Содержание
4 способа, как подключить флешку к планшету
Планшеты уже сравнялись по производительности с ПК. Однако у них есть одна особенность — нельзя воспроизвести контент с USB-гаджетов, так как нужный разъем просто отсутствует. Как подключить USB-флешку, какие накопители и переходники стоит использовать для решения этой ситуации — в статье.
Стандартные способы подключения
Тип операционной системы (ОС) при нижеперечисленных вариантах не важен — методы подойдут как для Android, так и для iOS.
Рекомендуем к прочтению: Как выбрать планшет: исчерпывающая пошаговая инструкция с описанием ключевых критериев
OTG переходник
Полезная технология, позволяющая подсоединить флеш-носители к смартфонам и планшетам без заморочек. При этом способе достаточно подключить адаптер сначала к флешке, а потом к телефону.
Интересно: Средняя стоимость переходника районе 50-100 гривен, поэтому OTG-кабель, такой как Assmann USB-A to microUSB, окупит себя с первого же использования.
Узнать о наличии OTG-режима в планшете можно 2-мя способами:
- Изучить тех.паспорт — обычно там указана эта информация.
- Опытным путем — приобрести и подсоединить переходник.
Полноразмерный USB
Некоторые планшеты, такие как Acer One 10, оснащены полноценным USB-портом, через который можно подключать периферию: от флешек до некоторых моделей принтеров. Чаще всего такой разъем встречается в трансформерах, соединяющий в себе функции нескольких устройств сразу.
Стоит узнать: Что делать, если не включается планшет – 2 возможные проблемы и 3 способа их решения
Двухголовый кабель (USB-host)
Он подойдет тем, у кого возникли сложности с вышеперечисленными вариантами коннекта двух устройств.
Отличие USB-host от двухголового кабеля
Разница между ними минимальна: если кабель может соединить только 2 устройства, то хост объединяет сразу несколько девайсов.
Как происходит подключение
В самом планшетнике есть возможность подачи напряжения в обе стороны Таким образом происходит замыкание электрической цепи, благодаря чему по этому шнуру передаются данные.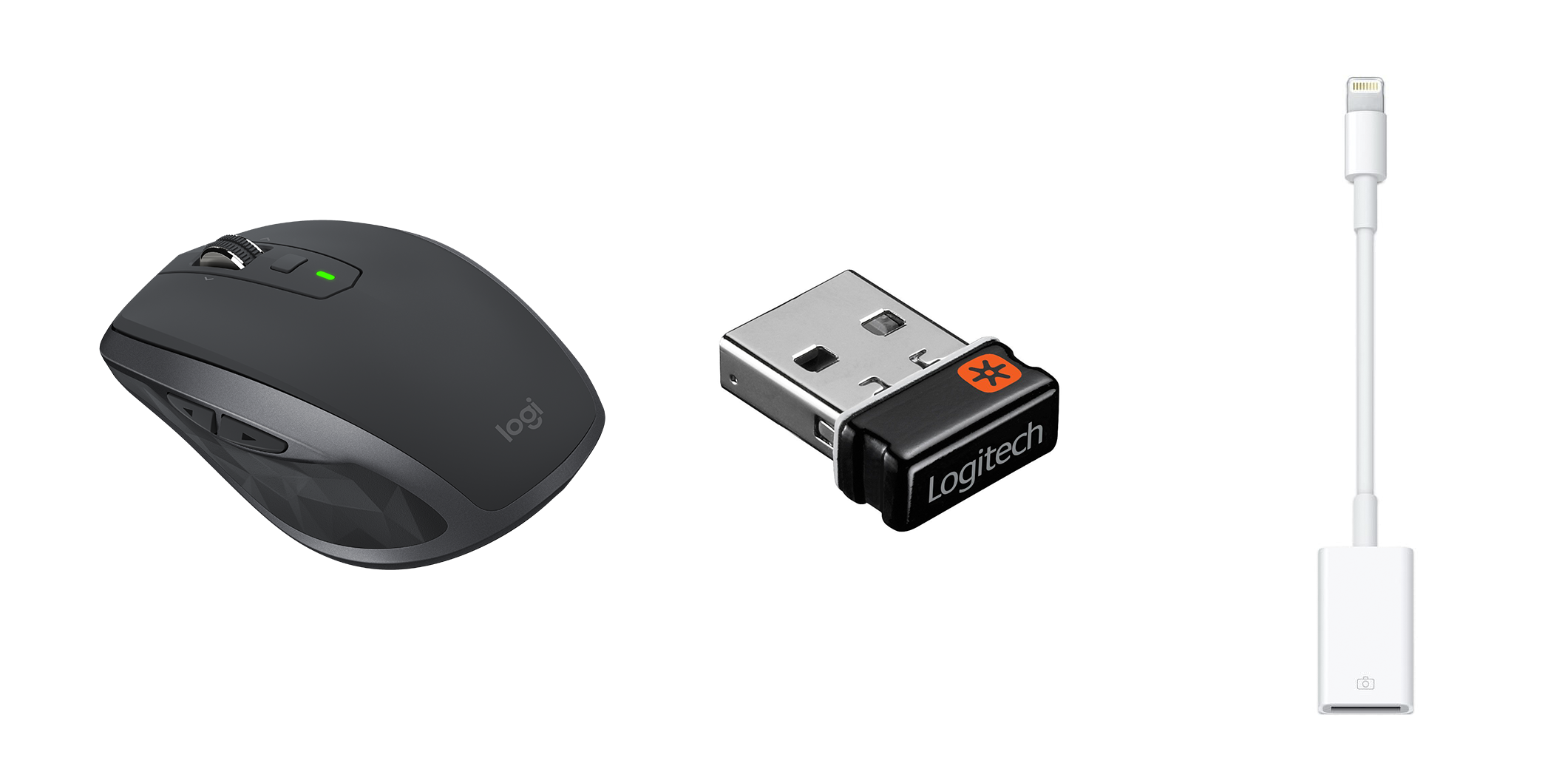 Сторона шнура с micro-USB соединяется с планшетником, а вот к стороне с USB подсоединяется карта памяти.
Сторона шнура с micro-USB соединяется с планшетником, а вот к стороне с USB подсоединяется карта памяти.
Алгоритм коннекта:
- Подключить сторону с micro-USB к планшетнику.
- Подсоединить флешку в противоположную часть кабеля.
В тему: Что лучше выбрать – ноутбук или планшет: 4 пункта для сравнения
Покупка флешки с micro-USB разъемом
Самый простой путь посмотреть содержимое карты памяти, так как у нее уже есть необходимый разъем. Приобретать адаптеры нет необходимости, ибо такие девайсы, как SANDISK Ultra Dual Drive, идут сразу с переходником.
Нестандартные способы подключения
Есть девайсы которые нельзя сопрячь ни одним из вышеперечисленных путей. Причиной тому — отказ производителя от использования стандартного разъема. Такое встречается у моделей до 2014 года выпуска. Затем большинство производителей перешли на micro-USB, а с 2019 все больше планшетников стали внедрять новый стандарт USB-C.
Интересно: Как перекинуть фильмы, фото и видео с iPad на компьютер и наоборот: 7 способов
Список адаптеров и переходников
Чаще всего на рынке можно встретить переходники на старые устройства Samsung и Asus. В остальных случаях придется потратить время, чтобы найти необходимую комплектующую.
Для iPad адаптеры не нужны. Apple выпускает сертифицированные OTG-кабели, которые позволяют подключать флешку без «танцев с бубном». Исключение — случаи, когда нужно сопрячь несколько USB-гаджетов сразу. Тогда не обойтись без USB-хоста и переходников с Lightning на Micro USB
Следует учитывать, что с 2018 многие планшетники начали выпускаться с гнездом USB-C, как Apple iPad 10.2. И если карты памяти есть только USB-выход, то нужно будет приобрести любой из кабелей выше. К примеру, переходник на планшет c USB-C на micro-USB.
Стоит прочесть: Какой планшет купить ребенку: 5 параметров выбора
Приложения для корректной работы OTG
Иногда планшет может не видеть флешку через micro-USB, даже если все прошло успешно. Проблему решают бесплатные андроид-программы, перечисленные ниже.
Проблему решают бесплатные андроид-программы, перечисленные ниже.
Почему планшет не видит носитель
Причина может крыться как в аппаратных, так и программных сбоях.
Проблема с планшетом/комплектующими
Если виноваты аппаратные факторы планшета на базе Андроид или iOS, то подключить флешку можно устранив такие неполадки как:
- поломка флешки или повреждение шнура/переходника — решается заменой;
- поломка гнезда планшетного компьютера — решается ремонтом в сервисном центре.
Проблемы с ПО
Среди аппаратных проблем, мешающих посмотреть флешку на планшете, могут скрываться такие, как:
- Несовместимость файловых систем. Поможет переформатирование флеш-карты либо установка программ, предложенных выше.
- Девайс может не распознавать формат данных. По возможности стоит его изменить.
- Отсутствие рута. Иногда для коннекта нужно активировать рут-права, которые меняют параметры ОС. При включении прибор теряет гарантию.

Подсоединить флешку можно к любому планшетнику — просто у одних моделей это может выйти немного дороже или все растянется дольше на 2-3 минуты. Неполадки быстро устраняются, а методы коннекта универсальны и подойдут и к другим USB-гаджетам.
Как подключить USB Флешку или Внешний Жесткий диск к iPhone или iPad
- 1 Что вам нужно для использования внешнего хранилища для iPad или iPhone.
- 2 Подключение внешнего запоминающего устройства.
- 3 Обновление до iOS 13 для встроенной поддержки.
- 4 Использование внешнего жесткого диска.
Ни для кого не секрет, что Apple не включает слоты расширения памяти ни в один из своих продуктов iOS. Нет слота microSD для добавления дополнительной памяти на iPhone или iPad, как на многих устройствах Android . Но начиная с iOS 13 появилась возможность добавить внешнее хранилище к вашему iPhone или iPad, хотя и временно, что упрощает перемещение файлов с устройства и на устройство. Вот как это сделать.
Вот как это сделать.
Что вам нужно для использования внешнего хранилища для iPad или iPhone.
Есть только несколько требований для использования внешнего хранилища с вашим устройством iOS:
- На вашем устройстве должна быть установлена iOS 13 или выше.
- Для подключения к вашему iPhone или iPad вам потребуется запоминающее устройство. Лучше всего подойдет флеш-карта (например, SD-карта или карта microSD) или USB-накопитель , хотя можно также подключить некоторые внешние жесткие USB-диски.
- Вам понадобится соединительный кабель, с помощью которого вы будете подключать устройство iOS и устройство хранения. Вам подойдет кабель USB-C — USB-A или кабель Lightning / USB.
Если у вас есть все необходимое, теперь вы можете подключить внешнее запоминающее устройство к своему iPhone или iPad.
Подключение внешнего запоминающего устройства.
- Подключите один конец соединительного кабеля к устройству iOS, а другой конец — к носителю, который вы хотите использовать в качестве внешнего хранилища.

- На вашем iPhone или iPad запустите приложение « Файлы» . Обычно вы можете найти это редко используемое приложение в папке « Служебные программы » или провести пальцем вниз по главному экрану, чтобы отобразить панель поиска, а затем ввести « Файлы» . Когда вы увидите приложение » Файлы» , нажмите на него.
- В приложении » Файлы» нажмите » Обзор » внизу экрана. Вы должны увидеть появившуюся панель обзора.
- Найдите внешнее устройство и коснитесь его, чтобы просмотреть его содержимое. Если вы не знаете, какая папка в списке является внешним устройством, отсоедините устройство от соединительного кабеля, подождите немного и снова вставьте его. Следите за тем, какая папка появится, как на скриншоте ниже.
Вы можете перетаскивать файлы с внешнего устройства на внутреннюю память iPad или iPhone или наоборот.
Обновление до iOS 13 для встроенной поддержки.
iOS 13 — первая версия мобильной операционной системы Apple, которая поддерживает чтение и запись на внешнее хранилище с вашего iPhone или iPad. Проверьте, какая у вас версия iOS:
Проверьте, какая у вас версия iOS:
- Запустите приложение » Настройки» .
- Нажмите « Общие», а затем нажмите « О программе» .
- Посмотрите на строку « Версия программного обеспечения», чтобы узнать, какая у вас версия iOS. Если меньше 13, то обновитесь до последней версии iOS .
Не все устройства iOS можно обновить до iOS 13. Если у вас очень старый iPhone или iPad (например, iPhone 5 или старше), Apple может больше не поддерживать его обновление.
Совместимость запоминающих устройств и соединительного кабеля
Практически все iPhone и iPad в настоящее время используют стандартный порт Apple Lightning для зарядки, синхронизации и передачи данных. Если у вас есть одно из этих устройств, вам понадобится соединительный кабель, который вставляется в порт Lightning на одном конце, а на другом конце в устройство хранения, которое вы хотите использовать.
Доступно множество кабелей и концентраторов, но одним из самых популярных (и надежных) вариантов является адаптер Apple Lightning для USB-камеры . Есть много менее дорогих альтернатив, но обязательно внимательно прочитайте отзывы покупателей, так как многие из них несколько ненадежны.
Есть много менее дорогих альтернатив, но обязательно внимательно прочитайте отзывы покупателей, так как многие из них несколько ненадежны.
Несколько последних моделей iPad Pro имеют порт USB-C , поэтому если вы захотите использовать соединительный кабель USB-C. Вы можете использовать любой кабель USB-C-USB-A или устройство чтения карт памяти USB-C.
Использование внешнего жесткого диска.
Не все внешние жесткие диски будут идеально работать с вашим iPad или iPhone. Некоторым устройствам требуется больше энергии, чем может обеспечить порт Lightning вашего iOS-устройства, и их подключение приведет к появлению сообщения об ошибке. Большинству внешних жестких дисков требуется слишком много энергии, и даже некоторые флеш-накопители не работают.
Если вы пытаетесь подключить устройство и видите сообщение об ошибке, что аксессуар потребляет слишком много энергии, используйте вместо этого запоминающее устройство с меньшей емкостью. Например, вы можете обнаружить, что флэш-накопитель большой емкости 32 ГБ не работает с вашим iPhone. Вместо этого попробуйте флешку на 8 ГБ.
Вместо этого попробуйте флешку на 8 ГБ.
Другой вариант: вы можете использовать соединительный кабель, который включает в себя как порт для мультимедийного устройства, так и второй порт USB-C. Например, адаптер Apple Lightning для камеры USB3 содержит порт USB-A и USB-C. Вы можете подключить USB-C к порту питания или адаптеру переменного тока, и он может обеспечить достаточную мощность для работы флэш-накопителя или внешнего жесткого диска. Тем не менее, некоторым внешним устройствам хранения, особенно жестким дискам, потребуется слишком много энергии для работы с некоторыми устройствами iOS.
Auf iPads mit USB-C-Anschluss unterstützte Funktionen externer LaCie-Laufwerke
Einige LaCie-Speichergeräte können for USB-C mit neueren iPads verbunden werden (нажмите Sie hier, um zu erfah ren, ob Ihr LaCie-Gerät mit USB- совместимость с C-iPad). Eine Liste der unterstützten Funktionen Finden Sie im Folgenden:
Verbinden von Speicher mit compatiblen iPads
Sie können Dateien for externen Speichergeräten auf compatiblen iPads ab iPadOS 13 aufrufen, teilen und kopieren.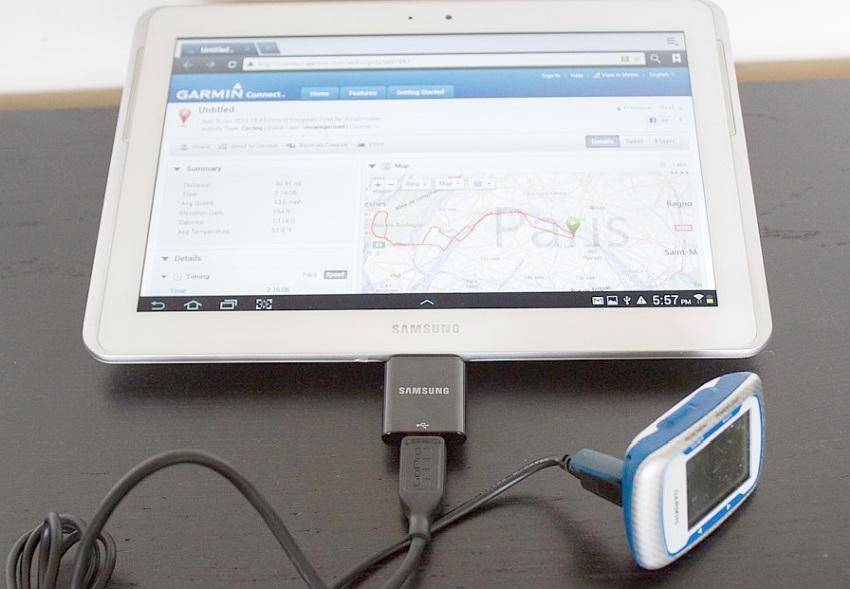 Hinweis: Das iPad muss zur Verbindung mit dem externen Speichergerät über einen USB-C-Anschluss verfügen. Один из следующих совместимых продуктов:
Hinweis: Das iPad muss zur Verbindung mit dem externen Speichergerät über einen USB-C-Anschluss verfügen. Один из следующих совместимых продуктов:
- iPad Pro от предыдущего поколения
- iPad Air от предыдущего поколения
- iPad mini от другого поколения
Auf Ihrem iPad konnen Sie die die Inhalte des Speichergeräts über die vorinstallierte Приложение «Файлы» (Dateien ) ауфруфен. Das verbundes Speichergerät ist in der linken Seitenleiste verfügbar und befindet sich an folgender Stelle:
- в iPadOS 13 не используется символ USB
- ab iPadOS 14 не используется символ Laufwerks
- ab iPadOS 15 не используется стандартный символ
Wird die Seitenleiste n icht angezeigt, tippen Sie oben links auf das Seitenleistensymbol, um sie einzublenden. Бесплатно Es gibt mehrere Ordner für Ihrem iPad installierte Dienste und Apps. Zum Beispiel Verfügen Cloud-Dienste с iCloud, OneDrive, Adobe Creative Cloud usw.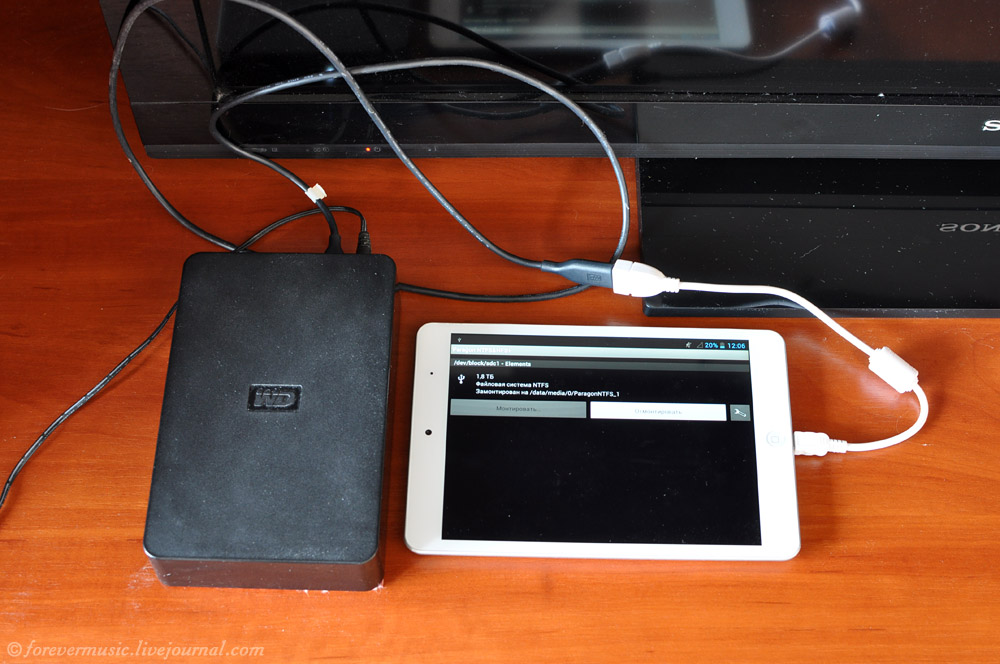 über einen Ordner in der App «Files» (Dateien), um Inhalte einfach anzeigen und kopieren zu können. Nach dem Verbinden Ihres LaCie-Speichergeräts können Sie Inhalte in einen Cloud-Dienst Ihrer Wahl kopieren.
über einen Ordner in der App «Files» (Dateien), um Inhalte einfach anzeigen und kopieren zu können. Nach dem Verbinden Ihres LaCie-Speichergeräts können Sie Inhalte in einen Cloud-Dienst Ihrer Wahl kopieren.
Hinweis: LaCie-Speichergeräte können derzeit nicht mit einem Seagate Secure-Password entsperrt werden. Seagate Secure может использоваться с набором инструментов для Mac или ПК, отключив его, чтобы отключить Laufwerk и отключить iPad.
Unterstützte Funktionen
Tippen Sie in der App «Files» (Dateien) auf das verbundene Laufwerk, um alle darauf gespeicherten Dateien anzusehen. Dateien und Ordner können angezeigt und geöffnet werden (wenn eine App installiert ist, die den Dateityp unterstützt). Die Methode zur Interaktion mit Dateien variiert leicht je nach der ausgeführten Версия для iPadOS. Rufen Sie diesen Apple-Artikel auf und wählen Sie die entsprechende iPadOS-Version for die Nutzungsinformationen aus. Ein Video zur Verwendung der App «Files» ist auch auf dem YouTube-Kanal des Apple-Supports verfügbar.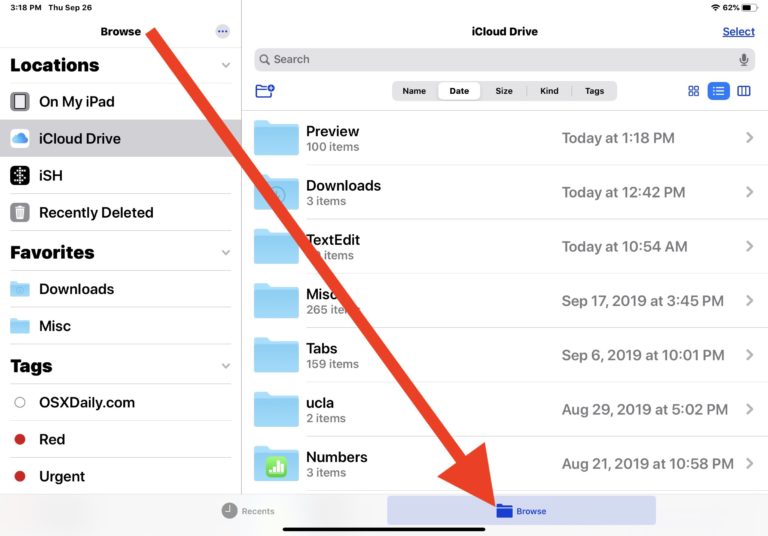
Häufige Aktionen sind:
- Копия (копия): Копия ein oder mehrere Elemente in ein anderes Verzeichnis.
- Дубликат (Duplizieren): Erstellt eine Kopie des Elements im selben Ordner.
- Move (Bewegen): Verschiebt das Element aus dem aktuellen in einen anderen Ordner.
- Удалить (Löschen): Verschiebt das Element in den Papierkorb «Недавно удаленные» (Zuletzt gelöscht) в App «Files» (Dateien).
- Информация (Informationen): Anzeigen von Details zum Element.
- Метки (Etiketten): Kennzeichnen von Elementen zur Organisation.
- Переименовать (Umbenennen): Ändern des Namens des Elements.
- Share (Teilen): Teilen von Elementen per Textnachricht, E-Mail или другие Kommunikations-Apps.
Hinweis: Mit dieser Option können Videos auch in einer Drittanbieter-App abgespielt werden. - Избранное/Неизбранное (Favorit/kein Favorit): Ein als Favorit markiertes Element wird im Abschnitt «Favorite» (Избранное) der App «Files» (Dateien) angezeigt, um es einfach aufzufinden.

Позвоните в раздел «Приложения» по номеру
В iPadOS используются данные, которые можно использовать как в системе управления компьютером, так и в Linux, macOS и Windows. Deshalb haben nicht alle Apps Zugriff auf verbundene Speichergeräte. Ob eine App externe Speichergeräte unterstützt, erfahren Sie vom Anbieter der Anwendung.
Um Dateien auf einem externen Speichergerät zu nutzen, muss bei den meisten Apps eine Copy der Datei zum internen Speicher des iPad hinzugefügt werden. Zum Beispiel können Sie in iMovie «Файлы» (Dateien) auswählen, um Elemente als Median zum Bearbeiten zu importieren.
Leistung von externem Speicher am USB-C-Anschluss от iPads im Vergleich zu Computern
Datenübertragungen sind auf dem iPad is nicht so schnell wie enem Computer. Вызов USB-C-Anschluss unterstützter iPads je nach Modell USB 3.1 Gen 2 or Thunderbolt, aber die Übertragungsraten und die Performance ist auf einem Mac or PC meist höher.
Akkuverbrauch
iPads versorgen angeschlossene Geräte mit bis zu 7,5 W Strom.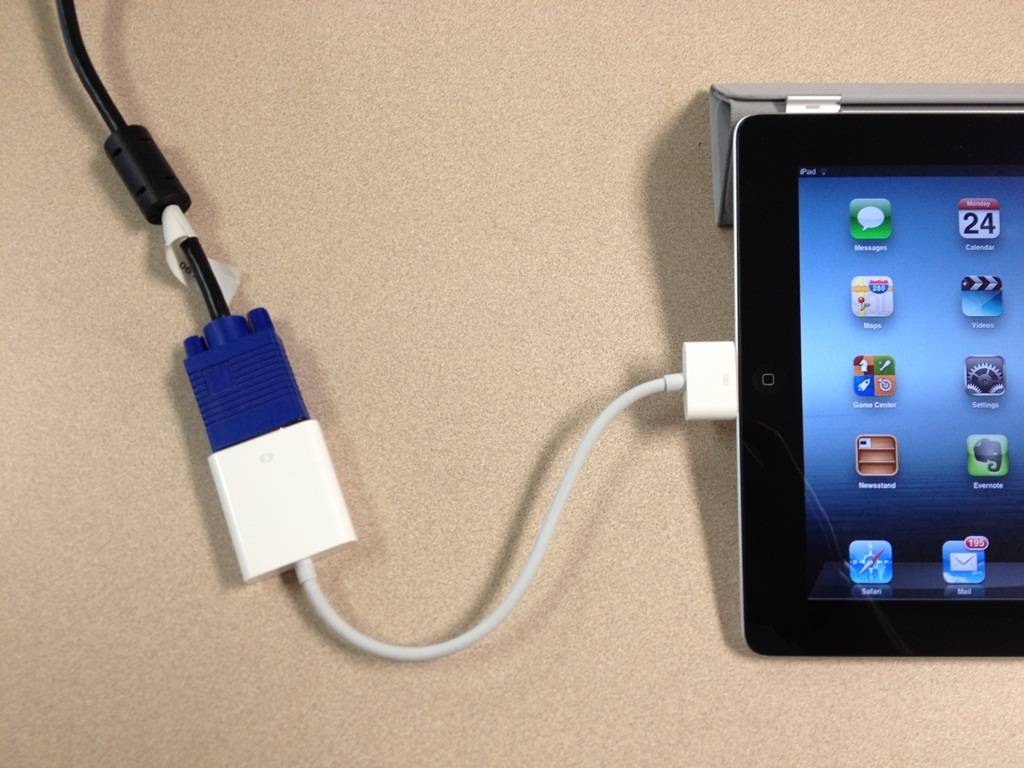 Je länger ein externes Laufwerk angeschlossen ist, desto höher ist auch der Akkuverbrauch.
Je länger ein externes Laufwerk angeschlossen ist, desto höher ist auch der Akkuverbrauch.
Entfernen
Im Gegensatz zu macOS und Windows ist in iOS kein «sicheres» Auswerfen von Speichergeräten erforderlich. Trennen Sie einfach das Speichergerät, nachdem alle Aktionen abgeschlossen sind. Stellen Sie sicher, dass keine Übertragungsvorgänge aktiv sind, bevor Sie die Verbindung trennen. Am besten entfernen Sie das Laufwerk, wenn das iPad ausgeschaltet ist.
Speicherformate
iPadOS unterstützt folgende Speicherformate:
- HFS+
- APFS
- APFS (overschlüsselt) – для iPadOS 14
- exFAT
- FAT32
- NTFS – для iPadOS 15
- NTFS-formatierte Laufwer ke sind schreibgeschützt
Hinweis zum exFAT-Format для Windows : Wenn Единая рабочая платформа на Windows-ПК в exFAT-формате, увеличенная Размер файла от 128K до 1024K ein. Zuordnungsgrößen über 1024K подключен к iPad USB-C-Anschluss zu Erkennungs- und Schreibproblemen führen. Das позолота Nur, Wenn умирают Festplatte под Windows formatiert wurde.
Das позолота Nur, Wenn умирают Festplatte под Windows formatiert wurde.
Passwortschutz
Unter iPadOS 13 werden keine Speichergeräte mit Passwortschutz unterstützt.
Ab iPadOS 14 werden Speichergeräte mit APFS-Passwortschutz unterstützt. Sie müssen das Passwort unter macOS mit dem Festplattendienstprogramm erstellen. Beim Verwenden eines Speichergeräts mit APFS-Passwortschutz können Sie das Laufwerk mit der App «Files» (Dateien) entsperren.
HINWEIS: LaCie-Speichergeräte können derzeit nicht mit einem Seagate Secure-Password entsperrt werden. Seagate Secure может использоваться с набором инструментов для Mac или ПК, отключив его, чтобы отключить Laufwerk и отключить iPad.
Toolkit und die erstmalige Verwendung von Laufwerken
Die meisten LaCie-Speichergeräte sollten zuerst an einen Computer angesschlossen werden, um die erstmalige Registrierung und Installation von Toolkit auszuführen. Bitte schließen Sie Ihre Speichergeräte bei der ersten Verwendung weiterhin zuerst einen Mac oder PC an, um sie zu registrieren und Toolkit herunterzuladen und zu installieren. Nach der Registrierung und der Installation von Toolkit können Sie die Speichergeräte unterstützte iPads anschließen.
Nach der Registrierung und der Installation von Toolkit können Sie die Speichergeräte unterstützte iPads anschließen.
Инструментарий не подходит для iPadOS.
Функционал, установленный на iPad, не подлежит проверке, установлен:
- Ändern des LED-Verhaltens
- Anpassen der Laufwerkssicherheit
- Ändern des Volume-Names vom Laufwerk.
- Neuformatieren des Laufwerks
- Beheben von Volume-Fehlern (typischerweise durch das Trennen von aktiven Laufwerken verursacht).
- Ausführen von Laufwerksdiagnosen
Как подключить внешнее хранилище к iPad в iOS 14
Подключите внешнее хранилище к вашему iPad
Благодаря iPadOS появилось больше способов, чем когда-либо, подключаться к внешним накопителям и сетям с iPad и iPad Pro. Вот как это сделать.
iPad Pro и новый iPad Air 4 оснащены портами USB-C, которые упрощают подключение внешних накопителей и аксессуаров.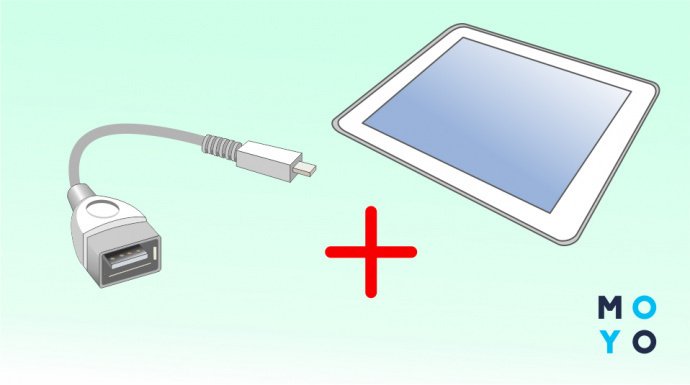 Другие iPad по-прежнему используют разъемы Lightning, но использование правильного ключа также может подключить ваше внешнее хранилище.
Другие iPad по-прежнему используют разъемы Lightning, но использование правильного ключа также может подключить ваше внешнее хранилище.
Порт USB-C на iPad использует USB 3.1 gen 2, который отличается от Thunderbolt 3. Хотя диски Thunderbolt 3 используют разъемы USB-C, большинство из них не будут работать с iPad.
Как подключить внешнее хранилище к iPad в iPadOS 14
Независимо от того, какой у вас iPad, процесс одинаков:
- Иметь правильно отформатированный диск с файловой системой APFS или FAT, поскольку NTFS несовместима с продуктами Apple
- Подключите устройство к концентратору или ключу, подключенному к iPad
- Откройте приложение «Файлы»
- Внешнее хранилище показано в левой колонке
К iPad можно подключить любое количество внешних устройств хранения, и все они будут распознаны. Пока хранилище правильно отформатировано, вы можете подключить любое устройство хранения к своему iPad и просматривать его, как если бы это был Mac. Если он не отформатирован должным образом, iPad не увидит хранилище, и вы должны подключить хранилище к Mac, чтобы отформатировать его правильно.
Если он не отформатирован должным образом, iPad не увидит хранилище, и вы должны подключить хранилище к Mac, чтобы отформатировать его правильно.
Форматы дисков, поддерживаемые iPadOS 14
- ExFAT
- FAT32
- HFS+
- APFS
После подключения к правильно отформатированному диску пользователи могут перетаскивать файлы и управлять хранилищем, как если бы оно было родным для системы, как и ожидалось.
Кроме того, приложение «Файлы» на iPadOS и iOS может подключаться к сетевому хранилищу. Как и в случае с внешним хранилищем, сетевым хранилищем можно легко управлять на устройстве после подключения. Устройства, такие как сетевое хранилище, уже настроены и готовы к работе в сети SMB, но вместо этого нужные вам файлы могут находиться на вашем Mac.
Как настроить общий ресурс SMB на Mac
Сначала необходимо настроить SMB-сервер:
- На вашем Mac откройте приложение «Системные настройки».
- Выберите «Общий доступ» в нижней части окна
- Выберите «Общий доступ к файлам» в сервисном меню и убедитесь, что флажок установлен слева
Меню общего доступа к сети на macOS Big Sur - Теперь вы можете подключаться к общим папкам в вашей сети, используя предоставленный адрес user-mac.local, показанный в окне.
Выберите кнопку «+» внизу окна и добавьте нужные папки
Как подключиться к SMB-серверу на iPadOS
Теперь, когда у вас есть сервер SMB, вы можете подключиться к нему на своем iPad или даже на iPhone под управлением iOS 14.
- Откройте приложение «Файлы»
- Выберите меню в верхней части боковой панели
- Выберите «Подключиться к серверу» в меню
Выберите раскрывающееся меню на боковой панели, затем выберите «Подключиться к серверу» 9.




