Содержание
Как подключить iPad к телевизору разными способами
Если вы являетесь счастливым обладателем Айпада, то наверняка любите проводить время за просмотром фотографий и фильмов на экране своего планшета. Но иногда хочется просматривать контент на большом экране телевизора. Тут становится очевидным основной недостаток техники Apple — невозможность подключения устройства к внешнему проигрывателю. Чтобы подключить iPad к телевизору, придётся приобрести дополнительные аксессуары. Мы покажем, как это можно сделать с помощью кабеля и переходников, а также через беспроводное соединение.
Популярные способы подключения iPad к телевизору
Содержание
- 1 Apple TV и AirPlay
- 2 Chromecast
- 3 HDMI или VGA-кабель
- 4 Заключение
Apple TV и AirPlay
Apple TV представляет собой миниатюрную приставку интерактивного телевидения, подключаемую в разъём HDMI. Благодаря этой технологии телевизор становится центром семейного досуга. При помощи операционной системы tvOS на телевизоре становится доступным для просмотра любой контент, как и на iPad. Можно качать и смотреть фильмы, играть в игры, а также при помощи службы AirPlay подключать любое устройство iOS. В официальном магазине Apple стоимость приставки четвёртого поколения составляет 13990 р. за версию 32 гигабайта. За версию 64 гигабайта придётся заплатить на 4000 дороже. Там же можно приобрести фирменный HDMI-кабель за 1590 р. Управление происходит через пульт ДУ с сенсорной панелью.
Можно качать и смотреть фильмы, играть в игры, а также при помощи службы AirPlay подключать любое устройство iOS. В официальном магазине Apple стоимость приставки четвёртого поколения составляет 13990 р. за версию 32 гигабайта. За версию 64 гигабайта придётся заплатить на 4000 дороже. Там же можно приобрести фирменный HDMI-кабель за 1590 р. Управление происходит через пульт ДУ с сенсорной панелью.
- Подключите Apple TV к разъёму питания и к телевизору через HDMI-кабель. При пользовании кабельным интернетом воткните сетевой шнур в соответствующий разъем.
- При появлении экрана настройки нажмите на поверхность пульта для его активации, после чего выберите язык и регион.
- Произвести настройку приставки можно автоматически при помощи iPad или вручную.
- В первом случае включите на планшете Bluetooth, подтвердите запрос на настройку и следуйте рекомендациям, появляющимся на экране.
- При настройке вручную введите данные учётной записи Apple ID, пароль от Wi-Fi-сети, выберите устройство для кода подтверждения, затем введите сам код.

- Следуйте инструкциям на экране телевизора, чтобы закончить настройку.
- На iPad проведите пальцем от нижнего края экрана вверх и нажмите значок «AirPlay».
- Выберите значок телевизора из списка совместимых устройств. Теперь аудио- и видеофайлы будут воспроизводиться на телевизоре с приставкой Apple TV.
- Если активировать функцию «Видеоповтор», экран iPad будет дублироваться на телевизоре.
Chromecast
Представляет собой небольшое устройство, разработанное компанией Google, которое также вставляется в HDMI на телевизоре и позволяет вывести изображение и музыку с планшета, просматривать страницы в интернете и даже создавать списки воспроизведения. Приставка стоит чуть больше 2000 р. Но поскольку, в первую очередь, она создавалась для устройств Android, её использование на Айпаде довольно проблематично. Кроме того, функцию поддерживает ограниченное количество приложений.
- Подключите Хромкаст в HDMI-разъём телевизора. Для питания воспользуйтесь USB-портом.
- Запустите приложение, поддерживающее эту функцию, в меню выберите трансляцию и наслаждайтесь просмотром на большом экране. Список поддерживаемых приложений можно уточнить на странице . Управление совершается на планшете через меню приложения.
HDMI или VGA-кабель
Если Apple TV довольно дорогое удовольствие, а Chromecast имеет ограниченный функционал, то подключить с помощью кабеля можно любой телевизор. Если телевизор современный и имеет интерфейс HDMI, воспользоваться советуем именно им. В телевизорах постарше придётся воспользоваться VGA. Нужно будет купить специальный цифровой AV-адаптер Lightning или адаптер Lightning/VGA (в официальном магазине они стоят 4090 р.).
- Подключите один конец адаптера к iPad, а другой — в телевизионный разъём.
- С помощью пульта выберите вход (HDMI или VGA) и полистайте меню планшета. На телеэкране должно повторяться изображение.

Примите во внимание, что при подключении по VGA на ТВ можно вывести лишь картинку, тогда как HDMI даёт и звук. Передача сигнала устанавливается автоматически, управление выполняется через меню iPad.
Заключение
Теперь вы знаете, как подключить iPad и вывести с него изображение на экран телевизора. Если телевизор большой и современный, то просматривать фото и видео, а также прослушивать музыку станет более комфортно.
А вам удалось подключить iPad к компьютеру? Каким способом вы пользуетесь? Расскажите нам об этом в комментариях.
Как вывести видео с айфона на экран телевизора
Современные технические устройства открывают пользователям большие возможности: например, поняв, как вывести отснятое видео с айфона на телевизор, можно легко превратить свой гаджет в мобильный кинотеатр. Передача изображений и видеороликов с Iphone доступна различными способами, и при этом совсем не обязательно приобретать дополнительное оборудование. Современные мобильные устройства имеют необходимые встроенные функции.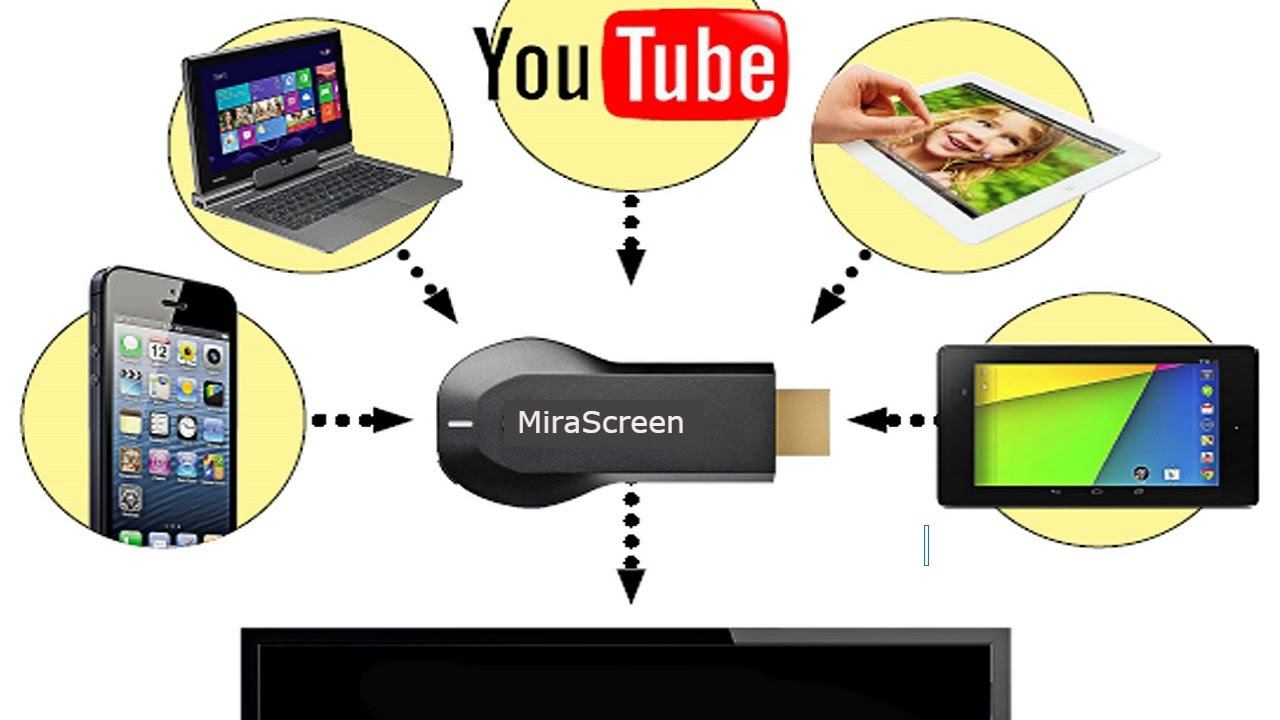
Содержание
Cпособы подключения Iphone к телевизору
Синхронизация этих устройств для транслирования видео и передачи изображения с использованием кабеля возможна следующими способами.
- Через HDMI-кабель или композитный разъем. В случае отсутствия у TV возможности подключения к беспроводной сети, это самый бюджетный вариант как передать медиаконтент.
- Используя фирменную технологию AirPlay.
- Через дополнительную приставку Apple TV. Благодаря этому устройству даже самый простой современный телевизор без Smart TV можно превратить в мощный мультимедийный центр. Конечно, приобретать такой медиаплеер только с целью транслирования видео с iphone на телевизор не рационально. Если целью пользователя является не только подключение гаджета, но и оснащение своего телевизора другими полезными функциями, стоит задуматься о подобном ТВ-оборудовании. Выбор тут не ограничен только «яблочной» техникой: приставки Смарт ТВ предлагают многие производители.

- Через беспроводное соединения DLNA. Если телевизор обладает функцией подключения через WI-FI, то решить вопрос синхронизации можно без дополнительного оборудования. Достаточно будет установить бесплатное приложение на свой гаджет и подключиться к TV.
- Через устройство Chromecast. Это небольшой цифровой медиаплеер от компании Google. С помощью него можно и Ipad подключить к телевизору.
Как подключить iphone к TV через HDMI-кабель или аналоговый разъем
В мобильных гаджетах Apple используется фирменный разъём. В зависимости от моделей, это 30-контактный, как в iPad, iPhone 4 или iPod touch (4-го поколения) или Lightning 8-контактный, начиная с iPhone 5 и iPod Touch 5-го поколения. Под такие стандарты выпускается большое количество различных аксессуаров, в том числе и Digital AV Adaptor – цифровой адаптер, который позволяет дублировать цифровой контент с iPhone, iPad или iPod на экран телевизора. Он имеет HDMI интерфейс, который доступен на большинстве современных ЖК ТВ. Для подключения мобильного устройства к широкоэкранной панели через такой аксессуар требуется HDMI-кабель, которые также приобретается отдельно.
Для подключения мобильного устройства к широкоэкранной панели через такой аксессуар требуется HDMI-кабель, которые также приобретается отдельно.
В случае отсутствия возможности передачи видео с iphone через HDMI на телевизор, может помочь композитный или компонентный кабель. Это стандарт, который получил простое название «тюльпан». Такой вариант подойдет для телевизионного оборудования, у которого присутствует аналоговый разъем. В этом случае в качестве адаптера для мобильного устройства необходимо приобрести композитный или компонентный AV-кабель от Apple соответственно.
Инструкция по подключению айфона к ТВ через кабель.
- Подключение адаптера к телефону.
- Подключение HDMI, композитного или компонентного кабеля к телевизору.
- Включение телевизора и переключение его в режим соответствующего сигнала ввода.
- После того, как все будет подключено, вывести видео с айфона на экран телевизора легко — достаточно просто включить ролик на мобильном устройстве.

Таким образом можно не только транслировать видео в HD-формате с разрешением до 1080p. (для Lightning), но и изображение, музыку, презентации, просматривать приложения, интернет-ресурсы и т.п.
Здесь стоит отметить, что аналоговый и 30-контактный разъем для ранних версий не поддерживают передачу видео в формате Full HD.
Технология AirPlay
Создание данной технологии привело к возможности передавать любую информацию, воспроизводить онлайн видео и дублировать изображение экрана iPhone на телевизор.
Важное требование для обеспечения подобной связи – наличие поддержки функции у ТВ. Если ее не предусмотрено, то можно использовать консоль AppleTV или аналоги, их возможности подробно описаны ниже.
Подключение Айфона к ТВ с помощью AirPlay осуществляется следующим образом:
- девайс и ТВ подключаются к одной беспроводной сети;
- свайпом вниз нужно открыть шторку и найти пункт в быстром доступе – дублирование экрана;
- в открывшемся окне найти смарт телевизор, с которым выполняется сопряжение;
- после выбора ТВ на его экране появится окно с паролем, которое необходимо ввести на мобильнике.

Для отключения дублирования достаточно вновь открыть шторку и один раз тапнуть по кнопке функции AirPlay.
Смарт приставка AppleTV
В случае, если телевизор не имеет поддержки AirPlay, или в нем нет смарт функций для сопряжения его с Айфоном, потребуется приставка AppleTV. Она оснащена собственным процессором, памятью, вай фай модулем и ОС. Они позволяют использовать ТВ, к которому она подключена, в качестве SmartTV.
Совет! Перед выполнением сопряжения Apple iPhone и TV с помощью фирменной приставки американского бренда рекомендуется обновить на всех устройствах ОС. Это позволит избежать неполадок при синхронизации.
Для подключения мобильного телефона к ТВ посредством AppleTV выполняются следующие действия.
- Приставка и смартфон подключаются к одной беспроводной сети.
- В настройках AppleTV требуется открыть пункт «устройства» и найти девайс, с которым нужно выполнить соединение.
- В появившемся окне о сопряжении необходимо выдать согласие.

- На экране телевизора появится окно с кодом, который требуется ввести на Айфоне. Если в дальнейшем подобное подключение будет осуществляться часто, то запрос пароля можно отключить на настройках приставки.
После установки соединения проверить его работоспособность можно, запустив на смартфоне видео – оно должно автоматически дублироваться на ТВ.
Полезный совет! Установив на телефон приложение AppleTV Remote, его можно будет использовать вместо ПДУ. Это удобно не только для стандартного переключения каналов или громкости, но и ввода текста при использовании смарт функций приставки – клавиатура будет отображаться на смартфоне.
Подключение через другие приставки
Как было сказано выше, для оснащения своего телевизора смарт функциями вовсе не обязательно выбирать дорогую AppleTV. Есть и другие приставки, которые также позволяют подключить iPhone к любому телевизору.
AmazonFire TV
Приставки Amazon были не слишком распространены на российском рынке, но после выпуска устройств с русифицированным интерфейсом ситуация стала меняться. Подключение FireTV к телевизору выполняется через HDMI выход. Далее на ТВ выбирается источник питания (используемый разъем), и выполняется настройка приставки. Это стандартная и простая процедура, нужно лишь выполнять действия, которые появляются на экране.
Подключение FireTV к телевизору выполняется через HDMI выход. Далее на ТВ выбирается источник питания (используемый разъем), и выполняется настройка приставки. Это стандартная и простая процедура, нужно лишь выполнять действия, которые появляются на экране.
Важно! Управление приставкой от Amazon удобнее через фирменного голосового ассистента Alexa. Установив его на приставку, можно большинство действий выполнять голосовыми запросами – на пульте управления предусмотрен встроенный микрофон.
Чтобы подключить к ТВ через FireTV смартфон Apple, все устройства необходимо подключить к одной сети вай фай. Далее в настройках приставки в пункте «Устройства» включается сканирование. В появившемся списке требуется выбрать необходимый гаджет. После выполнения сопряжения его можно использовать в качестве внешней памяти или же просто дублировать с него картинку. Аппаратная часть консоли Amazon позволяет транслировать онлайн видео в высоком качестве без задержек.
Roku TV
RokuTV имеет скромные размеры и подключается через HDMI разъем. Последние модели имеют поддержку видео в 4K, а простота настройки делает устройство популярным у пользователей. Минус – плохая русификация интерфейса.
Для коммутации iPhone и приставка подключаются к одной Wi-Fi сети. SmartBox автоматически обнаружит все девайсы в пределах видимости – выбираем нужный и выполняем сопряжение. Начинается автоматическое отображение картинки с Айфона на ТВ.
Совет! Для более тонкой настройки рекомендуется установить на телефон приложение RokuTV – оно есть в AppStore.
Беспроводное подключение через DLNA
Изображение и видео с iphone, ролики с Youtube, воспроизведенная музыка, могут передаваться на телевизор посредством беспроводной сети WI-FI. Через новомодное устройство на большом телеэкране можно играть даже в игры. Управление процессом ведется с телефона, а все действия дублируются на телевизоре.
Разумеется, такой способ передачи мультимедийного контента считается одним из самых простых, поскольку весь процесс заключается в нажатии нескольких кнопок на дисплее гаджета. Но помимо мобильного устройства, телевизор также должен соответствовать определенным характеристикам. При отсутствии возможности подключения телепанели к беспроводной сети, необходимо будет прибегнуть к дополнительному оборудованию или специальным адаптерам.
Но помимо мобильного устройства, телевизор также должен соответствовать определенным характеристикам. При отсутствии возможности подключения телепанели к беспроводной сети, необходимо будет прибегнуть к дополнительному оборудованию или специальным адаптерам.
Чтобы создать домашнюю сеть по технологии DLNA, необходимо реализовать 2 условия.
- Главное, чтобы телевизор, на котором планируется воспроизводить видео, был оснащен поддержкой работы с WI-FI соединением.
- Кроме того, телефон и телевизионное оборудование должны иметь подключение к одному маршрутизатору.
Технология DLNA
Если указанные выше условия соблюдены, можно приступать к установке дополнительных приложений для работы — их можно скачать бесплатно в App Store. Программное обеспечение для работы с беспроводной сетью поможет осуществлять передачу данных с телефона на телевизор. Выбрать можно из нескольких популярных утилит: TV Assist , ImediaShare, Flipps, iMediaShare, Belkin MediaPlay. Разумеется, используя бесплатные версии, пользователь вынужден будет наблюдать постоянно мелькающую рекламу, которую придется закрывать. Однако по сравнению со всеми достоинствами, это несущественный минус.
Разумеется, используя бесплатные версии, пользователь вынужден будет наблюдать постоянно мелькающую рекламу, которую придется закрывать. Однако по сравнению со всеми достоинствами, это несущественный минус.
В зависимости от того, насколько часто планируется использовать передачу данных с айфона на свой телевизор, стоит рассмотреть и ряд платных программ, которые исключают подобные неудобства. Приложения для работы с беспроводной сетью сегодня достаточно востребованы, и в App Store их большой выбор. Подобрать подходящий вариант в соответствии с версией мобильного устройства и моделью телевизора всегда помогут отзывы пользователей.
После установки дополнительного программного обеспечения, необходимо провести несложную настройку. Запустив приложение, в соответствующем пункте выбрать вкладку с подключенными к сети устройствами и отметить свой телевизор. Как правило, всегда высвечивается марка телевизора, либо название модели.
Многие подобные программы для айфона предполагают поддержку различных сервисов YouTube, Vimeo, Vkontakte, FoxNews, встроенный интернет-браузер.
Поэтому транслировать видео можно не только из памяти телефона или облака, но и непосредственно из интернета.
Для синхронизации устройств необходимо и через интерфейс телевизора разрешить доступ с мобильного гаджета. Теперь можно включать видео на айфоне и транслировать его на большом экране.
Подобные приложения имеют и дополнительные возможности. Например, превращают гаджет в ПДУ (это поможет в случае, если ваш телевизионный пульт не работает). В TV Assist любители порисовать могут поэкспериментировать с вкладкой «Краска». Рисуя на телефоне, изображение также появляется и на экране ТВ.
Возможности Chromecast
Это гаджет от поискового гиганта Google, который также предоставляет возможность передачи потокового видео и другой информации с мобильных устройств на экран ТВ. В некотором плане он может составить конкуренцию Apple TV. Имеет поддержку популярных интернет-сервисов. Это небольшой прибор, размером не больше обычной флешки, который вставляется в HDMI-разъем и обеспечивает передачу информации через беспроводное соединение WI—FI.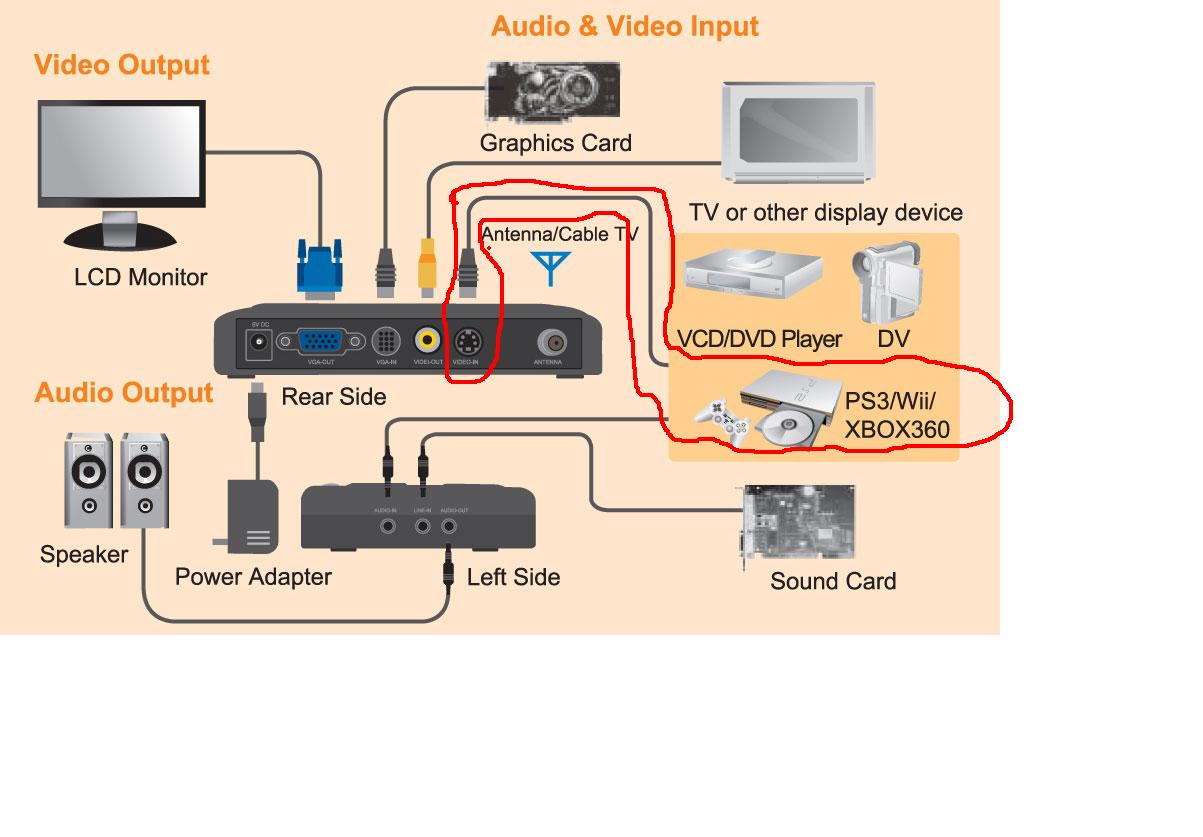 Подключение осуществляется аналогично ранее рассмотренному способу передачи мультимедийного контента через DLNA.
Подключение осуществляется аналогично ранее рассмотренному способу передачи мультимедийного контента через DLNA.
Способов, как вывести видео и другой мультимедийный контент с айфона на телевизор, несколько. Они отличаются между собой необходимостью наличия разного дополнительного оборудования и определенных характеристик используемых устройств. В зависимости от этих критериев и подбирается наиболее оптимальный вариант синхронизации мобильного телефона и телевизора для передачи данных между ними.
Как подключить iPad или iPhone к телевизору: отразите экран
Если у вас есть iPad или iPhone и вы хотите подключить его к телевизору, вы попали по адресу. В этой статье есть все, что вам нужно знать о подключении вашего мобильного устройства к телевизору, а затем зеркальном отображении или потоковой передаче всего, что есть на iPhone или iPad, на большой экран.
Эта процедура оказывается очень простой; это тоже очень полезно. Несмотря на то, что устройства Apple имеют потрясающие дисплеи (особенно сверхбольшие 12,9в iPad Pro) почти всегда приятнее смотреть видео и фотографии на большом экране в гостиной, чем сидеть вокруг смартфона или планшета. А теперь, когда потоковый сервис Apple TV+ (почти) появился, вы сможете смотреть новые шоу, такие как See и The Morning Show, на своем телевизоре.
Подключить iPad или iPhone к телевизору можно несколькими способами. Вы можете использовать кабель, Apple TV, Roku, флешку Amazon Fire, а некоторые телевизоры предлагают поддержку AirPlay. Вы можете прочитать о точно
какие телевизоры и другие устройства работают с Apple TV+ здесь.
В связи с этим у нас есть отдельный учебник, объясняющий
как подключить макбук к телевизору.
Используйте цифровой AV-адаптер Lightning
Вероятно, самый простой (и дешевый) способ подключить iPad или iPhone к телевизору — это купить
Цифровой AV-адаптер Lightning из Apple Store.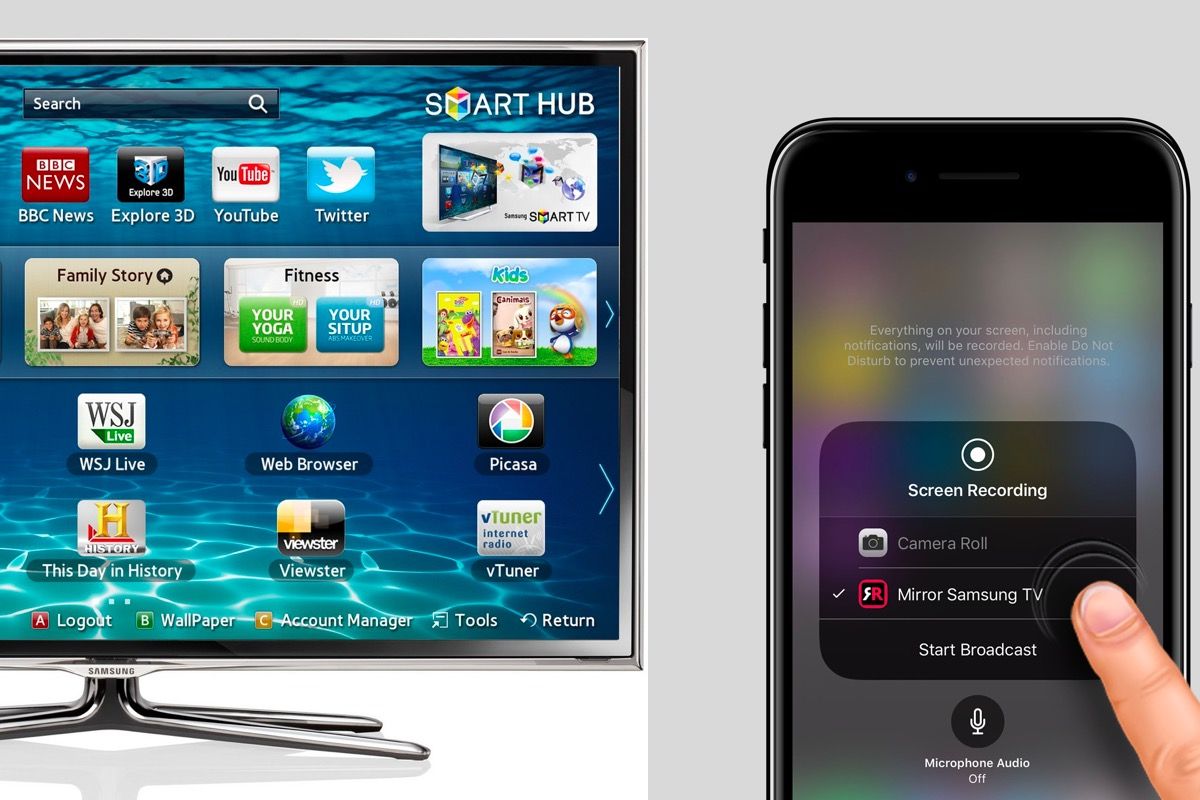 Имейте в виду, что за 49 фунтов стерлингов / 49 долларов это недешево, и вам также понадобится кабель HDMI. (Яблоко
Имейте в виду, что за 49 фунтов стерлингов / 49 долларов это недешево, и вам также понадобится кабель HDMI. (Яблоко
продает кабель HDMI за 29,95 фунтов стерлингов / 29,95 долларов США, но Amazon предлагает гораздо более дешевый вариант: базовый кабель для
4,29 фунта стерлинговили
6,99 долл. США.)
Эта маленькая коробочка содержит порт HDMI для подключения к телевизору, разъем Lightning (выход) для подключения к iPad или iPhone и бонусный порт Lightning (вход), который дает вам возможность одновременно заряжая iPhone (или iPad).
Использование цифрового AV-адаптера Lightning не может быть проще.
- Подключите один конец кабеля HDMI к порту HDMI адаптера, а другой — к свободному порту HDMI на задней панели телевизора.
- Подключите адаптер к порту Lightning на iPad и iPhone.
- Дополнительно: подключите кабель зарядного устройства к порту Lightning на цифровом AV-адаптере Lightning.
Включите телевизор и убедитесь, что он настроен на отображение видеовхода с разъема HDMI.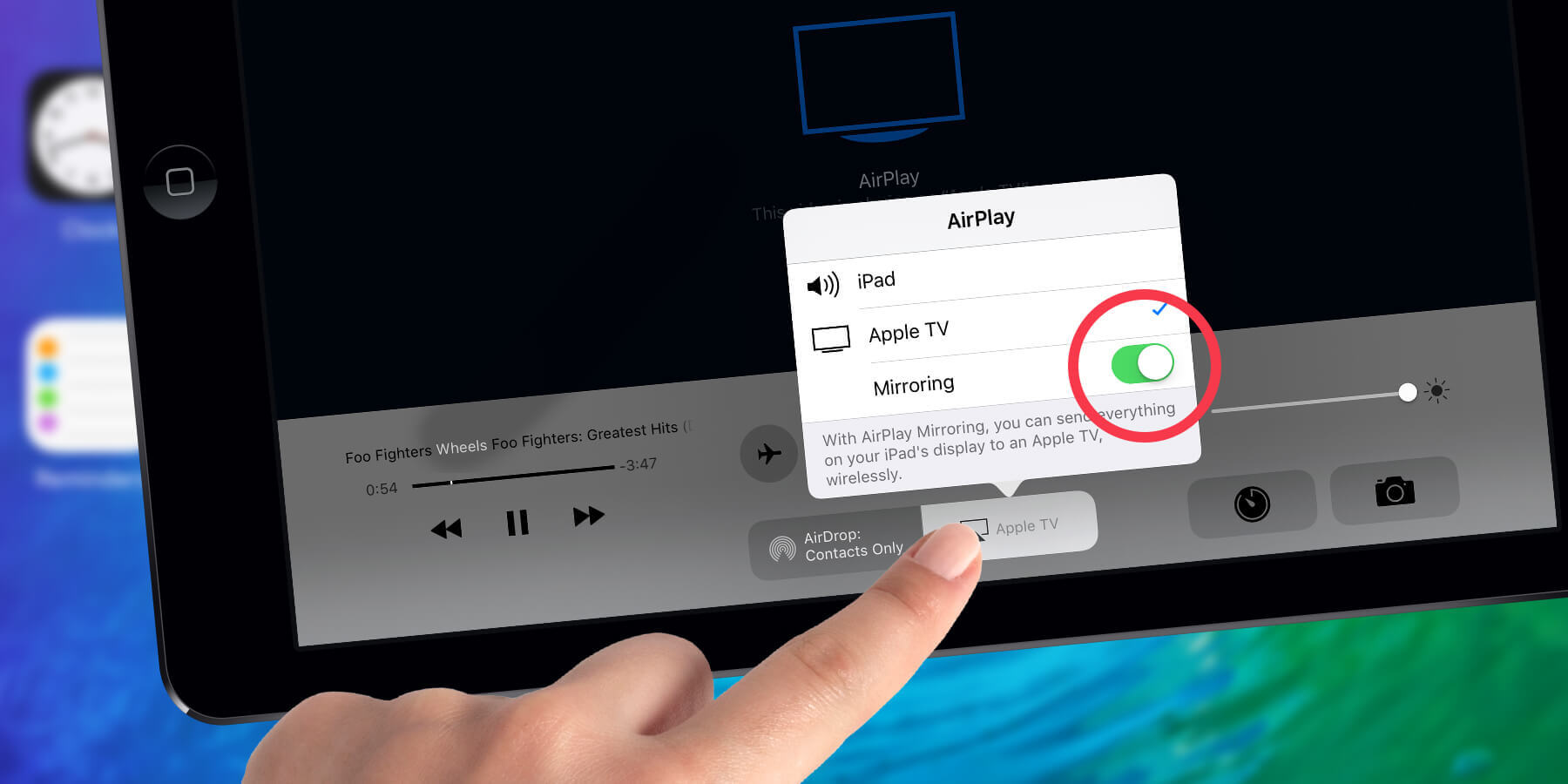 (Обычно вы используете пульт дистанционного управления для выбора из нескольких входов HDMI на вашем телевизоре — обратитесь к инструкциям вашего телевизора для получения конкретных советов.) Вы увидите, что на телевизоре появится домашний экран iPad или iPhone.
(Обычно вы используете пульт дистанционного управления для выбора из нескольких входов HDMI на вашем телевизоре — обратитесь к инструкциям вашего телевизора для получения конкретных советов.) Вы увидите, что на телевизоре появится домашний экран iPad или iPhone.
Может отображаться в более низком качестве и в форме прямоугольника. Не волнуйтесь: это только для главного экрана. Ситуация улучшится через минуту.
Начните воспроизведение видео на iPad или iPhone. Выберите файл фильма в приложении «Видео» или воспроизведите клип из Apple TV+, Netflix, BBC iPlayer,
YouTube или любое другое видео-приложение. Главный экран исчезнет с экрана телевизора, а видео будет воспроизводиться в полном разрешении. На iPhone вы увидите экран с надписью TV Connected.
Теперь вы можете использовать Центр управления, чтобы разрешить отправку определенного контента с вашего iPhone на ваш телевизор, как и в случае с опцией AirPlay TV ниже.
Использование Apple TV
Другой способ просмотра контента с iPad или iPhone на телевизоре — использовать
Apple TV (доступно от Apple по цене от 149 фунтов стерлингов / 149 долларов США).
для модели 2015 года или от 179 фунтов стерлингов / 179 долларов США.
для модели 4K 2017 года) и передавать видео через AirPlay.
Для этого подключите Apple TV к телевизору через свободный порт HDMI, а затем подключите Apple TV к беспроводной сети. (У нас есть отдельный учебник, объясняющий
как настроить Apple TV.) Выберите соответствующий вход на телевизоре и убедитесь, что отображается главный экран Apple TV.
Вам также необходимо убедиться, что ваш iPhone или iPad подключен к той же сети Wi-Fi, что и ваш Apple TV.
- Начните воспроизведение видео на iPad или iPhone (через приложения «Видео», «Фото», YouTube, Safari и т. д.).
- Поднимите Центр управления. На iPad или iPhone серии X проведите пальцем вниз от правого верхнего угла; на других устройствах проведите пальцем вверх от нижней части экрана.
- В iOS 11 или более поздней версии теперь следует нажать «Дублирование экрана», а затем выбрать Apple TV. (Если вы все еще используете iOS 10, коснитесь AirPlay, затем выберите Apple TV.
 )
) - Коснитесь за пределами Центра управления, чтобы удалить его, и коснитесь «Воспроизвести», чтобы продолжить просмотр фильма.
- Найдите значок AirPlay в приложениях.
Некоторые приложения, такие как BBC iPlayer и TED Videos, имеют собственный значок AirPlay. Во время воспроизведения видео коснитесь значка AirPlay и выберите Apple TV, чтобы начать потоковую передачу видео.
Иногда вы не можете транслировать видео из приложения или из Интернета на телевизор. Поддержка AirPlay определяется разработчиками, и не все ее поддерживают. (Например, вы не можете транслировать ITV Hub с вашего iPhone на Apple TV.)
В этом случае вы можете обойти проблему с помощью зеркалирования (хотя это по-прежнему не будет работать с ITV Hub, но, поскольку ITV Hub доступен через приложение TV, это не должно быть проблемой). С выбранным зеркалированием вы можете транслировать весь экран вашего iPad, включая главный экран и все, что появляется в приложениях, на телевизоре.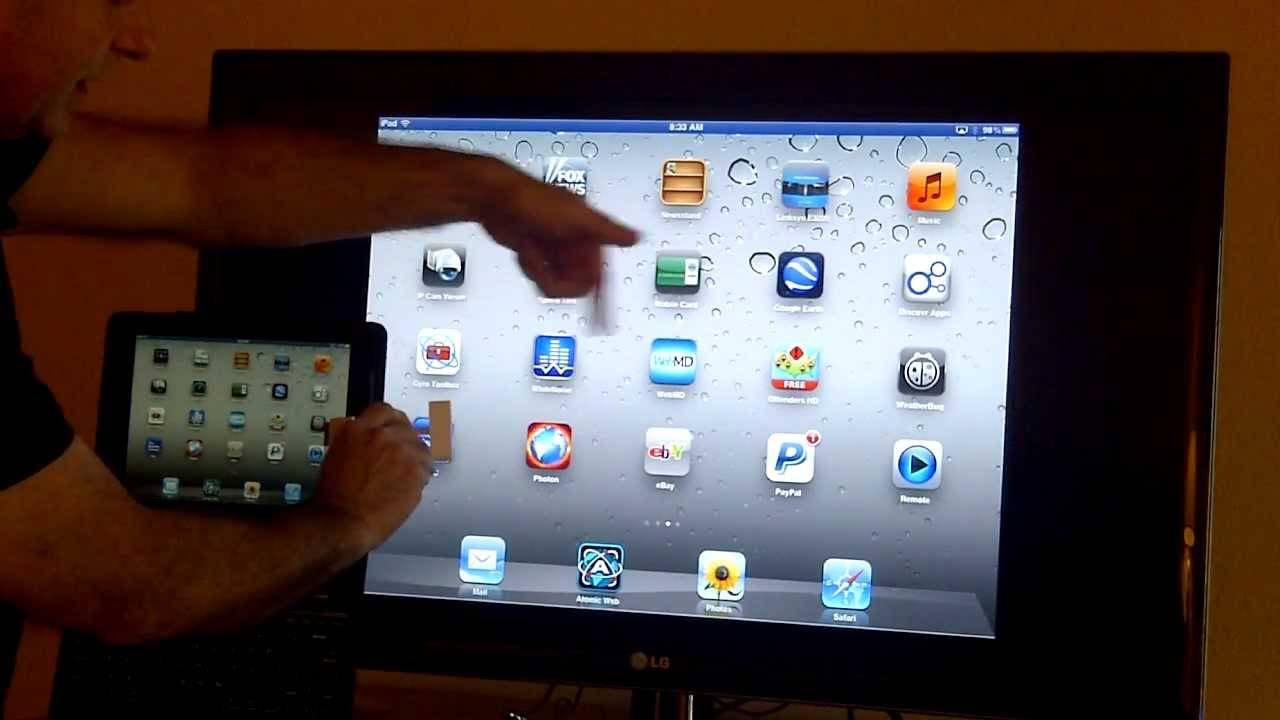 Просто активируйте Пункт управления и выберите параметр AirPlay, чтобы открыть меню AirPlay, и выберите Apple TV.
Просто активируйте Пункт управления и выберите параметр AirPlay, чтобы открыть меню AirPlay, и выберите Apple TV.
Используйте Roku
Roku и Amazon начали предлагать доступ к приложению Apple TV на своих потоковых устройствах.
Если у вас есть поддерживаемое устройство Roku (полный список
здесь) вы можете добавить канал Apple TV. Для этого нажмите «Домой», прокрутите до «Потоковые каналы» и откройте «Магазин каналов». Выберите Поиск каналов и введите Apple TV. Выделив Apple TV, нажмите «ОК» на пульте дистанционного управления и выберите «Добавить канал».
Теперь, когда канал Apple TV установлен, вы можете получить доступ к магазину Apple iTunes, чтобы брать напрокат или покупать фильмы, а также смотреть шоу Apple TV+, если вы подписаны на эту услугу.
Использование Amazon Fire TV
Просмотр контента Apple на Amazon Fire TV аналогичен Roku.
Если у вас есть Fire TV Stick (2-го поколения) или Fire TV Stick 4K, вы сможете получить доступ к приложению Apple TV для доступа к аренде iTunes и покупкам фильмов, а также ко всему потоковому контенту, который Apple предоставляет подписчикам .
У вас также будет доступ к вашей библиотеке iTunes, поэтому все фильмы и шоу, которые вы уже приобрели, будут там.
Чтобы получить приложение Apple TV на Amazon Fire, щелкните значок поиска, затем найдите Apple TV. После установки приложения вы сможете начать им пользоваться.
Используйте телевизор Samsung
Некоторые новые телевизоры Samsung имеют приложение Apple TV.
- Приложение Apple TV должно быть там по умолчанию, просто перейдите к нему и выберите Apple TV.
- Затем выберите «Настройки» > «Учетные записи» > «Войти» > «Войти на мобильном устройстве».
- Вы увидите два варианта входа на телевизор, но включите свой iPhone и перейдите к
Страница активации Apple TV здесь. Введите код, отображаемый на экране телевизора. - Завершите вход, следуя инструкциям на экране.
После входа в систему вы можете просматривать свою библиотеку содержимого, которым владеете, и выполнять поиск содержимого или прокручивать параметры, чтобы найти то, что хотите посмотреть.
Просмотр видео или фотографий на телевизоре
Вам захочется смотреть не только фильмы и сериалы. Вы также можете транслировать свои фотографии и видео с вашего iPhone на экран телевизора.
Для просмотра фотографий и видео с iPhone на телевизоре выполните следующие действия:
- Откройте приложение «Фотографии».
- Выберите кнопку «Поделиться» (квадрат со стрелкой, указывающей вверх).
- Выберите фото или видео, которое хотите показать, коснувшись синего круга с белой галочкой.
- Теперь выберите AirPlay в появившемся всплывающем меню и выберите Apple TV. Теперь ваши фотографии появятся на вашем телевизоре. Вы можете перейти к следующей фотографии или видео, проведя пальцем влево или вправо на экране iPhone или iPad.
- Вы также можете настроить автоматическое отображение выбранных фотографий или видео в виде слайд-шоу. Для этого откройте меню общего доступа, выберите фотографии, которые вы хотите отобразить, коснувшись их, как на шаге выше, и на этот раз нажмите «Слайд-шоу».

Начнется воспроизведение слайд-шоу. Если слайд-шоу воспроизводится на вашем iPhone или iPad, а не на телевизоре, нажмите значок AirPlay в правом верхнем углу и выберите свой Apple TV.
Если вы хотите, чтобы ваше слайд-шоу сопровождалось музыкой, нажмите «Параметры» и выберите в раскрывающемся меню «Музыка» или выберите музыку из своей медиатеки iTunes.
Воспроизведение музыки на телевизоре
Чтобы воспроизвести музыку, хранящуюся на iPhone, на телевизоре, выберите трек, альбом или список воспроизведения, который хотите прослушать, снова войдите в Центр управления, выберите AirPlay, а затем выберите Apple TV. Бинго! Ваши любимые мелодии теперь играют на вашем телевизоре.
Композитный AV-кабель Apple
Если у вас более старый iPhone или iPad с 30-контактным разъемом (если это iPhone 4s или более ранние версии или одно из первых трех поколений iPad, он будет иметь 30-контактный разъем). ; iPhone 5 и более поздние версии, iPad 4 и более поздние версии, все модели iPad Air и iPad mini, а также iPad Pro имеют вместо Lightning), то старый Apple Composite AV Cable — хороший вариант — если вы можете его найти.
Этот кабель работает аналогично описанному выше цифровому AV-адаптеру Lightning, за исключением того, что вам нужно будет использовать композитный видеовход на телевизоре вместо HDMI, и убедитесь, что все видео, которые вы хотите смотреть, имеют формат SD, а не HD. .
Но Apple больше не продает его напрямую, поэтому вам нужно будет найти подержанное устройство: попробуйте
eBay и
Амазонка. В качестве альтернативы попробуйте
этот адаптер Belkin.
Как отразить iPad или планшет на телевизоре
Вы можете пользоваться услугами потокового видео, легко обмениваться фотографиями или домашними фильмами прямо с iPad на телевизоре. Дублирование экрана может обеспечить большую гибкость, поскольку благодаря достижениям в области электронных технологий легко и беспрепятственно подключать устройства.
Способ 1: HDMI и DisplayPort
Многие современные телевизоры можно физически подключить к iPad или планшету с помощью кабеля HDMI.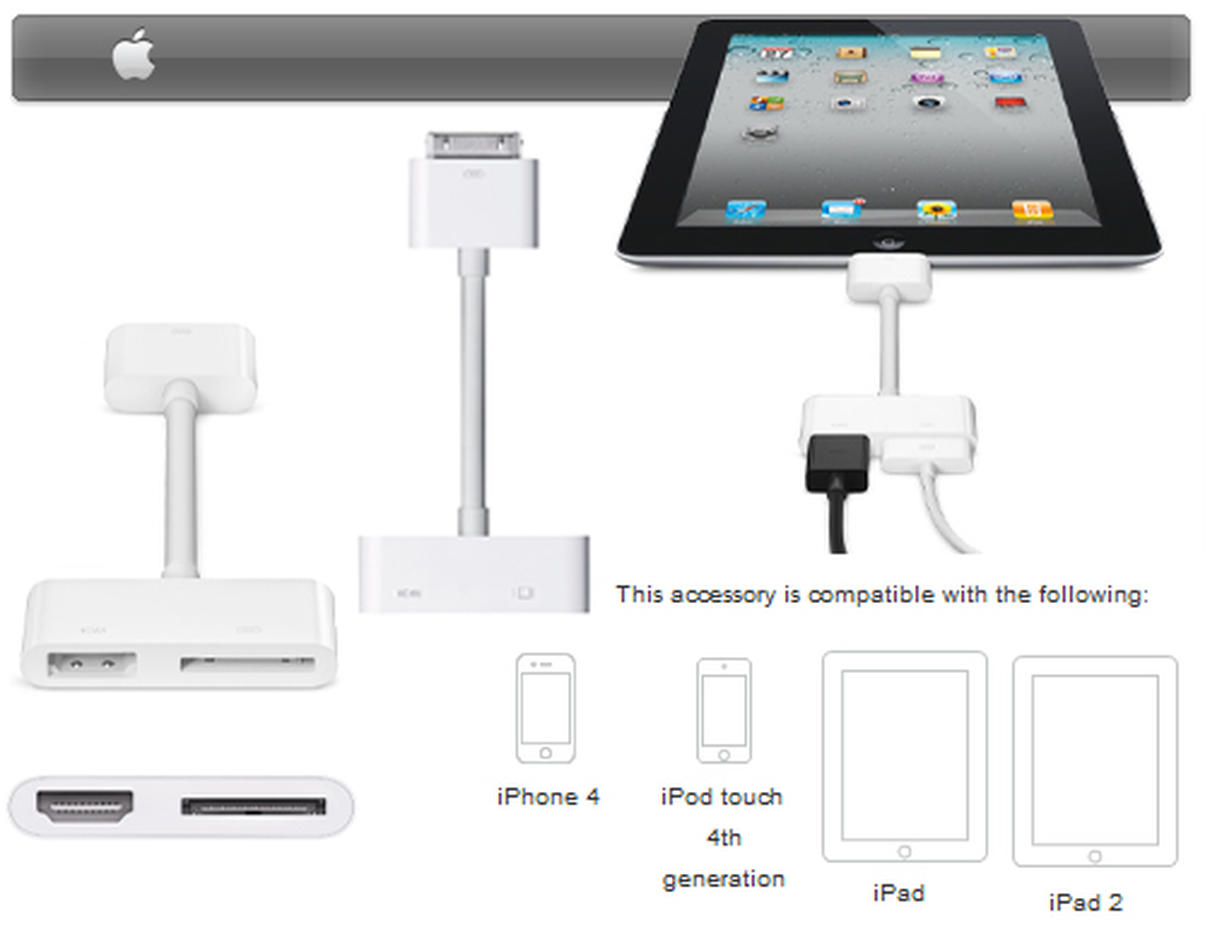 Эти кабели можно легко приобрести в многочисленных крупных магазинах и интернет-магазинах.
Эти кабели можно легко приобрести в многочисленных крупных магазинах и интернет-магазинах.
На рынке представлено несколько типов кабелей HDMI, поэтому перед покупкой уточните у специалиста по обслуживанию клиентов, совместим ли приобретаемый кабель с вашим телевизором и iPad или планшетом.
После того, как вы приобрели совместимый кабель HDMI, просто выполните следующие действия, чтобы активировать дублирование экрана.
- Подключите кабель HDMI к телевизору и iPad или планшету, используя соответствующие входные порты. Обычно они расположены на задней панели телевизора и вдоль края устройства.
- Нажмите кнопку «источник» или «ввод» на пульте дистанционного управления телевизором, чтобы открыть параметры канала.
- Выберите «HDMI». Некоторые телевизоры имеют несколько входов HDMI, и в этом случае вам, возможно, придется выбрать HDMI1, HDMI2 и т. д. Название входа HDMI должно быть четко обозначено на телевизоре. Если нет, просто используйте метод проб и ошибок, чтобы найти правильный канал.

- Когда вы выбираете соответствующий канал, экран вашего телевизора должен кратковременно мигать, прежде чем появится зеркало вашего iPad или дисплея планшета.
Способ 2. Беспроводная трансляция;
Airplay позволяет беспроводным образом подключить iPad к телевизору с помощью Wi-Fi. Вы можете добиться беспроводного зеркалирования экрана, только если ваш телевизор совместим с Wi-Fi и Wi-Fi активирован в вашем доме.
- Убедитесь, что ваш телевизор и iPad подключены к одной и той же сети Wi-Fi. Обычно это можно сделать, выбрав «Настройки», затем «Настройки Wi-Fi» и выбрав соответствующую сеть Wi-Fi.
- На iPad проведите вверх от нижней части экрана, чтобы открыть центр управления.
- Нажмите кнопку «Airplay» на экране.
- Теперь вы должны увидеть список совместимых устройств. Найдите вкладку, которая представляет ваш телевизор, и коснитесь ее. Теперь ваш экран должен мгновенно отражаться по беспроводной сети.


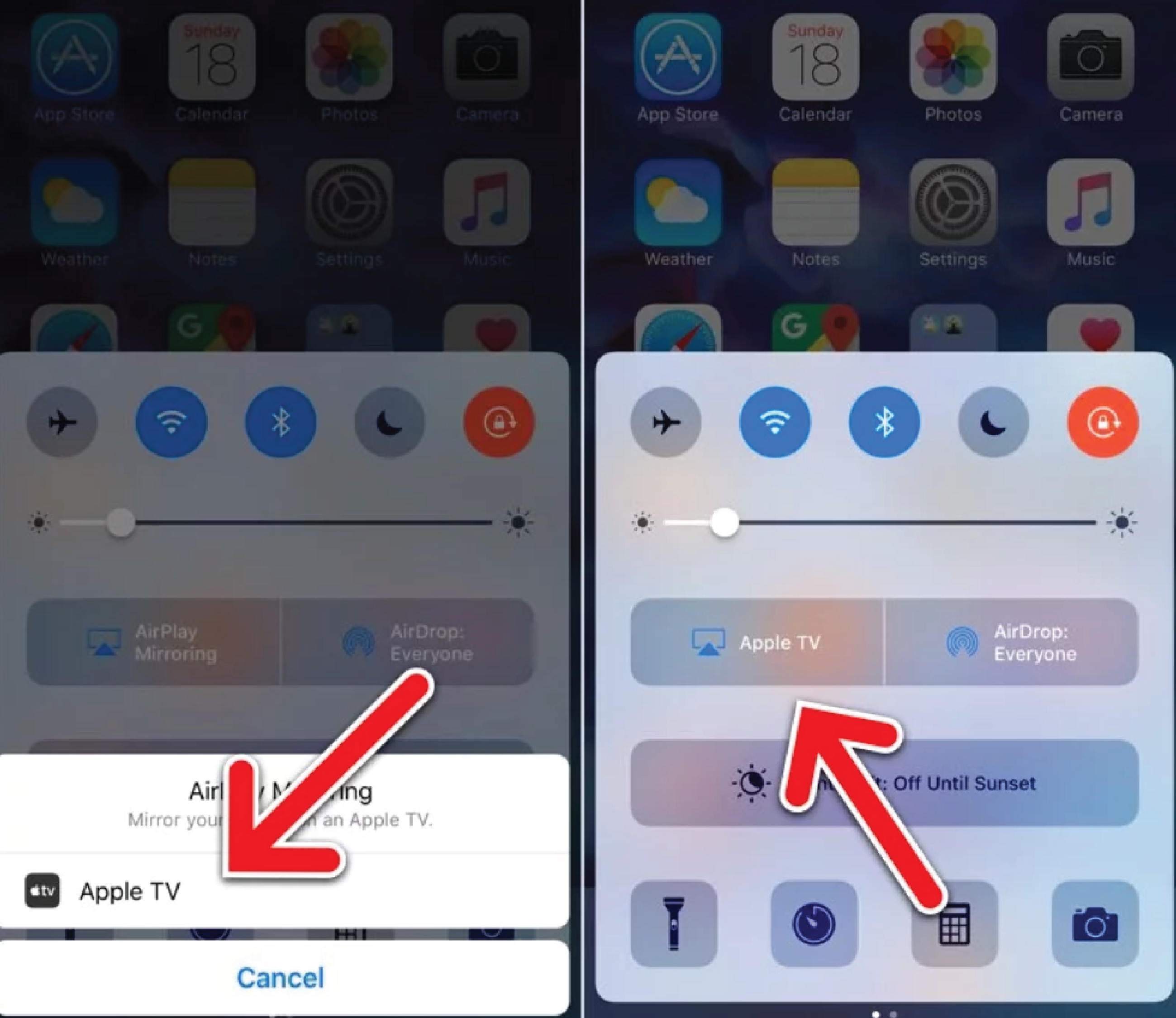
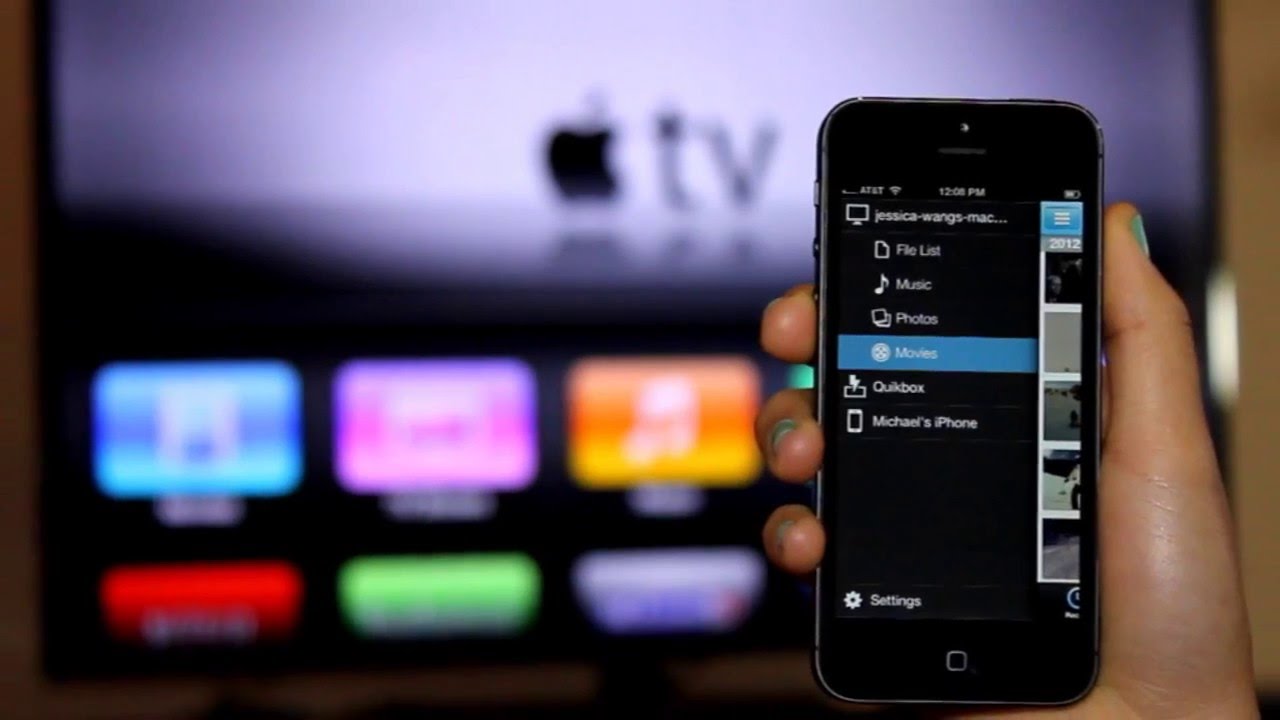
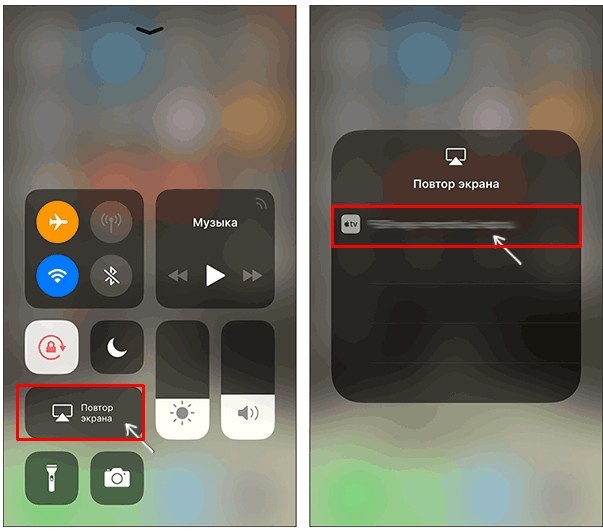


 Поэтому транслировать видео можно не только из памяти телефона или облака, но и непосредственно из интернета.
Поэтому транслировать видео можно не только из памяти телефона или облака, но и непосредственно из интернета. )
)

