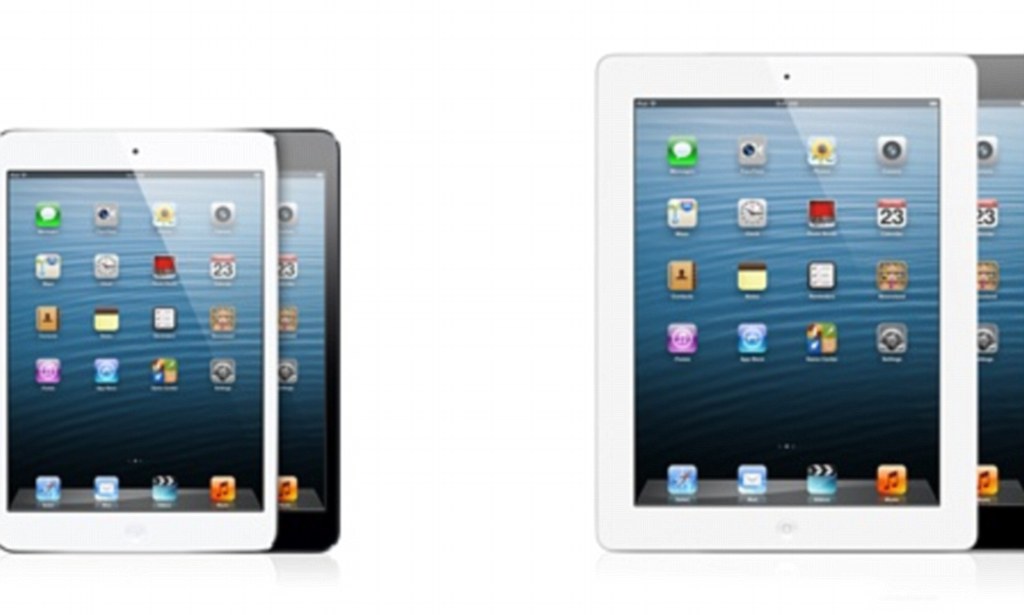Содержание
Как пользоваться iPad
Планшетные компьютеры продолжают завоёвывать рынок. Некоторые эксперты начинают поддерживать слова Тима Кука (главы компании Apple) о том, что в скором времени планшеты вытеснят ноутбуки. Так или иначе, статистика показывает, что потихоньку доля iPad на рынке возрастает. Преимущества планшетных компьютеров очевидны, поэтому не удивительно, что каждый желает приобрести себе этот гаджет. Но что делать после приобретения? Особенно если Айпад впервые попал к вам в руки? В этой статье подробно рассмотрим, как пользоваться iPad и постараемся ответить на все наиболее часто задаваемые вопросы. Давайте разбираться. Поехали!
От первоначальных настроек зависит дальнейшая работа устройства
Владельцев iPhone тут вряд ли удивишь. Ведь устройства очень схожи между собой. А вот пользователям, взявшим в руки «планшетник» от Apple впервые, будет полезно разобраться с самыми первыми шагами.
Для начала нужно понять, какая именно модель iPad у вас есть. Речь идёт не о новизне гаджета, а о поддержке SIM-карты, чтобы иметь возможность пользоваться 3G или LTE-соединением. Выяснить это достаточно просто. Айпады, поддерживающие SIM-карты, имеют панель или крышку чёрного цвета, прикрывающую антенну.
Речь идёт не о новизне гаджета, а о поддержке SIM-карты, чтобы иметь возможность пользоваться 3G или LTE-соединением. Выяснить это достаточно просто. Айпады, поддерживающие SIM-карты, имеют панель или крышку чёрного цвета, прикрывающую антенну.
Теперь необходимо вставить «симку» (разумеется, если есть куда). Все современные устройства работают с microSIM, поэтому, если у вас до сих пор сим-карта старого образца, отнесите её в ближайший магазин мобильного оператора, там вам её обрежут нужным образом. В комплекте с iPad идёт специальная иголка или скрепка, необходимая для открытия слота под SIM-карту. Далее, в этот слот кладётся карточка и вставляется обратно.
После включения Айпада, первым делом, нужно создать Apple ID или ввести уже имеющийся. Это ваша учётная запись, которая понадобится, чтобы скачивать приложения из AppStore и многого другого. Далее, необходимо скачать на свой компьютер программу iTunes, без неё никак не получится полноценно пользоваться планшетом.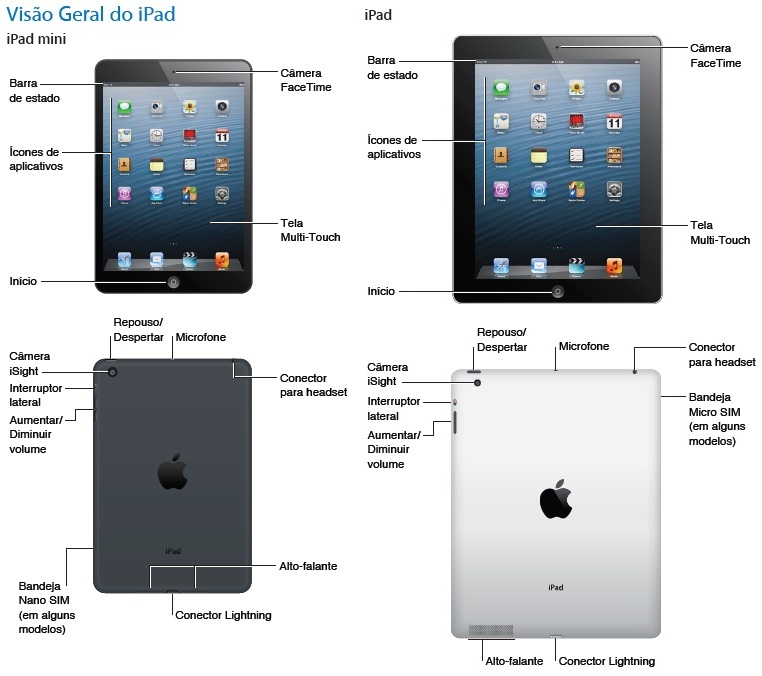
Теперь разберёмся, как звонить с iPad, поскольку многих этот вопрос ставит в тупик. Сами по себе Айпады звонить не умеют, что логично, ведь это не телефон. Но осуществлять звонки при помощи сторонних приложений и мессенджеров можно. Для этого нужно только иметь на планшете нужную программу и интернет-соединение. Для звонков вы можете воспользоваться популярнейшими приложениями: WePhone, Rebtel, Skype, Viber, WhatsApp и другие. Начиная с восьмой версии iOS, появилась такая функция, как звонок с iPad используя iPhone. Звучит мудрёно, но на деле всё несколько проще. Всё, что нужно — это ввести одинаковый Apple ID на телефоне и планшете, а после перейти в настройки Айфона, открыть раздел «FaceTime» и переключить в активное положение ползунок «Сотовые вызовы iPhone». Затем необходимо повторить то же самое на Айпаде. Чтобы эта функция, которая называется Continuity, работала, оба устройства в обязательном порядке должны находиться в пределах одной беспроводной сети Wi-Fi.
Всем известно, что на современных устройствах время и дата устанавливаются автоматически. Но что, если нужно установить другие настройки? Давайте разберёмся с тем, как поменять дату и время на iPad. Первым делом, зайдите в «Настройки». По умолчанию сразу открывается вкладка «Основные». В списке выберите пункт «Дата и время». В открывшемся окне вы можете установить удобный для вас формат отображения времени. Чтобы задать дату вручную, переведите в неактивное положение ползунок «Автоматически». Ниже появится строка, в которой можно установить собственные значения даты и времени.
Но что, если нужно установить другие настройки? Давайте разберёмся с тем, как поменять дату и время на iPad. Первым делом, зайдите в «Настройки». По умолчанию сразу открывается вкладка «Основные». В списке выберите пункт «Дата и время». В открывшемся окне вы можете установить удобный для вас формат отображения времени. Чтобы задать дату вручную, переведите в неактивное положение ползунок «Автоматически». Ниже появится строка, в которой можно установить собственные значения даты и времени.
У некоторых пользователей возникают проблемы с активацией Айпада. Чтобы активировать iPad, необходимо подключить его к компьютеру и открыть iTunes. После этого должно появиться окно активации устройства, в котором потребуется ввести свой Apple ID.
Теперь вы точно знаете, что нужно делать, взяв в руки iPad, а использование планшета станет максимально комфортным и приятным для вас. Пишите в комментариях помогла ли вам эта статья и задавайте в комментариях все интересующие вопросы по рассмотренной теме.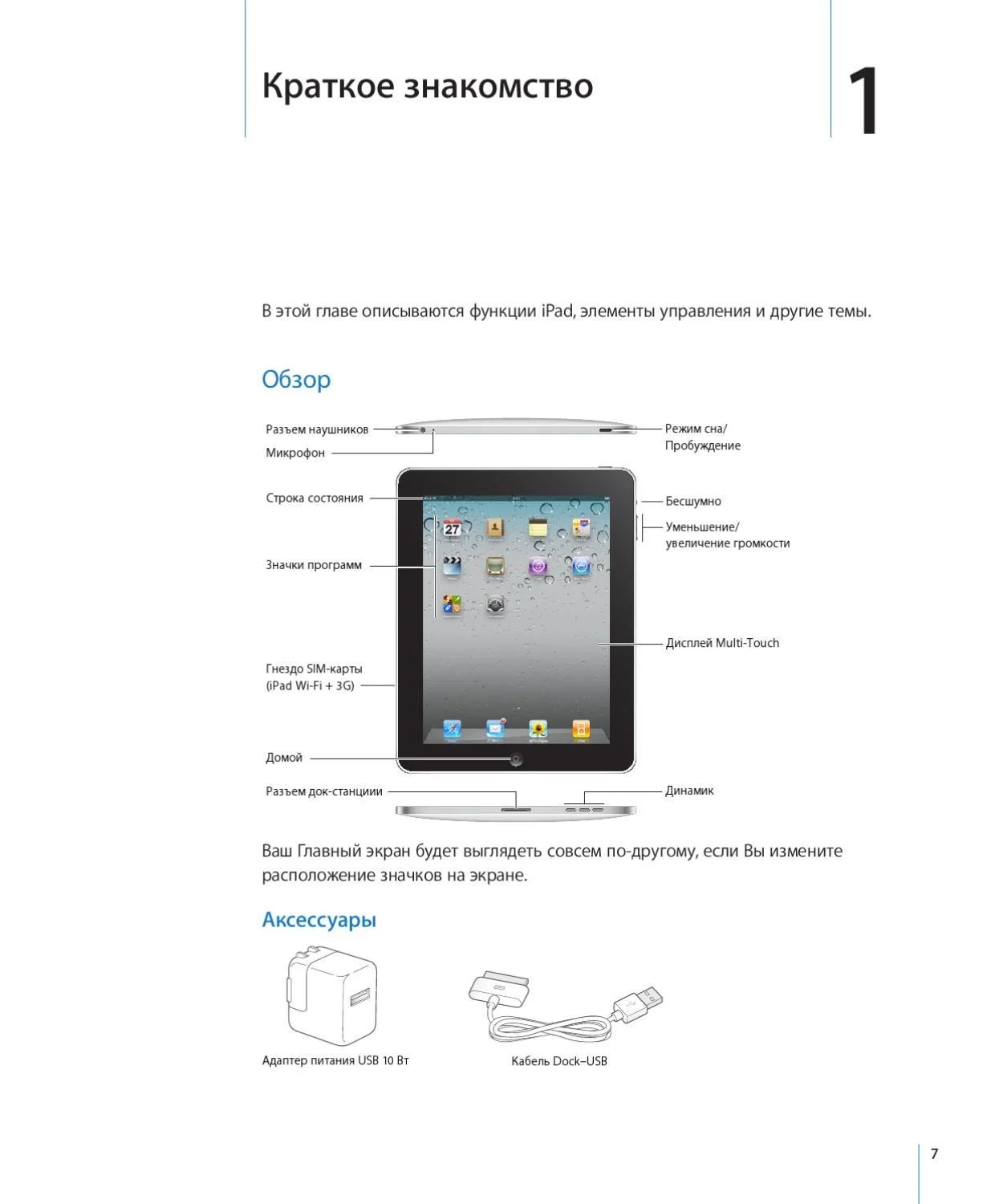
Как пользоваться iPhone, iPad и iPod. Инструкции
Если Вы стали обладателем телефона «iPhone», планшета «iPad» или плеера «iPod» и не знаете как начать им пользоваться, то инструкции настоящего раздела помогут разобраться в особенностях эксплуатации.
Все эти Apple-устройства работают под управлением операционной системы iOS, поэтому основные операции выполняются примерно одинаково:
Программа iTunes
- Что такое программа iTunes и зачем ее устанавливать
- Где скачать бесплатный официальный iTunes
- Пошаговая инструкция установки iTunes в компьютер
- Программа iFunBox – как альтернатива iTunes
- Программа iTunes и разрядность операционной системы
- Как правильно обновить программу iTunes
- Где качать устаревшие версии iTunes
Контакты
- Как сделать Micro-SIM
- Как вставить SIM в iPhone
- Как скопировать контакты с SIM в iPhone
- Как работать с телефонной книгой
- Сохраняем контакты iPhone в компьютер
- Стираем контакты iPhone
- Контакт на рабочем экране
- Переносим контакты с iPhone на iPhone (iPad или iPod)
- Создание групп контактов в iPhone
- Черный список номеров в Apple iPhone
Музыка звуки и мелодии
- Как закачать музыку в iPhone, iPad и iPod
- Переносим музыку с диска в iPhone
- Как скачать музыку с iPhone
- Как удалить песню с iPhone и iPad
- Как удалить всю музыку
- Как удалить рингтоны
- Создание рингтонов для iPhone
- Делаем рингтон в iRinger
- Поем песни вместе с iPhone
Обои, фото и картинки
- Ставим обои в iPhone
- Загружаем фотографии
- Стандартное копирование фотографий в компьютер
- Перенос всех фото в компьютер – iFunBox
- Удаляем фотографии
- Сортируем фото по альбомам
- Раскладываем фото по папкам с помощью iTunes
- Ставим пароль на фото
- Фото на контакт iPhone
Установка приложений в iPhone, iPad и iPod
- Как установить игру или программу
- Удаление приложений из iPhone и iPad
- Установка приложения в ознакомительных целях
- Копирование приложений с iPhone в iTunes
Видео
- Как загрузить видео
- Подготовка видео для iPhone и iPod
- Конвертируем видео для планшета iPad
- Загрузка видео с YouTube в iPhone
- Удаляем файлы видео с iPhone
- Twitter
E-Mail
RSS Разделы
- АКСЕССУАРЫ
- ИГРЫ
- ИНСТРУКЦИИ
- НОВОСТИ
- ОБЗОРЫ
- РАЗНОЕ
- СЕКРЕТЫ
- СЛУХИ
- СОФТ
- ТЮНИНГ
- ЮМОР
Свежие записи
- Safari в iOS 13 научился качать файлы
- Крутые коллажи в приложении Фото.
 iOS 13
iOS 13 - Все о стикерах WhatsApp для iPhone
- Что я думаю о новом MacBook Air Retina 2018
- Сколько стоит – iPhone Xr, Max и Xs
Для iPhone и iPad
Комментарии ↓
- Ольга: Помогите пожалуйста узнать имей по серийному номеру GHKDP0WGJCL8
- h3O: Юлия, Svetlana, Дима, если номер модели вашего iPhone —
- Otabek: ( LLA ) the best ☝
- Денис: Помогите пожалуйста узнать имей по серийному номеру DX3DQ39DN73K
- Дмитрий: «Ап стри» пишет, что согласно какому то там
- Дима: Подскажите какая страна с буквами HX ?
- Svetlana: Какая эта страна HX , купила не давно найти
- Валентина: Какая страна
FS/A ? Спасибо за ответ - Саша: Канада, 11 сверху
- Kazy: N ? Какая страна
Начало работы с iPad
Урок 3: Начало работы с iPad
/en/ipadbasics/buying-an-ipad/content/
Знакомство с iPad
Если у вас есть iPad, ваш следующий шаг должен узнать о физических характеристиках устройства и аксессуаров, которые поставляются с ним. Это включает в себя различные кнопки и порты , , как включить устройство , и выключить, , как зарядить аккумулятор , и важность защита экрана .
Это включает в себя различные кнопки и порты , , как включить устройство , и выключить, , как зарядить аккумулятор , и важность защита экрана .
Посмотрите видео ниже, чтобы узнать об основах использования iPad.
Устройство и аксессуары
На вашем iPad есть две важные кнопки: кнопка «Домой» и кнопка «Режим сна/Пробуждение» . Кнопка Home — это круглая кнопка, расположенная на передней панели iPad, а кнопка Sleep/Wake расположена в верхней части iPad. Подробнее об этих кнопках мы поговорим позже.
В настоящее время iPad поставляется со следующими аксессуарами:
- Кабель Lightning-USB (для подключения к компьютеру, а также адаптер питания)
- Адаптер питания USB (для зарядки аккумулятора)
- Документация (включая гарантию)
Вы также можете приобрести некоторые дополнительные аксессуары, например Apple Pencil (доступно для iPad Pro и некоторых iPad) и клавиатуру Smart Keyboard (доступно только для iPad Pro).
Начало работы
При первом включении iPad вам будет предложено выбрать несколько параметров, таких как предпочитаемый язык, сеть Wi-Fi и ваш Apple ID. Если вы не хотите выбирать все эти настройки, вы всегда можете пока пропустить их и изменить позже.
Для перехода в спящий режим и пробуждения iPad:
Когда вы будете готовы использовать iPad, вам нужно будет разбудить его , нажав кнопку Sleep/Wake или кнопку 9.0009 Кнопка Домой . Появится экран блокировки . Отсюда есть два варианта разблокировки вашего iPad:
- Код-пароль : вы можете разблокировать iPad, используя числовой код-пароль, который вы выбрали при первой настройке iPad. Просто снова нажмите кнопку Home , затем введите пароль.
- Touch ID : это функция, которая сканирует ваш отпечаток пальца, чтобы разблокировать iPad.
 После пробуждения iPad просто приложите палец или большой палец к 9Нажмите кнопку 0009 Home , и ваш iPad разблокируется. Дополнительные сведения о настройке и использовании Touch ID см. в нашем уроке, посвященном безопасности и общим настройкам iPad.
После пробуждения iPad просто приложите палец или большой палец к 9Нажмите кнопку 0009 Home , и ваш iPad разблокируется. Дополнительные сведения о настройке и использовании Touch ID см. в нашем уроке, посвященном безопасности и общим настройкам iPad. - Face ID : Эта функция разблокирует iPad, используя его камеру для сканирования вашего лица. После пробуждения iPad просто поднесите его к лицу, и он разблокируется после сканирования. Важно отметить, что Face ID доступен только на некоторых моделях iPad Pro.
Когда вы закончите использовать iPad, нажмите кнопку «Режим сна/Пробуждение», чтобы перевести его в спящий режим. Это выключит экран и поможет сэкономить заряд батареи. iPad автоматически перейдет в спящий режим, если вы не используете его более нескольких минут.
Для включения и выключения iPad:
В большинстве случаев вам не нужно выключать iPad — вы можете просто использовать кнопку «Режим сна/Пробуждение», чтобы оставить его в спящем режиме.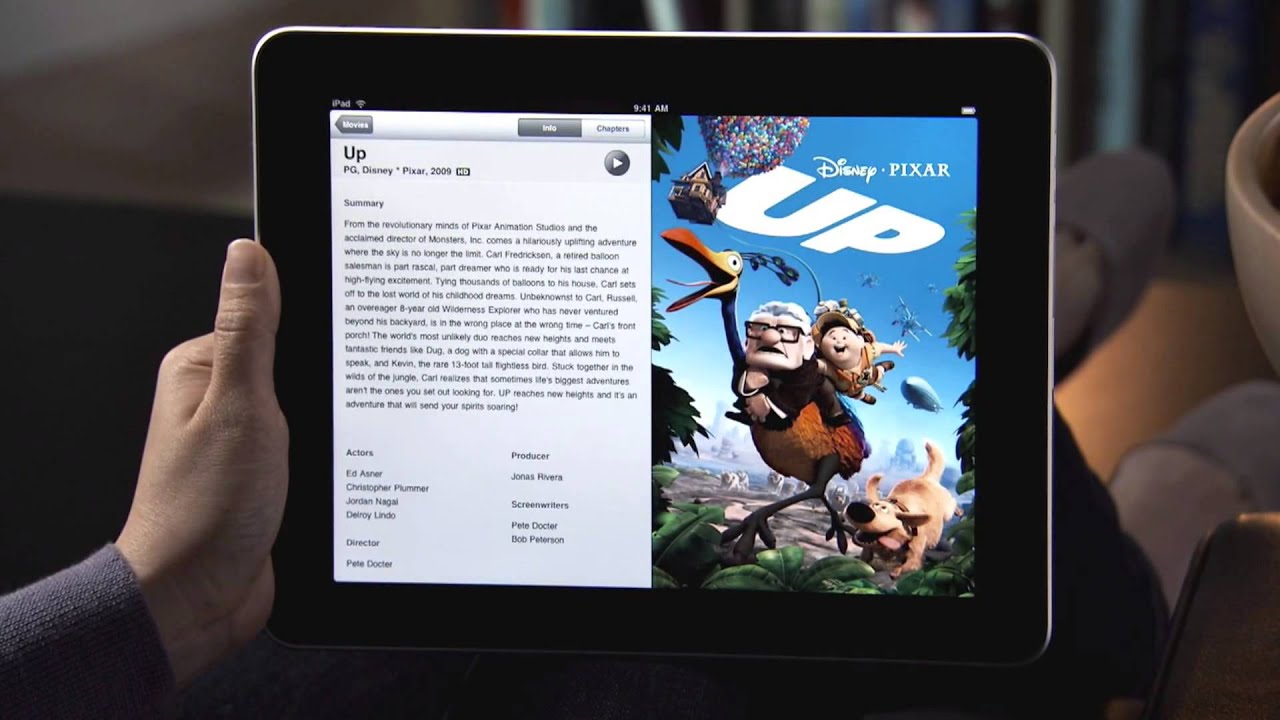 Но если вам нужно выключить его полностью (например, в самолете), нажмите и удерживайте кнопку «Режим сна/Пробуждение» в течение нескольких секунд, затем сдвиньте, чтобы выключить.
Но если вам нужно выключить его полностью (например, в самолете), нажмите и удерживайте кнопку «Режим сна/Пробуждение» в течение нескольких секунд, затем сдвиньте, чтобы выключить.
Чтобы включить iPad, нажмите и удерживайте кнопку «Режим сна/Пробуждение», пока не появится логотип Apple. Полное включение может занять несколько минут.
Зарядка аккумулятора
Аккумулятора вашего устройства должно хватить примерно на 10 часов нормального использования. Когда он низкий, вам нужно зарядить его . Аккумулятор можно зарядить двумя способами:
- Подключите iPad к компьютеру с помощью прилагаемого USB-кабеля . Просто подключите один конец к разъему док-станции , а другой — к любому USB-порту .
- Заряжайте свой iPad в любом месте с помощью прилагаемого адаптера питания . Чтобы использовать его, подключите адаптер к розетке , затем подключите iPad с помощью USB-кабеля .

Уход и защита
Другие аксессуары, такие как чехол или чехол для вашего iPad, продаются отдельно. Если у вас его еще нет, самое время поискать что-то, что соответствует вашему стилю, бюджету и личным потребностям. В Apple Store есть несколько вариантов на выбор, в том числе популярный Smart Cover . Smart Cover был разработан специально для iPad и может также использоваться в качестве подставки.
Если вы не заинтересованы в Smart Cover (или любом другом чехле в Apple Store), не беспокойтесь — вы можете найти сотни альтернатив в Интернете или в розничных магазинах. Независимо от того, что вы выберете, хороший чехол или обложка в значительной степени защитят ваше устройство, чтобы вы могли наслаждаться им долгие годы.
Также убедитесь, что у вас есть мягкая , безворсовая ткань для удаления отпечатков пальцев и пятен с экрана. Никогда не используйте бытовые чистящие средства, спирт или другие абразивные вещества.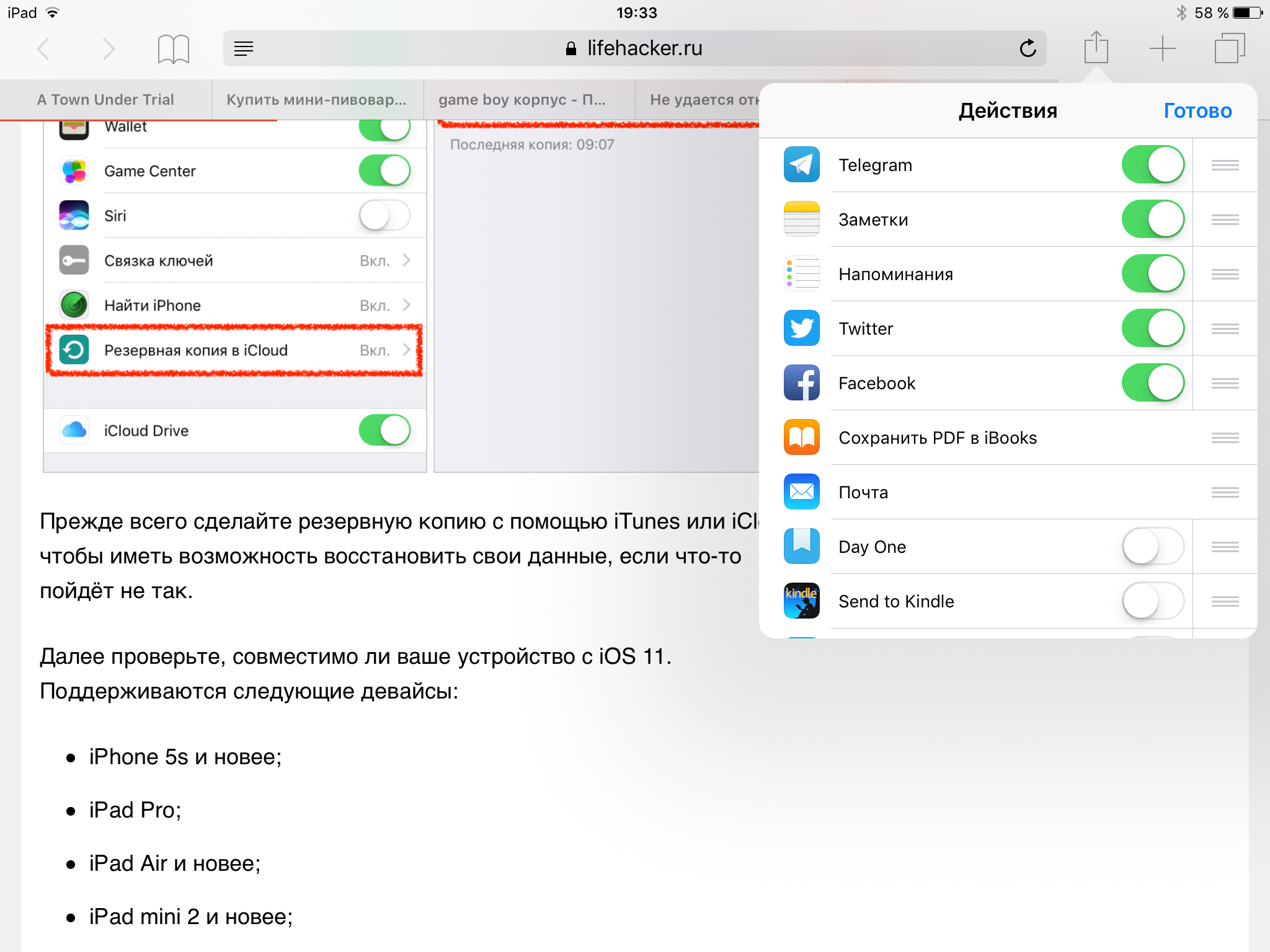
Wi-Fi
Вам потребуется подключить iPad к Интернету , чтобы использовать большинство его функций. Беспроводное соединение iPad можно легко включить или отключить, а также подключиться к ближайшим сетям, чтобы выйти в Интернет. Как только вы присоединитесь к сети, ваше устройство будет автоматически подключаться к ней всякий раз, когда оно находится в пределах досягаемости. Если в радиусе действия нет сетей, вместо этого он будет подключаться через 3G или 4G, но только если у вас есть устройство с поддержкой 3G или 4G (и контракт с поставщиком беспроводной связи).
Чтобы включить или выключить Wi-Fi:
- Нажмите значок Настройки на главном экране .
- Появятся настройки. Нажмите Wi-Fi на левой панели.
- Рядом с Wi-Fi коснитесь элемента управления, чтобы включить на или на .
Подключение к сетям
Чтобы присоединиться к сети, находящейся в пределах досягаемости (например, к домашней сети Wi-Fi или ближайшей общественной точке доступа), найдите ее в разделе Выберите сеть .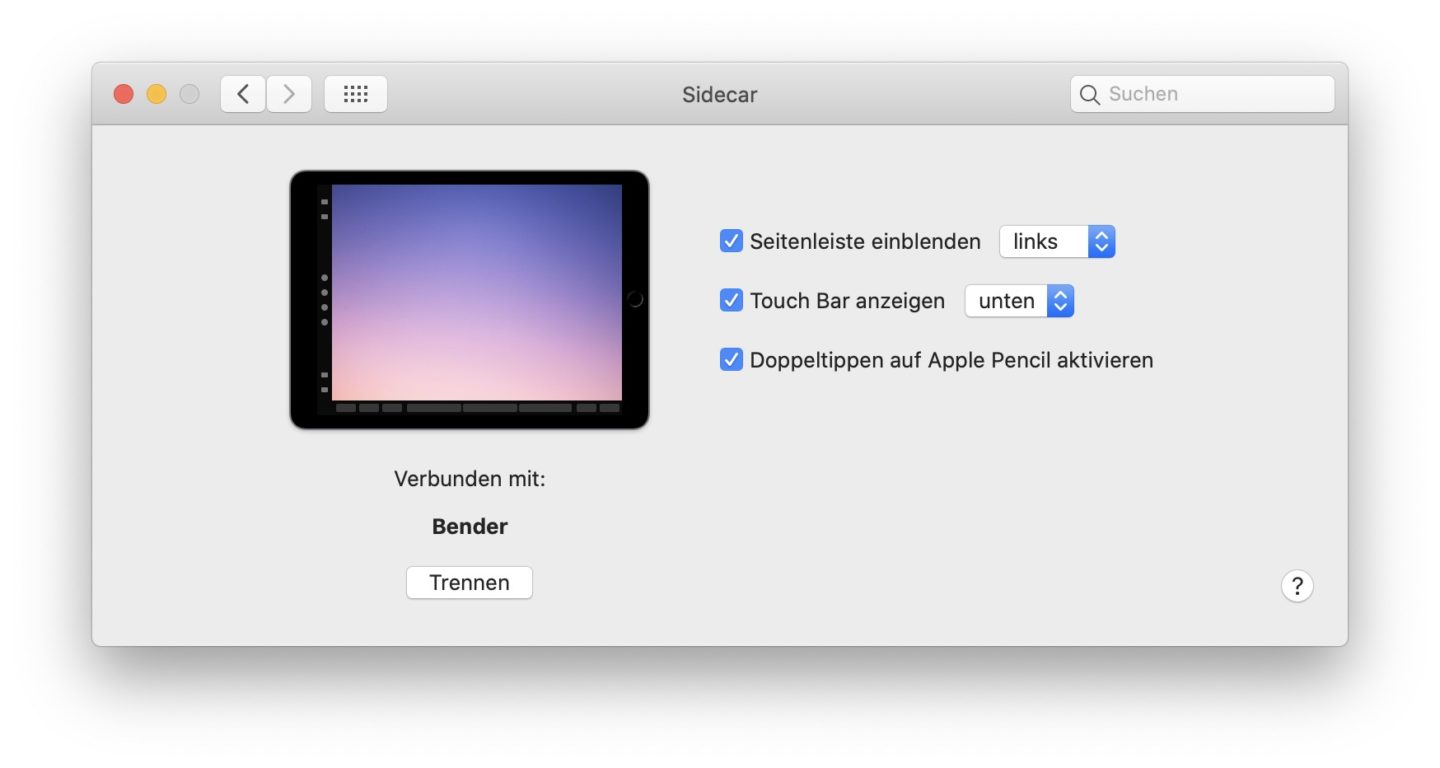 Затем нажмите сеть вы хотите использовать. Если сеть защищена , вам потребуется ввести пароль, чтобы подключиться к ней.
Затем нажмите сеть вы хотите использовать. Если сеть защищена , вам потребуется ввести пароль, чтобы подключиться к ней.
Если сеть не является защищенной , вы можете подключиться к ней без пароля, но хорошо подумайте, прежде чем делать это (особенно если это общедоступная точка доступа, например, Wi-Fi в местной кофейне). Все, что вы просматриваете или чем делитесь в незащищенной сети, не обязательно защищено от посторонних глаз.
Если сети нет в списке, возможно, она находится вне зоны действия или закрыта (другими словами, скрыта). Чтобы присоединиться к закрытой сети, нажмите Other , затем следуйте инструкциям по подключению к нему. Вам нужно знать имя сети, а также параметры безопасности и пароль.
Apple ID
Если вы уже включили свой iPad, вы знаете, что Apple ID является частью процесса настройки. Но что еще он делает?
Короче говоря, Apple ID — это простое имя пользователя и пароль . Его можно создать бесплатно, но это важная часть работы с iPad. Мало того, что ваш идентификатор на вашем устройстве, но это также ваш шлюз к другим службам Apple , таким как App Store, iCloud, избранные встроенные приложения и многое другое. Чем больше вы используете свой iPad, тем больше вы будете понимать, насколько распространен Apple ID.
Его можно создать бесплатно, но это важная часть работы с iPad. Мало того, что ваш идентификатор на вашем устройстве, но это также ваш шлюз к другим службам Apple , таким как App Store, iCloud, избранные встроенные приложения и многое другое. Чем больше вы используете свой iPad, тем больше вы будете понимать, насколько распространен Apple ID.
Если у вас еще нет Apple ID, у вас будет множество возможностей создать его при настройке устройства. Вы также можете зарегистрироваться онлайн.
Продолжать
Предыдущий: Покупка iPad
Далее:Использование iOS
/en/ipadbasics/using-ios/content/
Как использовать iPad для начинающих
Как использовать iPad для начинающих
Вы новый владелец iPad? Или, может быть, кто-то из ваших знакомых только что
получили новый, и им нужна помощь, чтобы научиться им пользоваться. Мы
Мы
понять, что для людей, которые никогда не владели или не использовали планшет
раньше научиться пользоваться iPad может быть трудной задачей. Это
почему мы создали Как использовать iPad для начинающих . Этот
руководство учит всем основам и идеально
для пожилых людей, начинающих пользователей и любителей iPad.
iPad — революционный планшет, способный делать многое
много функций. Он может: отправлять электронные письма, работать в Интернете,
воспроизводить музыку, смотреть фильмы, управлять планами поездок и многое другое.
Чтобы научиться делать все это, требуется базовое понимание того, как использовать
и перемещайтесь по iPad. Наш гид учит основам и позволяет
Вы станете экспертом в использовании iPad всего за 30 минут.
Что такое
Как использовать iPad для начинающих?
Как использовать
iPad for Beginners — интерактивный видеогид, созданный нашим
Команда разработчиков AVG, состоящая из нескольких пользователей iPad всех
возраста и происхождения, которые работали над созданием видеогида,
обучает основам использования iPad. Видеогид
Видеогид
шаг за шагом демонстрирует, как исследовать все возможности iPad
особенности, а также подробно рассматриваются некоторые из наиболее полезных
функции, которые вы можете использовать каждый день. Факт
есть, там не так много помощи для людей, которые не использовали
таблетки в прошлом. Другие веб-сайты показывают все замечательные вещи, которые вы
можете сделать с вашим iPad, а не КАК это сделать. Наш видеогид поможет
научит вас, как делать все эти вещи и многое другое с полной легкостью.
Старт
Learning Now
Вы можете следить за ходом просмотра
руководство и узнайте, как использовать iPad за 30 минут. К тому времени
вы закончили с этим, вы будете иметь полное представление о
с помощью вашего iPad. У вас не будет проблем с веб-серфингом,
загрузка приложений, просмотр видео, съемка и обмен фотографиями,
отправка сообщений, персонализация вашего устройства и изучение всех ваших
Особенности iPad. На самом деле, мы гарантируем это на 100%. Не тратьте свое
время, пытаясь изучить iPad самостоятельно. Этот
Этот
руководство поможет вам!
Вот кое-что из того, чему вас научит руководство:
- Настройка iPad с ОПТИМАЛЬНЫМИ настройками
- Использование пальцев для навигации по iPad
- Использование «Управления движением»
- Импорт и создание контактов
- Поиск лучших приложений
- Сообщения — Отправка и получение сообщений и
управление разговорами - Электронная почта — настройка, отправка/получение нескольких электронных писем,
управление - Просмотр веб-страниц — серфинг в Safari, масштабирование, просмотры ориентации, открытие ссылок, закладки, история, скорость просмотра
- Фотосъемка и видеозапись
- Редактирование и обмен фотографиями, видео, веб-страницами и
файлы на вашем iPad - Персонализация — Установка обоев, рингтонов,
яркость, настройки не беспокоить - Безопасность — установка пароля на экран блокировки, защита и
резервное копирование ваших контактов и приложений, защита ваших личных
информация - Организация — Организуйте домашний экран, музыку,
фото и видео - App Store — загрузка и использование приложений, а также
понимание бесплатных приложений и платных приложений.
 iOS 13
iOS 13 После пробуждения iPad просто приложите палец или большой палец к 9Нажмите кнопку 0009 Home , и ваш iPad разблокируется. Дополнительные сведения о настройке и использовании Touch ID см. в нашем уроке, посвященном безопасности и общим настройкам iPad.
После пробуждения iPad просто приложите палец или большой палец к 9Нажмите кнопку 0009 Home , и ваш iPad разблокируется. Дополнительные сведения о настройке и использовании Touch ID см. в нашем уроке, посвященном безопасности и общим настройкам iPad.