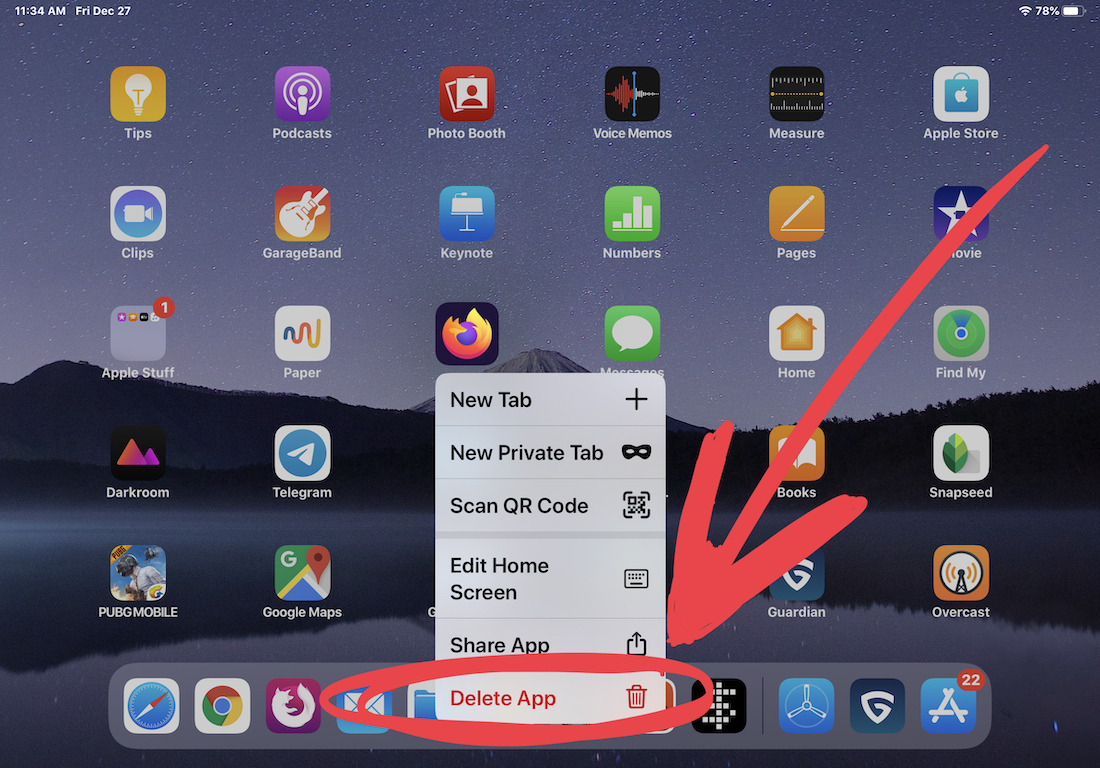Содержание
Как удалить приложение на айфоне. 5 способов на разные случаи жизни
Как удалить приложение на iOS? Многие думают, что этот вопрос могут задать только те, кто никогда в жизни не держал айфона в руках. А поскольку таких осталось совсем мало, то и инструкции, описывающие способы удаления софта, не должны пользоваться спросом. Однако это глубочайшее заблуждение. Дело в том, что год от года Apple вносит изменения в методику удаления приложений из своей операционной системы, и каждый следующий способ отличается от предыдущего как минимум интерфейсно, но, как правило, технически. Разберёмся, что к чему.
В iOS 14 есть как минимум 5 способов удалить приложения
Как на iOS сделать «папку», где все приложения расположены списком
Несмотря на то что для удаления приложений не нужно большого ума, практика показывает, что у новичков (да и не у новичков, честно говоря, тоже) могут возникать некоторые проблемы. Они пугаются наличия сразу нескольких способов удалить ненужную программу из памяти смартфона, особенно, если натыкаются на них случайно. Но, если вы будете знать, для чего предназначается каждый из этих 5 – да-да, именно 5 – способов, вы не испугаетесь, если наткнётесь на них в процессе эксплуатации.
Но, если вы будете знать, для чего предназначается каждый из этих 5 – да-да, именно 5 – способов, вы не испугаетесь, если наткнётесь на них в процессе эксплуатации.
Содержание
- 1 Самый простой способ удалить приложение
- 1.1 Как удалить несколько приложений
- 1.2 Как удалить приложение, если не можешь найти
- 1.3 Как на iOS убрать приложение с рабочего стола
- 2 Как на iOS сгружать приложения
Самый простой способ удалить приложение
Если вам нужно удалить только одно приложение, для вас существует самый простой способ:
- Найдите приложение и приложите к нему палец;
- Удерживайте палец на иконке 1,5-2 секунды;
Это самый простой способ, который годится для удаления одного приложения
- В выпадающем меню нажмите «Удалить приложение»;
- Подтвердите удаление ещё раз окончательно.
Как удалить несколько приложений
Для удаления нескольких приложений существует другой, не менее простой, но комплексный способ:
- На рабочем столе нажмите на иконку любого приложения;
- Удерживайте палец на иконке этого приложения 1,5-2 секунды;
Этот способ хорош для удаления сразу нескольких приложений, потому что вам не придется удерживать палец на каждом из них
- В выпадающем меню выберите параметр «Изменить экран домой»;
- Когда иконки затрясутся, нажимайте на кнопку «-» на каждой из них.

Как удалить приложение, если не можешь найти
Третий способ удаления пригодится тем, кто хочет удалить приложение, но не может найти его в бардаке рабочего стола:
- Перейдите в «Настройки» — «Основные»;
- Откройте вкладку «Хранилище iPhone»;
Список всех установленных приложений хранится в «Настройках»
- В списке выберите ненужное приложение;
- Откройте его и нажмите «Удалить приложение».
Как на iOS убрать приложение с рабочего стола
Четвёртый способ удаления появился только с выходом iOS 14 и, чисто технически, не может считаться удалением, поскольку само приложение из памяти не пропадает, исчезая только с рабочего стола.
- Найдите приложение, которое хотите скрыть;
- Нажмите на него палец и удерживайте 1,5-2 секунды;
Скрытое с рабочего стола приложение всё равно остаётся в Библиотеке приложений
- В выпадающем меню нажмите «Удалить» — «Удалить с рабочего стола»;
- Пролистайте рабочие столы вправо до конца – удалённое с рабочего стола приложение будет там.

Как на iOS сгружать приложения
Ну, и пятый способ, как и четвёртый тоже не является удалением в привычном нам понимании. Его принято называть сгрузкой. Данный механизм позволяет удалить само приложение из памяти, но при этом сохраняет все накопленные им данные. Сгрузка происходит с приложениями, которые не используются дольше месяца. Правда, чтобы механизм заработал, его нужно включить принудительно.
- Перейдите в «Настройки» — «Основные»;
- Откройте раздел «Хранилище iPhone»;
Сгрузить приложение можно как вручную, так и в автоматическом режиме, если оно не используется
- Включите параметр «Сгружать неиспользуемые»;
- Если нужно сгрузить приложение сразу, найдите его в настройках и вместо удаления нажмите «Сгрузить».
Как настроить автоматическую смену обоев при включении ночной темы
Когда неиспользуемое приложение сгрузится, вы увидите, как под его иконкой, рядом с названием, появится значок облачной загрузки. Он означает, что в данный момент приложение сгрузилось и физически не присутствует на устройстве. То есть, чтобы его запустить, нужно нажать на него, дождаться загрузки и только потом начать пользоваться. Правда, учитывайте, что, во-первых, для повторной загрузки сгруженного приложения нужен интернет, а, во-вторых, удалить иконку сгруженного приложения без повторной загрузки невозможно.
Он означает, что в данный момент приложение сгрузилось и физически не присутствует на устройстве. То есть, чтобы его запустить, нужно нажать на него, дождаться загрузки и только потом начать пользоваться. Правда, учитывайте, что, во-первых, для повторной загрузки сгруженного приложения нужен интернет, а, во-вторых, удалить иконку сгруженного приложения без повторной загрузки невозможно.
iOS 14Советы по работе с Apple
Как полностью удалить приложение с iPhone, iPad: Удаление ненужных программ на Айфоне, Айпаде
Все пиктограммы, которые вы видите на экране Айфона или Айпада, являются ярлыками для запуска какой-либо программы. Некоторые из них, например браузер Safari, являются частью операционной системы iOS и не подлежат удалению. Остальные же вы можете спокойно удалить, о чём мы и поговорим в данной статье.
Удаление программы через интерфейс вашего смартфона
Это самый простой и быстрый способ избавиться от неугодного приложения на iPhone или iPad. Действия в этом случае практически аналогичны тем что вы выполняете при перестановке иконок приложений местами. Сначала вам потребуется нажать на иконку интересующего вас приложения пальцем и держать пока все иконки на рабочем столе не начнут дрожать. После этого нажимаем на крестик в правом верхнем углу и подтверждаем удаление, нажав кнопку «Удалить» в появившемся всплывающем окне. Данный способ применим к любому приложению или игре.
Сначала вам потребуется нажать на иконку интересующего вас приложения пальцем и держать пока все иконки на рабочем столе не начнут дрожать. После этого нажимаем на крестик в правом верхнем углу и подтверждаем удаление, нажав кнопку «Удалить» в появившемся всплывающем окне. Данный способ применим к любому приложению или игре.
Удаление программы при помощи стандартного приложения «Настройки»
Такая возможность появилась у пользователей продукции Apple после выхода iOS версии 5.0. Данный способ удобен тем, что не нужно искать иконку интересующего вас приложения по рабочим столам и папкам. Вместо этого можно воспользоваться удобным списком.
Вам потребуется открыть приложение «Настройки» и перейти в раздел «Основные». Затем выберите раздел «Статистика». Здесь вы должны увидеть перечень всех ваших приложений и игр, а также сколько места в памяти телефона они занимают. Теперь вам осталось найти в списке ненужное вам приложение, нажать на него и выбрать пункт «Удалить».
Удаление приложений при помощи ПК и программы iTunes
Для того чтобы воспользоваться данным способом вам потребуется установить на ваш компьютер программу iTunes и подключить к нему телефон при помощи USB-кабеля. Выберите его, когда он появится в списке устройств, и перейдите в подменю «Приложения». Здесь, листая экраны, находим ненужное приложение и поступаем аналогично первому способу, то есть нажимаем на крестик. В случае ошибки всё можно вернуть обратно кнопкой «Вернуть». В обратном случае завершите удаление кнопкой «Применить».
Что делать, если на Айфоне полностью не удаляются приложения
Если вышеописанные способы не работают, то скорее всего это происходит из-за того что на телефоне включено ограничение на удаление приложений. Чтобы снять его нужно открыть приложение «Настройки», перейти в меню «Основные» и там открыть раздел «Ограничения». Телефон потребует ввести ваш пароль, после чего вам останется только переключить тумблер «Ограничение удаления ПО» и продолжить удаление ненужных вам программ.
https://disfunzioneerettile.org/levitra.html
Se ti vengono prescritti farmaci comuni come gli antidolorifici che sono anche disponibili da banco, spesso sono più economici acquistarli in questo modo anziché pagare una prescrizione
https://disfunzioneerettile.org/cialis-generico.html
I farmaci generici hanno costi di ricerca inferiori e tali risparmi sostanziali vengono trasferiti al consumatore
https://disfunzioneerettile.org/viagra-generico.html
Le farmacie online sono davvero sicure opzione se desideri acquistare farmaci online
[Всего голосов: 4 Средний: 4/5]
Как удалить приложение с iPhone, iPad Автор DimkaVarlamov средний рейтинг 4/5 — 4 рейтинги пользователей
Как удалить приложения с iPhone и iPad навсегда и полностью
Благодаря популярности iPhone в App Store так много связанных приложений. Некоторые из этих приложений помогают нам общаться, облегчают жизнь, делают нас забавными и т. д. И есть также очень распространенный вопрос: как удалить приложение, которое нам больше не нужно, с iPhone? Мы также хотим стереть все данные приложения с нашего iPhone.
И есть также очень распространенный вопрос: как удалить приложение, которое нам больше не нужно, с iPhone? Мы также хотим стереть все данные приложения с нашего iPhone.
В этой статье мы представим методы uninsall App и удалим данные, используемые приложением .
Каталог
- Часть 1. Удаление приложений с iPhone и iPad
- Часть 2. Удалите все, что включено в приложения, с вашего iPhone и iPad
- Видеоруководство: Удаление приложений с iPhone
Часть 1. Удаление приложений с iPhone и iPad
Первый способ удалить приложение
Обычно это самый простой способ.
- Коснитесь приложения в течение 2 секунд, пока оно не начнет покачиваться.
- В верхнем левом углу приложения появится маленький крестик «X». Нажмите, чтобы удалить.
- Во всплывающем сообщении нажмите «Удалить», чтобы убедиться в удалении.
- Повторите описанные выше три шага, чтобы удалить другие нежелательные приложения с экрана iPhone и iPad.

Это самый простой способ для всех пользователей iPhone и iPad, но иногда этот способ может не полностью удалить приложения. Вам может понадобиться этот путь ниже.
Второй способ удаления приложений с iPhone и iPad
Это достаточно тщательный способ стереть приложение и данные. Если вы новичок в использовании iPhone и iPad, возможно, вам придется попробовать несколько раз, чтобы ознакомиться с ним.
- Перейдите в «Настройки» -> «Основные» -> «Использование» -> «Управление хранилищем». Затем коснитесь приложения, которое хотите удалить.
- Под приложением щелкните Удалить приложение. Вас могут попросить подтвердить удаление: удаление [имя приложения] также приведет к удалению всех его документов и данных. Нажмите «Удалить данные».
Оба метода просто удаляют приложение с iPhone. Но на вашем iPhone/iPad все еще осталась некоторая история или другие данные. Итак, ниже мы представим метод безопасности.
Часть 2.
 Удаление всего, что входит в приложения, с вашего iPhone и iPad
Удаление всего, что входит в приложения, с вашего iPhone и iPad
Вы можете удалить приложения, чтобы освободить память iPhone, с помощью PanFone iOS Eraser. Этот iOS Eraser — это простой в использовании инструмент для пользователей iPhone, который позволяет полностью и перечислить все ненужные файлы, временные файлы и большие файлы, которые необходимо очистить. Это обеспечивает вашу личную безопасность, особенно когда вы хотите продать, переработать или подарить свой iPhone.
PanFone iOS Data Eraser
PanFone iOS Data Eraser позволяет полностью стереть все данные iOS для защиты вашей конфиденциальности.
- 1 щелчок, чтобы полностью стереть все данные на устройстве iOS без возможности восстановления.
- Выборочное удаление удаленных файлов и личных данных с восстановлением 0%: сообщения, контакты, фото и видео и т. д.
- 100% удаление данных более 10 социальных приложений: WhatsApp, LINE, WeChat, Instagram, Kik и т. д.
- Удалите ненужные файлы и ускорьте работу вашего устройства iOS.

Скачать
Простые шаги для удаления неиспользуемых приложений на iPhone:
Шаг 1: Загрузите PanFone iOS Eraser и установите его.
Шаг 2: Запустите программу и подключите ваше устройство iOS к ПК.
Шаг 3: Нажмите «Освободить место» и нажмите «Приложение» на правой панели.
Шаг 4: В первый раз сканирование займет несколько секунд. Когда он завершится, вы увидите список результатов сканирования. В нем перечислены все приложения, установленные на этом iPhone.
Шаг 5: Выберите приложения, которые вы больше не хотите иметь, установив флажок напротив них. Нажмите кнопку «Удалить».
Шаг 6: Убедитесь в удалении. Все нежелательные приложения будут удалены. В то же время история или другие данные об использовании этих приложений также будут удалены безвозвратно.
Видео на YouTube: удаление приложений с iPhone
Как видите, существует несколько различных способов удаления неиспользуемых приложений на iPhone.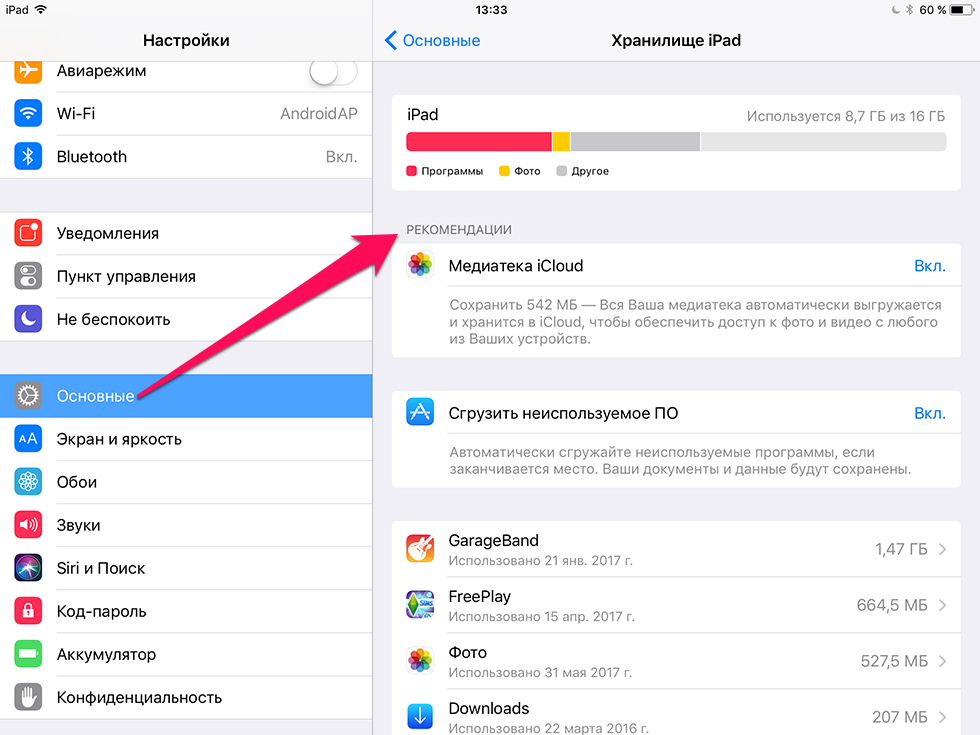 Просто выберите один метод в соответствии с вашими потребностями.
Просто выберите один метод в соответствии с вашими потребностями.
Скачать
Как удалить приложения на iPad 6-го поколения
Последнее обновление: 11 мая 2023 г., 09:27
Многие из различных служб и предприятий, которыми вы пользуетесь каждый день, имеют свои собственные приложения. Некоторые из этих приложений позволяют совершать покупки или выполнять заказы, другие предоставляют дополнительную информацию, а многие улучшат ваш опыт. Но вы можете быстро получить слишком много приложений на своем iPad, а это значит, что пришло время удалить некоторые из них, которые вам больше не нужны.
Научиться удалять приложения на iPad — важный навык для всех, у кого есть устройство iOS. Продукты Apple, такие как iPhone и iPad, часто сталкиваются с проблемами хранения, и удаление приложений в iOS является необходимым шагом, если у вас закончилось место для хранения, но вам нужно установить новое приложение или загрузить файлы.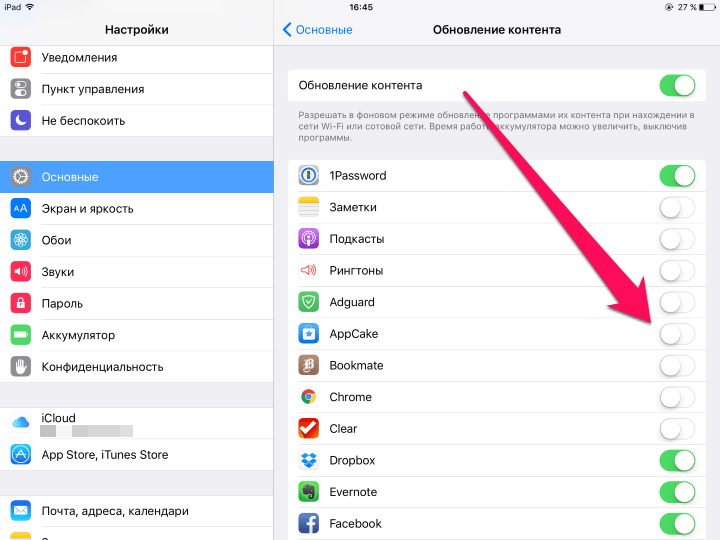
Итак, если память вашего iPad почти исчерпана, или у вас просто есть нежелательные приложения на устройстве, которые необходимо удалить, продолжайте читать ниже и узнайте, как удалить приложения с вашего iPad.
Шаги в этом руководстве покажут вам, как удалять приложения на модели iPad 6-го поколения.
Как удалить приложения с iPad 6-го поколения
- Нажмите и удерживайте приложение.
- Выберите Удалить приложение .
- Нажмите Удалить .
Наша статья продолжается ниже дополнительной информацией об удалении приложений с iPad, включая изображения этих шагов.
Как удалить приложения на iPad в iOS 13 (руководство с картинками)
Действия, описанные в этой статье, были выполнены на iPad 6-го поколения с iOS 13.4.1. Обратите внимание, что 3D Touch был удален в iOS 13 и заменен чем-то под названием Haptic Touch, а это означает, что ваша возможность удалять приложения в этой версии iPadOS не будет зависеть от того, включен 3D Touch или нет.
Шаг 1: Нажмите и удерживайте приложение, которое хотите удалить.
Шаг 2. Выберите вариант
Удалить приложение .
Шаг 3. Нажмите
Удалить , чтобы подтвердить удаление приложения.
Обратите внимание, что в предыдущих версиях iOS на iPad, iPhone или iPod Touch существовало «покачивание», которого нужно было дождаться, прежде чем можно было удалить приложение. Например, если вам нужно знать, как удалять приложения на iPad 2, и вы используете гораздо более старую версию iOS, то это будет способ удалить приложение с этого устройства.
Это покачивание по-прежнему будет происходить на более новых версиях iPad, но только если вы выберете параметр «Редактировать главный экран», который появляется, когда вы нажимаете и удерживаете одно из ваших приложений Apple.
Когда приложения покачиваются, вы можете нажать x в верхнем левом углу значка приложения, чтобы удалить его, или вы можете изменить порядок приложений, перетащив приложение в новое место на главном экране. Вы можете выйти из этого меню редактирования, нажав кнопку «Домой».
Вы можете выйти из этого меню редактирования, нажав кнопку «Домой».
Альтернативный метод удаления приложений iPad описан ниже и включает в себя использование приложения «Настройки».
Удаление приложений iPad через меню настроек
Действия, описанные в этом разделе, приведут вас к меню, в котором вы сможете удалить приложения, а также разгрузить приложения, которые вы, возможно, захотите установить позже.
Шаг 1. Откройте приложение Настройки .
Шаг 2. Выберите параметр General .
Шаг 3. Нажмите кнопку Память iPad .
Шаг 4. Прокрутите вниз и выберите приложение для удаления.
Шаг 5. Нажмите Удалить приложение , чтобы удалить приложение с устройства. Кроме того, вы можете нажать кнопку Offload App , чтобы сохранить данные приложения, но при этом удалить его с устройства.
Итак, резюмируем:
Откройте приложение
Настройки , выберите Общие , выберите Хранилище iPhone , коснитесь приложения, затем коснитесь Удалить приложение .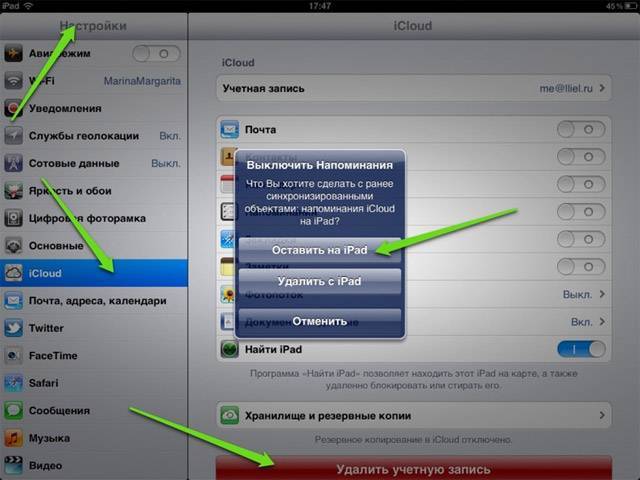
Еще один способ удалить приложения с iPad — пройти через приложение App Store.
Как удалить приложения на iPad через App Store
Для выполнения действий, описанных в этом разделе, необходимо войти в App Store с помощью Apple ID, который вы использовали для установки приложений на iPad. Обратите внимание, что в этом методе будут доступны только приложения с ожидающими обновлениями или приложения, которые недавно установили обновление.
Шаг 1. Откройте App Store .
Шаг 2. Выберите вкладку Сегодня .
Шаг 3. Коснитесь значка своей учетной записи в правом верхнем углу экрана.
Шаг 4. Прокрутите вниз и проведите пальцем влево по приложению, которое вы хотите удалить.
Шаг 5. Нажмите кнопку Удалить , чтобы удалить приложение с устройства.
Дополнительная информация о том, как удалять приложения с iPad
- Самый простой способ удалить приложения на iPad — это использовать метод, когда вы нажимаете и удерживаете приложение на главном экране.

- Опция удаления приложений из меню «Хранилище iPhone» также дает вам возможность разгрузить приложение, что вы можете сделать, если собираетесь переустановить приложение позже.
- Любое приложение, которое вы удалите с iPad, в будущем можно будет снова установить из App Store. Если это платное приложение, вам не нужно будет платить за него снова.
Как упоминалось ранее, удаленные приложения можно повторно установить из App Store. Если вы ранее установили приложение, рядом с ним появится значок облака, указывающий, что вы можете загрузить приложение из iCloud.
Некоторые стандартные приложения для iPad могут не предоставлять возможность выгрузки приложения с устройства.
Приложения Apple Watch по-прежнему можно удалить, нажав и удерживая их на экране приложений, а затем коснувшись маленького крестика в верхнем левом углу.
Последний способ удаления приложений на iPad включает в себя подключение iPad к ПК или компьютеру Mac, открытие iTunes, выбор Apps на боковой панели, затем щелчок по приложению и выбор Edit , а затем Delete .
Если вы обнаружите, что у вас по-прежнему недостаточно места для хранения после удаления приложений с устройства, вы можете рассмотреть возможность удаления таких вещей, как изображения или видео из вашей фотопленки, обязательно очистив папку «Удаленные изображения», когда вы сделанный.
Если вам нужен более простой способ просмотра всех приложений, которые есть на вашем устройстве, и вы используете iOS 14, прокрутите до упора вправо, чтобы просмотреть библиотеку приложений.
После того, как вы выберете параметр «Редактировать главный экран» и ваши приложения начнут дрожать, вы также можете коснуться и перетащить значки приложений, чтобы переместить их в другое место.
Выгрузка неиспользуемых приложений с устройств iOS может быть хорошей альтернативой, если вам действительно нужно место, но в будущем вы переустановите приложение. Затем вы можете просто найти приложение, которое хотите установить, в App Store и переустановить его, и у вас снова будет доступ к данным этого приложения.
Время подготовки
2 минуты
Активное время
2 минуты
Дополнительное время
2 минуты
Общее время
6 минут
Сложность
Easy
Материалы
- По крайней мере одно приложение для удаления
Инструменты
- айпад
Инструкции
- Нажмите и удерживайте приложение, чтобы удалить его.
- Выберите параметр Удалить приложение .
- Нажмите кнопку Удалить .
Примечания
Описанный выше метод является самым простым способом удаления приложений с iPad. Однако вы также можете удалить приложение для iPad через меню «Хранилище iPhone» или через App Store. Мы рассмотрим эти методы далее в этой статье.
Прочтите наше руководство по удалению приложений на iPhone 8 для получения дополнительной информации об удалении установленных приложений с iPhone.
Часто задаваемые вопросы об удалении приложений на iPad
Можно ли удалить приложение с главного экрана iPad?
Да, вы можете удалить значки приложений с главного экрана, что приведет к удалению приложений с устройства.
Вы можете удалить большинство встроенных приложений, а также другие приложения, загруженные из магазина приложений. Вам просто нужно нажать и удерживать приложение, выбрать «Удалить приложение» во всплывающем меню, а затем нажать «Удалить» для подтверждения.
Есть ли способ удалить несколько приложений одновременно?
К сожалению, если вы хотите удалить ненужные приложения с вашего iPad, iPhone или iPod Touch, вам придется удалить эти приложения по отдельности, используя шаги, описанные в статье выше.
Подводя итог, вам нужно нажать и удерживать значок приложения на главном экране iPad, нажать «Удалить приложение» во всплывающем окне, затем выбрать параметр «Удалить».
Нужно ли мне снова платить за покупки в магазине приложений, если я удалю приложение?
Приложения, которые вы удаляете, будь то выгруженные приложения или полностью удаленные приложения, можно снова загрузить из App Store. Если вы уже приобрели приложение, используя текущий Apple ID, вам не нужно будет покупать его снова, если вы решите повторно загрузить приложение.
Если вы уже приобрели приложение, используя текущий Apple ID, вам не нужно будет покупать его снова, если вы решите повторно загрузить приложение.
Разгрузка приложений может быть хорошим способом освободить место на iPad, если вам нужно установить другие приложения или место для дополнительных изображений или видеофайлов.
Как найти приложение, если оно не отображается на главном экране?
приложение для iPad можно найти, проведя вниз по центру главного экрана, введя его название в поле поиска рядом со значком поиска, а затем выбрав приложение в результатах поиска.
Вы также можете несколько раз провести пальцем влево, пока не дойдете до библиотеки приложений и не найдете там приложение.
Что случилось с удалением приложений нажатием значка x в левом верхнем углу приложения?
В более старых версиях iOS пользователи могли удалить приложение со своих главных экранов, нажав и удерживая значок приложения (также называемое долгим нажатием), а затем коснувшись значка x в верхнем левом углу значка.