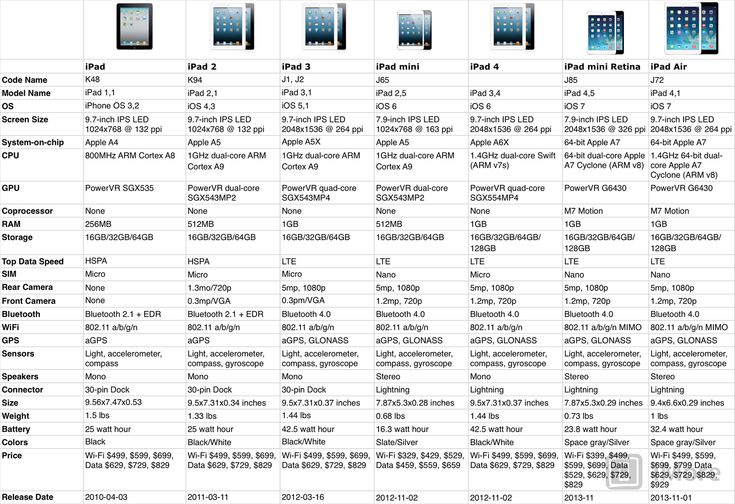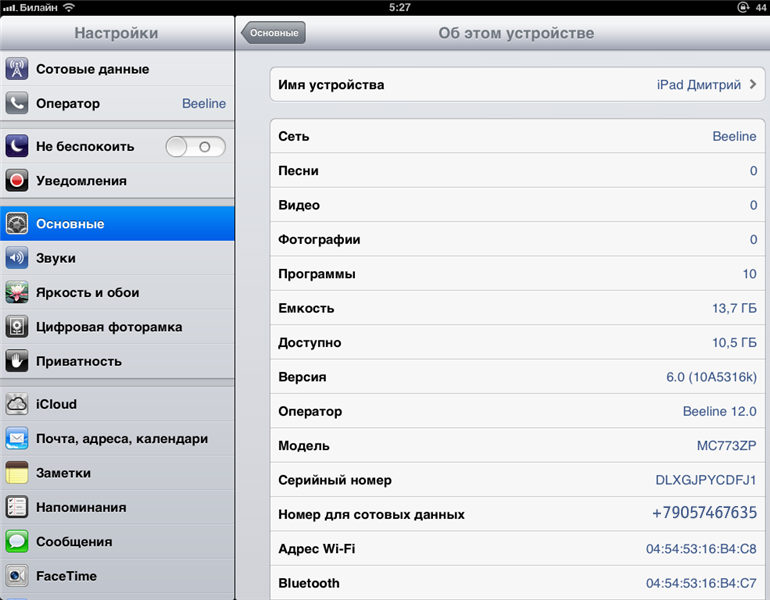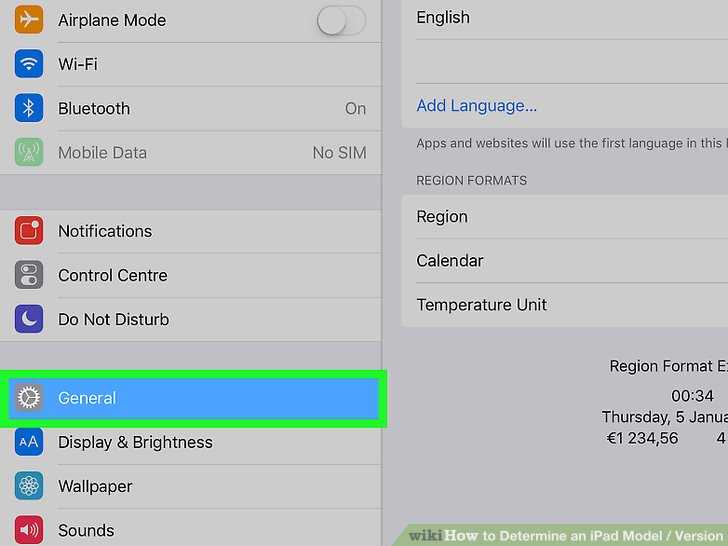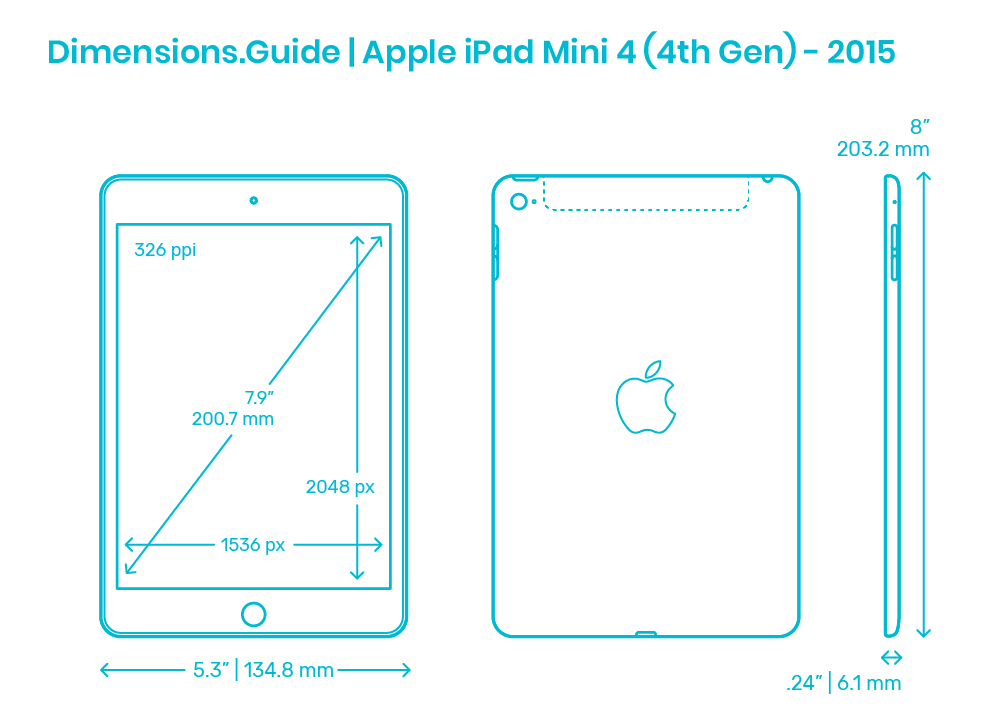Содержание
Как узнать IP на iPhone и iPad
Автор поста: VPNHOOK
Как узнать IP-адрес на Айфон и Айпад?
Знать свой IP-адрес часто бывает весьма полезно. Но как узнать IP-адрес iPhone? К счастью, это довольно несложно. Зайдите в «Настройки» на iPhone и выберите Wi-Fi:
Здесь вы увидите список Wi-Fi-сетей. Нажмите на синий кружочек со стрелкой той сети, к которой вы подключены в данный момент:
Откроется новое окно – здесь-то и будет IP-адрес «Айфона»!
Знать IP-адрес адрес телефона iPhone может быть полезно по разным причинам. Например, вы хотите поиграть в сетевую игру с друзьями, где требуется IP-адрес. Тут-то вам и поможет данный метод, позволяющий быстро и просто узнать IP-адрес «Айфона».
Айпи адрес Айпада?
Кстати, а как узнать IP-адрес iPad? Алгоритм ровно тот же самый, поскольку эти гаджеты работают на одной и той же операционной системе. IP-адрес iPad находится в аналогичном диалоговом окне. Достаточно зайти в свойства Wi-Fi-соединения, и IP-адрес «Айпада» – тут как тут.
Достаточно зайти в свойства Wi-Fi-соединения, и IP-адрес «Айпада» – тут как тут.
Можно ли сменить IP-адрес на Айфон и Айпад? Да!
Некоторые пользователи интересуются, как создать iP-адрес на iPhone. Дело в том, что адрес создается автоматически при выходе вашего устройства в сеть. Наличие IP-адреса – обязательное условие для работы в Интернете, иначе ваш гаджет просто не сможет сообщаться с серверами и получать от них информацию. Сменить ip адрес на iphone можно с помощью vpn. Рассмотрим инструкцию, как это сделать.
Использование vpn приложения для iphone: вариант первый.
Функционал изменения Айпи адреса уже встроен в операционную систему Айфонов. Называется данная функция L2TP / IPSec VPN Client, и появилась она в iOS, начиная с версии 9.0.2
Все последующие обновления не вызывали изменений в режиме работы данной настройки, поэтому для примера рассмотрим самую новую версию АйОС – 11.0
Нажмите на рабочем стола Айфона кнопку «Настройки», прокрутите меню вниз до пункта «Основные» и затем кликните по меню VPN.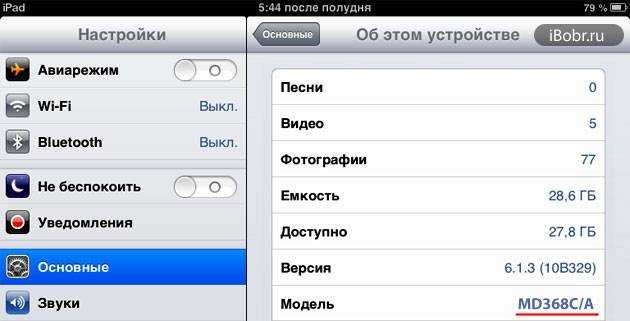
Появится окно, в котором следует нажать кнопку «Добавить конфигурацию».
Выберите настройку L2TP и заполните поля ниже.
Внимание! Эти данные необходимо запрашивать у вашего провайдера виртуальной сети. При этом помните, что не все VPN сервисы выдают такие данные.
Сложно? Немного, поэтому рекомендуем использовать другой метод.
Использование vpn приложения для iphone: вариант второй.
Скачайте приложение OpenVPN Connect из App Store. Затем зарегистрируйтесь здесь https://whoer.net/ru/vpn?part=buy (при покупке необходимо вводить адрес электронной почты, на которую будут отправляться конфигурационные данные), и после получения e-mail с вложением (вы получите файл whoerconfig.zip) загрузите в приложение настройку конфигурации.
На экране айфона появится надпись New profiles are available, после чего вы сможете включать и выключать VPN всего лишь одним нажатием на ON и OFF.
Как выбрать VPN для iphone?
Наш совет – выбирать того провайдера, который предоставляет не только доступ к виртуальным сетям, но и приложения для их работоспособности. Ведь мало кому интересно самостоятельно прописывать адреса vpn-узлов, маршрутизацию и прочее.
Ведь мало кому интересно самостоятельно прописывать адреса vpn-узлов, маршрутизацию и прочее.
Более подробно о приложении OpenVPN Connect можно прочитать в статье «Настройка VPN на iOS» на сайте Whoer.Net, где, заодно, можно и купить лучший vpn для iphone.
Заключение
Знать свой IP-адрес может быть полезно и в чисто информационных целях. Например, можно узнать, по какому IP вас заблокировали на каком-нибудь форуме, после чего поменять его. Или можно, допустим, проверить собственного интернет-провайдера. Да, IP-адрес содержит и такую информацию. Чтобы узнать эти и многие другие полезные сведения IP-адреса, достаточно зайти на whoer.net на любом устройстве, в том числе айфоне и айпаде.
Хитрости, которые сделают работу с iPad удобнее
Жесты
Как открыть App Switcher
Свайпните вверх и продолжайте вести палец в этом направлении. Так вы откроете App Switcher и сможете переключаться между открытыми приложениями.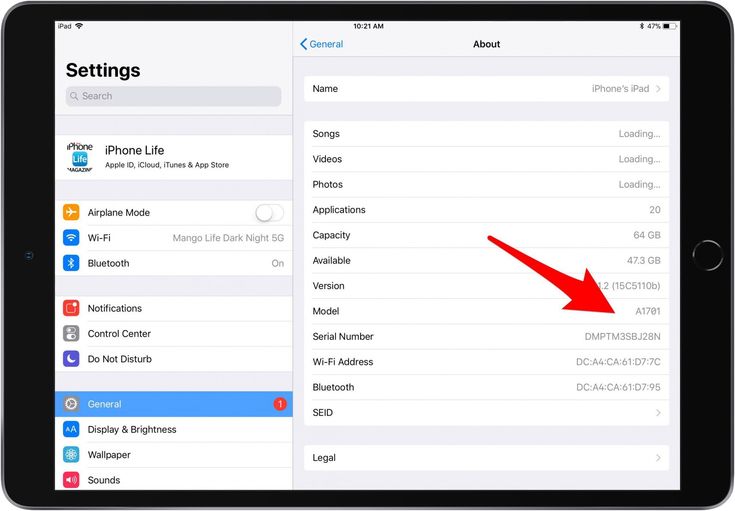
Как зайти в «Пункт управления»
Для этого проведите пальцем вниз от значка батареи в правом верхнем углу экрана. Длительное нажатие на находящиеся в «Пункте управления» иконки позволит увидеть дополнительные параметры и настройки. Вы можете изменить элементы управления, открыв «Настройки» → «Пункт управления» → «Настроить элементы управления».
Как проверить системные уведомления
Чтобы увидеть последние уведомления iPadOS, свайпните вниз в левой части экрана. Окно с данными появится в его центре.
Как найти информацию на iPad
На домашнем экране свайпните вниз. Это откроет панель поиска и «Предложения Siri». Если к iPad подключена клавиатура, с той же целью можно нажать Cmd + пробел.
Как быстро переключиться между приложениями
Если вы работаете на iPad Pro 2018 года, то можете переключаться между приложениями, проводя пальцем снизу вверх по длинной белой полосе в нижней части экрана, — точно так же, как и на моделях iPhone без кнопок.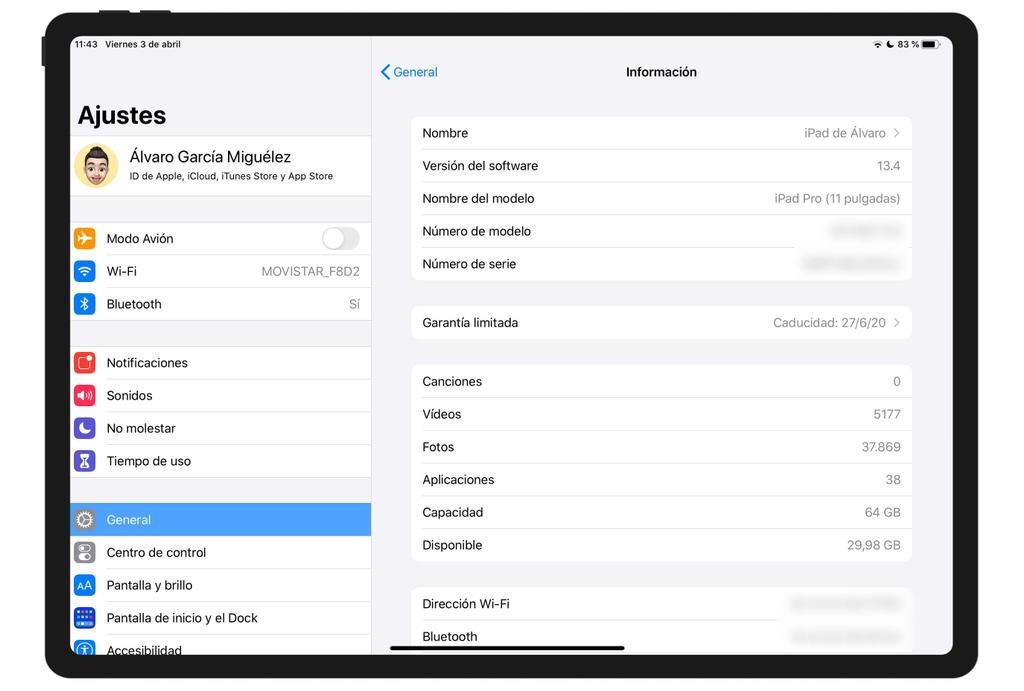 В других моделях iPad для этого понадобится дважды нажать домашнюю кнопку Touch ID.
В других моделях iPad для этого понадобится дважды нажать домашнюю кнопку Touch ID.
Как закрыть окна и приложения
Запустите App Switcher (см. выше) или свайпните вверх, находясь в приложении или окне, которое вы хотите закрыть.
Как вернуться на домашний экран
В iPad Pro для этого нужно быстро свайпнуть вверх, в других iPad — нажать домашнюю кнопку Touch ID.
Как разбудить iPad
Если у вас iPad Pro 2018 года, то просто нажмите на экран. В других моделях iPad для пробуждения понадобится нажатие на домашнюю кнопку Touch ID.
Как вернуться на предыдущую страницу
Если вы читаете документ в iBooks, нажмите на левую часть экрана iPad, и вы вернетесь на предыдущую страницу. В других приложениях, в том числе в Safari, для этого нужно свайпнуть вправо.
Как изменить ориентацию экрана
Просто переверните iPad по горизонтали для альбомной ориентации или по вертикали — для книжной.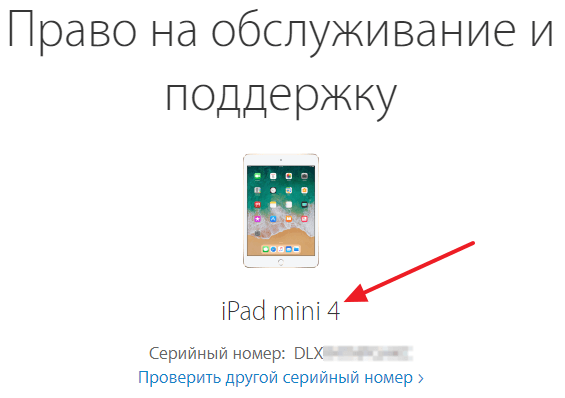 Если вы хотите, чтобы экран iPad не вращался, откройте «Пункт управления», а затем коснитесь значка со стрелкой вокруг замка.
Если вы хотите, чтобы экран iPad не вращался, откройте «Пункт управления», а затем коснитесь значка со стрелкой вокруг замка.
Многозадачность
Как открыть плавающее окно
Режим Slide Over позволяет открывать одно плавающее окно поверх основного. Вот как это сделать: медленно свайпните вверх → появится панель Dock → уберите палец с экрана → нажмите и удерживайте иконку нужного приложения → перетащите его из Dock на экран.
Как переместить плавающее окно
Перетащите плавающее окно, удерживая нажатие на длинную серую линию сверху. Вы можете переместить его в левую или правую часть экрана.
Как разделить экран
Перетащите плавающее окно вверх или вниз. Оно заполнит свою половину экрана, разделив его таким образом с основным приложением. Пользоваться ими можно будет одновременно.
Как изменить размер окна
При разделении экрана каждое приложение занимает 50% его площади. Если вы хотите увеличить какое-то из окон, потяните за темную разделительную линию влево или вправо.
Если вы хотите увеличить какое-то из окон, потяните за темную разделительную линию влево или вправо.
Как убрать разделение экрана
Проведите пальцем от темной разделительной линии к нижней части приложения, которое вы хотите закрыть. Оно переместится в плавающее окно. Чтобы окончательно его убрать, свайпните вверх.
Как вставить файлы в электронные письма и сообщения
Убедитесь, что у вас есть приложение для работы с файлами, совместимое с «Почтой» и «Сообщениями». Затем найдите нужный объект и перетащите его в текст.
Как скопировать текст / URL в заметки
Запустите Safari вместе с «Заметками» в режиме разделенного экрана. В Safari выделите текст или URL, который хотите скопировать, и перетащите его в «Заметки».
Общие советы
Как включить темную тему
Откройте «Настройки» → «Экран и яркость» и включите или отключите темную тему. Нажав на расположенные ниже «Опции», можно будет настроить расписание для нее.
Нажав на расположенные ниже «Опции», можно будет настроить расписание для нее.
Как узнать, какой у вас iPad
Откройте «Настройки» → «Основные» → «О программе». Там будет указана версия программного обеспечения, модель iPad и серийный номер устройства.
Как включить режим «Сегодня»
Режим «Сегодня» с самыми нужными приложениями и виджетами можно включить на домашнем экране iPad в альбомной ориентации. Для этого свайпните вправо, нажмите «Изменить» и активируйте соответствующую опцию.
Как настроить режим «Сегодня»
Прокрутите домашний экран в режиме «Сегодня» вниз и нажмите «Изменить». В открывшемся меню вы сможете настроить набор и порядок приложений и виджетов.
Как найти iPad
Если у вас есть другое устройство Apple, откройте приложение «Найти устройство» (зеленый круг с синей точкой на белом фоне) → нажмите на «Устройства» внизу → выберите из списка iPad → затем вы сможете воспользоваться рядом опций, например, включить воспроизведение звука, если думаете, что планшет лежит где-то поблизости.
Как скопировать и вставить
Выберите изображение или текст и сожмите его тремя пальцами для копирования. Для вставки разожмите три пальца.
Как отсканировать документ
Откройте приложение «Заметки» → коснитесь значка камеры в правом нижнем углу → выберите «Сканировать документы» и сделайте снимок документа.
Как сделать скриншот
Нажмите и быстро отпустите кнопку «Домой» и кнопку «Сон / Пробуждение». Все скриншоты появятся в приложении «Фотографии». На iPad Pro 2018 года нужно нажать и быстро отпустить кнопку увеличения громкости и кнопку «Сон / Пробуждение».
Как отправить фотографии на все устройства
Если вы включите iCloud Photos, то все снимки, которые вы делаете или редактируете на iPad или другом устройстве Apple, будут доступны на всех ваших гаджетах. Для запуска этой функции откройте «Настройки» → нажмите на свое имя вверху → iCloud → «Фотографии» → «Включить iCloud».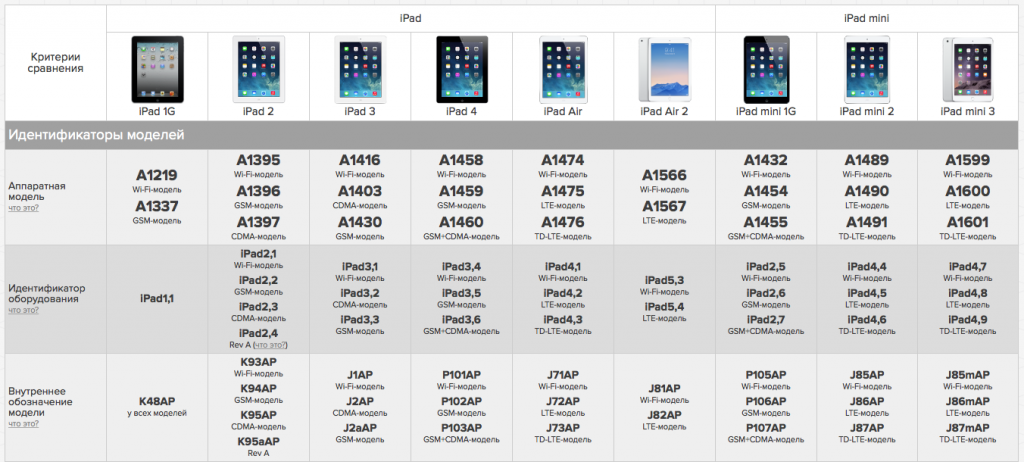
Как создать папку с приложениями
Удерживайте нажатие на приложение, перетащите его на то, с которым хотите объединить в одну папку, и она появится. Затем вы сможете ее переименовать, нажав на заголовок вверху.
Как подключить мышь
Для этого понадобится Bluetooth-мышь. Откройте «Настройки» → Bluetooth → убедитесь, что Bluetooth на мыши включен → выберите мышь в разделе «Другие устройства» → следуйте дальнейшим инструкциям, которые покажет планшет..
Как настроить Face ID для второго человека на iPad Pro 2018 года
Функция Face ID для разблокировки планшета по лицу позволяет вводить биометрию двух человек. Для сохранения данных второго пользователя выберите «Настройки» → «Face ID и пароль» → настройте «Альтернативный внешний вид».
Как добавить еще один отпечаток в Touch ID
В Touch ID можно добавить отпечатки пальцев до пяти людей.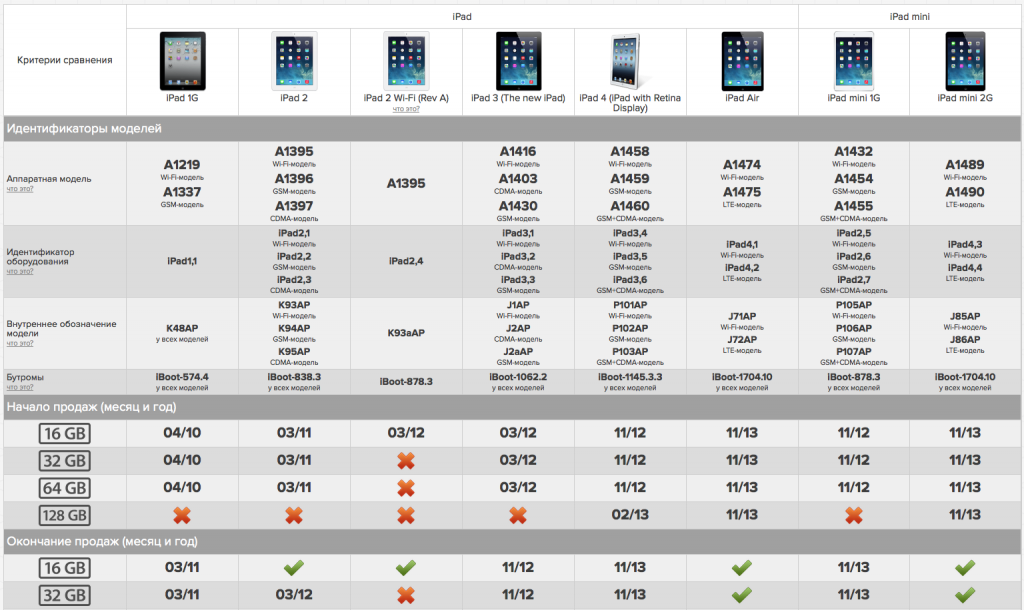 Для этого откройте «Настройки» → «Touch ID и пароль» → «Добавить отпечаток».
Для этого откройте «Настройки» → «Touch ID и пароль» → «Добавить отпечаток».
Как очистить историю поиска
Откройте «Настройки» → прокрутите до Safari → прокрутите до «Очистить историю и данные сайта».
Как изменить видимость информации на экране блокировки
Откройте «Настройки» → «Face ID и пароль» или «Touch ID и пароль» → прокрутите до раздела «Разрешить доступ при блокировке» и выберите, что будет отображаться на экране.
Аккумулятор
Как заставить iPad заряжаться быстрее
Попробуйте перевести планшет в режим полета. Для этого на начальном экране проведите пальцем вниз от правого верхнего угла и нажмите на «Режим полета».
Однако более надежный способ — купить зарядное устройство USB-C на 30 Вт от Apple и кабель USB-C-Lightning или кабель USB-C-USB-C, в зависимости от модели iPad. Если у вас есть MacBook, то вам может понадобиться только кабель, поскольку новые MacBook поставляются в наборе с быстрым зарядным устройством.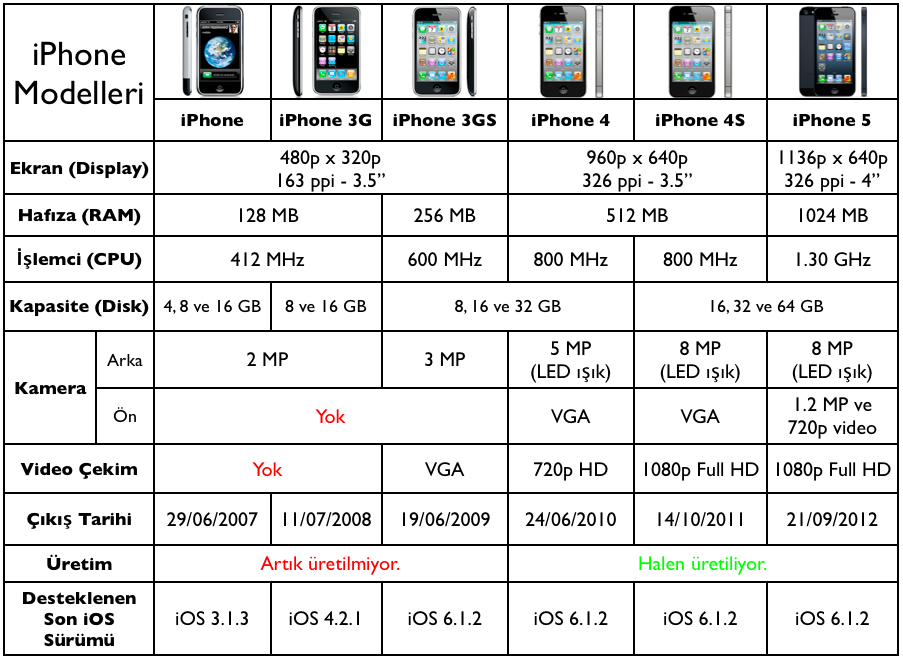
Как узнать о расходе заряда
Откройте «Настройки» → «Аккумулятор». Там будут две вкладки: со статистикой за последние 24 часа и за последние два дня. В каждой есть график и список приложений с информацией о том, сколько энергии они потребляют.
Apple Pencil
Как получить доступ к заметкам с экрана блокировки
Активируйте экран и дважды нажмите на него кончиком Apple Pencil. После этого вы сможете открыть «Заметки» и начать писать новый текст. Это сработает, даже если устройство заблокировано.
Чтобы включить эту функцию, откройте «Настройки» → «Заметки» → «Доступ к заметкам с экрана блокировки».
Как искать рукописные заметки
Поле для этого находится в боковом меню «Заметок». Вы можете использовать его для поиска как рукописных, так и напечатанных текстов. Если ваш почерк достаточно ясен, приложение в нем разберется.
Как изменить роль двойного касания Apple Pencil
Если вы используете Apple Pencil второго поколения с iPad Pro 2018 года, то можете изменить роль двойного касания.
Зайдите в «Настройки» → Apple Pencil. После двойного касания он может переключаться между текущим инструментом и ластиком, текущим инструментом и последним использованным или отображать цветовую палитру. Вы также можете полностью отключить эту функцию. Она недоступна для Apple Pencil первого поколения.
Smart Keyboard
На умной клавиатуре Apple можно нажать и удерживать клавишу Cmd, чтобы увидеть все доступные сочетания клавиш. В большинстве случаев они совпадают с сочетаниями на Mac.
Сочетания клавиш
- Cmd + N: открывают новое окно, что удобно для разделения экрана в Safari.
- Cmd + H: возвращают на домашний экран.
- Cmd + пробел: открывают поиск по планшету.

- Cmd + Tab: позволяют прокручивать открытые приложения.
- Cmd + Shift + 3: делают скриншот всего экрана.
- Cmd + Shift + 4: делают скриншот и автоматически открывают его в режиме разметки.
Как разблокировать iPad Pro с помощью Smart Keyboard
Если вы используете модель iPad Pro 2018 года с Face ID, то можете разблокировать планшет, просто посмотрев в камеру и нажав на пробел.
Источник.
Фото: Pocket-lint
Насколько большой мой iPad? (Узнайте здесь!)
ГаджетыTabletsiPad
Автор Brent Cohen
8 сентября 2022 г. 4 декабря 2022 г.
Если вы думаете о покупке красивого и классного чехла для вашего iPad, вам необходимо знать номер модели и размер экрана . Иначе можно испортить. Вот как вы можете узнать размер экрана вашего iPad.
В этой статье вы узнаете, как измерить экран вашего iPad.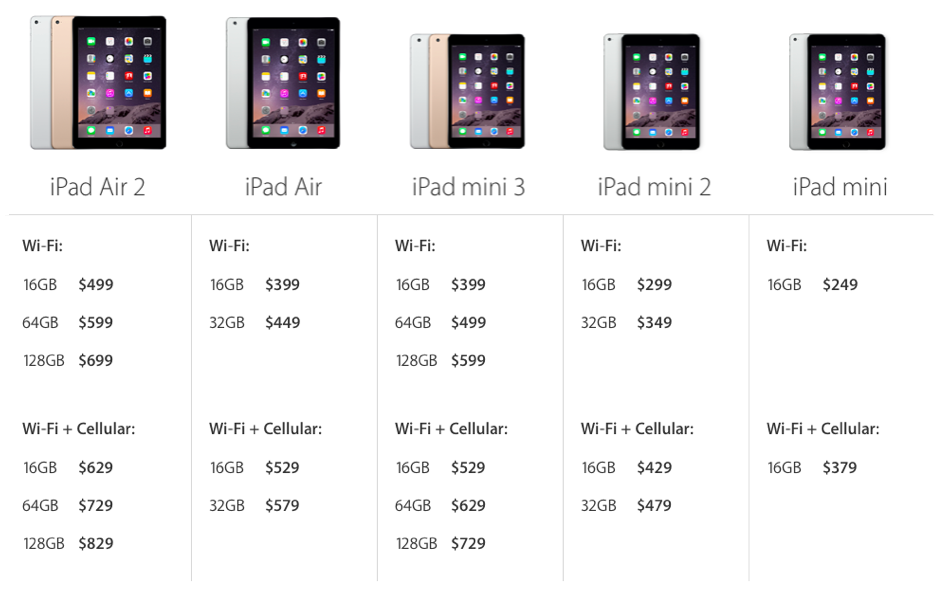 Более того, я расскажу о том, как вы можете использовать Интернет для этой цели. Наконец, я поделюсь размерами экрана стандартных Apple iPad.
Более того, я расскажу о том, как вы можете использовать Интернет для этой цели. Наконец, я поделюсь размерами экрана стандартных Apple iPad.
Содержание
- Непосредственное измерение экрана iPad
- Проверьте размер своего iPad в Интернете
- Различные размеры iPad
- Заключение
- Часто задаваемые вопросы
Непосредственное измерение экрана iPad
Основания для измерения экрана iPad почти такие же, как и для измерения диагонали прямоугольного объекта. По общему правилу диагональ планшета используется для обозначения размера экрана. Вот как вы можете это измерить.
- Возьмите линейку или рулетку .
- Включите экран iPad и поместите ноль на шкале линейки в нижний левый угол экрана .
- Отрегулируйте линейку так, чтобы она совпадала с правым верхним углом на шкале линейки.
- Обратите внимание на показания шкалы, совпадающие с правым верхним углом.

Убедитесь, что вы поместили начало шкалы в угол освещенного экрана, а не в затемненный экран . Кроме того, убедитесь, что вы измеряете в дюймов , а не в сантиметрах. Именно это стандартное измерение означает размер экрана вашего iPad.
Используя тот же метод, вы можете измерить размер экрана почти всех электронных устройств.
Узнайте размер своего iPad из Интернета
Apple и другие веб-сайты создали подробный каталог всех технических и физических характеристик своих устройств. Вы можете узнать характеристики своего iPad, зная свои Номер модели iPad .
А где взять номер модели? Это просто. Переверните свой iPad, и на его базе и вы найдете несколько маленьких линий, выгравированных на нем. Присмотритесь, и вы найдете номер, следующий за этикеткой «Модель» . Это номер модели вашего iPad.
Далее вы можете найти спецификации двумя способами. Самый простой способ — ввести номер модели в строку поиска Google . Появится куча веб-сайтов со списком характеристик вашего iPad. Там ищите «Размер» вкладка. Вуаля! Вы узнали, насколько велик ваш iPad.
Самый простой способ — ввести номер модели в строку поиска Google . Появится куча веб-сайтов со списком характеристик вашего iPad. Там ищите «Размер» вкладка. Вуаля! Вы узнали, насколько велик ваш iPad.
Вы также можете посетить страницу поддержки Apple «Идентифицируйте свой iPad ». Здесь прокрутите вниз и найдите свою модель с номером , указанную под некоторым iPad. Найдя его, коснитесь ссылки с текстом «Технические характеристики iPad» . Вы будете перенаправлены на страницу спецификаций. Здесь вы можете легко найти размер вашего iPad.
Различные размеры iPad
Стандартный размер iPad измеряется как длина диагонали экрана в дюймах. Вам может быть интересно, насколько велики разные модели iPad.
Стандартный iPad имеет диагональ 10,2 дюйма — это iPad, с которым вы сталкиваетесь чаще всего. С другой стороны, iPad Pro — это 12,9 и 11 дюймов , а iPad Air имеет экран 10,9 дюймов .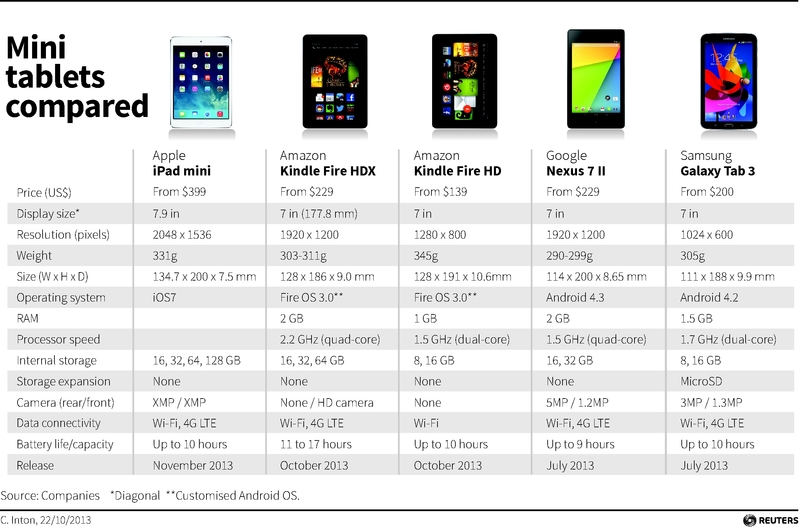 Наконец, iPad Mini имеет самый маленький размер среди всех iPad — 7,9 дюйма .
Наконец, iPad Mini имеет самый маленький размер среди всех iPad — 7,9 дюйма .
Заключение
Вы можете либо напрямую измерить экран вашего iPad, либо найти размер в Интернете. Чтобы выполнить прямое измерение, просто возьмите линейку и измерьте длину от нижнего левого угла до верхнего правого угла. С другой стороны, вы можете ввести номер модели вашего iPad, который вы можете найти на обратной стороне задней крышки вашего iPad, в службу поддержки Google или Apple.
Часто задаваемые вопросы
Нет ! iPad бывают самых разных размеров. Вы можете получить представление о разнообразии размеров iPad из того факта, что самый маленький iPad — iPad Mini — имеет длину по диагонали 7,9 дюйма. В то время как самый большой iPad — iPad Pro — имеет размер 12,9 дюйма. Кроме того, вы можете найти iPad Pro в 11-дюймовом варианте, iPad Air в 10,9-дюймовом и iPad в 10,2-дюймовом.
Стандартный iPad имеет размер 10,2 дюйма. Это наиболее часто используемая из всех других моделей. По статистике 2021 года на него приходится 56% всех поставок Apple . Во-вторых, iPad Air с 10,9-дюймовым экраном — самый распространенный iPad.
Это наиболее часто используемая из всех других моделей. По статистике 2021 года на него приходится 56% всех поставок Apple . Во-вторых, iPad Air с 10,9-дюймовым экраном — самый распространенный iPad.
Как использовать функцию «Найти iPad mini»
Надеюсь, вам никогда не придется использовать функцию «Найти iPad mini», хотя она чертовски крутая. Если вы случайно забыли свой iPad в такси или ресторане, функция «Найти iPad» может просто помочь вам найти его. Все, что для этого нужно, — это бесплатная учетная запись iCloud.
Ну, это почти все, что нужно. Однако вам придется включить его, поэтому нажмите «Настройки» ➪ «Почта, контакты, календари», а затем нажмите на свою учетную запись iCloud. Или нажмите «Настройки»➪iCloud. В любом случае убедитесь, что функция «Найти iPad» включена.
Теперь, предположим, что вы потеряли планшет, выполните следующие действия, чтобы узнать, может ли функция «Найти iPad» помочь вам:
Войдите в свою учетную запись iCloud в iCloud из любого браузера на своем компьютере.

Щелкните значок «Найти iPhone».
Если вы его не видите, щелкните значок с облаком внутри, который появляется в верхнем левом углу сайта iCloud. Вы видите панель со значками, которые привязаны к различным сервисам iCloud, включая «Найти iPhone».
Да, хотя функция «Найти iPad» на iPad mini отображается как «Найти iPhone» на сайте iCloud. Не волнуйся; он по-прежнему найдет ваш iPad — и, если уж на то пошло, потерянный iPhone или iPod touch, и даже компьютер Mac.
Если ваш планшет включен и находится в зоне покрытия, его общее местонахождение отображается на карте в стандартном или спутниковом режиме или в гибридном виде.
Правда в том, что даже вид вашего iPad на карте может не сильно вам помочь, особенно если устройство потеряно где-то в центре Манхэттена. Мужаться.
На сайте iCloud нажмите кнопку «Режим пропажи».
Введите номер телефона, по которому с вами можно связаться, а также просьбу к доброму самаритянину, который (надеетесь) забрал ваш iPad.

Apple уже подготовила простое сообщение о том, что iPad утерян, но вы можете изменить или удалить сообщение и подставить свою просьбу о возврате планшета.
Сообщение появляется на экране потерянного iPad.
Чтобы привлечь чье-то внимание, вы также можете включить звуковой сигнал, который будет звучать в течение двух минут, даже если звук выключен. Нажмите «Воспроизвести звук», чтобы это произошло. Эй, этот будильник может пригодиться, если iPad окажется под диваном в вашем доме. Случались странные вещи.
Find My iPhone (которое находит любое устройство iOS) теперь доступно как бесплатное приложение в App Store. Еще одно бесплатное приложение под названием «Найти друзей», как следует из названия, найдет ваших друзей на карте. Просто надейтесь, что когда вы найдете конкретного приятеля, это не тот, кто украл ваш пропавший iPad.
После всех этих трудов, если iPad mini, кажется, ушел навсегда, нажмите «Стереть iPad» на сайте iCloud, чтобы удаленно удалить ваши личные данные и вернуть iPad к заводским настройкам.