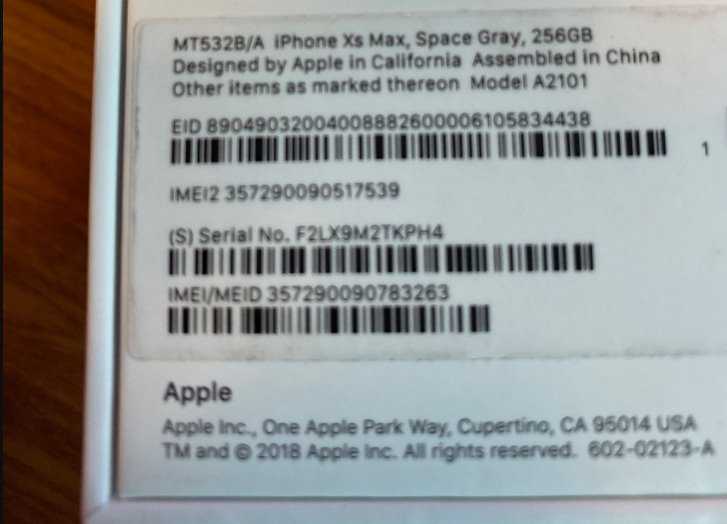Содержание
Как найти потерянный iPhone? Понятная инструкция для экстренных случаев
Оглавление
- 1 Как заранее настроить iPhone на случай потери или кражи?
- 2 Как найти iPhone с другого iPhone?
- 3 Что делать, если потерял iPhone?
- 4 Как найти iPhone по серийному номеру или IMEI?
- 5 Как найти iPhone, если он выключен?
Страшный сон любого владельца iPhone: засунуть руку в карман или рюкзак и понять, что телефона там нет. А если позвонить на свой номер, то он оказывается недоступен – скорее всего, гаджет выключен.
Что делать, если это не сон, и вы потеряли смартфон по-настоящему? И как заблокировать iPhone, если его украли? Без паники: на этот случай Apple разработала план действий.
Как заранее настроить iPhone на случай потери или кражи?
Начнем с начала. Если у вас еще есть iPad или Mac, достаточно включить на смартфоне функцию «Найти iPhone» в приложении «Локатор». Но если вы пользуетесь только iPhone, вам нужно немного покопаться в настройках.
Дело в том, что вход в iCloud защищен двухфакторной аутентификацией. Это означает, что к вашему Apple ID должно быть привязано другое устройство Apple, на которое придет код подтверждения. Его можно получить и по SMS, но оно отправляется на украденный iPhone. Круг замыкается. Поэтому обязательно заранее добавьте «Доверенные контакты» в Apple ID. Чтобы сделать это, перейдите в «Настройки» > «Пароль и безопасность» > «Восстановление учетной записи» и нажмите «Добавить контакт».
Как найти iPhone с другого iPhone?
Опустим банальные советы, вроде «обыщите всю квартиру» или «позвоните на свой номер». Если ваш iPhone не при вас, найдите другое устройство с выходом в интернет – iPhone друга, Mac или вообще девайс на Android или Windows.
- Перейдите по ссылке, чтобы войти в iCloud и воспользоваться функцией «Найти iPhone». После авторизации у вас на карте отобразятся все устройства, подключенные к одному Apple ID.
 Рядом будет указано последнее время использования девайса.
Рядом будет указано последнее время использования девайса. - Вам остается лишь приехать к предполагаемому месту и нажать кнопку «Воспроизвести звуковой сигнал». Если ваш iPhone еще там, вы найдете его по звуку.
- Если в списке устройств вашего iPhone нет, значит, на нем не был включен «Локатор». Отследить его месторасположение через службы Apple не получится. Но все равно можно защитить свои данные – например, изменить пароль Apple ID.
Что делать, если потерял iPhone?
- На странице поиска устройств отметьте смартфон, как пропавший. Так вы удаленно заблокируете его с помощью нового код-пароля. Это поможет защитить ваши данные и отключит Apple Pay на iPhone.
- Добавьте сообщение с вашими контактами для того, кто найдет ваш гаджет. Оно будет отображаться на заблокированном дисплее iPhone.
- При крайней необходимости удаленно сотрите все данные со смартфона.
- Обратитесь к оператору, чтобы заблокировать sim-карту, а также в правоохранительные органы.

Важно: если на утраченном iPhone была включена функция «Локатор», то на нем автоматически активирована и блокировка активации. Она затрудняет использование или продажу смартфона, так как не позволяет повторно активировать устройство без ввода вашего пароля.
По сути, если злоумышленник решит присвоить найденный или украденный iPhone себе, то пользоваться им он все равно не сможет. На дисплее будет висеть сообщение, что гаджет принадлежит другому владельцу. Разблокировать или привязать его к новому Apple ID без ввода пароля крайне проблематично. К тому же есть вероятность, что iPhone разыскивают правоохранительные органы.
Как найти iPhone по серийному номеру или IMEI?
Теоретически, вы можете отследить смартфон по IMEI. Это уникальный номер, который присваивается на заводе изготовителя и автоматически транслируется мобильному оператору при подключении к сети. То есть пока iPhone подключен, оператор может посмотреть информацию о его последнем месторасположении.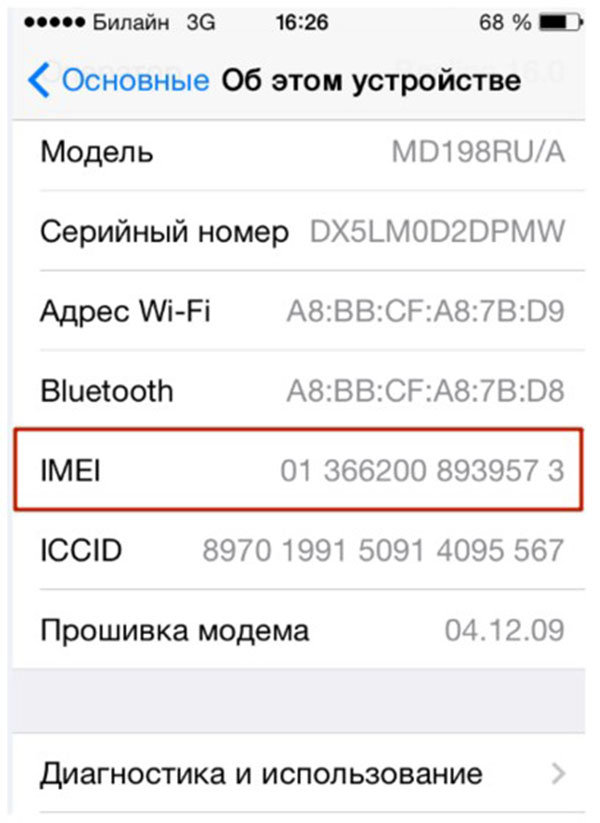 Но, как правило, абонентам такая информация не предоставляется. Даже если они докажут, что отслеживаемый смартфон – это их собственность.
Но, как правило, абонентам такая информация не предоставляется. Даже если они докажут, что отслеживаемый смартфон – это их собственность.
Поэтому, чтобы найти iPhone по IMEI, нужно обратиться в правоохранительные органы. Только они могут направить запрос на отслеживание оператору сотовой связи.
Как найти iPhone, если он выключен?
Даже если смартфон разрядился, он может передавать данные о своей геопозиции в течение нескольких часов. Для этого в iOS предусмотрен механизм Power Reserve, который «бронирует» минимальный запас энергии для поддержания работы важных функций. Например, «Локатора». Поэтому в течение 5 часов после полной разрядки аккумулятора вы сможете найти iPhone по «горячим следам». После истечения этого времени геопозиция перестанет обновляться.
Другое дело, если ваш смартфон выключили вручную. В таком случае Power Reserve не срабатывает. Вы по-прежнему можете воспроизвести звук, стереть данные или удаленно заблокировать устройство.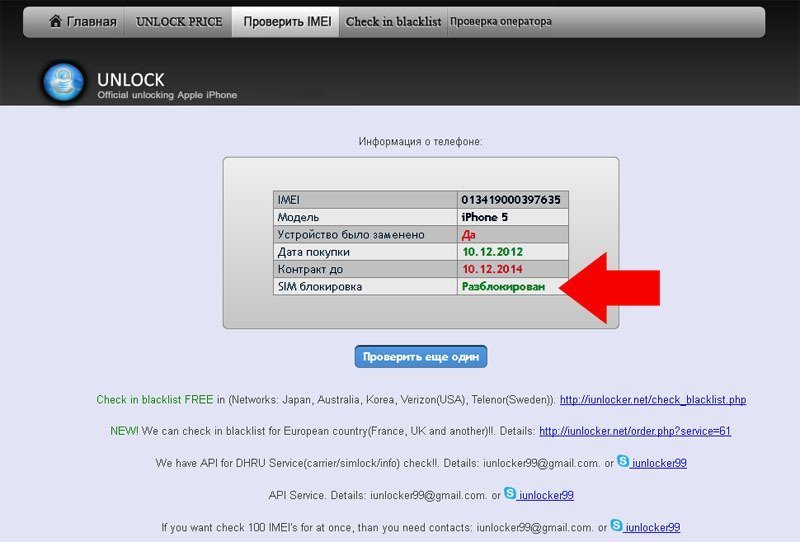 iPhone выполнит команду, как только будет включен.
iPhone выполнит команду, как только будет включен.
Если iPhone офлайн и не отслеживается, активируйте опцию «Уведомить меня о находке». Тогда вы получите уведомление, как только его включат.
Эти инструкции также подходят, если вам нужно найти iPad, который выключен.
Хотите знать больше о том, как использовать все фишки вашего iPhone, iPad или Mac? Приходите в iSpace. Наши специалисты проведут для вас или ваших близких индивидуальный тренинг, на котором подробно расскажут обо всех возможностях.
ЧИТАЙТЕ ТАКЖЕ
Красивый рабочий стол на iPhone: как создать свои виджеты и изменить иконки в iOS?
Будьте в курсе всегда!
Подпишитесь на рассылку и узнавайте первым о новых акциях и спецпредложениях магазина!
EmailВаш email
NameВаше имя
Проверить Айпад по серийному номеру на оригинальность на сайте Apple
Самый надежный и простой способ убедиться в оригинальности устройства — это проверить Айпад по серийному номеру или IMEI.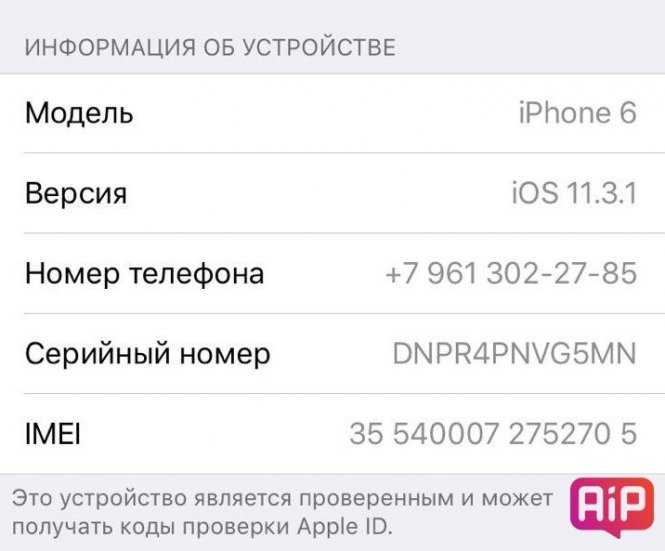 Таким образом можно точно узнать, настоящий у вас Apple iPad или нет.
Таким образом можно точно узнать, настоящий у вас Apple iPad или нет.
Чтобы сделать фейковый Айпад было сложней, разработчики Эпл добавили своей технике отличительные свойства, которые трудно или невозможно подделать. Они выражаются как во внешних факторах, так и программно.
Есть несколько способов для того, чтобы проверить iPad, используя серийный номер.
То же самое можно сделать через IMEI. Это не одно и то же, но в сервисы, в которые можно ввести серийный номер, можно ввести и Аймей. Так или иначе будет проверена подлинность техники и показана одинаковая информация.
Аймей представляет собой уникальную последовательность исключительно из цифр длиной в 15 символов. С помощью него можно не просто осуществить проверку iPad, но и посмотреть дополнительную информацию о мобильном устройстве.
Чтобы проверить iPad по серийному номеру или IMEI, нужно вписать эту последовательность из 15 цифр в определенное программное обеспечение или на сайте.
Используемый сервис проверки IMEI и серийных номеров проверит подлинность номера, и если техника оригинальная, то отобразится соответствующая информация.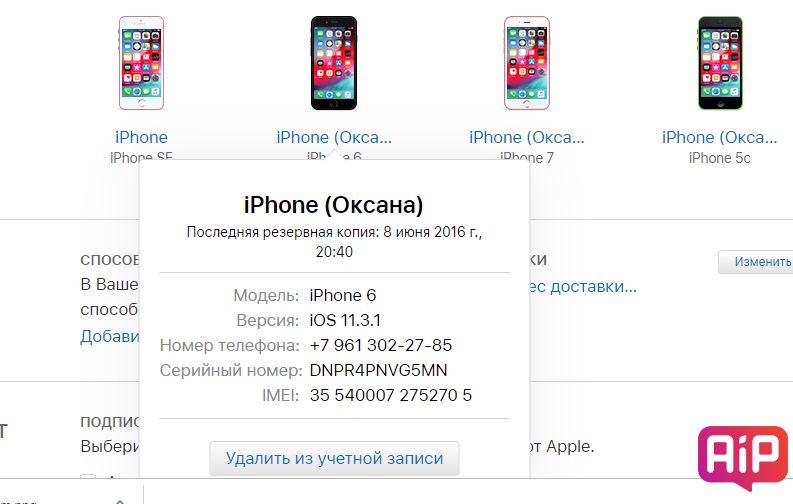 В противном случае аппарат не будет найден вообще.
В противном случае аппарат не будет найден вообще.
К слову, таким способом можно проверить любую технику от Apple, поддерживающую Аймей технологию. Например, iPhone по серийному номеру.
Конечно же, если вы приобретаете новый Айпад в магазине электротехники или напрямую от Apple, нет смысла узнавать, подлинный или фейковый это аппарат, ведь он точно оригинальный. Проверка подлинности нужна в других случаях.
Например, когда вы покупаете планшетный компьютер, бывший в употреблении, я настоятельно советую проверить его, чтобы узнать, не втюхивают ли вам фейк.
Итак, как можно проверить Айпад на подлинность?
На официальном сайте
Основной метод проверки представляет собой введение номера или Аймея на официальном сайте Apple. Минус данного метода в том, что отобразится мало информации. Можно посмотреть лишь данные о гарантийном обслуживании и подлинности.
Пошаговая инструкция:
- Перейти на официальный сайт Apple для проверки по серийному номеру.
 Сюда же можно ввести и IMEI, хоть на сайте об этом и не написано. Ссылка: https://checkcoverage.apple.com/ru/ru/
Сюда же можно ввести и IMEI, хоть на сайте об этом и не написано. Ссылка: https://checkcoverage.apple.com/ru/ru/ - Ввести цифры в соответствующее поле и пройти проверку на робота. Если вы плохо видите, выберете пункт “Для слабовидящих”. В таком случае вместо изображения прозвучит аудиозапись.
- Нажать на кнопку “Продолжить”.
- Система быстро осуществит проверку. Отобразятся данные о том, действительна ли дата покупки, сохранился ли срок стандартной технической поддержки Apple, какой уровень прав и сервисного обслуживания.
Это вся информация. Неважно, что вы ввели, серийный номер или IMEI, данные будут одни и те же.
Сайт SNDeep Info
Многие предпочитают пользоваться сторонними ресурсами, чтобы узнать оригинальный или поддельный у них планшетник. Главное преимущество таких сайтов в том, что отображается намного больше информации, нежели на официальном портале Apple.
Великолепный сайт для проверки — это SNDeepInfo. Ссылка на него: https://sndeep. info/ru.
info/ru.
Примечательно, что это русскоязычный сайт, на котором помимо сервиса проверки публикуются новости и полезные статьи из мира информационных технологий. В левом верхнем углу указаны десять самых проверяемых устройств за день.
Инструкция по сайту SNDeepInfo:
- Перейти на сайт.
- Выделить надпись “Apple”, нажав на нее.
- Вписать Аймей мобильного устройства.
- Нажать на надпись “Проверить”.
- Отобразится страница, на которой будет сертификат подлинности аппарата. В нем указана следующая информация: бренд, модель, потерян или украден гаджет.
- Если проскроллить ниже, можно увидеть подробные данные. Большая часть этой информации состоит из технических характеристик.
- Еще ниже можно посмотреть, в какой стране был приобретен iPad. Для этого необходимо ввести последние символы модели.
Портал SNDeepInfo дает возможность узнать более подробную информацию. Например, серийный номер, дату первой и последней активации, оператора, продавца, состояние блокировки СИМ-карты и многое другое.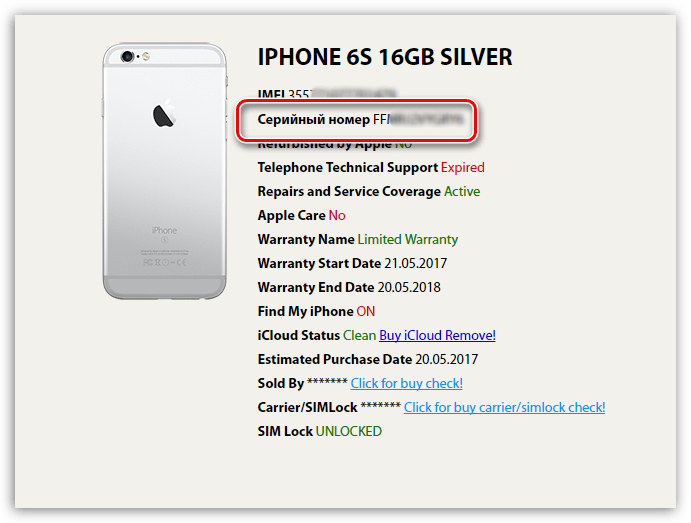 Эта услуга доступна только за дополнительную плату.
Эта услуга доступна только за дополнительную плату.
Сайт IMEI24
Сайт IMEI24 работает схожим образом с порталом SNDeepInfo. Это англоязычный ресурс, предназначенный для проверки по пятнадцатизначному номеру Аймей.
Помимо сервиса проверки на сайте есть довольно интересный блог, платная подписка PRO для просмотра дополнительных данных, удаленная разблокировка заблокированного Айклауда, инструкция по сбросу до заводского состояния и база данных телефонов.
Портал великолепно подходит тем, кто хочет не только посмотреть данные о своем мобильном устройстве, но и отремонтировать его, если речь идет о некоторых неполадках, связанных с операционной системой или программным обеспечением.
Как проверить Айпад по серийному номеру или Аймей через IMEI24:
- Перейти на главную страницу сайта по ссылке: https://imei24.com/.
- Ввести уникальный номер в единственное поле посередине.
- Кликнуть на кнопку “Check”.
- Поставить галочку в поле “I’m not a robot”.
 Дождаться, пока панель прогрузится.
Дождаться, пока панель прогрузится. - Появится страница с различной информацией об устройстве, если оно есть в базе данных. Отсутствие аппарата указывает на то, что это подделка.
Вот какая информация отображается на сайте IMEI24: серийный номер, Аймей, модель, объем памяти, цвет, менялись ли комплектующие, срок гарантии, право на сервисное обслуживание и многое другое.
Также через сайт можно разблокировать гаджет, заблокировать его, проверить беспроводные соединения и посмотреть состояние iCloud. Удобный и многофункциональный портал!
Как узнать серийный номер вашего iPhone, iPad, Watch & Pencil
Независимо от того, хотите ли вы получить гарантийное обслуживание или просто хотите следить за своим устройством, важно знать серийный номер вашего iPhone, iPad, Apple Watch и Apple Pencil.
В этом руководстве мы обсудим, как важно иметь под рукой серийный номер, а также предоставим десять способов его найти, даже если ваш iPhone, iPad или Apple Watch украдены или не включаются .
Зачем вам может понадобиться серийный номер
Найдите серийный номер, если ваш iPhone или iPad с вами
1. Из приложения «Настройки»
2. Загляните в Finder или iTunes.
3. Используйте режим восстановления, чтобы найти серийный номер
4. На задней панели устройства или лотке для SIM-карты.
Найдите серийный номер, если у вас нет вашего iPhone или iPad
1. На другом устройстве Apple
2. Найдите его в резервной копии компьютера вашего iPhone.
3. На сайте Apple
4. На коробке
5. В письме о покупке
6. В квитанции по программе обновления AppleCare+ или iPhone.
Не можете найти серийный номер?
Найдите серийный номер ваших Apple Watch
1. Используйте приложение для часов
Используйте приложение для часов
2. К вашему iPhone подключено более одного Apple Watch?
3. В настройках Apple Watch
Найдите серийный номер вашего Apple Pencil
Зачем вам может понадобиться серийный номер
Получение справки: После ввода серийного номера вашего устройства вы можете начать чат или позвонить в службу поддержки Apple или записаться на ремонт в Apple Store.
Проверить гарантию: Вы можете использовать серийный номер вашего iPhone или iPad, чтобы проверить, есть ли у устройства действительные данные о покупке, гарантия и другие условия ремонта.
Страховое возмещение: Если ваш iPhone или iPad был украден или поврежден, вам может понадобиться серийный номер для страхового возмещения.
Вести инвентаризацию: Если у вас есть несколько устройств, например, в малом бизнесе или если вы передаете iPhone своим сотрудникам, вы можете документировать все устройства с их уникальными серийными номерами для целей инвентаризации в листе Excel или Программное обеспечение для управления персоналом, которое использует ваша компания.
Найдите серийный номер, если ваш iPhone или iPad с вами
1. В приложении «Настройки»
- Откройте приложение «Настройки» iPhone или iPad .
- Перейти к Общие > О .
- Здесь вы увидите серийный номер , и вы можете скопировать его, нажав и удерживая его.
2. Загляните в Finder или iTunes
- Подключите iPhone или iPad к компьютеру.
- Открыть Finder на Mac или iTunes на ПК с Windows и выберите свой iPhone или iPad, щелкнув его имя или крошечный значок.
- Щелкните крошечное название модели сверху, и вы увидите ее серийный номер.
3. Используйте режим восстановления, чтобы найти серийный номер
Даже если ваш iPhone или iPad завис и не отвечает , вы можете перевести его в режим восстановления, который покажет его серийный номер.
Серийный номер находится чуть ниже слова iPad . Я скрыл серийный номер своего iPad на скриншоте выше.
Я скрыл серийный номер своего iPad на скриншоте выше.
4. На задней панели устройства или на лотке для SIM-карты
Не относится к новым моделям iPhone. Однако на iPhone 4S или более ранней модели вы можете увидеть серийный номер, выгравированный на лотке для SIM-карты. На оригинальном, самом первом iPhone серийный номер также выгравирован на задней панели устройства.
Найдите серийный номер, если у вас нет iPhone или iPad
1. На другом устройстве Apple
- Возьмите другой iPhone или iPad и перейдите в его приложение «Настройки» .
- Коснитесь своего имени сверху, а затем прокрутите вниз, чтобы выбрать потерянный iPhone или iPad.
- На следующем экране вы увидите серийный номер. Вы можете коснуться и удерживать, чтобы скопировать серийный номер отсюда.
2. Найдите его в резервной копии компьютера вашего iPhone
Если у вас есть старый файл резервной копии вашего украденного iPhone или iPad, вы можете увидеть серийный номер.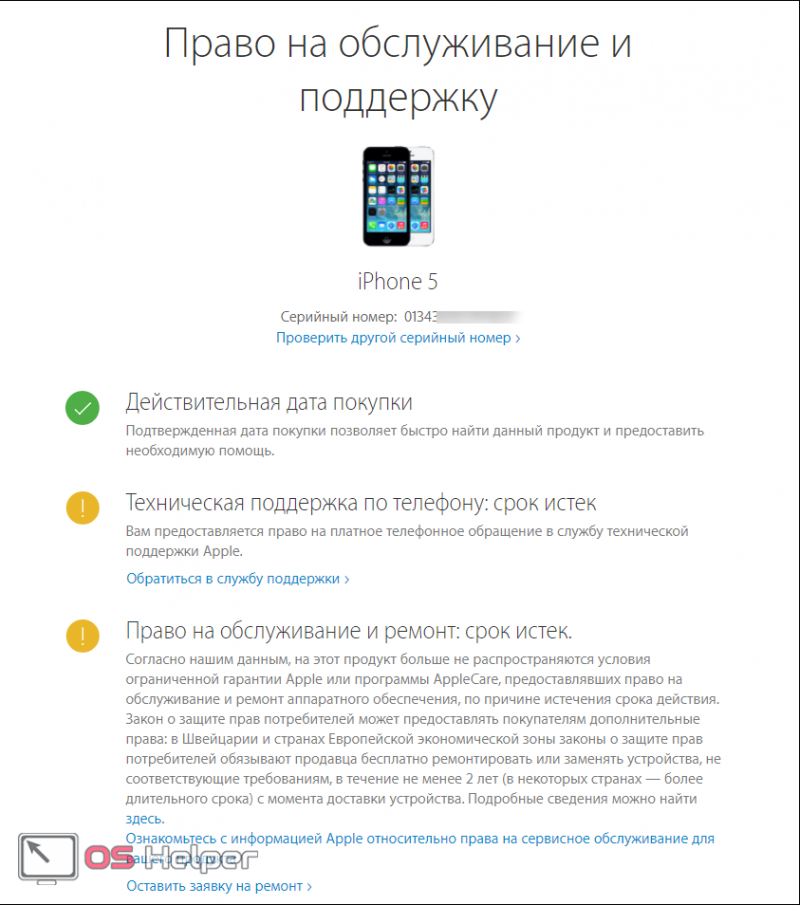 Но чтобы это работало, вам нужно иметь при себе еще одно устройство iOS или iPadOS:
Но чтобы это работало, вам нужно иметь при себе еще одно устройство iOS или iPadOS:
- Подключите любой другой iPhone или iPad к вашему Mac.
- Найдите его в Finder, щелкнув его имя на боковой панели.
- Нажмите Управление резервными копиями в разделе «Общие», в котором будут показаны все резервные копии, даже другого вашего устройства, которое не с вами.
- Выберите файл резервной копии и наведите на него указатель. Вскоре вы увидите серийный номер в крошечном всплывающем окне.
Используете iTunes? Откройте его и нажмите Настройки > Устройства , чтобы найти старую резервную копию iPhone или iPad. После этого наведите указатель мыши на имя резервной копии.
3. На веб-сайте Apple
Перейдите на веб-сайт Apple ID и войдите, используя свой Apple ID. Отсюда нажмите Устройства и выберите свой iPhone, iPad или Apple Watch, чтобы увидеть его серийный номер.
4. На коробке
Серийный номер вашего iPhone, iPad или Apple Pencil также указан на оригинальной коробке вашего устройства.
5. В письме о покупке
Перейдите в папку «Входящие» и найдите старую квитанцию о покупке по электронной почте от Apple. Вы можете увидеть серийный номер здесь или в счете в формате PDF, отправленном по электронной почте.
6. В квитанции по программе обновления AppleCare+ или iPhone
Если у вас есть AppleCare+ или вы использовали программу обновления iPhone, вы можете увидеть серийный номер устройства в квитанции или электронном письме с подтверждением.
Не можете найти серийный номер?
Если по какой-либо причине вы не можете найти серийный номер своего iPhone или iPad, вы можете использовать номер IMEI или MEID вашего устройства, чтобы получить поддержку, подать заявку на страховку или сообщить в соответствующие органы.
Найдите серийный номер ваших Apple Watch
У вас есть три быстрых способа сделать это.
1. Используйте приложение Watch
- Откройте приложение Watch на сопряженном iPhone.
- Перейти к Мои часы > Общее > О .
- Здесь вы увидите серийный номер ваших Apple Watch.
2. К вашему iPhone подключено более одного Apple Watch?
- Зайдите в приложение iPhone Watch и нажмите Все часы в левом верхнем углу раздела «Мои часы».
- Нажмите информационную кнопку ⓘ рядом с сопряженными Apple Watch, чтобы увидеть их серийный номер и другие сведения.
3. В настройках Apple Watch
- Откройте приложение «Настройки» на часах.
- Перейдите на страницу General > About , и вы найдете здесь серийный номер .
Найдите серийный номер вашего Apple Pencil
- Убедитесь, что Apple Pencil подключен к iPad для зарядки или подключен (и вы можете использовать его на экране iPad).

- Перейдите в приложение Настройки > Общие > О > Apple Pencil , и вы найдете серийный номер здесь.
Советы по теме:
- Как найти номер IMEI вашего iPhone
- Найдите серийные номера для вашего Apple TV и Siri Remote
- Найдите модель и серийный номер ваших AirPods
- Найдите серийный номер AirTag
- Найдите серийный номер HomePod и версию программного обеспечения
iPad: как найти серийный номер, UDID, IMEI, ICCID и номер сотовой связи Номер
Вопрос
- Ответить
Сводка
Узнайте, как найти серийный номер и идентификатор (UDID) вашего iPad — модели с поддержкой Wi-Fi и Wi-Fi + 3G, а также международный идентификационный номер мобильного оборудования (IMEI) и номер сотовой связи (CDN).
 и идентификационный номер карты с интегральной схемой (ICCID) (только для моделей с поддержкой Wi-Fi + 3G).
и идентификационный номер карты с интегральной схемой (ICCID) (только для моделей с поддержкой Wi-Fi + 3G).Затронутые продукты
iPad
Использование iTunes
Когда iPad подключен к компьютеру
Определение серийного номера:
- Откройте iTunes.
- Выберите iPad, когда он появится в левом столбце.
- Перейдите на вкладку «Сводка». Серийный номер будет отображаться следующим образом:
- Нажмите Серийный номер, и появится идентификатор (UDID):
Примечание: Вы можете выбрать Правка > Копировать , чтобы поместить серийный номер в буфер обмена. . Затем вы можете вставить серийный номер в электронное письмо или на веб-страницу (например, для обслуживания или регистрации).
Только для iPad Wi-Fi + 3G: Определение CDN, IMEI и ICCID:
- Щелкните Серийный номер, а затем Идентификатор (UDID).
 iTunes отобразит CDN вашего iPad:
iTunes отобразит CDN вашего iPad: - Нажмите на номер сотовой связи, и iTunes отобразит IMEI вашего iPad:
- Нажмите IMEI, чтобы увидеть ICCID:
Когда iPad не подключен к компьютеру
Вкладка «Устройства»:
- Откройте iTunes.
- Открыть настройки. (В Mac OS X выберите iTunes > Настройки. В Windows выберите «Правка» > «Настройки». )
- Перейдите на вкладку «Устройства».
- Наведите указатель мыши на резервную копию, чтобы отобразить серийный номер резервной копии iPad.
Модели iPad Wi-Fi + 3G также отображают IMEI и номер сотовой связи:
- Вы также можете, удерживая нажатой клавишу Control, выбрать iTunes > Об iTunes (Mac) или Справка > Об iTunes (Windows) .
- Отпустите клавишу Control.
- По мере прокрутки информации о версии iTunes и QuickTime вы увидите серийный номер и IMEI последнего подключенного iPad:
О подсказках окна iTunes
- Удерживайте нажатой клавишу Option (клавиша Shift в Windows) чтобы изменить прокрутку.

- Нажмите клавишу пробела, чтобы приостановить прокрутку.
- Вы можете скопировать эту информацию в буфер обмена и вставить в документ:
- В Mac OS X выберите Правка > Копировать (или Command-C).
- В Windows нажмите Control-C.
На задней панели iPad
Серийный номер iPad выгравирован на задней части металлического корпуса, как показано ниже:
Серийный номер и номер IMEI выгравированы на задней панели iPad Wi-Fi + 3G:
Экран сведений об iPad
Серийный номер iPad, адрес сотовой связи, IMEI и ICCID можно найти на экране сведений о iPad. На главном экране нажмите Настройки > Общие > О и прокрутите вниз.
Упаковка iPad
Если у вас сохранилась оригинальная упаковка iPad, вы можете найти серийный номер iPad и IMEI на наклейке со штрих-кодом, прикрепленной к упаковке.
Мой профиль поддержки
Если вы использовали свой Apple ID для регистрации или покупки iPad, вы можете найти серийный номер, указанный в Моем профиле поддержки (доступно в США и Канаде).

 Рядом будет указано последнее время использования девайса.
Рядом будет указано последнее время использования девайса.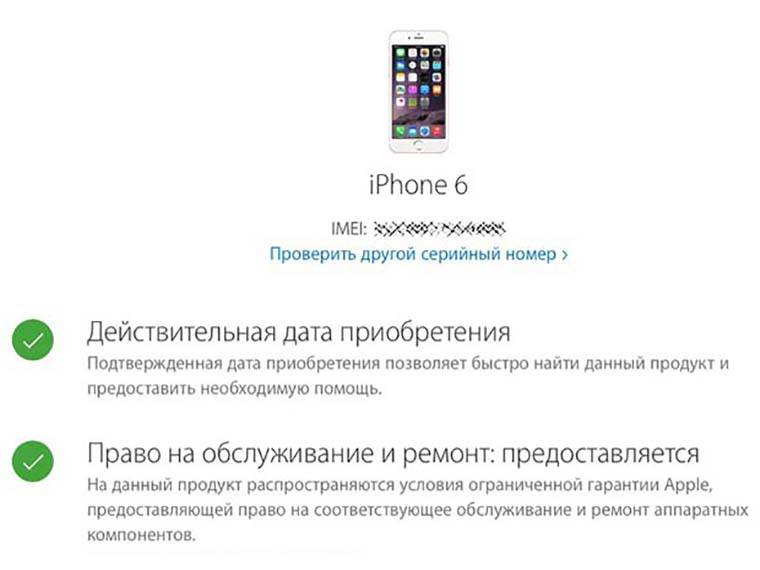
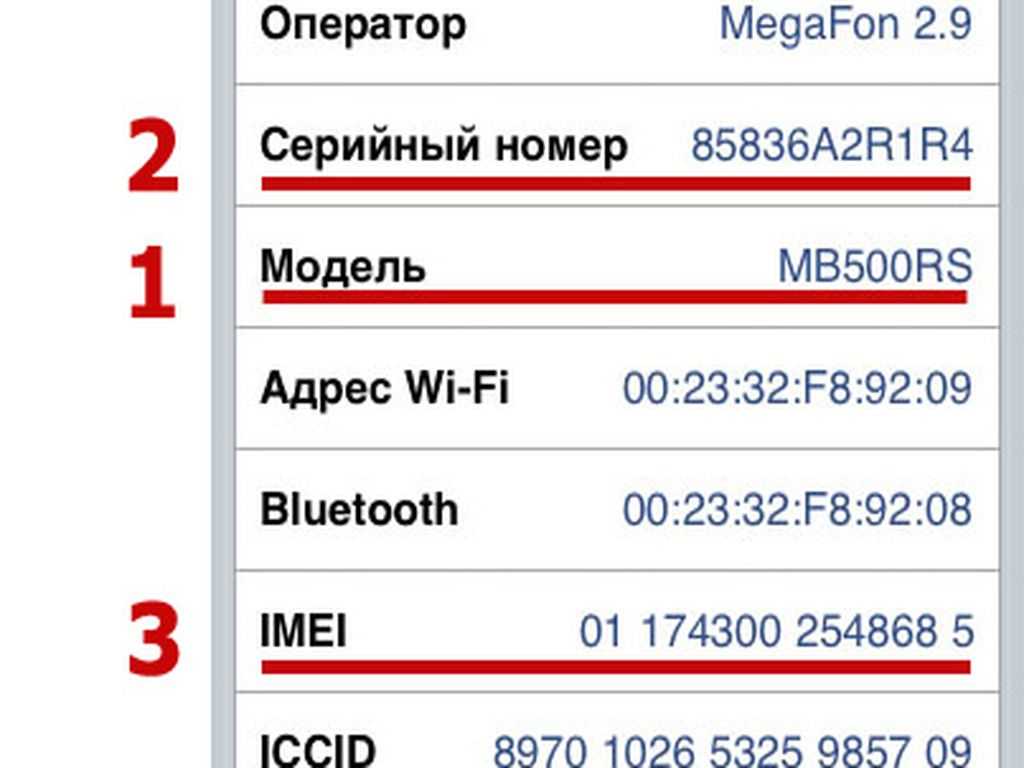 Сюда же можно ввести и IMEI, хоть на сайте об этом и не написано. Ссылка: https://checkcoverage.apple.com/ru/ru/
Сюда же можно ввести и IMEI, хоть на сайте об этом и не написано. Ссылка: https://checkcoverage.apple.com/ru/ru/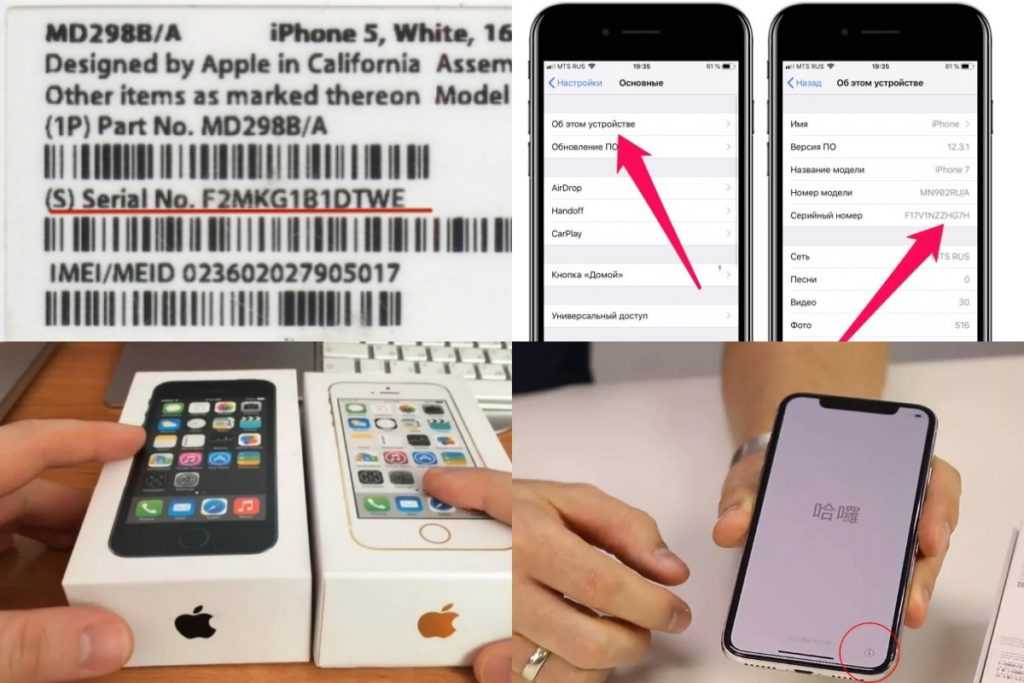 Дождаться, пока панель прогрузится.
Дождаться, пока панель прогрузится.
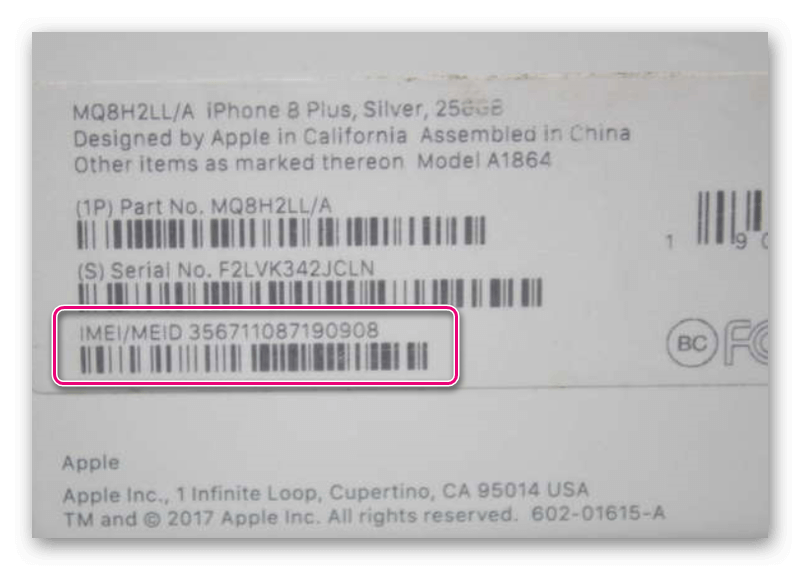 и идентификационный номер карты с интегральной схемой (ICCID) (только для моделей с поддержкой Wi-Fi + 3G).
и идентификационный номер карты с интегральной схемой (ICCID) (только для моделей с поддержкой Wi-Fi + 3G).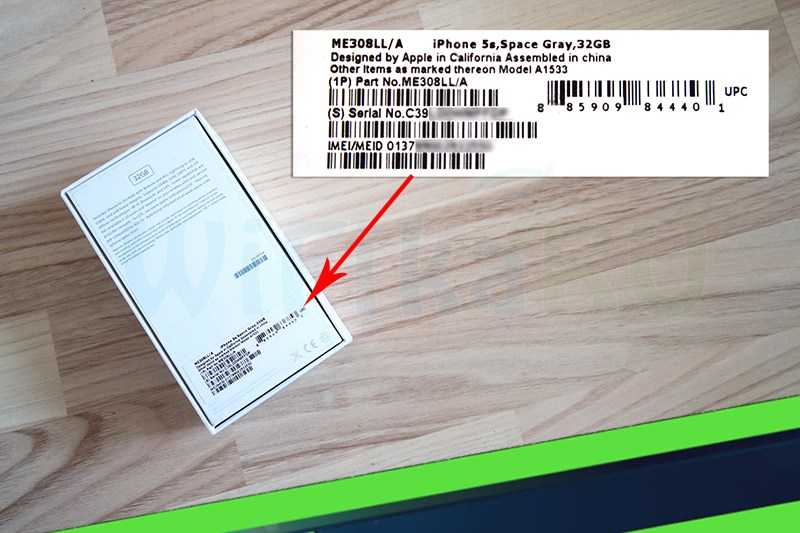 iTunes отобразит CDN вашего iPad:
iTunes отобразит CDN вашего iPad: