Содержание
Что делать если Айфон не включается
Автор Даниил Полянский На чтение 10 мин Просмотров 647
Обновлено
Что делать если Айфон не включается: все способы. Как решить обычные проблемы с айфоном и пути их решения: зависает после включения, попал в воду, показывает черный экран, завис на последнем приложении.
Подробно разбираем что делать если Айфон не включается: все способы. Делаем обзор обычных проблем с айфоном и пути их решения: зависает после включения, попал в воду, показывает черный экран, завис на последнем приложении.
Apple гарантирует безотказную работу своих устройств. Но даже самая надежная техника может выйти из строя – хоть и крайне редко, но такое случается. В некоторых случаях проблему можно решить самостоятельно или для исправления ситуации обратиться в сервисный центр
Содержание
- Что делать если iPhone не включается
- Если Айфон зависает после включения
- Когда обращаться в сервисный центр
- Частые причины, почему не включается Айфон
- Айфон упал в воду – что делать
- Черный экран и не работают кнопки
- Загружается до «яблока», и оно постоянно горит, дальше не грузится
- Не включается экран после звонка
- Завис на последнем приложении и не реагирует на кнопки
- Ушел в циклическую перезагрузку — доходит до яблока и снова перезагружается
- Не загружается после обновления iOS
- Черный экран, iPhone не включается и не реагирует на кнопки
Что делать если iPhone не включается
Если iPhone не включается, попробуйте следующие решения:
- Подключите iPhone к зарядному устройству и дайте ему зарядиться в течение 15 минут.
 Затем попробуйте включить его снова.
Затем попробуйте включить его снова. - Если ваш iPhone не распознается компьютером, попробуйте подключить его к другому компьютеру или зарядному устройству.
- Попробуйте перезагрузить iPhone, удерживая кнопку включения/выключения и кнопку громкости вниз одновременно, пока на экране не появится логотип Apple.
- Попробуйте восстановить iPhone в режиме DFU (Device Firmware Update), если он не отвечает на команды или не включается после перезагрузки. Для этого подключите iPhone к компьютеру, запустите iTunes, затем удерживайте кнопку включения/выключения и кнопку громкости вниз в течение 10 секунд, затем отпустите кнопку включения/выключения, но продолжайте удерживать кнопку громкости вниз еще 5 секунд. iTunes должен обнаружить ваш iPhone в режиме восстановления.
- Если ничего не помогло, обратитесь в сервисный центр Apple или авторизованного сервисного провайдера для диагностики и ремонта вашего iPhone. Возможно, проблема связана с батареей или другими компонентами, которые нуждаются в замене.

✅🔴Читайте здесь как подключить интернет МТС
Если Айфон зависает после включения
Если iPhone подает «признаки жизни», но дальше фирменного логотипа, красного либо синего экрана дело не доходит, выполните следующие действия.
- Подключите Айфон к компьютеру/ноутбуку с помощью USB-кабеля.
- Включите iTunes.
- Зажмите кнопки Домой и выключения одновременно для активации принудительной перезагрузки. Держите указанные клавиши зажатыми до появления на экране Айфона фирменного логотипа и дальнейшего возникновения экрана режима восстановления.
- Дождавшись предложения системы о восстановлении/обновлении, нажмите «Обновить» и дождитесь дальнейших оповещений. iTunes попробует нормализовать работу гаджета без вреда для пользовательских данных.
- Если спустя 15-20 минут ничего не произойдет, режим восстановления закроется самостоятельно и вам придется повторить выполнение вышеперечисленных действий.
Когда обращаться в сервисный центр
- Зарядка/перепрошивка/принудительная перезагрузка не дали результатов.

- Экран по-прежнему темный, но телефон издает звуки/вибрацию.
- Дисплей отображает информацию, но ни на что не реагирует.
- Возможность принудительной перезагрузки отсутствует по причине физической неисправности кнопок выключения и Домой.
- iPhone «завис» с фирменным логотипом на экране или показывает экран, «залитый» одним цветом.
- iTunes не «видит» Айфон.
Полезное примечание! Используйте для зарядки своего iPhone только оригинальные комплектующие – мощности бюджетных аналогов может быть недостаточно для обеспечения полноценной зарядки аккумулятора. Помимо этого, используя неоригинальные комплектующие, вы подвергаете свое устройство потенциальному риску.
Частые причины, почему не включается Айфон
Айфон упал в воду – что делать
Если ваш iPhone упал в воду, следуйте этим шагам:
1. Немедленно выключите iPhone, удерживая кнопку включения/выключения и кнопку громкости вниз одновременно, пока на экране не появится ползунок для выключения.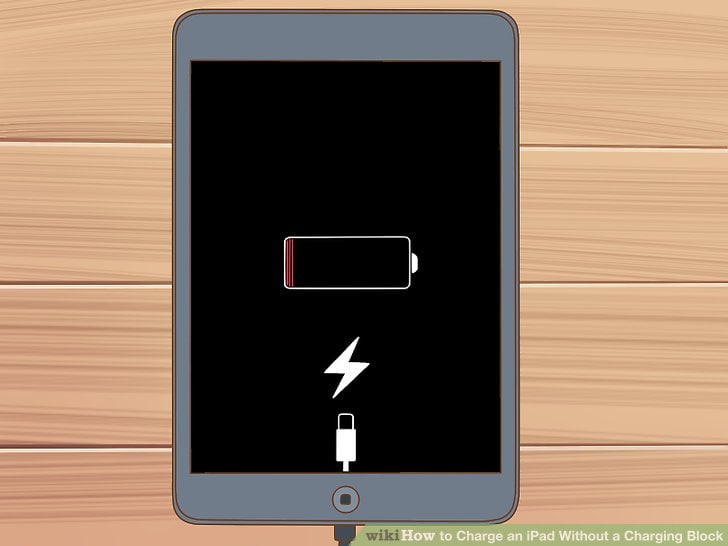 Перед выключением iPhone убедитесь, что он не подключен к зарядному устройству или компьютеру.
Перед выключением iPhone убедитесь, что он не подключен к зарядному устройству или компьютеру.
2. Вытрите iPhone снаружи сухой тканью или бумажным полотенцем. Если есть возможность, удалите крышку или заднюю крышку iPhone, чтобы проверить, не попала ли вода внутрь.
3. Поставьте iPhone в сухое место и дайте ему высохнуть в течение нескольких дней. Не используйте фен или другое оборудование для ускорения процесса сушки, так как это может повредить компоненты iPhone.
4. Когда iPhone полностью высохнет, попробуйте включить его. Если он работает нормально, значит, все хорошо. Если же вы замечаете какие-то проблемы с работой iPhone, например, не работает динамик или не работает камера, вы можете обратиться в сервисный центр Apple или авторизованного сервисного провайдера для диагностики и ремонта вашего iPhone.
Черный экран и не работают кнопки
Если на iPhone отображается черный экран – не спешите паниковать. Возможно, причина заключается в том, что батарея полностью разрядилась.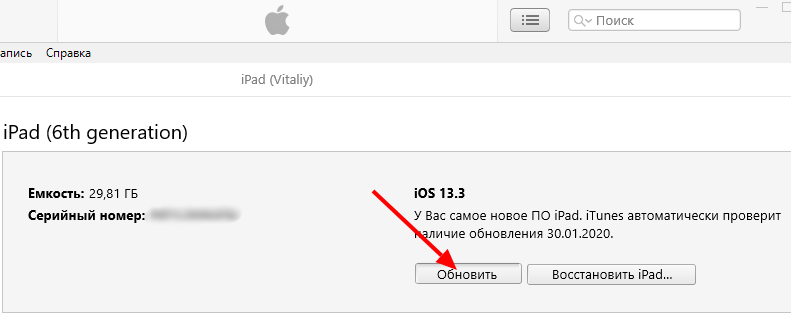 Еще причина может быть в зависшей iOS. Гаджет реабилитировать легко, важно в точности соблюдать инструкции, которые мы рассмотрим ниже.
Еще причина может быть в зависшей iOS. Гаджет реабилитировать легко, важно в точности соблюдать инструкции, которые мы рассмотрим ниже.
Долгое пребывание iPhone на морозе может стать причиной разрядки батареи. Вначале необходимо в ладонях согреть девайс, а затем на 15 мин подключить его к зарядке. Если Айфон не работает из-за разряженной батареи, то он должен включиться.
Если способ не помог, то вероятно, что причина в зависшей iOS. В данной ситуации необходимо одновременно нажать на клавишу Power и Home и удерживать их в течении 10 – 20 секунд. Вскоре отобразится яблоко. Тогда нужно отпустить кнопки, а приблизительно через минуту запустится iOS.
При неудаче нужно 2 – 3 раза подряд запустить/выключить на Айфоне беззвучный режим. Потом подключаем зарядное устройство на 15 мин. Довольно часто данная операция дает положительных результат.
Если устройство не запускается все равно, необходимо девайс подключить к зарядке и оставить заряжаться на 50 – 60 мин. Вскоре можно будет увидеть, что загорелся экран зарядки.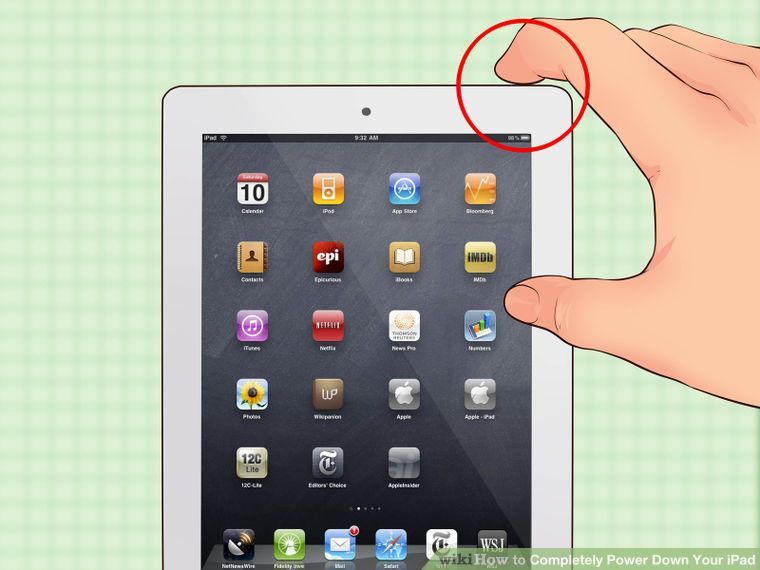
Если этого не произошло, то внимательно проверяем гнездо разъема, кабель и зарядное устройство. Можно попытаться выполнить процедуру при помощи иного источника заряда батареи.
Загружается до «яблока», и оно постоянно горит, дальше не грузится
Случается, что Айфон не включается, но на экране загорается яблоко. К этому обычно приводит сбой при восстановлении гаджета из резервной копии, корявый джейлбрейк или неудачный апдейт iOS.
В большинстве случаем данную проблему можно решить путем запуска на iPhone режима восстановления. Выполняем следующий алгоритм действий:
- Запускаем iTunes на компьютере и подключаем кабель USB (к телефону пока не надо подключать кабель USB).
- Выключаем Айфон, удерживая при этом кнопки Power+Home для 4S/6S, «минус» громкости+Power для 7 версии. Для 8/Х версии нажимаем и быстро отпускаем «плюс» громкости, потом «минус громкости», а затем боковую кнопку зажимаем на 15 секунд.
- Зажимаем Home и подключаемся кабель USB к гаджету.

- Удерживаем Home, пока на экране изделия не появится изображение штекера и логотип iTunes.
- На компьютере должно появиться уведомление, что устройство перешло в режим восстановления.
- Теперь нажимаем на значок «Восстановить». Необходимо быть терпеливым, так как перед восстановлением iPhone до заводских настроек с серверов Apple компьютер должен загрузить последнюю версию iOS. При этом на гаджете будет выключенный экран, и он не будет подавать признаков жизни. При хорошем интернете скачивание может длиться 40 мин и больше. Важно использоваться скоростное Wi-Fi соединение.
Не включается экран после звонка
Ситуация, когда после звонка не включается экран, является неприятной. Еще недавно проблему можно было решить простой перезагрузкой смартфона или установкой обновления. Экраны могут выключаться после звонка вне зависимости от модели устройства и версии iOS.
Система изначально при приближении смартфона отключает дисплей. За это отвечает датчик, который располагается над слуховым динамиком.
Датчик может просто перестать срабатывать, когда на дисплей наклеена пленка. В защитном слое может отсутствовать специальное отверстие для датчика или между дисплеем и пленкой попал мусор. В подобной ситуации необходимо проверить работу iPhone без защитного покрытия.
Если при запуске приложений дисплей работает, а при звонке не загорается, то проблема состоит в системной ошибке, а не в самом экране. Проблему может решить смена SIM карты.
Еще необходимо отказаться от применения приложений, которые встраиваются в системные программы или выбирать их с осторожностью. Приложения для программы Телефон, расширения для Safari, дополнения для iMessage, дополнительные приложения для клавиатур и иных программ могут вызвать проблемы в работе ОС.
Устройство можно сбросить до заводских параметров. Последующее постепенное добавление ранее применяемых программ из App Store поможет определить программу, которая привела к черному экрану.
Завис на последнем приложении и не реагирует на кнопки
Бывают случаи, когда на iPhone приложение зависает или перестает нормально функционировать.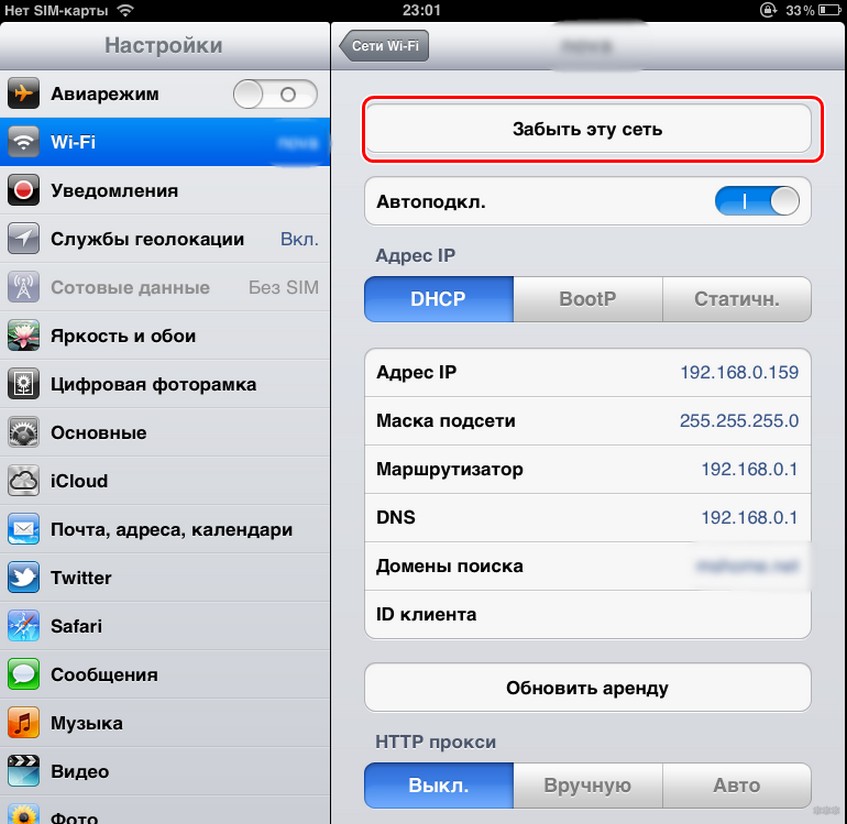 В данной ситуации нужно принудительно его закрыть, что выгрузит программу из памяти устройства.
В данной ситуации нужно принудительно его закрыть, что выгрузит программу из памяти устройства.
Для принудительного закрытия приложения необходимо два раза нажать по кнопке Home, а затем свайпом вверх смахнуть приложение с ошибкой.
Если нет никакой реакции на нажатие клавиш, а на дисплее завис скриншот с последнего использованного приложения и из него не получается выйти, необходимо сделать «жесткую» перезагрузку смартфона. Удерживаем нажатыми кнопки Home и Power 10 секунд, что приведет к нужному результату.
Ушел в циклическую перезагрузку — доходит до яблока и снова перезагружается
Утилита Tenorshare ReiBoot устраняет ошибку iPhone при циклической перезагрузке, когда ОС загружается только до логотипа яблока. Вначале следует загрузить и инсталлировать Tenorshare ReiBoot на ПК:
- Подключаем Айфон к компьютеру, затем запускаем Tenorshare ReiBoot (Mac). Данная утилита устройство распознает автоматически.
- Нажимаем «Войти в Режим Восстановления». Tenorshare ReiBoot напоминает пользователю, если гаджет уже находится в данном режиме.
 Ожидаем 20 секунд и перезагружаем девайс. При этом процессе не отключаем устройство.
Ожидаем 20 секунд и перезагружаем девайс. При этом процессе не отключаем устройство. - Нажимаем на значение «Выйти из Режима Восстановления» для перезапуска устройства.
Не загружается после обновления iOS
Причина проблемы состоит в том, что изделия Apple отличаются излишне «правильным» характером. Это означает, что после установки новой ОС начинается проверка на оригинальность деталей гаджета. Если обнаруживается деталь, которой нет в списке, то телефон будет выключен из-за его «неисправности». Система тем требовательнее, чем выше версия iOS.
Есть и другие причины, например, на версиях iOS от 5 у сканера пальцев собственный идентификационный номер, который привязан к уникальному идентификатору процессора. Если его заменить, то без перепрошивки гаджет не будет работать.
Ошибки iOS, когда не загружается устройство, не всегда связаны с обновлением. Зачастую это совпадает с повреждением иной детали, которая до обновления работала в штатном режиме.
Выделяют еще причины, почему после обновления не запускается Айфон:
- Аппарат в режиме «сохранения».

- Переохлаждение смартфона.
- Разрядка аккумулятора.
Для возврата аппарата к жизни по «легким» причинам необходимо правильно заряжать аккумулятор или выполнить жесткую перезагрузку. Выше мы уже рассмотрели данные вопросы.
Решить проблему после сбоя ПО можно при помощи фирменной программы iTunes:
- Подключаем телефон к ПК и запускаем iTunes.
- Принудительно перезагружаем гаджет. Удерживаем Home, пока не отобразится на экране режим восстановления.
- iTunes предложит выполнять восстановление или обновление. Выбираем обновление.
Если обновление прошло, но iPhone не включился, то снова выполняем принудительную перезагрузку. Когда ничего не помогает, можно сделать вывод, что из строя вышли внутренние детали, поэтому стоит обратиться к специалистам.
Черный экран, iPhone не включается и не реагирует на кнопки
Для исправления делайте следующие действия:
- Попробуйте перезагрузить устройство, нажав сразу две кнопки – Home + Power.
 Как правило, такая перезагрузка помогает восстановить нормальную работу устройства.
Как правило, такая перезагрузка помогает восстановить нормальную работу устройства. - Следующий шаг при отсутствии реакции телефона на действия с ним – проверка качества зарядки. Подключите iPhone к электросети, предварительно проверив исправность зарядного устройства. Если телефон показывает индикатор зарядки, оставьте его заряжаться до уровня не меньше 10%, а затем попробуйте включить его, и – при необходимости – перезагрузите.
Еще один способ «реанимировать» iPhone, не реагирующий на включение в электросеть и перезагрузку – восстановление его при помощи режима DFU. Тут нужно помнить, что все данные на вашем телефоне после этой манипуляции могут пропасть.
Если вас это не пугает, действуйте по следующей схеме:
- Сначала подсоедините телефон к персональному компьютеру и запустите iTunes.
- Затем переведите устройство в DFU-режим, нажав и удерживая не менее 10-20 секунд две кнопки «включения» и «домой». После этого отпустите кнопку включения и держите вторую, пока iTunes не покажет режим восстановления.

- В диалоговом окне на коапьютере нажмите меню «Далее» и «Принимаю» и дождитесь полного обновления ОС iOS на вашем телефоне. Скорее всего, после этих действий iPhone «оживет» и заработает в нормальном режиме.
5 способов исправить мой iPad не включается
Элис МДж
28 апреля 2022 г. • Подано для устранения проблем с мобильными устройствами iOS • Проверенные решения
За последние несколько лет Apple выпустила несколько поколений iPad. Некоторые из последних устройств имеют множество высококлассных характеристик и функций, что делает их фаворитами среди пользователей. Тем не менее, время от времени пользователи iPad поднимают несколько вопросов относительно своих устройств. Например, проблема с iPad не включается — это распространенная проблема, с которой сталкивается множество пользователей.
Всякий раз, когда мой iPad не включается, я применяю несколько методов для решения этой проблемы. В этом руководстве я познакомлю вас с 5 простыми способами решения проблемы с iPad, которая не включается.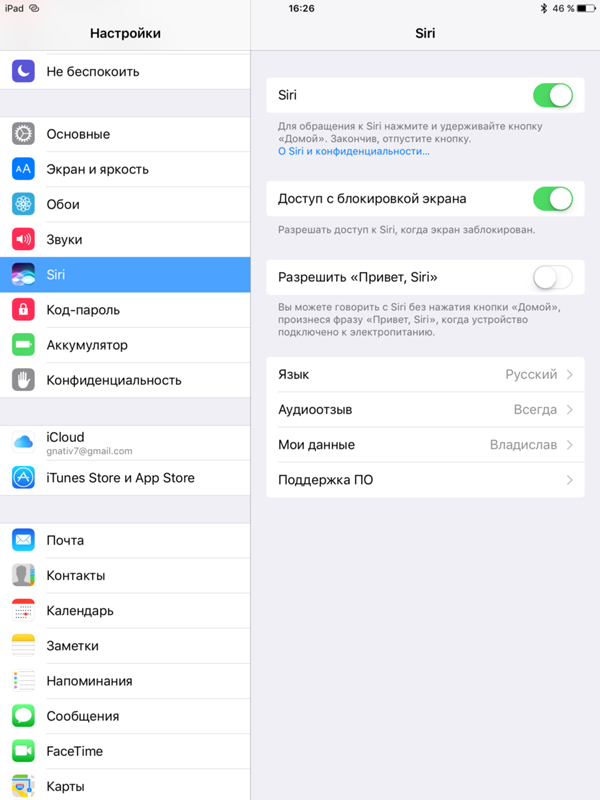
- Часть 1. Проверьте оборудование и аксессуары для iPad
- Часть 2: принудительно перезагрузите iPad
- Часть 3. Переведите iPad в режим восстановления
- Часть 4. Установите iPad в режим DFU
- Часть 5: восстановление iPad с помощью iTunes
Dr.Fone — Восстановление системы (iOS)
Исправить системную ошибку iPhone без потери данных.
- Исправьте только нормальное состояние iOS, без потери данных.
- Исправьте различные системные проблемы iOS, зависшие в режиме восстановления , белый логотип Apple , черный экран , зацикливание при запуске и т. д.
- Исправляет другие ошибки iPhone и ошибки iTunes, такие как ошибка iTunes 4013 , ошибка 14 , ошибка iTunes 27 , ошибка iTunes 9 и другие.
- Работает для всех моделей iPhone, iPad и iPod touch.

- Полностью совместим с последней версией iOS 13.
Доступно на: Windows Mac
Начать загрузку
3981454 человека скачали его
Если ни одно из вышеупомянутых решений не сработает, устраните проблему с тем, что iPad не включается, посетив ближайший магазин Apple Store. Просто обратитесь в авторизованный центр по ремонту iPad или в официальный магазин Apple Store, чтобы устранить проблему, из-за которой мой iPad не включается. Вы можете найти ближайший магазин Apple здесь . Однако мы уверены, что, следуя этим советам, вы сможете решить эту проблему на своем iPad. Попробуйте предпочитаемый вариант и используйте свое любимое устройство iOS без каких-либо хлопот.
Вам также может понравиться
7 способов исправить датчик приближения iPhone самостоятельно
Распространенные проблемы с громкостью iPhone и способы их устранения
Полные решения для исправления ошибки iTunes 9 или ошибки iPhone 9
> Как к > Устранение проблем с мобильным устройством iOS > 5 решений, чтобы исправить мой iPad не включается
Почему мой iPad не включается
Если вы читаете это, скорее всего, у вас возникла проблема с тем, что ваш iPad не включается.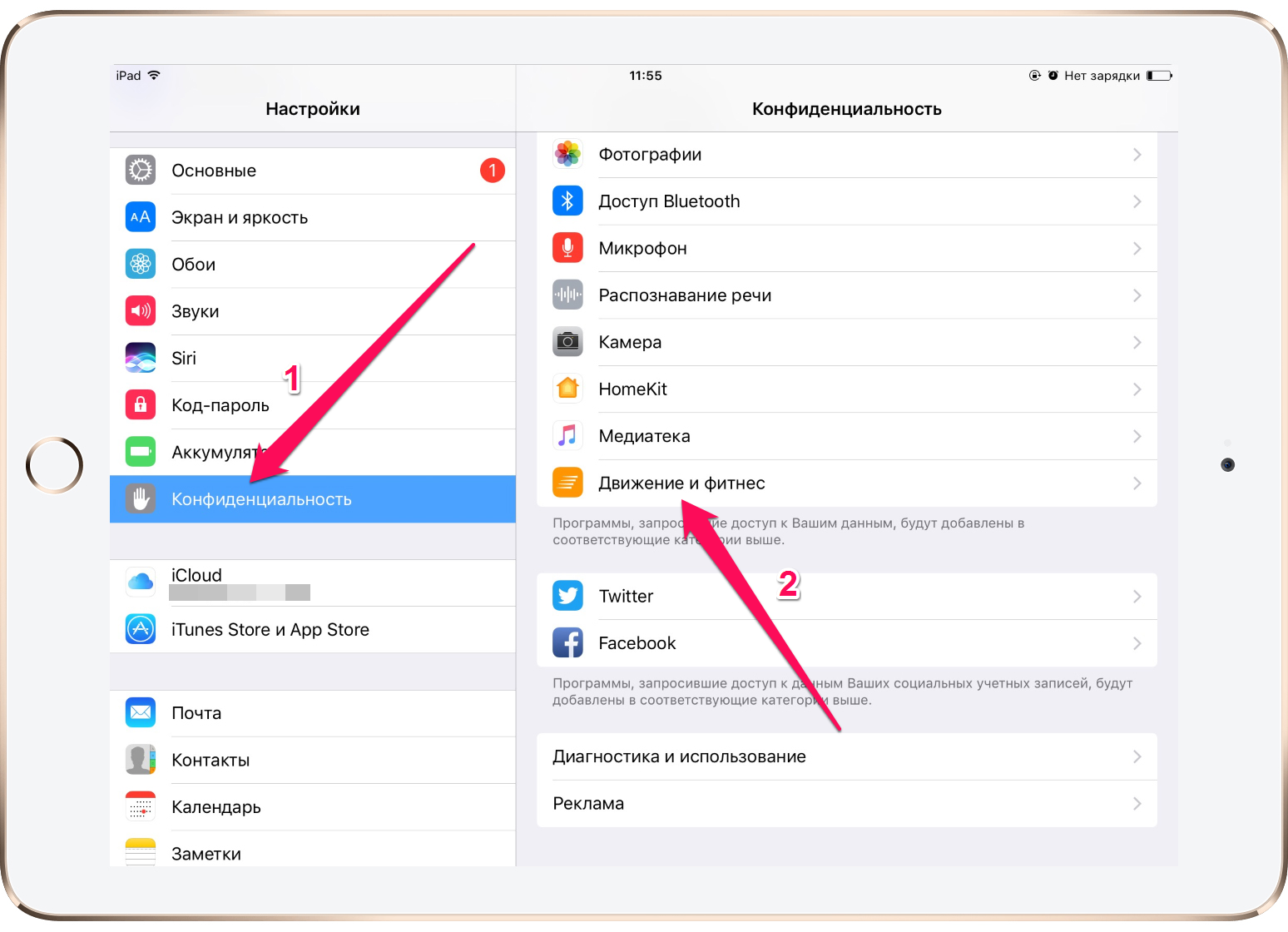 Итак, почему мой iPad не включается? Это может быть неприятным опытом, особенно если вы полагаетесь на свой iPad для работы или личного использования. Тем не менее, есть несколько вещей, которые вы можете попробовать, прежде чем отдать его в ремонт или купить новое устройство.
Итак, почему мой iPad не включается? Это может быть неприятным опытом, особенно если вы полагаетесь на свой iPad для работы или личного использования. Тем не менее, есть несколько вещей, которые вы можете попробовать, прежде чем отдать его в ремонт или купить новое устройство.
Сначала попробуйте зарядить iPad. Возможно просто разрядился аккумулятор. Если ваш iPad заряжается, вы должны увидеть значок батареи на экране. Если он не заряжается, попробуйте использовать другой зарядный кабель или адаптер питания. Если ни один из этих вариантов не работает, возможно, проблема связана с зарядным портом или самой батареей, и лучше всего обратиться за профессиональной помощью. В этой статье мы рассмотрим некоторые распространенные причины, по которым ваш iPad не включается, и дадим советы по устранению неполадок, которые помогут вам снова запустить его.
Оглавление
Проверьте источник питания
Если ваш iPad не включается, первым делом следует проверить источник питания. Вот несколько моментов, на которые следует обратить внимание:
Вот несколько моментов, на которые следует обратить внимание:
Проверьте кабель для зарядки
Убедитесь, что кабель для зарядки правильно подключен как к iPad, так и к источнику питания. Если ваш iPad не заряжается, попробуйте использовать другой зарядный кабель, чтобы посмотреть, решит ли это проблему. Если у вас нет другого кабеля, попробуйте использовать другой порт на компьютере или сетевом адаптере.
Проверьте настенную розетку
Если ваш iPad не заряжается, возможно, проблема связана с сетевой розеткой. Попробуйте использовать другую розетку, чтобы увидеть, решит ли это проблему. Если вы используете удлинитель, попробуйте подключить iPad напрямую к розетке, чтобы увидеть, имеет ли это значение.
Также возможно проблема в самом зарядном устройстве. Если у вас есть другое зарядное устройство, попробуйте использовать его, чтобы посмотреть, решит ли это проблему. Если у вас нет другого зарядного устройства, попробуйте одолжить его у друга или члена семьи.
В некоторых случаях проблема может быть связана с зарядным портом вашего iPad. Если вы подозреваете, что это так, вам может потребоваться отдать iPad профессионалу для ремонта.
Помните, что зарядка вашего iPad может занять некоторое время, поэтому наберитесь терпения и дайте ему время на зарядку. Если ваш iPad по-прежнему не включается после выполнения этих шагов, возможно, возникла более серьезная проблема.
Проблемы с оборудованием
Если ваш iPad не включается, это может быть связано с аппаратной проблемой. Вот некоторые распространенные проблемы с оборудованием, которые могут быть причиной проблемы:
Проблемы с кнопкой «Домой»
Если ваш iPad не реагирует на нажатие кнопки «Домой», это может быть связано с аппаратной проблемой. Попробуйте протереть кнопку «Домой» мягкой тканью, чтобы удалить мусор, который может ее блокировать. Если это не сработает, возможно, вам придется заменить кнопку «Домой».
Проблемы с верхней кнопкой
Если ваш iPad не реагирует на нажатие верхней кнопки, это может быть связано с аппаратной проблемой. Попробуйте нажать и удерживать верхнюю кнопку, чтобы выполнить полный сброс. Если это не сработает, возможно, вам придется заменить верхнюю кнопку.
Попробуйте нажать и удерживать верхнюю кнопку, чтобы выполнить полный сброс. Если это не сработает, возможно, вам придется заменить верхнюю кнопку.
Проблемы с кнопкой громкости
Если ваш iPad не реагирует на нажатие кнопки громкости, это может быть связано с аппаратной проблемой. Попробуйте нажать и отпустить кнопку уменьшения громкости, затем нажмите и удерживайте верхнюю кнопку, чтобы выполнить полный сброс. Если это не сработает, возможно, вам придется заменить кнопку громкости.
Проблемы с кнопкой «Режим сна/Пробуждение»
Если ваш iPad не реагирует на нажатие кнопки «Режим сна/Пробуждение», это может быть связано с аппаратной проблемой. Попробуйте нажать и удерживать кнопку «Режим сна/Пробуждение», чтобы выполнить аппаратный сброс. Если это не сработает, возможно, вам придется заменить кнопку «Режим сна/Пробуждение».
Проблемы с зарядным портом
Если ваш iPad не включается при подключении его к зарядному кабелю, это может быть связано с аппаратной проблемой с зарядным портом. Попробуйте очистить порт зарядки мягкой тканью, чтобы удалить мусор, который может его блокировать. Если это не сработает, возможно, вам придется заменить порт зарядки.
Попробуйте очистить порт зарядки мягкой тканью, чтобы удалить мусор, который может его блокировать. Если это не сработает, возможно, вам придется заменить порт зарядки.
В заключение, если ваш iPad завис и не включается, это может быть связано с аппаратной проблемой. Попробуйте выполнить аппаратный сброс с помощью кнопок на вашем устройстве и убедитесь, что кабель для зарядки работает правильно. Если ни одно из этих решений не работает, вам может потребоваться ремонт iPad у профессионала.
Проблемы с программным обеспечением
Если ваш iPad не включается, это может быть связано с программной проблемой. Вот некоторые распространенные проблемы с программным обеспечением и способы их устранения.
Черный экран с логотипом Apple
Если ваш iPad зависает на черном экране с логотипом Apple, это может быть связано со сбоем программного обеспечения во время обновления или восстановления. Чтобы решить эту проблему, попробуйте выполнить следующие действия:
- Подключите iPad к компьютеру с установленным iTunes.

- Нажмите и удерживайте кнопку питания и кнопку «Домой» одновременно в течение 10 секунд.
- Отпустите кнопку питания, но продолжайте удерживать кнопку «Домой», пока iTunes не обнаружит ваш iPad в режиме восстановления.
- Нажмите «Восстановить iPad», чтобы восстановить заводские настройки iPad.
Черный экран
Если ваш iPad имеет черный экран и не включается, это может быть связано с разряженной батареей или программной проблемой. Чтобы устранить эту проблему, попробуйте выполнить следующие действия:
- Заряжайте iPad не менее 30 минут.
- Нажмите и удерживайте кнопку питания и кнопку «Домой» одновременно в течение 10 секунд.
- Если ваш iPad включится, отпустите кнопки и дайте ему загрузиться. Если нет, повторите шаги 2 и 3 несколько раз.
Застывший экран
Если ваш iPad завис и не реагирует на прикосновения, это может быть связано с проблемой программного обеспечения. Чтобы решить эту проблему, попробуйте выполнить следующие действия:
- Нажмите и удерживайте кнопку питания и кнопку «Домой» одновременно в течение 10 секунд.

- Если ваш iPad выключился, включите его снова и проверьте, устранена ли проблема. Если нет, повторите шаг 1 несколько раз.
Синий экран
Если ваш iPad имеет синий экран и не включается, это может быть связано с программной проблемой. Чтобы решить эту проблему, попробуйте выполнить следующие действия:
- Подключите iPad к компьютеру с установленным iTunes.
- Нажмите и удерживайте кнопку питания и кнопку «Домой» одновременно в течение 10 секунд.
- Отпустите кнопку питания, но продолжайте удерживать кнопку «Домой», пока iTunes не обнаружит ваш iPad в режиме восстановления.
- Нажмите «Обновить iPad», чтобы обновить iPad до последней версии iOS.
Устройство застряло на логотипе Apple
Если ваш iPad застрял на логотипе Apple и не включается, это может быть связано с проблемой программного обеспечения. Чтобы решить эту проблему, попробуйте выполнить следующие действия:
- Подключите iPad к компьютеру с установленным iTunes.

- Нажмите и удерживайте кнопку питания и кнопку «Домой» одновременно в течение 10 секунд.
- Отпустите кнопку питания, но продолжайте удерживать кнопку «Домой», пока iTunes не обнаружит ваш iPad в режиме восстановления.
- Нажмите «Восстановить iPad», чтобы восстановить заводские настройки iPad.
Восстановление iPad в режиме восстановления
Если ни одно из приведенных выше решений не работает, возможно, вам потребуется восстановить iPad в режиме восстановления. Для этого выполните действия для конкретной проблемы, с которой вы столкнулись, и нажмите «Восстановить iPad» в iTunes при появлении запроса.
Важно отметить, что восстановление вашего iPad в режиме восстановления приведет к удалению всех данных и настроек на вашем устройстве, поэтому обязательно сделайте резервную копию своих данных, прежде чем продолжить.
В заключение, если ваш iPad не включается, это может быть связано с проблемой программного обеспечения. Попробуйте приведенные выше решения, чтобы устранить проблему и снова запустить iPad.
Попробуйте приведенные выше решения, чтобы устранить проблему и снова запустить iPad.
Обратитесь в службу поддержки Apple
Если вы выполнили все шаги по устранению неполадок, но ваш iPad по-прежнему не включается, возможно, пришло время обратиться в службу поддержки Apple за дополнительной помощью. Вот несколько способов связаться с ними:
Служба поддержки Apple
Первый и самый простой способ связаться со службой поддержки Apple — через их веб-сайт. Вы можете посетить веб-сайт службы поддержки Apple и нажать кнопку «Связаться со службой поддержки». Оттуда вы можете выбрать модель своего iPad и проблему, с которой вы столкнулись. Затем Apple предоставит вам несколько вариантов связи со своей службой поддержки, включая телефон, чат или электронную почту.
Apple Store
Если вы предпочитаете поговорить с кем-то лично, вы можете посетить ближайший к вам Apple Store. Вы можете использовать функцию «Найти местоположения» на веб-сайте Apple, чтобы найти ближайший к вам магазин. По прибытии в магазин вы можете поговорить с техническим специалистом Genius Bar, который поможет диагностировать и устранить проблему с вашим iPad.
По прибытии в магазин вы можете поговорить с техническим специалистом Genius Bar, который поможет диагностировать и устранить проблему с вашим iPad.
AppleCare+
Если у вас есть AppleCare+ для вашего iPad, вы можете обратиться в службу поддержки Apple напрямую через приложение Apple Support. Приложение позволяет вам пообщаться с представителем службы поддержки, запланировать звонок или даже назначить встречу для ремонта. Если на ваш iPad все еще распространяется гарантия, AppleCare+ может покрыть стоимость ремонта или замены.
При обращении в службу поддержки Apple обязательно подготовьте серийный номер вашего iPad и ваш Apple ID. Это поможет ускорить процесс и убедиться, что у представителя службы поддержки есть вся необходимая информация, чтобы помочь вам.
В заключение, если ваш iPad не включается, не паникуйте. Сначала попробуйте выполнить действия по устранению неполадок, а если они не сработают, обратитесь в службу поддержки Apple за дополнительной помощью. У них есть несколько вариантов, которые помогут вам восстановить работоспособность вашего iPad в кратчайшие сроки.
У них есть несколько вариантов, которые помогут вам восстановить работоспособность вашего iPad в кратчайшие сроки.
Почему мой iPad не включается: возможные проблемы
Если у вас возникли проблемы с включением iPad, причин может быть несколько. Вот некоторые возможные проблемы, которые следует учитывать:
Проблемы с батареей
Одной из наиболее распространенных причин, по которой iPad не включается, является разряд батареи. Если батарея полностью разряжена, вы не сможете включить устройство, пока оно не зарядится. Чтобы проверить, не связана ли проблема с аккумулятором, подключите iPad к сети и подождите несколько минут. Если батарея разряжена, вы должны увидеть значок батареи на экране, указывающий, что она заряжается. Если вы не видите значок, попробуйте использовать другой зарядный кабель или адаптер.
Проблемы с программным обеспечением
Другая возможная проблема заключается в том, что программное обеспечение вашего iPad дало сбой или было повреждено.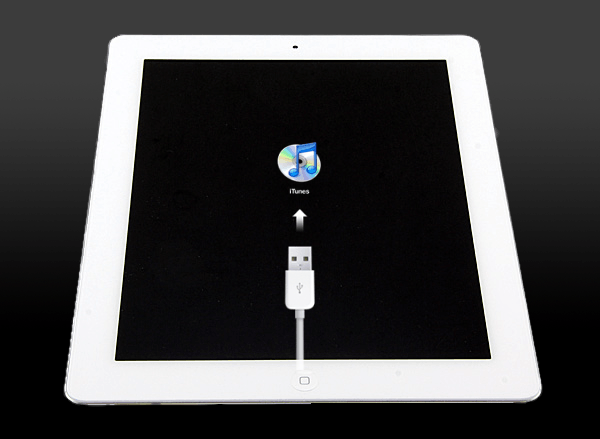 Это может произойти, если вы недавно установили новое приложение или обновили операционную систему своего устройства. Чтобы решить эту проблему, вы можете попробовать перезагрузить iPad, одновременно удерживая нажатыми кнопку питания и кнопку «Домой», пока не появится логотип Apple. Если это не сработает, вам может потребоваться восстановить iPad с помощью iTunes.
Это может произойти, если вы недавно установили новое приложение или обновили операционную систему своего устройства. Чтобы решить эту проблему, вы можете попробовать перезагрузить iPad, одновременно удерживая нажатыми кнопку питания и кнопку «Домой», пока не появится логотип Apple. Если это не сработает, вам может потребоваться восстановить iPad с помощью iTunes.
Проблемы с оборудованием
Если ваш iPad не включается даже после применения вышеуказанных методов, возможно, проблема в оборудовании. Это может включать поврежденный порт зарядки, сломанную кнопку питания или неисправный аккумулятор. Если вы подозреваете, что проблема связана с аппаратным обеспечением, отнесите свое устройство в профессиональную ремонтную мастерскую или обратитесь за помощью в службу поддержки Apple.
Таким образом, если ваш iPad не включается, это может быть связано с разряженной батареей, программными или аппаратными проблемами. Попробуйте зарядить устройство и перезагрузить его, прежде чем обращаться за профессиональной помощью.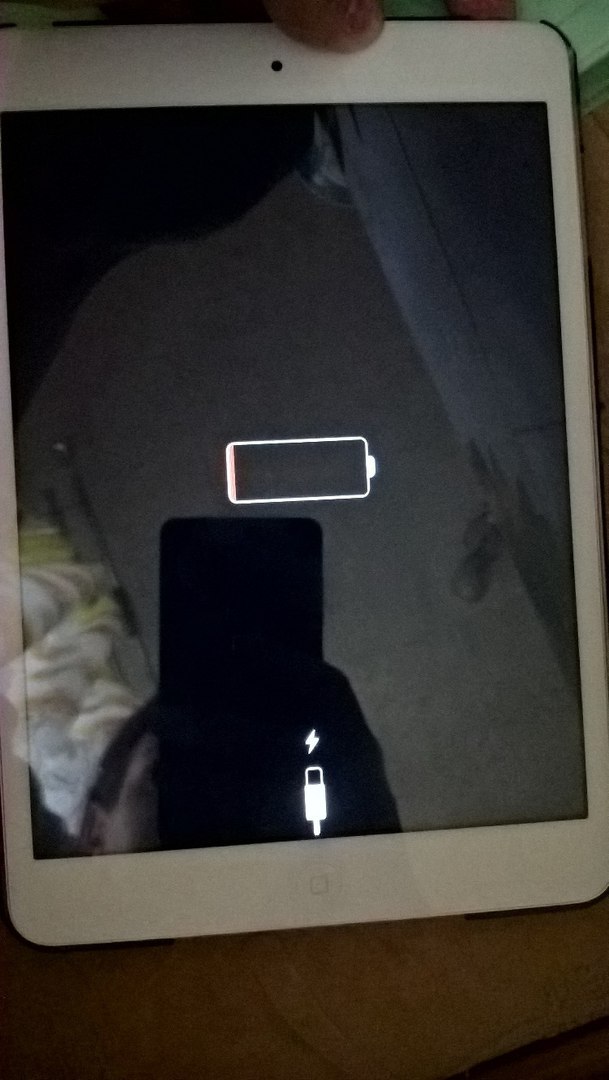
Важные выводы
Если у вас возникли проблемы с включением iPad, следует помнить несколько основных выводов. Вот несколько вещей, которые вы можете попробовать:
- Проверьте аккумулятор : Если ваш iPad не включается, возможно, батарея разряжена. Попробуйте заряжать iPad не менее 30 минут, прежде чем пытаться снова включить его. Если ваш iPad по-прежнему не включается, возможно, вам необходимо заменить аккумулятор.
- Устранение проблемы : Если ваш iPad по-прежнему не включается, попробуйте устранить проблему. Это может включать сброс вашего iPad, восстановление заводских настроек или обновление программного обеспечения iOS или iPadOS.
- Сделайте резервную копию данных : Перед устранением неполадок с iPad важно создать резервную копию данных. Это гарантирует, что вы не потеряете важные файлы или информацию. Вы можете создать резервную копию своего iPad с помощью iCloud или iTunes.
- Подключите iPad к ПК : Если ваш iPad не включается, вы можете попробовать подключить его к компьютеру.
 Это может помочь вам устранить неполадки и выявить проблемы с оборудованием.
Это может помочь вам устранить неполадки и выявить проблемы с оборудованием. - Используйте кнопку уменьшения громкости : Если ваш iPad завис, вы можете попробовать перезапустить его с помощью кнопки уменьшения громкости. Нажмите и удерживайте кнопку уменьшения громкости и кнопку питания одновременно, пока ваш iPad не перезагрузится.
- Используйте кнопку увеличения громкости : Если у вас есть iPad с Face ID или Touch ID, и он не включается, попробуйте перезапустить его с помощью кнопки увеличения громкости. Нажмите и отпустите кнопку увеличения громкости, затем нажмите и отпустите кнопку уменьшения громкости и, наконец, нажмите и удерживайте кнопку питания, пока iPad не перезагрузится.
- Очистите iPad : Если iPad не включается, это может быть вызвано наличием грязи или мусора в зарядном порту. Попробуйте протереть iPad мягкой сухой тканью, чтобы удалить пыль и мусор.
- Проверьте кабели для зарядки : Если ваш iPad не включается, возможно, кабель для зарядки неисправен.
 Попробуйте использовать другой зарядный кабель, чтобы увидеть, решит ли это проблему.
Попробуйте использовать другой зарядный кабель, чтобы увидеть, решит ли это проблему. - Проверьте наличие проблем с оборудованием : Если ваш iPad по-прежнему не включается, это может быть связано с аппаратной проблемой. Возможно, вам придется отнести iPad к специалисту для ремонта.
Следуя этим ключевым выводам, вы сможете устранять и устранять большинство проблем, связанных с тем, что ваш iPad не включается.
Как сделать так, чтобы iPad не переходил в спящий режим и не выключал экран
Многие пользователи iPad задаются вопросом, как сделать так, чтобы экран iPad не переходил в спящий режим автоматически. Если вы хотите, чтобы iPad не спал и не выключал дисплей самостоятельно, вы можете легко сделать это с помощью настройки параметров.
Для незнакомых; iPad перейдет в спящий режим и выключит экран, когда он не используется через короткий промежуток времени. Этот механизм используется по умолчанию, поскольку он помогает продлить срок службы батареи и может повысить безопасность устройства, поскольку в спящем режиме он блокируется с помощью пароль устройства, а также.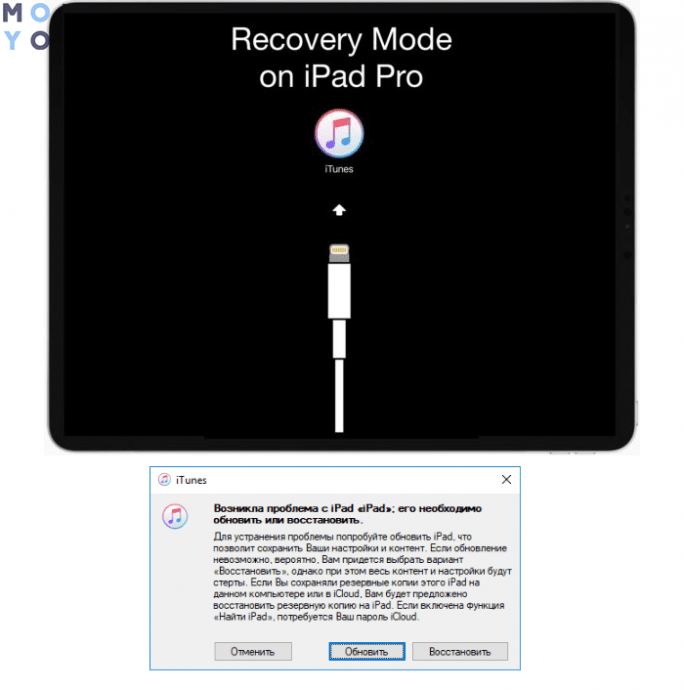 Это все хорошо, но некоторые пользователи могут счесть автоматический режим сна на iPad чрезмерно агрессивным, и если вы используете iPad для чтения чего-либо, участвуя в другой деятельности, например, готовя, читая или ссылаясь на что-то на экране, если вы Вы используете iPad в качестве дисплея или киоска.
Это все хорошо, но некоторые пользователи могут счесть автоматический режим сна на iPad чрезмерно агрессивным, и если вы используете iPad для чтения чего-либо, участвуя в другой деятельности, например, готовя, читая или ссылаясь на что-то на экране, если вы Вы используете iPad в качестве дисплея или киоска.
Важно различать автоматический переход экрана в спящий режим, возникающий при бездействии, и автоматическую регулировку яркости экрана, возникающую при изменении окружающего освещения. Вы можете отключить или включить настройку автоматической яркости в iOS, если хотите, обратите внимание, что она изменилась в настройках, начиная с iOS 11.
В современных версиях iOS вы можете запретить iPad переводить экран в спящий режим при бездействии или увеличить время перехода экрана в спящий режим, выполнив следующие действия:
- Откройте приложение «Настройки» на iPad
- Перейдите в «Экран и яркость», затем выберите «Автоблокировка»
- Выберите один из следующих вариантов, подходящих для дисплея вашего iPad:
- Никогда — чтобы iPad полностью не спал, выберите вариант «Никогда».

- 2 минуты
- 5 минут
- 10 минут
- 15 минут
Чтобы полностью отключить режим сна экрана iPad, просто выберите «Никогда», но учтите, что при этом вам нужно будет самостоятельно заблокировать дисплей iPad, нажав кнопку блокировки/питания на устройстве (или используя виртуализированную кнопку блокировки через специальные возможности). ). Просто помните, что вариант «Никогда» влияет на безопасность и конфиденциальность, потому что, если iPad не переходит в спящий режим и автоматически блокируется, то любой может свободно использовать устройство в любое время, просто подойдя к нему в пробужденном и активном состоянии. Вы или последний пользователь iPad должны будете полностью выключить дисплей и заблокировать его с помощью кнопки блокировки.
Достойным компромиссом для многих пользователей являются варианты 10 или 15 минут, которые дают достаточно времени, чтобы смотреть на экран, не взаимодействуя с ним, прежде чем дисплей iPad выключится.
 Затем попробуйте включить его снова.
Затем попробуйте включить его снова.


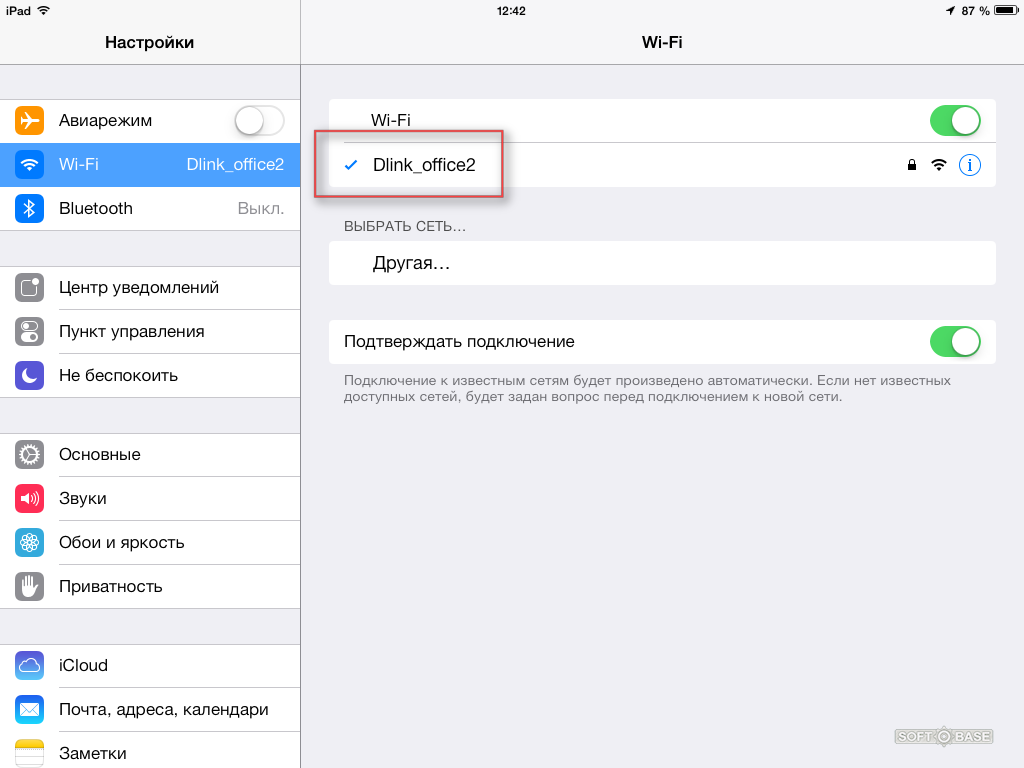 Ожидаем 20 секунд и перезагружаем девайс. При этом процессе не отключаем устройство.
Ожидаем 20 секунд и перезагружаем девайс. При этом процессе не отключаем устройство.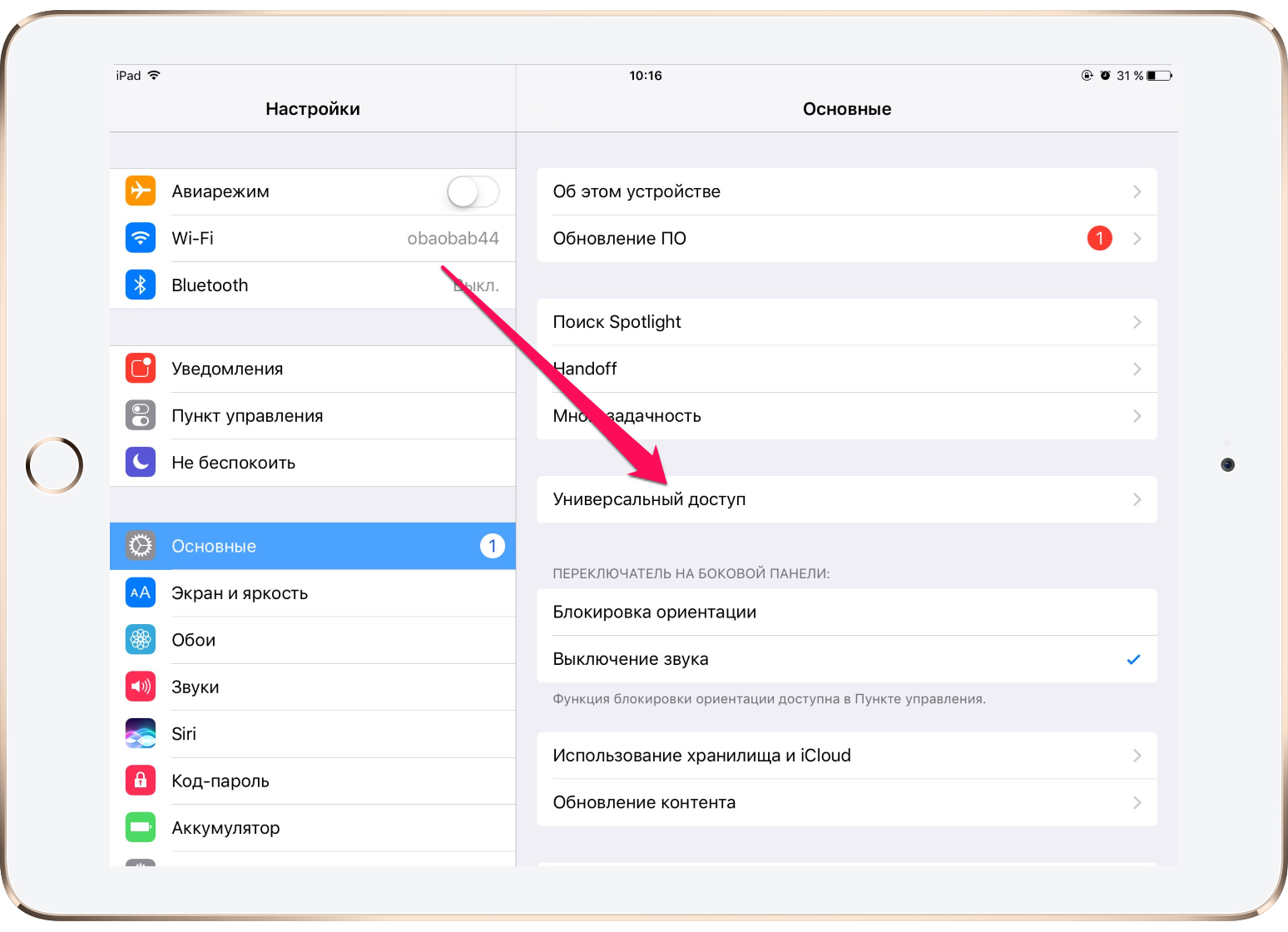
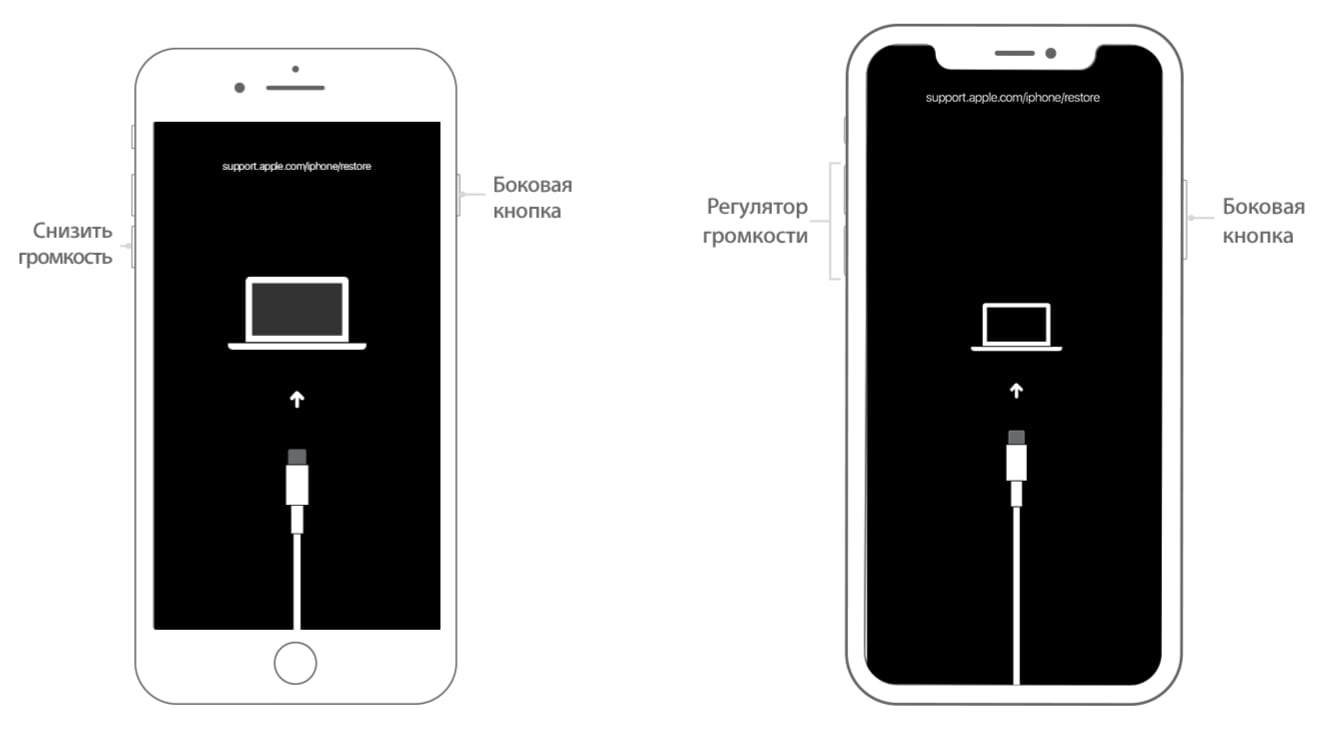 Как правило, такая перезагрузка помогает восстановить нормальную работу устройства.
Как правило, такая перезагрузка помогает восстановить нормальную работу устройства.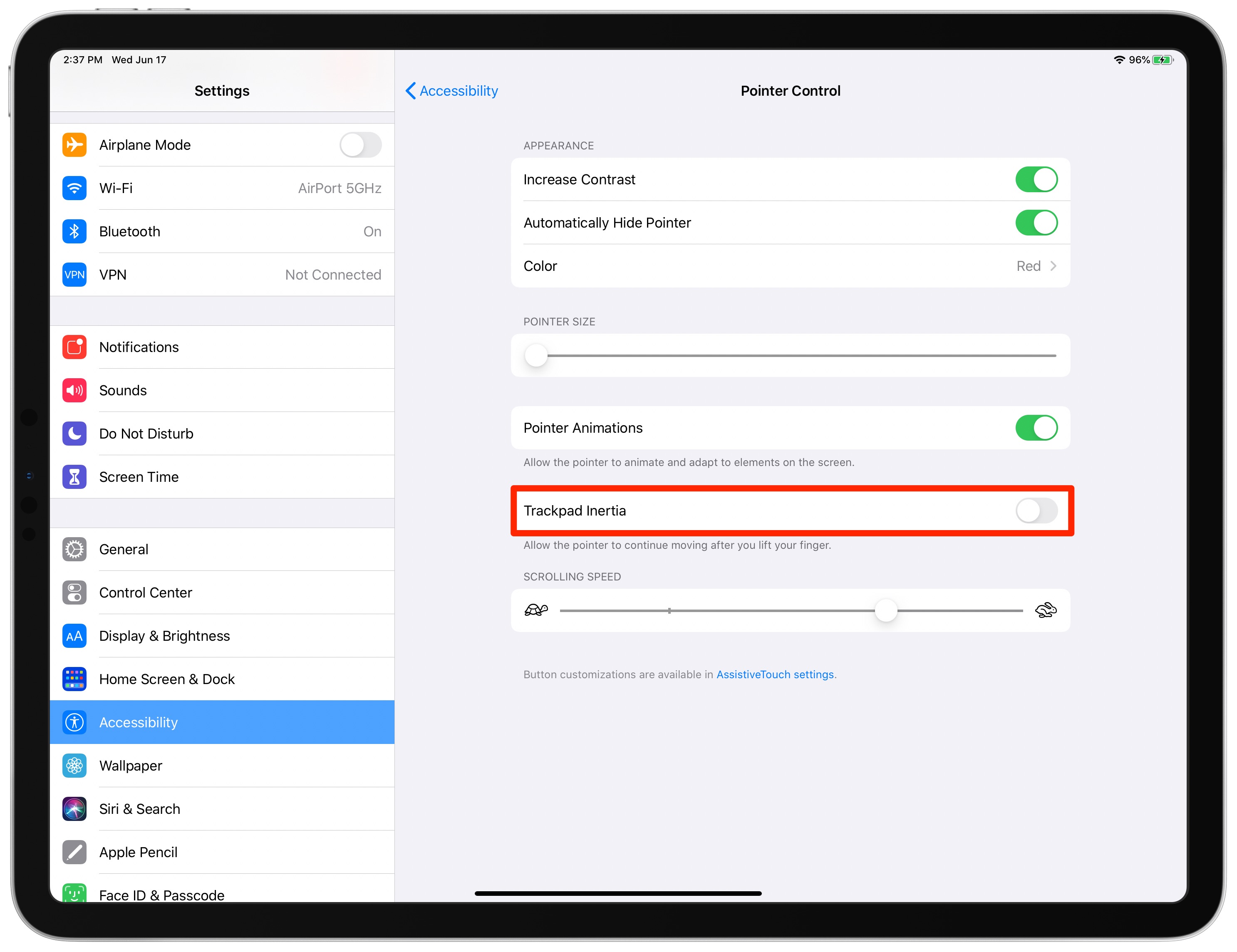
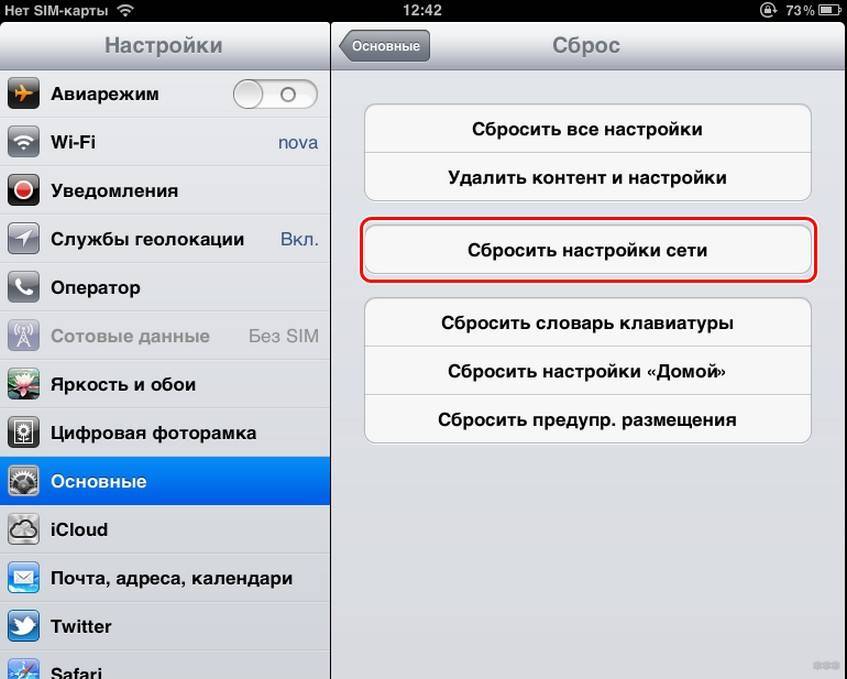
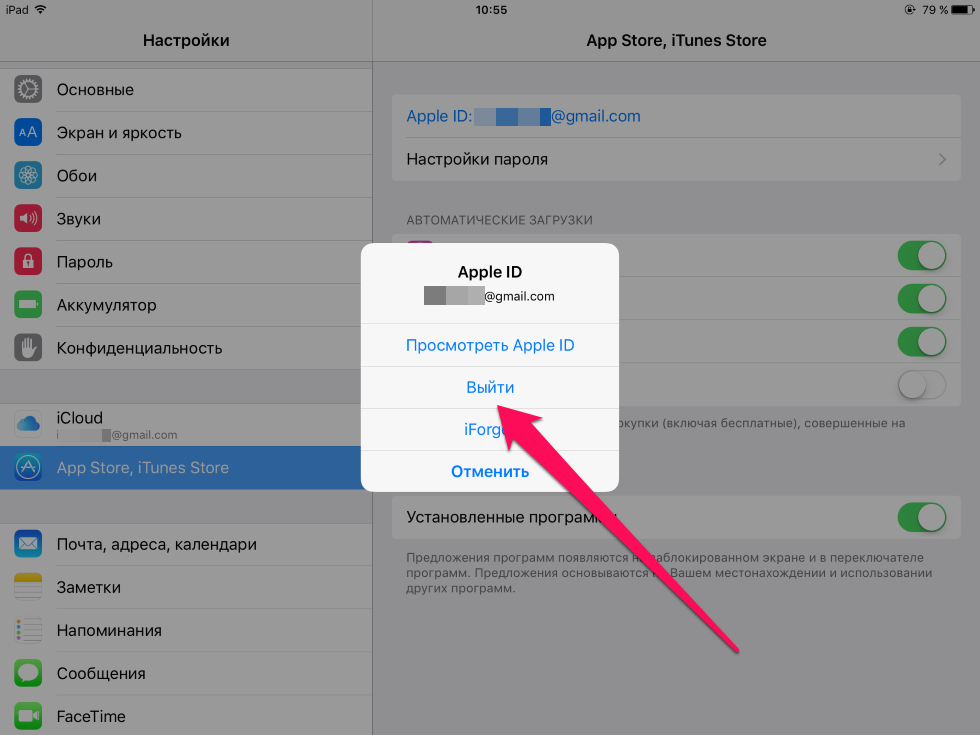


 Это может помочь вам устранить неполадки и выявить проблемы с оборудованием.
Это может помочь вам устранить неполадки и выявить проблемы с оборудованием. Попробуйте использовать другой зарядный кабель, чтобы увидеть, решит ли это проблему.
Попробуйте использовать другой зарядный кабель, чтобы увидеть, решит ли это проблему.