Содержание
Работа с мышкой на iPad Pro и нужно ли это?
Мы установили бета-версию iPad OS 13.4 с целью попробовать новые возможности, а именно работу с мышью и трекпадом! Рассказываем о своём опыте.
aka_opex
23 марта 2020 в 06:21
Что меняет поддержка мышки на iPad? Зачем на самом деле Apple выпустил новую Magic Keyboard с трекпадом — тем самым чуть отдаляя пользователей от тач-интерфейсов, за которыми вроде как будущее?
Эти вопросы меня очень беспокоят после тихого анонса новых iPad Pro и ipadOS 13.4.
Я уже пару дней играюсь с новой версией операционки, у меня стоит бета-версия и сегодня я расскажу, как это работает.
Что меняет появление непривычного маленького кругленького курсора
Во-первых, почему не стрелка?
Оказывается это было сделано в рамках философии Apple. Сам Крейг Федериги обьяснил, что это как бы кончик пальца — место соприкосновения с экраном — finger tip!
Что касается поддержки, я специально проверил курсор еще и на iPad mini — тоже всё работает. Так что думаю на других айпадах всё будет ок. Главное, чтобы iPad OS 13.4 вышел на них!
Небольшой совет — Как подключить вашего хвостатого друга: можно воспользоваться переходником, а если у вас беспроводная мышка с Bluetooth, то тут проще — спариваете, как с компьютером и работаете!
Также просто подрубаются аксессуары Apple. Например, Magic Trackpad. Главное — отключить их от предыдущего устройства: переключения подобного Apple AirPods пока нет, во всяком случае в бета-версии.
Кстати, в закладке General, теперь есть пункт «Трекпад и Мышь», а значит есть и настройки — например, можно инвертировать прокрутку, как в Windows.
Что приятно — учиться жестам не надо, особенно после Mac — они все привычные. Двумя пальцами листаем экраны, также работает прокрутка или pinch to zoom. Три пальца вверх — домашний экран с удержаением или чуть в сторону — многозадачность. Последнюю также можно вызвать щипком. Свайп трем пальцами позволяет переключаться между запущенными приложениями.
Но в iPad появились и новинки. Например, при наведении на низ экрана — вылезает док, справа — Slide screen, сверху — Control Center.
Кстати, что важно вроде как лага не чувствуется — с прошлой поддержкой через Accessibility он был — и еще какой.
С мышкой я уже давно распрощался, разве что иногда использую её для игр, но проверил! Работает правая кнопка: она отвечает за препросмотр и меню. То что вызывается при удержании на трекпаде Apple — для этого нажимаем двумя пальцами как на Mac.
Колесо прокрутки у мышки работает, но не дополнительные кнопки: у меня их много пока никак забиндить нельзя.
Теперь чуть магии курсора — он не всегда круглый. Когда нужна точность он превращается в другой инструмент. Например, выделение или редактирование текста. На самом деле именно это меня и зацепило, ведь он не такой как на Mac или Windows. Курсор как бы живой и может адаптироваться под контент и применение. Думаю, что это даст новый простор для разработчиков. При наведении на кнопки иконки он как бы в них перетекает. Выглядит красиво!
Когда нужна точность он превращается в другой инструмент. Например, выделение или редактирование текста. На самом деле именно это меня и зацепило, ведь он не такой как на Mac или Windows. Курсор как бы живой и может адаптироваться под контент и применение. Думаю, что это даст новый простор для разработчиков. При наведении на кнопки иконки он как бы в них перетекает. Выглядит красиво!
Теперь пробежимся по основным сценариям.
Браузер. Таблицы (Numbers или Google Docs, Microsoft Excel не использую). Попадать по ячейкам удобнее. Да для этого можно использовать Apple Pencil, но курсором привычнее. Наверняка те же Microsoft адаптируют свой софт под новые фичи ОС. Пакет Apple Works то точно получит обновление, но не в бета-версии.
Графические редакторы. Тут у меня были самые большие ожидания. Я давно перешел с Adobe Photoshop на Affinity, но пока изменений особых не вижу: под мышь не допилили, а значит надо ждать обновлений. С Pro Create та же история.
Что касается видеомонтажа в Lumafusion, удобно делать drag and drop — но в нужные моменты курсор не меняется. В данном случае снова стоит ждать обновление, но сам монтаж выглядит интереснее и привычнее.
Я надеюсь, что всё-таки это такой звоночек для Apple: :Мы уже портируем Final Cut на ipadOS и заодно среду разработки — подождите WWDC».
И напоследок игры. Я проверил несколько и вот что нашел.
Ни в Pubg, ни в Fortnite поддержки нет, как и в тайтлах Apple Arcade — спишем пока на бету. Что интересно в некоторых играх я нашел поддержку клавиатуры, раньше на это не обращал внимания.
Выводы
Скажу честно, я был настроен против мышки и трекпада в iPad, а Apple это сделал по-своему и красиво. Пока я не вижу для себя применений кроме браузера или таблиц но если трекпад будет встроен в клавиатуру и будет всегда под рукой, как минимум, будет удобнее редактировать текст.
Интереснее всего дождаться поддержки в стороннем софте. Думаю, что станет чуть проще портировать программы с компьютеров, да и поддержка в играх бы явно не помешала. Тот же PUBG или мобильный Call Of Duty с клавиатурой и мышкой будут по-другому играться на планшете.
Думаю, что станет чуть проще портировать программы с компьютеров, да и поддержка в играх бы явно не помешала. Тот же PUBG или мобильный Call Of Duty с клавиатурой и мышкой будут по-другому играться на планшете.
Post Views:
5 166
Лучшие мыши и трекпады для iPad и iPad Pro, протестированы
Подключив мышь к iPad или iPad Pro, популярный планшет Apple станет еще более мощным и продуктивным. Мы протестировали кучу мышей и трекпэдов, чтобы увидеть, какие из них работают лучше, предлагают больше функций и имеют лучший дизайн.
Лучшие мышки для iPad
Apple Magic Mouse 2 Apple Magic Trackpad 2 Bluetooth-мышь Satechi M1 Logitech MX Master 3 Мобильная мышь Microsoft Arc Logitech K830 Мультимедийная клавиатура и трекпад
Входная задержка является важным измерением мыши или трекпада, и лучше всего посмотреть, как они работают для себя, проверив наше практическое видео.
Волшебная мышь 2 от Apple и трекпад Magic 2
Собственные устройства ввода Apple — топы в нашем списке. Они заслужили признание не только потому, что принадлежат Apple, но и потому, что действительно показывают лучшие результаты на iPad по ряду причин.
Эти два устройства имели абсолютную наименьшую задержку при навигации по iPadOS, а задержка ввода незаметна при обычном использовании. Кроме того, в Magic Trackpad поддерживается широкий набор жестов мультитач, таких как переключение между приложениями, переключение между приложениями Slide Over, сжатие для увеличения или уменьшения масштаба или пролистывание страницы в Safari.
Сатечи М1
Поскольку мы продолжали тестировать различные мыши и трекпады, лучшей сторонней мышью Bluetooth была Satechi M1. Эта мышь имела наименьшее количество запаздываний среди всех.
Satechi M1 Беспроводная мышь
Не говоря уже о, M1 имеет отличный дизайн. Это похоже на предыдущий дизайн мыши от Apple, который немного округлый и выпуклый. Корпус выполнен из алюминия, что вполне соответствует эстетике Apple.
Logitech MX Master 3
Недавно Logitech обновил свою линию Master для пользователей Apple, выпустив мышь MX Master 3, а также мастер-ключи MX. Мы были впечатлены обоими на Mac, но они хорошо работают и на iPad.
Logitech MX Master 3
MX Master 3 работает лучше на Mac, чем на iPad, но только благодаря огромному набору специальных функций, которые можно настроить с помощью его утилиты macOS. На iPad присутствуют не все эти функции, например кнопка большого пальца на основе жестов.
Тем не менее, он по-прежнему является одним из наших любимых. Мышь имеет отличную эргономичную форму, которая идеально ощущается в руке при длительном использовании. Колесо прокрутки является металлическим и тактильным и может переключаться между свободным вращением и надрезом благодаря встроенному магниту и кнопке переключения позади колеса.
На iPad он все еще имеет некоторые дополнительные функции. Нажав кнопку под большим пальцем, вы можете перейти к ранее использовавшемуся приложению. Если вы удерживаете эту кнопку нажатой, она открывает переключатель приложений, где вы можете выбрать, какое приложение открыть.
Эта мышь имеет некоторое отставание, как вы можете видеть в нашем видео выше. Это не драматично, и это выполнимо — но это заметно.
Microsoft Arc
IPad от Apple известен как невероятно мощное устройство, оставаясь при этом чрезвычайно портативным. Тогда имеет смысл соединить его с такой же портативной мышью.
Мышь Microsoft Surface Arc
Поверхностная дуга Мышь начинает полностью плоской, но когда она согнута, она приобретает форму тонкой дуги, которая подходит к вашей руке. Когда он плоский, мышь выключена, но когда она изогнута, она автоматически включается. Это восхитительно в использовании и поставляется в нескольких цветах.
У этого есть силиконовый корпус, который мягок и удобен с пластмассовой передней частью, которая может щелкнуть. Он также прокручивается через эту сенсорную поверхность, похожую на собственную мышь Magic Mouse 2 от Apple.
Он также прокручивается через эту сенсорную поверхность, похожую на собственную мышь Magic Mouse 2 от Apple.
Мышь Microsoft Surface Arc сплющена
Как и Logitech MX Master 3, мы также заметили отставание. Примечательно, что это отставание проявилось больше всего с чрезмерной прокруткой и отскоком назад. Это не обязательно вина этих разных компаний, потому что это не проявляется в macOS, но является проблемой для iPadOS.
Logitech K830 Media
Logitech K830 Media не похож ни на одну из других опций в нашем списке. Он объединяет клавиатуру и трекпад в одном устройстве. Как правило, он был разработан для использования с приставками, умными телевизорами или даже ПК с медиацентром.
Logitech K830 Media клавиатура и трекпад
Из-за этого, это, очевидно, клавиатура Windows, что означает, что вместо клавиши Command она имеет логотип Windows, и они находятся в другом расположении. Это не соглашение, и оно по-прежнему функционирует так же, как клавиатура Mac на iPad, только с разными клавишами. Клавиша Windows работает как клавиша Command, поэтому вы все равно можете использовать ее для любых ярлыков, таких как переключатель приложений, открытие новой вкладки Safari или открытие универсального поиска.
Клавиша Windows работает как клавиша Command, поэтому вы все равно можете использовать ее для любых ярлыков, таких как переключатель приложений, открытие новой вкладки Safari или открытие универсального поиска.
Если вы можете пропустить эту проблему, это становится заманчивым вариантом, так как это одновременно клавиатура и трекпад.
Logitech K830 Media трекпад
Трекпад хорошо работает в нашем тестировании и особенно хорош, когда iPad подпирается корпусом или подставкой. Это также страдает от незначительного отставания, но ничего достаточно плохого для нас, чтобы не рекомендовать его.
Иди быть продуктивным
Все это отличные варианты для навигации и работы с iPad или iPad Pro на iPadOS 13.4 или более поздней версии. Очевидно, что у Apple есть преимущество, но они подходят не всем.
Пользователи также могут быть привлечены к более тесно интегрированным решениям, таким как Magic Keyboard, Logitech Combo Touch или Brydge Pro +, которые также предлагают немного защиты.
Что бы вы ни выбрали, ясно, что iPad продолжает быть отличным способом сделать работу.
Лучшая мышь для Apple iPad 2022 года
Digital Trends может получать комиссию при покупке по ссылкам на нашем сайте. Почему нам доверяют?
Автор
Джеки Дав
Во время дебюта iPad в 2010 году его изобретатель, покойный Стив Джобс, рекламировал палец как идеальное устройство ввода — никакого дополнительного оборудования, которое можно было бы отслеживать или терять. Времена радикально изменились, и, начиная с iPadOS 13, список устройств ввода для iPad расширяется до самого главного настольного компьютера — мыши.
Сегодня iPadOS поддерживает почти все мыши Bluetooth, а также все трекпады Apple Magic и даже проводные мыши с подключением Lightning или USB-C. При правильных настройках вы, вероятно, сможете подключить к iPad большинство существующих мышей, но наиболее удобным является Bluetooth. Здесь мы покажем вам, как подключить мышь к вашему iPad.
Здесь мы покажем вам, как подключить мышь к вашему iPad.
Если вы ищете мышь для использования исключительно с iPad, обратите внимание на простую модель с двумя кнопками и колесиком управления, так как iPadOS не поддерживает ничего более сложного. В то время как трекпад поддерживает жесты мультитач, позволяя вам эффективно переключаться между приложениями и различными элементами управления iPadOS, мыши отличаются точностью и отзывчивостью. Мы предлагаем следующие лучшие компаньоны мыши для вашего iPad под управлением iPadOS 13 или более поздней версии.
Для получения дополнительной информации о мышах в целом ознакомьтесь с нашим обзором лучших мышей на 2022 год.
Мышь Apple Magic Mouse 2
Перейти к подробностям
Беспроводная Bluetooth-мышь Satechi M1 из алюминия
Перейти к подробностям
Мышь Microsoft Arc
Перейти к подробностям
Компактная высокопроизводительная мышь Logitech MX Anywhere 3
Перейти к подробностям
Усовершенствованная беспроводная мышь Logitech MX Master 3
Перейти к подробностям
Беспроводная мышь Razer Atheris Ambidextrous
Перейти к деталям
Волшебная мышь Apple 2
Плюсы
- Аккумуляторная батарея
- Поддерживает жесты непосредственно на мыши
- Bluetooth-соединение
Минусы
- Форм-фактор
- Дорого
может быть неудобно плоским
Если вам нужна мышь, которая обязательно будет работать с вашим iPad, обратите внимание на Magic Mouse 2 от Apple. Простая и легкая мышь перезаряжается, поэтому вы можете забыть об использовании традиционных батарей. Оптимизированная конструкция ножек непрерывной нижней части корпуса обеспечивает легкое отслеживание и низкое сопротивление поверхности стола. Мультисенсорная поверхность поддерживает такие жесты, как перелистывание веб-страниц и прокрутка документов. Он поставляется в белом или черном цвете, хотя черная модель стоит на 20 долларов дороже.
Простая и легкая мышь перезаряжается, поэтому вы можете забыть об использовании традиционных батарей. Оптимизированная конструкция ножек непрерывной нижней части корпуса обеспечивает легкое отслеживание и низкое сопротивление поверхности стола. Мультисенсорная поверхность поддерживает такие жесты, как перелистывание веб-страниц и прокрутка документов. Он поставляется в белом или черном цвете, хотя черная модель стоит на 20 долларов дороже.
Мышь Apple Magic Mouse 2
Беспроводная Bluetooth-мышь Satechi Aluminium M1
Плюсы
- Двусторонний форм-фактор
- Встроенный литий-ионный аккумулятор/перезаряжаемый порт Type-C
- Точное отслеживание и быстрая прокрутка
Минусы
- Неудобно для некоторых пользователей
- Необходимо использовать USB-кабель из комплекта мыши
Благодаря гладкому алюминиевому корпусу и слегка изогнутому профилю, который идеально ложится в ладонь, Satechi идеально подходит для обеих рук. Он имеет соединение Bluetooth 4 для вашего планшета с простой настройкой и диапазоном беспроводной связи до 32 футов. Его оптические датчики и разрешение 1200 точек на дюйм обеспечивают точное отслеживание и быструю прокрутку. Встроенный литий-ионный аккумулятор и перезаряжаемый порт Type-C подходят для зарядного кабеля USB-C-USB. Он специально поддерживает iPad Pro 2020 и 2018 годов, а также iPad 2019 года.iPad под управлением iPadOS 13 или более поздней версии.
Он имеет соединение Bluetooth 4 для вашего планшета с простой настройкой и диапазоном беспроводной связи до 32 футов. Его оптические датчики и разрешение 1200 точек на дюйм обеспечивают точное отслеживание и быструю прокрутку. Встроенный литий-ионный аккумулятор и перезаряжаемый порт Type-C подходят для зарядного кабеля USB-C-USB. Он специально поддерживает iPad Pro 2020 и 2018 годов, а также iPad 2019 года.iPad под управлением iPadOS 13 или более поздней версии.
Беспроводная Bluetooth-мышь Satechi Aluminium M1
Мышь Microsoft Arc Mouse
Плюсы
- Компактный и легкий
- Отличное время автономной работы
- Прекрасно лежит в руке
Минусы
- Сообщается о медленной прокрутке
- Иногда путает правый и левый клики
Компактная и легкая мышь Arc Mouse, которая весит менее 3 унций, удобна в путешествиях и отлично подходит для любых целей, поскольку срок службы батареи составляет до шести месяцев с батареями AAA. Мышь плавно складывается и защелкивается для портативного хранения. Его инновационная плоскость с полной прокруткой позволяет прокручивать экран по вертикали с радиусом действия беспроводной сети 32,8 фута в неограниченном пространстве и 16 футов в помещении. Скорость отслеживания составляет до 30 дюймов в секунду. Он поддерживает Bluetooth 4.0. Выберите один из четырех цветов, чтобы дополнить ваше устройство и ваш стиль.
Мышь плавно складывается и защелкивается для портативного хранения. Его инновационная плоскость с полной прокруткой позволяет прокручивать экран по вертикали с радиусом действия беспроводной сети 32,8 фута в неограниченном пространстве и 16 футов в помещении. Скорость отслеживания составляет до 30 дюймов в секунду. Он поддерживает Bluetooth 4.0. Выберите один из четырех цветов, чтобы дополнить ваше устройство и ваш стиль.
Мышь Microsoft Arc
Компактная высокопроизводительная мышь Logitech MX Anywhere 3
Плюсы
- Низкопрофильная конструкция с боковыми вставками из мягкого силикона
- USB-C для быстрой зарядки
- Быстрый и точный
Минусы
- Нет тактильной обратной связи при прокрутке
- Сообщается о проблемах с подключением
Знаменитый производитель мышей Logitech вносит большой вклад в быстрое и точное управление iPad: MX Anywhere 3, которая прокручивает 1000 строк одновременно и может переключаться между храповым и сверхбыстрым режимами.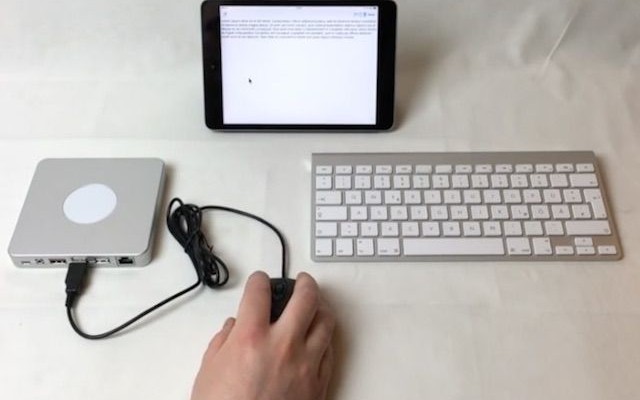 Низкопрофильный дизайн обеспечивает удобную посадку в руке благодаря мягким силиконовым боковым вставкам. Отслеживает на любой поверхности, в том числе на стекле. Совместимый с быстрой зарядкой, он поддерживает срок службы батареи в течение 70 дней при полной зарядке и получает три часа использования после одной минуты быстрой зарядки. Он может подключаться к трем устройствам и переключаться между ними одним касанием.
Низкопрофильный дизайн обеспечивает удобную посадку в руке благодаря мягким силиконовым боковым вставкам. Отслеживает на любой поверхности, в том числе на стекле. Совместимый с быстрой зарядкой, он поддерживает срок службы батареи в течение 70 дней при полной зарядке и получает три часа использования после одной минуты быстрой зарядки. Он может подключаться к трем устройствам и переключаться между ними одним касанием.
Компактная высокопроизводительная мышь Logitech MX Anywhere 3
Усовершенствованная беспроводная мышь Logitech MX Master 3
Плюсы
- Датчик 4000 точек на дюйм
- Аккумуляторная батарея
- Тактильное позиционирование рук
Минусы
- Некоторое отставание в прокрутке мыши
- Сообщается о проблемах с подключением
У Logitech есть еще одна жемчужина мыши для вашего iPad. Master 3 естественно лежит в вашей лапе, предлагая интуитивно понятное и точное управление с удобно расположенным колесиком для большого пальца и органами управления. Он работает на любой поверхности, даже на стекле, благодаря датчику Darkfield 4000 DPI. С перезаряжаемой батареей Master 3 работает до 70 дней при полной зарядке и имеет быструю зарядку за одну минуту, которая обеспечивает три часа использования.
Он работает на любой поверхности, даже на стекле, благодаря датчику Darkfield 4000 DPI. С перезаряжаемой батареей Master 3 работает до 70 дней при полной зарядке и имеет быструю зарядку за одну минуту, которая обеспечивает три часа использования.
Усовершенствованная беспроводная мышь Logitech MX Master 3
Беспроводная мышь Razer Atheris Ambidextrous
Плюсы
- Точный оптический датчик 7200 DPI
- 350 часов автономной работы
- Двойная форма
Минусы
- Тяжелый
- Сообщается о сбоях в беспроводных соединениях
Компания Razer, известная своими игровыми мышами, предлагает компактную и мобильную мышь с точным оптическим сенсором 7200 DPI для оперативной регулировки чувствительности. Время автономной работы 350 часов поддерживает беспроводное использование iPad со сменными батареями AA. Мышь использует технологию адаптивной частоты для переключения частот, что обеспечивает передачу данных без задержек и стабильное соединение. Ребристое прорезиненное колесо прокрутки гарантирует удобство и точность. Небольшие тактильные выступы увеличивают сцепление и обеспечивают более контролируемую прокрутку.
Ребристое прорезиненное колесо прокрутки гарантирует удобство и точность. Небольшие тактильные выступы увеличивают сцепление и обеспечивают более контролируемую прокрутку.
Беспроводная мышь Razer Atheris Ambidextrous
Рекомендации редакции
Лучшие приложения для родительского контроля для iPhone и Android
Apple Watch Ultra почти вернулись к своей самой низкой цене
Эта сделка дает вам бесплатный iPad при покупке iPhone 14.
Лучшие чехлы для iPhone 14 Pro: 15 лучших, которые вы можете купить
С этой сделкой купите аккумулятор MagSafe на своем iPhone дешевле.
Как пользоваться мышью на iPad
Когда вы совершаете покупку по ссылкам на нашем сайте, мы можем получать комиссионные. Вот как это работает.
Наше руководство поможет вам подключить и использовать мышь на iPad
(Изображение: © Shutterstock)
iPad от Apple уже давно гордится тем, что для многих людей он может быть разным.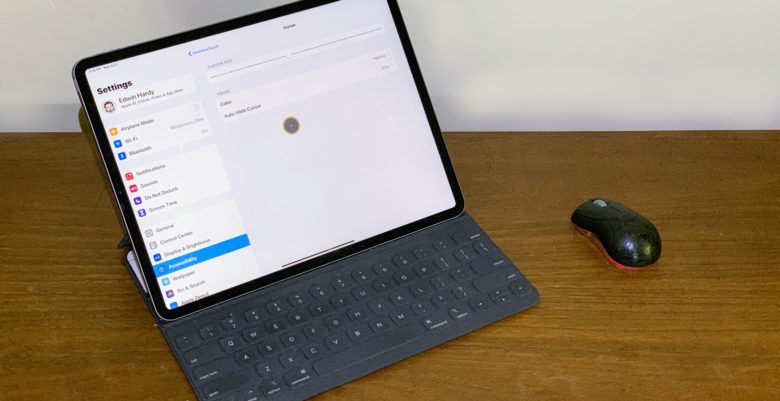 Это и экран кинотеатра, и электронная книга, и рабочее устройство, и многое другое в зависимости от того, какие приложения вы устанавливаете.
Это и экран кинотеатра, и электронная книга, и рабочее устройство, и многое другое в зависимости от того, какие приложения вы устанавливаете.
Для тех из вас, кто хочет немного большей точности, чем позволяют пальцы на сенсорном экране, кто любит сидеть сложа руки, используя свой iPad на столе, или кому нужен указатель из соображений доступности, iPadOS теперь поддерживает ввод с помощью мыши.
Хотя эта возможность была добавлена в более раннюю версию системы, она была скрыта в настройках. Теперь опцион готов к прайм-тайму и работает блестяще.
Вот как подключить мышь к iPad; эти шаги будут работать и для внешних трекпадов.
Какие мыши подключаются к iPad?
Хотя к iPad можно подключить мышь без Bluetooth, для этого потребуется подключить ключ. Если вы используете мышь с ключом USB-C на последних iPad, это не большая проблема (просто обратите внимание, что вы не сможете одновременно использовать порт для других целей).
Но если у вашего iPad есть порт Lightning, вам нужно будет найти адаптер для его преобразования. Из-за этого неудобства мы рекомендуем, если это возможно, Bluetooth-мыши, которые относительно недороги и их легко найти.
Из-за этого неудобства мы рекомендуем, если это возможно, Bluetooth-мыши, которые относительно недороги и их легко найти.
Что вам нужно
- iPad под управлением iPadOS 13.4 или новее (это любой iPad Pro, iPad Air 2 или новее, iPad 5-го поколения или новее, iPad mini 4 или новее
- Bluetooth-мышь на ваш выбор
Как подключить мышь к iPad с помощью адаптера
Если у вас есть мышь с адаптером, вы можете подключить ее к iPad, просто подключив ее.
Как отмечалось ранее, для мышей USB-A требуется адаптер для использовать с портом USB-C или Lightning, в зависимости от вашего iPad.Мыши USB-C будут работать на последних моделях iPad без ключа.
После того, как ключ подключен, включите мышь, и вы должны увидеть, как на экране появляется курсор.
Как подключить мышь Bluetooth к iPad
Это может показаться очевидным, но всегда проверяйте питание мыши Bluetooth. Вам также необходимо перевести мышь в режим сопряжения/обнаружения.
У каждого производителя и модели мыши есть свой вариант этого типа режима, поэтому обязательно ознакомьтесь с руководством, чтобы узнать, как активировать режим сопряжения. Для целей этого руководства мы будем использовать мышь Logitech MX Master 3.
(Изображение предоставлено Apple)
Как только вы это сделаете, вы будете готовы начать.
- Откройте приложение «Настройки» на iPad и перейдите в раздел Bluetooth.
- Если ваше устройство готово к сопряжению, оно должно появиться в разделе «Другие устройства». Ваше устройство появится через несколько секунд. Если он не появляется, попробуйте выключить и снова включить мышь, а затем повторно войти в режим сопряжения.
- Когда появится ваше устройство, нажмите на него, чтобы начать сопряжение. В зависимости от мыши вам может быть предложено подтвердить код. Для собственных Magic Mouse и Magic Trackpad от Apple в качестве кода потребуется «0000», но, вообще говоря, все сторонние варианты будут иметь коды, указанные в их документации по поддержке.
 Другие подключатся мгновенно
Другие подключатся мгновенно
(Изображение предоставлено Apple)
- После подключения вы должны увидеть маленький круглый курсор на экране вашего iPad. Теперь вы можете перемещаться по iPad с помощью мыши.
Устранение неполадок и отключение Bluetooth-мыши
(Изображение предоставлено Apple)
iPadOS может выдать предупреждение о том, что мышь влияет на подключение к Wi-Fi и Bluetooth. Часто это означает, что у вас подключено слишком много устройств Bluetooth. Просто коснитесь значка «i» рядом с устройством, которое вы не используете, а затем нажмите «Забыть», чтобы удалить устройство.
Используйте тот же метод, чтобы удалить мышь с вашего iPad.
Как настроить мышь iPad
Теперь, когда мышь iPad подключена, вы можете настроить действия каждой кнопки в меню iPad.
(Изображение предоставлено Apple)
- Откройте приложение «Настройки» на своем iPad.
- Коснитесь «Специальные возможности» на боковой панели, затем коснитесь.

- Переключите AssistiveTouch в зеленый (вкл.), если он еще не включен, затем нажмите «Устройства».
- Определите свою мышь, а затем «Настройте дополнительные кнопки». В зависимости от вашей мыши у вас будет разное количество настраиваемых кнопок.
- Выбрав кнопку, вы можете выбрать, какое действие будет выполняться при ее нажатии. Варианты включают стандартный щелчок, двойное нажатие и многое другое.
- После того, как вы настроили назначение каждой кнопки, вы можете коснуться имени мыши в верхней части экрана, чтобы вернуться в меню настроек.
Если вам не нравится прокрутка или отслеживание, их можно настроить в отдельном меню.
(Изображение предоставлено Apple)
- Откройте приложение «Настройки» на своем iPad.
- Нажмите «Основные» на боковой панели, затем «Трекпад и мышь».
- Здесь вы можете изменить скорость отслеживания для более быстрого отклика, а также включить или выключить «естественную прокрутку».

Как настроить курсор мыши на iPadOS
(Изображение предоставлено Apple)
Можно настроить внешний вид курсора мыши, изменив его размер и цвет.
- Откройте приложение «Настройки» на iPad.
- Коснитесь «Специальные возможности» на боковой панели, затем выберите «Управление указателем».
- Здесь вы можете использовать ползунок для увеличения (или уменьшения) размера указателя, увеличения скорости прокрутки и изменения цвета. Вы также можете увеличить контрастность курсора, чтобы он лучше выделялся на фоне всего, что находится на заднем плане.
- Вы также можете скрыть курсор (или указатель), когда он не используется.
Ллойд Кумбс (Lloyd Coombes) — внештатный обозреватель по технологиям и фитнесу для TechRadar. Он эксперт во всем, что касается Apple, а также компьютерных и игровых технологий, его предыдущие работы были опубликованы на TopTenReviews, Space.com и Live Science. Вы увидите, что он регулярно тестирует новейшие MacBook или iPhone, но большую часть своего времени он проводит за написанием статей о видеоиграх в Dexerto .
 Другие подключатся мгновенно
Другие подключатся мгновенно
