Содержание
Как войти в личный кабинет Apple iCloud с Айфона и через интернет
Зайти в Айклауд можно разными способами. Облако сохраняет фотографии и видеозаписи, просматривать их можно с разных устройств.
Содержание
- Вход в личный кабинет iCloud
- Вариант 1: зайти через компьютер
- Вариант 2: вход через телефон
- Основные функции учетной записи
При помощи этой службы пользователь хранит файлы в безопасности. Вход в хранилище выполняется с разных устройств. Также Айклауд гарантирует безопасность файлов. В случае утери устройства все фотографии и видео сохранятся на облаке. Для каждого пользователя бесплатно предоставляется 5 гигабайт.
iCloud — вход с компьютера
Выгрузить фото из iCloud
Чтобы получить больше места, необходимо платить от 1 доллара в месяц.
Использование iCloud (вход в учетную запись без скачивания программ) предполагает следующие шаги:
- Перейти на сайт хранилища.

- Ввести логин и пароль учетной записи.
- Воспользоваться нужной функцией.
Таким образом пользователь может войти через интернет в свою учетную запись и сохранить или добавить любую информацию. Сделать это можно с любого браузера.
Вариант 1: зайти через компьютер
Перед входом пользователь должен установить самую новую версию ОС.
Многих интересует, как зайти в облако iCloud и посмотреть информацию с компьютера от Эпл.
Для этого нужно:
- пользоваться одинаковым Эпл Айди;
- в приложении Apple iCloud войти в «Системные настройки»;
- записать данные от Apple id;
- кликнуть на вкладку «Вход».
Работа с Айклауд (вход в личный кабинет) на компьютере от «Эпл» происходит с учетом особенностей ОС. Если человек пользуется Windows, то ему необходимо скачать специальное приложение с официального сайта. Так можно зайти с другого устройства.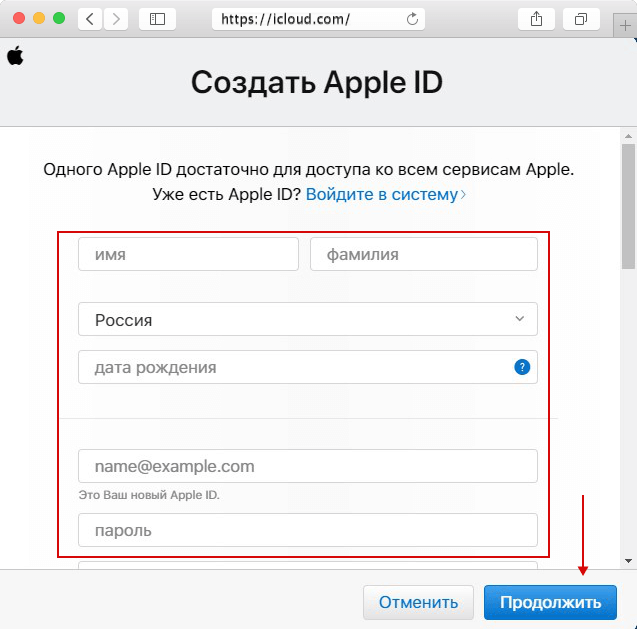 Важно, чтобы это была операционная система не ниже седьмой версии. После этого нужно перезагрузить компьютер. Далее, после перезагрузки, появится облако Айклауд — войти на свою страницу. Нужно заполнить все поля своими данными и нажать на вкладку «Вход». После появятся разделы: «iCloud drive вход», «фото», «почта» и «закладки».
Важно, чтобы это была операционная система не ниже седьмой версии. После этого нужно перезагрузить компьютер. Далее, после перезагрузки, появится облако Айклауд — войти на свою страницу. Нужно заполнить все поля своими данными и нажать на вкладку «Вход». После появятся разделы: «iCloud drive вход», «фото», «почта» и «закладки».
Однако в этой утилите нельзя увидеть настройки на iphone.
В ней можно только посмотреть весь занятый объем или купить дополнительное место для облака.
Вариант 2: вход через телефон
Зайти в облако можно и с помощью телефона. Зачастую на Айфоне есть специальное приложение для этого.
ВАЖНО использовать самую последнюю версию iOS.
Для этого необходимо:
- Перейти в раздел настроек.
- Нажать на «вход» и название устройства.
- Написать логин и пароль Apple id.

- В некоторых случаях потребуется подтвердить шестизначный проверочный ключ.
Если человек пользуется более ранними версиями операционной системы, необходимо сделать другие действия. Сначала зайти в «Настройки», потом раздел «ICloud» и ввести в нем логин и пароль аккаунта. После этого человек будет знать, как открыть его и пользоваться функциями.
Основные функции учетной записи
Айклауд — самое удобное приложение для хранения фотографий, файлов, видеозаписей. На всех гаджетах от фирмы Apple есть это приложение. Информация синхронизируется между устройствами. Также они защищены от злоумышленников. В случае кражи или утери телефона человек может восстановить всю информацию, которая находилась на облаке.
Чтобы начать пользоваться этой функцией, достаточно просто зарегистрироваться, и у пользователя будет доступ к пяти гигабайтам свободного пространства.
Можно быстро находить и смотреть фотографии, даже если они были сделаны год или больше назад.
Человек, который пользуется этим приложением, может сохранять музыку. Она будет синхронизироваться между всеми устройствами. Также Айклауд сохраняет почту, важные даты, заметки, фотографии, видеозаписи. Все эти полезные функции вмещает облако iCloud, войти в которое можно разными способами.
6 способов как сделать вход в iCloud с Андроид устройства
Операционная система iOS признана одной из самых удобных в мире, чем и гордятся владельцы iPhone и iPad. И специально для них компания Apple создала облачный сервис iCloud. Пользователи могут загружать в него фотографии, заметки, и другую информацию. Но что делать, если любимый iPhone сломался, а все грядущие дела сохранены в календаре?
- Как зайти в iCloud с Андроида?
- iCloud на Android: возможно ли это?
- Как зайти в почту iCloud на Android?
- Как зайти в почту iCloud на компьютере?
- Как зайти в облако iCloud на Android?
- Как получить доступ к календарям и контактам iCloud на Android?
- Доступ к фотографиям из iCloud на Android
- Как получить доступ к музыке и видео?
- Как получить доступ к документам, хранящимся на почте iCloud?
- Выводы и советы
Прямого доступа в сервис iCloud о Apple с устройств, работающих на базе Android OS, нет.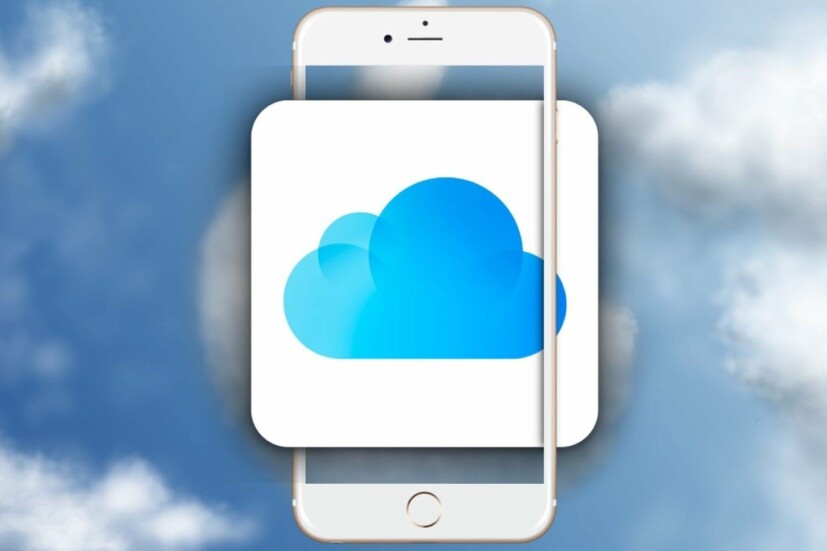 Пользователь не сможет загрузить приложение iCloud на стороннее мобильное устройство. Но в мае 2020 года Apple предоставила владельцам смартфонов и планшетов на платформе Android возможность работать с браузерной версией сервиса iCloud.
Пользователь не сможет загрузить приложение iCloud на стороннее мобильное устройство. Но в мае 2020 года Apple предоставила владельцам смартфонов и планшетов на платформе Android возможность работать с браузерной версией сервиса iCloud.
Благодаря этому пользователи Android получили возможность авторизоваться в своей учетной записи iCloud, скачать фотографии, ознакомиться с заметками и текущими напоминаниями.
Приложение iCloud для Android OS корпорация Apple выпускать не собирается. И это вполне логично, так как этот сервис считается «фишкой» устройств, работающих на платформе iOS. Однако с помощью браузеров и сторонних программ у пользователей Android все же появляется возможность получить доступ к данным, сохраненным в аккаунте iCloud .
Для этого необходимо установить на Android-устройство сторонний почтовый клиент. Любимый многими Gmail для этих целей не подойдет. Можно использовать сервис Email, Blue Mail или Outlook от Microsoft. Алгоритм действий будет во всех случаях одинаков:
- Введите почтовый логин.

- Перейдите в раздел ручной настройки электронного почтового ящика.
- Введите пароль от электронного почтового ящика, укажите имя владельца электронной почты.
- Укажите в настройках сервер imap.mail.me.com
- Выберите протокол SSL в настройках защиты.
- Укажите порт 993.
- Запустите настройку SMTP-сервера.
- Укажите сервер smtp — mail.me.com.
- Укажите порт 587.
- Сохраните введенные данные.
Для этого достаточно запустить любой браузер и в адресную строку ввести icloud.com. После этого откроется главная страница сервиса iCloud с окном для авторизации.
После этого пользователь должен ввести Apple ID и пароль. В случае успешной авторизации откроется доступ к почте, заметкам, фотографиям, файлам на облачном диске, календарю.
Если пользователю нужна автоматическая загрузка файлов с облака на компьютер, то лучше установить программу iCloud. Компания Apple предоставляет соответствующее приложение для операционных систем macOS и Windows 7/10. Пользователи операционной системы Windows могут скачать программу iCloud в Microsoft Store. В операционной системе macOS программное обеспечение iCloud включается в системных настройках Apple ID.
Пользователи операционной системы Windows могут скачать программу iCloud в Microsoft Store. В операционной системе macOS программное обеспечение iCloud включается в системных настройках Apple ID.
Рисунок 1: Страница с iCloud в MS Store
После авторизации в приложении iCloud пользователь сможет выбрать, какие данные нужно постоянно синхронизировать в автоматическом режиме.
Зайти напрямую в iCloud с Android-устройства не получится. Но можно получить доступ к данным, которые хранятся в нем. Для этого сторонние разработчики выпускают разнообразное программное обеспечение. Кроме того урезанный функционал сервиса iCloud доступен через мобильные браузеры.
Важно! Не устанавливаете на Android-устройства программы из неизвестных источников. При использовании такого программного обеспечения велика вероятность, что после авторизации пользователя в сервисе iCloud его аккаунт будет взломан и украден.
Синхронизировать календарь на iOS с Android-устройством можно с помощью бесплатной программы Sync for iCloud.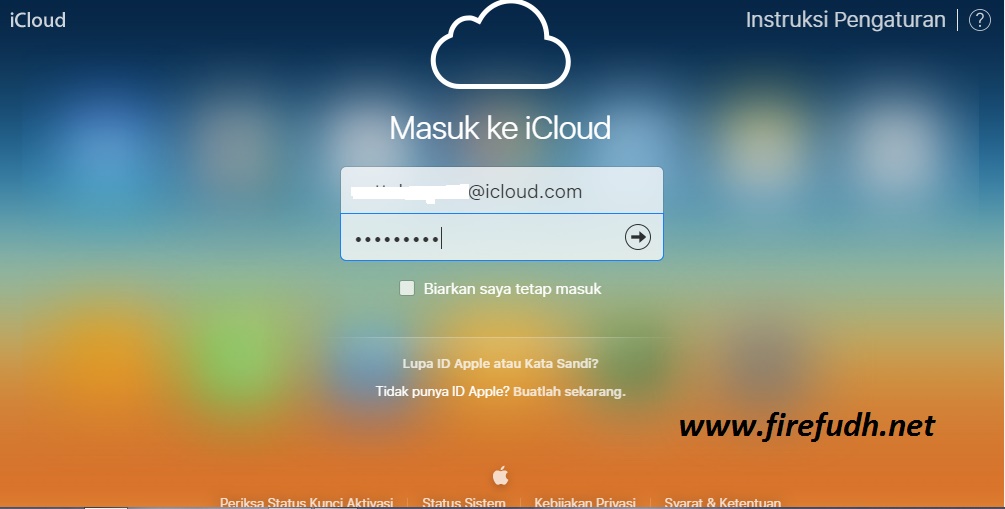 Официальная страница этого программного обеспечения доступна на платформе Google Play. Там же можно загрузить установочный файл. Это приложение поддерживает только одну функцию – копирование календаря из iCloud на Android. Алгоритм его использования следующий:
Официальная страница этого программного обеспечения доступна на платформе Google Play. Там же можно загрузить установочный файл. Это приложение поддерживает только одну функцию – копирование календаря из iCloud на Android. Алгоритм его использования следующий:
- Добавьте аккаунт iCloud в приложение.
- Дождитесь успешного завершения авторизации.
- Получите доступ к календарю.
Программа Sync for iCloud позволяет просмотреть предстоящие события, загрузить календарь на Android-смартфон. Пользователь может добавить сразу несколько аккаунтов, и переключаться между ними по мере необходимости. Еще одно полезное приложение – Sync for iCloud Contacts. Она предназначена для копирования контактов из облачного хранилища iCloud. Алгоритм действий следующий:
- Добавьте аккаунт, с которого будут скопированы контакты.
- Включите/отключите автоматическое обновление контактов.
- Выберите контакты для сохранения.
Для загрузки изображений не потребуется использовать стороннее программное обеспечение.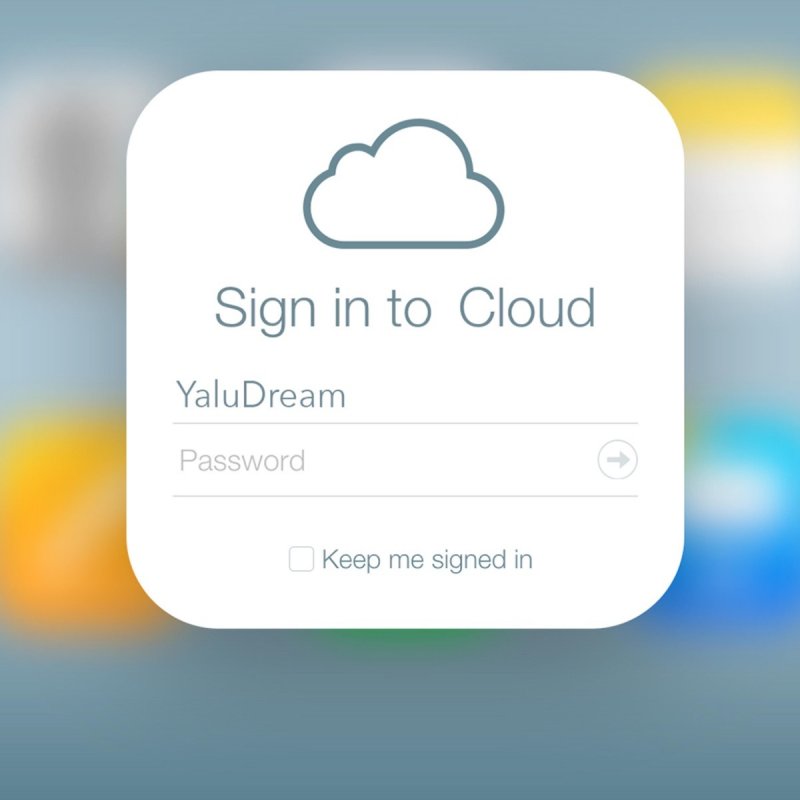 Достаточно запустить браузер и в адресную строку вбить iCloud.com. На экране появится форма авторизации. Пользователь должен будет ввести данные от своей учетной записи iCloud, а затем указать код подтверждения.
Достаточно запустить браузер и в адресную строку вбить iCloud.com. На экране появится форма авторизации. Пользователь должен будет ввести данные от своей учетной записи iCloud, а затем указать код подтверждения.
После этого на экране появится упрощенная версия сервиса iCloud, позволяющая открыть фото, заметки, напоминания, а также воспользоваться функцией поиска iPhone.
При нажатии на значок фото откроется доступ к изображениям, сохраненным в хранилище iCloud. После этого их можно будет скачать на Android-устройство.
Просматривать и копировать медиафайлы с iCloud на Android можно только с помощью сторонних приложений. К примеру, клиент Google Play Music доступен и для iOS. Установив его на необходимые устройства и синхронизировав содержимое аккаунтов, можно получить доступ к трекам из облачного хранилища Apple. Видео можно загрузить только с помощью браузерной версии облачного хранилища iCloud на ПК.
После авторизации в одной из почтовых программ у пользователя появится возможность не только читать письма, но и сохранять их содержимое. Перейти в облачное хранилище iCloud на Android-устройстве и скачать нужные документы прямо из папки не получится. Для этого придется запустить браузер на ПК.
Перейти в облачное хранилище iCloud на Android-устройстве и скачать нужные документы прямо из папки не получится. Для этого придется запустить браузер на ПК.
Самый простой способ получить доступ к iCloud – авторизоваться через браузер на Android-устройстве или компьютере. В первом случае пользователь сможет только скачать фотографии и ознакомиться с заметками. При авторизации с компьютера владелец iOS-устройства сможет воспользоваться полным функционалом iCloud. Если необходимо срочно свериться с календарем или просмотреть напоминания о грядущих мероприятиях, то можно установить приложение Sync for iCloud Contacts.
Кристина Горбуноваавтор
Как войти в iCloud.com на вашем iPhone или iPad
Вы пытаетесь войти на сайт iCloud с помощью браузера на вашем iPhone, iPad или iPod? Но не видите никаких вариантов входа на iCloud.com? Ну, мы вас прикрыли! Используйте наши лучшие советы, чтобы войти на сайт Apple iCloud из ЛЮБОГО браузера на вашем iPhone или любом другом iDevice!
Теперь вы можете войти в iCloud.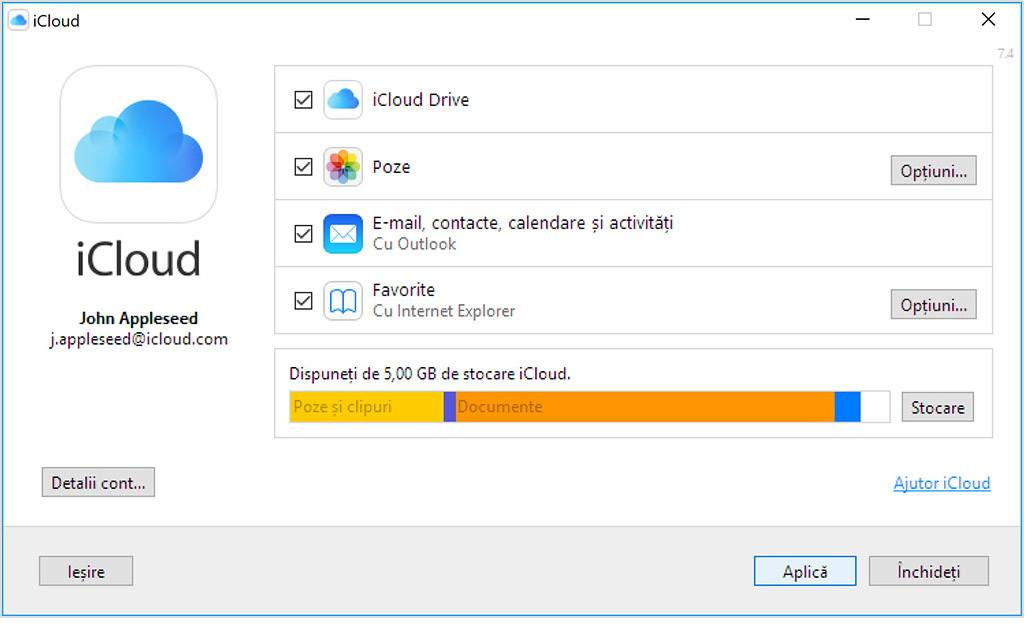 com из любого веб-браузера, включая Safari, используя iOS 13+ и iPadOS. Для более старых версий iOS попробуйте войти на сайт icloud.com или beta.icloud.com с помощью стороннего браузера, например Chrome или Firefox.
com из любого веб-браузера, включая Safari, используя iOS 13+ и iPadOS. Для более старых версий iOS попробуйте войти на сайт icloud.com или beta.icloud.com с помощью стороннего браузера, например Chrome или Firefox.
Содержание
- Советы
- Основы iCloud
- Нужен доступ только к вашим файлам iCloud?
- Хорошие новости для iPad, использующих iPadOS! iPadOS изначально полностью поддерживает icloud.com
- Вот как получить доступ к icloud.com на вашем iPad с помощью iPadOS+
- Как получить доступ к icloud.com на вашем iPhone или iPod touch с iOS13+
- Могу ли я войти в свой iCloud на своем iPad, iPhone или iPod с более старой версией iOS?
- Apple ограничивает доступ к iCloud.com в устаревших версиях iOS
- Итак, как мне войти в iCloud на моем iPhone, iPad или iPod, используя любую версию iOS?
- Попробуйте бета-версию веб-сайта iCloud
- Попробуйте режим рабочего стола
- Как войти на сайт iCloud с iPhone, iPad или iPod в режиме рабочего стола
- Пример с Chrome: как получить доступ к iCloud.
 com
com - Недостаток Requesting Desktop Sites
- Вместо этого вы видите экран приветствия или экран iCloud Find My?
- Хотите войти на icloud.com с помощью устройства Android?
- Зачем вообще заходить на iCloud.com?
- Нет времени? Ознакомьтесь с нашими краткими видео-советами
- Отправьте Apple свой отзыв!
- Напишите нам. Safari или любое другое приложение для просмотра (Chrome, Firefox и т. д.)
- iPadOS полностью поддерживает настольные сайты и приложения, включая icloud.com. Так что рассмотрите возможность обновления до iPadOS, если это возможно — iOS 13+ также поддерживает урезанную версию веб-сайта iCloud
.
- Для более старых версий iOS попробуйте использовать сторонний браузер И адрес этого сайта (это бета-версия icloud.com) — загрузка этого сайта занимает намного больше времени, чем обычно, так что наберитесь терпения
- Используйте функцию меню Запросите рабочий стол в выбранном вами браузере и посетите бета-сайт iCloud
Статьи по теме
- Полное руководство по iCloud Photos в 2019 году
- iCloud в macOS Catalina, обзор ключевых изменений
- Как освободить хранилище iCloud — 5 важных советов
- Как поделиться своим календарем iCloud на Mac, iOS и iCloud.
 com
com - Резервное копирование iCloud не будет завершено и другие проблемы, связанные с резервным копированием, руководство по устранению неполадок
- Основные советы для iCloud
- Полное руководство по iCloud
Основы iCloud
Этот пост посвящен тому, как войти в iCloud.com на вашем iPhone, iPad или iPod с помощью браузера, такого как Safari.
Однако, если вы новичок в iCloud или не знакомы с сервисом Apple iCloud, мы рекомендуем вам ознакомиться с нашими статьями о регистрации в iCloud. И узнайте, как настроить его на своем iDevice.
- Как подписаться на iCloud
- Как настроить iCloud
Нужен доступ только к вашим файлам iCloud?
- На вашем iPhone, iPad или iPod touch с iOS 11 или более поздней версии получите доступ к своим файлам из приложения «Файлы»
- В iOS 9 или iOS 10 найдите все свои файлы в приложении iCloud Drive
Хорошие новости для iPad с iPadOS! iPadOS изначально полностью поддерживает icloud.
 com
com
Apple обновила Safari для iPadOS, чтобы сделать Safari на iPad браузером на уровне настольного компьютера. Это означает, что с iPadOS вы получаете настольные версии веб-сайтов на своем iPad, включая icloud.com.
Люди, которые обновили свои iPad до iPadOS , теперь могут получить доступ к icloud.com без каких-либо обходных путей или препятствий. Это связано с расширенной ролью Safari в iPadOS. Когда вы вводите icloud.com в качестве URL-адреса на своем iPad с помощью iPadOS+, вы автоматически перенаправляетесь на сайт icloud.com для настольных компьютеров!
icloud.com также работает для iPhone и iPod с iOS 13+; однако, когда вы вводите адрес icloud.com, интерфейс icloud урезается только до приложения «Фотографии», приложения «Заметки», «Найти iPhone» и настроек учетной записи.
Вот как получить доступ к icloud.com на вашем iPad с iPadOS+
- Откройте Safari или другой браузер по вашему выбору
- Введите icloud.
 com (или beta.icloud.com) в качестве URL-адреса (на iPad с iPadOS, если вы введете icloud.com, вы автоматически перейдете на полный сайт iCloud)
com (или beta.icloud.com) в качестве URL-адреса (на iPad с iPadOS, если вы введете icloud.com, вы автоматически перейдете на полный сайт iCloud) - Всплывающее окно с вопросом, хотите ли вы войти в систему с помощью Apple ID, который вы используете на своем iPad (для iPadOS и iOS 13+ с использованием функции «Вход с Apple»)
- Нажмите Продолжить , если вы хотите войти в систему с этим Apple ID и подтвердить свою личность с помощью Face ID, Touch ID или кода доступа вашего устройства
- Коснитесь Используйте другой Apple ID , чтобы войти в систему с другим Apple ID и войти с вашим Apple ID и паролем
.
- Если вы не видите всплывающее окно, просто войдите в систему, используя свой Apple ID и пароль
- Введите код двухфакторной аутентификации, если потребуется — Apple отправит эти коды на одно из ваших зарегистрированных устройств, включая компьютеры Mac.
 Если вы не получили код, нажмите не получил код подтверждения. Затем выберите один из вариантов: повторно отправить код , отправить на один из телефонных номеров , связанных с вашим Apple ID, или дополнительные варианты для людей, у которых нет доступа к предыдущим вариантам.
Если вы не получили код, нажмите не получил код подтверждения. Затем выберите один из вариантов: повторно отправить код , отправить на один из телефонных номеров , связанных с вашим Apple ID, или дополнительные варианты для людей, у которых нет доступа к предыдущим вариантам. - Если вы впервые заходите на этот сайт с помощью этого устройства и браузера, вас спросят, хотите ли вы доверять этому браузеру или нет
- Коснитесь Доверяйте (по умолчанию), чтобы принять. После принятия вам не будет предложено ввести код подтверждения при следующем входе на этот сайт
- Выберите Не доверять , если это не ваше устройство или если вы не хотите сохранять настройки доверия
- Нажмите Не сейчас , если вы не хотите принимать какое-либо решение о доверии
- Открывается ваш Apple ID и учетная запись iCloud, что дает вам доступ к тем же настройкам и приложениям, что и в настольной версии iCloud, включая настройки вашей учетной записи
- Чтобы выйти, коснитесь своего имени и выберите Выйти
.
Как получить доступ к icloud.
 com на вашем iPhone или iPod touch с iOS13+
com на вашем iPhone или iPod touch с iOS13+
- Выполните те же действия, что указаны выше для iPad, используя URL-адрес сайта iCloud (используйте icloud.com или beta.icloud.com)
- После входа в свой Apple ID вы увидите простую версию интерфейса icloud с доступом к фотографиям, заметкам, напоминаниям и функциям «Найти iPhone», а также к настройкам учетной записи.
Если вы хотите получить доступ к полному набору приложений Apple на icloud.com, вам понадобится iPad или компьютер. В настоящее время нет обходного пути для получения полного набора приложений на iPhone или iPod.
Могу ли я войти в свой iCloud на своем iPad, iPhone или iPod с более старой версией iOS?
Войти в iCloud.com довольно просто с помощью iPadOS, iOS13+ или любого веб-браузера на вашем компьютере (ПК или Mac). Но это не так для устройств Apple iDevices с iOS 12 и ниже.
Судя по всему, Apple не видит реальной причины входить в вашу учетную запись iCloud с вашего устройства iOS с устаревшей версией iOS.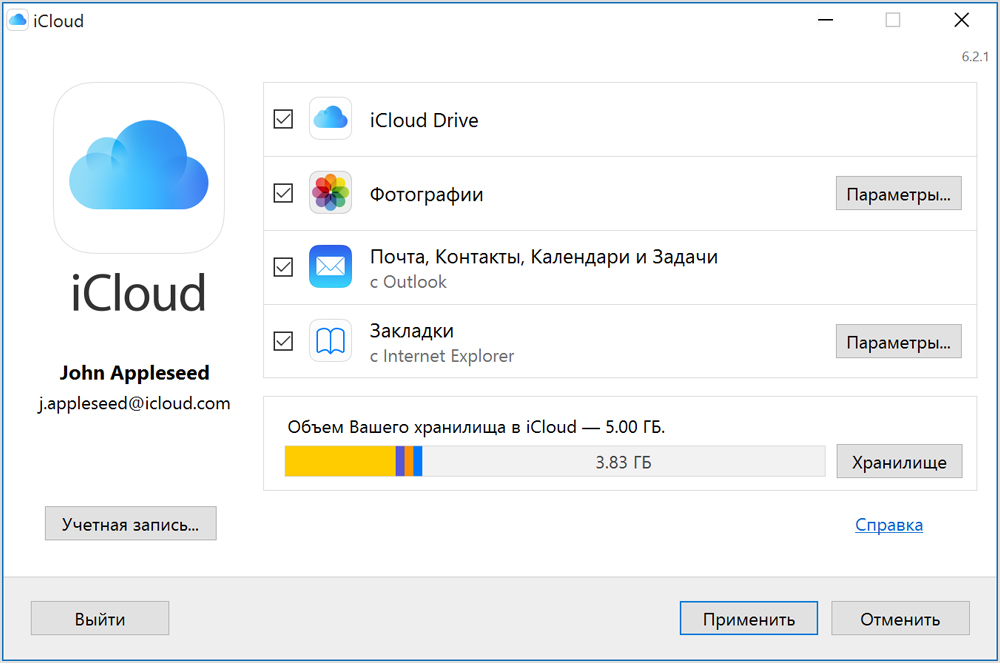 Они думают, что у вас уже есть доступ ко всему содержимому вашей учетной записи iCloud на вашем устройстве iOS.
Они думают, что у вас уже есть доступ ко всему содержимому вашей учетной записи iCloud на вашем устройстве iOS.
Как уже упоминалось, Apple не разрабатывала веб-сайт iCloud.com для мобильных устройств. Но с продуктами Apple почти всегда есть обходные пути. И, к счастью, у нас в Apple ToolBox есть парочка таких припасов, которые могут помочь!
Apple ограничивает доступ к iCloud.com в устаревших версиях iOS
Читатели говорят нам, что когда они заходят на сайт iCloud со своих iPhone, они видят страницу входа в систему «Найти iPhone». Или они продолжают получать синюю полосу загрузки, перемещающуюся слева направо, не загружая никакого контента.
К сожалению, для тех, кто не может (или не хочет) обновляться до iPadOS или iOS 13+ , iCloud.com недоступен через Safari, но есть обходные пути с использованием других сторонних браузеров!
Итак, как мне войти в iCloud на моем iPhone, iPad или iPod, используя любую версию iOS?
В настоящее время, когда вы открываете веб-сайт iCloud (icloud. com) в любом браузере, включая Safari, вы видите только страницу iCloud — Find My iPhone.
com) в любом браузере, включая Safari, вы видите только страницу iCloud — Find My iPhone.
Так где, черт возьми, возможность подписаться и войти в iCloud.com? И почему нет возможности авторизоваться?
Действия, перечисленные ниже, могут работать или не работать. Кажется, нет рифмы или причин, почему они работают сегодня, а не завтра. Но попробовать никогда не помешает! Просто помните, что Apple непоследовательно разрешает доступ к iCloud.com.
Попробуйте бета-версию веб-сайта iCloud
Некоторые читатели также обнаружили, что этот бета-сайт iCloud работает на всех типах устройств (iPhone, iPad и iPod), даже если они еще не обновлены до iOS 13 или iPadOS. Это работало только при использовании стороннего браузера, такого как Chrome, Firefox и т. д.
Мы даже заработали на старом iPad с iOS 10.3.3, используя режим рабочего стола запроса и Chrome вместо Safari!
Этот бета-сайт загружается намного дольше, и вам часто приходится пробовать его более одного раза, чтобы заставить его работать!
И, к сожалению, в настоящее время этот бета-сайт iCloud не всегда работает.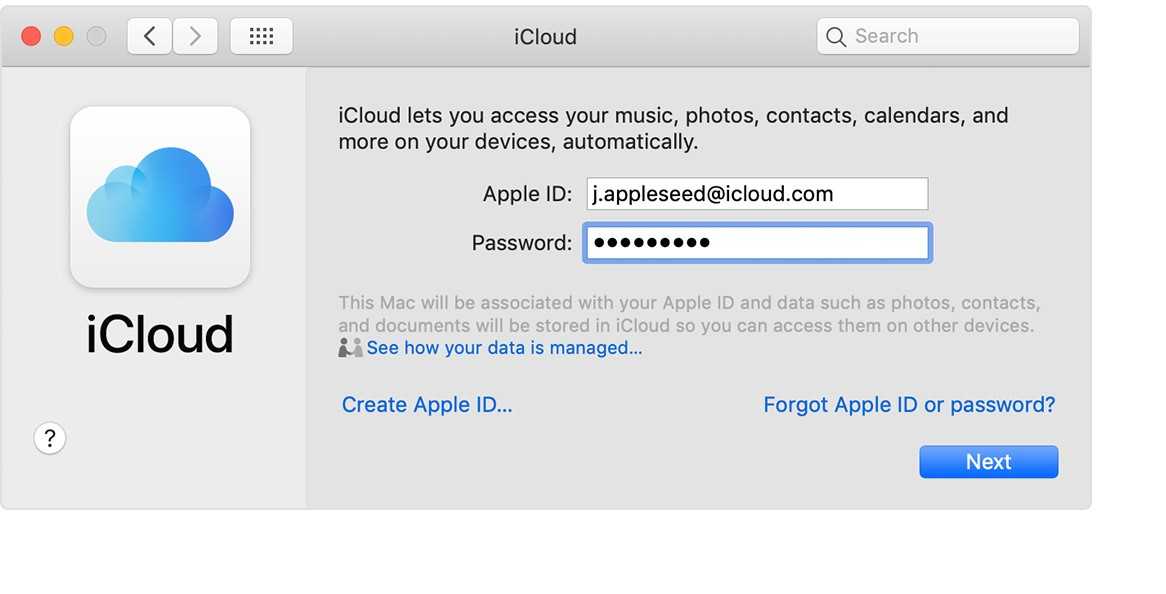 Когда вы пытаетесь загрузить URL-адрес бета-версии icloud, вы часто снова перенаправляетесь на службу «Найти меня».
Когда вы пытаетесь загрузить URL-адрес бета-версии icloud, вы часто снова перенаправляетесь на службу «Найти меня».
Попробуйте режим рабочего стола
Режим рабочего стола — это обходной путь для входа в мобильный iCloud!
Обойти это можно, зайдя на iCloud.com со своего iPad, iPhone, iPod и даже устройства Android с помощью функции браузера под названием « Request Desktop Site ». По какой-то причине использование браузеров, ДРУГИХ, чем Safari, кажется, лучше обеспечивает быстрый доступ к сайту iCloud.
Итак, если позволяет место, загрузите новый браузер на свой iPhone или другой iDevice. Chrome, Firefox или Dolphin — хороший выбор. Существуют и другие браузеры, просто зайдите в магазин приложений, чтобы узнать о вариантах браузера, и обязательно сначала просмотрите отзывы.
Как войти на сайт iCloud с вашего iPhone, iPad или iPod в режиме рабочего стола
- Откройте Safari, Chrome, Firefox или другой сторонний браузер в режиме рабочего стола
- Введите icloud.
 com или beta.icloud.com в адресную строку URL
com или beta.icloud.com в адресную строку URL - Если URL изменится на icloud.com/find, удалите /find из URL и обновите страницу
- Будьте терпеливы, загрузка занимает некоторое время!
- Для двухфакторной аутентификации введите проверочный код отправлен на другое устройство
- При необходимости Доверяйте браузеру на вашем устройстве
- Для iPad информация об iCloud должна отображаться с теми же параметрами, что и в настольной версии
- Для iPhone и iPod ваша информация iCloud ограничивается фотографиями, заметками, приложением «Найти мое» и настройками вашей учетной записи
.
Пример с Chrome: как получить доступ к iCloud.com
- Открыть Chrome
- Посещение icloud.com или beta.icloud.com
- Коснитесь меню настроек (3 точки справа на экране)
- Выберите «Запрос сайта рабочего стола» в параметрах меню
- Если настольная версия не отображается, повторно введите icloud.
 com или beta.icloud.com в адресной строке URL-адреса
com или beta.icloud.com в адресной строке URL-адреса
- Войдите в настольную версию, используя свой Apple ID, как обычно
Как просмотреть режим рабочего стола в дополнительных браузерах
- В Firefox коснитесь трех точек меню Page Action
- Для Dolphin коснитесь значка шестеренки, затем кнопки настроек и включите режим рабочего стола
Недостаток запроса сайтов для настольных компьютеров
Сайты для настольных компьютеров обычно не реагируют на экраны мобильных устройств, а это означает, что вам нужно прокручивать экран вашего устройства, чтобы настроить макет экрана. Для некоторых это может быть даже слишком мало для чтения.
Если вы обнаружите, что это ваш случай, переведите iPhone или iPod в ландшафтный режим. Затем коснитесь экрана, чтобы увеличить масштаб и прокрутить по мере необходимости.
Вы также можете получить сообщение от Apple о том, что ваш браузер не поддерживается.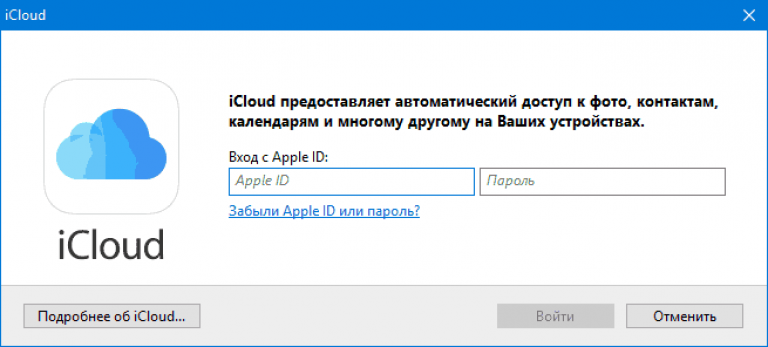
Если вы видите это сообщение, попробуйте другой браузер или используйте beta.icloud.com.
Вместо этого вы видите экран приветствия или экран iCloud Find My?
Если в браузере отображается URL-адрес приветствия или экран iCloud-Find My iPhone, а не экран входа в браузер iCloud, сначала убедитесь, что вы используете режим рабочего стола для своего браузера. Затем попробуйте обновить URL, нажав и удерживая символ обновления в адресной строке браузера. Или попробуйте метод обновления браузера для открытия рабочего стола.
Вам также может потребоваться снова ввести URL-адрес в адресной строке.
Это действие должно открыть страницу входа в браузер iCloud.
Хотите войти на icloud.com с помощью устройства Android?
Попробуйте войти в iCloud так же, как в iOS 13, просто введя icloud.com (или beta.icloud.com) в качестве URL-адреса. У устройств Android есть доступ к Фото, Заметкам, Напоминаниям и функции «Найти iPhone», а также к настройкам учетной записи
.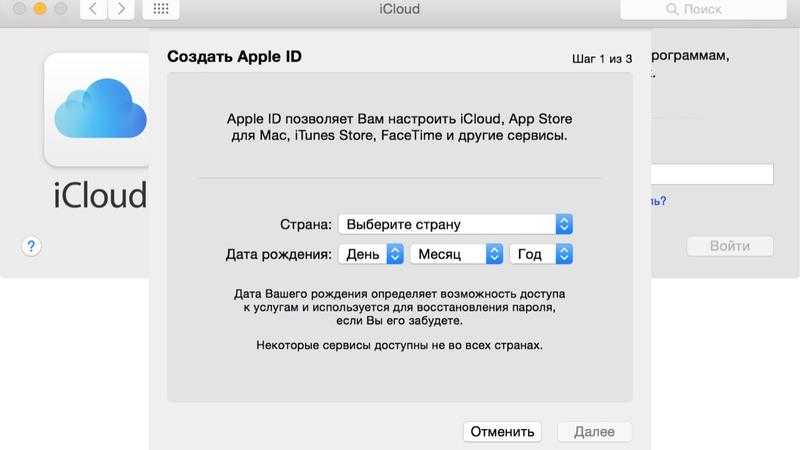 браузер.
браузер.
Зачем вообще заходить на iCloud.com?
Ваша учетная запись iCloud содержит самое важное для вас в вашей мобильной жизни. Такие вещи, как ваши контакты, приложение «Файлы» или диск iCloud, фотографии, заметки, напоминания, календарь, почта и, самое главное, ваши резервные копии.
И iCloud передает эту информацию на все ваши устройства, включая iDevices и ваши компьютеры.
- Выполняя вход на iCloud.com, вы просматриваете и изменяете любую информацию, хранящуюся в вашей учетной записи iCloud.
- При входе на iCloud.com из браузера вы также можете проверить несколько учетных записей iCloud. Вы даже можете проверять учетные записи iCloud, которые не связаны с вашим iPhone и другими iDevices
- Apple разрешает iDevices привязывать к вашему устройству только ОДНУ учетную запись iCloud (и Apple ID). Таким образом, использование этого метода на основе браузера дает вам доступ ко всем вашим учетным записям iCloud. Это означает, что вы можете перемещать фотографии и другую информацию между учетными записями!
- Войдя в систему iCloud.
 com, вы можете использовать любое из приложений iCloud.com. Любые изменения или обновления, которые вы делаете, автоматически сохраняются и обновляются на всех ваших подключенных устройствах
com, вы можете использовать любое из приложений iCloud.com. Любые изменения или обновления, которые вы делаете, автоматически сохраняются и обновляются на всех ваших подключенных устройствах
.
Но Apple не упрощает проверку наших учетных записей iCloud на наших iPhone и мобильных браузерах iDevices!
Нет времени? Посмотрите наши краткие видео-советы
Чтобы быстро получить общую картину, посмотрите наше видео Apple ToolBox о том, как войти в iCloud.com с вашего iPad, iPhone и других устройств iDevices!
Отправьте Apple свой отзыв!
Если вам не нравятся эти изменения в iCloud.com и вы считаете, что использование ваших устройств iDevices становится громоздким, подумайте о том, чтобы добавить свой голос, предоставив Apple свой отзыв пользователя по этой ссылке: Отзыв о сервисах Apple iCloud, включая iCloud.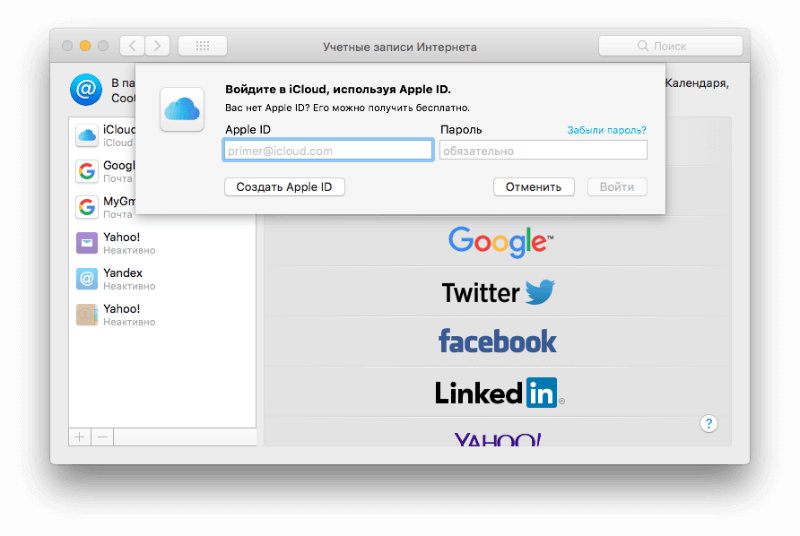 com
com
Напишите нам
Самым большим преимуществом входа в iCloud.com из браузера является то, что вы можете проверить несколько учетных записей iCloud. И вы можете проверить учетные записи, связанные и не связанные с вашим iPhone и другими устройствами iDevices.
iDevices позволяют только ОДНОЙ учетной записи iCloud (и Apple ID) подключаться к вашему устройству. Таким образом, использование браузера для доступа к вашим учетным записям iCloud помогает вам перемещать фотографии и другую информацию между учетными записями !
Надеюсь, этот совет поможет. Дайте нам знать в комментариях, если у вас есть другие способы входа в iCloud.com с вашего iDevices.
SK
Одержимый технологиями с самого начала появления A/UX в Apple, Sudz (SK) отвечает за первоначальное редакционное направление AppleToolBox. Он базируется в Лос-Анджелесе, Калифорния.
Sudz специализируется на освещении всех аспектов macOS, проанализировав десятки разработок OS X и macOS за эти годы.
В прежней жизни Судз работал, помогая компаниям из списка Fortune 100 с их технологическими и бизнес-преобразованиями.
Видите цикл входа в iCloud на своем Mac? Вот исправление!
Когда вы покупаете по ссылкам на нашем сайте, мы можем получать партнерскую комиссию. Вот как это работает.
(Изображение предоставлено Тэмми Роджерс/iMore)
В macOS Ventura есть множество интересных новых функций, но есть несколько раздражающих возвращающихся мелочей, которые могут сделать использование более утомительным, главным из которых является цикл входа в iCloud. Когда это произойдет, вас попросят снова войти в iCloud на вашем Mac. Затем снова.
К счастью, есть исправление, которое в большинстве случаев быстро исправит ситуацию — и оно будет работать на всех лучших компьютерах Mac.
Если ваш Mac постоянно требует от вас обновления вашей учетной записи iCloud, даже когда вы вошли в систему, лучше всего полностью выйти из iCloud, перезагрузить Mac и войти снова. Вот как.
Вот как.
- Открыть Системные настройки .
- Перейдите в раздел Apple ID на боковой панели настроек .
(Изображение предоставлено Future/Tammy Rogers)
- Прокрутите вниз и нажмите Выйти .
(Изображение предоставлено Future/ Tammy Rogers)
- Установите любой из флажков , чтобы снять флажок рядом с любыми элементами, для которых вы не хотите сохранять копию на своем Mac.
- Щелкните Сохранить копию .
(Изображение предоставлено iMore/Tammy Rogers)
- Нажмите Загрузить , чтобы загрузить копию ваших фотографий и видео на ваш Mac, или Удалить с Mac , чтобы удалить их. Ваш
- Щелкните логотип Apple в верхнем левом углу экрана.
(Изображение предоставлено iMore/Tammy Rogers)
- Нажмите Перезагрузить…
Останов цикла входа в iCloud, показывающий, как нажать «Перезагрузить» (Изображение предоставлено iMore/Tammy Rogers) Mac после перезагрузки.
(Изображение предоставлено iMore/Tammy Rogers)
- Введите свой адрес электронной почты iCloud и нажмите следующий .
- Введите свой пароль iCloud и нажмите следующий .
(Изображение предоставлено iMore/Tammy Rogers)
- Введите полученный вами одноразовый код на другом устройстве, подключенном к вашей учетной записи iCloud, если у вас включена двухфакторная аутентификация. Теперь вы войдете в iCloud на своем Mac.
(Изображение предоставлено iMore/Tammy Rogers)
Надеюсь, это все шаги, которые вам нужны, чтобы разорвать цикл входа в iCloud!
Получайте лучшее из iMore каждый день в свой почтовый ящик!
Свяжитесь со мной, чтобы сообщить о новостях и предложениях от других брендов Future.

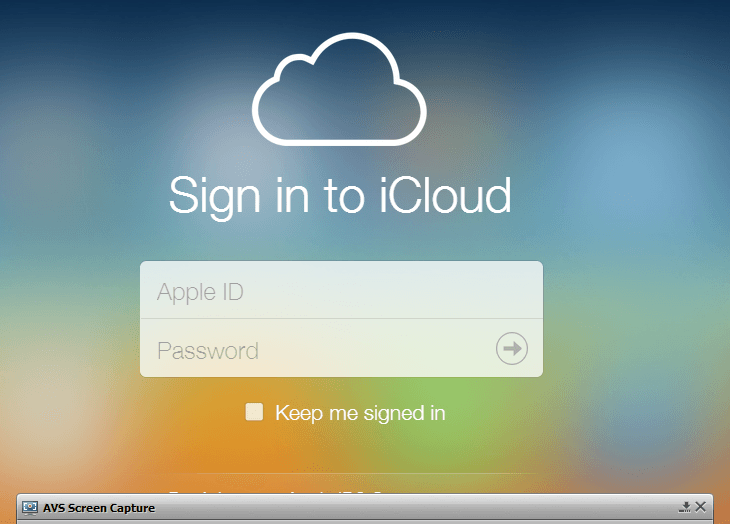

 com
com com
com com (или beta.icloud.com) в качестве URL-адреса (на iPad с iPadOS, если вы введете icloud.com, вы автоматически перейдете на полный сайт iCloud)
com (или beta.icloud.com) в качестве URL-адреса (на iPad с iPadOS, если вы введете icloud.com, вы автоматически перейдете на полный сайт iCloud)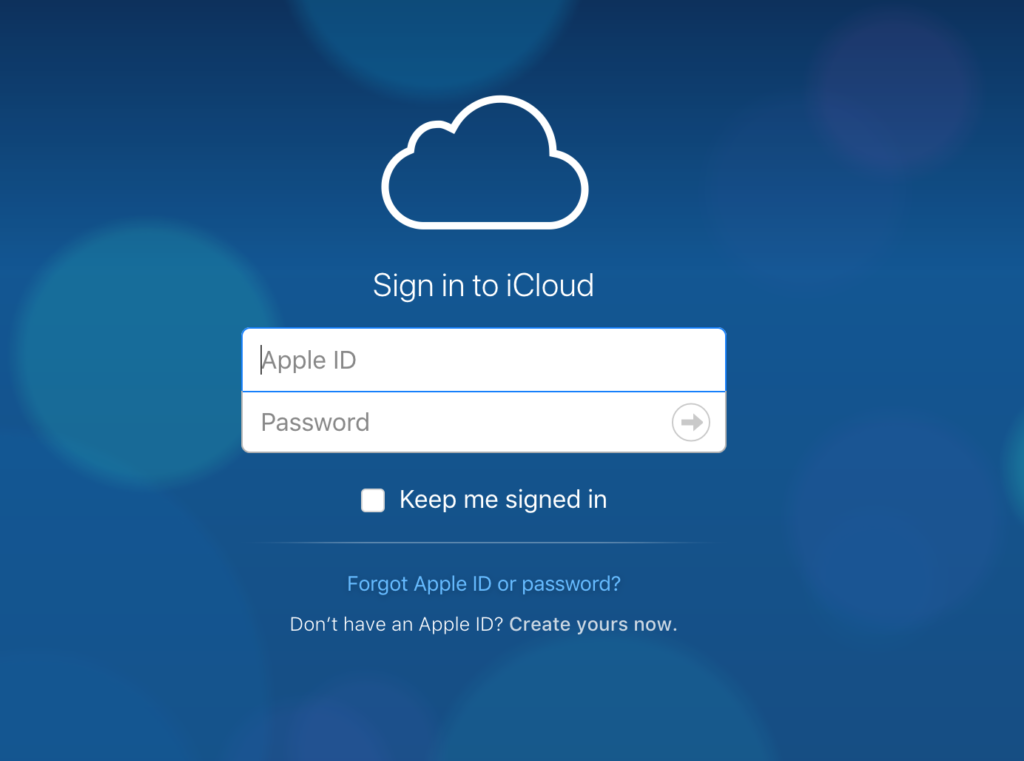 Если вы не получили код, нажмите не получил код подтверждения. Затем выберите один из вариантов: повторно отправить код , отправить на один из телефонных номеров , связанных с вашим Apple ID, или дополнительные варианты для людей, у которых нет доступа к предыдущим вариантам.
Если вы не получили код, нажмите не получил код подтверждения. Затем выберите один из вариантов: повторно отправить код , отправить на один из телефонных номеров , связанных с вашим Apple ID, или дополнительные варианты для людей, у которых нет доступа к предыдущим вариантам.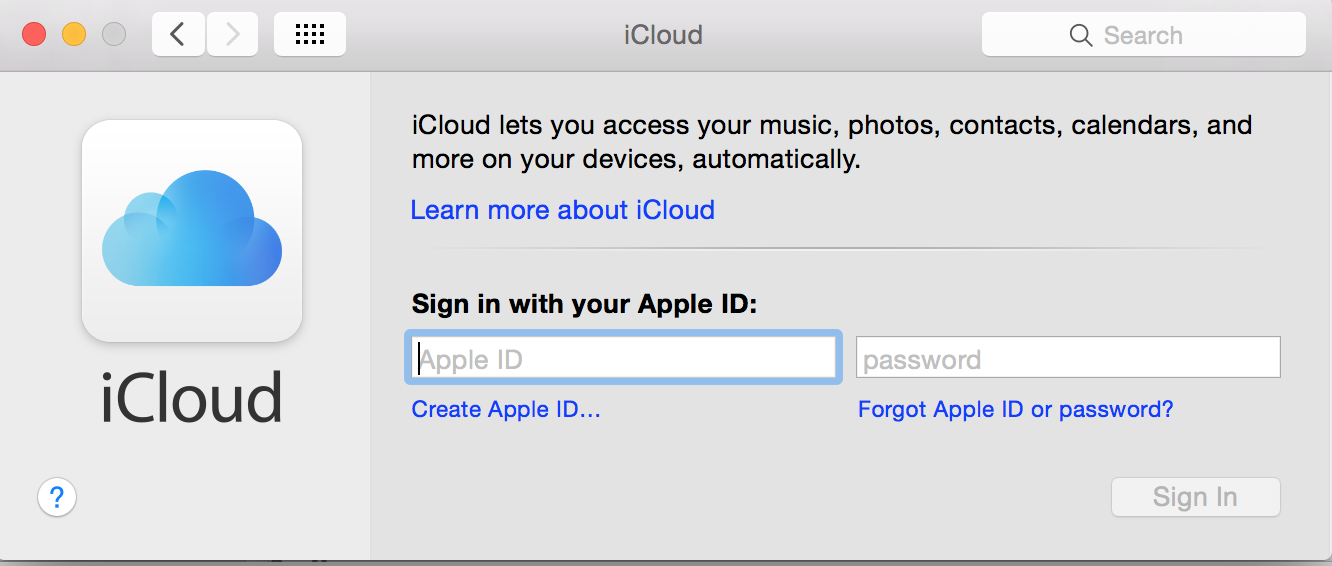 com или beta.icloud.com в адресную строку URL
com или beta.icloud.com в адресную строку URL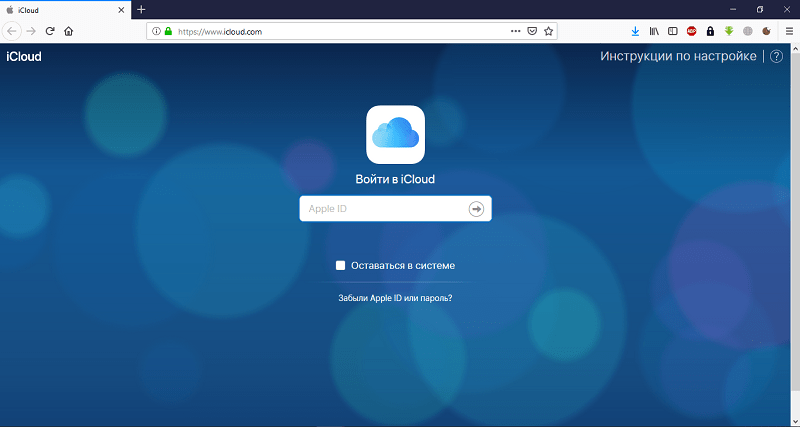 com или beta.icloud.com в адресной строке URL-адреса
com или beta.icloud.com в адресной строке URL-адреса com, вы можете использовать любое из приложений iCloud.com. Любые изменения или обновления, которые вы делаете, автоматически сохраняются и обновляются на всех ваших подключенных устройствах
com, вы можете использовать любое из приложений iCloud.com. Любые изменения или обновления, которые вы делаете, автоматически сохраняются и обновляются на всех ваших подключенных устройствах