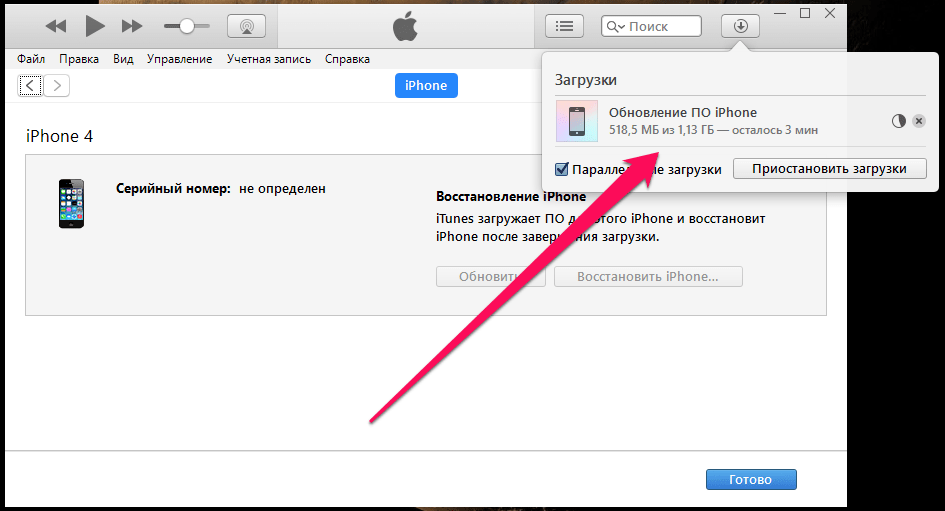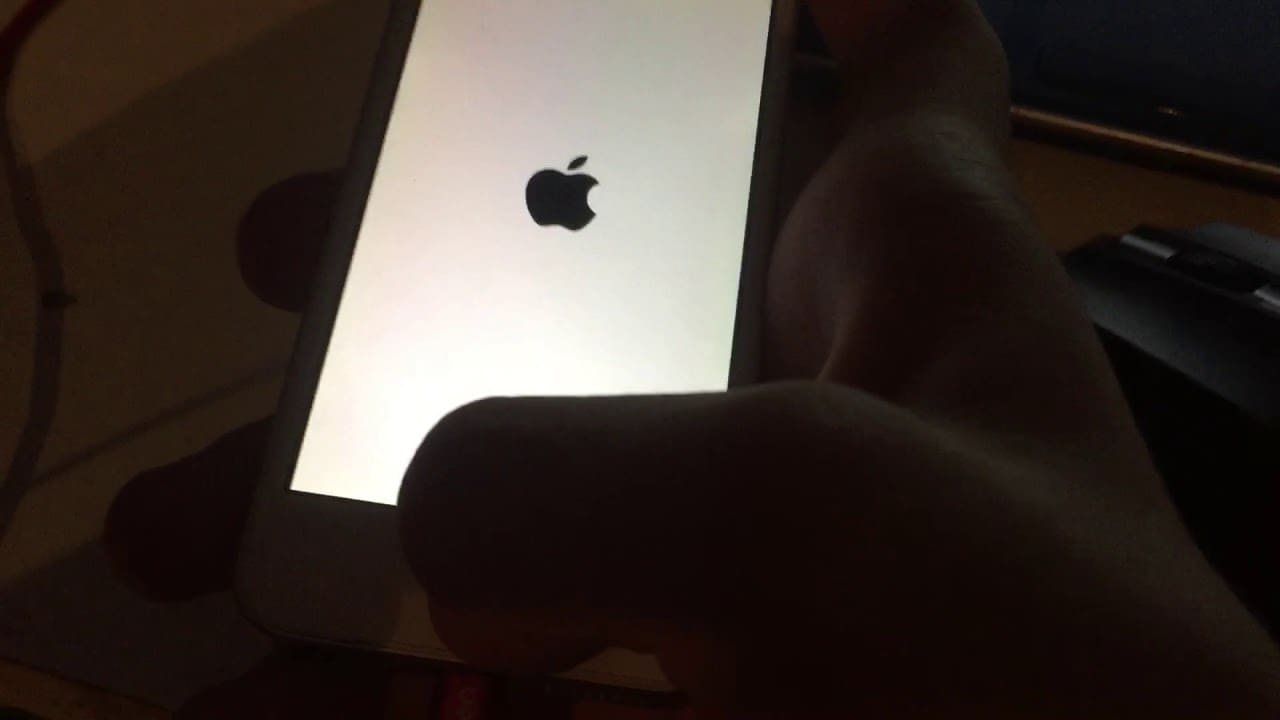Содержание
Если горит логотип яблока на дисплее и не включается iPad — Все про ноутбуки и мобильные устройства
Практически каждый владелец популярного «яблочного» планшета хотя бы пару раз имел дело со сбоями во время эксплуатации девайса. Случается, что iPad не включается, горит яблоко на дисплее. Проблема не такая уж редкая, поэтому служба поддержки Apple подготовила несколько рекомендаций на случай подобных жалоб от владельцев iPad.
Содержание1 Причины возникновения проблемы1.1 Как устранить неполадки2 Рекомендации службы поддержки Apple3 Переход в DFU-режим3.1 Первый вариант3.2 Второй вариант4 Выход из режима DFU5 Лечение iPad, iPhone от “вечного яблока”: Видео
Причины возникновения проблемы
Среди причин таких сбоев можно выделить:
перебои во время обновления iOS;
неправильная установка программ;
попадание влаги внутрь устройства;
неисправность процессора.
к содержаниюКак устранить неполадки
Есть следующие способы решить проблему, когда iPad не включается, горит яблоко:
Следовать рекомендациям службы поддержки Apple.
Ввод девайса в DFU-режим.
Для начала лучше использовать первый метод. Если результата нет, стоит прибегнуть ко второму. Нужно добавить, что есть два варианта ввода iPad в специальный режим – в конце статьи рассмотрим, как это сделать.
к содержаниюРекомендации службы поддержки Apple
Если во время запуска в течение долгого периода времени не загружается iPad, горит яблоко, нужно выполнить такие действия:Читайте также
Что такое режим DFU для iPad и iPhone
Подключить гаджет к ПК и открыть программу iTunes.
Выполнить принудительный перезапуск (одновременно нажать и удерживать клавиши «Режим сна/Пробуждение» и «Домой»).
Ни в коем случае не отпускать клавиши после того, как на дисплее повторно появится логотип компании – комбинацию клавиш нужно удерживать до момента появления экрана режима восстановления.
На появившемся экране с предложением сделать восстановление или начать процесс обновления выбрать функцию «Обновить». Приложение должно совершить переустановку iOS с одновременным сохранением данных.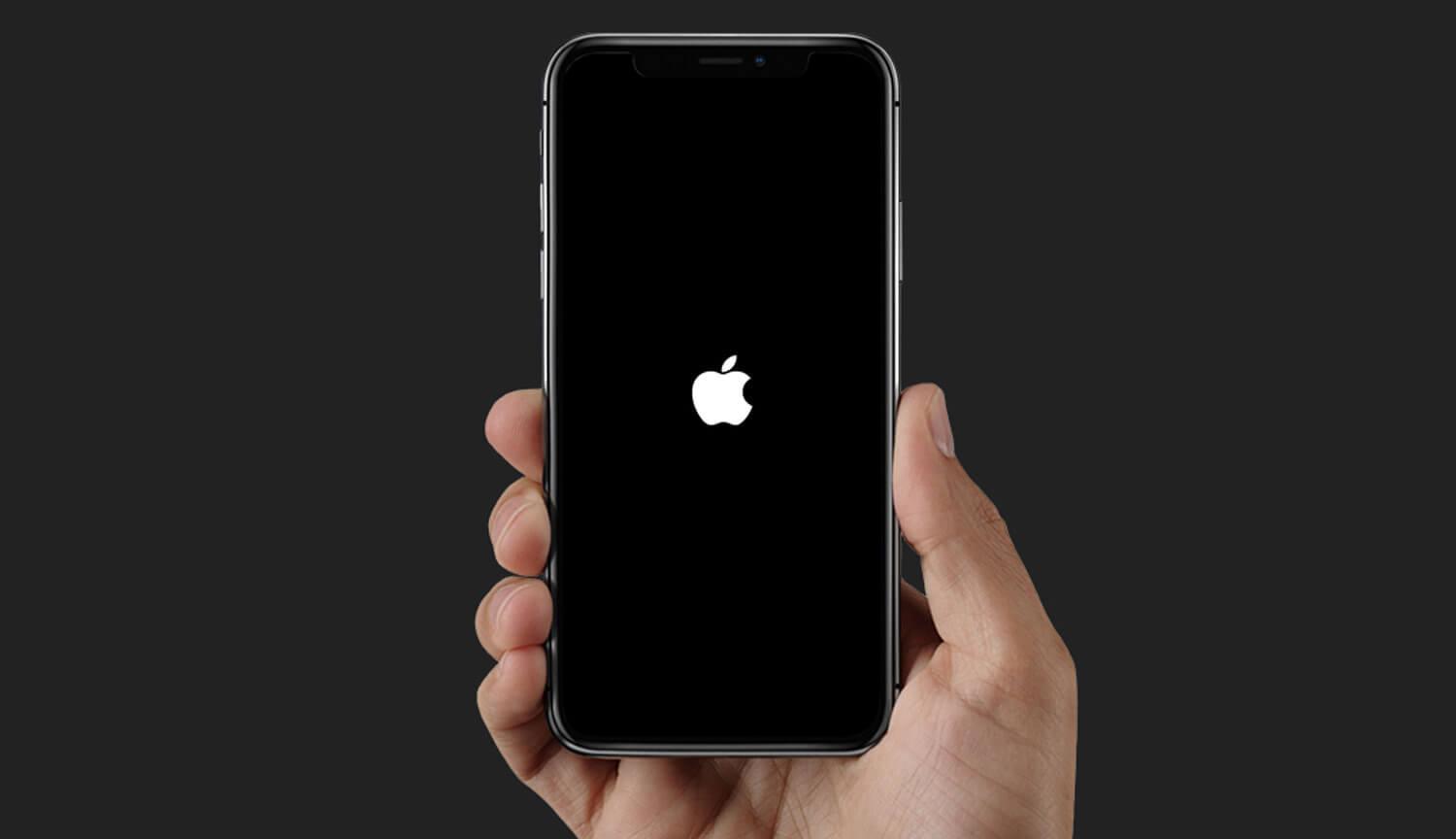
«Яблочное» приложение должно загрузить программное обеспечение для девайса. Если по каким-либо причинам процедура займет более 15 минут, планшет выйдет из процесса восстановления, тогда нужно будет повторить все действия заново.
Вышеперечисленные советы пригодятся и владельцам «яблочных» девайсов, у которых не включается айпад 2, горит яблоко на экране.
к содержаниюПереход в DFU-режим
Стоит заметить, что это более экстремальный вариант выхода из ситуации, когда горит яблоко, но не включается iPad. Существуют два метода ввода гаджета в специальный режим.
к содержаниюПервый вариант
Наиболее простой способ ввода девайса в DFU – одновременно зажать клавишу «Домой» и кнопку включения в течении 10 секунд. Затем необходимо отпустить клавишу включения и продолжать удерживать кнопку «Домой».
к содержаниюВторой вариант
Если первый метод не сработал – все еще не загружается айпад, горит яблоко, можно попробовать второй способ. Этот метод считается более грамотным, но новым пользователям «яблочных» устройств он дается немного сложнее:
Подключаем устройство к ПК и запускаем iTunes.
Выключаем девайс и дожидаемся корректного окончания процесса отключения.
Жмем на клавишу «Power», а через три секунды – «Домой». Клавиши удерживаем одновременно.
Через 10 секунд отпускаем кнопку включения, но «Home» продолжаем удерживать.
По окончании процедуры ввода в специальный режим в приложении iTunes появится сообщение, что программа обнаружила ваш девайс в состоянии восстановления. Однако нужно будет восстановить ваш iPad перед тем, как использовать его одновременно с iTunes.
Эту же процедуру можно выполнить в случае, когда iPad 2 не включается, горит яблоко.
к содержаниюВыход из режима DFU
Выход можно осуществить с помощью обычной перезагрузки. Нужно удерживать клавиши «Домой» и «Power» в течение 10 секунд. Планшет перезагрузится и будет работать в обычном режиме. Если подключен кабель, после удерживания в течение 10 секунд «Home» и «Power», девайс может не запуститься. В этом случае просто нажмите кнопку «Power» – устройство должно включиться. Читайте также
Читайте также
Как действовать, если iPad не включается и не заряжается
iPhone не грузится дальше яблока (не загружается) ? решаем проблему с горящим логотипом Май 2023
Опубликовано: 22.05.2023
Время на чтение: 4 мин
19028
Одна из самых неприятных неполадок, которые случаются со смартфонами от Apple – iPhone не загружается дальше яблока.
При попытке включить телефон на экране появляется логотип компании, но запуск системы не происходит. Ошибка может появиться на любой модели: iPhone 5, iPhone 6, iPhone 7.
Причины почему Айфон загружается дальше «яблока»
Если на iPhone горит яблоко, и дальше не загружается система, то чаще всего причиной такого поведения смартфона является:
- Внесение изменений в файловую систему.
- Несовместимость твиков, установленных из Cydia.

- Проблемы в работе кастомной прошивки.
- Аппаратное повреждение телефона.
Проблема характерна для iPhone с проведенным джейлбрейком. Обычно для её устранения достаточно выполнить восстановление устройства, но есть и другие способы.
Жесткая перезагрузка
Если iPhone не загружается, горит яблоко, первым делом попробуйте восстановить работоспособность устройства, выполнив жесткую перезагрузку – Hard Reset.
Нажмите Home и Power (на iPhone 7 и 7 Plus вместо Home используется клавиша уменьшения громкости). Держите их, пока устройство не включится. Если жесткая перезагрузка ни к чему не приведет, переходите к другому способу – восстановлению системы.
Читайте Что делать если iPhone не грузится дальше Яблока
Восстановление iPhone
Главным недостатком восстановления является удаление настроек и контента. Если вы недавно делали резервную копию, то потери будут минимальными, но всё-таки обойтись без них не получится – работающий телефон важнее. Так как вы имеете дело с программной ошибкой, для её устранения необходимо перевести телефон в режим DFU.
Так как вы имеете дело с программной ошибкой, для её устранения необходимо перевести телефон в режим DFU.
- Подключите Айфон к ПК, запустите iTunes.
- Нажмите Power и Home, держите 10 секунд.
- Отпустите Power, досчитав до 10. Продолжайте удерживать кнопку Home.
Экран останется темным, но в iTunes появится уведомление об обнаружении устройства в режиме восстановления. Нажмите «Восстановить iPhone», чтобы приступить к исправлению ошибки и обновлению системы.
После переустановки iTunes предложит вернуть удаленную информацию из резервной копии или настроить смартфон как новый. Выберите подходящий вариант, активируйте iPhone убедитесь, что проблема с загрузкой устранена, и телефон больше не зависает на яблоке, а нормально запускает операционную систему.
Удаление твиков
Если вы не хотите заниматься резервным копированием данных и восстановлением системы, попробуйте почистить телефон от последних установленных твиков или проверьте его файловую систему.
Если не загружается iPhone, горит яблоко, причиной этого может быть несовместимость твиков, установленных из Cydia. Чтобы проверить гипотезу, попробуйте запустить смартфон без твиков. Для того:
- Выключите iPhone.
- Зажмите клавишу увеличения громкости.
- Включите устройство, продолжая удерживать клавишу увеличения громкости.
Если в таком режиме iPhone загружается нормально, то следует избавиться от твиков, которые были установлены непосредственно перед появлением проблем с загрузкой системы. Удалите компонент, мешающий работе, и система снова начнет функционировать без сбоев.
Если iPhone не загружается без твиков, перезапустите его. Через несколько минут попробуйте позвонить или отправить SMS. Если звонок или сообщение прошли, значит, загрузка системы прерывается на этапе, когда девайс пытается связаться с файловой системой. Используя программу iTools или iFunBox, необходимо получить найти поврежденные файлы и заменить их рабочими данными.
Если же звонок не проходит, или вы не можете обнаружить файлы, виновные в появлении ошибки, то для устранения неполадки придется проводить восстановление iPhone.
10 способов исправить зависание iPad на экране с логотипом Apple в 2023 году
«Когда я включаю свой iPad, он появляется на экране с логотипом Apple и остается таким навсегда. Кроме того, он не подключается к iTunes или моему компьютеру. Помощь!»
— Пользователь из Обсуждений Apple
Вы когда-нибудь сталкивались с тем, что iPad застрял на логотипе Apple после обновления до iPadOS 15? В последнее время я получил много жалоб или сообщений, таких как «мой iPad не включается после появления логотипа Apple», «iPad зависает на белом экране с логотипом Apple», «логотип Apple не исчезает с iPad»… Предположим, вы столкнулись с такой же ситуацией, что вы будете делать, чтобы устранить ее?
Здесь вы узнаете десять эффективных способов самостоятельно исправить ошибку.
Часть 1.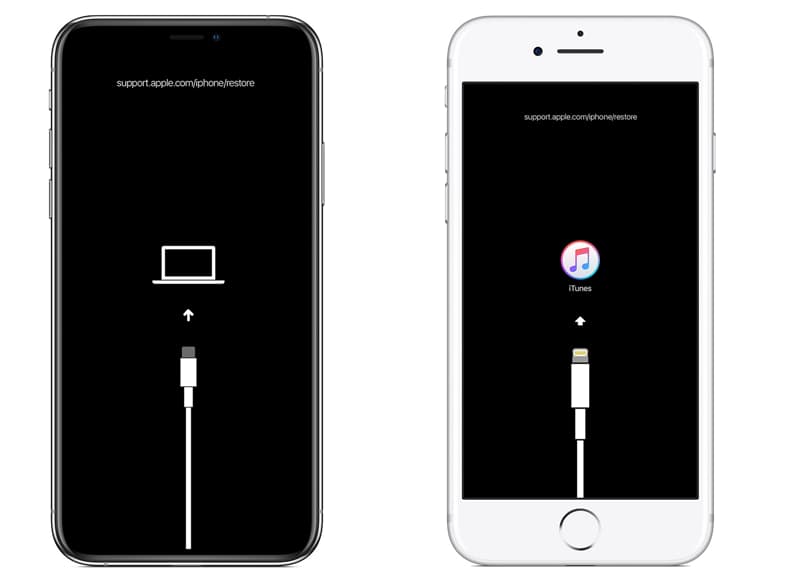 Почему мой iPad застревает на логотипе Apple?
Почему мой iPad застревает на логотипе Apple?
Часть 2. Как исправить зависание iPad на белом экране Apple?
Часть 1. Почему мой iPad застревает на логотипе Apple?
Прежде чем перейти к методам устранения неполадок, давайте проверим возможные причины белого экрана iPad с логотипом Apple.
- Ошибка обновления iPadOS.
- Не удалось восстановить файлы из резервной копии iTunes или iCloud.
- Ошибка джейлбрейка.
- Бета-версия iOS с истекшим сроком действия.
- Низкий заряд батареи.
- Неисправные приложения.
- Недостаточно места на iPad.
- Поврежденные файлы.
- Неприятные баги и софт.
- Поврежденные компоненты.
Часть 2. Как исправить зависание iPad на белом экране Apple?
Попробуйте следующие решения, если на вашем iPad отображается только логотип Apple, а затем он выключается.
Решение 1. Зарядите iPad
Прежде всего попробуйте зарядить iPad. Просто подключите устройство к источнику питания и некоторое время заряжайте его, пока не появится экран зарядки. Если экран не появится через час или появится экран «Подключение к источнику питания», проверьте USB-порт, кабель и адаптер питания, чтобы убедиться, что они не сломаны.
Просто подключите устройство к источнику питания и некоторое время заряжайте его, пока не появится экран зарядки. Если экран не появится через час или появится экран «Подключение к источнику питания», проверьте USB-порт, кабель и адаптер питания, чтобы убедиться, что они не сломаны.
Решение 2. Перезагрузите iPad
Если на iPad не отображается логотип Apple, вы можете перезапустить его, выполнив следующие действия.
На iPad с кнопкой «Домой»:
- Нажмите и удерживайте кнопку Top , пока не отобразится ползунок.
- Отпустите кнопку Top и потяните ползунок слева направо, чтобы выключить iPad.
- Удерживайте кнопку Top , пока на экране не появится логотип Apple.
На iPad без кнопки «Домой»:
- Нажмите и удерживайте Верх + любой из Volume вместе, пока ползунок не поднимется.
- Проведите ползунок слева направо, чтобы выключить устройство.

- Удерживайте кнопку Top , пока на экране не появится логотип Apple.
Бонус:
С помощью этого проверенного руководства вы можете проверить, разблокирован ли ваш iPhone без SIM-карты.
С помощью этого руководства вы сможете починить iCloud, если он не работает.
Решение 3. Проверьте USB-порт и кабель
Если вы пытались подключить iPad к компьютеру, но iPad Air застрял на логотипе Apple, порт USB или кабель Lightning могут быть повреждены или испачканы. В этом случае вы можете провести полную проверку этих компонентов, чтобы убедиться, что это аппаратная проблема.
Сначала попробуйте подключить iPad к другому USB-порту через USB-кабель или по беспроводной сети, чтобы увидеть, исчезнет ли проблема.
Затем проверьте оба конца кабеля Lightning, чтобы убедиться, что кабель не изношен или не поврежден, а разъем не согнут или не разъединен. Если да, замените другой кабель Apple, чтобы посмотреть, решит ли это проблему.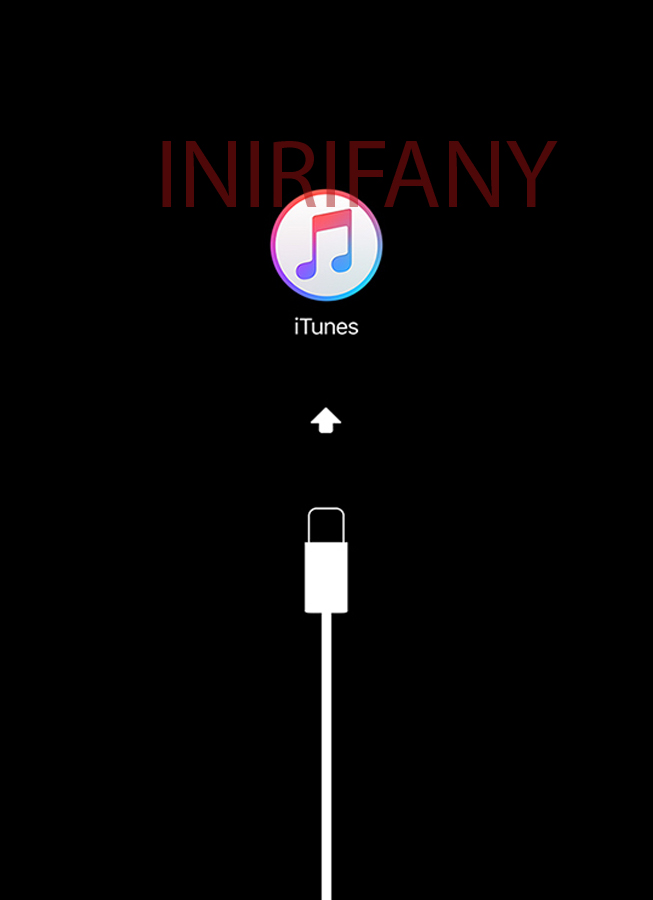
Решение 4. Принудительная перезагрузка/сброс настроек iPad
Еще один способ исправить зависание iPad mini на логотипе Apple — принудительно перезагрузить iPad. В случае успеха ваш iPad избавится от зависания прямо сейчас.
На моделях iPad с кнопкой «Домой»:
- Нажмите и удерживайте кнопки «Домой» + «Питание» в течение 10 секунд.
- Отпустите все клавиши, когда устройство перезагрузится и появится логотип Apple.
На моделях iPad без кнопки «Домой»:
- Быстро нажмите и отпустите кнопку увеличения громкости .
- Быстро нажмите и отпустите кнопку уменьшения громкости .
- Нажмите и удерживайте кнопку Top , пока он не перезагрузится и не появится логотип Apple.
См. также: На iPad можно легко получить текстовые сообщения 5 способами.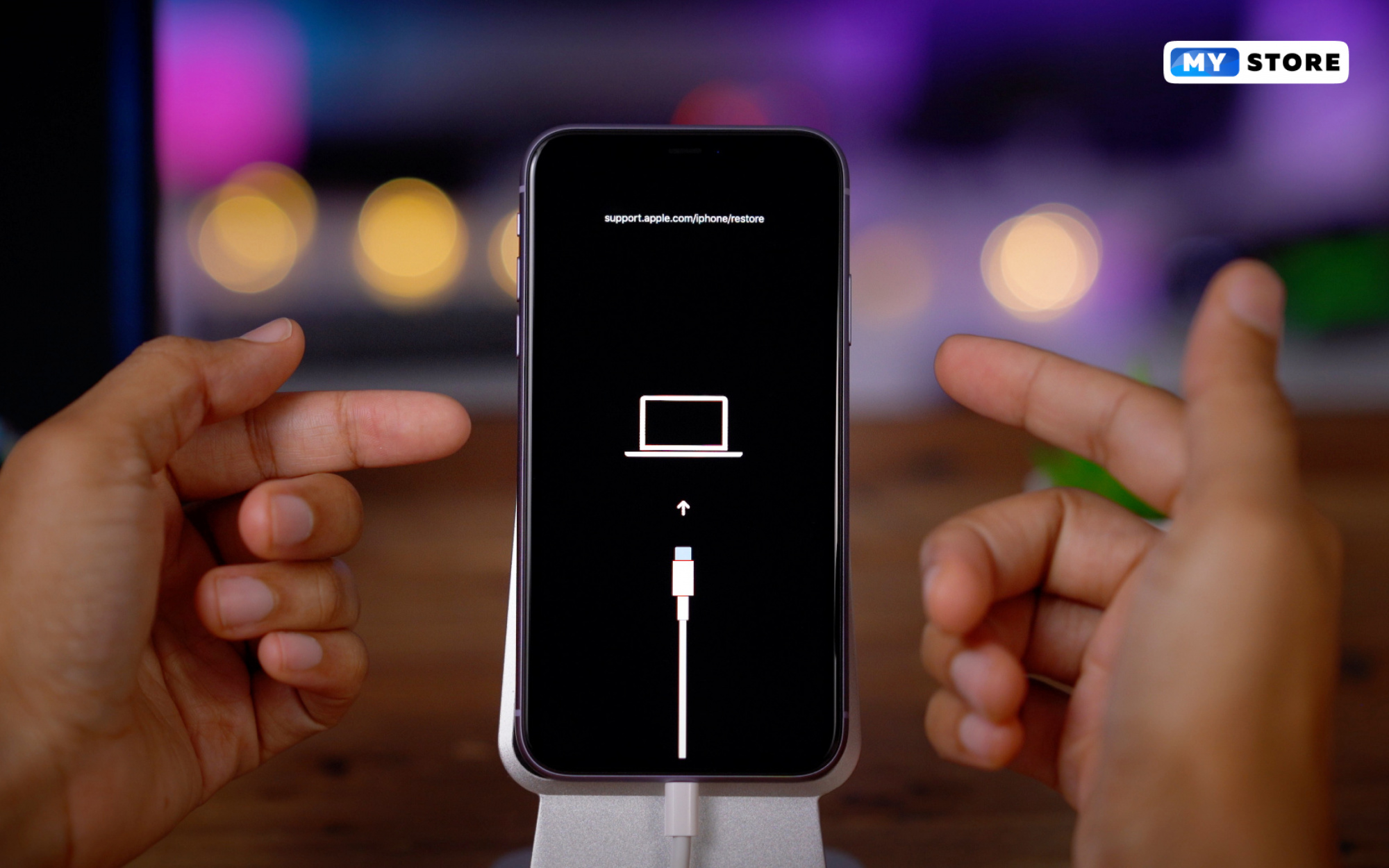 Давайте проверим это.
Давайте проверим это.
Решение 5. Удалите стороннее программное обеспечение безопасности
Если iPad застрял на логотипе Apple, но аппаратный сброс не работает, проверьте, не установлено ли на вашем устройстве какое-либо стороннее программное обеспечение безопасности. Поскольку некоторые сторонние программы могут ошибочно сообщить об устройстве как об опасности или прервать процесс передачи данных, вам лучше удалить приложение или отключить его, прежде чем подключать iPad к iTunes.
Решение 6. Обновите iPad с помощью iTunes в режиме восстановления
Официальный способ устранить зависание iPad на логотипе Apple — обновить iPad с помощью iTunes. Ниже как.
1. Подключите iPad к компьютеру. Затем откройте Finder на Mac с macOS Catalina или выше или запустите iTunes на ПК с Windows или Mac с macOS Mojave или более ранней версии.
2. Найдите iPad на своем компьютере.
3. Выполните следующие действия при подключении iPad к компьютеру.
На моделях iPad без кнопки «Домой»:
- Быстро нажмите и отпустите кнопку громкости, ближайшую к верхней кнопке.

- Быстро нажмите и отпустите кнопку громкости, расположенную дальше всего от верхней кнопки.
- Нажмите и удерживайте кнопку Top , пока устройство не перезапустится.
- Продолжайте удерживать кнопку Top .
На моделях iPad с кнопкой «Домой»:
- Нажмите и удерживайте одновременно кнопки Home + Top .
4. Продолжайте удерживать кнопку (кнопки), пока не появится экран режима восстановления.
5. Когда отобразится вариант восстановления или обновления iPad, коснитесь Кнопка обновления .
6. Ваш компьютер загрузит программное обеспечение для вашего iPad. Пожалуйста, подождите, пока он не закончится. Если это займет более 15 минут, iPad выйдет из режима восстановления. Затем вам нужно повторить шаги со 2 по 4.
Вам может понадобиться: Хотите исправить приложение AT&T Mobile Transfer? Вот окончательный учебник.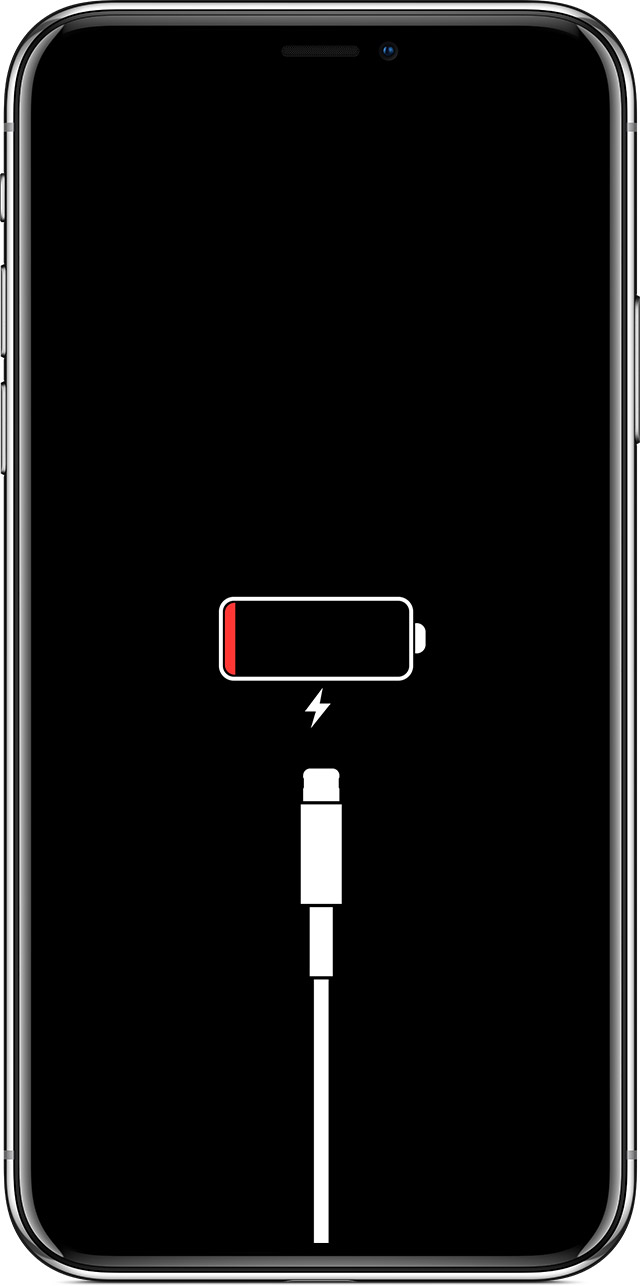
Решение 7. Восстановите iPad в режиме DFU
Вы также можете попробовать загрузить iPad в режим DFU и восстановить его с помощью iTunes. Если это сработает, ваш iPad вернется в нормальное состояние через несколько минут. Однако вы можете столкнуться с потерей данных на iPad.
Теперь вы можете обратиться к следующим инструкциям:
1. Подключите iPad к компьютеру через USB-кабель и откройте последнюю версию iTunes.
2. После подключения переведите iPad в режим DFU.
Для iPad с кнопкой «Домой»:
- Нажмите и удерживайте кнопки «Домой» + «Сон» / «Пробуждение» в течение 10 секунд.
- Отпустите кнопку Sleep / Wake , но удерживайте кнопку Кнопка Home еще на 5 минут.
- Если на iPad отображается черный экран, вы добились успеха.
Для iPad без кнопки «Домой»:
- Нажмите и отпустите кнопку увеличения громкости .

- Нажмите, а затем отпустите кнопку уменьшения громкости .
- Нажмите и удерживайте кнопку питания в течение примерно 10 секунд, пока экран не станет черным.
- Удерживая Кнопка Power , нажмите и удерживайте кнопку Volume Down еще 5 минут.
- Отпустите кнопку Power , но удерживайте кнопку Volume Down , пока в iTunes не появится сообщение «iTunes обнаружил iPad в режиме восстановления. Вы должны восстановить этот iPad, прежде чем его можно будет использовать с iTunes».
- Вы успешны.
3. Как только ваш iPad перейдет в режим DFU, нажмите OK > Восстановить iPad .
Решение 8. Восстановление резервных копий с помощью iTunes
Если вы ранее создали резервную копию своего iPad с помощью iTunes и доверили компьютеру, вы можете восстановить резервную копию на iPad.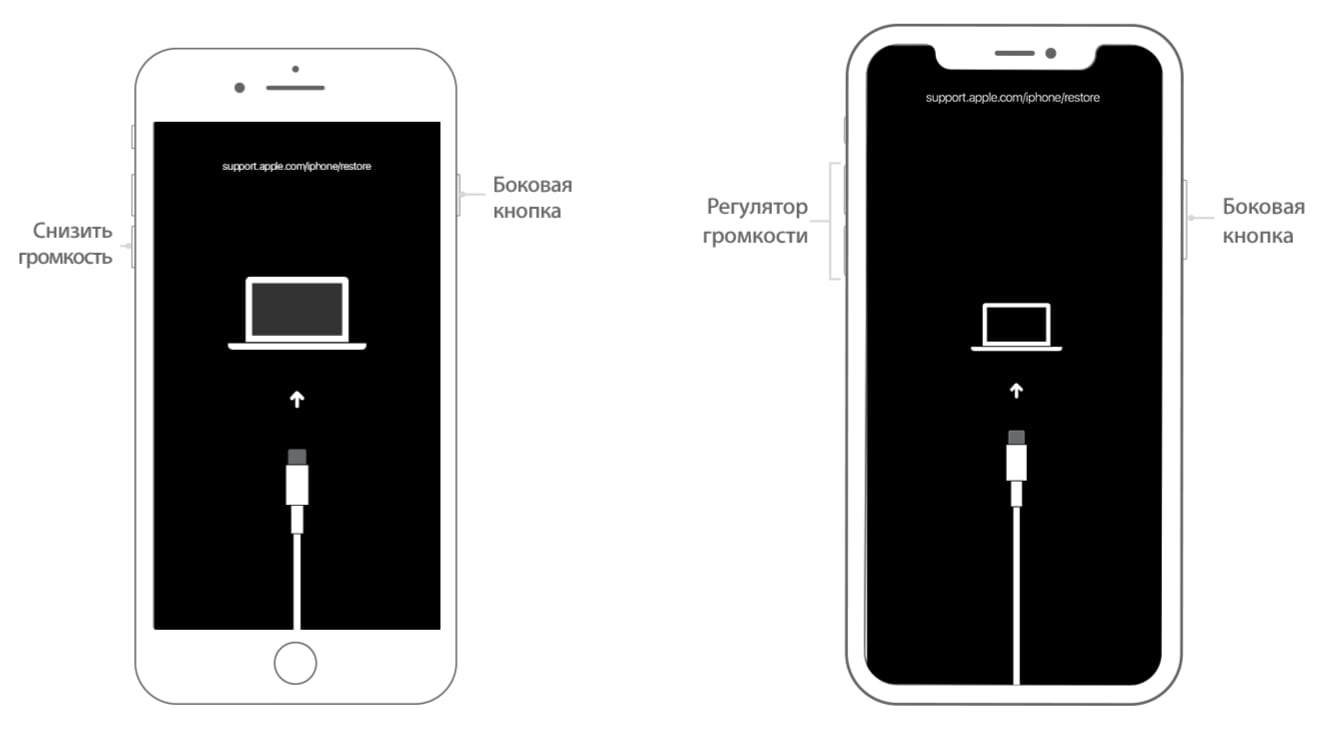 Это также уберет ваш iPad с экрана с логотипом Apple.
Это также уберет ваш iPad с экрана с логотипом Apple.
- Откройте последнюю версию на компьютере и подключите iPad через USB-кабель.
- Когда значок iPad появится в окне iTunes, коснитесь его и выберите параметр Restore Backup в разделе Summary 9.0055 > Резервные копии .
- Выберите последний файл резервной копии и нажмите Восстановить .
Решение 9. Верните iPad в нормальное состояние с помощью iPad System Recovery
Более успешный способ исправить зависание iPad на логотипе Apple — использовать iPad System Recovery . Это профессиональный инструмент для восстановления системы iOS, который может исправить большинство системных ошибок iOS без потери данных, включая черный экран смерти iPad, зависание iPad на логотипе Apple и т. д.
Особенности восстановления системы iPad:
* Восстановление различных сценариев на iPhone/iPad/iPod без потери данных: зависание в режиме DFU/логотип Apple/режим восстановления, синий/белый/красный/черный экран смерти, батарея слив, циклический перезапуск, ошибка iTunes 4005/4013 и т. д.
д.
* Предлагаются два режима восстановления для удовлетворения различных потребностей: стандартный и расширенный режим.
* Простота и безопасность в использовании.
* Поддержка всех моделей iPad с iPadOS 16 и более ранних версий, таких как новый iPad mini/iPad 2021, iPad 8/7/6/5/4/3/2/1, iPad mini 5/4/3/2/ 1, iPad Air 4/3/2/1, iPad Pro 5/4/3/2/1 и т. д.
Как исправить зависание iPad на логотипе Apple без потери данных?
1. Установите и запустите iPad System Recovery на своем компьютере и подключите к нему iPad с помощью USB-кабеля. После этого нажмите Дополнительные инструменты > Восстановление системы iOS в интерфейсе.
2. Программа автоматически обнаружит проблему с iPad и отобразит ее в интерфейсе. Позже нажмите Start , чтобы продолжить.
3. Подтвердите информацию об устройстве на интерфейсе. Если неверно, выберите правильную информацию из раскрывающегося меню.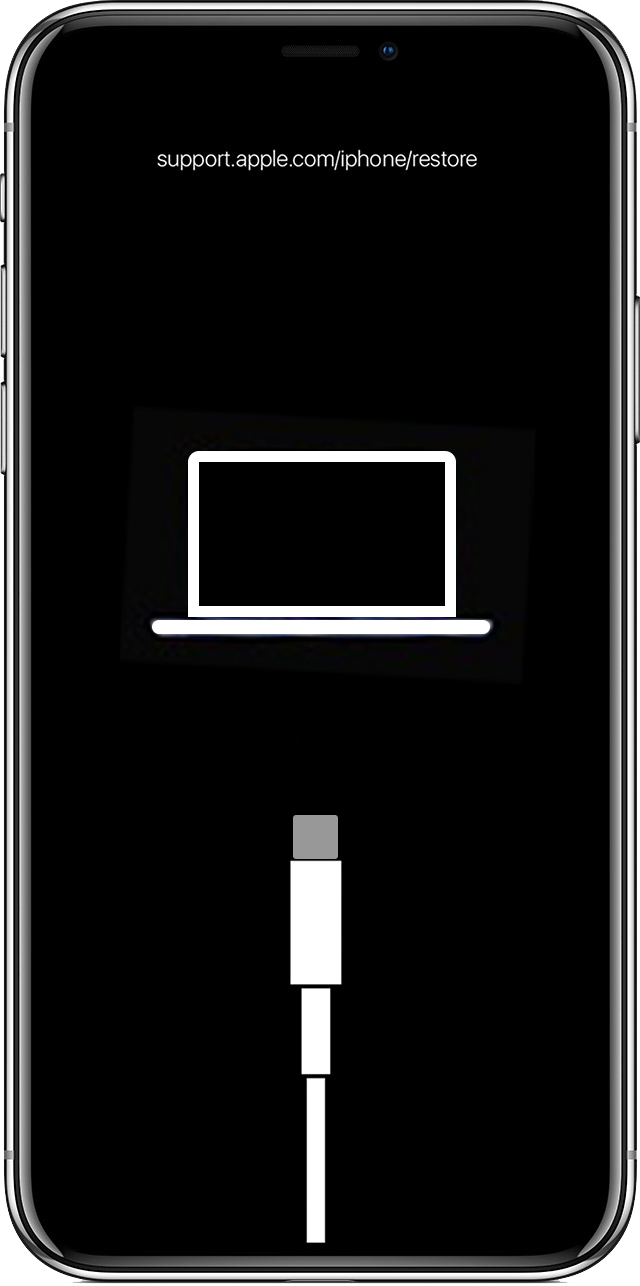 Когда закончите, нажмите Восстановите , чтобы сразу исправить зависание iPad на логотипе Apple.
Когда закончите, нажмите Восстановите , чтобы сразу исправить зависание iPad на логотипе Apple.
Вам может понравиться:
Как исправить проблему с зависанием iPhone на логотипе Apple
Проблема белого экрана iPad: как исправить зависание iPad на белом экране? (Нетребовательная работа)
Решение 10. Отнесите его в Apple Store
Если ваш iPad по-прежнему застревает на логотипе Apple после использования вышеуказанных методов, возможно, он имеет серьезные физические повреждения. Вы можете отнести его в авторизованный магазин Apple Store для тщательной проверки. Не забудьте принести чеки о покупке, если ваше устройство все еще находится на гарантии. Если в вашем регионе поблизости нет магазина Apple Store, обратитесь за помощью в онлайн-поддержку Apple.
Final Words
Мы надеемся, что это руководство поможет вам успешно устранить застревание iPad на логотипе Apple. Мы рекомендуем вам попробовать iPad System Recovery непосредственно перед обращением в службу поддержки Apple, чтобы сэкономить ваше время. Лучше всего устранять различные системные проблемы iOS и проблемы с программным обеспечением без потери данных. К счастью, вы можете решить проблему самостоятельно.
Лучше всего устранять различные системные проблемы iOS и проблемы с программным обеспечением без потери данных. К счастью, вы можете решить проблему самостоятельно.
Если у вас возникнут проблемы во время ремонта, сообщите нам об этом в комментариях.
Статьи по теме:
iPhone не сдвигается для разблокировки? Вот исправления
Apple iPhone Черный экран смерти? Вот лучшие решения
9 хитростей, чтобы исправить белый экран смерти iPhone без усилий (обновлено)
синий экран смерти iPhone? Вот 7 простых способов исправить
Как исправить зависание iPhone на экране загрузки? (Поддерживается iPhone 14 и iOS 16)
Как быстро исправить Touch ID, который не работает на iPhone? (Невероятно просто)
6 способов исправить зависание iPad на логотипе Apple [обновлено в 2023 г.]
«Когда я включаю свой iPad, он появляется на экране с логотипом Apple и остается таким … навсегда. Кроме того, он не подключается к itunes или моему компьютеру. ПОМОГИТЕ!» — С форума Apple
ПОМОГИТЕ!» — С форума Apple
Когда мы используем iPad или другие устройства iOS, мы все надеемся, что устройство будет работать стабильно и плавно, не сталкиваясь с программными проблемами. Но иногда что-то идет против воли. Сам по себе iPad доставит массу хлопот пользователям. iPad, застрявший на логотипе Apple, — одна из проблем.
Ситуация очень плохая, потому что ваш iPad не работает, вы не можете получить доступ к его домашнему экрану, не говоря уже о некоторых других функциях. Однако не волнуйтесь, в этой статье мы обсудим этот вопрос. Давайте выясним, почему iPad зависает на значке Apple и различных решениях.
- Часть 1. Почему мой iPad застрял на логотипе Apple?
- , часть 2: исправление зависания iPad на логотипе Apple с помощью принудительной перезагрузки
- , часть 3: исправление белого экрана iPad с логотипом Apple путем восстановления в режиме DFU
- Часть 4: исправление зависания iPad на белом экране Apple путем восстановления с помощью iTunes
- Часть 5: исправление зависания iPad на логотипе Apple с помощью инструмента восстановления iPadOS [без потери данных]
- , часть 6: исправление того, что iPad не выходит за пределы логотипа Apple при зарядке iPad
- , часть 7: исправление зависания iPad на экране с логотипом Apple путем ремонта iPad
Часть 1.
 Почему мой iPad застрял на логотипе Apple?
Почему мой iPad застрял на логотипе Apple?
iPad зависает на экране с логотипом Apple, что может быть вызвано сбоем джейлбрейка, обновления программного обеспечения iOS или восстановления резервной копии из iTunes/iCloud. Эта проблема может возникнуть, если вы используете устаревшую бета-версию iOS, аппаратную проблему на iPad Pro/Air/4/mini/2 или прерывание программного обеспечения безопасности на вашем компьютере, неисправный USB-кабель или неисправный USB-порт. Кроме того, подобные проблемы могут быть вызваны поврежденными приложениями, файлами и данными.
В любом случае, независимо от того, что вызывает зависание логотипа Apple на iPad, у вас все равно есть решения, чтобы это исправить. Читайте дальше, чтобы узнать 6 эффективных способов решить эту проблему.
Вам также могут понадобиться:
- Белый экран iPad Устранение неполадок: как исправить белый экран смерти iPad?
- Как исправить ошибки iPhone?
Часть 2.
 Исправление зависания iPad на логотипе Apple с помощью принудительной перезагрузки
Исправление зависания iPad на логотипе Apple с помощью принудительной перезагрузки
Прежде всего, вы можете попробовать самый распространенный способ исправить зависание iPad mini/Air/Pro/4 на логотипе Apple с помощью принудительной перезагрузки. Ниже приведены инструкции, которым вы можете следовать, чтобы исправить зависание вашего iPad на логотипе Apple самостоятельно.
Принудительно перезагрузите iPad с помощью кнопки «Домой»:
- Одновременно нажмите и удерживайте кнопки «Питание» и «Домой» на iPad, чтобы экран iPad стал черным, затем вы можете отпустить две кнопки в в то же время.
- Ваш iPad должен быть перезагружен. Если вы можете работать на своем iPad, вы успешно решили проблему.
Принудительно перезагрузите iPad с Face ID:
- Нажмите кнопку «Увеличение громкости» и отпустите.
- Нажмите кнопку «Уменьшение громкости» и отпустите.
- Нажмите и удерживайте кнопку «Питание», пока ваш iPad не перезагрузится.

Часть 3. Исправление белого экрана iPad с логотипом Apple путем восстановления в режиме DFU
Возможно, вы знали, что включение режима DFU (режим обновления прошивки по умолчанию) может решить некоторые системные проблемы iOS, в том числе то, что iPad застрял на логотипе Apple. Но обратите внимание, что обработка в режиме DFU сотрет все данные на вашем iPad. Поэтому, пожалуйста, убедитесь, что вы сделали резервную копию важных данных с вашего iPad на случай дальнейшей необходимости.
Теперь выполните шаги, чтобы исправить зависание вашего iPad на белом экране с логотипом Apple.
- Подключите iPad к компьютеру с помощью USB-кабеля и запустите iTunes. Пожалуйста, убедитесь, что iTunes является последней версией.
- Нажмите и удерживайте кнопки «Домой» и «Сон/Пробуждение» в течение 10 секунд.
- Отпустите кнопку «Режим сна/Пробуждение» и все еще нажимайте кнопку «Домой». Затем появляется сообщение от iTunes, в котором говорится: «iTunes обнаружил iPhone в режиме восстановления».

- Затем вы можете отпустить кнопку «Домой», чтобы iPad стал черным. Если нет, попробуйте снова войти в режим DFU.
Когда вы включили режим DFU на своем iPad, вы можете начать восстановление вашего iPad с помощью iTunes. Таким образом, ваш iPad, застрявший на логотипе Apple, будет исправлен после завершения восстановления.
Подробнее:
- [решено] iPhone продолжает перезагружаться, как это исправить?
Часть 4. Устранение зависания iPad на белом экране Apple путем восстановления с помощью iTunes
Вы также можете использовать iTunes для восстановления iPad, чтобы решить, что логотип Apple не исчезнет из-за проблемы с iPad. Однако, как и при восстановлении в режиме DFU, упомянутом выше, этот метод также сопряжен с риском потери данных. Таким образом, восстановление iPad с помощью iTunes должно быть решением, которое вы должны принять после тщательного обдумывания.
- Запустите последнюю версию iTunes на своем компьютере, а затем с помощью USB-кабеля подключите iPad к этому компьютеру.
- Поскольку iPad застрял на логотипе Apple, iTunes может его не распознать. Вам необходимо загрузить iPad в режиме восстановления, чтобы iTunes смог его распознать. Вы можете одновременно нажать «Включение/выключение» и «Домой» и удерживать их, не отпуская, пока на iPad не отобразится «Экран восстановления».
- В интерфейсе iTunes появится окно с предложением «обновить» или «восстановить» iPad. Вам нужно нажать «Восстановить», а затем дождаться окончания процесса.
Часть 5. Устранение застревания iPad на логотипе Apple с помощью инструмента восстановления iPadOS можно обратиться за помощью к профессиональному стороннему инструменту восстановления iPadOS —
iOS System Recovery . С его помощью вы можете легко и безопасно устранить проблему зависания iPad Air/4/mini/Pro с логотипом Apple без потери или повреждения данных.
Основные возможности iOS System Recovery:
- Исправить зависание iPad на логотипе Apple без потери данных.
- Устранение различных системных проблем iOS, таких как неработающий Touch ID, быстрая разрядка аккумулятора, отсутствие отклика экрана телефона, перезапуск цикла и многое другое.
- Два режима восстановления помогут вернуть iOS в нормальное состояние.
- Обновите или понизьте версию iOS до поддерживаемых версий.
- Работает со всеми моделями iDevices, включая iPad Pro, iPad Air, iPad 4, iPad mini, iPad New, iPad 2, iPad и т. д., а также со всеми моделями iPhone и iPod touch.
Теперь вы можете бесплатно загрузить нужную версию программного обеспечения, как показано ниже, на свой компьютер. Затем выполните следующие действия, чтобы исправить зависание вашего iPad на логотипе Apple после обновления.
Шаг 1. Подключите iPad к компьютеру с помощью USB-кабеля и запустите программу восстановления iPad.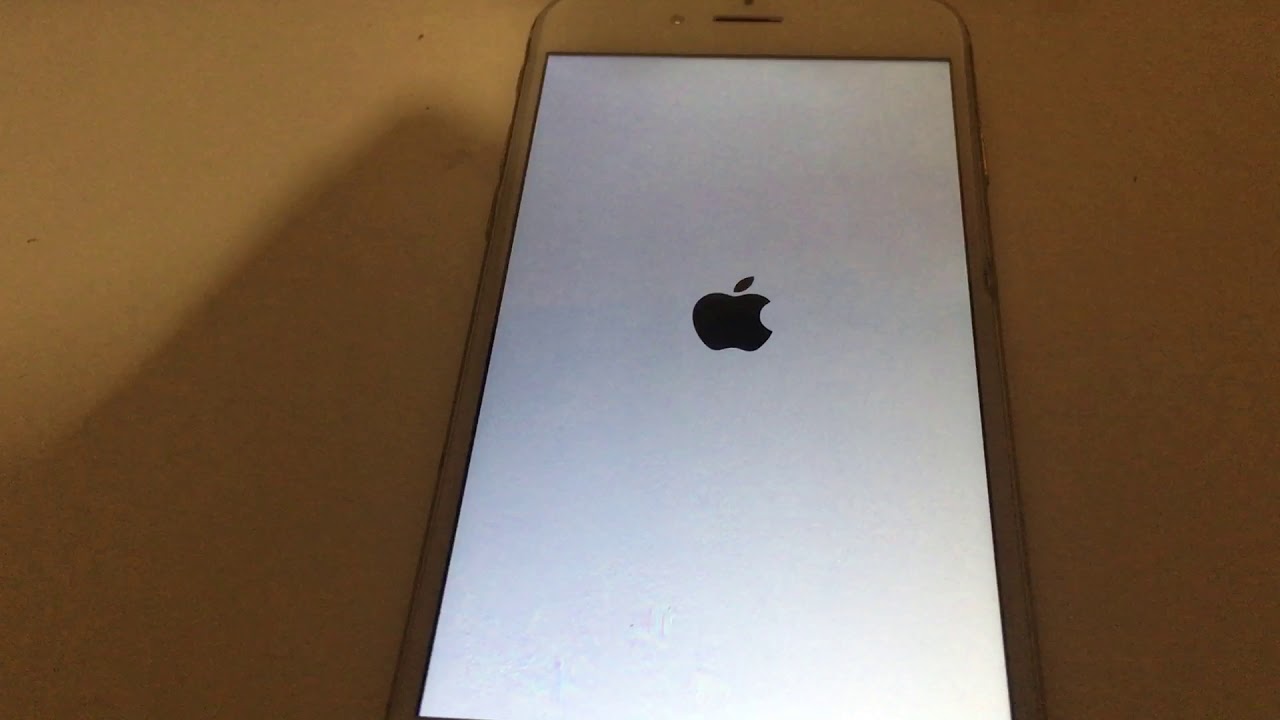 Выберите режим «Восстановление системы iOS» в главном интерфейсе.
Выберите режим «Восстановление системы iOS» в главном интерфейсе.
Шаг 2. Нажмите «Пуск», чтобы начать исправлять зависание iPad на экране с логотипом Apple. Вам нужно перевести iPad в режим восстановления или DFU, чтобы решить эту проблему.
Шаг 3. Выберите нужную модель iPad и нажмите «Загрузить», чтобы загрузить подключаемый модуль отремонтированного устройства.
Шаг 4 . После успешной загрузки плагина iOS System Recovery автоматически исправит зависание вашего iPad из-за проблемы с логотипом Apple. После этого ваш iPad вернется в нормальное состояние.
Часть 6. Исправление того, что iPad не выходит за пределы логотипа Apple при зарядке iPad
«Мой iPad не включается дальше логотипа Apple». Вы можете подумать, не хватает ли вашему iPad заряда батареи для питания системы, что может привести к сбою запуска.
Вы можете подключить свой iPad. Терпеливо подождите несколько минут, а затем откройте его, как обычно. Если он не заряжается или не включается в течение часа, проверьте правильность работы разъема, USB-кабеля и адаптера питания.
Часть 7. Исправление зависания iPad на экране с логотипом Apple путем ремонта iPad
Хотя вы перепробовали почти все возможные методы, но проблема «iPad показывает только логотип Apple, а затем выключается» все еще существует, тогда проблема может быть связаны с аппаратной частью. Пришло время взять с собой iPad и обратиться за профессиональным советом. Пожалуйста, зайдите в ближайший сертифицированный магазин Apple, чтобы проверить свой iPad.
Если ваш iPad случайно упадет на землю или подвергнется другим сильным столкновениям, в результате чего материнская плата упадет или повредится, то только они знают, как справиться с такой аппаратной проблемой. Для этого вам, возможно, придется заплатить небольшую денежную цену.