Содержание
Как перепрошить iPhone или iPad на компьютере или «по воздуху»
Ноя62019
Прочие тематики
Казалось бы, что может быть проще, чем восстановление iOS-устройства на компьютере. Однако, довольно частым вопросом, который задают нам наши начинающие iOS-читатели, является именно: «Как перепрошить (переустановить) iPhone, iPad или iPod Touch». Этот пост мы и посвятим этой теме.
Итак, в этой статье мы опишем процессы Восстановления и Обновления любого iOS-(iPadOS)-устройства (iPhone, iPad или iPod Touch).
♥ ПО ТЕМЕ: iPhone не включается или выключается самопроизвольно: причины и решение проблемы.
Содержание статьи
- 1 Для чего нужно перепрошивать iPhone или iPad?
- 2 Можно ли понизить (откатить) версию iOS или iPadOS-прошивки на iPhone и iPad?
- 3 Чем отличается Обновление от Восстановления?
- 3.
 1 Важно!!!
1 Важно!!!
- 3.
- 4 Как обновить iOS (iPadOS) на iPhone, iPad или iPod Touch «по воздуху», используя Wi-Fi?
- 5 Как настроить автоматическое обновление iOS или iPadOS посредством Wi-Fi
- 6 Как обновить iOS (iPadOS) на iPhone, iPad или iPod Touch на компьютере Mac или Windows
- 7 Как восстановить iPhone, iPad или iPod Touch на компьютере Mac или Windows?
- 8 Как перепрошить (восстановить) iPhone, iPad или iPod Touch на компьютере Mac или Windows, используя Нормальный режим восстановления
- 8.1 Если необходимо выбрать IPSW-файл прошивки
- 9 Как перепрошить (восстановить) iPhone, iPad или iPod Touch на компьютере Mac или Windows, используя режим DFU
- 9.1 Если необходимо выбрать IPSW-файл прошивки
Для чего нужно перепрошивать iPhone или iPad?
Основной целью восстановления iOS-устройства является его сброс к заводским настройкам с повышением версии ПО (iOS-прошивки). Перепрошивку (восстановление) обычно выполняют:
- при наличии программного сбоя iOS-устройства;
- с целью установки последней версии iOS;
- в случае, когда пользователь забыл пароль (код) блокировки экрана (не путать с Блокировкой активации Apple ID)
- для создания «чистой системы» (например, при смене хозяина устройства или с целью последующей процедуры джейлбрейка).

♥ ПО ТЕМЕ: 20 функций iPhone, которые можно отключить большинству пользователей.
Можно ли понизить (откатить) версию iOS или iPadOS-прошивки на iPhone и iPad?
Нет. Официально Apple не позволяет устанавливать версии iOS, отличные от актуальной.
Однако существует так называемое «временнОе окно», при котором в течение нескольких недель после релиза последней прошивки, пользователям будет доступна для установки и предыдущая версия ПО.
Также исключением является возможность отката на последнюю официальную версию iOS с бета-версии прошивки, установленной на устройство. О том, как устанавливать тестовые прошивки без аккаунта разработчика мы рассказывали здесь.
Стоит отметить, что время от времени, хакеры все-таки выпускают различное ПО, позволяющее понижать версию iOS. Однако, в большинстве случаев, откат прошивки возможен лишь на старых iPhone и iPad.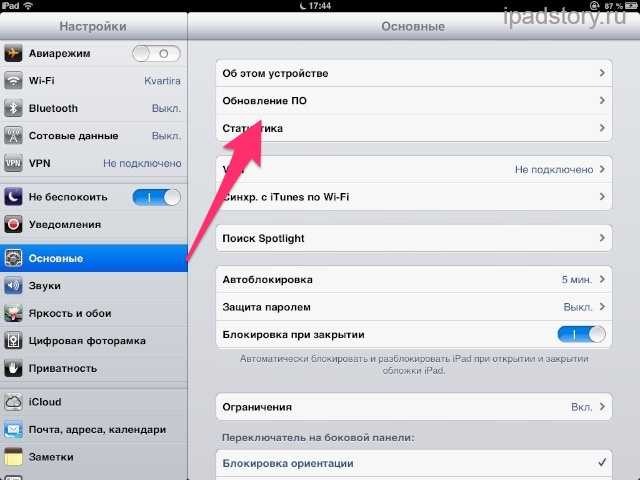
♥ ПО ТЕМЕ: Как проверить, новый ли iPhone (активирован или нет) вы купили?
Чем отличается Обновление от Восстановления?
В процессе обновления прошивки все данные (приложения, фото, контакты и т.д.) на iPhone или iPad сохраняются.
При восстановлении устройство получит «заводские настройки» (чистую систему), при этом ВСЕ данные пользователя будут удалены.
Важно!!!
— НИКОГДА не используйте Обновление на устройстве с джейлбрейком (иконка Cydia на экране)!
Зачастую это приводит к так называемому «вечному яблоку» или «вечной петле» в режиме восстановления (значок Музыка (или компьютера) с кабелем на экране).
Для перепрошивки iPhone, iPad или iPod Touch с джейлбрейком всегда используйте Восстановление на компьютере.
♥ ПО ТЕМЕ: Как включить Режим модема и раздать интернет (Wi-Fi) с iPhone или iPad.

Как обновить iOS (iPadOS) на iPhone, iPad или iPod Touch «по воздуху», используя Wi-Fi?
Наиболее распространенным способом обновления iPhone или iPad является способ, при котором прошивка загружается прямо на устройство «по воздуху», используя Wi-Fi-соединение.
Для загрузки и установки обновления iOS или iPadOS:
1. Убедитесь, что обновляемое устройство заряжено на 50% или более.
2. Откройте приложение Настройки, перейдите в раздел Основные, а затем выберите пункт Обновление ПО.
3. Нажмите кнопку-ссылку «Загрузить и установить» или «Установить», если обновление было загружено ранее.
Примечание. Если на iPhone или iPad не хватает свободного места для загрузки обновления, может появиться сообщение о возможности временного удаления программ для освобождения памяти. После того, как обновление iOS или iPadOS будет установлено, удаленные приложения будут установлены повторно.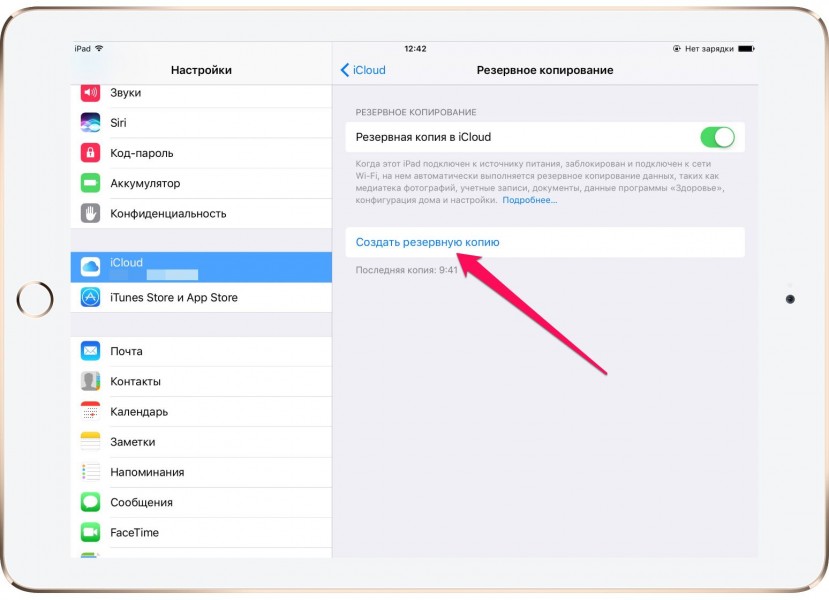
♥ ПО ТЕМЕ: Как скачать видео из ВК (ВКонтакте) на iPhone или iPad и смотреть без Интернета.
Как настроить автоматическое обновление iOS или iPadOS посредством Wi-Fi
На iPhone или iPad с iOS 12 и более новых версий прошивки можно настроить автоматическое обновление. Для этого, откройте приложение «Настройки», перейдите в раздел «Основные», выберите пункт «Обновление ПО», а затем нажмите «Автообновление» и установите соответствующий переключатель в положение Включено.
После выполнения этого действия ваше устройство будет автоматически обновляться до последней версии iOS или iPadOS. Однако, стоит учесть, что некоторые обновления может потребоваться установить вручную.
♥ ПО ТЕМЕ: Как в iOS 12 и iOS 13 на iPhone блокировать все звонки от неизвестных и скрытых номеров: 2 способа.
Как обновить iOS (iPadOS) на iPhone, iPad или iPod Touch на компьютере Mac или Windows
В случае если не удается выполнить процедуру обновления iPhone или iPad посредством Wi-Fi, выполните обновление вручную на компьютере Mac или Windows.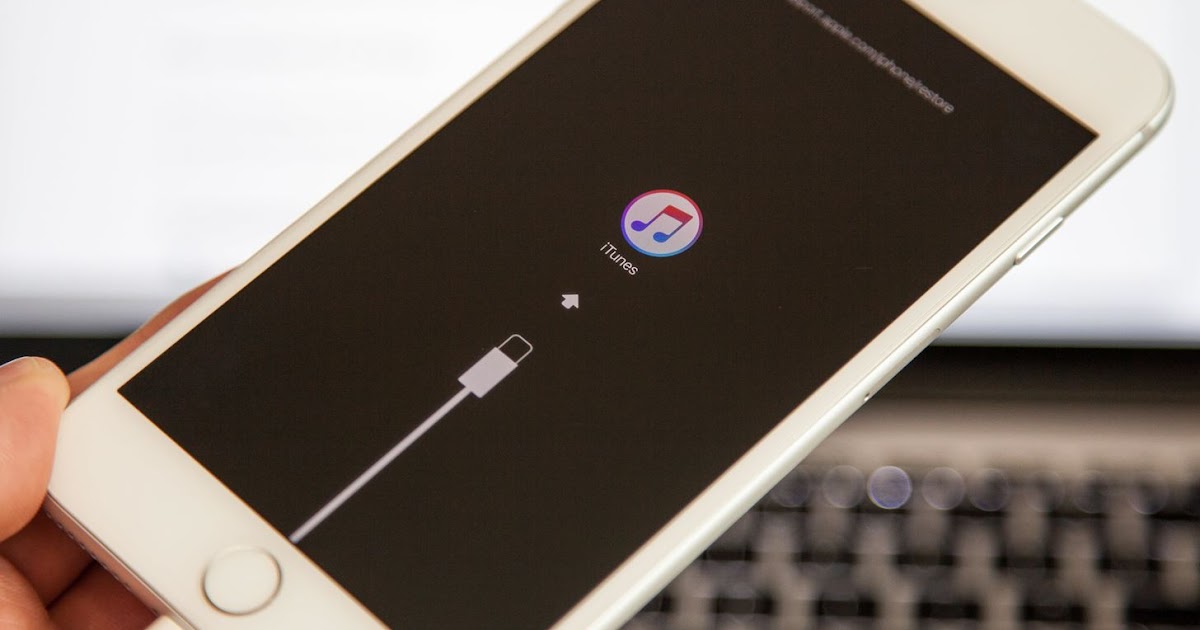
1. На компьютере Mac с macOS Catalina 10.15 (или более новой версией macOS): запустите программу Finder. На компьютере Mac с macOS Mojave 10.14 или более старой версией macOS либо на компьютере с Windows запустите программу iTunes (скачать).
2. Подключите iPhone или iPad к компьютеру при помощи кабеля.
3. Удостоверьтесь, что компьютер определил устройство. А именно:
На компьютере Mac с macOS Catalina 10.15 (или более новой версией macOS) подключенное устройство должно появиться в боковой панели Finder. Нажмите на него. В случае, если iPhone или iPad не появился, включите отображение подключенных iOS-устройств в Finder по этой инструкции.
На компьютере Mac с macOS Mojave 10.14 или более старой версией macOS либо на компьютере с Windows подключенное устройство должно появиться в верхней части программы iTunes. Нажмите на него.
4. На открывшемся экране настроек подключенного устройства, нажмите «Обновить» и следуйте инструкциям на экране.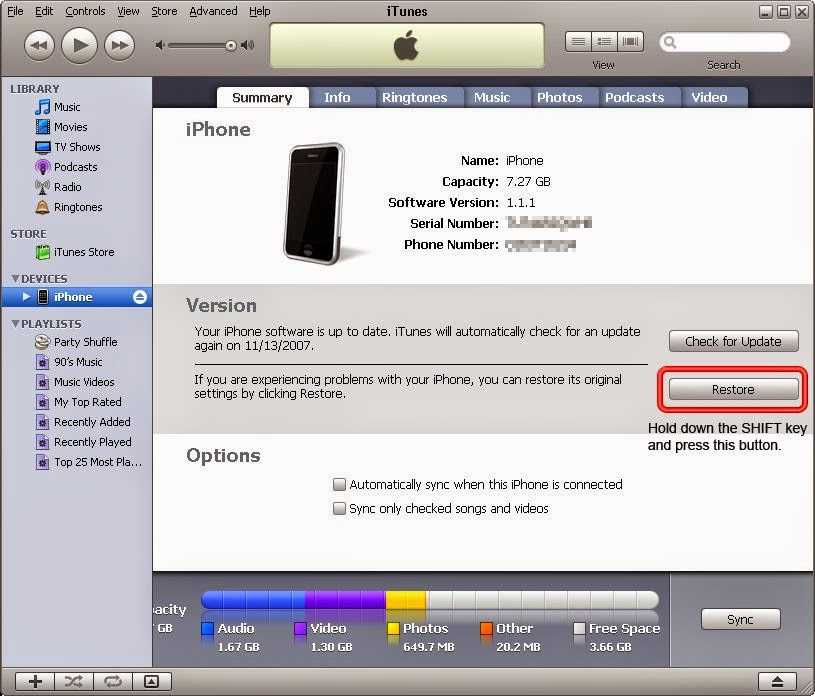
♥ ПО ТЕМЕ: Какой iPhone лучше держит батарею? Сравнение времени автономной работы всех актуальных iPhone.
Как восстановить iPhone, iPad или iPod Touch на компьютере Mac или Windows?
Восстановление iOS или iPadOS-устройства возможно двумя способами, используя нормальный режим восстановления или путем прошивки в низкоуровневом режиме, который носит название DFU. Последний, часто используют при возникающих ошибках в процессе восстановления в нормальном режиме.
♥ ПО ТЕМЕ: Как закачать книги на iPhone или iPad бесплатно и без компьютера.
Как перепрошить (восстановить) iPhone, iPad или iPod Touch на компьютере Mac или Windows, используя Нормальный режим восстановления
1. На iPhone или iPad с iOS 13 (iPadOS 13) или новее откройте приложение Настройки, выберите меню Apple ID (там, где написано ваше имя) перейдите в раздел Локатор и отключите функцию Найти iPhone.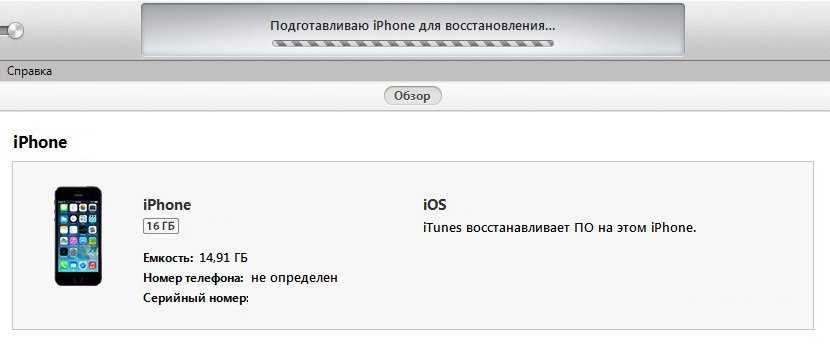
На устройствах с более старыми версиями iOS, откройте приложение Настройки, выберите меню Apple ID (там, где написано ваше имя) перейдите в раздел iCloud и отключите функцию Найти iPhone.
2. На компьютере Mac с macOS Catalina 10.15 (или более новой версией macOS): запустите приложение Finder. На компьютере Mac с macOS Mojave 10.14 или более старой версией macOS либо на компьютере с Windows запустите программу iTunes (скачать).
3. Подключите iPhone или iPad к компьютеру при помощи кабеля.
4. Удостоверьтесь, устройство определилось на компьютере. А именно:
На Mac с macOS Catalina 10.15 (или более новой версией macOS) подключенное устройство должно появиться в боковой панели Finder. Нажмите на него. В случае, если iPhone или iPad не появился, включите отображение подключенных iOS-устройств в Finder по этой инструкции.
На Mac с macOS Mojave 10.14 или более старой версией macOS либо на компьютере с Windows значок подключенного устройства должен появиться в верхней части программы iTunes.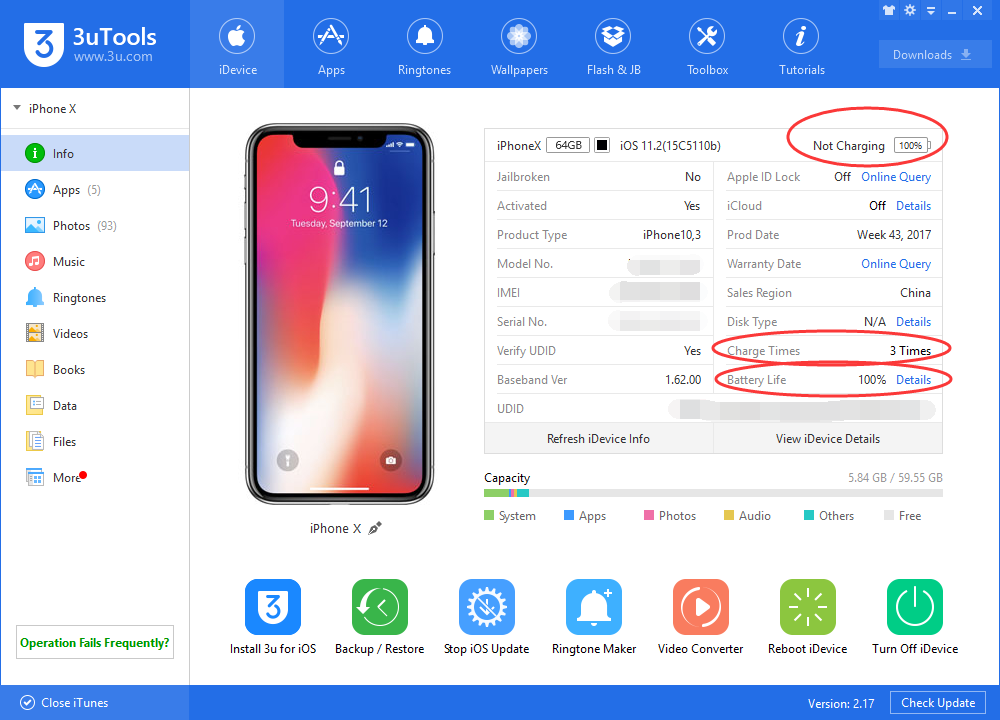 Нажмите на него.
Нажмите на него.
5. На открывшемся экране настроек подключенного устройства, нажмите «Восстановить » и следуйте инструкциям на экране.
Если необходимо выбрать IPSW-файл прошивки
В случае, если необходимо восстановить iPhone или iPad на версию отличную от актуальной, например, с последней бета-версии на более старую, но официальную прошивку, то предварительно скачайте IPSW-файл прошивки для вашего устройства (ссылка).
Затем, удерживая Shift на клавиатуре Windows щелкните мышью по кнопке Восстановить (для Mac необходимо зажать Alt (⌥Option) и нажать на кнопку Восстановить).
В появившемся окне выберите IPSW-файл прошивки, загруженной ранее и нажмите Открыть. Начнется процесс восстановления.
♥ ПО ТЕМЕ: Скрытые возможности iPhone: 35 функций iOS, о которых Вы могли не знать.
Как перепрошить (восстановить) iPhone, iPad или iPod Touch на компьютере Mac или Windows, используя режим DFU
1.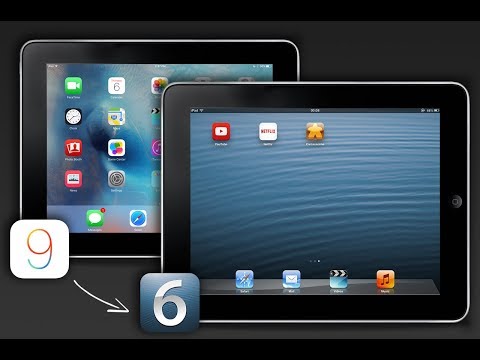 На iPhone или iPad с iOS 13 (iPadOS 13) или новее откройте приложение Настройки, выберите меню Apple ID (там, где написано ваше имя) перейдите в раздел Локатор и отключите функцию Найти iPhone.
На iPhone или iPad с iOS 13 (iPadOS 13) или новее откройте приложение Настройки, выберите меню Apple ID (там, где написано ваше имя) перейдите в раздел Локатор и отключите функцию Найти iPhone.
На устройствах с более старыми версиями iOS, откройте приложение Настройки, выберите меню Apple ID (там, где написано ваше имя) перейдите в раздел iCloud и отключите функцию Найти iPhone.
2. На компьютере Mac с macOS Catalina 10.15 (или более новой версией macOS): запустите приложение Finder. На компьютере Mac с macOS Mojave 10.14 или более старой версией macOS либо на компьютере с Windows запустите программу iTunes (скачать).
3. Подключите устройство к компьютеру при помощи кабеля и введите его в режим DFU (подробная инструкция).
4. Удостоверьтесь, устройство определилось на компьютере в режиме восстановления:
На Mac с macOS Catalina 10.15 (или более новой версией macOS) подключенное устройство должно появиться в боковой панели Finder.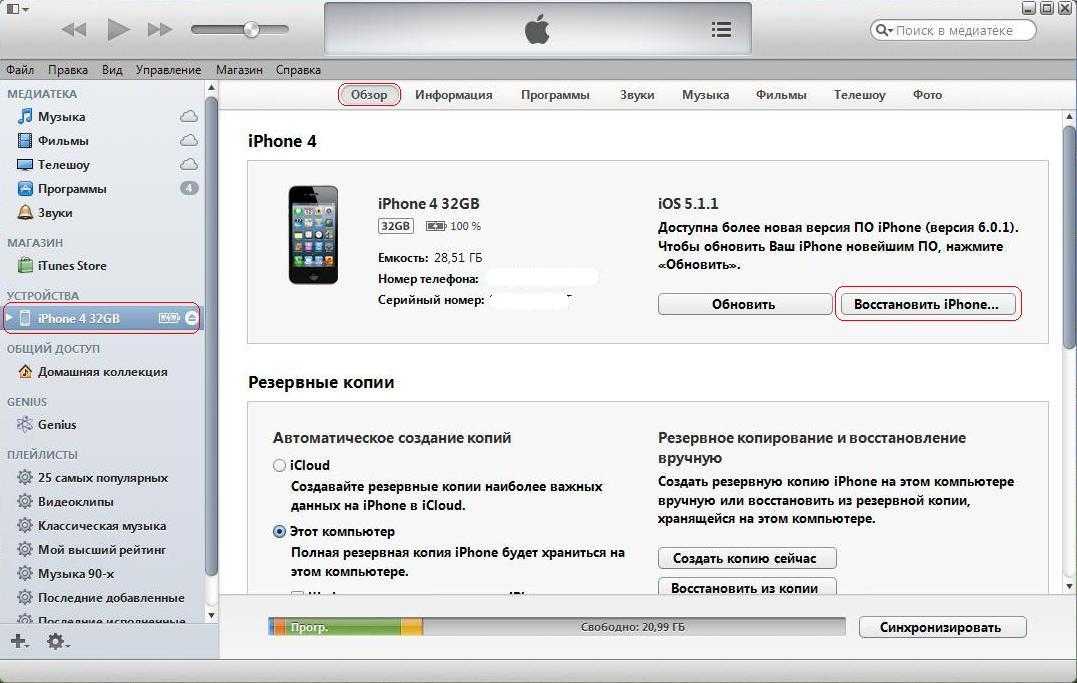 В случае, если iPhone или iPad не появился, включите отображение подключенных iOS-устройств в Finder по этой инструкции.
В случае, если iPhone или iPad не появился, включите отображение подключенных iOS-устройств в Finder по этой инструкции.
На Mac с macOS Mojave 10.14 или более старой версией macOS либо на компьютере с Windows значок подключенного устройства должен появиться в верхней части программы iTunes. Нажмите на него.
5. На открывшемся экране настроек подключенного устройства, нажмите «Восстановить » и следуйте инструкциям на экране.
Если необходимо выбрать IPSW-файл прошивки
В случае, если необходимо восстановить iPhone или iPad на версию отличную от актуальной, например, с последней бета-версии на более старую, но официальную прошивку, то предварительно скачайте IPSW-файл прошивки для вашего устройства (ссылка).
Затем, удерживая Shift на клавиатуре Windows щелкните мышью по кнопке Восстановить (для Mac необходимо зажать Alt (⌥Option) и нажать на кнопку Восстановить).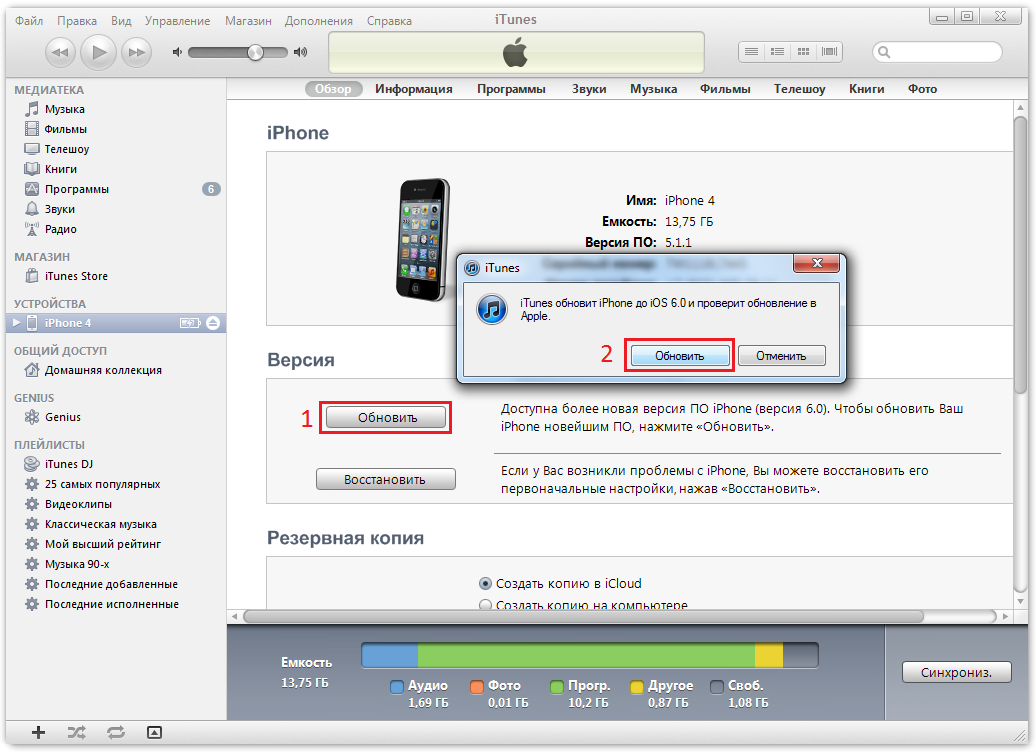
В появившемся окне выберите IPSW-файл прошивки, загруженной ранее и нажмите Открыть. Начнется процесс восстановления.
Смотрите также:
материал сайта yablyk.com
ᐉ【Прошивка на iPad в Тюмени👌】
Наш сервисный центр выполнит прошивку планшета iPad в Тюмени в день обращения с гарантией! Ремонтные работы выполняются на новом современном оборудовании опытными мастерами высокой квалификации, используем только качественные и оригинальные детали!
Время ремонта
от 20 мин⚡
Стоимость ремонта
от 790 руб🔥
Записаться на ремонт
+7 (345) 239-49-70
Ждем вас по адресу
ул. Холодильная 56
показать на карте
Звоните сейчас, записывайтесь на ремонт заранее — получайте скидку 10% и минимальное время ремонта! Хочу скидку!👈жми
Почему стоит выбрать нас
Мы действительно лучше🤘 всех конкурентов
Срочный ремонт
Срочная прошивка iPad за 20 минут!
Оригинальные детали
Качественные и оригинальные детали от производителей!
Гарантия на ремонт
Гарантия на прошивку iPad от 3 до 12 месяцев!
Удобный график работы
Работаем каждый день: в будние и выходные дни!
FAQ: Часто задаваемые вопросы
Ответы на частые вопросы 🤔
Как долго длится ремонт?
Как правило, замена прошивки на iPad — производится в течение суток.
Но очень многое зависит от степени повреждения устройства и требуемых для замены запчастей и типа устройства. Мы всегда готовы произвести срочный ремонт и стараемся как можно быстрее без потери в качестве вернуть вам готовый аппарат.
Даете ли вы гарантию на ремонт?
На все выполненные работы по ремонту мы даем гарантию. Ее продолжительность зависит от типа техники и проводимого ремонта. Гарантия на запчасти предоставляется поставщиком и полностью поддерживается нами в течение всего гарантийного срока.
Диагностика бесплатная?
Первичная диагностика проводится в любом случае, так как даже самое незначительное и понятное пользователю повреждение устройства может нести за собой скрытые повреждения. Мы не хотим, чтобы для вас это стало неприятным сюрпризом после ремонта. В случае проведения работ по ремонту диагностика не оплачивается. Также диагностика не оплачивается в случае отказа от ремонта, если для ее проведения не потребовалась разборка устройства.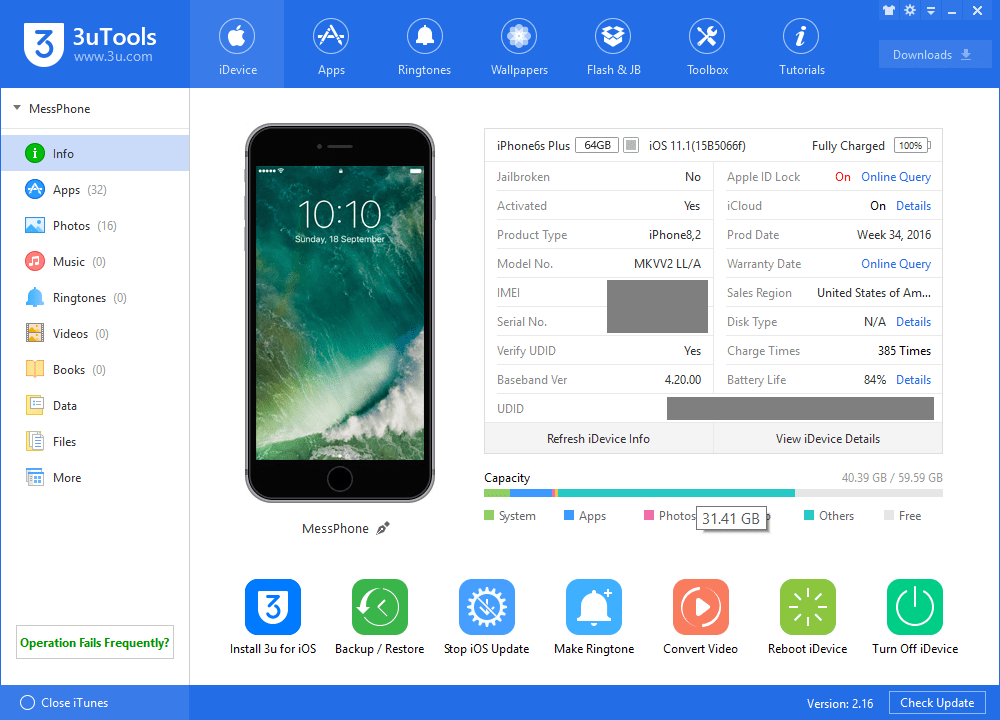
Какие запчасти вы используете при ремонте?
Мы используем несколько категорий запасных частей и всегда предложим вам на выбор. Не на все устройства производители могут предоставить оригинальные запчасти, но большинство из них предоставляют. В этом случае мы рекомендуем использование оригинала. В случае, если производитель не может предоставить оригинальные запчасти или в случае, когда присутствует необходимость уменьшения стоимости ремонта, мы подберем запчасти, производство которых происходит из оригинальных материалов, но на сторонних от производителя предприятиях, либо качественную копию с понятными и четко оговоренными отступлениями от технологии заводского производства, которые не влияют на свойства запчасти.
Может ли увеличиться стоимость ремонта после его окончания?
После проведения диагностики мастер согласует с вами стоимость ремонта, она будет зафиксирована и не может быть изменена нами в одностороннем порядке. Только после согласования мы приступаем к работам.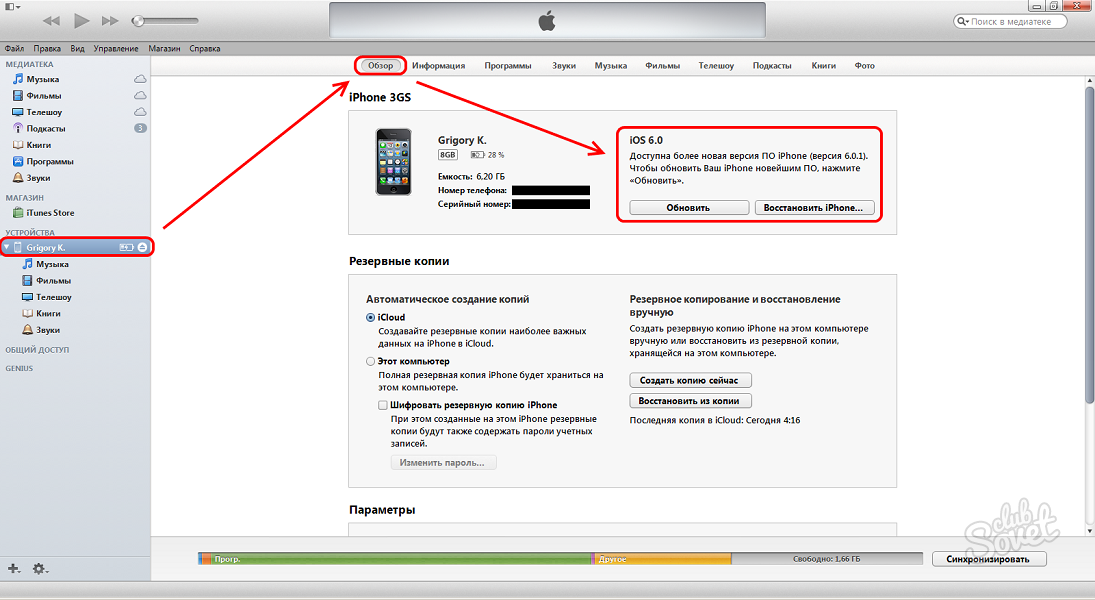 Вы всегда знаете сумму заранее, и при выдаче устройства не будет недоразумений.
Вы всегда знаете сумму заранее, и при выдаче устройства не будет недоразумений.
Какие документы вы оформляете при ремонте?
При сдаче устройства мы составляем договор-квитанцию, где прописываются реквизиты сторон, предполагаемая неисправность, состояние устройства, комплектация и условия. Данный документ подписывается сторонами, имеет печать нашей организации, телефоны для связи и адрес сервисного центра, где производится ремонт. После проведения ремонта мы предоставляем акт выполненных работ с подробно прописанными работами и запчастями, а также прописанной гарантией на них. Мы работаем только в рамках действующего законодательства и соблюдаем все нормы документооборота, чтобы вы могли быть уверены в своей защищенности.
Заявки на ремонт принимаем 24/7
Заполните форму и получите скидку 10% на замену прошивки на iPad в Тюмени
Оставьте заявку и мы вам перезвоним
Прошивку планшета iPad в Тюмени выполняет филиал сервисного центра «RedFix Сервис» 👍
Ждем вас по адресу
ул.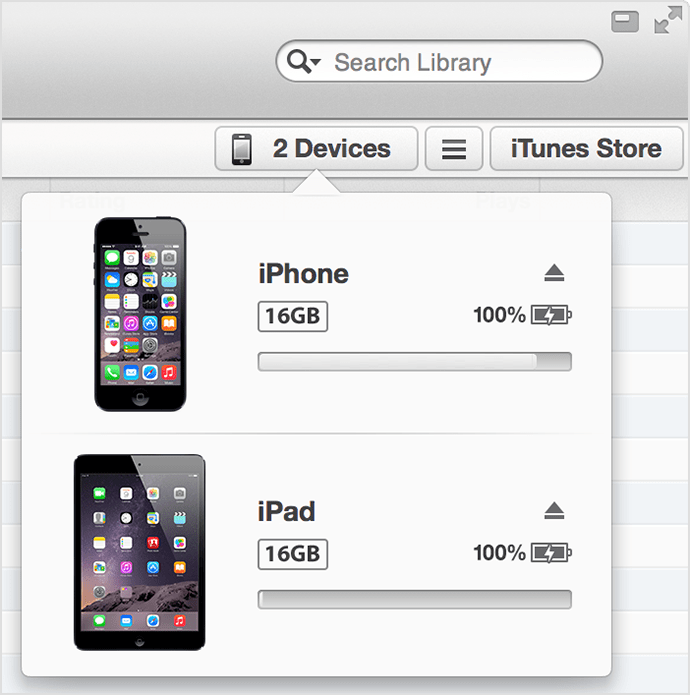 Холодильная 56
Холодильная 56
показать на карте
Записаться на ремонт
+7 (345) 239-49-70
Записывайтесь на ремонт заранее — получайте скидку 10%!
Время работы: 🕒 Ежедневно с 9:00 до 20:00
Как пройти: 🚴🚶 Рядом со стоматологией
Бесплатная доставка по Тюмени вашего устройства в сервис и обратно! Наши курьеры приедут и заберут вашу технику в сервис, после согласования и выполнения ремонта — доставят ее вам обратно в удобное для вас время!
Простая схема работы
Понятная и прозрачная схема работы 🤝
1. Прием заявки
Оставляете заявку на замену прошивки на iPad, привозите в сервис самостоятельно или передаете курьером
2. Диагностика
Проводится точная и полная диагностика устройства, определяем уровень поломки и подбираем детали
3. Расчет стоимости
Специалист сообщает цену деталей, стоимость ремонтных работ и сколько потребуется времени на выполнение ремонта
4.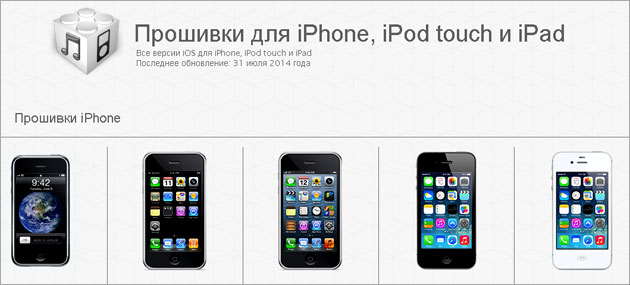 Ремонт техники
Ремонт техники
Только после вашего согласия мастер приступает к выполнению ремонта, после завершения — информируем заказчика
После завершения ремонта, мы выдаем ✍ документы дающие право на гарантийное обслуживание!
Доставка техники оплачивается отдельно?
После выполнения согласованного ремонта доставка устройства абсолютно бесплатна. Оплачивается только в случае отказа от проведения работ. Также вы всегда можете забрать устройство самостоятельно в нашем сервисном центре. Обо всех этих нюансах, вас информирует менеджер оператор по телефону.
Отзывы💬
4.8/5
(147 отзывов)
Отремонтировали мой смартфон в течении 2х часов, что-то было с аккумулятором, выключился и не включался.— Андрей Свиридов
Сломался рабочий ноутбук, необходим был срочный ремонт, отвез в этот сервис, на следующий день забрал рабочим. Спасибо за качественный ремонт, нет ни единого следа что его вскрывали!— Евгений Рязанов
Планшет перестал заряжаться, отвезла в этот сервис, перезвонили сказали что поломалось сколько будет стоить ремонт и что завтра можно будет забрать.
Все здорово, быстро и удобно, спасибо!— Мария Марченко
Разбился экран на телефоне, зашел в этот сервис случайно, т.к. возле института, сказали что детали у них есть и в течении часа отремонтировали.— Максим Лесицкий
Instagram лента
Загляните в нашу ленту 😍 Перейти в инстаграм
Наш YouTube
Посмотрите наши видео ▶
Распространенные неисправности
Справимся с любой поломкой 😎
Общие проблемы
- Сильно греется
- Забыл пароль\Разблокировка
- Не видит карту памяти
- Попала вода
Проблемы с зарядкой
- Быстро разряжается
- Не заряжается
- Плохой контакт зарядки
- Вздулся аккумулятор
Проблемы с экраном
- Не работает сенсор
- Нет подсветки экрана
- Не работает часть экрана
- Появились полосы
Проблемы со связью
- Не работает интернет
- Не подключается Wi-Fi
- Не работает 3G/4G
- Не подключается Bluetooth
Экономия 30% стоимости — ремонт без посредников😲❗ К нам обращаются другие, более мелкие сервисные центры, так как не имеют дорогостоящего оборудования и не в состоянии осуществлять сложный ремонт.
В среднем, они добавляют 30% к стоимости и выдают выполненную работу за свой ремонт! Вполне вероятно, что если вы обратитесь к таким сервисным центрам для выполнения перепрошивки iPad, ваше устройство в конечном итоге попадет к нам, а вам придется переплатить! Чтобы избежать подобной ситуации, советуем обращаться сразу к нам — напрямую, без посредников!
- iPad Pro 11′ (2020)
- iPad 9 10.2′ (2021)
- iPad mini 6 (2021)
- iPad Air 4 (2020)
- iPad Pro 11′ М1 (2021)
- iPad Pro 12.9′ M1 (2021)
- iPad 2
- iPad 3
- iPad 4
- iPad mini
- iPad Air
- iPad mini 2
- iPad Air 2
- iPad mini 3
- iPad mini 4
- iPad Pro 12.9′ (2015)
- iPad Pro 9.7′ (2016)
- iPad Pro 10.5′
- iPad 9.7′ (2017)
- iPad Pro 12.9′ (2017)
- iPad 9.7′ (2018)
- iPad Pro 11′
- iPad Pro 12.9′ (2018)
- iPad Pro 10.2′
- iPad Pro 12.9′ (2020)
- iPad 8 10.2′ (2020)
P.
S. ⚡Срочная прошивка iPad от 20 минут — возможна, при условии предварительной договоренности!
Есть ли в iPad фонарик?
Автор
Джо Кейсон
Узнайте, есть ли в вашем iPad встроенная функция фонарика, и как ее использовать, если она есть.
iPad — это мощное устройство, которое позволяет легко оставаться на высоте в учебе, на работе и даже в играх. Такое мощное устройство также означает, что есть и другие полезные функции. Например, многие модели iPad также имеют фонарик.
Если вам интересно, как использовать фонарик на вашем iPad, эта статья для вас.
У каких iPad есть фонарик?
Один из самых простых способов узнать, есть ли в iPad фонарик, — посмотреть, есть ли светодиодная вспышка на задней панели iPad. Если вы не видите этого на своем iPad, это означает, что на вашем iPad нет камеры со вспышкой.
Большинство моделей iPad Pro оснащены камерой со вспышкой, за исключением 12,9-дюймового iPad Pro, выпущенного в 2015 году. фонарик. В iPad mini шестого поколения также есть вспышка, чего нет во всех более ранних моделях.
Все остальные стандартные модели iPad не оснащены вспышкой или фонариком. Даже iPad девятого поколения, выпущенный в 2021 году, не имеет вспышки. Так что если у вас есть какая-либо из этих моделей, вы не сможете использовать фонарик.
Даже iPad девятого поколения, выпущенный в 2021 году, не имеет вспышки. Так что если у вас есть какая-либо из этих моделей, вы не сможете использовать фонарик.
Как использовать фонарик на iPad
Чтобы использовать фонарик на iPad, просто проведите пальцем вниз от верхнего правого края экрана, чтобы открыть Центр управления. Здесь вы увидите возможность использовать фонарик.
Если ваш фонарик отсутствует, вы можете перейти к Настройки > Центр управления и добавьте Фонарик под Дополнительные элементы управления . Это даст вам возможность фонарика в панели управления. Если это все еще не работает, есть другие способы починить фонарик на вашем iPhone или iPad.
Будут ли будущие iPad иметь камеру со вспышкой?
Будущие модели iPad, скорее всего, по-прежнему будут оснащены камерой-вспышкой. Хотя будущее стандартного iPad неясно, iPad Pro теперь оснащен сканером LiDAR и другими впечатляющими функциями.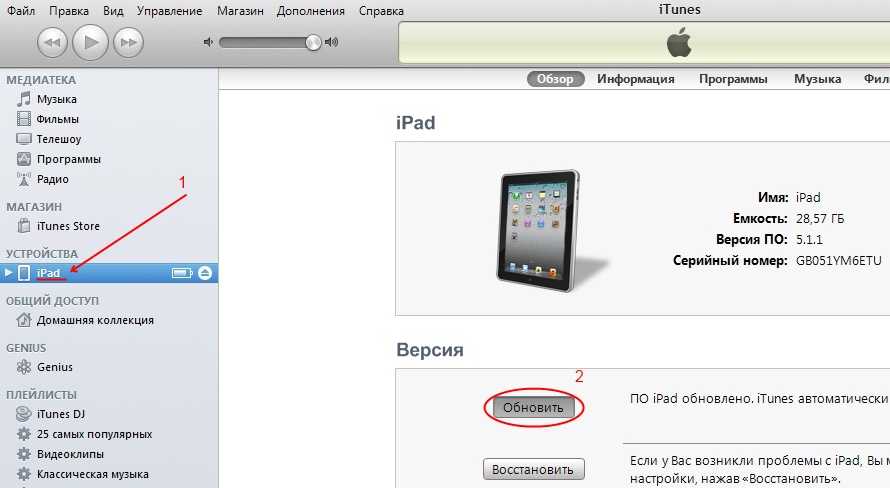 С такими улучшениями трудно понять, почему Apple избавилась от вспышки камеры.
С такими улучшениями трудно понять, почему Apple избавилась от вспышки камеры.
Подписывайтесь на нашу новостную рассылку
Похожие темы
- iPhone
- Советы по iPad
Об авторе
Джо — бывший веб-дизайнер, нынешний предприниматель и писатель-фрилансер. За 8 лет работы веб-дизайнером он помог создать несколько приложений и помог стартапам упростить пользовательский интерфейс. Так началась его страсть к тому, чтобы сделать технологии простыми для понимания и доступными для всех. Он был писателем-фрилансером более 6 лет и любит писать о технологиях. Джо имеет степень бакалавра и аспирантуру по редактированию.
Какие камеры iPad оснащены вспышкой?
Автор
Алан Трули
Хотя не у каждого iPad есть вспышка, у некоторых их две: одна сзади для освещения комнаты или группы людей и скрытая вспышка спереди для селфи.
Не каждый iPad имеет светодиодную вспышку на задней панели, но многие планшеты Apple предлагают хорошую вспышку для селфи. iPad может похвастаться камерами относительно хорошего качества с 2011 года, а приложение камеры очень похоже на приложение iPhone, просто отформатированное для большего экрана. Когда вспышка доступна, пользователи могут включить ее, выключить или включить автоматически, коснувшись значка вспышки, который выглядит как символ молнии.
В идеальном мире пользователю потребуется только вспышка для достижения специальных эффектов, таких как замораживание быстро движущихся объектов, сглаживание затенения объекта или выделение блестящих элементов. Возможно, когда-нибудь камера iPad сможет сфотографировать момент именно так, как он кажется человеческому глазу. В то время как камеры iPad становятся все ближе к этому идеалу, необходимы дополнительные усовершенствования для точного захвата движения, света и цвета сцены. В то же время вспышка добавляет дополнительный свет, который иногда необходим.
В то же время вспышка добавляет дополнительный свет, который иногда необходим.
Связано: Какие iPhone и iPad работают с Animoji? Вот полный список
Хотя только несколько моделей iPad оснащены специальной светодиодной вспышкой, большинство планшетов, выпущенных Apple за последние несколько лет, могут использовать фронтальную вспышку. За исключением первого поколения, каждый iPad Pro оснащен светодиодной вспышкой True Tone, установленной рядом с задними камерами. iPad mini 6 — единственная непрофессиональная модель с этим оборудованием. Технология вспышки True Tone может сопоставлять цветовую температуру с окружающим освещением. Без этой функции было бы сложно получить правильный баланс белого, из-за чего часть лица имела бы желтый или синий оттенок.
Многие новые модели iPad оснащены вспышкой для селфи. Конечно, это обычный трюк, когда планшет увеличивает яркость дисплея до максимальной яркости и ненадолго показывает белый экран, который служит «вспышкой» при съемке изображения.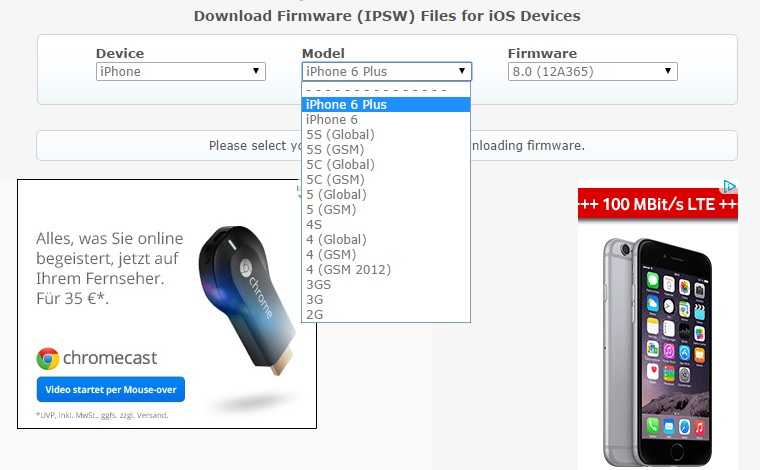 Apple называет это « Retina Flash» , и оно доступно на iPad mini 5 и новее, iPad 5 и новее, iPad Air 3 и новее, а также на всех iPad Pro, кроме iPad Pro первого поколения.
Apple называет это « Retina Flash» , и оно доступно на iPad mini 5 и новее, iPad 5 и новее, iPad Air 3 и новее, а также на всех iPad Pro, кроме iPad Pro первого поколения.
Передняя вспышка iPad не такая яркая, как задняя вспышка, но, поскольку объектом обычно является человек, держащий планшет, она находится достаточно близко, чтобы обеспечить хорошее освещение. Apple» Retina Flash» подкрашивает белый цвет, который появляется на экране, в соответствии с окружающим освещением, точно так же, как вспышка True Tone заднего светодиода. Естественно, светодиодная вспышка, обращенная назад, достаточно мощная, чтобы осветить группу людей. или более крупные объекты, что позволяет использовать iPad Pro и iPad mini 6 для фотосъемки в других обстоятельствах.
Далее: iPad Air 5 против iPad Air 4: что нового и стоит ли обновлять? 2
Подписывайтесь на нашу новостную рассылку
Похожие темы
- Технология
- айпад
- яблоко
Об авторе
Алан — технический писатель, проживающий в Новой Шотландии, Канада.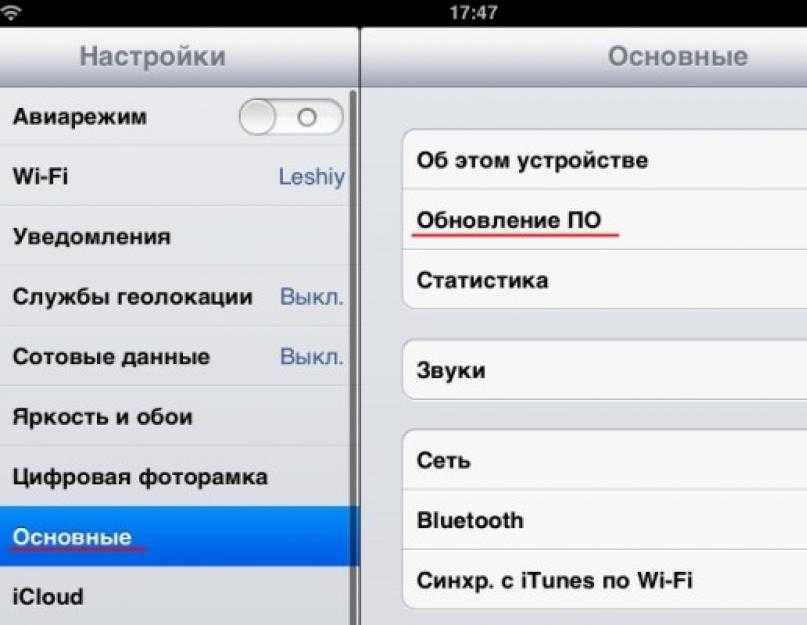
 1 Важно!!!
1 Важно!!!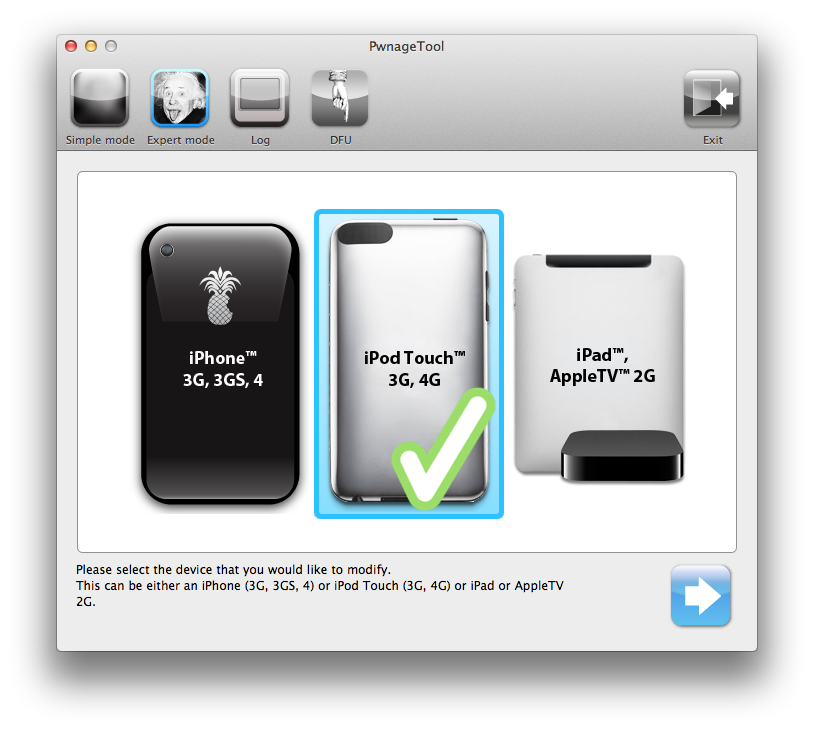

 Но очень многое зависит от степени повреждения устройства и требуемых для замены запчастей и типа устройства. Мы всегда готовы произвести срочный ремонт и стараемся как можно быстрее без потери в качестве вернуть вам готовый аппарат.
Но очень многое зависит от степени повреждения устройства и требуемых для замены запчастей и типа устройства. Мы всегда готовы произвести срочный ремонт и стараемся как можно быстрее без потери в качестве вернуть вам готовый аппарат. Все здорово, быстро и удобно, спасибо!— Мария Марченко
Все здорово, быстро и удобно, спасибо!— Мария Марченко  В среднем, они добавляют 30% к стоимости и выдают выполненную работу за свой ремонт! Вполне вероятно, что если вы обратитесь к таким сервисным центрам для выполнения перепрошивки iPad, ваше устройство в конечном итоге попадет к нам, а вам придется переплатить! Чтобы избежать подобной ситуации, советуем обращаться сразу к нам — напрямую, без посредников!
В среднем, они добавляют 30% к стоимости и выдают выполненную работу за свой ремонт! Вполне вероятно, что если вы обратитесь к таким сервисным центрам для выполнения перепрошивки iPad, ваше устройство в конечном итоге попадет к нам, а вам придется переплатить! Чтобы избежать подобной ситуации, советуем обращаться сразу к нам — напрямую, без посредников!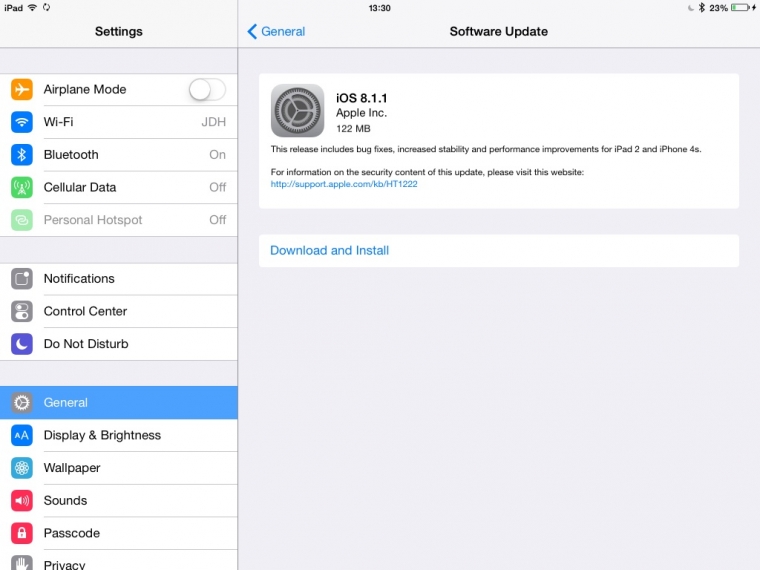 S. ⚡Срочная прошивка iPad от 20 минут — возможна, при условии предварительной договоренности!
S. ⚡Срочная прошивка iPad от 20 минут — возможна, при условии предварительной договоренности!