Содержание
Как разделить экран на iPad • TechyLoud
Хотите знать, как разделить экран на вашем iPad? Ну, это возможно с новой ОС iPad. Вы можете разделить экран и наслаждаться многозадачностью на своем iPad так же, как на настольном компьютере или Mac. Как правило, все iPad, работающие на iPadOS, поддерживают разделенный экран, включая недавно анонсированные iPad Pro 2021, iPad mini, iPad 4 Air, IPad Pro 2020, И т.д.
Разделенный экран можно назвать многозадачностью. Это возможность открыть два приложения на iPad и работать над ними. Таким образом, вы можете наслаждаться многозадачностью, когда у вас есть разделенный экран на iPad. Давайте теперь покажем вам, как разделить экран на вашем iPad.
Тип разделенного экрана или многозадачности
Если вы используете приложения, поддерживающие многозадачность, вы можете легко разделить экран во время использования приложения и открыть другое приложение. Есть три типа Сплит-экран и они включают
Разделенный вид: Это связано с тем, что два приложения появляются рядом. Вы можете изменить размер приложений, перетащив ползунок, который появляется между ними.
Вы можете изменить размер приложений, перетащив ползунок, который появляется между ними.
Скользить по: В режиме Slide Over одно приложение отображается в меньшем плавающем окне, которое можно перетащить в левую или правую часть экрана.
Центральное окно: Здесь, в некоторых приложениях, вы можете открыть центральное окно, которое заставит вас сосредоточиться на этом конкретном приложении и в то же время получить доступ к другим элементам, таким как электронная почта или заметка.
Как разделить экран на iPad
Благодаря функциям разделения экрана вы можете открывать несколько приложений для iPad, и ниже описано, как это сделать.
Шаг 1: Откройте приложение.
Шаг 2: Нажмите Кнопка многозадачности это три точки в верхней части экрана.
Шаг 3: Далее нажмите Кнопка «Разделить вид» или Кнопка «Слайд поверх». Это заставит текущее приложение отойти в сторону, и появится ваш главный экран.
Это заставит текущее приложение отойти в сторону, и появится ваш главный экран.
Шаг 4: Теперь выберите второе приложение на главном экране и нажмите на него. Проведите пальцем влево или вправо, чтобы увидеть приложения на других страницах главного экрана.
Если вы выберете Разделить вид, второе приложение отображается рядом с текущим приложением. Но если вы выберете Скользить по, второе приложение открывается в полноэкранном режиме, а текущее приложение перемещается в окно меньшего размера, которое можно переместить в правую или левую часть экрана.
Как использовать док-станцию для разделения экрана на iPad
Шаг 1: Откройте приложение.
Шаг 2: Проведите одним пальцем вверх от нижнего края экрана, пока не появится док-станция, и отпустите.
Шаг 3: Коснитесь и удерживайте второе приложение в Dock, затем сразу же перетащите его вверх из Dock.
Теперь, если вы перетащите приложение к левому или правому краю экрана, оно отображается в режиме разделенного просмотра вместе с текущим приложением.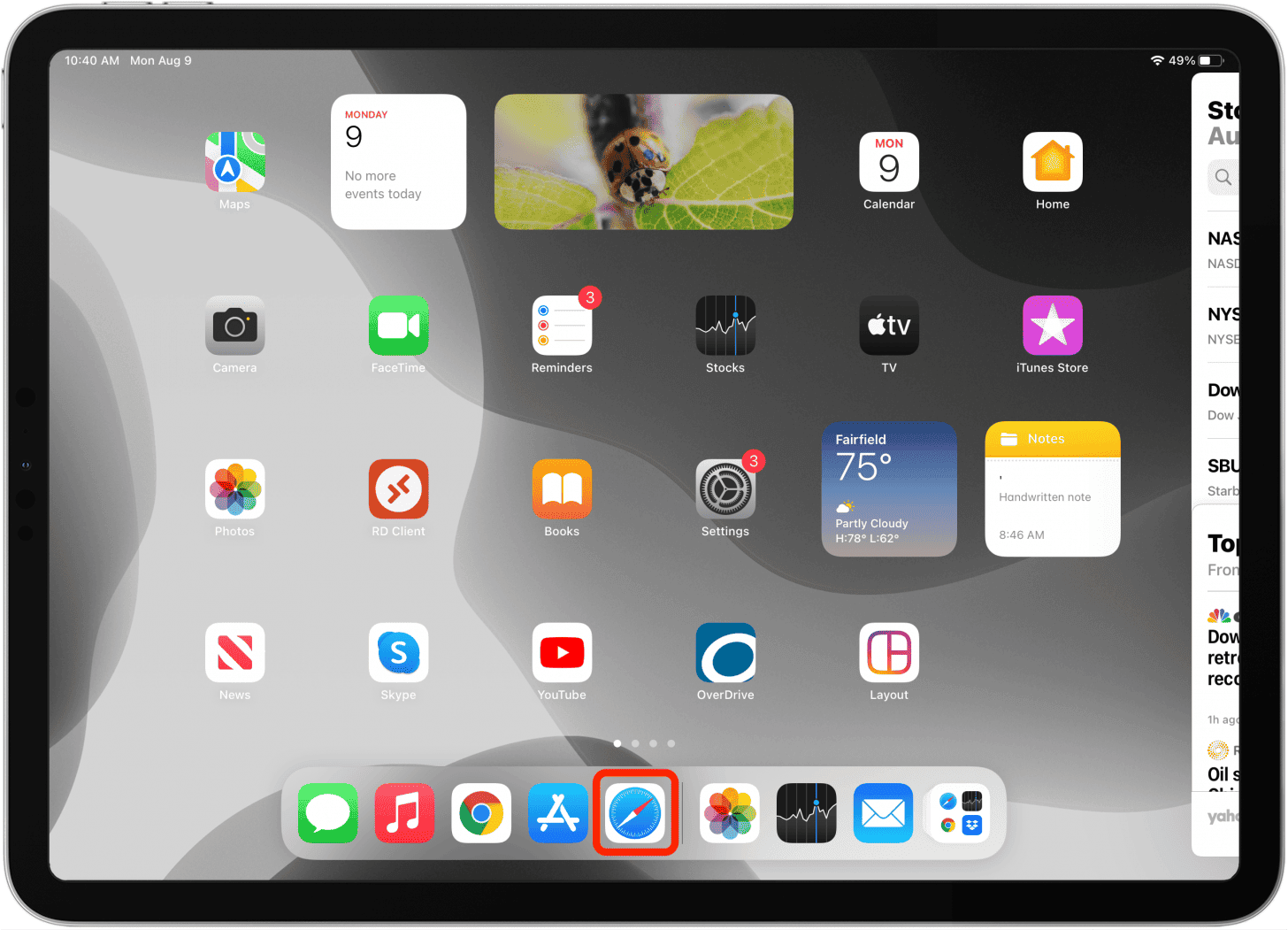 Однако, если вы отпустите приложение в середине экрана, оно появится в окне Slide Over.
Однако, если вы отпустите приложение в середине экрана, оно появится в окне Slide Over.
Как использовать библиотеку приложений для разделения экрана на iPad
Шаг 1: Коснитесь значка библиотеки приложений в дальнем правом углу дока.
Шаг 2: Коснитесь и удерживайте один из больших значков приложений, затем перетащите его в режим разделенного просмотра или слайд-шоу. Чтобы просмотреть другие приложения по категориям, коснитесь одной из групп меньших значков приложений. Вы можете коснуться панели поиска в библиотеке приложений, чтобы просмотреть все свои приложения, а затем перетащить одно из них, чтобы разделить экран.
Как использовать Spotlight для разделения экрана на iPad
Чтобы разделить экран с помощью прожектора, вам понадобится клавиатуру, например Apple Magic Keyboard, подключенную к iPad.
Шаг 1: Откройте приложение.
Шаг 2: Нажмите Command (⌘)–Пробел на клавиатуре, чтобы открыть Spotlight.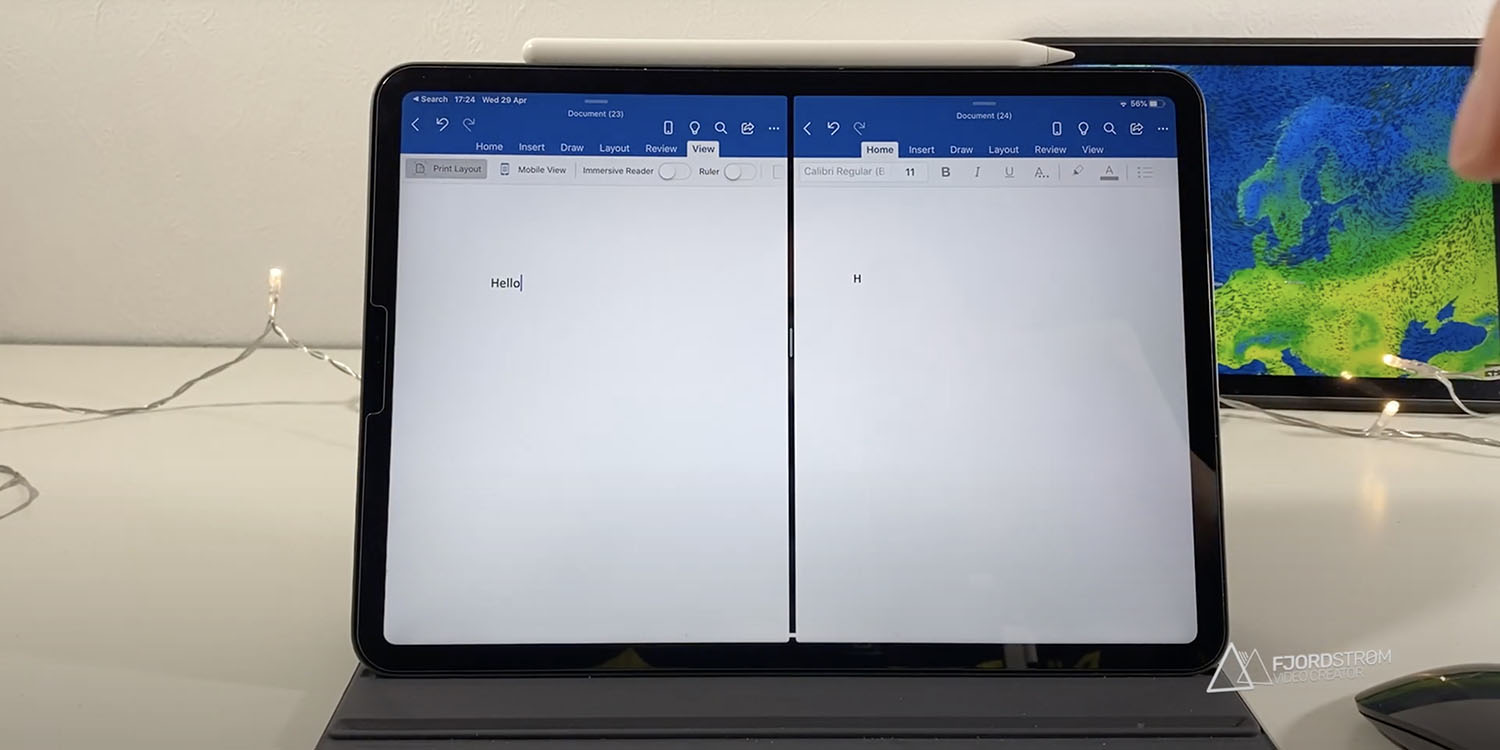
Шаг 3: Затем введите имя второго приложения, которое вы хотите открыть. Коснитесь и удерживайте значок второго приложения, когда он появится в результатах Spotlight, а затем перетащите его из центра внимания.
Если вы перетащите приложение на левый или правый край экрана, он отображается в режиме разделенного просмотра с текущим приложением. И если вы отпустите приложение до середины экрана, оно появится в окне Slide Over.
Как открыть центральное окно на iPad
Помните, что центральное окно — это один из способов разделения экрана на iPad. Ниже показано, как открыть это окно.
Шаг 1: Откройте приложение, которое поддерживает центральное окно, например Mail или Note.
Шаг 2: Коснитесь и удерживайте отдельное электронное письмо или заметку в списке приложений.
Шаг 3: Нажмите «Открыть в новом окне» в появившемся меню.
Теперь, чтобы закрыть центральное окно, коснитесь «Готово» или «Закрыть».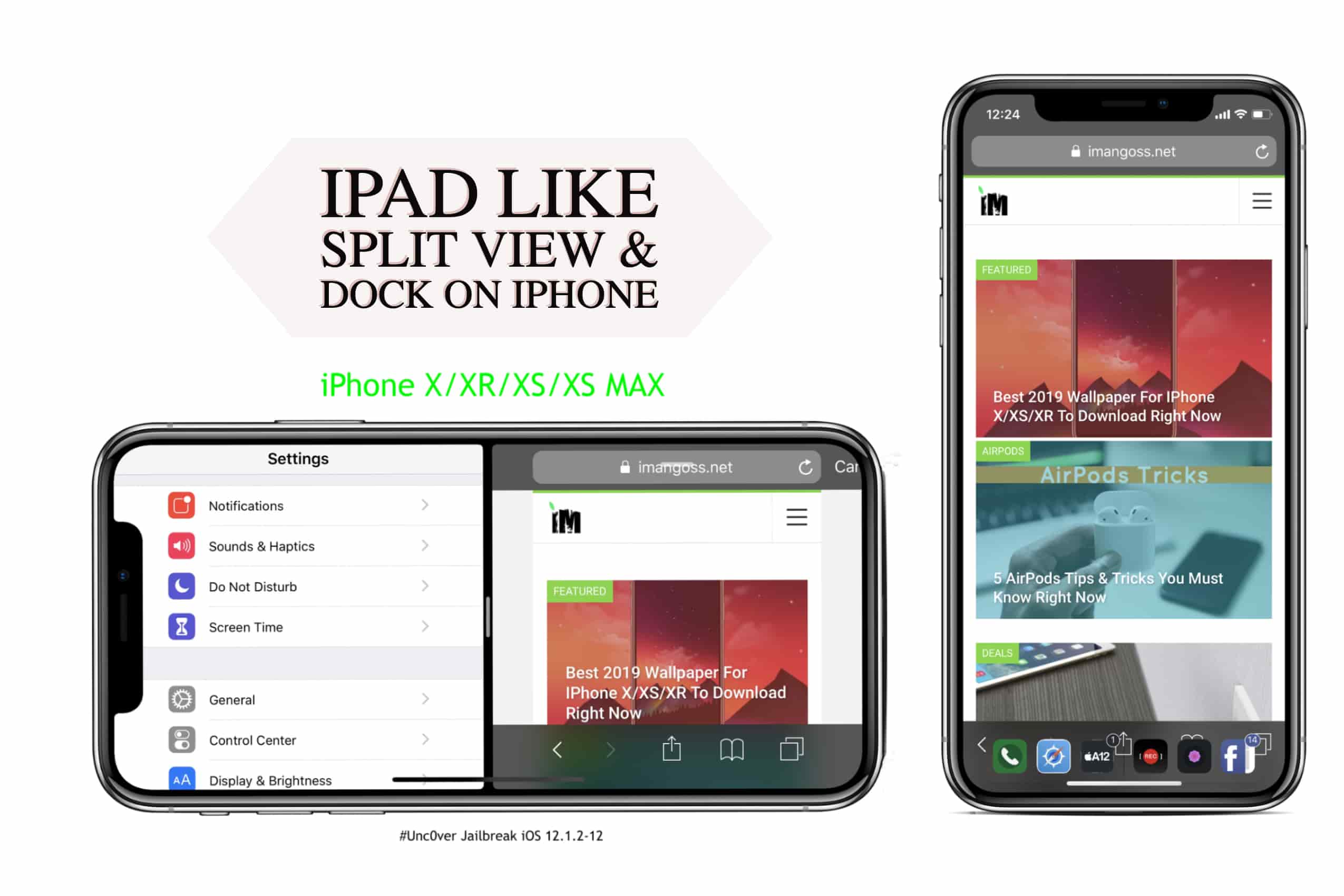 Вы также можете нажать кнопку «Многозадачность», а затем нажать одну из кнопок, чтобы изменить центральное окно на полноэкранный режим, разделенный вид или слайдер.
Вы также можете нажать кнопку «Многозадачность», а затем нажать одну из кнопок, чтобы изменить центральное окно на полноэкранный режим, разделенный вид или слайдер.
Как сделать настройку на разделенном экране
Настроить разделенный вид
Шаг 1: Чтобы настроить размеры приложений, перетащите разделитель приложений влево или вправо. Но чтобы дать приложениям одинаковое пространство, перетащите разделитель приложений в центр экрана.
Шаг 2: Чтобы превратить приложение Split View в приложение Slide Over, нажмите кнопку «Многозадачность», а затем нажмите кнопку «Slide Over». Или просто нажмите и удерживайте кнопку многозадачности и перетащите приложение в другое приложение.
Шаг 3: Чтобы закрыть разделенный вид, коснитесь кнопки «Многозадачность», а затем коснитесь полноэкранной кнопки. Или вы можете перетащить разделитель приложений на приложение, которое хотите закрыть.
Шаг 4: Чтобы заменить приложение, проведите вниз от верхней части приложения, затем выберите другое приложение на главном экране или в Dock.
Отрегулировать скольжение
Шаг 1: Чтобы переместить приложение Slide Over, используйте кнопку «Многозадачность» и перетащите ее влево или вправо.
Шаг 2: к превратите приложение Slide Over в приложение Split View, коснитесь кнопки «Многозадачность», а затем нажмите кнопку «Раздельное представление».
Шаг 3: Чтобы скрыть приложение Slide Over, нажмите и удерживайте кнопку многозадачности, а затем смахните приложение с экрана влево или вправо.
Шаг 4: Чтобы увидеть другие приложения, которые у вас есть в режиме разделенного просмотра, коснитесь и удерживайте нижний край приложения, а затем перетащите его вверх.
Как перетаскивать между приложениями на iPad
С помощью перетаскивания вы можете перемещать информацию из одного приложения в другое. Это похоже на то, как вы перемещаете текст из одного браузера в другой. Вы также можете сделать то же самое на заметку, изображение из Фото в электронное письмо или событие календаря в текстовое сообщение.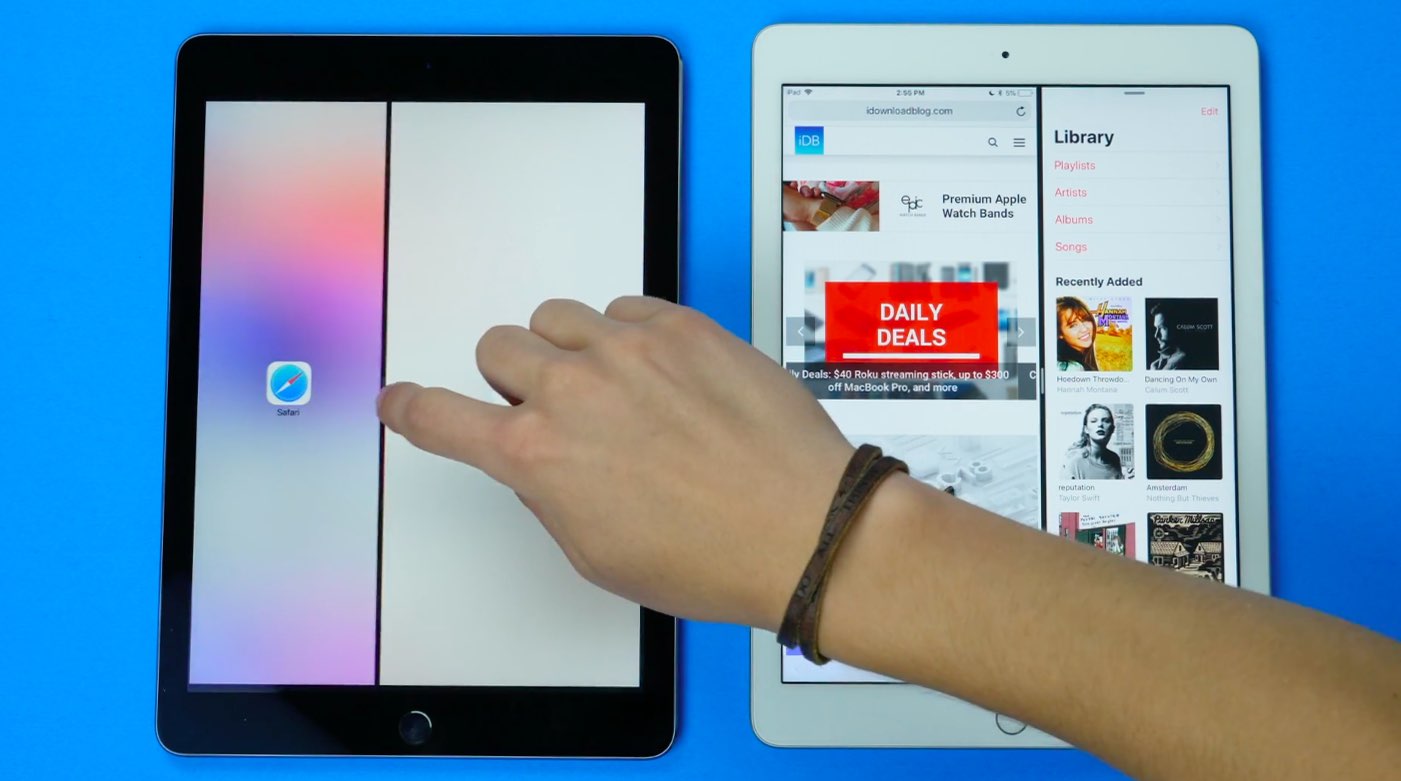 Ниже описано, как это сделать на вашем iPad.
Ниже описано, как это сделать на вашем iPad.
Шаг 1: Используйте Разделить вид or Скользить по чтобы открыть два приложения, которые вы хотите перетащить в них.
Шаг 2: Коснитесь и удерживайте фотографию или файл, пока он не слегка приподнимется с экрана. Чтобы перетащить текст, сначала выберите текст, затем коснитесь и удерживайте его. Чтобы перетащить фотографию, коснитесь и удерживайте ее, слегка перетащите, затем продолжайте удерживать, нажимая другие элементы другим пальцем. Вы увидите партию, указывающую номер, который был выбран.
Шаг 3: Теперь вы можете перетащить фотографию, файл или текст в другое приложение.
Это все. Вы также можете использовать Картинка в картинке для просмотра видео во время использования других приложений на iPad. Это одна из замечательных функций iPad OS.
По сравнению: iPadOS 16 Stage Manager и iPadOS 15, многозадачность в режиме Split View
Stage Manager и Split View предлагают разные возможности многозадачности
Благодаря iPadOS 16 любой iPad с процессором M1 имеет доступ к двум различным системам многозадачности, но каждая из них имеет свои преимущества и недостатки.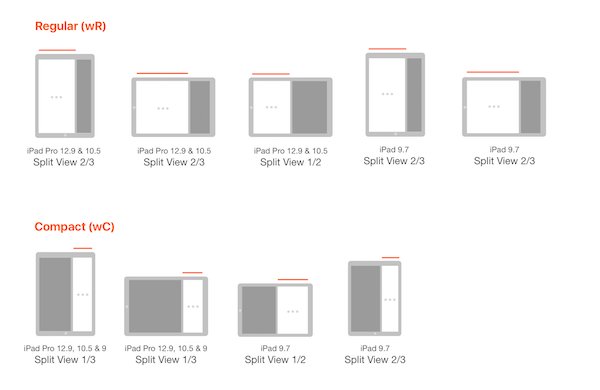 Вот как они сравниваются.
Вот как они сравниваются.
Многозадачность на iPad прошла долгий путь с тех пор, как устройство было впервые представлено в 2010 году. Оно началось с отсутствия какой-либо формы многозадачности, кроме полноэкранного переключения приложений, и превратилось в устройство, способное запускать восемь активных приложений одновременно.
Для пользователей iPad, начиная с iPadOS 16, доступны две формы многозадачности — Stage Manager и Split View. Однако пользователи могут воспользоваться преимуществами более продвинутого Stage Manager, только если у них есть iPad с процессором M1.
Это ограничение исключает большинство нынешних пользователей iPad, поэтому для использования этой функции потребуется обновление. Однако Stage Manager может быть не для всех и не используется по умолчанию.
Когда в 2015 году впервые были представлены Split View и Slide Over, это был новый способ управления многозадачностью на iPad. Два приложения могут быть размещены бок о бок только с двумя вариантами размера для разделенного просмотра.
Split View не сильно изменился с момента его дебюта в 2015 году.
Slide Over позволяет одному приложению отображаться в виде небольшого плавающего окна над интерфейсом. Хотя с элементами перечисленных ниже приложений можно было взаимодействовать, когда функция Slide Over была активна, это было не идеально.
Эта форма многозадачности имитирует функцию Spaces в macOS, которая создает полноэкранные приложения, между которыми можно переключаться одним жестом. Apple настроила функциональность, но так и не изменила то, как она работает на фундаментальном уровне, даже по сей день.
Многие пользователи требовали более надежной многозадачной системы или даже воссоздания работы с окнами в macOS. То, что представила Apple, было чем-то средним под названием Stage Manager.
Apple впервые представила эту функцию во время презентации macOS Ventura на WWDC. Это система для управления окнами с использованием стеков окон приложений в небольшом представлении, похожем на карусель.
Добавление внешнего монитора увеличивает количество доступных окон в несколько раз.
Эта функция также была представлена для iPadOS, но с некоторыми ограничениями. Приложения нельзя было размещать свободно, окна имеют предопределенные размеры, и только четыре приложения могут работать на iPad одновременно. Могут работать четыре дополнительных приложения, но только если подключен внешний дисплей.
Stage Manager не является многозадачной системой де-факто в iPadOS и не включен по умолчанию на iPad M1. Вместо этого это отдельный режим, который пользователи могут включить в любое время через Центр управления.
Разделенный вид лучше подходит для сосредоточенных задач
Когда Apple впервые представила Split View, она гордилась тем, что два полноэкранных приложения рядом на 12,9-дюймовом iPad Pro будут отображать полные 9,7-дюймовые версии в альбомной ориентации. В то время как Stage Manager позволяет одному приложению работать в полноэкранном режиме, дополнительные приложения вызывают сжатие окон и не могут занимать ту же область, что и Split View.
Slide Over предоставляет отдельный набор окон многозадачности, который можно открыть в любое время
Кроме того, Slide Over предлагает собственные полезные инструменты многозадачности, недоступные в Stage Manager даже в macOS. Поскольку Slide Over выступает в качестве вторичной многозадачной системы с собственным набором приложений, пользователи могут вызывать ее при использовании любого другого приложения или режима Split View.
Когда вам нужно больше двух или трех приложений одновременно, начинают проявляться ограничения Split View. Конечно, приложение можно загрузить из Slide Over, но на этом уровне это не настоящая многозадачность.
Stage Manager позволяет выполнять более сложные рабочие процессы
Увеличение количества приложений на экране с трех до четырех не звучит впечатляюще, но Stage Manager — это гораздо больше, чем просто приложения, работающие на переднем плане.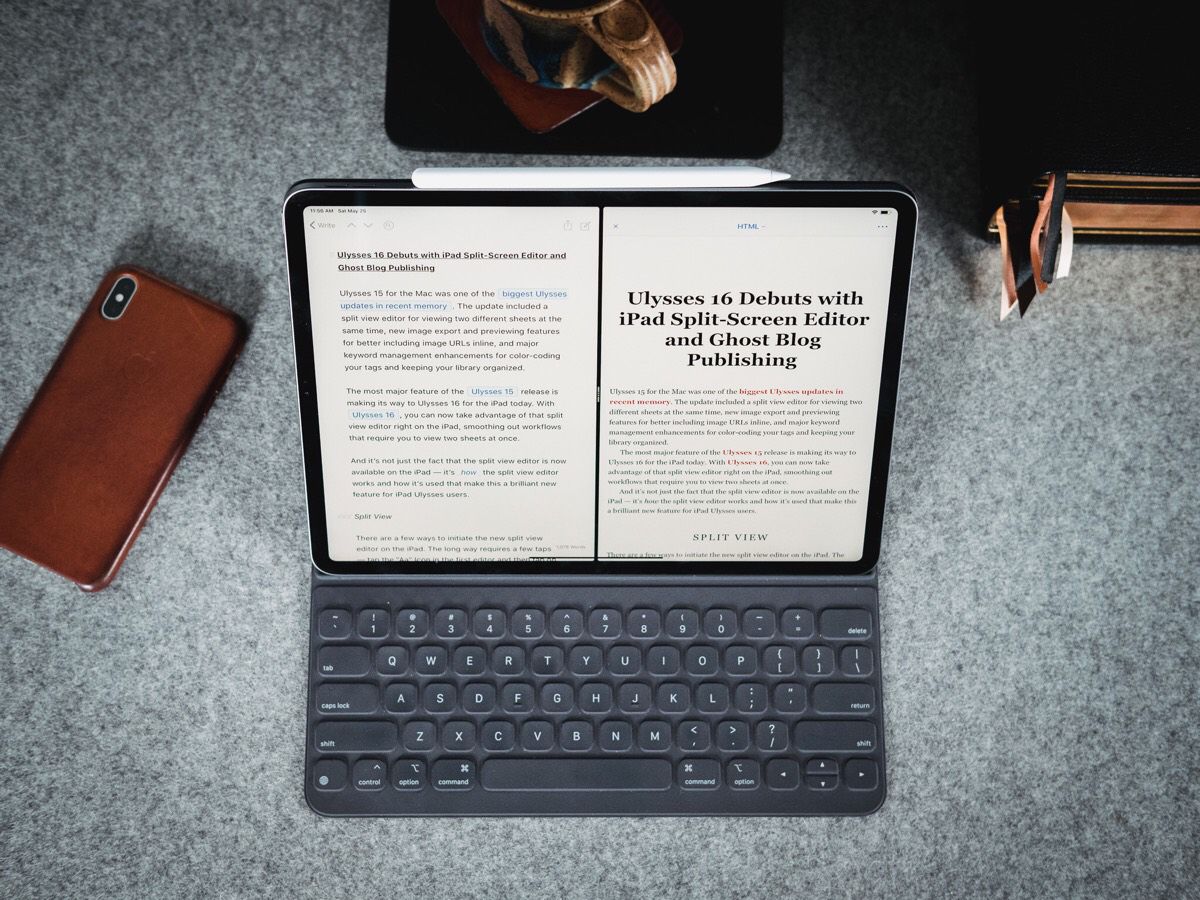 На нашем 12,9-дюймовом iPad Pro мы видим четыре стека приложений и наши основные активные приложения, всего до 16 приложений, отображаемых только на iPad.
На нашем 12,9-дюймовом iPad Pro мы видим четыре стека приложений и наши основные активные приложения, всего до 16 приложений, отображаемых только на iPad.
При подключении к 27-дюймовому студийному дисплею на iPad может быть запущено восемь активных приложений, по четыре на каждом дисплее. Однако количество доступных стеков приложений на стороне увеличивается с четырех до девяти, что означает, что до 44 приложений могут быть видны и готовы к доступу в любой момент.
Stage Manager может иметь до четырех приложений в наборе по сравнению с двумя в режиме Split View
Это число — дикий крик по сравнению с тремя видимыми приложениями в режиме Split View или даже с 18 возможными приложениями, доступными в переключателе приложений без прокрутки. Большинству пользователей было бы трудно создать одиннадцать отдельных стеков приложений, которые бы функционировали полезным образом, но тот факт, что это возможно, по-прежнему хорош для пользователей iPad.
Наличие различных стеков приложений для работы, развлечений, социальных чатов, редактирования, умного дома и многого другого делает работу более плавной. Это настоящая многозадачность без беспорядка из двадцати открытых, перекрывающихся окон, закрывающих рабочий стол.
Это настоящая многозадачность без беспорядка из двадцати открытых, перекрывающихся окон, закрывающих рабочий стол.
После включения Stage Manager функция Slide Over исчезает, а стеки приложений воссоздаются из памяти. Другие функции многозадачности, такие как «картинка в картинке» и Quick Note, по-прежнему работают, хотя не представляется возможным вызвать Quick Note без Apple Pencil при использовании Stage Manager.
Добавьте видео в картинке «картинка в картинке» и Quick Note для еще большего количества многозадачных окон
На внешнем дисплее можно запустить Stage Manager, в то время как на iPad запущено полноэкранное приложение или режим Split View. Однако на мониторе всегда будет работать Stage Manager, если только пользователь не переключится в режим зеркального отображения, который сдвигает его на соотношение сторон 4:3.
Переключатель в Центре управления активирует Stage Manager, а длительное нажатие на значок дает пользователям возможность автоматически скрывать док-станцию или стеки приложений.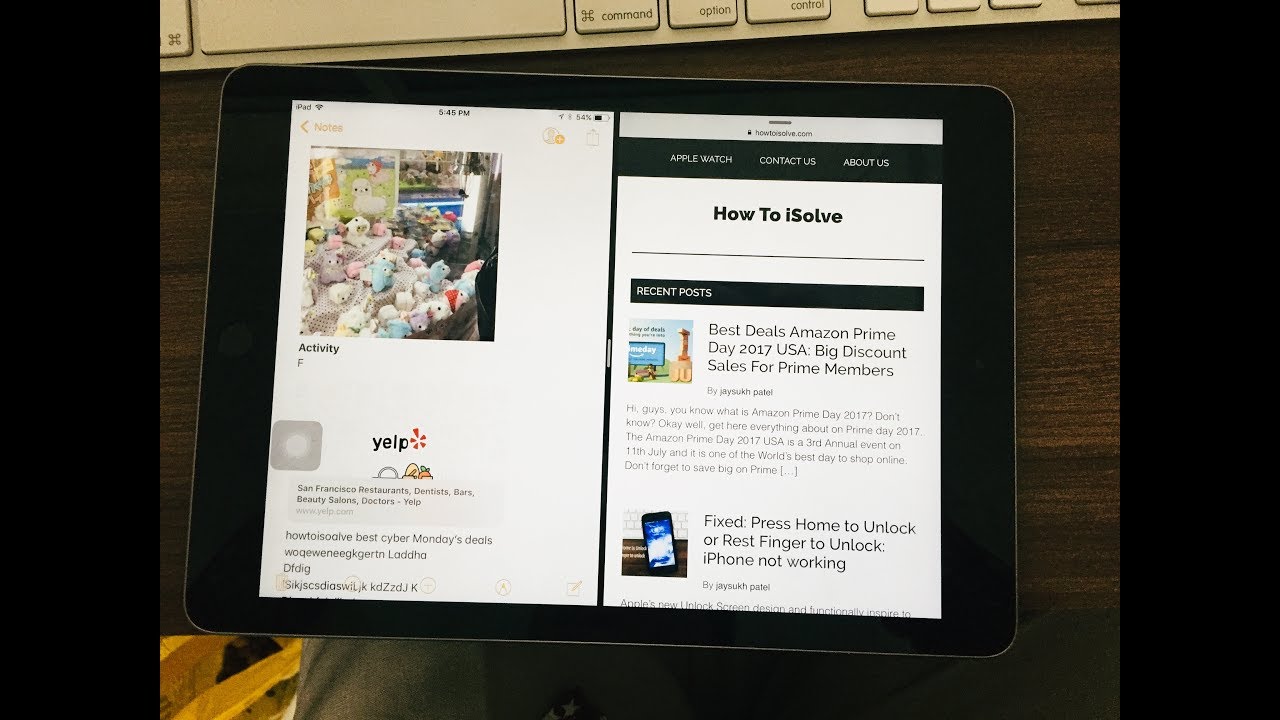 Если окно приложения сделано достаточно большим, стеки приложений и док-станция также будут скрыты.
Если окно приложения сделано достаточно большим, стеки приложений и док-станция также будут скрыты.
Выбор того, что работает лучше всего
Несмотря на то, что iPad продолжает развиваться как более мощная платформа для повышения производительности, Apple придерживается одного главного убеждения. iPad должен функционировать как простое планшетное устройство и масштабироваться в зависимости от потребностей пользователя.
В Stage Manager меньше места для размещения двух приложений рядом, чем в режиме Split View. одно приложение занимает весь дисплей. Это также приводит к многозадачности, поскольку Stage Manager может не подходить для каждого варианта использования.
Например, Stage Manager работает, даже если у пользователя нет мыши или клавиатуры, но им не так легко управлять. Кроме того, приложения занимают меньше места, поэтому у таких приложений, как приложения для рисования, будет меньше места для работы по сравнению с полноэкранным режимом или режимом Split View.
Пользователи должны будут определить, какая многозадачная система лучше всего подходит для каждого рабочего процесса. В то время как большинство людей выбирают одну систему и придерживаются ее, возможность переключения между ними предлагает еще большую универсальность для iPad и его форм-фактора.
iPad — Диспетчер сцены и разделенный вид | Якуб Йирак | Mac O’Clock
iPad — Диспетчер сцены и разделенный вид | Якуб Йирак | Мак Час | Medium
Mastodon
Что лучше для многозадачности на iPadOS?
Опубликовано в
·
4 min read
·
2 июля 2022 г.
В начале июня Apple хвасталась выпуском новых операционных систем с несколькими новыми функциями. В macOS 13 Ventura и iPadOS 16 даже появилось такое же изменение диспетчера сцены, чтобы поддерживать многозадачность и делать работу Apple более приятной. Кстати, это заметно ускорит переключение между окнами. Но что-то подобное отсутствует в существующих версиях iPadOS. В частности, предлагается только так называемый Split View, который имеет много препятствий.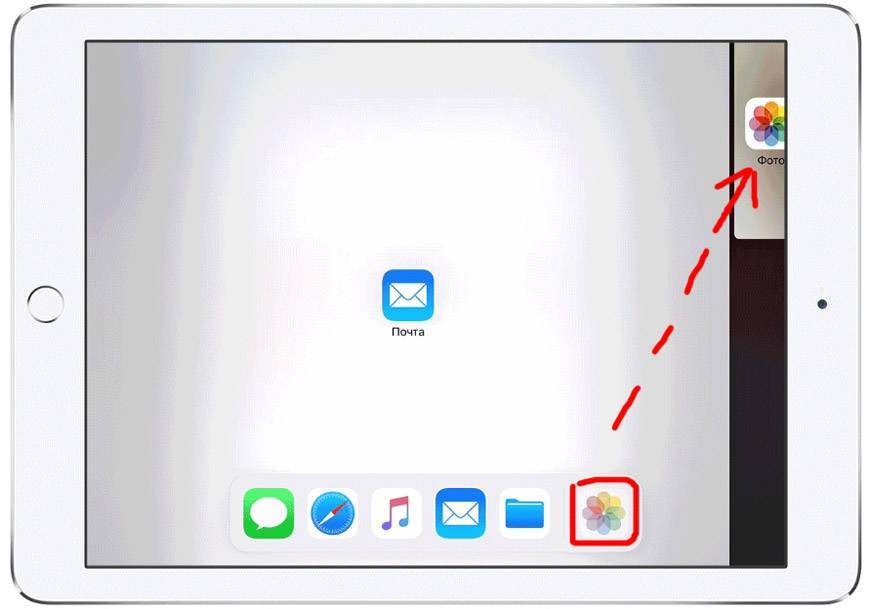
Многозадачность на iPad
Автор Jakub Jirak
1,1 тыс. подписчиков
·Редактор
Обычный парень, который любит технологии, инновации, будущее и науку. Решил поделиться своими знаниями с другими. www.jakubjirak.com
Еще от Якуба Джирака и Mac O’Clock
Якуб Джирак
в
Apple неожиданно объявила о первых новостях iOS 17!
Впереди невероятное
·5 min read·6 days ago
Nikhil Vemu
in
Этот ярлык iOS на базе ChatGPT поразит вас
Сложный ярлык, который может упростить вашу жизнь
· 7 минут чтения ·15 апреля
Nikhil Vemu
in
10 удивительных вещей в macOS, о которых вряд ли знает 0,1% людей
Однажды увидев, уже не развидеть
90 084 · 8 минут чтения · 10 мая
Якуб Джирак
в
Какой M2 MacBook Air: Руководство 8 ГБ против 16 ГБ против 24 ГБ
Какой из них для вас? 8 июля 2022 г.
 tGPT Неправильно! Вот как опередить 99% пользователей ChatGPT
tGPT Неправильно! Вот как опередить 99% пользователей ChatGPT
Освойте ChatGPT, изучив технику быстрого доступа.
·7 мин чтения·17 марта
Дэниел Ризеа
в
Чему я научился, проведя тысячу интервью
Как работает найм в стартапах и крупных компаниях
·9 мин чтения·5 дней назад
Списки
Рассказы Помогите вам стать разработчиком программного обеспечения
19 историй·45 сохранений
Что такое ChatGPT?
9 рассказов·44 сохранения
6 научно обоснованных историй о здоровье о Covid, сне и многом другом
6 рассказов·6 сохранений
Лидерство
30 историй·16 сохранений
Нирамитра Редди
in
Самый быстрый способ сбросить жир — это действительно сбросить его медленно
90 121 Уродливая реальность «быстрой» потери жира большинством тренеров и влиятельных лиц не раскрывайте — и как эффективно терять жир (и удерживать его)
· чтение за 9 минут·15 мая
Клайв Томпсон
Коварный гений «быстрых инъекционных атак» на сегодняшних больших языковых моделях
Старый трюк, переработанный для новой эпохи ИИ s Во время интервью Google…
Они не Не встречайте бар.
