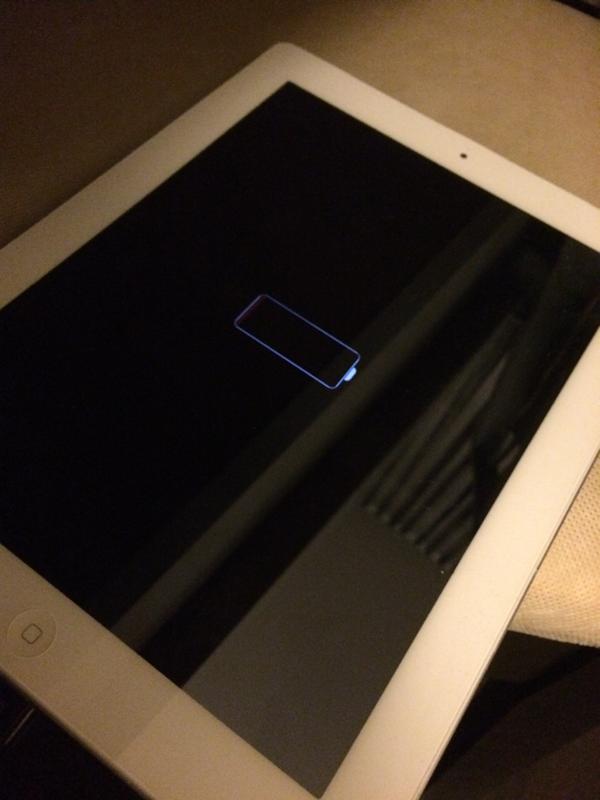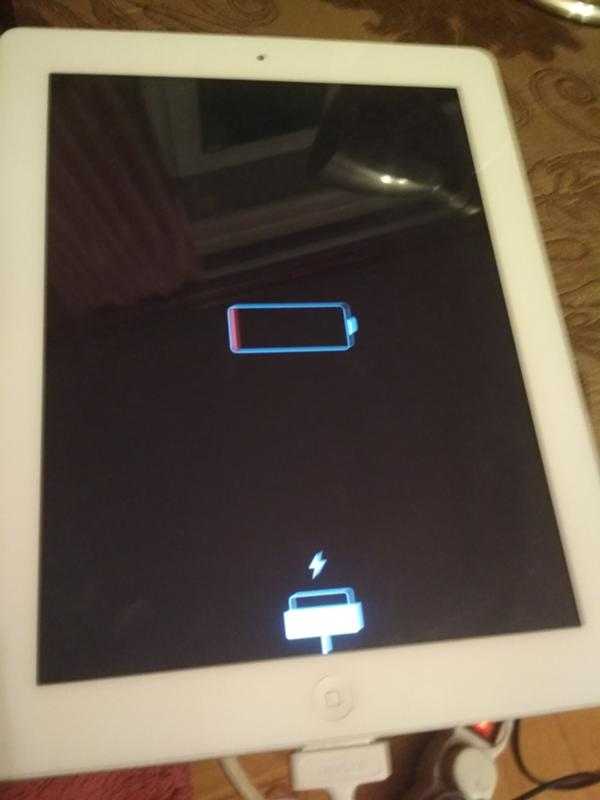Содержание
Айфон разрядился и не включается
Смартфоны компании Apple отличаются высокой работоспособностью, функциональностью и довольно мощной батареей. Так, например, iPhone X работает более 40 часов при прослушивании музыки, и более двух суток в режиме ожидания. Однако в последнее время все больше пользователей стали замечать, что айфон быстро разряжается и греется при зарядке. Многие связывают это с выходом новой системы iOS 11, которая потребляет больше энергии, чем ее предшественники. Заряжать гаджет с новой операционкой приходится несколько раз в день и дополнительно ставить на зарядку на всю ночь.
Иногда случается такое, что iPhone полностью разрядился и больше не включается, при этом на экране нет значка зарядки. Причинами этого могут быть:
- неисправная зарядка;
- низкая пропускная способность зарядного устройства;
- неисправность аккумулятора.
Цены на услуги по ремонту айфона
Замена аккумулятора
—
Замена аккумулятора (Оригинал)
—
Замена аккумулятора
—
Замена аккумулятора (Оригинал)
—
Замена аккумулятора
—
Замена аккумулятора (Оригинал)
—
Замена аккумулятора
—
Замена аккумулятора (Оригинал)
—
Замена аккумулятора
—
Замена аккумулятора (Оригинал)
—
Замена аккумулятора
—
Замена аккумулятора (Оригинал)
—
Замена аккумулятора
—
Замена аккумулятора (Оригинал)
—
Замена аккумулятора
—
Замена аккумулятора (Оригинал)
—
Замена аккумулятора
—
Замена аккумулятора (Оригинал)
—
Замена аккумулятора
—
Замена аккумулятора (Оригинал)
—
Замена аккумулятора
—
Замена аккумулятора (Оригинал)
—
Замена аккумулятора
—
Замена аккумулятора (Оригинал)
—
Замена аккумулятора
—
Замена аккумулятора (Оригинал)
—
Замена аккумулятора
—
Замена аккумулятора (Оригинал)
—
Замена аккумулятора
—
Замена аккумулятора (Оригинал)
—
Замена аккумулятора
—
Замена аккумулятора (Оригинал)
—
Замена аккумулятора
—
Замена аккумулятора (Оригинал)
—
Замена аккумулятора
—
Замена аккумулятора (Оригинал)
—
Что делать?
Главное, не впадайте в панику и не пытайтесь разобрать аппарат. Для начала проверьте, исправно ли зарядное устройство, подключив его к другому смартфону. Если аппарат заряжается в обычном режиме, то, скорее всего, пришло время заменить аккумулятор на айфоне. Это можно сделать только в сервисной мастерской, так как конструкция смартфона Apple является неразборной.
Для начала проверьте, исправно ли зарядное устройство, подключив его к другому смартфону. Если аппарат заряжается в обычном режиме, то, скорее всего, пришло время заменить аккумулятор на айфоне. Это можно сделать только в сервисной мастерской, так как конструкция смартфона Apple является неразборной.
Если при подключении зарядного устройства на экране появляется значок батареи, но гаджет не заряжается и не включается, причина может быть в зависании iOS. Такое случается при глубоком разряде батареи. Чтобы устранить эту неполадку, поставьте устройство на зарядку на 6-8 часов и после этого попробуйте его включить. При успешном запуске смартфона понаблюдайте, как долго он держит заряд батареи.
Еще один способ, как включить айфон, это восстановление через DFU режим. Для этого нужно подключить телефон к компьютеру, зайти в iTunes и нажать кнопку «восстановить». В большинстве случаев эта процедура помогает включить устройство.
Если же все вышеописанные методы не помогли, обратитесь в сервисный центр для проведения диагностики. В центрах rem-iPhone диагностика бесплатная.
В центрах rem-iPhone диагностика бесплатная.
Как действовать, если iPad не включается и не заряжается
Как правило, каждый обладатель компьютерной техники Apple iPad уверен, что она максимально надежная. И если вдруг происходит какой-то сбой в работе системы, человек впадает в ступор, хотя ничего страшного не произошло. Не стоит паниковать, если вдруг ваш Айпад отказывается включаться. Это еще не значит, что устройство бесповоротно вышло из строя, сломалось и исправить ничего нельзя. Даже поломки ремонтируются. В данном случае, возможно техника просто подвисла. Сбой в системе далеко не редкость. В нашем обзоре мы постараемся рассмотреть все возможные ситуации и выяснить, как поступить в том случае, если планшет iPad не запускается и не реагирует на зарядку.
Айпад не включается из-за зарядки
Если iPad не включается, то проблема может крыться в низком уровне заряда аккумуляторной батареи. Глубокий разряд часто приводит к тому, что планшетные компьютеры не включаются вообще или выключаются через одну-две минуты после старта. Поэтому первое, что вы должны сделать в создавшейся ситуации – поставить планшет на зарядку и оставить его в покое на несколько часов. За это время батарея зарядится, и вы сможете попытаться включить Айпад повторно – скорее всего, новая попытка увенчается успехом.
Поэтому первое, что вы должны сделать в создавшейся ситуации – поставить планшет на зарядку и оставить его в покое на несколько часов. За это время батарея зарядится, и вы сможете попытаться включить Айпад повторно – скорее всего, новая попытка увенчается успехом.
Вы зарядили Айпад, но оказалось, что он опять не включается? В таком случае вам нужно проверить работоспособность зарядного устройства. Оно может не давать нужный зарядный ток, препятствуя нормальной зарядке аккумуляторной батареи. Если оставить Айпад на длительную зарядку, то при сломанном зарядном устройстве это не даст совершенно никакого эффекта. Для проверки работоспособности ЗУ воспользуйтесь другим планшетом или Айфоном. Также вы можете испытать на своем планшете другое зарядное устройство или вовсе попробовать подзарядиться от USB-порта своего компьютера.
Если вы уверены, что буквально несколько часов назад аккумуляторная батарея была полна, все равно поставьте свой планшет на зарядку – возможно, что за эти несколько часов аккумулятор полностью разрядился.
Полная разрядка аккумулятора
Если у вас не включается iPad, необходимо подключить его к источнику питания. Возможно, причиной проблемы является полностью разряженная батарея. Обычно заряда планшета хватает, чтобы высветить пустую батарею, но случается, что мы не видим ничего, кроме чёрного экрана. Заряжать гаджет рекомендуется не менее 20 минут. Затем стоит попробовать его включить. Если на экране отображается красная батарея, значит, iPad разряжен, поэтому нужно продолжить зарядку. При отсутствии изменений попробуйте сменить источник питания (включите в другую розетку, поменяйте зарядное устройство).
Делаем ресет
Стационарные компьютеры и ноутбуки появились значительно раньше планшетных компьютеров. Опытные пользователи, много работающие за компьютерами, прекрасно знают, что если техника подает признаки полного зависания и не собирается восстанавливать свою работоспособность, следует нажать на кнопку «Reset». В случае с ноутбуками, в которых эта кнопка отсутствует, необходимо нажать и удерживать кнопку питания – спустя некоторое время ноутбук выключится, после чего его можно будет снова запустить и загрузить.
Опытные пользователи, много работающие за компьютерами, прекрасно знают, что если техника подает признаки полного зависания и не собирается восстанавливать свою работоспособность, следует нажать на кнопку «Reset». В случае с ноутбуками, в которых эта кнопка отсутствует, необходимо нажать и удерживать кнопку питания – спустя некоторое время ноутбук выключится, после чего его можно будет снова запустить и загрузить.
Что делать, если Айпад не включается? Нужно попытаться отправить планшет на принудительную перезагрузку. Также необходимо позаботиться о том, чтобы все данные во внутренней памяти остались целыми. Так как кнопки «Reset» на Айпаде нет, будем действовать другим способом – зажмем кнопку питания и кнопку «Домой», подержим их 10 секунд и подождем, пока планшет не отправится на перезагрузку (на экране должно появиться надкушенное яблочко). Как только Айпад перезагрузится, его работоспособность восстановится.
Обратите внимание, что этот способ перезагрузки не приводит к потере пользовательских данных.
Но периодическое создание резервных копий еще никому не повредило.
Способ 2
Следующий шаг, который нужно предпринять для реанимации вашего Apple устройства (по сути, данным способом можно вернуть к жизни не только планшетный компьютер iPad (2,3, Mini, Air), но и смартфон iPhone) – нажать и держать две кнопки одновременно: кнопка включения/выключения устройства и кнопка “Домой” (круглая кнопка внизу внутренней стороны Apple устройства). Зажмите и держите нажатыми эти две кнопки одновременно не менее десяти секунд. Если по прошествии этого времени яблоко не горит, то переходите к следующему способу заставить iPad работать.
Если яблоко загорелось, то все в порядке (гаджет включается), и ваш планшетный компьютер iPad или смартфон iPhone через определенное количество времени (несколько секунд) заработает.
Восстановление Айпада
В вашем распоряжении находится планшет iPad 2, iPad mini или любая другая разновидность планшета от Apple? Ваше устройство не включается? Вполне возможно, что в нем возникла какая-то фатальная программная поломка, которая препятствует нормальной функциональности. В некоторых случаях здесь не помогает даже ресет. Что же делать?
В некоторых случаях здесь не помогает даже ресет. Что же делать?
Следует попробовать выполнить восстановление планшетного компьютера – в этом случае он вернется к тому состоянию, в котором вышел с завода. Для того чтобы выполнить восстановление операционной системы, необходимо выполнить следующие действия:
- Полностью выключить планшет – его дисплей должен потухнуть;
- Подключить Айпад к компьютеру и запустить iTunes;
- Зажать на Айпаде кнопку питания и кнопку «Домой», подождать 10 секунд;
- Продолжать удерживать кнопку «Домой» еще 10 секунд.
После этого iTunes оповестит, что обнаружено устройство, подключенное в режиме восстановления – далее программа начнет восстанавливать операционную систему iOS посредством загрузки прошивки. Как только процедура будет завершена, Айпад перезагрузится и включится (если на борту нет других поломок).
Этот способ весьма кардинальный, так как предусматривает полное удаление данных из внутренней памяти.
Поэтому наличие резервной копии для их восстановления является обязательным.
Прошивка устройства
Если iPad выключился и не реагирует на прикосновения после джейлбрейка, обновления, установки предыдущей версии iOS, или на экране висит яблоко, то нужно делать восстановление устройства. Но прежде чем приступать к этой процедуре, убедитесь, что на компьютере или в iCloud хранится резервная копия данных: при прошивке вся информация с Айпада будет удалена.
Сначала попробуйте восстановить iPad Air или Mini в режиме Recovery Mode:
- Подключите iPad к компьютеру, запустите iTunes.
- Щелкните «Восстановить iPad».
- Дождитесь, пока iTunes загрузит и установит последнюю версию iOS.
восстановление в режиме recovery mode
Если планшет не реагирует на действия и все равно выключается и не включается, то нужно делать восстановление в режиме DFU. Чтобы ввести планшет в режим DFU, подсоедините его к компьютеру с открытым iTunes, а затем зажмите на 10 секунд клавиши Power и Home.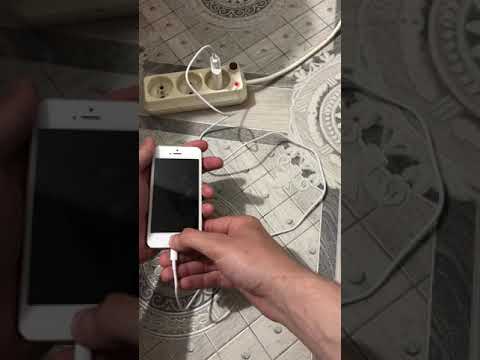 По истечении 10 секунд отпустите кнопку Power, но удерживайте Home, пока не появится такое сообщение:
По истечении 10 секунд отпустите кнопку Power, но удерживайте Home, пока не появится такое сообщение:
Восстановление производится по описанному выше алгоритму. Вы также можете самостоятельно скачать прошивку и выбрать её, щелкнув «Восстановить» при зажато клавише Shift.
Попадание влаги
Не включается Айпад – загорается яблоко, а потом гаснет. Что делать в этой ситуации? Если проблема возникла после попадания влаги, необходимо срочно отвезти планшет в ближайший сервисный центр. Здесь его аккуратно разберут, почистят и высушат, после чего проверят работоспособность. И не нужно слушать советов по самостоятельной чистке – так вы сможете только навредить своему электронному помощнику. Этой работой должны заниматься специалисты. Они же смогут справиться и с другими задачами по восстановлению работоспособности планшетов от Apple.
Подобное поведение Айпад, когда на экране загорается яблоко, а потом гаснет, проявляется и при многих других неисправностях.
Например, при исчерпании ресурса аккумуляторной батареи.
Другие причины
Нередко, даже при загруженной батарее, Айпад все равно не включается.
Причин такого поведения устройства может быть несколько:
- инсталляция нелицензионных приложений и установка новой прошивки. Возможное решение проблемы заключается в переустановке операционной системы с помощью программы iTunes. Но до переустановки операционной системы необходимо попробовать жестко перегрузить устройство;
- неполадки элементов Айпада. Чаще всего ломается кнопка включения. Для диагностики подобной проблемы требуется подсоединить устройство к зарядному устройству. Если на экране отобразится показатель зарядки батареи, то практически наверняка кнопка включения вышла из строя;
- неисправен разъем зарядки. Данный вид поломки выявить гораздо сложнее, так как при подсоединении Айпада без заряда к зарядке ничего не происходит. Возможный способ устранения подобного рода неисправности – очистка контактов разъема;
- попадание влаги внутрь планшета.
 С этой проблемой можно попробовать справиться самому. Нужно разобрать планшет и дать устройству просохнуть в течение 2-3 дней. Данный способ не всегда действенный и рисковый, так как существует вероятность окисления платы. Ремонт платы обычно является довольно дорогостоящим, а в некоторых случаях устройство совсем становится неремонтопригодным. В связи с этим рекомендуется сдать планшет в сервисный центр для устранения проблемы в кратчайшие сроки;
С этой проблемой можно попробовать справиться самому. Нужно разобрать планшет и дать устройству просохнуть в течение 2-3 дней. Данный способ не всегда действенный и рисковый, так как существует вероятность окисления платы. Ремонт платы обычно является довольно дорогостоящим, а в некоторых случаях устройство совсем становится неремонтопригодным. В связи с этим рекомендуется сдать планшет в сервисный центр для устранения проблемы в кратчайшие сроки; - короткие замыкания. Несмотря на то, что причина невероятна при корректной эксплуатации, при использовании неоригинального зарядного устройства такое может случиться. Единственный выход из проблемной ситуации – замена сгоревших элементов.
Ipad не включается и не заряжается
Что делать, если iPad не включается и не заряжается? Такие ситуации возникают не очень часто, но опознать причину такого поведения легко. Проблема может быть связана:
- С общей неисправностью устройства – его придется отвезти в ближайший сервисный центр;
- С неисправностью аккумуляторной батареи – это еще один повод наведаться в сервис, так как батареи меняются только здесь;
- С неисправностью зарядного устройства или кабеля – проверьте целостность этих аксессуаров и купите им замену (в случае обнаружения неисправности).

Таким образом, в домашних условиях мы можем выполнить только последнюю операцию – проверить кабель и зарядное устройство.
Проблемы в работе операционной системы
Так бывает после обновления, когда старый iPad не поддерживает новую версию iOS. Решение — восстановить предыдущую операционку.
Если же пользователь точно знает, что причина не в этом, нужно действовать наоборот — обновить систему.
Возникла ошибка после джейлбрейка или установки твика из Cydia
Распространенная проблема. Иногда после этих действий айпад начинает дико глючить, перестает включаться. Тут все можно исправить откатом до заводских настроек или жесткой перезагрузкой.
Самостоятельный ремонт и ремонт в сервисе
Что делать, если Айпад не включается? В сети можно встретить множество советов по самостоятельному ремонту. Мы считаем этим советы вредными – разборка Айпадов является сложным и кропотливым процессом, требующим определенных навыков. Что касается ремонта электронной части, то тут нужен опыт работы. В противном случае вы просто угробите свой планшет, а совокупная стоимость ремонта значительно возрастет – пусть ремонтом занимаются специалисты. Вы же можете выполнить вышеуказанные действия и проверить работоспособность некоторых узлов.
Что касается ремонта электронной части, то тут нужен опыт работы. В противном случае вы просто угробите свой планшет, а совокупная стоимость ремонта значительно возрастет – пусть ремонтом занимаются специалисты. Вы же можете выполнить вышеуказанные действия и проверить работоспособность некоторых узлов.
1 / 5 ( 1 голос )
0
Неисправна кнопка включения
Иногда бывает так, что кнопка Power выходит из строя и перестает срабатывать. Диагностировать эту проблему самостоятельно не сложно — необходимо просто подключить iPad к зарядному устройству. Когда на дисплее появится индикатор зарядки батареи, можете быть уверены, что кнопка выключения не работает.
Неверно настроенный компьютер и ноутбук
Если Айпад перестал заряжаться от компьютера или ноутбука, возможно, проблема не в планшете: устройства, к которому он присоединен, просто отключают порт USB. Чтобы устранить такую возможность, нужно настроить ПК или ноутбук.
Параметры отключения USB находятся в схеме энергопотребления.
- Для доступа к ним нужно зайти в панель управления и выбрать иконку «Электропитание».
- Там достаточно нажать «Дополнительно» или «Подробнее».
- Пролистав список параметров, легко найти раздел USB.
- Установив значение опции в «Никогда», можно без проблем заряжать Айпад от компьютера, ноутбука или хабов, к ним присоединенным.
Несертифицированный кабель
Параметры кабеля, который нужен для зарядки Айпада, тщательно контролируются операционной системой. Планшет может отказаться работать с тем или иным изделием. В этом случае устройство выдает предупреждение и пишет «нет зарядки». Простой выход из ситуации — купить сертифицированный кабель. Если сделать это невозможно, стоит попробовать вытащить его из гнезда и снова вставить.
Рекомендуется провести обновление системы контроля. Apple в последних моделях своих планшетов учла, что владелец может использовать недорогой, не соответствующий строгим параметрам провод. Нужно зайти в Настройки -> Основные -> Обновление ПО. В результате такого действия планшет может перестать выдавать ошибку несертифицированного оборудования.
Нужно зайти в Настройки -> Основные -> Обновление ПО. В результате такого действия планшет может перестать выдавать ошибку несертифицированного оборудования.
Плохой контакт
Первым делом нужно осмотреть состояние контактных элементов. Причиной, почему не заряжается Айпад, может быть изгиб пластин, выходящих из адаптера. В результате нет нормального контакта в настенной розетке. Проблема устраняется либо заменой зарядного устройства, либо аккуратным выпрямлением пластин.
Вторая причина потери контакта — окисление или физическое повреждение площадок на конце кабеля от зарядки. Рекомендуется заменить его целиком. Если же сделать этого нельзя, можно восстановить проводимость специальными токопроводящими лаками или напайкой. Для выполнения такой тонкой работы рекомендуется обратиться в специализированную мастерскую.
Слишком длинный кабель
У некоторых владельцев IPad 3, iPad 2, любой другой модели может вызвать удивление, когда устройство не заряжается даже от мощного адаптера.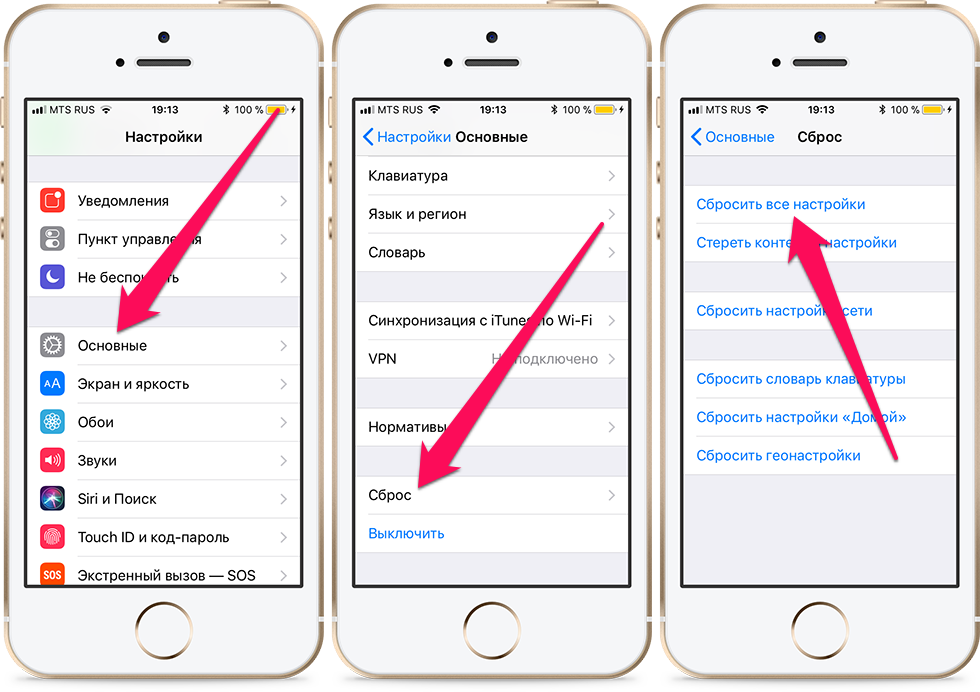 Такая ситуация может возникнуть при использовании длинного кабеля с высоким сопротивлением.
Такая ситуация может возникнуть при использовании длинного кабеля с высоким сопротивлением.
Правила последовательной цепи гласят, что на каждом ее участке существует падение мощности. Длинный тонкий кабель может отнять такое количество полезных Ватт, что остатка не хватит для нормального функционирования планшета. В результате Айпад не заряжается от сети или делает это очень медленно. Чтобы устранить проблему, достаточно выбрать более короткий провод.
Совет! Новый кабель рекомендуется купить как можно толще, с низким сопротивлением, снижающим потерю полезной мощности.
Загрузка ОС
Если же никакой реакции после 5 секунд нажатия кнопки запуска не последует, значит новый аппарат точно неисправен или разрядился так, что не включится никак. Его можно зарядить, но стоит ли это делать? Современные аккумуляторы имеют очень малый процент саморазряда, а устройства, оснащенные ими, поставляются на склады и в магазины уже заряженными на уровне, достаточном для включения устройства и его проверки. Не заряжен аккумулятор у только что купленного iPad — только возврат или замена!
Не заряжен аккумулятор у только что купленного iPad — только возврат или замена!
На черном экране появилось контрастное, молочно-белое изображение логотипа Apple — ваш девайс работает, батарея тянет, загрузка идет. Обычно 30 секунд с лихвой хватает, чтобы iPad начал диалог словами «Разблокируйте». Пальцем скользите по экрану туда, где и куда это предлагается.
Аккумулятор iPad
разряжается слишком быстро? Вот как это предотвратить
iPad стал символом новой эры мобильных вычислений. Это заставило пользователей выйти за рамки ПК, и одной из причин этого является превосходный пользовательский опыт, который может предложить планшет Apple.
К сожалению, это не всегда так, поскольку было обнаружено, что iPad страдает от неожиданного разряда батареи. Это наименее желательный аспект любого устройства, которое может похвастаться мобильностью, и необходимость спешить к ближайшей розетке для зарядки очень часто превосходит это преимущество.
При этом существует несколько способов увеличить срок службы батареи, чтобы обеспечить более оптимальную работу с iPad в любое время.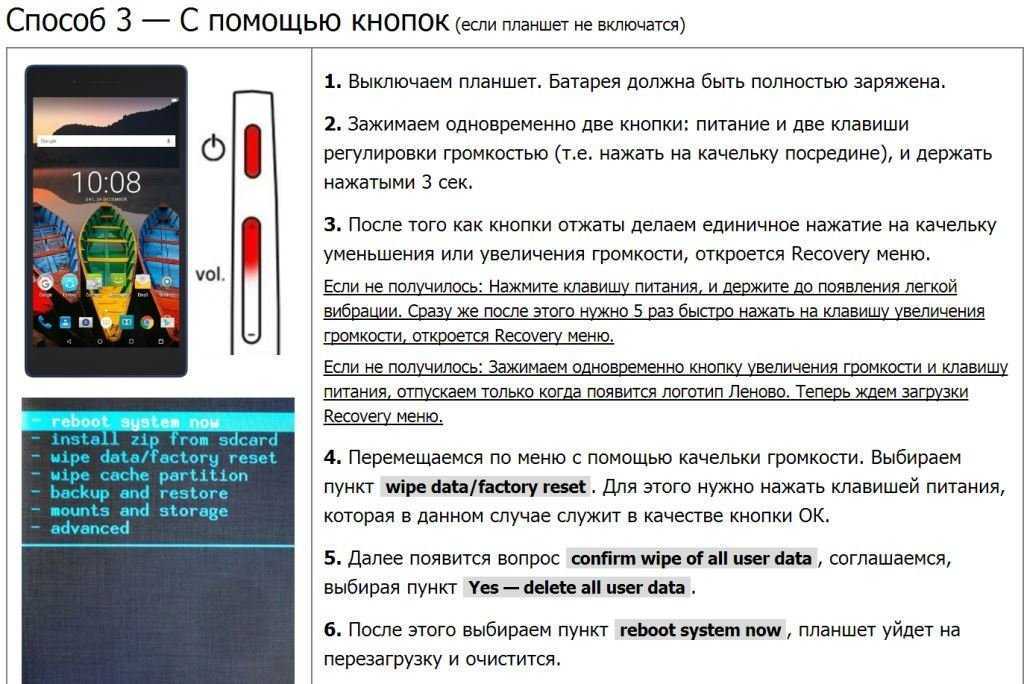
Вот способы, которыми можно увеличить время автономной работы iPad.
1. Отключите или ограничьте обновление приложения в фоновом режиме
Это очень удобная функция, при которой все приложения автоматически загружают данные, необходимые для их постоянного обновления. К сожалению, удобство достигается за счет разряда батареи. Итак, лучше всего здесь ограничить фоновые обновления только основными приложениями.
- Для этого перейдите в Настройки > Общие > Фоновое обновление приложения .
- Отключите обновление приложений для всех приложений, без которых, по вашему мнению, можно обойтись.
2. Ограничьте доступ приложений к службам определения местоположения
Служба определения местоположения — это отличная функция, которая отслеживает, где именно вы находитесь, а различные приложения, использующие данные о местоположении, предоставят вам информацию, относящуюся к этому местоположению. К сожалению, эта функция также потребляет заряд батареи и может быстро разрядить батарею, если ее не использовать с умом.
К сожалению, эта функция также потребляет заряд батареи и может быстро разрядить батарею, если ее не использовать с умом.
Таким образом, и здесь лучшим вариантом будет обеспечить предоставление разрешений службы определения местоположения только тем приложениям, которые вам нужны.
- Вы можете сделать это из Настройки > Конфиденциальность > Службы определения местоположения .
- Вручную выберите приложения, которые должны иметь доступ к данным о вашем местоположении.
- Или вы можете просто включить Режим полета , так как это отключит Wi-Fi , Bluetooth , GPS и сотовый работает за один раз.
3. Ограничение уведомлений приложений
Уведомления — необходимое зло. Хотя это отличная возможность быть в курсе последних событий или быть в курсе последних событий, компании часто рассылают уведомления, чтобы они оставались актуальными для вас.
Опять же, ограничение уведомлений только основными приложениями часто является лучшим решением.
- Для этого перейдите на Настройки > Уведомления .
- Выберите приложение, для которого вы хотите отключить уведомления.
- Нажмите на тумблер Разрешить уведомления , чтобы прекратить получать оповещения от этого приложения.
4. Включайте Wi-Fi и Bluetooth только при необходимости
Wi-Fi и Bluetooth — это технологии подключения, которые позволяют вам наслаждаться мобильностью, которую представляет такое мобильное устройство, как iPad.
Однако они могут разрядить аккумулятор, если их оставить включенными, даже когда они не нужны.
Таким образом, лучше всего включать их только на время, в течение которого они необходимы.
5. Ограничьте воздействие чрезмерного тепла или холода
Apple рекомендует использовать iPad при температуре окружающей среды от 0º до 35º C , так как все, что выходит за эти пределы, может повлиять на производительность iPad в целом, в том числе на время автономной работы устройства.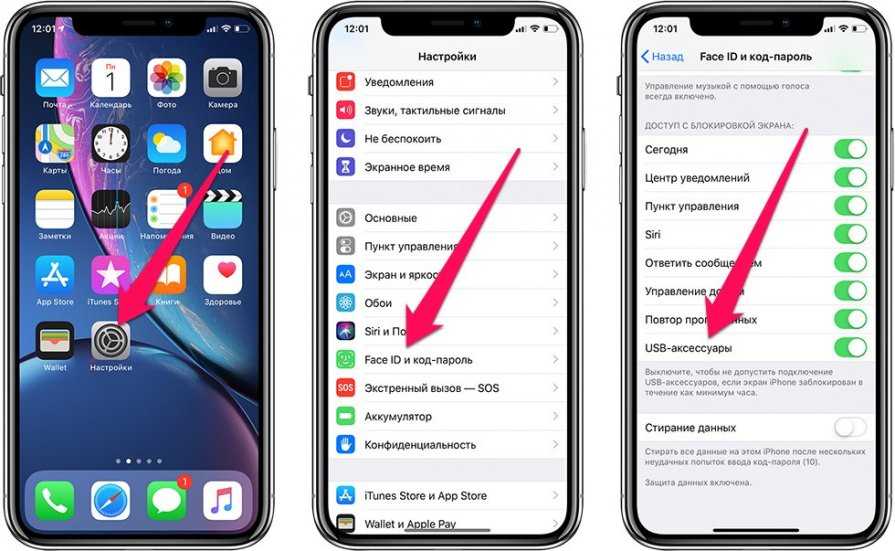 На самом деле, компания указала, что оптимальная температура для вашего iPad составляет от 16º до 23º C. Поэтому, если вы используете свой iPad на улице, убедитесь, что он не подвергается воздействию прямых солнечных лучей. Точно так же он не должен подвергаться воздействию прямых источников тепла зимой, так как это может снизить производительность батареи.
На самом деле, компания указала, что оптимальная температура для вашего iPad составляет от 16º до 23º C. Поэтому, если вы используете свой iPad на улице, убедитесь, что он не подвергается воздействию прямых солнечных лучей. Точно так же он не должен подвергаться воздействию прямых источников тепла зимой, так как это может снизить производительность батареи.
6. Убедитесь, что на вашем iPad установлена последняя версия программного обеспечения
Компании постоянно стремятся предоставить своим пользователям наилучшие возможности работы со своими устройствами. Один из способов сделать это — сделать доступными обновления программного обеспечения, которые улучшают производительность, устраняют ошибки и повышают стабильность.
Убедитесь, что вы всегда обновляетесь, так как это проверенный способ максимально использовать срок службы батареи.
Чтобы обновить программное обеспечение до последней версии, перейдите к пункту 9.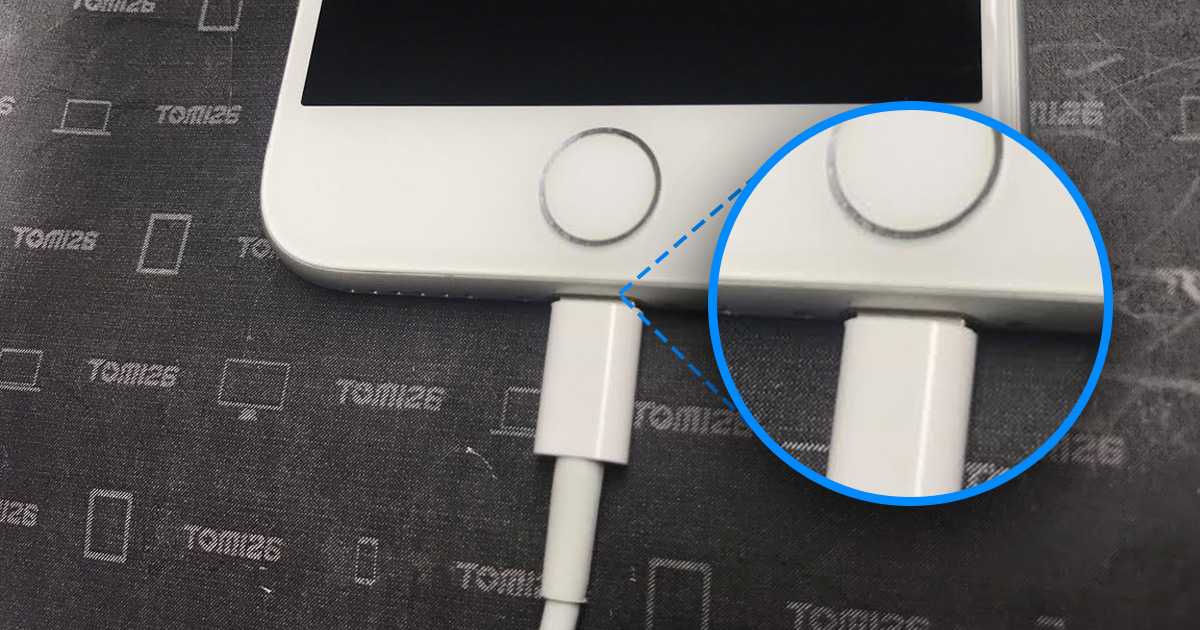 0011 Настройки > Общие > Обновление ПО . Кроме того, убедитесь, что все ваши приложения также обновлены после обновления ОС iPad.
0011 Настройки > Общие > Обновление ПО . Кроме того, убедитесь, что все ваши приложения также обновлены после обновления ОС iPad.
Читайте также: 5 распространенных проблем с iPadOS и их решения
7. Не используйте приложения, которые разряжают аккумулятор
Некоторые приложения могут наказывать батарею. Вы можете легко найти такие приложения на странице Battery в разделе Settings 9.0012, в котором указано потребление батареи всеми приложениями за последние 24 часа и последние семь дней. Если вы считаете, что можете обойтись без приложений, которые больше всего разряжают аккумулятор вашего устройства, пришло время избавиться от них.
8. Используйте Fetch вместо Push при использовании почтовых сервисов
Настройки почты могут довольно быстро разрядить аккумулятор, особенно если на вашем iPad включена функция push-уведомлений. Однако, если вы не используете iPad в качестве основного устройства для отслеживания входящих сообщений, рекомендуется отключить функцию Push в пользу Fetch.
Однако, если вы не используете iPad в качестве основного устройства для отслеживания входящих сообщений, рекомендуется отключить функцию Push в пользу Fetch.
Здесь также, для максимальной пользы, включите функцию Fetch в ручной режим для экономии заряда батареи.
Вот как это сделать: Перейдите к Настройки > Почта, Контакты, Календари > Получить новые данные .
Здесь у вас также будет возможность получить ваши письма на вашу учетную запись iCloud, а также на любую другую учетную запись электронной почты, связанную с приложением «Почта», помимо выбора частоты получения новых писем.
Читайте также: 5 советов, как предотвратить самопроизвольное выключение iPad
Время автономной работы всегда было одной из главных особенностей iPad, и причины, которые также привели его к головокружительным успехам. Тем не менее, могут быть случаи, когда срок службы батареи снижается, что приводит к неудовлетворительному пользовательскому опыту. Выполнение вышеупомянутых шагов может иметь большое значение для увеличения времени автономной работы вашего iPad. И в будущем, если вам потребуется замена батареи iPad, обязательно посетите Быстрый ремонт.
Выполнение вышеупомянутых шагов может иметь большое значение для увеличения времени автономной работы вашего iPad. И в будущем, если вам потребуется замена батареи iPad, обязательно посетите Быстрый ремонт.
Теги:
увеличить время автономной работы iPad
разрядился аккумулятор айпада
проблема с батареей айпада
предотвратить разрядку аккумулятора iPad
iPad продолжает выключаться: 9 возможных решений
Ваш iPad постоянно выключается, и вы не знаете, почему. Вы пытались сбросить его, но это, похоже, не работает. Вы также пытались зарядить его, но он все равно не будет работать дольше нескольких минут. На iPad нет физических повреждений, и вы не вмешивались ни в какие настройки. Итак, что происходит?
Вы также пытались зарядить его, но он все равно не будет работать дольше нескольких минут. На iPad нет физических повреждений, и вы не вмешивались ни в какие настройки. Итак, что происходит?
Не паникуйте. В этой статье рассматриваются некоторые возможные причины, по которым ваш iPad продолжает выключаться, и способы решения этой проблемы.
Почему ваш iPad продолжает выключаться?
Перед устранением неполадок важно понять причину проблемы. Почему ваш iPad продолжает выключаться, даже если в аккумуляторе еще есть заряд? Этому может быть несколько возможных причин:
- Программный сбой приводит к неожиданному выключению вашего iPad.
- Аккумулятор вашего iPad либо перегрелся, либо сильно поврежден, и его необходимо заменить.
- Проблема с оборудованием вашего iPad, например, с материнской платой или другим внутренним компонентом.
- Мошенническое приложение, несовместимое с вашим iPad.
Вот несколько шагов, которые вы можете предпринять, чтобы сузить круг проблем.
1. Проверьте состояние батареи вашего iPad
Первое, что вы должны сделать, когда ваш iPad постоянно выключается, это проверить состояние батареи. В iPad установлены аккумуляторы большой емкости, которые могут работать годами. Однако со временем аккумулятор разряжается, из-за чего он быстрее разряжается и в конечном итоге умирает.
В отличие от iPhone, вы не можете проверить состояние батареи iPad в приложении «Настройки». К счастью, вы можете использовать бесплатное приложение CocoBattery на Mac, чтобы получить аналогичную информацию с вашего iPad.
- Загрузите и откройте файлCocosBattery.
- Подключите iPad к Mac через USB.
- Разблокируйте устройство iPadOS и коснитесь Trust .
- Переключитесь на вкладку CocoBattery iOS Device .
- Проверьте показания в процентах по Расчетная мощность .
Если уровень заряда ниже 80 %, батарея работает неоптимально, и вам следует подумать о ее замене.
Если вы являетесь пользователем Windows, вы можете установить бесплатную версию iMazing, чтобы следить за состоянием батареи вашего iPad.
Загрузить: CocoBattery (бесплатно)
Загрузить: iMazing (доступна бесплатная премиум-версия)
2. Выключите и снова включите iPad
аккумулятор неисправен. Перегретый iPad может неожиданно выключиться. В любом случае вам следует выключить и снова включить iPad. Это поможет определить, связана ли проблема с аккумулятором или программным обеспечением.
Итак, выполните следующие действия, чтобы выключить и снова включить iPad:
- Отключите iPad от любого источника питания.
- Нажмите и удерживайте кнопку Sleep / Wake в течение трех секунд.
- Перетащите ползунок, чтобы выключить iPad.
- Подождите не менее пяти минут, пока ваш iPad остынет.
- Нажмите и удерживайте кнопку Sleep / Wake еще раз, пока не появится логотип Apple.

- Если iPad по-прежнему не включается, подключите его к источнику питания и повторите попытку.
Если проблема не устранена, значит, виновато программное обеспечение. Проработайте оставшиеся исправления ниже, чтобы решить проблему.
3. Принудительный перезапуск iPad
Принудительный перезапуск iPad, если экран черный или кнопки не реагируют. Для этого:
- Нажмите и удерживайте кнопку Home и Sleep/Wake , пока не появится логотип Apple.
- Отпустите обе кнопки.
- Подождите, пока ваш iPad перезагрузится.
Если вы используете iPad без кнопки «Домой» (iPad Pro 2018 или новее), вот что вам нужно сделать:
- Нажмите и быстро отпустите кнопку Увеличение громкости .
- Нажмите и быстро отпустите кнопку уменьшения громкости .
- Затем нажмите и удерживайте кнопку Sleep/Wake , пока не появится логотип Apple.

4. Обновите iPadOS до последней версии
Убедитесь, что на вашем iPad установлена последняя версия iPadOS, так как программный сбой может привести к случайному выключению устройства.
Чтобы проверить наличие обновлений, перейдите к Настройки > Общие > Обновление ПО . Если доступно обновление, загрузите и установите его на свой iPad. Перед началом процесса обновления убедитесь, что у вас стабильное подключение к Интернету.
5. Обновите приложения и удалите Rogue Ones
Возможно, существует мошенническое приложение, из-за которого ваш iPad выключается. Обычно в этом случае ваш iPad, скорее всего, выключится при использовании приложения. Решите эту проблему, удалив это приложение.
Чтобы удалить приложение на iPad, удерживайте значок приложения, пока он не начнет покачиваться. Затем коснитесь знака минус в углу значка приложения. Когда приложение исчезнет, перезагрузите iPad, чтобы проверить, сохраняется ли проблема.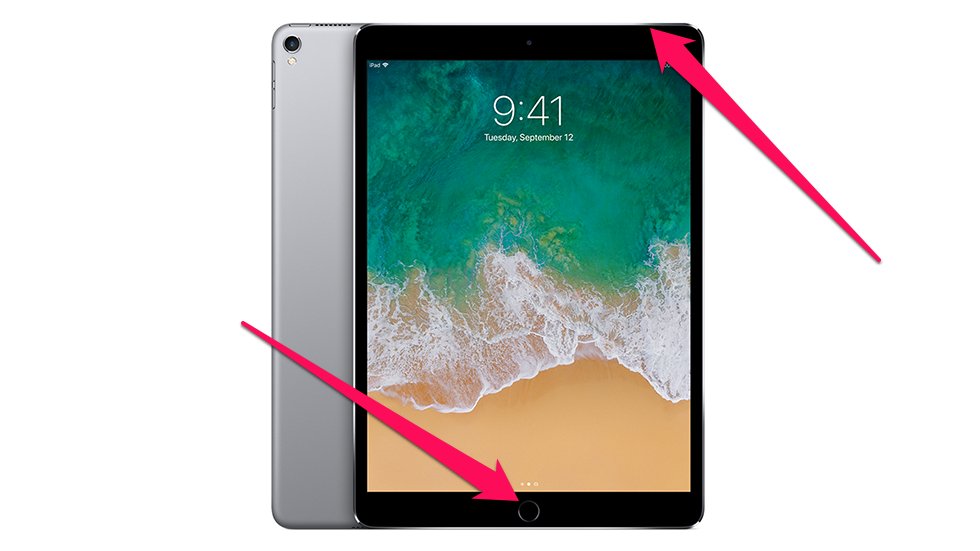
Если у вас много приложений, рекомендуется обновить их все. В более новых версиях часто исправляются старые ошибки, из-за которых iPad мог выключаться. Для этого откройте App Store и коснитесь значка своего профиля в правом верхнем углу экрана. Здесь вы увидите список всех приложений, которые необходимо обновить — коснитесь 9.0011 Обновить все .
Если у вас включено автоматическое обновление, ваши приложения будут обновляться автоматически, и вам не придется делать это вручную.
6. Очистите ненужную память на iPad
Недостаток памяти — одна из наиболее распространенных причин, по которой ваш iPad постоянно выключается. Регулярная уборка вашего iPad помогает гарантировать, что на нем не закончится свободное место и он не выключится неожиданно.
Чтобы очистить память iPad, перейдите в Настройки > Общие > Память iPad .
Дождитесь заполнения списка приложений и объема их памяти. Нажмите на приложение и нажмите Выгрузить приложение , чтобы удалить приложение, сохранив при этом его документы и данные (идеальный вариант, если вы планируете переустановить приложение снова), или выберите Удалить приложение , чтобы удалить все данные приложения.
Нажмите на приложение и нажмите Выгрузить приложение , чтобы удалить приложение, сохранив при этом его документы и данные (идеальный вариант, если вы планируете переустановить приложение снова), или выберите Удалить приложение , чтобы удалить все данные приложения.
В зависимости от приложения вы также можете увидеть дополнительные параметры управления хранилищем, такие как возможность удаления отдельных файлов, например эпизодов телешоу.
Теперь, когда вы очистили память на своем iPad, он должен работать дольше без неожиданного выключения.
7. Сбросьте настройки iPad
Возможно, вы по незнанию изменили настройку, из-за которой ваш iPad выключается. Чтобы убедиться, что это так, вы должны сбросить все настройки на вашем iPad. Это не приведет к удалению каких-либо ваших данных, но вернет все настройки к заводским значениям по умолчанию.
Чтобы сбросить все настройки на iPad, перейдите в Настройки > Общие > Перенос или сброс настроек iPad и коснитесь Удалить все содержимое и настройки .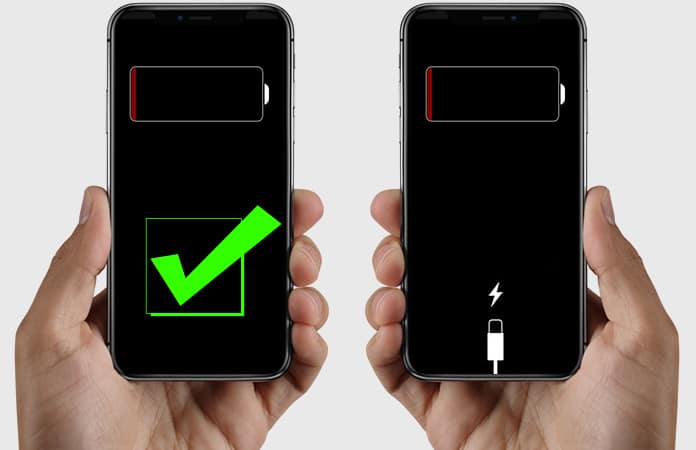 Введите пароль при появлении запроса и подтвердите, что хотите сбросить настройки.
Введите пароль при появлении запроса и подтвердите, что хотите сбросить настройки.
8. Восстановление заводских настроек iPad
В отличие от сброса всех настроек, эта опция стирает все, что хранится на вашем iPad, включая ваши приложения, фотографии, видео и музыку. Это фактически то же самое, что и восстановление заводского состояния вашего iPad по умолчанию.
Поэтому очень важно сделать резервную копию вашего iPad, прежде чем продолжить. Таким образом, вы можете восстановить свои данные на iPad после сброса настроек к заводским.
Чтобы восстановить заводские настройки на iPad, откройте Настройки > Общие > Сброс и нажмите Удалить все содержимое и настройки . Введите пароль и следуйте инструкциям на экране, чтобы перезагрузить устройство.
Если устройство продолжает выключаться до того, как вы сможете перейти к приведенному выше экрану, вы должны войти в режим восстановления, чтобы восстановить заводские настройки iPad.

 Но периодическое создание резервных копий еще никому не повредило.
Но периодическое создание резервных копий еще никому не повредило.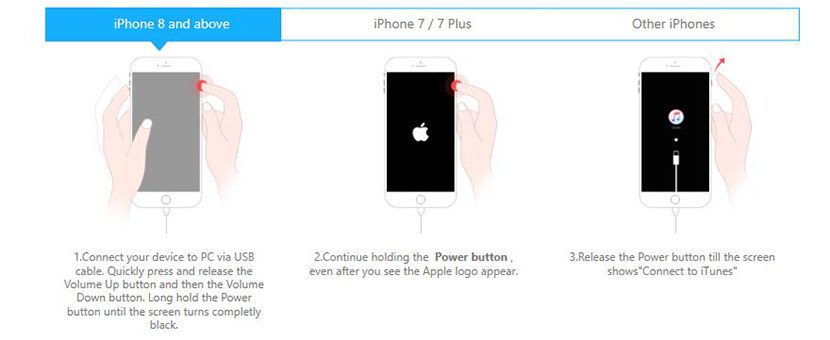 Поэтому наличие резервной копии для их восстановления является обязательным.
Поэтому наличие резервной копии для их восстановления является обязательным. Например, при исчерпании ресурса аккумуляторной батареи.
Например, при исчерпании ресурса аккумуляторной батареи.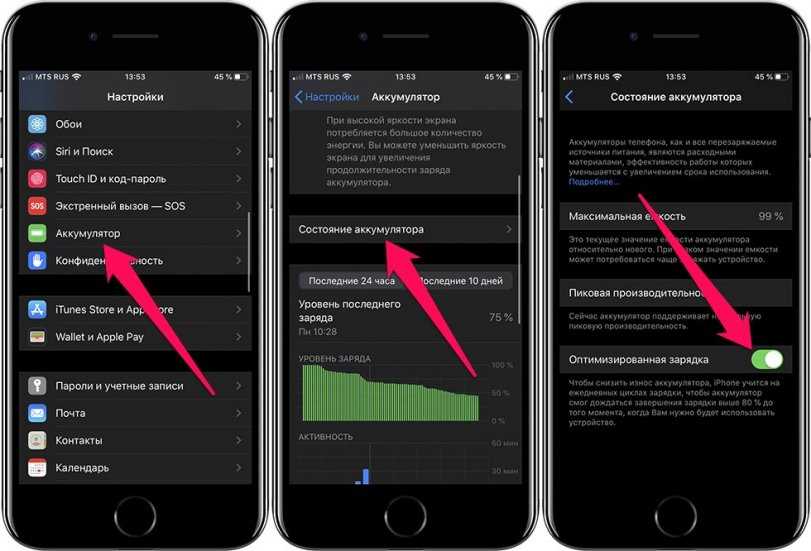 С этой проблемой можно попробовать справиться самому. Нужно разобрать планшет и дать устройству просохнуть в течение 2-3 дней. Данный способ не всегда действенный и рисковый, так как существует вероятность окисления платы. Ремонт платы обычно является довольно дорогостоящим, а в некоторых случаях устройство совсем становится неремонтопригодным. В связи с этим рекомендуется сдать планшет в сервисный центр для устранения проблемы в кратчайшие сроки;
С этой проблемой можно попробовать справиться самому. Нужно разобрать планшет и дать устройству просохнуть в течение 2-3 дней. Данный способ не всегда действенный и рисковый, так как существует вероятность окисления платы. Ремонт платы обычно является довольно дорогостоящим, а в некоторых случаях устройство совсем становится неремонтопригодным. В связи с этим рекомендуется сдать планшет в сервисный центр для устранения проблемы в кратчайшие сроки;