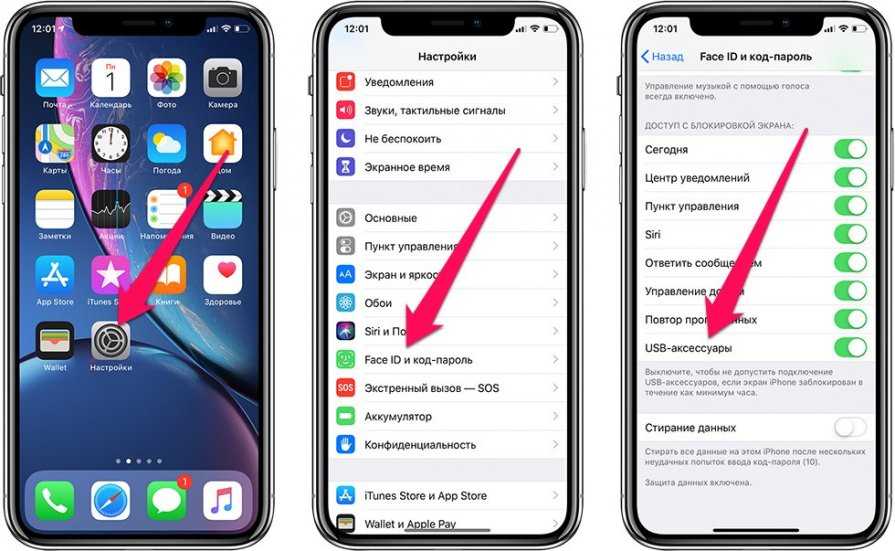Содержание
Ipad не включается: как быстро восстановить работоспособность
Главная » Неисправности » Ошибки i-девайсов
Если IPad не включается, то причиной проблемы могут быть как программные сбои, так и аппаратные неисправности. С первыми пользователь может справиться самостоятельно, а вот в случае поломки отдельных компонентов планшета рекомендуется сразу обращаться в сервисный центр.
Причины неполадки
Если iPad не включается, то сначала попробуйте определить вероятную причину неисправности. Проблемы могут возникнуть из-за следующих факторов:
- Программный сбой.
- Ошибки в прошивке, возникшие в результате некорректного обновления, восстановления, джейлбрейка.
- Поломка кнопки включения.
- Выход из строя компонентов планшета.
- Попадание влаги.
- Короткое замыкание.
С аппаратными неполадками делать самостоятельно ничего не нужно: велика вероятность, что после неквалифицированного ремонта ситуация только усугубится.
А вот с программными ошибками можно попробовать справиться своими силами.
Проверка уровня заряда
Начните диагностику с самого простого – проверки уровня заряда. Обычно планшету хватает ресурсов, чтобы продемонстрировать пустую батарею в случае полной разрядки, но иногда этого не происходит.
села батарейка
Чтобы проверить, что iPad Mini или Air выключился и не включается после разрядки аккумулятора, подключите его к зарядному устройству и подождите 10-20 минут. Если на экране появится красный аккумулятор – значит, вы правильно определили причину, по которой Айпад выключается и не реагирует на последующее нажатие кнопки Power. Если Айпад Мини не заряжается, смените источник энергии. Если зарядное устройство было подключено к USB, подсоедините его к обычной розетке.
Жесткая перезагрузка
Если iPad Mini или Air выключается не из-за разряженной батареи, попробуйте реанимировать его с помощью быстрой перезагрузки. Этот способ помогает большинству пользователей, так что обязательно его примените.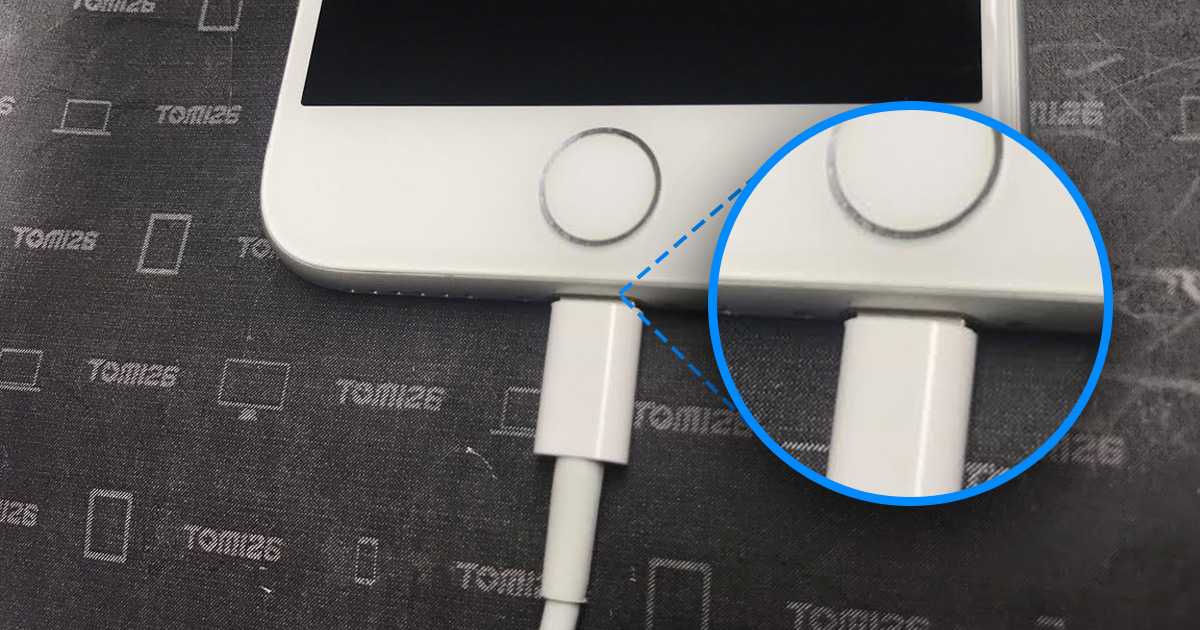
экстренная перезагрузка Ipad
Нажмите и удерживайте две кнопки – Home и Power. На iPad Mini, Air, 2 и 3 эти кнопки находятся в одном и том же месте. Держите клавиши, пока не увидите, что на экране горит яблоко. Если планшет не реагирует на жесткую перезагрузку (яблоко не горит), то приступайте к следующему способу устранения неполадки – прошивке устройства.
Прошивка устройства
Если iPad выключился и не реагирует на прикосновения после джейлбрейка, обновления, установки предыдущей версии iOS, или на экране висит яблоко, то нужно делать восстановление устройства. Но прежде чем приступать к этой процедуре, убедитесь, что на компьютере или в iCloud хранится резервная копия данных: при прошивке вся информация с Айпада будет удалена.
Сначала попробуйте восстановить iPad Air или Mini в режиме Recovery Mode:
- Подключите iPad к компьютеру, запустите iTunes.
- Щелкните «Восстановить iPad».
- Дождитесь, пока iTunes загрузит и установит последнюю версию iOS.

восстановление в режиме recovery mode
Если планшет не реагирует на действия и все равно выключается и не включается, то нужно делать восстановление в режиме DFU. Чтобы ввести планшет в режим DFU, подсоедините его к компьютеру с открытым iTunes, а затем зажмите на 10 секунд клавиши Power и Home. По истечении 10 секунд отпустите кнопку Power, но удерживайте Home, пока не появится такое сообщение:
Восстановление производится по описанному выше алгоритму. Вы также можете самостоятельно скачать прошивку и выбрать её, щелкнув «Восстановить» при зажато клавише Shift.
Обращение в сервисный центр
Если прошивка не помогла вернуть iPad Air или Mini в работоспособное состояние, он все также выключается и не реагирует на прикосновения, то несите планшет в сервисный центр. Почему делать его самостоятельно не рекомендуется? Такие неприятности, как попадание влаги, повреждение компонентов, поломка кнопки включения и т.д. требуют квалифицированного ремонта. В домашних условиях сделать его практически невозможно.
В домашних условиях сделать его практически невозможно.
- Информация была полезной?
6 7
Опубликовал ProfiAppler
Не забывайте читать комментарии, там тоже много полезной информации. Если на ваш вопрос нет ответа, а на более поздние комментарии есть ответ, значит ответ на ваш вопрос содержится в статье, уважайте чужое время.
Как включить айпад после полной разрядки
Планшеты в последнее время плотно вошли в нашу жизнь.
Сейчас очень многие и жизни своей представить не могут без этих замечательных устройств. Еще бы ведь планшет и книжку почитать даст, и видео интересное посмотреть, и в игру поиграть, когда заняться нечем. Это прекрасное развлечение в долгой дороге, например, в поезде. Для других это необходимость для работы.
Для других это необходимость для работы.
И, конечно, как любое современное устройство iPad периодически доставляет некоторые проблемы. Довольно часто владельцы iPad жалуются на то, что iPad разрядился и не включается. Это случается по-разному. У кого-то iPad разрядился в ноль, кто-то просто не пользовался им некоторое время. В результате одно и то же – iPad не включается и на надавливаниена кнопку Power не реагирует.
Здесь возможно несколько решений проблемы когда iPad разрядился и не включается.
1. Очень часто бывают ситуации, когда iPad не включается и не реагирует на нажатие кнопки Power по причине зависания. Решением этой проблемы будет только принудительная перезагрузка устройства. Для этого нужно нажать верхнюю кнопку Power и нижнюю кнопку Home одновременно. Когда планшет начнет подавать признаки жизни, не стоит отпускать кнопки. Пусть они остаются нажатыми до тех пор, пока на экране устройства не появится яблоко.
Если же после всех этих манипуляций ваш iPad не включается, необходимо произвести восстановление планшета через iTunes.
2. Вторым вариантом проблемы может быть полная разрядка устройства. В том случае если iPad разрядился в ноль необходимо поставить iPad на зарядку. Совсем не обязательно, что iPad начнет подавать признаки жизни сразу после подключения зарядного устройства. Вполне возможно, что на его экране ничего не появится еще несколько минут, а то и часов. Лучше подождать подольше, чтобы узнать наверняка в этом ли проблема.
Если же iPad, как и раньше не включается, то нужно попробовать оба этих решения. Для начала планшет поставить на зарядку на несколько часов. Затем нажать одновременно кнопки Power и Home.
Если же и в этом случае проблема не решена, и планшет так и остается в выключенном состоянии и не реагирует ни на что. То лучше обратиться в сервисный центр. Возможно поврежден вход для зарядного устройства либо еще что-то.
Рано или поздно какая-то часть пользователей iPad сталкивается с такой проблемой. Их iPad не включается. Причём эта напасть не обходит пользователей как первых моделей планшета, так и новомодных iPad Air, iPad mini 2 и т.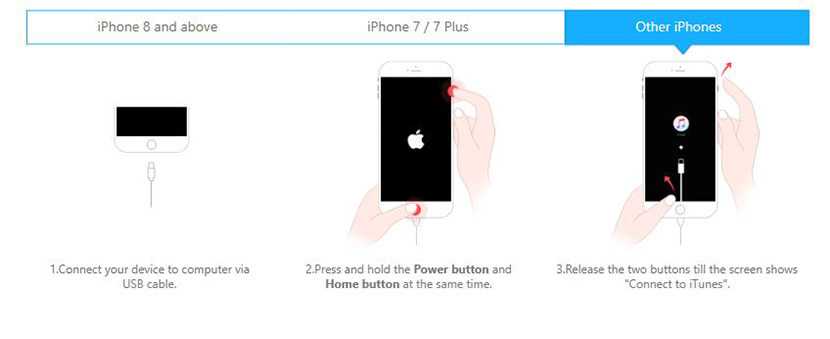 п. Что делать в таких случаях? Попробуем разобраться вместе.
п. Что делать в таких случаях? Попробуем разобраться вместе.
Чтобы ответить на вопрос, нам потребуется попытаться понять, почему это могло случиться.
1. Самая банальная причина – iPad разрядился в ноль (села зарядка батареи). Как правило, в таких случаях iPad’у хватает заряда, чтобы показать вам пустую батарею (но иногда мы даже этого не видим). В любом случае, если вы видите лишь чёрный экран, советую подключить iPad к источнику питания и подождать минимум минут 5-10 (Apple рекомендует заряжать не менее 20 минут), чтобы он хоть немного зарядился. После этого попробовать включить.
Если на экране стал отображаться красный аккумулятор – это верная причина того, что iPad разряжен. Просто заряжайте его. Если он не заряжается, то попробуйте сменить источник энергии (поменяйте USB вход, если заряжаете от компьютере, смените розетку, поменяйте провод и т.п)
2. Вторая по популярности причина – iPad не включается после процедуры джейлбрейка (или установки каких-нибудь твиков из Cydia).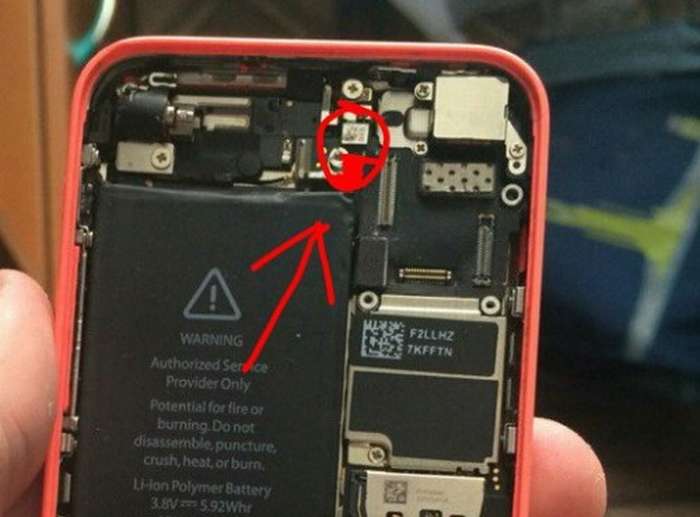 И третья причина – произошёл какой-то непредвиденный глюк в системе (как правило, самом по себе это не происходит, так что это случается реже всего). Частенько это сопровождается появлением белого яблока на экране или провода, намекающего о необходимости подключения к iTunes.
И третья причина – произошёл какой-то непредвиденный глюк в системе (как правило, самом по себе это не происходит, так что это случается реже всего). Частенько это сопровождается появлением белого яблока на экране или провода, намекающего о необходимости подключения к iTunes.
В обоих случаях рекомендую следующий алгоритм действий:
а) Жестко перезагрузить iPad. Для этого нажмите кнопки Home и Power одновременно на iPad. Подождите примерно 10 секунд. Даже если на экране в этот момент было яблоко (или любое другое изображение) оно исчезнет. Это значит, вы выключили полностью iPad.
Включите iPad по кнопке Power.
б) Если после жесткой перезагрузки iPad по-прежнему не включается, то вам поможет лишь восстановление iPad. Иначе говоря, полная перепрошивка устройства. Но не спешите бежать в сервис, процедуру эту можно сделать в домашних условиях.
Если вы в этой теме не сильны, то рекомендую прочитать статьи:
Этих трех статей вполне достаточно, чтобы вы уверенно себя чувствовали и без проблем восстановили свой iPad.
Единственное предупреждение: после восстановления вы потеряете все свои данные, если не сделаете резервную копию. Обязательно попробуйте сделать резервную копию в iTunes на компьютере, если это возможно и iPad даёт её сделать (статья о резервных копиях).
Если всё равно iPad не включается
Если ничего не помогает, значит, необходимо обратится в сервисный центр Apple за решением проблемы. Видимо, с вашим планшетом случилось что-то серьёзное. В этом случае могу пожелать вам лишь удачи…
Многие владельцы устройств бывают неприятно удивлены, когда в работе девайса возникают сбои. В этом случае важно знать, как включить Айфон после разрядки, ведь остаться без связи на неопределенный срок вряд ли кто захочет.
К тому же мобильник не только средство связи: кому-то нужен постоянный доступ в Интернет, кто-то собрался почитать новую книгу или посмотреть фильм.
Причины, по которым не включается девайс
К основным причинам, по которым телефон отказывается включаться, относятся:
- Проблемы с разъемом для зарядки или самым зарядным устройством.

- Несоблюдение температурного режима для работы устройства. Владелец мобильника длительное время находился на жаре или холоде, из-за чего телефон отключился.
- Сбой в программном обеспечении.
- Механические повреждения.
Как устранить проблему
Вы можете воспользоваться несколькими способами:
- Поставить мобильник на зарядку на один час, после чего одновременно нажать на home+power, удерживая их в течение 20 секунд.
- Приобрести новое зарядное устройство, поставить телефон на зарядку.
- Попробовать зарядить мобильник через специальный кабель, благодаря которому происходит соединение Айфона с компьютером.
- Отнести телефон в сервисный центр. Только специалисты могут разобраться с неполадками в девайсе. В том случае, если сломался в устройстве разъем для зарядки, то его смогут заменить в сервисном центре.
- Если телефон исправен, поставьте его на зарядку, затем нажмите на верхнюю кнопку на Айфоне. На экране должно появиться изображение яблока.
 После этого подождите несколько секунд, и мобильник будет готов к работе.
После этого подождите несколько секунд, и мобильник будет готов к работе. - Если Айфон находится на гарантии, то в случае не включения после полной разрядки, необходимо отнести девайс в тот магазин, где вы его приобрели. Возможно, вам попался мобильник с заводским браком.
- В том случае, если во время зарядки на экране мобильника вы видите батарею и красную молнию, а после отсоединения зарядного устройства на экране появляется яблоко, и телефон виснет, то у вас могут быть проблемы с прошивкой устройства.
Ни одно техническое устройство не застраховано от поломок. Даже популярные гаджеты компании Apple не являются исключением. Если вы столкнулись с тем, что у вас не включается ipad, не нужно паниковать. Необязательно причина какая-то серьёзная, возможно эта лёгкая неисправность, с которой вы самостоятельно справитесь. В данной статье мы рассматрим причины, по которым не включается ipad.
Причина №1 — Аккумулятор полностью разряжен
Если ipad не хочет включаться, подключите устройство к зарядке.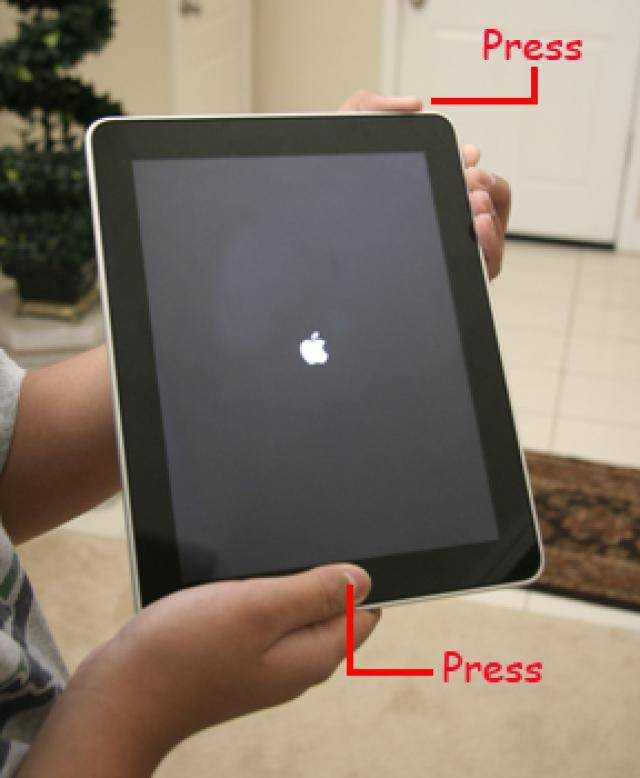 Возможно, причина неисправности — это полностью разряженный аккумулятор. Как правило, заряда батареи достаточно для высвечивания пустой батареи, но иногда остаётся только чёрный экран. Оставьте гаджет на зарядке не менее, чем на 20 мин. Затем попробуйте включить. Если на дисплее загорится красная батарея, значит, планшет заряжен, и вы можете спокойно продолжить зарядку. Если ничего не изменилось, возможно, проблема в розетке или зарядном устройстве.
Возможно, причина неисправности — это полностью разряженный аккумулятор. Как правило, заряда батареи достаточно для высвечивания пустой батареи, но иногда остаётся только чёрный экран. Оставьте гаджет на зарядке не менее, чем на 20 мин. Затем попробуйте включить. Если на дисплее загорится красная батарея, значит, планшет заряжен, и вы можете спокойно продолжить зарядку. Если ничего не изменилось, возможно, проблема в розетке или зарядном устройстве.
Причина №2 — Прошивка
Батарея полностью заряжена, но планшет не включается? Иногда после прошивки или установления нелицензионных программ такое может случиться. Вам поможет переустановка операционной системы. Одновременно зажмите кнопки home и power на 10-15 секунд. Попробуйте включить ipad кнопкой power. Если увидели изображение яблока, значит, неполадка устранена, и система скоро загрузится. Если ipad не включается, тогда попробуйте переустановить систему с помощью программы iTunes.
Причина №3 — Выход из строя деталей планшета
Одной из причин, по которой не включается ipad, может оказаться неисправность комплектующих гаджета.
Причина №4 — Поломалась кнопка блокировки экрана
Если кнопка power вышла из строя, то понятно, почему не включается ipad. Выявить данную неисправность нетрудно — просто подключите планшет к зарядке. Если индикатор заряда высвечивается, то кнопка включения/блокировки экрана однозначно поломана.
Причина №5 — Поломался разъём для зарядки
Определить данную неисправность труднее, чем в предыдущем пункте. Ведь при подключении планшета к зарядке ничего не произойдёт. Иногда в разъём попадает мусор, который мешает зарядить устройство. Нужно лишь почистить его, и все наладится.
Причина №6 — Попала влага внутрь планшета
Следующей причиной, почему не включается ipad, является попадание жидкости внутрь устройства. Если вы обладаете соответствующими навыками, вы можете самостоятельно решить эту проблему. Вам нужно разобрать устройство и дать просохнуть несколько суток. Однако это очень рискованный шаг, поскольку если на плату попала влага, она может окислиться за это время. Так что лучше сдать планшет в ремонт, где вам смогут быстрее устранить неисправность.
Так что лучше сдать планшет в ремонт, где вам смогут быстрее устранить неисправность.
Причина №7 — Короткое замыкание
Казалось бы, как такое возможно в планшете? Короткое замыкание может произойти, если вы используете неоригинальное зарядное устройство. Электрический импульс может повредить некоторые элементы гаджета. Починить ipad удастся только, если заменить детали, поврежденные в результате замыкания.
Причина №8 — Планшет не запускается, а значок яблока светится
Довольно распространённая ситуация. Объясняется это нарушением работы ПО. Решить проблему можно, перепрошив устройство с помощью программы iTunes. Иногда причина заключается в неисправности внутренних элементов. Тогда вам нужно обратиться в сервисный центр за диагностикой.
В некоторых случаях (например, при неисправном зарядном устройстве) вы можете самостоятельно устранить причину, по которой не включается ipad. Но если внутрь гаджета попала влага, то придётся идти в сервисный центр за помощью, причем медлить нельзя.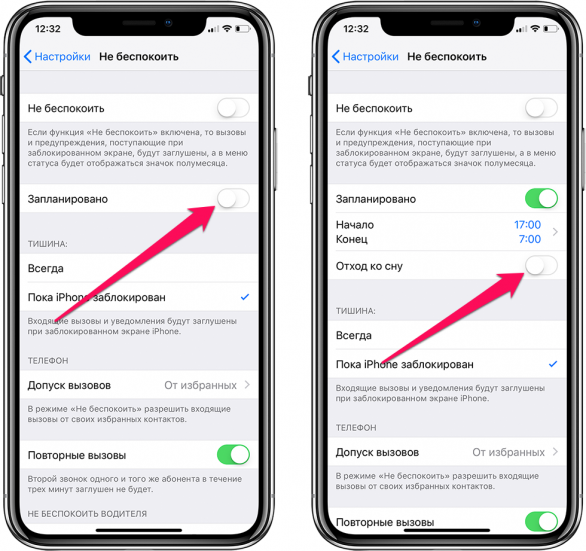
Справедливые, не завышенные и не заниженные. На сайте Сервиса должны быть цены. Обязательно! без «звездочек», понятно и подробно, где это технически возможно — максимально точные, итоговые.
При наличии запчастей до 85% процентов сложных ремонтов можно завершить за 1-2 дня. На модульный ремонт нужно намного меньше времени. На сайте указана примерная продолжительность любого ремонта.
Гарантия и ответственность
Гарантию должны давать на любой ремонт. На сайте и в документах все описано. Гарантия это уверенность в своих силах и уважение к вам. Гарантия в 3-6 месяцев — это хорошо и достаточно. Она нужна для проверки качества и скрытых дефектов, которые нельзя обнаружить сразу. Видите честные и реальные сроки (не 3 года), вы можете быть уверены, что вам помогут.
Половина успеха в ремонте Apple — это качество и надежность запчастей, поэтому хороший сервис работает с поставщиками на прямую, всегда есть несколько надежных каналов и свой склад с проверенными запчастями актуальных моделей, чтобы вам не пришлось тратить лишнее время.
Это очень важно и уже стало правилом хорошего тона для сервисного центра. Диагностика — самая сложная и важная часть ремонта, но вы не должны платить за нее ни копейки, даже если вы не ремонтируете устройство по ее итогам.
Ремонт в сервисе и доставка
Хороший сервис ценит ваше время, поэтому предлагает бесплатную доставку. И по этой же причине ремонт выполняется только в мастерской сервисного центра: правильно и по технологии можно сделать только на подготовленном месте.
Если Сервис работает для вас, а не для себя, то он открыт всегда! абсолютно. График должен быть удобным, чтобы успеть до и после работы. Хороший сервис работает и в выходные, и в праздники. Мы ждем вас и работаем над вашими устройствами каждый день: 9:00 — 21:00
Репутация профессионалов складывается из нескольких пунктов
Возраст и опыт компании
Надежный и опытный сервис знают давно.
Если компания на рынке уже много лет, и она успела зарекомендовать себя как эксперта, к ней обращаются, о ней пишут, ее рекомендуют.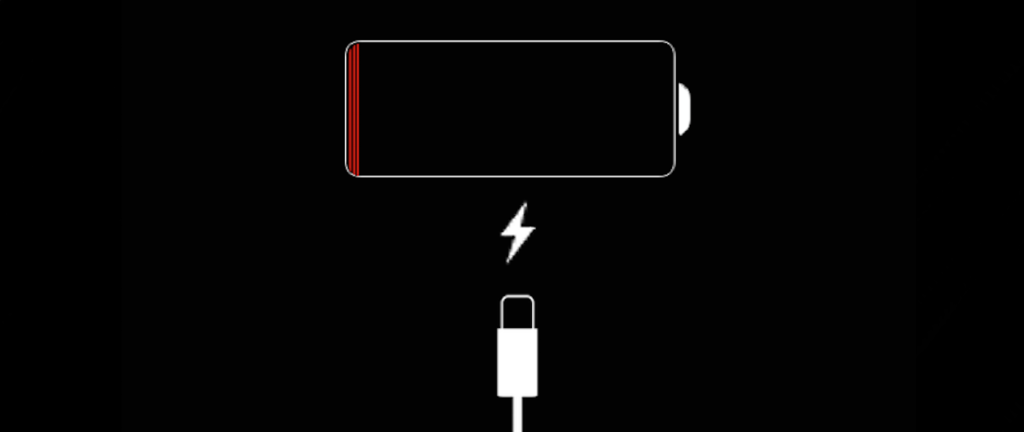 Мы знаем о чем говорим, так как 98% поступающих устройств в СЦ восстанавливется.
Мы знаем о чем говорим, так как 98% поступающих устройств в СЦ восстанавливется.
Нам доверяют и передают сложные случаи другие сервисные центры.
Сколько мастеров по направлениям
Если вас всегда ждет несколько инженеров по каждому виду техники, можете быть уверены:
1. очереди не будет (или она будет минимальной) — вашим устройством займутся сразу.
2. вы отдаете в ремонт Macbook эксперту именно в области ремонтов Mac. Он знает все секреты этих устройств
Если вы задаете вопрос, специалист должен на него ответить максимально точно.
Чтобы вы представляли, что именно вам нужно.
Проблему постараются решить. В большинстве случаев по описанию можно понять, что случилось и как устранить неисправность.
Статьи и Лайфхаки
У владельцев современных гаджетов утро начинается, конечно же, не с чашки кофе, а с просмотра свежих новостей в сети. Что делать, если не включается Айпад?
К стабильности работы системы iOS привыкаешь очень быстро, однако даже она иногда способна нас подвести. Не стоит сразу же паниковать и бежать в сервисный центр – некоторые простейшие действия пользователь вполне может выполнить сам.
Не стоит сразу же паниковать и бежать в сервисный центр – некоторые простейшие действия пользователь вполне может выполнить сам.
Первые действия
- Для начала стоит просто проверить уровень заряда аккумулятора своего устройства, просто подключив его как минимум на пятнадцать минут.
- Если это не помогло, стоит попробовать перезагрузить его (как ни странно, в большинстве случаев именно этот способ помогает, поскольку происходит обычный сбой программного обеспечения).
- Для перезагрузки зажимают одновременно кнопку «Домой» и клавишу включения-выключения устройства, и удерживают их в таком положении около десяти секунд.
- О том, что всё получилось, будет свидетельствовать «яблочный» логотип, появившийся на экране. После этого должна начаться загрузка системы.
Если ничего не помогло
- Подключаем устройство к ПК или ноутбуку при помощи USB-кабеля из комплекта поставки устройства.
- Открываем iTunes и зажимаем Ctrl + S.
 Сбоку должно открыться окно с меню.
Сбоку должно открыться окно с меню. - Находим там наш планшет и кликаем по его названию.
- Переходим в «Обзор». Теперь на iPad зажимаем указанную выше комбинацию для перезагрузки (как и прежде, секунд на десять). В приложении iTunes должно появиться окно с предложением о восстановлении системы.
В любом случае, если ничего не помогает, пойти в сервисный центр всё-таки придётся.
В заключение приведём ещё одну распространённую причину сбоя. Если iPad некоторое время находился на морозе, в абсолютном большинстве случае проблема именно в этом.
Дело в том, что обычные аккумуляторы разряжаются в условиях экстремальных температур практически сразу же. В такой ситуации стоит немного нагреть свой планшет, подержав его в руках в помещении, после чего перейти к зарядке.
Иногда владельцы Айпадов сталкиваются с проблемой, когда устройство не включается или на экране просто горит значок яблока. Причин возможной поломки можно насчитать сразу несколько, некоторые из которых можно решить в домашних условиях, не обращаясь в сервисный центр.
Проблема с включением планшета может быть вызвана несколькими причинами: поломкой какого-либо внутреннего компонента либо сбоем в системе. В последнем случае могут помочь простые действия, не требующие вскрытия девайса.
Вариант 1: Зарядка
Первая и наиболее частая причина, почему не включается iPad – низкий заряд аккумулятора. Планшет просто включается на долю секунды, на экране появляется логотип Apple, затем все гаснет. При этом значок низкой зарядки может и не появиться, пользователь будет видеть только черный экран.
Решение очень простое – подключите Айпад к сети с помощью зарядника и подождите 10-20 минут. За это время аккумулятор сможет потребить достаточно энергии для дальнейшего включения. После запустите iPad снова.
Важно подключать Айпад к источнику питания только через «родное» зарядное устройство. По возможности не используйте зарядки от Айфонов и других моделей iPad, а также какие-либо аналоги. Часто они перегревают планшет, и это может стать причиной поломки самого планшета.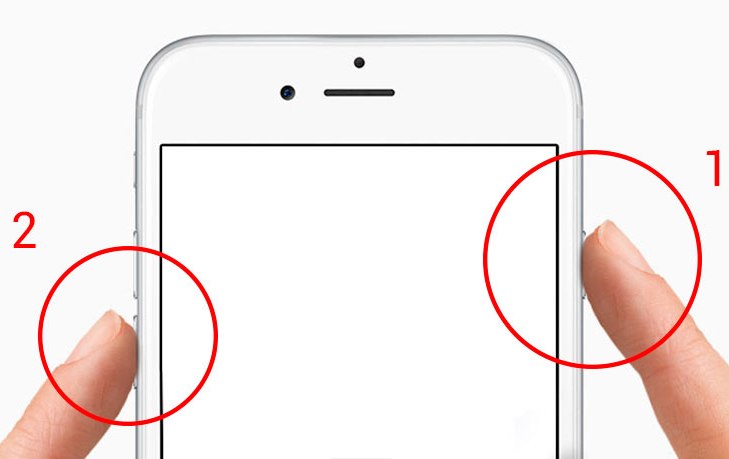 На скриншоте ниже можно сравнить, как выглядят адаптеры iPad и iPhone.
На скриншоте ниже можно сравнить, как выглядят адаптеры iPad и iPhone.
Если после 20-минутной зарядки Айпад всё равно не включается, проверьте работоспособность самого USB-кабеля и/или розетки. Подключите с их помощью другой телефон или планшет и посмотрите, заряжается ли он. Если да, переходите к другим вариантам решения проблемы.
Перезапуск планшета помогает многим пользователям при программных сбоях, так как в процессе система очищается от лишних данных, тем самым предотвращая дальнейшие сбои и устраняя предыдущие. Она может выполняться разными способами, но в нашем случае придется воспользоваться так называемой «жесткой» перезагрузкой. О том, как это сделать, мы рассказали в Способе 2 следующей статьи.
Вариант 3: Восстановление iPad
Наиболее радикальное решение проблемы при невключении Айпада – его перепрошивка и восстановление. Кроме того, этот вариант последний, который может применить пользователь в домашних условиях.
Обратите внимание, что создание резервной копии на этом этапе невозможно, поэтому если незадолго до поломки она не была создана автоматически или вручную, то пользователь рискует потерять все файлы без возможности восстановления.
В ситуации с неработающим планшетом лишь программа iTunes поможет сбросить iPad и настроить его как новый.
Вариант 4: Исправление ошибок iOS
Другим способом восстановления Айпада является использование сторонней программы, которая позволяет исправить ошибки iOS-устройств, и DFU-режима. Воспользовавшись этим вариантом, пользователь не потеряет важные данные. В этой статье мы рассмотрим работу с программой dr.fone.
Вариант 5: Ремонт
Описанные выше варианты решения проблемы с невозможностью включить Айпад подходят лишь если планшет не подвергался механическим повреждениям. При, например, падении или попадании влаги могли повредиться комплектующие устройства, что и привело к сбоям.
Перечислим основные признаки, по которым пользователь может понять, что проблема заключается в неисправности «внутренностей» iPad:
- Мигающий экран при включении;
- Перед тем, как изображение тухнет, наблюдаются помехи, полосы и т.
 д;
д; - Появляющийся значок яблока имеет нечеткий белый цвет.
Сегодня мы разобрали, почему iPad может не включаться и как решить эту проблему собственными силами. Однако в ситуации механического повреждения стоит обратиться к специалисту.
Если IPad не включается, то причиной проблемы могут быть как программные сбои, так и аппаратные неисправности. С первыми пользователь может справиться самостоятельно, а вот в случае поломки отдельных компонентов планшета рекомендуется сразу обращаться в сервисный центр.
Причины неполадки
Если iPad не включается, то сначала попробуйте определить вероятную причину неисправности. Проблемы могут возникнуть из-за следующих факторов:
- Программный сбой.
- Ошибки в прошивке, возникшие в результате некорректного обновления, восстановления, джейлбрейка.
- Поломка кнопки включения.
- Выход из строя компонентов планшета.
- Попадание влаги.
- Короткое замыкание.

С аппаратными неполадками делать самостоятельно ничего не нужно: велика вероятность, что после неквалифицированного ремонта ситуация только усугубится. А вот с программными ошибками можно попробовать справиться своими силами.
Проверка уровня заряда
Начните диагностику с самого простого – проверки уровня заряда. Обычно планшету хватает ресурсов, чтобы продемонстрировать пустую батарею в случае полной разрядки, но иногда этого не происходит.
Чтобы проверить, что iPad Mini или Air выключился и не включается после разрядки аккумулятора, подключите его к зарядному устройству и подождите 10-20 минут. Если на экране появится красный аккумулятор – значит, вы правильно определили причину, по которой Айпад выключается и не реагирует на последующее нажатие кнопки Power. Если Айпад Мини не заряжается, смените источник энергии. Если зарядное устройство было подключено к USB, подсоедините его к обычной розетке.
Жесткая перезагрузка
Если iPad Mini или Air выключается не из-за разряженной батареи, попробуйте реанимировать его с помощью быстрой перезагрузки.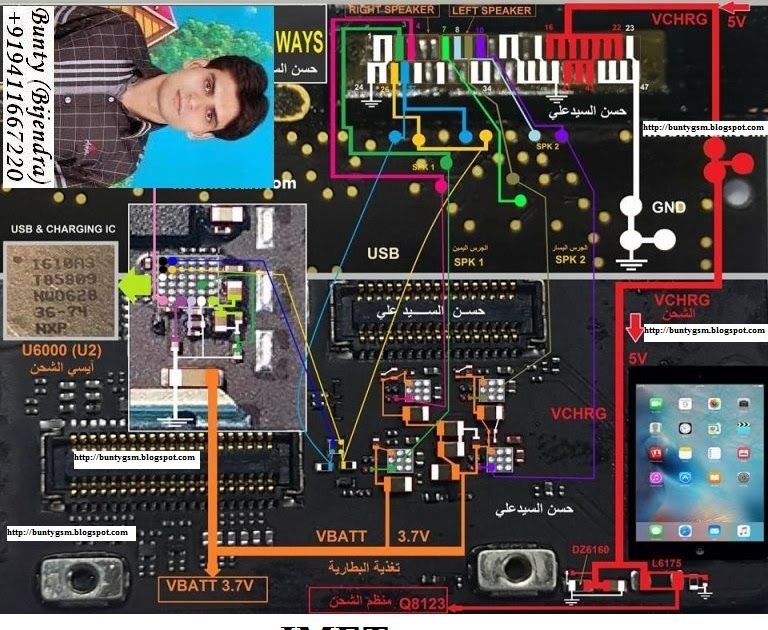 Этот способ помогает большинству пользователей, так что обязательно его примените.
Этот способ помогает большинству пользователей, так что обязательно его примените.
Нажмите и удерживайте две кнопки – Home и Power. На iPad Mini, Air, 2 и 3 эти кнопки находятся в одном и том же месте. Держите клавиши, пока не увидите, что на экране горит яблоко. Если планшет не реагирует на жесткую перезагрузку (яблоко не горит), то приступайте к следующему способу устранения неполадки – прошивке устройства.
Прошивка устройства
Если iPad выключился и не реагирует на прикосновения после джейлбрейка, обновления, установки предыдущей версии iOS, или на экране висит яблоко, то нужно делать восстановление устройства. Но прежде чем приступать к этой процедуре, убедитесь, что на компьютере или в iCloud хранится резервная копия данных: при прошивке вся информация с Айпада будет удалена.
Сначала попробуйте восстановить iPad Air или Mini в режиме Recovery Mode:
- Подключите iPad к компьютеру, запустите iTunes.
- Щелкните «Восстановить iPad».

- Дождитесь, пока iTunes загрузит и установит последнюю версию iOS.
Если планшет не реагирует на действия и все равно выключается и не включается, то нужно делать восстановление в режиме DFU. Чтобы ввести планшет в режим DFU, подсоедините его к компьютеру с открытым iTunes, а затем зажмите на 10 секунд клавиши Power и Home. По истечении 10 секунд отпустите кнопку Power, но удерживайте Home, пока не появится такое сообщение:
Восстановление производится по описанному выше алгоритму. Вы также можете самостоятельно скачать прошивку и выбрать её, щелкнув «Восстановить» при зажато клавише Shift.
Обращение в сервисный центр
Если прошивка не помогла вернуть iPad Air или Mini в работоспособное состояние, он все также выключается и не реагирует на прикосновения, то несите планшет в сервисный центр. Почему делать его самостоятельно не рекомендуется? Такие неприятности, как попадание влаги, повреждение компонентов, поломка кнопки включения и т. д. требуют квалифицированного ремонта. В домашних условиях сделать его практически невозможно.
д. требуют квалифицированного ремонта. В домашних условиях сделать его практически невозможно.
Аккумулятор iPad
быстро разряжается? Почему и что делать? [100% Работа]
Возможно, вы только что обновили свой iPad до недавно выпущенной iPadOS 16 от Apple, но, к сожалению, после этого время автономной работы вашего iPad больше не длится. Возможно, вы заметили, что батарея вашего iPad внезапно быстро разряжается, даже если он не используется. В любом случае, вы наверняка читаете эту статью из-за — проблем с батареей iPad .
Почему мой iPad умирает так быстро? Почему батарея моего iPad внезапно быстро разряжается? Эта статья поможет вам выяснить, почему, а также даст вам несколько полезных советов по ремонту быстро разряжающейся батареи iPad, продлению срока службы батареи iPad и т. д. Читай дальше!
Часть 1. Почему батарея моего iPad разряжается так быстро?
Часть 2: 15 способов исправить разрядку аккумулятора iPad, когда он не используется
Часть 1.
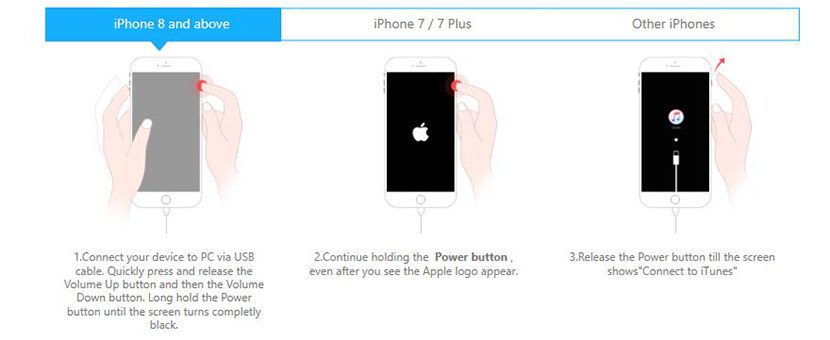 Почему батарея моего iPad разряжается так быстро?
Почему батарея моего iPad разряжается так быстро?
В большинстве случаев проблема связана с аппаратным обеспечением или с программным обеспечением .
Когда это связано с аппаратным обеспечением, это означает, что срок службы батареи вашего iPad может быть близок к концу. Обычно это естественное старение. Однако, если ваше устройство пострадало от физического повреждения, вам необходимо заменить новую батарею.
С другой стороны, несколько ошибок в вашей iPadOS могут быть причиной столь быстрого разряда батареи вашего iPad, например, нестабильная версия iPadOS 16, сбои в работе приложений, ошибочные настройки и многое другое.
К счастью, если ваш iPad не имеет физических повреждений, то эта проблема с быстрой разрядкой аккумулятора, безусловно, вызвана программными ошибками. И это можно исправить методами из этой статьи!
Часть 2: 15 способов исправить разрядку аккумулятора iPad, когда он не используется
1.
 Проверьте состояние батареи
Проверьте состояние батареи2. Прекратите подвергать iPad воздействию экстремальных температур
3. Включите Уменьшить движение
4. Включите автоблокировку
5. Прекратите делиться аналитикой iPad
6. Отключите фоновое обновление приложения.
7. Отключите ненужные службы определения местоположения
8. Прекратите отправлять почтовые уведомления
9.
 Принудительно остановить все запущенные приложения
Принудительно остановить все запущенные приложения10. Принудительно перезагрузите iPad
11. Удалите ненужные виджеты
12. Обновите все приложения
13. Сбросить все настройки
14. Обновите/понизьте версию iPadOS
15. Восстановите iPad через iTunes/Finder
1. Проверьте состояние батареи
Состояние батареи вашего iPad так же важно, как и само устройство.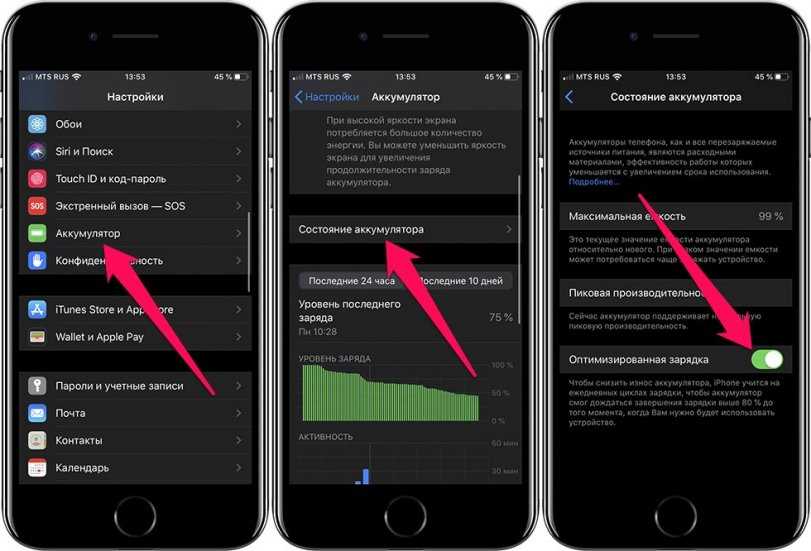 Каждый раз, когда вы обнаруживаете, что батарея iPad разряжается, первым делом нужно проверить ее состояние. Вы можете проверить состояние батареи, открыв Настройки , нажмите Аккумулятор , а затем Состояние аккумулятора .
Каждый раз, когда вы обнаруживаете, что батарея iPad разряжается, первым делом нужно проверить ее состояние. Вы можете проверить состояние батареи, открыв Настройки , нажмите Аккумулятор , а затем Состояние аккумулятора .
Существует список максимальной емкости для измерения емкости аккумулятора по сравнению с тем, когда он был совершенно новым. Если емкость вашей батареи падает ниже 80%, было бы разумно искать замену. К счастью, Apple бесплатно заменит аккумулятор с емкостью ниже 80% в рамках годовой гарантии. Вы можете приобрести аккумулятор самостоятельно, если он не попадает в эту категорию.
2. Прекратите подвергать iPad воздействию экстремальных температур
Экстремальные температуры могут привести к внезапной разрядке аккумулятора вашего iPad. Ожидается, что ваш iPad будет работать при температуре от 62 до 72 градусов по Фаренгейту. Если температура вокруг вашего iPad превышает или опускается ниже этого диапазона, он может выйти из строя.
3. Включите Уменьшить движение
Если батарея вашего iPad разряжается так быстро, имейте в виду, что ваша iPadOS использует различные виды анимации, чтобы сделать пользовательский интерфейс интересным и гладким. Вы, вероятно, не знаете, что эти тонкие анимации разряжают батарею вашего iPad.
К счастью, вы можете включить функцию «Уменьшить движение», чтобы сократить анимацию, отображаемую на экране (когда вы закрываете и открываете приложения на iPad). Чтобы включить функцию «Уменьшить движение», перейдите в «Настройки» , нажмите «Специальные возможности» , затем «Движение» и нажмите «Уменьшить движение» . Переключатель становится зеленым, когда включено уменьшение движения.
4. Включите автоблокировку
Параметр «Автоблокировка» автоматически отключает дисплей вашего iPad через несколько минут активности. Если эта функция отключена, батарея вашего iPad будет разряжаться быстрее, потому что экран будет оставаться активным, пока вы его не заблокируете.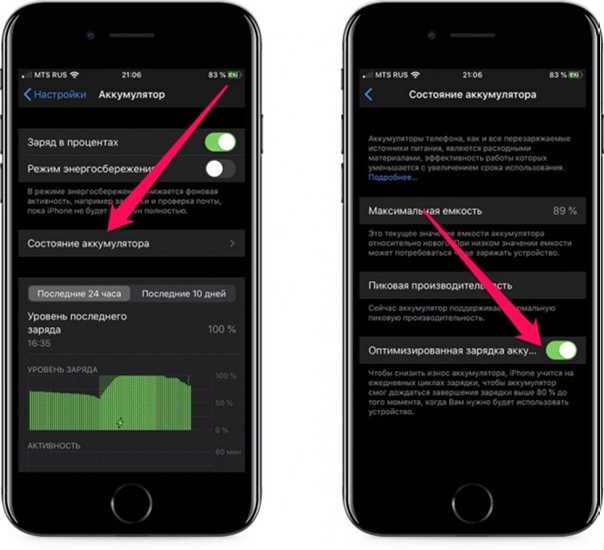
Чтобы включить автоблокировку, перейдите к Настройки , затем Экран и яркость и коснитесь Автоблокировка . Выберите любой вариант, кроме Никогда . Для достижения идеальных результатов вы можете настроить iPad на автоматическую блокировку через пять минут.
5. Прекратите делиться аналитикой iPad
При первой настройке iPad вы, возможно, согласились предоставить Apple аналитику данных. Это нормально, так как вы впервые пользуетесь — Apple, вероятно, знает лучше. Вы должны знать, что когда функция Share iPad Analytics активирована, она делится полезной диагностической информацией с Apple, что помогает им улучшать свои продукты и услуги. Поскольку Share iPad Analytics постоянно работает в фоновом режиме, батарея вашего iPad быстро разряжается.
Чтобы отключить эту функцию, перейдите в Настройки , нажмите Конфиденциальность , а затем Аналитика , выключите переключатель рядом с Поделиться iPad Analytics .
6. Отключите фоновое обновление приложения.
Фоновое обновление приложений позволяет приложениям загружать новые данные, даже если они не используются. Поэтому каждый раз, когда вы открываете это приложение на своем iPad, оно обновляется. Это может существенно сократить время автономной работы вашего iPad, поскольку приложения постоянно работают и загружают новые данные в фоновом режиме. Чтобы отключить его, перейдите к Настройки , нажмите Общие , затем нажмите Фоновое обновление приложения . Полностью отключите эту функцию или отключите ее только для ненужных приложений.
7. Отключите ненужные службы определения местоположения
Некоторым приложениям для работы требуются службы определения местоположения, например приложение «Погода». Однако некоторым приложениям на iPad не требуются службы геолокации для повышения эффективности. Чтобы предотвратить быструю разрядку аккумулятора iPad, вы можете отключить этот параметр.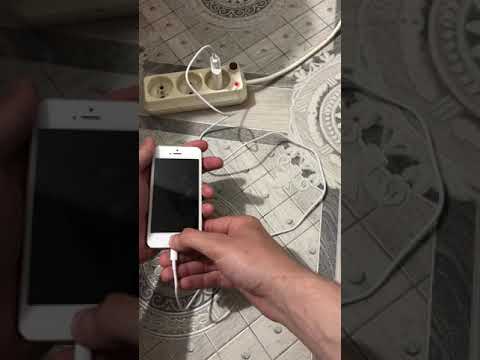 Перейти к Настройки , нажмите Конфиденциальность , а затем Службы геолокации , чтобы просмотреть список всех приложений, поддерживающих Службы геолокации.
Перейти к Настройки , нажмите Конфиденциальность , а затем Службы геолокации , чтобы просмотреть список всех приложений, поддерживающих Службы геолокации.
Вместо использования главного переключателя отключите его вручную для приложений, которым не требуется эта служба. Для этого нажмите на приложение и нажмите Никогда .
8. Прекратите отправлять почтовые уведомления
Если вы получаете много электронных писем на свой iPad, то настройки вашей почты могут быть наиболее серьезной причиной, по которой батарея вашего iPad разряжается быстрее, чем ожидалось. Ваш iPad отправляет вам уведомление, как только приходит новая почта, когда вы активируете функцию Push mail. Это звучит как самый простой способ отслеживать входящие письма, но это также означает, что ваш iPad постоянно проверяет ваш почтовый ящик на наличие чего-то нового.
Для тех, кто настроил на своем iPad отправку уведомлений, а не выборку, вам нужно будет изменить его, открыв Настройки , коснитесь Почта , затем Учетные записи и нажмите Получить новые данные . Выключите значок рядом с . Нажмите . Затем выберите расписание получения в нижней части экрана. Вы можете выбрать 15 минут, чтобы создать достаточно времени для приема и сэкономить заряд батареи.
Выключите значок рядом с . Нажмите . Затем выберите расписание получения в нижней части экрана. Вы можете выбрать 15 минут, чтобы создать достаточно времени для приема и сэкономить заряд батареи.
9. Принудительно остановить все запущенные приложения
Было бы полезно, если бы вы догадались, что запущенные приложения в значительной степени способствуют быстрому разряду батареи iPad. Мы все знаем, что не обязательно, чтобы все приложения работали в фоновом режиме.
Чтобы принудительно остановить запущенные приложения, людям с iPad, у которых нет кнопки «Домой», необходимо провести пальцем от нижней части экрана и остановиться посередине. Вы увидите все приложения, работающие в фоновом режиме. Проведите вверх, чтобы закрыть их один за другим. Что касается людей, у которых на iPad есть кнопка «Домой», просто дважды нажмите кнопку «Домой», и все запущенные приложения появятся. Аккумулятор вашего iPad может быстро разряжаться после этого.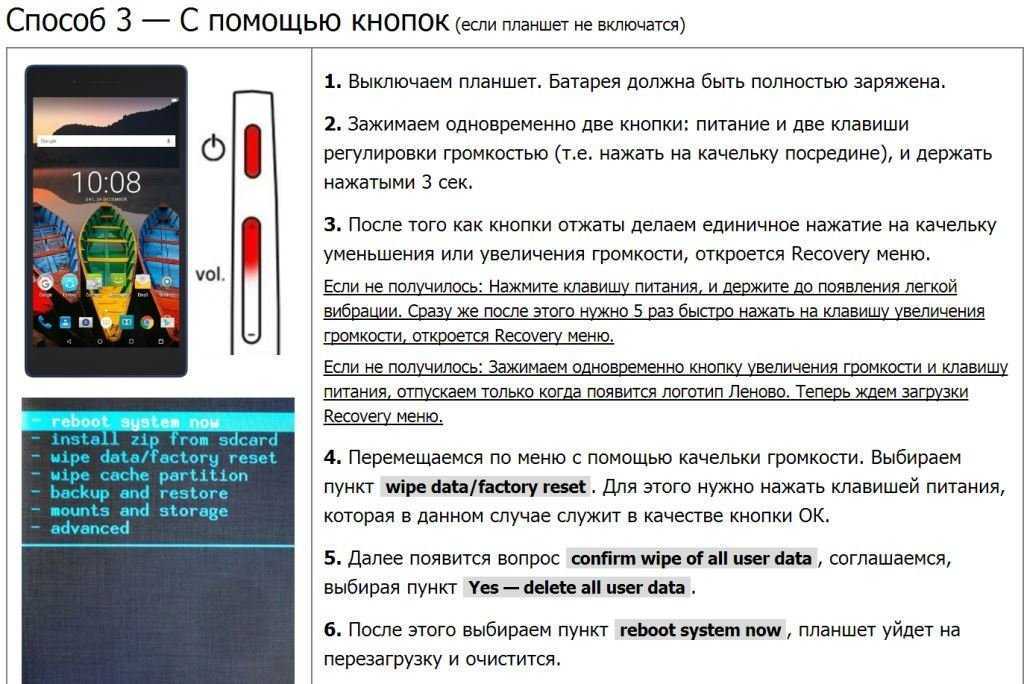
10. Принудительно перезагрузите iPad
Если ваш iPad быстро разряжается, вы можете попробовать этот классический метод устранения неполадок: принудительно перезагрузить iPad. Это решит все мелкие сбои iPhone. Следуйте этим инструкциям, чтобы принудительно перезагрузить iPad с кнопкой «Домой» или без нее.
Чтобы обновить iTunes до последней версии на вашем Mac,
Для iPad с кнопкой «Домой»: Нажмите и удерживайте кнопку «Домой» и кнопку «Вкл./Выкл. » одновременно. Продолжайте удерживать их, пока экран не погаснет. Когда на экране появится значок Apple, вы можете отпустить их.
Для iPad без кнопки «Домой»: Нажмите и отпустите кнопку увеличения громкости , а затем кнопку уменьшения громкости 9кнопка 0024. Наконец, удерживайте кнопку Top , пока дисплей не выключится и не отобразится значок Apple.

11. Удалите ненужные виджеты
Виджеты — это быстрые и простые ярлыки для получения информации о конкретных вещах без необходимости открывать приложение. Тем не менее, он может так же быстро разрядить аккумулятор вашего iPad, потому что виджету необходимо постоянно обновлять свои данные. Чтобы это исправить, вам нужно удалить все или некоторые виджеты, особенно если вы знаете, что они вам не нужны.
12. Обновите все приложения
Обновления приложений предоставляют пользователям последние улучшения, которые могут увеличить время автономной работы и производительность iPad. Если батарея вашего iPad быстро разряжается, вам следует подумать об обновлении всех ваших приложений. Для этого подключитесь к WiFi, зайдите в App Store и обновите все доступные приложения.
13. Сбросить все настройки
Как указывалось ранее, настройки вашего iPad в некоторой степени определяют время автономной работы вашего iPad. Некоторые пользователи отметили, что сброс всех настроек может решить проблему внезапного разряда аккумулятора iPad. Имейте в виду, что эта процедура сброса не повлияет на данные, которые вы сохранили на своем устройстве (т. е. безвозвратной потери данных не будет). Изменятся только ваши индивидуальные настройки.
Некоторые пользователи отметили, что сброс всех настроек может решить проблему внезапного разряда аккумулятора iPad. Имейте в виду, что эта процедура сброса не повлияет на данные, которые вы сохранили на своем устройстве (т. е. безвозвратной потери данных не будет). Изменятся только ваши индивидуальные настройки.
Было бы лучше, если бы вы попробовали это. Перейдите к Настройки , найдите Общие , коснитесь Сброс , затем Сброс всех настроек . Ваш iPad автоматически сбросит все настройки перед перезагрузкой. Подождите, пока он загрузится, затем попробуйте использовать свое устройство в обычном режиме, чтобы увидеть, быстро ли разряжается батарея.
14. Обновите или понизьте версию iPadOS с помощью iMaster.
Еще одна тонкая причина, по которой батарея вашего iPad быстро разряжается, заключается в том, что программное обеспечение iPadOS нуждается либо в обновлении, либо в более ранней версии. Фактически, многие пользователи сообщают об этой проблеме после обновления своего iPad до последней версии iPadOS 16. Обновление программного обеспечения или переход на более раннюю версию устранят ошибки и восстановят плавную работу и здоровое время автономной работы на вашем iPad.
Обновление программного обеспечения или переход на более раннюю версию устранят ошибки и восстановят плавную работу и здоровое время автономной работы на вашем iPad.
Для обновления iPadOS вы можете сделать это по беспроводной сети или через iTunes. Однако, если вы хотите понизить версию iPadOS 16 до предыдущей версии, вам понадобятся профессиональные инструменты, поскольку официального способа сделать это нет. К счастью, WooTechy iMaster упростил вам обновление или понижение версии iPadOS. Кроме того, он позволяет выполнять резервное копирование данных, чтобы уберечь вас от потери данных.
75 000 000+ загрузок
Выдающиеся особенности WooTechy iMaster
Легко понизьте версию iPadOS до любой поддерживаемой версии без потери данных.
Обновите iPadOS до последней версии без ручного управления.

Безопасно создавайте резервные копии всех данных вашего iPhone/iPad на любой версии iOS/iPadOS.
Загрузить сейчасЗагрузить сейчас
Чтобы понизить версию iPadOS с помощью WooTechy iMaster:
Загрузить сейчасЗагрузить сейчас
Процесс обновления iPadOS с помощью WooTechy iMaster почти не отличается от понижения версии. И вы можете следовать подсказке, чтобы закончить ее легко. Стоит отметить, что вы можете сделать резервную копию устройства перед любой операцией, чтобы избежать потери данных. Просто выберите соответствующий вариант, чтобы сделать это. К счастью, функции обновления и резервного копирования iMaster доступны БЕСПЛАТНО бесплатно. Просто скачайте и попробуйте!
15.
 Восстановите iPad через iTunes/Finder
Восстановите iPad через iTunes/Finder
Вы, вероятно, все еще здесь, потому что хотите знать все возможные решения проблемы внезапного разряда батареи iPad. Теперь вам придется подумать о том, чтобы восстановить iPad как новый. Это экстремальное действие, и вам нужно дважды подумать, прежде чем прыгать. Убедитесь, что вы создали резервную копию своего iPad, чтобы не потерять данные устройства. Перейти к iCloud , нажмите Резервное копирование iCloud и нажмите Резервное копирование сейчас . Вы также можете создавать резервные копии данных с помощью iTunes и Finder.
Чтобы восстановить заводские настройки iPad, подключите устройство к компьютеру и запустите iTunes или Finder. Щелкните значок устройства в верхнем левом углу, и на экране отобразятся сведения о вашем устройстве. Нажмите Восстановить iPad и снова нажмите Восстановить для подтверждения. Ваш ноутбук очистит iPad и перезагрузит устройство. Это должно предотвратить быструю разрядку аккумулятора вашего iPad.
Заключение
Почему мой iPad разряжается, когда он не используется? Почему мой iPad умирает так быстро? Теперь не беспокойтесь больше! Не так уж сложно остановить iPad от быстрой разрядки. По крайней мере, одно или несколько из этих решений должны работать, причем самым безопасным методом является WooTechy iMaster. Это лучший способ обновить или понизить версию iPadOS. Теперь вы можете наслаждаться своим iPad без проблем с разрядкой аккумулятора. Какое это должно быть облегчение!
iPad упал в воду? Вот что делать
Kerplunk. Это звук вашего iPad®, падающего в воду, и вашего желудка тоже.
Понятно. Ваши устройства занимают большую часть вашей жизни. Они помогают вам работать и оставаться на связи с друзьями и семьей. Когда один из них намокнет — будь то полностью погруженный в воду или всего на несколько капель — это может быть ужасно.
Но не паникуйте: эксперты Asurion каждый день сталкиваются с подобными проблемами: от iPad, который не заряжается, до камер iPad Pro®, которые не снимают фото или видео. Когда техника ломается, мы ее чиним. Вот наше руководство по устранению неполадок iPad с повреждением водой.
Когда техника ломается, мы ее чиним. Вот наше руководство по устранению неполадок iPad с повреждением водой.
Что делать, если на iPad попала вода
К счастью, ваш iPad водонепроницаем. Если вы пролили на свое устройство лишь немного воды, есть большая вероятность, что с ним все будет в порядке, поскольку его алюминиевый корпус и стеклянный дисплей оставляют мало места для просачивания внутрь. Однако если ваше устройство находится полностью под водой, в ванне, бассейне или туалете, это может привести к серьезному повреждению iPad водой.
В любом случае важно действовать быстро. Вот что делать.
Извлеките iPad из воды
Падение iPad в воду может быть настолько шокирующим, что вы замерзнете — просто стоите и смотрите на него. Это понятно, но помните: самое важное, что вы можете сделать, когда ваш планшет упадет в воду, — это немедленно вынуть его. Это поможет минимизировать ущерб.
Пролили воду на устройство?
Мы можем помочь. Откажитесь от мешка с рисом и запланируйте ремонт повреждения водой для бесплатной диагностики.
Запланировать ремонт
Высушить iPad
Чистой сухой тканью протереть переднюю часть устройства, проверяя наличие воды вокруг кнопки «Домой». Снимите чехол (если он у вас есть) и проверьте, нет ли воды на краях вашего iPad и на зарядном порту, объективах камеры и кнопках, затем высушите все устройство.
Если вы полностью погрузили планшет в воду, извлеките также лоток для SIM-карты (при условии, что он есть в вашем iPad). Это поможет любой воде внутри найти выход. Вы также можете встряхнуть и подуть на iPad, чтобы удалить воду.
Выключите iPad
Если ваше устройство уже было выключено, когда оно намокло, не включайте его и не подключайте к зарядному устройству; это может привести к короткому замыканию. Если ваш iPad все еще включен и работает после намокания, выключите его. Вот как:
- Если на вашем iPad есть кнопка «Домой»: Нажмите и удерживайте кнопку Top . Когда ползунок появится на экране, перетащите его вправо.

- Если на вашем iPad нет кнопки «Домой»: Нажмите и удерживайте кнопку Top и любую кнопку Volume . Когда ползунок появится на экране, перетащите его вправо.
Дайте iPad высохнуть
Поместите iPad — кнопка «Домой» внизу — на 24–48 часов в прохладное сухое помещение, чтобы он полностью высох. Если ваше устройство оснащено четырьмя динамиками, переверните его на второй день, чтобы вода, оставшаяся в верхних динамиках, могла стечь.
Проверьте свой iPad
Через 24–48 часов попробуйте снова включить планшет. Если это сработает, вы можете идти.
Если ваш iPad не включается, зарядите его в течение нескольких часов и повторите попытку.
Если камера по-прежнему не включается или включается, но зависает или имеет глючный экран, черные точки, странные цвета или влагу в камере, возможно, у вас повреждена вода или разрядился аккумулятор.
Что нельзя делать, если ваш iPad намок
Если ваш iPad намок, пропустите домашние средства.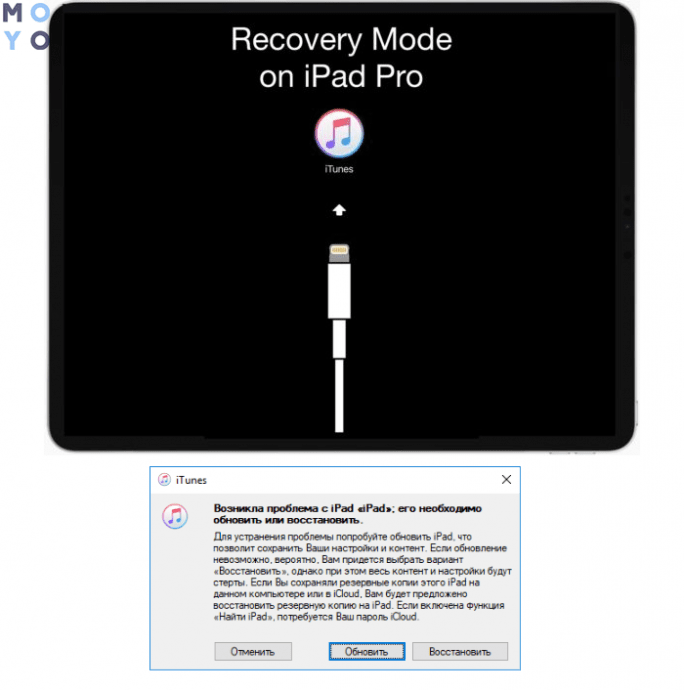
 А вот с программными ошибками можно попробовать справиться своими силами.
А вот с программными ошибками можно попробовать справиться своими силами.

 После этого подождите несколько секунд, и мобильник будет готов к работе.
После этого подождите несколько секунд, и мобильник будет готов к работе. Сбоку должно открыться окно с меню.
Сбоку должно открыться окно с меню.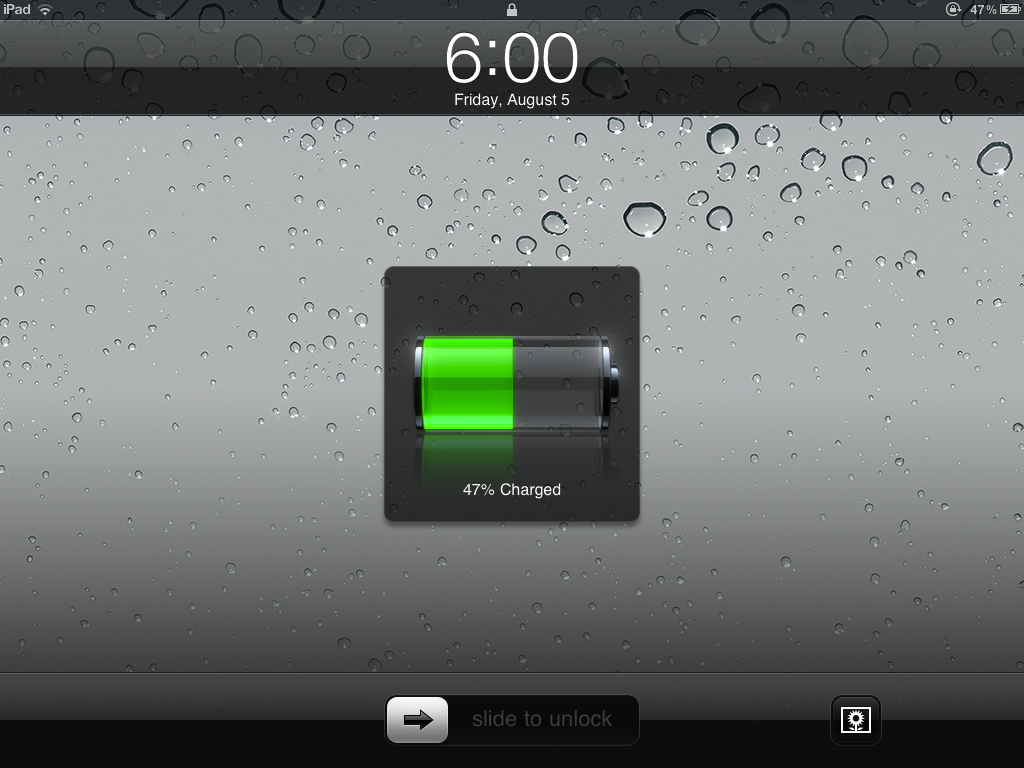
 д;
д;

 Проверьте состояние батареи
Проверьте состояние батареи Принудительно остановить все запущенные приложения
Принудительно остановить все запущенные приложения