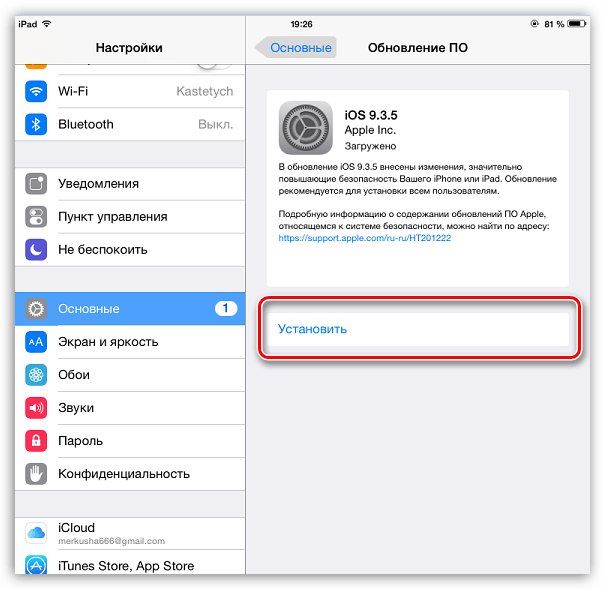Содержание
Почему Айфон не обновляется
Безусловно, обновление программного обеспечения – важная вещь, она необходима для более комфортного использования телефона. Однако многие пользователи сталкиваются с проблемой ее установки. Этому сопутствует целый ряд причин.
Недостаточно памяти
Данная проблема является наиболее популярной среди пользователей. И именно решение ее может быть ответом на вопрос: «Почему Айфон не обновляется». Решение крайне банально – просто напросто удалить приложение и фото или видеоматериалы, которые «засоряют» ваше место на телефоне.
Низкая скорость интернета или его отсутствие
Перед каждой установкой обновление, наш телефон предупреждает, что для обновления – требуется память и подключение к сети. Если с первым моментом мы смогли разобраться, то время перейти ко второму. Обязательно перед установкой новой версии iOS убедитесь, что ваш WiFi работает, а его скорость максимальна.
Ошибка уже во время установки
После того, как ваш Айфон уже начал обновление – выскакивает ошибка. Что же делать? Почему Айфон не обновляется? Ответов на эти вопросы может быть множество. Для начала нужно вспомнить – был ли в последнее время айфон поврежден механически. Если да – то стоит отнести его на проверку в сервисный центр. Если нет – то необходимо проверить смартфон на вирусы, ведь они предотвращают установку новых файлов, в том числе и обновлений. Если не обнаружено ни повреждений, ни вирусов, то стоит узнать – возможно на сайте проводятся работы и сейчас обновление невозможно установить.
Бесконечное обновление
Данная проблема схожа с предыдущей – примените те же методы решения.
Конфликт версий
Данная проблема встречается у тех пользователей продукции Apple, которые изначально пользовались ознакомительной версией, конфликтующей со скачиваемой. Решением является отыскать в настройках «iOS Beta Software Profile» и удалить его.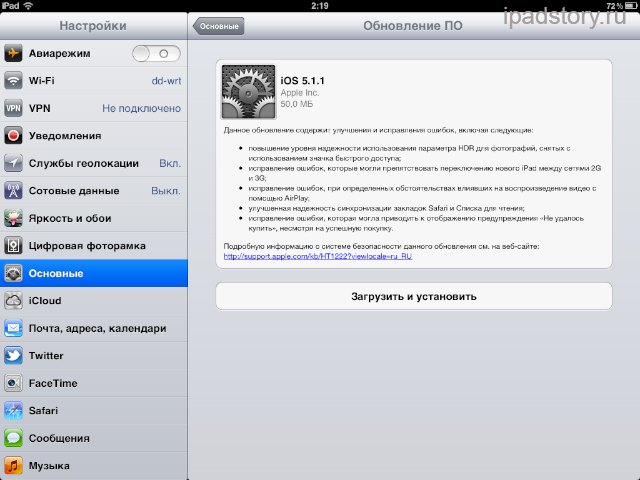
Еще несколько простых решений:
- Перезагрузка телефона перед обновлением
- Удаление профиля конфигурации. Это делается следующим способом: В настройках перейти в основные параметры. Перейти во вкладку с профилями. Нажать на кнопку удаления и перезагрузить телефон
В случае, если перечисленные методы не решили вашу проблему, не стоит волноваться. Многие пользователи сразу начнут негодовать: Почему айфон не обновляется?! Однако стоит набраться терпения. Ведь обновить iOS можно посредством компьютера.
Используем Айтюнс
Скачиваем его версию с сайта Apple, подключаем телефон к компьютеру с помощью шнура. После этого, в скаченном приложении находим «Обзор» и жмем «Обновить». Ждем установки и все!
Вручную
Данная процедура установки обновления наиболее сложная. Для начала, нам необходимо установить IPSW из интернета, где мы находим версию под нашу модель телефона. Через приложение подключаем наш гаджет к уже упоминаемому Айтюнсу, где смотрим на блок с обновлениями.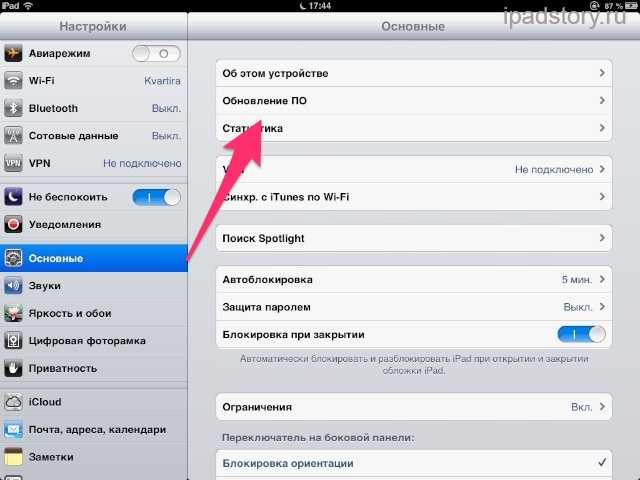 Затем зажимаем комбинацию клавиш «option» и «shift» и жмем на запуск обновления. Выбираем скаченный файл и устанавливаем его.
Затем зажимаем комбинацию клавиш «option» и «shift» и жмем на запуск обновления. Выбираем скаченный файл и устанавливаем его.
Как обновить iPhone — Лайфхакер
28 сентября 2022
Ликбез
iOS
Выбирайте один из трёх способов и просто следуйте инструкции.
Что важно знать
Apple регулярно выпускает апдейты с исправлениями ошибок и улучшениями, а раз в год — большие обновления iOS с новыми функциями. Их довольно просто установить как с самого устройства «по воздуху», так и с использованием компьютера.
При этом, начиная с iOS 14.5, есть возможность выбора, остаться ли на текущей прошивке и получать лишь важные обновления безопасности либо перейти на актуальную версию, чтобы иметь на устройстве самое свежее ПО.
Изображение: Apple
Это весьма полезно, поскольку, несмотря на поддержку старыми iPhone и iPad современных версий iOS, опыт показывает, что устанавливать их не лучшая идея. Это приводит к падению производительности и автономности, так что дважды подумайте и изучите отзывы других пользователей, например посмотрев обзоры на YouTube.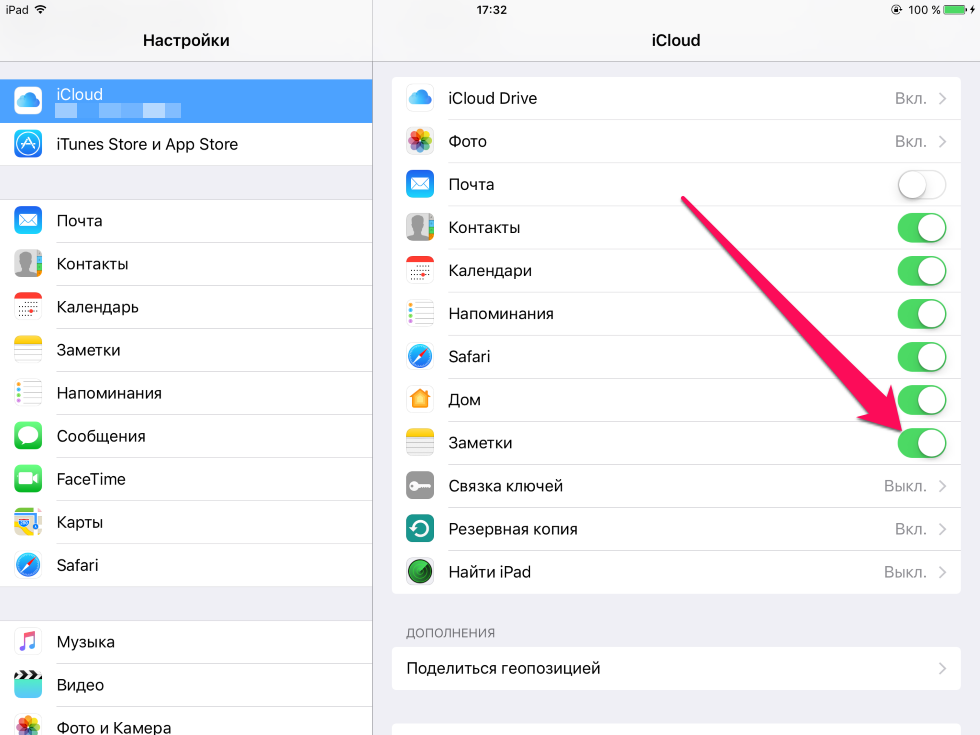
При установке обновления «по воздуху» для загрузки файлов прошивки требуется определённое количество свободного места, и, если его недостаточно, iOS может предложить автоматически удалить объёмные приложения. Не беспокойтесь и соглашайтесь — после апдейта вся информация будет загружена заново. Если ресурсов всё же окажется мало, попробуйте освободить хранилище самостоятельно.
1. Как обновить iPhone автоматически
Если у вас актуальная модель или iPhone возрастом 2–3 года, то проще всего не заморачиваться и использовать функцию автообновления. В этом случае при выходе новой версии iOS смартфон будет самостоятельно загружать и устанавливать её ночью при условии подключения к зарядке и Wi‑Fi.
Чтобы обеспечить такой сценарий, откройте «Настройки» и перейдите в раздел «Основные» → «Обновление ПО».
Тапните по пункту «Автообновление» и убедитесь, что включены тумблеры «Загрузка обновлений iOS» и «Установка обновлений iOS».
2. Как обновить iPhone вручную «по воздуху»
Тоже очень простой способ.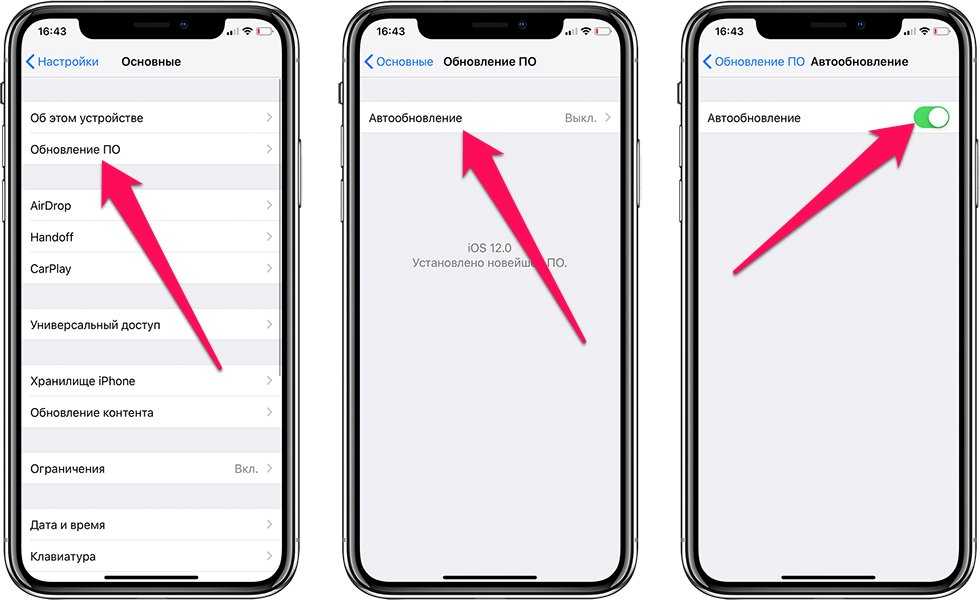 Убедитесь, что iPhone заряжен минимум на 50% и имеет стабильное соединение с интернетом посредством Wi‑Fi или сотовой сети.
Убедитесь, что iPhone заряжен минимум на 50% и имеет стабильное соединение с интернетом посредством Wi‑Fi или сотовой сети.
Зайдите в «Настройки» и тапните по пункту «Доступно обновление ПО» или откройте раздел «Основные» → «Обновление ПО».
Выберите «Загрузить и установить» для получения свежего варианта вашей текущей версии ОС или «Обновить до iOS 20» для перехода на следующую версию прошивки. Введите свой код‑пароль.
Далее подтвердите установку, согласившись с условиями использования, и дождитесь окончания процесса.
3. Как обновить iPhone вручную с помощью компьютера
Для обновления таким способом понадобятся Mac или Windows‑компьютер с iTunes, а также кабель для подключения iPhone. Этот вариант пригодится в случае возникновения ошибок при загрузке «по воздуху» или когда на смартфоне недостаточно памяти.
Подключите iPhone к компьютеру с помощью кабеля, а затем откройте Finder (в macOS Catalina и более поздних версиях) либо iTunes (в более ранних версиях macOS или на ПК c Windows).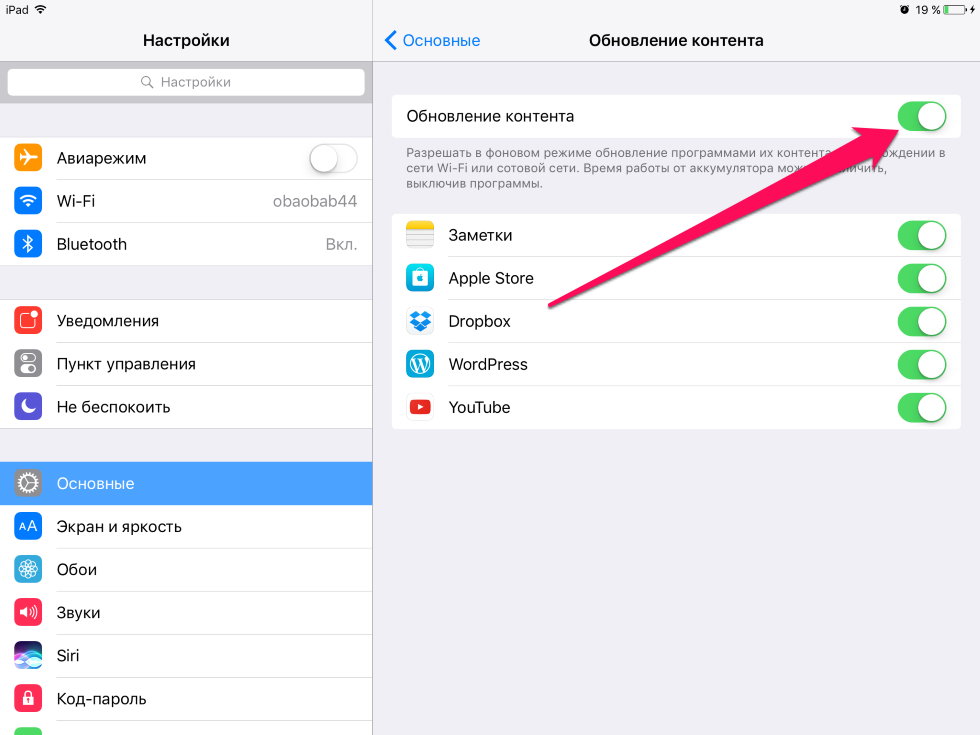
Выберите в боковой панели свой iPhone и кликните «Обновить».
Затем — «Загрузить и обновить».
После этого согласитесь с условиями использования, нажав «Принимаю». Введите код‑пароль на экране мобильного устройства и подождите, пока обновление загрузится и установится.
Читайте также 🍎🍏🍎
- Как отличить настоящий iPhone от подделки
- Как наложить музыку на видео на iPhone
- Как обновить приложения на iPhone
- Как отключить подписки на iPhone и Android-телефонах
- Как скинуть видео с компьютера на iPhone
iPhone или iPad
не обновляются? Устранение неполадок и устранение проблем с обновлением iOS/iPadOS
По какой-то причине вы не можете обновить свой iPhone или iPad до последней версии? Это проблема, с которой пользователи иногда сталкиваются каждый раз, когда Apple выпускает новую версию iOS и iPadOS, но, с другой стороны, обычно довольно легко диагностировать проблему и приступить к обновлению.
Как упоминалось выше, проблемы с обновлением программного обеспечения довольно распространены, и проблема варьируется от пользователя к пользователю. У некоторых людей могут возникнуть проблемы с запуском обновления из-за низкого заряда батареи, в то время как у некоторых других могут возникнуть проблемы с запуском обновления во время текущего обновления. Есть несколько причин, по которым возникают эти проблемы, от таких вещей, как нехватка места для хранения, до поврежденных файлов обновлений.
Независимо от конкретной проблемы, связанной с обновлением, с которой вы сейчас сталкиваетесь на своем устройстве, вы можете использовать эти основные методы устранения неполадок, чтобы определить причину и выполнить обновление программного обеспечения на вашем iPhone или iPad.
Шаги по устранению неполадок, которые мы собираемся обсудить, можно использовать для устранения проблем, связанных с обновлением, как на iOS, так и на iPadOS, поскольку iPadOS просто переименовывается в iOS для большего экрана.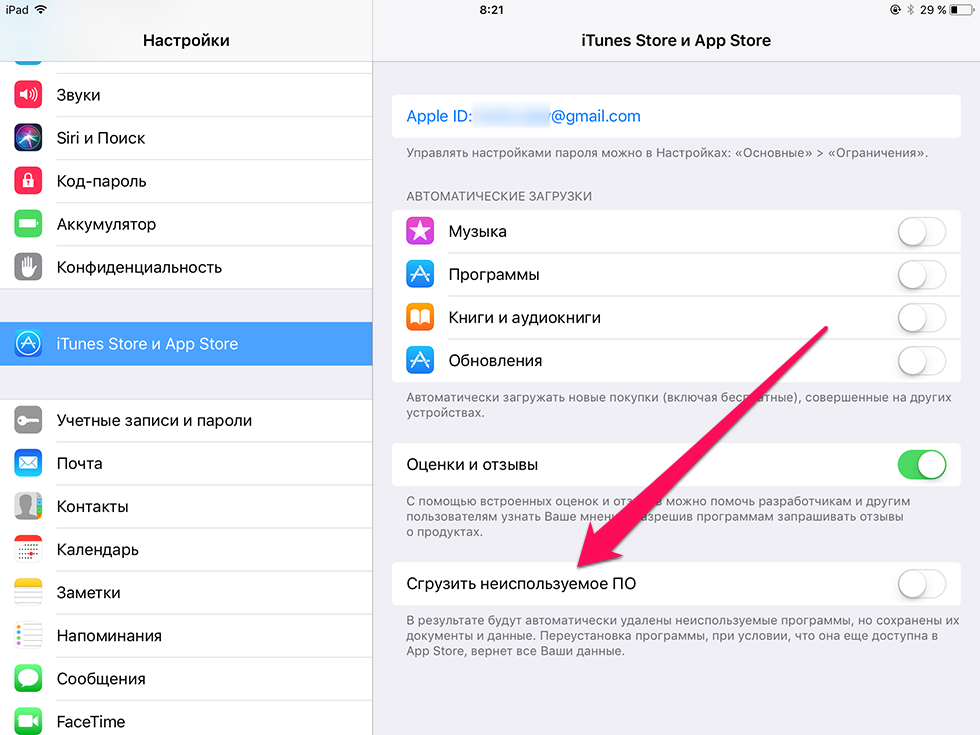
1. Перезагрузите iPhone или iPad
Это может быть самый простой шаг по устранению неполадок, но не заблуждайтесь, этого должно быть достаточно во многих сценариях. Мы говорим это потому, что весьма вероятно, что проблема, с которой вы столкнулись, — это всего лишь небольшой сбой, связанный с программным обеспечением, который можно решить с помощью быстрой перезагрузки устройства. Независимо от того, используете ли вы iPhone или iPad, просто выключите устройство и снова включите его. После перезагрузки попробуйте снова установить обновление и посмотрите, запустится ли оно на этот раз без ошибок.
2. Проверьте подключение к Интернету
Когда вы находитесь в меню «Обновление программного обеспечения» и получаете сообщение об ошибке, в котором говорится, что ваше устройство не может проверить наличие новых обновлений, первое, что вам нужно сделать, это убедиться, что вы подключены к интернету. Предпочтительно подключение к сети Wi-Fi, поскольку вы не можете устанавливать обновления через сотовую сеть, если вы не живете в Индии.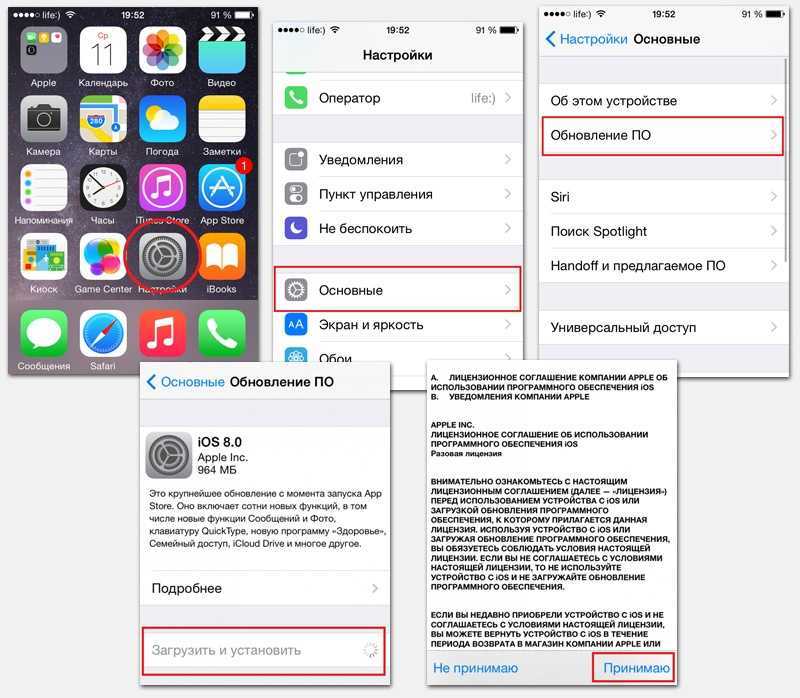 Просто откройте Safari на своем устройстве и проверьте, достаточно ли быстро загружаются веб-страницы. Если нет, вы точно знаете, почему не можете обновить свое устройство.
Просто откройте Safari на своем устройстве и проверьте, достаточно ли быстро загружаются веб-страницы. Если нет, вы точно знаете, почему не можете обновить свое устройство.
3. Подключите iPhone/iPad к зарядному устройству
Многие люди, кажется, упускают из виду тот факт, что их iPhone и iPad должны иметь как минимум 50% заряда батареи, чтобы начать обновление программного обеспечения. Хотя 50% — это минимальный уровень, лучше всего иметь заряд батареи не менее 55%, поскольку подготовка устройства к обновлению обычно занимает пару минут, а процент заряда батареи может разряжаться довольно быстро. Если ваш iPhone или iPad разряжен, подключите его к настенному адаптеру и попробуйте снова установить обновление программного обеспечения. Вы не должны сталкиваться с какими-либо проблемами сейчас.
4. Проверьте место для хранения
Вашему iPhone и iPad требуется физическое место для хранения файла обновления программного обеспечения, который он загружает с серверов Apple. Если на вашем устройстве очень мало места для хранения, вы неизбежно столкнетесь с проблемами при обновлении. Вообще говоря, рекомендуется иметь не менее 10-15% от общего объема памяти, выделенного в качестве свободного места для оптимальной производительности вашего устройства. Это свободное пространство можно временно использовать для обновлений программного обеспечения, поскольку файлы удаляются после завершения обновления. Чтобы проверить доступное место для хранения, просто перейдите в «Настройки» -> «Основные» -> «Хранилище iPhone/iPad» на вашем устройстве.
Если на вашем устройстве очень мало места для хранения, вы неизбежно столкнетесь с проблемами при обновлении. Вообще говоря, рекомендуется иметь не менее 10-15% от общего объема памяти, выделенного в качестве свободного места для оптимальной производительности вашего устройства. Это свободное пространство можно временно использовать для обновлений программного обеспечения, поскольку файлы удаляются после завершения обновления. Чтобы проверить доступное место для хранения, просто перейдите в «Настройки» -> «Основные» -> «Хранилище iPhone/iPad» на вашем устройстве.
5. Удалите файл обновления и повторите загрузку
Если ни один из вышеперечисленных шагов по устранению неполадок не помог, и вы по-прежнему не можете инициировать обновление, скорее всего, файл обновления поврежден. Это может быть результатом частых отключений от Интернета, когда ваше устройство загружало обновление, среди других факторов. В любом случае, вы можете просто удалить поврежденный файл обновления и снова запустить обновление.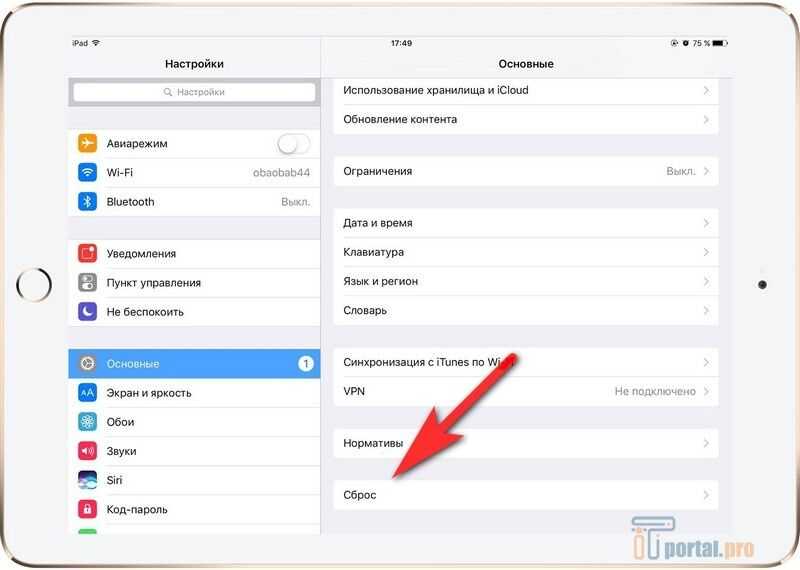 Чтобы удалить файл обновления iOS/iPadOS с вашего устройства, перейдите в «Настройки» -> «Основные» -> «Хранилище iPhone/iPad» и коснитесь файла обновления, расположенного вместе со списком приложений, которые используют ваше хранилище.
Чтобы удалить файл обновления iOS/iPadOS с вашего устройства, перейдите в «Настройки» -> «Основные» -> «Хранилище iPhone/iPad» и коснитесь файла обновления, расположенного вместе со списком приложений, которые используют ваше хранилище.
6. Исправление заблокированных iPhone и iPad во время обновлений
Вы один из тех немногих неудачливых пользователей, которым пришлось столкнуться с худшей из возможных вещей, которые могут произойти во время обновления программного обеспечения? Не волнуйтесь, потому что вы все еще можете починить свое устройство. В некоторых редких случаях вы могли «заблокировать» свой iPhone или iPad при установке обновления. Это можно подтвердить, если ваше устройство застряло на экране обновления логотипа Apple без какого-либо прогресса в течение слишком долгого времени (часы, а не минуты). Когда это произойдет, вам нужно будет перевести устройство в режим восстановления, чтобы разблокировать его и загрузить. Шаги для входа в режим восстановления различаются в зависимости от вашей модели iPhone или iPad, но прежде чем продолжить, убедитесь, что у вас есть доступ к компьютеру.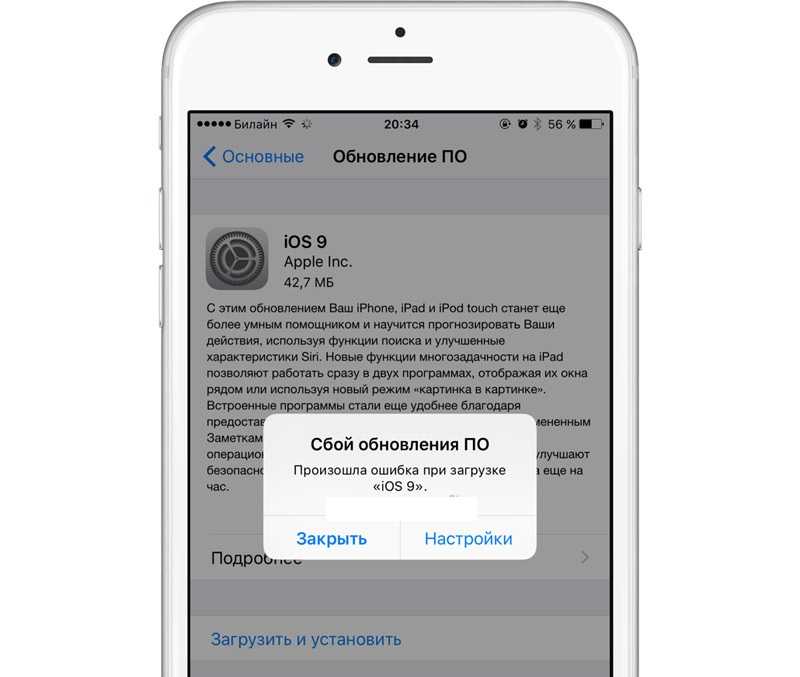 После входа в режим восстановления вы должны увидеть на своем устройстве следующий экран, предлагающий подключиться к компьютеру.
После входа в режим восстановления вы должны увидеть на своем устройстве следующий экран, предлагающий подключиться к компьютеру.
На этом этапе используйте прилагаемый кабель для подключения iPhone или iPad к компьютеру. Пользователям Windows необходимо использовать iTunes, тогда как пользователи Mac могут полагаться на Finder для завершения процедуры. Вы можете получить сообщение на своем компьютере, как только вы запустите iTunes или Finder, в котором говорится: «Существует проблема с iPhone (iPad), которая требует его обновления или восстановления». Выбор «Обновить» снова инициирует процесс обновления программного обеспечения, за исключением того, что на этот раз iTunes/Finder загрузит и завершит обновление. С другой стороны, выбор «Восстановить» отменит обновление, и у вас будет возможность восстановить устройство из предыдущей резервной копии iTunes. Но если вы используете iCloud для резервного копирования, обязательно восстановите его как новое устройство. Вы сможете использовать резервную копию iCloud для восстановления на экране настройки.
К настоящему времени вы должны были исправить все виды проблем, связанных с обновлением iOS и iPadOS, с которыми вы сталкивались на своих устройствах. Если нет, пришло время связаться со службой поддержки Apple, так как они смогут помочь вам гораздо лучше, если аппаратное обеспечение по какой-либо причине неисправно.
Помогло ли это решить вашу проблему с обновлением? Какой метод устранения неполадок сработал для вас? Делитесь своим опытом и советами в комментариях.
iPad не будет обновлять программное обеспечение/приложения | Приложения для iPad не обновляются
«У меня iPad Pro 12.9 2-го поколения. При попытке установить обновление программного обеспечения iPadOS 14.2 он может загрузить обновление, но всегда терпит неудачу, когда я добираюсь до установки. Пишет, что невозможно установить обновление, и произошла ошибка установки iPadOS 14.2, и у меня есть возможность повторить попытку или напомнить мне позже. Ни один из них не сработал, и я пытался перезагрузить свой iPad, выйти из системы и снова войти в свой iCloud.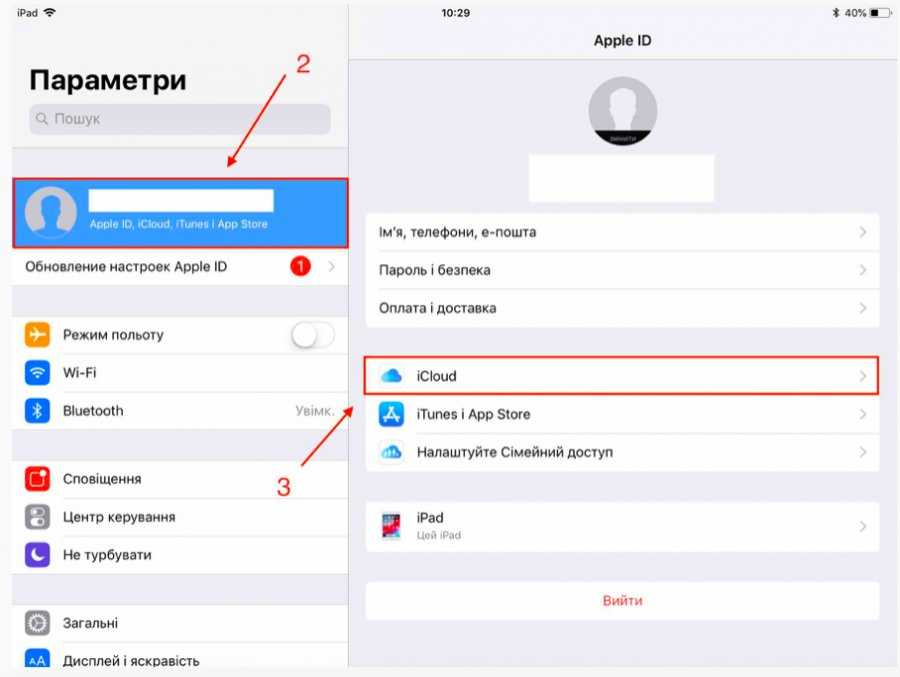 У меня также есть Wi-Fi и значительное количество заряд. Кто-нибудь знает, как я могу обойти это, пожалуйста?»
У меня также есть Wi-Fi и значительное количество заряд. Кто-нибудь знает, как я могу обойти это, пожалуйста?»
— Форумы разработчиков Apple
Пытаетесь обновить iPad до последней версии iPadOS 15/14, но сначала не получается или застряли на полпути? В этом руководстве показано, почему я не могу обновить свои приложения на iPad, и как исправить ошибку «iPad не будет обновляться» пятнадцатью простыми способами.
Часть 1. Почему мой iPad не обновляется?
Часть 2. Что делать, если ваш iPad не позволяет вам обновляться? Бонус
: как обновить приложения или браузеры на iPad?
Часть 1. Почему мой iPad не обновляется?
- iPad не может подтвердить вашу личность.
- Нестабильное и плохое сетевое соединение Wi-Fi.
- Недостаточно места для загрузки и установки последних обновлений.
- VPN блокирует интернет или прерывает установку приложения.
- iPadOS 15/16 не поддерживается на вашем iPad.
 Обратите внимание, что iPadOS 15 поддерживает только iPad mini 4 и новее, iPad 5-го поколения и новее, iPad Air 2 и новее, а также все модели iPad Pro.
Обратите внимание, что iPadOS 15 поддерживает только iPad mini 4 и новее, iPad 5-го поколения и новее, iPad Air 2 и новее, а также все модели iPad Pro. - Если на вашем iPad установлена бета-версия iOS, он не будет проверять общедоступные обновления iOS в течение одного месяца.
- Ваш iPad не может подключиться к серверам Apple.
- Батарея вашего iPad разряжена менее чем на 50 %.
- Проблемы с емкостью загрузки.
- Другие технические или аппаратные ошибки.
Часть 2. Что делать, если ваш iPad не позволяет вам обновляться?
Давайте рассмотрим, как решить проблему, когда iPad не обновляется до iOS 16/15.
Способ 1. Перезагрузите iPad
Первое, что нужно попробовать, это перезагрузить iPad. Это предпочтительный выбор для многих системных проблем iOS, таких как iPad не загружает обновление, черный/синий/белый/красный экран смерти, сбой обновления программного обеспечения и т. д.
См. также: найти эти скрытые или удаленные сообщения на iPhone? Следуйте этому руководству, чтобы узнать полезные подходы.
также: найти эти скрытые или удаленные сообщения на iPhone? Следуйте этому руководству, чтобы узнать полезные подходы.
Способ 2. Повторно откройте приложение, которое не обновляется
Иногда по какой-то причине время установки может истечь. Если iPad не устанавливает обновление, вы можете щелкнуть приложение в списке ожидания загрузки, чтобы загрузить его снова.
Способ 3. Удалить и повторно загрузить приложение, которое не обновляется
Вы также можете удалить приложение, которое не обновляется, и повторно загрузить его из App Store. Однако, если это приложение для создания заметок или рисования, которое сохраняет вашу ценную информацию или работы, подумайте дважды, прежде чем удалять его со своего устройства. Или вы потеряете ценные данные. Вы можете синхронизировать свои файлы с iCloud перед удалением и повторной загрузкой приложения.
Способ 4. Загрузите новое приложение
Если время ожидания обновления iOS истекло на этапе аутентификации, оно не сможет снова пройти аутентификацию в App Store и заморозит все загрузки. Самый простой способ решить проблему «iPad не будет обновлять приложения» — установить аналогичное приложение и принудительно выполнить повторную аутентификацию вашей учетной записи.
Самый простой способ решить проблему «iPad не будет обновлять приложения» — установить аналогичное приложение и принудительно выполнить повторную аутентификацию вашей учетной записи.
Способ 5. Выйдите и войдите в свой Apple ID
Что делать, если вы не можете пройти процесс аутентификации? Попробуйте выйти из своего Apple ID и снова войти в него. Вы можете открыть настройки iPad > коснитесь своего имени > щелкните Выйти . Через несколько минут коснитесь Настройки > Войти , чтобы войти в свой Apple ID и загрузить обновление.
Способ 6. Перезапустите маршрутизатор Wi-Fi
Если проблема связана с плохим интернет-соединением, вы можете выключить маршрутизатор на некоторое время, прежде чем снова включить его. Когда все индикаторы роутера загорятся, подключите iPad к сети Wi-Fi и продолжите обновление программного обеспечения.
Способ 7. Сбросить все настройки
Вы также можете попробовать сбросить все настройки на iPad, если iPad mini не обновляется. Он удаляет только сетевые настройки, макет главного экрана, словарь клавиатуры, настройки конфиденциальности, настройки местоположения и карты Apple Pay и не удаляет приложения, музыку или другие данные. Для этого
Он удаляет только сетевые настройки, макет главного экрана, словарь клавиатуры, настройки конфиденциальности, настройки местоположения и карты Apple Pay и не удаляет приложения, музыку или другие данные. Для этого
- Перейдите в Настройки > Общие > Перенос или сброс iPad .
- Нажмите Сброс > Сбросить все настройки . При появлении запроса введите свой пароль.
- Нажмите Сбросить все настройки еще раз, чтобы подтвердить операцию.
- Подождите, пока он перезагрузит iPad.
Подробнее: Почему экран iPhone постоянно становится черным? Найдите причину и устраните ее с помощью этих трюков.
Способ 8. Сброс настроек iPad
Ничего не меняется после сброса всех настроек на iPad? Вы можете сбросить настройки iPad до заводских настроек по умолчанию, чтобы устранить любые системные сбои.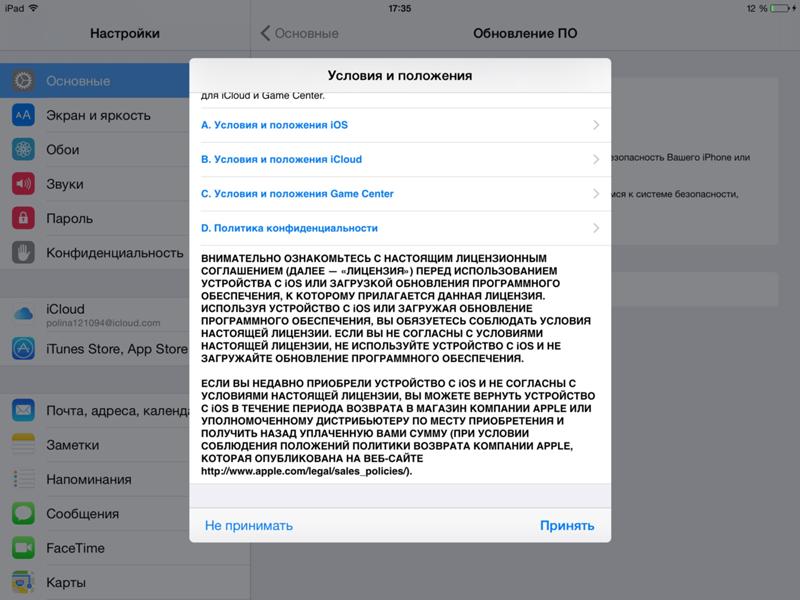
- Перейдите к Настройки > Общие > Перенос или сброс настроек iPad .
- Щелкните Сброс > Удалить все содержимое и настройки > Удалить сейчас .
- Если вы не создаете резервную копию своего iPad, выберите «Создать резервную копию, затем стереть ».
- Введите пароль для подтверждения операции.
Способ 9. Проверьте серверы Apple
Как упоминалось выше, сбой связи между вашим iPad и серверами Apple также может вызвать проблему «iPad не будет обновляться до iOS 15». Самый простой способ проверить, хорошо ли работают серверы Apple, — это поискать Статус сервера Apple из Google Chrome. Затем веб-сайт Apple отобразит и выяснит, есть ли какие-либо проблемы с их стороны. Вы также можете запустить быстрый поиск в социальных сетях, чтобы увидеть, существуют ли проблемы.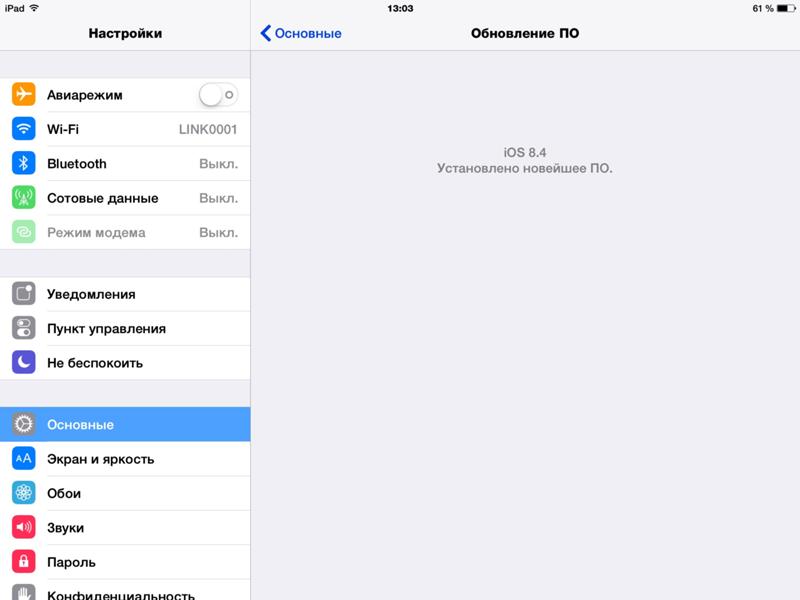
Способ 10. Проверьте совместимость с iPadOS
Если старый iPad не обновляет приложения, вам может потребоваться убедиться, что ваш iPad поддерживается. Как правило, некоторые приложения или обновления iOS не поддерживают старые модели iPad, например iPad 4/3/2/1 и iPad mini 3/2/1. Если вы не соответствуете требованиям, пришло время обновить модель вашего iPad.
Способ 11. Проверьте память iPad
Вы также должны убедиться в наличии свободного места в памяти iPad перед установкой обновления iOS. Если места для хранения недостаточно, вы неизбежно столкнетесь с проблемой «iPad не будет обновляться до iOS 15/14». Вы можете удалить некоторые ненужные файлы, чтобы освободить место для обновления iOS.
Способ 12. Убедитесь, что ваш iPad полностью заряжен. Если ваш iPad почти разрядился или в нем осталось менее 50 % энергии, подключите iPad к ближайшему источнику питания, чтобы полностью зарядить его. Позже вы можете снова начать установку обновления.
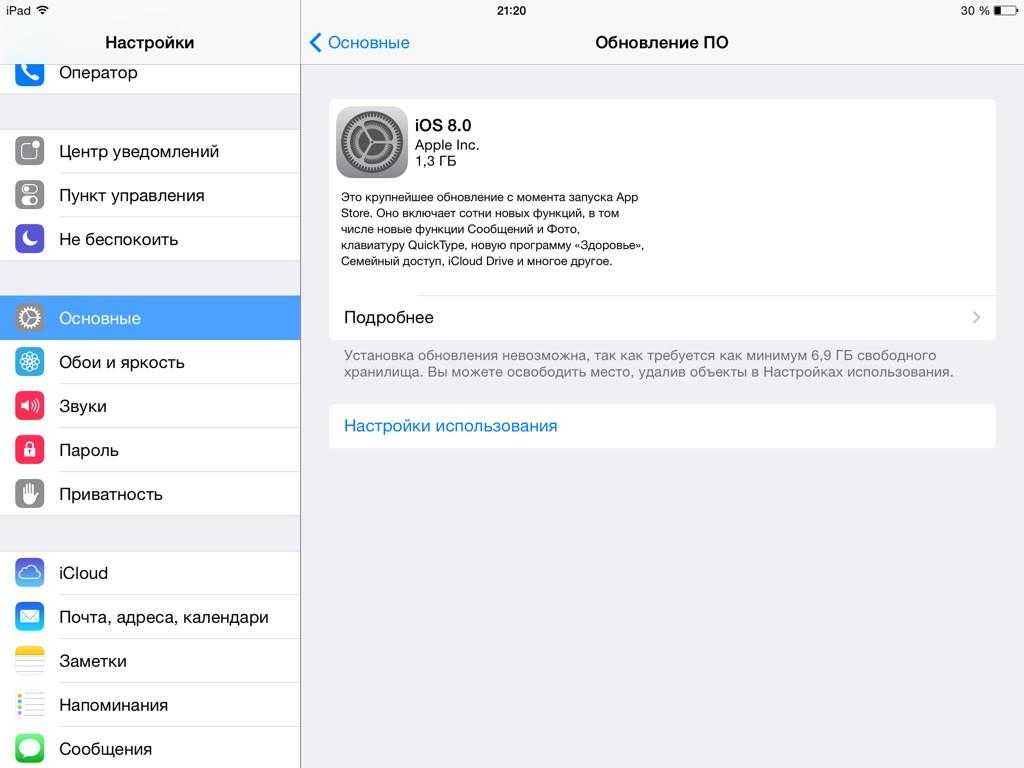
Способ 13. Обновите iPad с помощью компьютера
Предположим, вы не можете завершить обновление iPad из настроек. Вы можете обновить его, используя свой компьютер.
- Подключите iPad к компьютеру с помощью USB-кабеля.
- Запустите iTunes или Finder на своем компьютере и коснитесь значка iPad в верхнем левом углу, когда он появится.
- Коснитесь Сводка > Проверить наличие обновлений > коснитесь Загрузить и установить , если уже доступна более новая версия.
Способ 14. Восстановите iPad в режиме DFU
Если проблема не устранена, вы можете загрузить iPad в режиме DFU и восстановить его с помощью iTunes, чтобы устранить ошибку. Вы можете следовать этому руководству, чтобы перевести iPad в режим DFU и следовать инструкциям на экране, чтобы восстановить iPad с помощью iTunes.
Способ 15. Исправление ошибки «iPad не обновляется» с помощью восстановления iOS (рекомендуется)0106 .
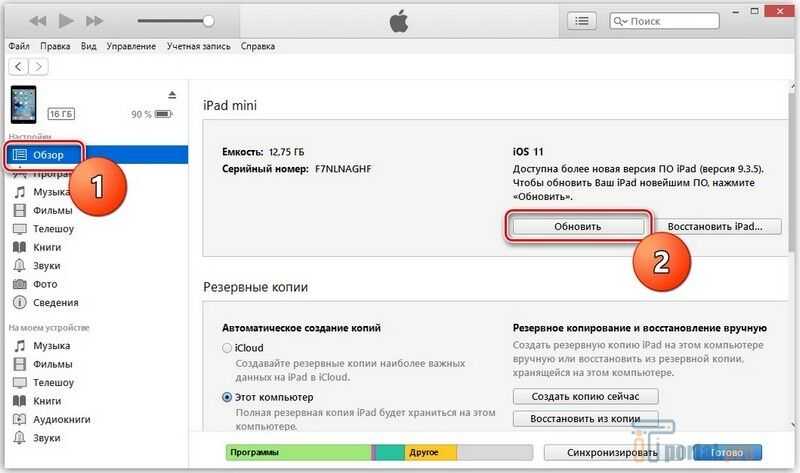 Он устраняет различные системные проблемы iOS без потери данных, а также обновляет/понижает версию iOS до поддерживаемой.
Он устраняет различные системные проблемы iOS без потери данных, а также обновляет/понижает версию iOS до поддерживаемой.
Основные возможности iOS Repair:
- Устранение почти всех системных проблем iOS: сбой активации, циклический перезапуск, проверка обновления, разряд батареи, синий/черный/красный/белый/серый экран смерти и т. д.
- Обновите iOS 11 до iOS 15/16 или понизьте версию iOS 16/15 до iOS 12/11.
- Простота и удобство использования.
- Поддержка всех моделей iPad, например iPad 9./8/7/6/5/4/3/2/1, iPad Pro 5/4/3/2/1, iPad Air 5/4/3/2/1, новый iPad/iPad mini 2021, iPad мини 6/5/4/3/2/1 и т. д.
Как обновить старый iPad до iOS 15?
Совет: Процесс обновления может привести к потере данных. Поэтому вам лучше сделать резервную копию вашего iPad перед обновлением iOS, чтобы избежать потери данных.
1. Установите и откройте программное обеспечение на своем компьютере.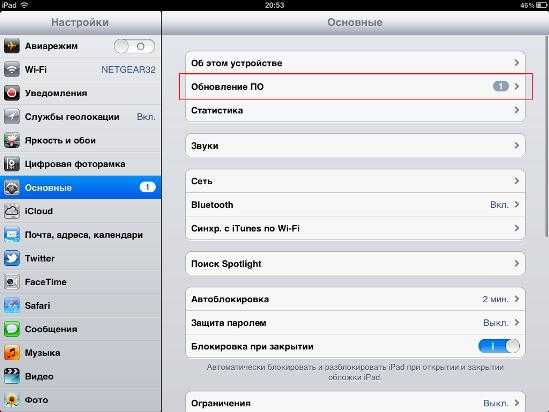 Затем выберите iOS System Recovery на начальном экране.
Затем выберите iOS System Recovery на начальном экране.
2. Подключите iPad к компьютеру с помощью USB-кабеля. При появлении запроса коснитесь Trust на iPad, чтобы доверять компьютеру.
Позже нажмите Start в программе, чтобы продолжить, и выберите Standard Mode , прежде чем нажать кнопку Optimize . Программа будет соответствовать информации iPad. При необходимости выберите правильную информацию из раскрывающегося меню.
3. Программа отобразит все поддерживаемые iPadOS на вашем iPad. Выберите версию iOS, которую хотите обновить, и нажмите 9.0105 Далее , чтобы начать загрузку прошивки и обновление вашего iPad.
Вам может понравиться:
iPad не будет восстанавливаться или обновляться? 7 решений для исправления
Лучшие инструменты для понижения версии iOS: 8 способов легкого понижения версии iOS
Бонус: как обновить приложения или браузеры на iPad?
Чтобы обновить приложения:
- Откройте App Store на iPad.

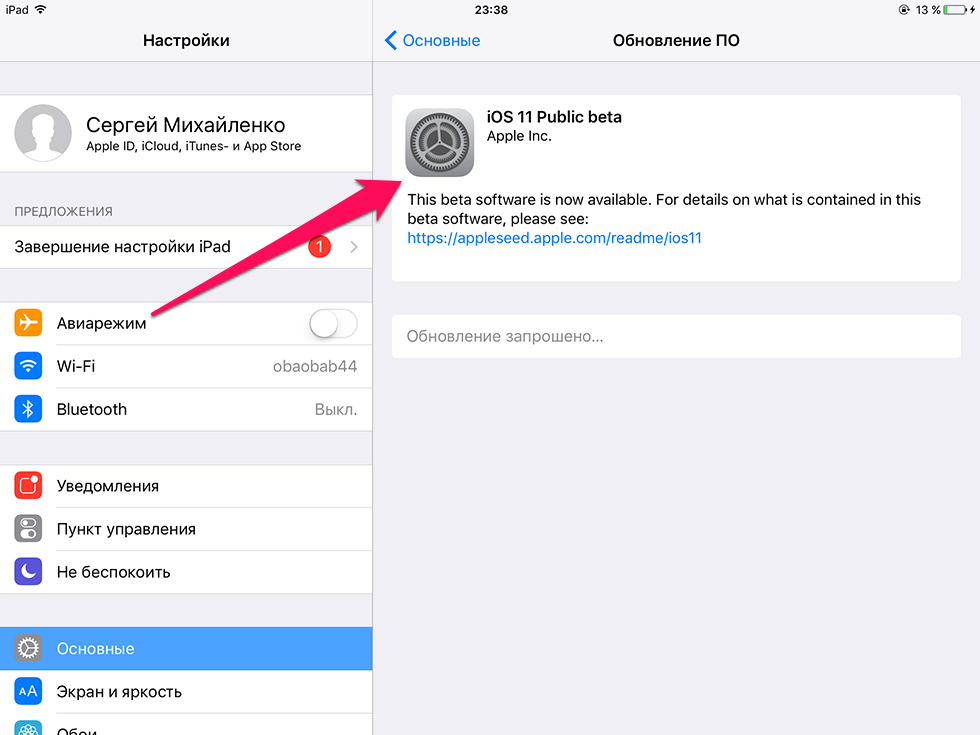 Обратите внимание, что iPadOS 15 поддерживает только iPad mini 4 и новее, iPad 5-го поколения и новее, iPad Air 2 и новее, а также все модели iPad Pro.
Обратите внимание, что iPadOS 15 поддерживает только iPad mini 4 и новее, iPad 5-го поколения и новее, iPad Air 2 и новее, а также все модели iPad Pro.