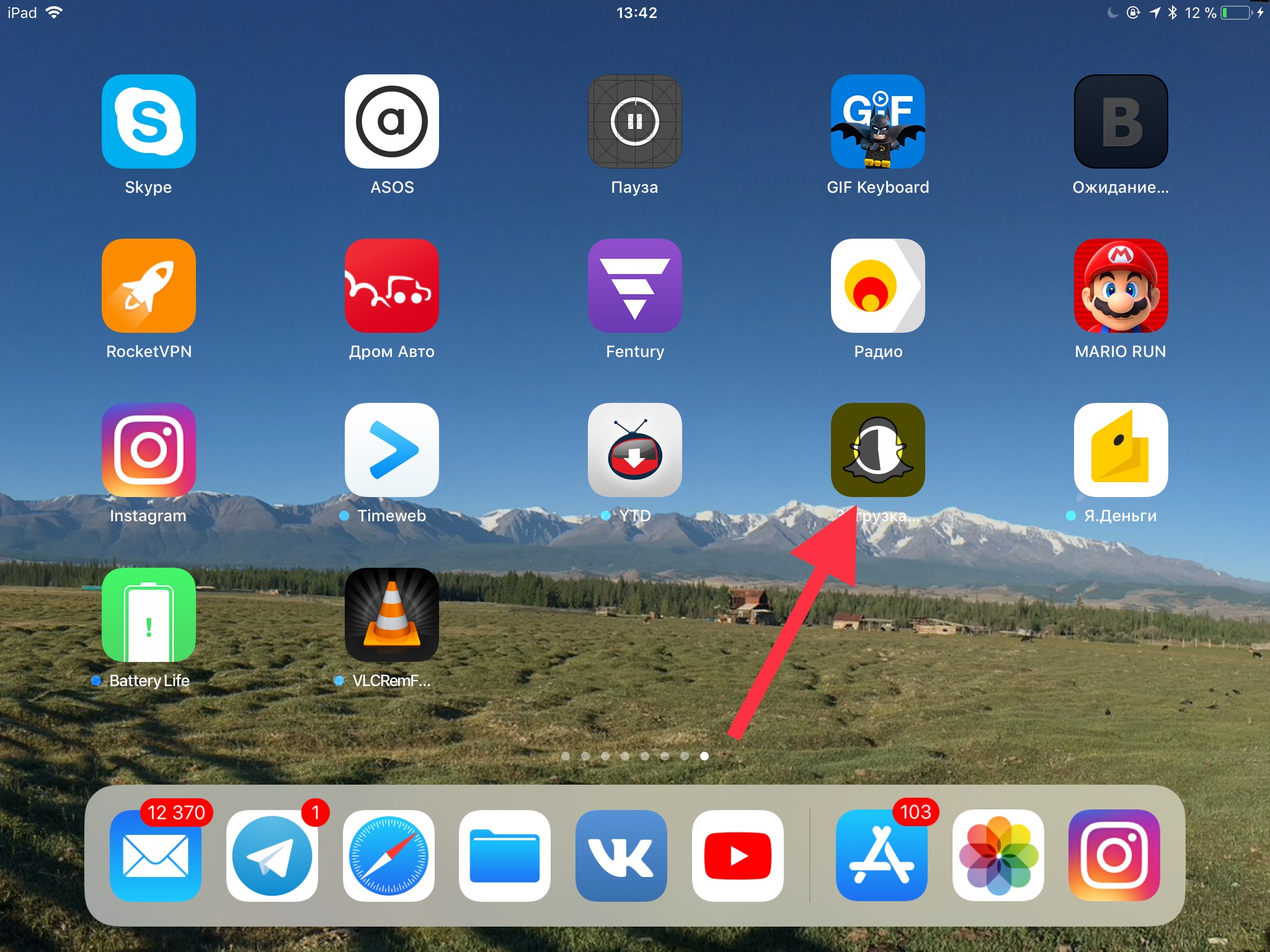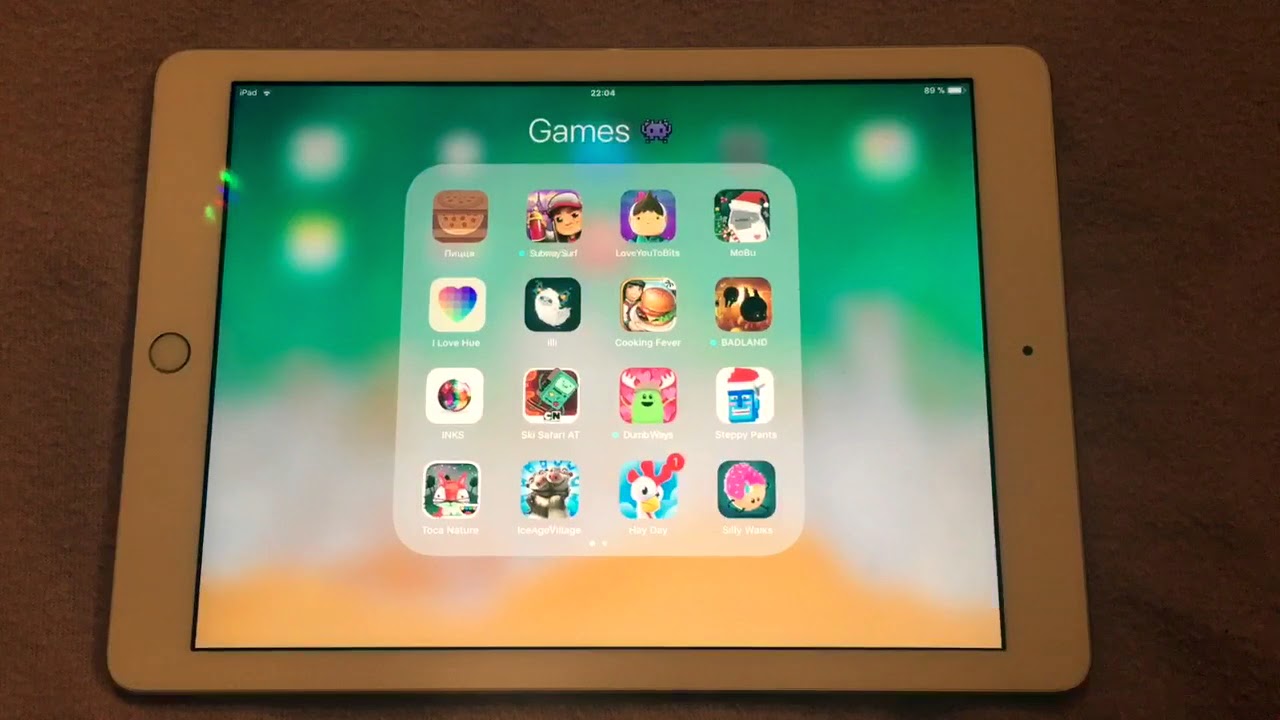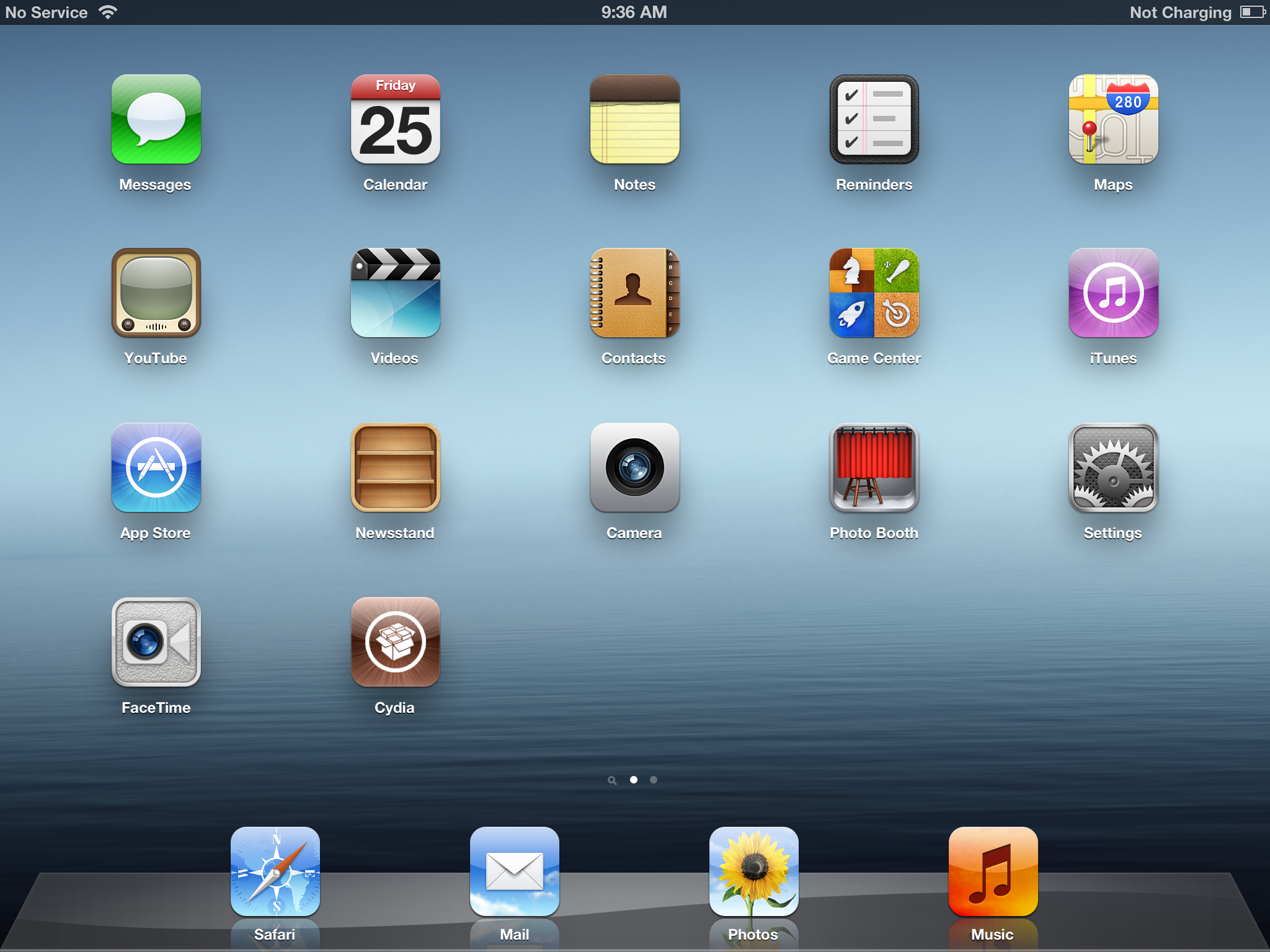Содержание
Увлекательная техника исправления видео, которое не воспроизводится на iPad
Обновлено Лиза Оу / 24 марта 2023 г. 16:30
Вы любите смотреть видео на своем iPad? Экраны iPad больше, чем у iPhone или других мобильных телефонов. Следовательно, понятно, предпочитаете ли вы использовать его для просмотра фильмов и шоу на различных потоковых платформах или видеоблогов на YouTube. Или, может быть, вам нравится загружать видео заранее для более плавного просмотра. Независимо от того, как вы смотрите, делать это на iPad приятнее. Но иногда проблемы на вашем устройстве неизбежны. Это включает в себя проблемы с вашими видео, которые не воспроизводятся, и многое другое. Так что же делать, если ваши видео не воспроизводятся на iPad?
Вам больше не нужно беспокоиться; в этой статье будет представлен лучший способ исправить проблемы с воспроизведением видео на вашем iPad. Но перед этим вы должны сначала узнать возможные причины этой проблемы. Следовательно, мы предоставили вероятные причины, по которым вы не можете воспроизводить видео на своем iPad. Благодаря этому вы сможете избежать того, что могло пойти не так во время использования устройства. Затем вы, наконец, сможете исправить проблему с помощью инструмента, который мы включили. В этой статье также содержится пошаговый процесс, который поможет вам быстро решить эту проблему. Сказав это, теперь вы можете перейти к следующим частям, чтобы начать ремонт вашего iPad.
Благодаря этому вы сможете избежать того, что могло пойти не так во время использования устройства. Затем вы, наконец, сможете исправить проблему с помощью инструмента, который мы включили. В этой статье также содержится пошаговый процесс, который поможет вам быстро решить эту проблему. Сказав это, теперь вы можете перейти к следующим частям, чтобы начать ремонт вашего iPad.
Список руководств
- Часть 1. Почему видео не воспроизводится на iPad
- Часть 2. Как исправить видео, которое не воспроизводится на iPad
- Часть 3. Часто задаваемые вопросы об исправлениях видео, не воспроизводимых на iPad
Часть 1. Почему видео не воспроизводится на iPad
Возможны многие причины, по которым ваш iPad не воспроизводит видео. Одной из самых распространенных является нехватка места для хранения. Если вам нравится скачивать видео, скорее всего, память вашего iPad сразу же заполнится. Кроме того, ваш iPad будет накапливать данные кеша и ненужные файлы, и со временем их станет слишком много, и устройство больше не будет воспроизводить видео.:max_bytes(150000):strip_icc()/stop-screen-recording-dialog-5c4b7ab246e0fb00018de945.jpg) Следовательно, вы должны быть осторожны, сохраняя слишком много данных на своем iPad, так как это может привести к неприятной ситуации, подобной этой.
Следовательно, вы должны быть осторожны, сохраняя слишком много данных на своем iPad, так как это может привести к неприятной ситуации, подобной этой.
Другой — устаревшая версия вашего iPadOS. Наличие устаревшей операционной системы иногда приводит к сбоям в работе устройства. Может быть, прошло некоторое время с тех пор, как вы обновили его. Если это так, возможно, пришло время это сделать.
С другой стороны, проблема может быть не в вашем iPad, а в самом видео. Возможно, загруженное вами видео не поддерживается используемым вами видеоплеером. Или произошел сбой во время загрузки видео, что привело к его повреждению. Если ваше видео становится непригодным для использования из-за этого, лучше загрузить его снова, и на этот раз убедитесь, что оно не прерывается, чтобы файл не был поврежден.
Между тем, если видео, которые вы пытаетесь воспроизвести, сохранены в iCloud, другая возможность заключается в том, что серверы Apple не работают. Бывают случаи, когда люди жалуются на файлы, которые они сохраняют в iCloud.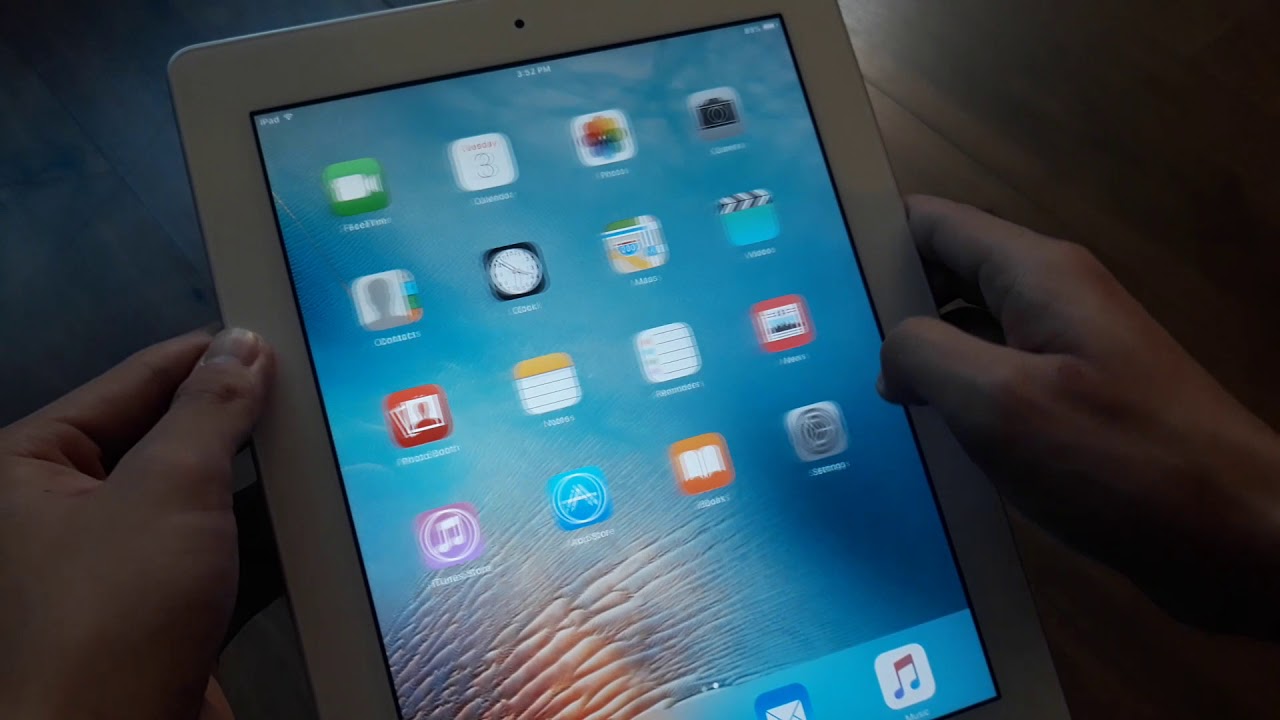 Возможно, невоспроизводимые видео или музыкальные файлы, недоступные для просмотра фотографии и т. д. Если вы испытываете то же самое, это означает, что серверы Apple не работают. Таким образом, вам нужно только подождать, пока Apple решит проблему.
Возможно, невоспроизводимые видео или музыкальные файлы, недоступные для просмотра фотографии и т. д. Если вы испытываете то же самое, это означает, что серверы Apple не работают. Таким образом, вам нужно только подождать, пока Apple решит проблему.
Часть 2. Как исправить видео, которое не воспроизводится на iPad
Теперь, когда вы узнали о некоторых вероятных причинах, по которым вы не можете воспроизводить видео на своем iPad, пришло время исправить это.
Способ 1. Используйте восстановление системы FoneLab iOS
В этой части мы подготовили FoneLab iOS Восстановление системы за вашу услугу. Эта программа является признанным инструментом восстановления системы, который может устранить практически любую проблему на вашем iPadOS. Он исправляет отключенную систему, такую как iPad, которая не может воспроизводить видео. застрял на логотипе Apple, не удалось выполнить обновление, продолжает перезапускаться и т. д. Поэтому вы можете рассчитывать на FoneLab iOS System Recovery, чтобы исправить видео, которые не воспроизводятся на вашем iPad. С его помощью вы сможете легко выполнить ремонт без потери данных.
С его помощью вы сможете легко выполнить ремонт без потери данных.
FoneLab iOS Восстановление системы
FoneLab позволяет переводить iPhone / iPad / iPod из режима DFU, режима восстановления, логотипа Apple, режима наушников и т. Д. В нормальное состояние без потери данных.
Исправить отключенные проблемы системы iOS.
Извлечение данных с отключенных устройств iOS без потери данных.
Это безопасно и просто в использовании.
Бесплатная загрузка Бесплатная загрузка Узнать больше
Обратитесь к нетребовательным шагам ниже, чтобы исправить iPad, который не воспроизводит видео с FoneLab iOS Восстановление системы:
Шаг 1Перейдите на сайт FoneLab iOS System Recovery, и вы обнаружите Бесплатная загрузка вкладка в левой части страницы. Щелкните ее, чтобы защитить копию файла установщика. После загрузки выберите файл и дайте программе разрешение на установку. Когда установка будет завершена, самое время запустить программу восстановления системы на вашем компьютере.
Когда установка будет завершена, самое время запустить программу восстановления системы на вашем компьютере.
Шаг 2Как только вы получите доступ к основному интерфейсу инструмента, вас приветствуют его ключевые функции. Он имеет функцию восстановления данных на iPhone, резервного копирования и восстановления для устройств iOS и передачи сообщений WhatsApp. В этом случае выберите функцию восстановления iOS, Восстановление системы iOS, в правом верхнем углу. Затем нажмите Start на следующем интерфейсе.
Шаг 3Подключите iPad к компьютеру, затем выберите один из двух режимов восстановления системы. Обратите внимание, что в стандартном режиме ничего не удаляется с вашего iPad. В то время как расширенный режим удалит все содержимое вашего устройства. Таким образом, вы должны тщательно выбирать, какой режим выбрать, чтобы не подвергать риску ваши данные. После этого нажмите кнопку подтвердить вкладку, чтобы перейти к следующему шагу.
Шаг 4В следующем интерфейсе будет несколько экранных указаний. Следуйте инструкциям, указанным для вашей версии iPad, чтобы получить доступ к режиму восстановления. После этого начнется загрузка прошивки, которая устранит проблему с вашим устройством. Индикатор выполнения будет отображаться ниже, так что вы увидите, когда процесс достигнет 100%.
FoneLab iOS Восстановление системы
FoneLab позволяет переводить iPhone / iPad / iPod из режима DFU, режима восстановления, логотипа Apple, режима наушников и т. Д. В нормальное состояние без потери данных.
Исправить отключенные проблемы системы iOS.
Извлечение данных с отключенных устройств iOS без потери данных.
Это безопасно и просто в использовании.
Бесплатная загрузка Бесплатная загрузка Узнать больше
Способ 2. Перезагрузите iPad
Выполнение перезагрузки устраняет простые проблемы на iPad и многих других устройствах. Это простое устранение неполадок, которое может позволить снова воспроизводить видео на вашем iPad. Кроме того, это без риска, так что вы можете попробовать его без каких-либо опасений.
Это простое устранение неполадок, которое может позволить снова воспроизводить видео на вашем iPad. Кроме того, это без риска, так что вы можете попробовать его без каких-либо опасений.
Обратитесь к нетребовательным шагам ниже, чтобы исправить iPad, не воспроизводящий видео, перезапустив iPad:
Шаг 1Нажмите На главную or Питания кнопку вашего iPad в течение нескольких секунд. А если на вашем iPad нет кнопки «Домой», нажмите и удерживайте кнопку объем Или топ кнопку, пока не появится слайдер выключения питания.
Шаг 2Когда вы увидите ползунок отключения питания, нажмите и удерживайте его справа, чтобы устройство выключилось.
Шаг 3Когда ваш iPad полностью выключен, нажмите кнопку На главную or Питания кнопку еще раз, чтобы перезапустить устройство.
FoneLab iOS Восстановление системы
FoneLab позволяет переводить iPhone / iPad / iPod из режима DFU, режима восстановления, логотипа Apple, режима наушников и т. Д. В нормальное состояние без потери данных.
Д. В нормальное состояние без потери данных.
Исправить отключенные проблемы системы iOS.
Извлечение данных с отключенных устройств iOS без потери данных.
Это безопасно и просто в использовании.
Бесплатная загрузка Бесплатная загрузка Узнать больше
Способ 3. Обновите iPad
После перезагрузки, если видео не работает, вы можете вместо этого попробовать обновить iPadOS.
Перейдите в приложение «Настройки» на iPad, найдите Общие > Обновление ПО> Загрузить и установить.
Перед завершением убедитесь, что вы подключились к стабильному интернет-соединению и источнику питания.
Способ 4. Восстановить iPad
Последний метод, который вы должны попробовать, — это восстановление iPad. После этого все данные будут удалены. Но вы также можете восстановить данные iPad из iCloud или файлов резервных копий iTunes, если вы заранее выполнили процесс резервного копирования. Ниже приведены подробные введения.
Ниже приведены подробные введения.
Обратитесь к нетребовательным шагам ниже, чтобы исправить iPad, не воспроизводящий видео, путем восстановления iPad:
Шаг 1Если вы заранее сделали резервную копию своих данных, сбросьте настройки iPad через Настройки > Общие > Перенос или сброс iPad > Сбросить все содержимое и настройки, затем включите его, чтобы начать настройку. Выполняйте настройку на экране до тех пор, пока Приложения и данные появляется экран. Тогда выбирай Восстановление из резервной копии iCloud из вариантов.
Шаг 2Войдите в iCloud, используя свой Apple ID. Когда появится список резервных копий, выберите ту, которую хотите восстановить. После этого начнется процесс восстановления.
Шаг 3Следуйте приведенным ниже инструкциям. Обязательно войдите в систему со своим Apple ID, если потребуется, чтобы вы могли успешно завершить процесс.
Если вы предпочитаете ничего не стирать на своем iPad, выберите первый способ, описанный выше, чтобы не потерять данные.
FoneLab iOS Восстановление системы
FoneLab позволяет переводить iPhone / iPad / iPod из режима DFU, режима восстановления, логотипа Apple, режима наушников и т. Д. В нормальное состояние без потери данных.
Исправить отключенные проблемы системы iOS.
Извлечение данных с отключенных устройств iOS без потери данных.
Это безопасно и просто в использовании.
Бесплатная загрузка Бесплатная загрузка Узнать больше
Часть 3. Часто задаваемые вопросы об исправлениях видео, не воспроизводимых на iPad
1. Где находятся настройки воспроизведения видео на iPad?
iPad позволяет настроить некоторые параметры видео в настройках воспроизведения. Получите к нему доступ, открыв видеофайл. Когда в правом верхнем углу экрана появится значок шестеренки, щелкните его. Затем вы увидите настройки воспроизведения видео. Вы можете попробовать изменить некоторые параметры, чтобы увидеть, сможет ли он воспроизводить видео на вашем iPad.
2. Может ли iPad воспроизводить MP4?
Да, оно может. MP4 совместим с iPad и другими устройствами Apple. Кроме того, iPad также может воспроизводить AVI, MOV, AVI, 3GP, MTS и другие форматы. Но если iPad говорит, что ваше разрешение видео MP4 не поддерживается, вам может потребоваться уменьшить разрешение видео с помощью конвертера. Таким образом, Конвертер видео FoneLab Ultimate является рекомендуемым инструментом.
Найти эффективный инструмент восстановления, который может исправить видео на вашем iPad, непросто. Большинство программ, с которыми вы столкнетесь в Интернете, ненадежны, и есть вероятность, что они принесут больше вреда, чем пользы. К счастью, FoneLab iOS Восстановление системы был обнаружен, и теперь вы можете установить и использовать его на многих своих устройствах в любое время.
FoneLab iOS Восстановление системы
FoneLab позволяет переводить iPhone / iPad / iPod из режима DFU, режима восстановления, логотипа Apple, режима наушников и т.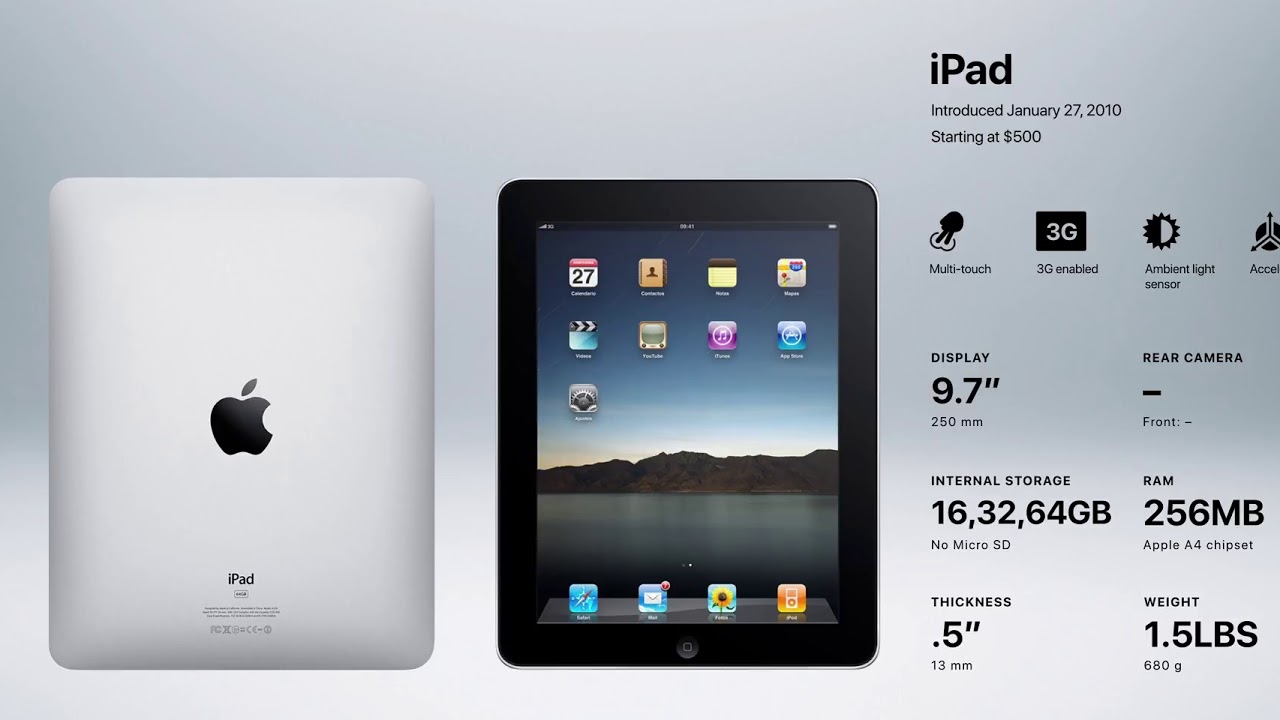 Д. В нормальное состояние без потери данных.
Д. В нормальное состояние без потери данных.
Исправить отключенные проблемы системы iOS.
Извлечение данных с отключенных устройств iOS без потери данных.
Это безопасно и просто в использовании.
Бесплатная загрузка Бесплатная загрузка Узнать больше
Как подключить iPad к телевизору — журнал LG MAGAZINE Россия
Планшеты производителя Apple пользуются популярностью среди пользователей благодаря качеству и надежности. iPad отличается от аналогов хорошей производительностью, а также качественным интерфейсом. Однако, просмотр фильмов и сериалов на большом экране остается приоритетным вариантом для большинства зрителей. Поэтому владельцев таких устройств интересует ответ на вопрос, как транслировать контент с iPad на телевизор.
Есть 2 основных способа подключения айпада к экрану телевизора:
- Проводной.
- Беспроводной.
С помощью провода можно транслировать изображение с iPad на телевизор, пользуясь следующими технологиями:
- HDMI кабель.

- USB.
- VGA-адаптер.
Из беспроводных технологических решений для соединения iPad с телевизором подходит:
- Сеть Wi-Fi.
- Использование приставки Apple TV, AirPlay.
- Google Chromecast.
Самый простой из проводных способов — это подключение с помощью HDMI кабеля, который часто идет в комплекте с телевизором. На втором месте – USB подключение, которое подойдет для новых моделей iPad. А соединение VGA не передаст всю гамму цвета на TV и требует отдельного подключения звука. Разберем все способы проводного подключения айпада к экрану телевизора LG.
Подключение iPad через HDMI кабель к телевизору. Для подключения через HDMI порт используют переходники для айпада типа Lightning Adapter и переходник Digital. Для устройств 4-го поколения используют первый вариант HDMI кабеля, а старые модели iPad соединяют с помощью второго типа HDMI кабеля.
Подключение айпада к телевизионному дисплею LG через HDMI порт, является наиболее популярным проводным способом синхронизации.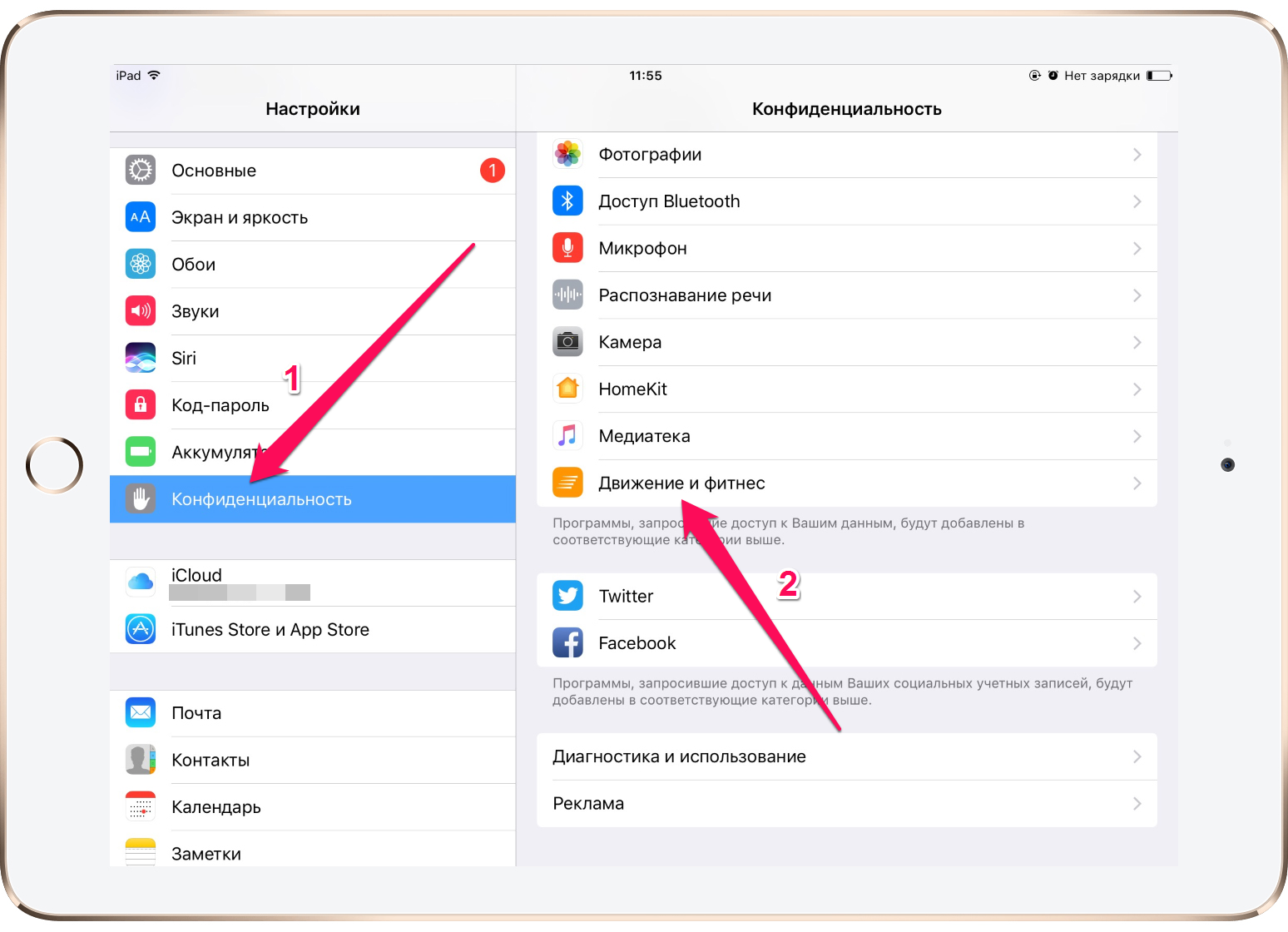 Пользователь получает возможность дублировать экран планшета без лишних настроек и установки специальных программ.
Пользователь получает возможность дублировать экран планшета без лишних настроек и установки специальных программ.
Синхронизация с телевизором через HDMI порт проходит в несколько этапов:
- Сначала подключите HDMI кабель к iPad, предварительно выбрав шнур с подходящим разъёмом (8 pin или 30 pin).
- Потом разъём HDMI подключите к вашей модели телевизора. Не важно, какого производителя будет устройство, главное, наличие соответствующего разъёма.
- И выберите в настройках телевизора «вывод HDMI на экран». Подключение готово.
Подключение iPad через USB к телевизору. Можно подключить iPad к телевизору LG при помощи переходника USB. Такой способ подразумевает использование гаджета в качестве съемного диска, на котором хранятся фотографии или видео. Единственная особенность USB подключения заключается в том, что для каждой модели айпада нужно будет выбрать отдельный тип кабеля:
- Для iPad 1, 2 и The New iPad используйте разъём USB с портом 30 bin на стороне телевизионного подключения.

- iPad mini и 4-го поколения подключаются с помощью переходника USB Lightning.
Концы USB кабеля вставляются в соответствующие порты гаджета, после чего необходимо подтвердить подключение на экране телевизора. Далее запустится файловый менеджер со всеми доступными для просмотра файлами: выбор нужного осуществляется посредством пульта дистанционного управления.
Дублирование экрана айпада через VGA адаптер на телевизор. VGA адаптер – это яркий пример аналогового соединения, особенность которого – независимость качества данных от передающего устройства. Это большой минус, потому что даже в случае передачи Full HD видео с вашего планшета от Apple, вы получите мутную картинку без звука. VGA адаптер не имеет функции звуковоспроизведения, и для этого нужно будет использовать разъём AUX.
Технология VGA будет удобна в отсутствии других возможностей связи с большим экраном. Вывести изображение на ваш телевизор позволит специальный VGA кабель. Подключение происходит так же, как и при помощи шнура HDMI и USB.
Подключение происходит так же, как и при помощи шнура HDMI и USB.
Современные технологии постепенно уносят в прошлое обилие шнуров и кабелей для стабильного соединения, появляются все более совершенные технологии беспроводной передачи данных. В настоящее время чтобы транслировать iPad через экран телевизора LG, можно воспользоваться одним из технологичных способов. Далее мы рассмотрим подробно каждый из них.
Подключение iPad к телевизору через Wi-Fi. Для того чтобы вывести на большой дисплей Smart TV только фотографии или видео, пользователь может воспользоваться беспроводным Wi-Fi адаптером. Для подключения придется загрузить на iPad специальное приложение, например, iMediaShare, бесплатное для скачивания из App Store. Единственным требованием к телевизору при этом является поддержка технологий DLNA или AllShare (вся современная техника оснащена такой технологией).
Подготовка устройств для трансляции контента происходит следующим образом:
- Телевизор LG подключается к сети Wi-Fi через роутер (подсеть у гаджетов должна быть одна).

- После запуска iMediaShare пользователь выбирает видео запись или фото, которое хочет воспроизвести, и в появившемся меню доступных устройств кликает по своему телевизору.
- Начало синхронизации подтверждается с помощью пульта дистанционного управления.
Подключение iPad к телевизору через приставку Apple TV и Airplay. Для синхронизации телевизора с iPad большую популярность приобрела приставка Apple TV. Она работает по принципу AirPlay, позволяя с помощью беспроводного подключения:
- Выводить изображение.
- Открывать программы, приложения и игры.
- Общаться в социальных сетях и отправлять электронную почту.
Приставка Apple TV имеет главное достоинство – сохранение превосходного качества передачи изображения. И главный недостаток – высокую цену по сравнению с другими методами трансляции данных с айпада на телевизор. Приставка позволяет в любое время работать с айпадом через большой экран телевизора, а также синхронизировать с вашим телевизором другие устройства.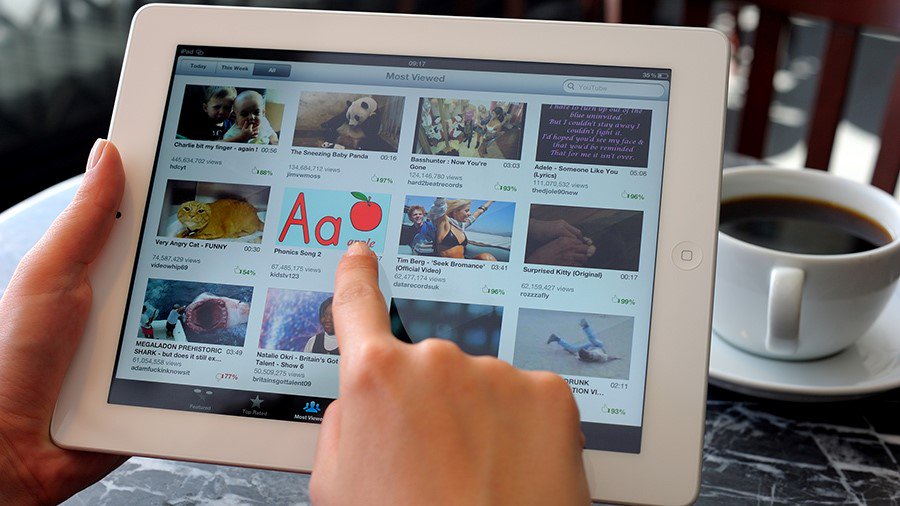 При этом сохраняется высокое качество подключения.
При этом сохраняется высокое качество подключения.
Для того чтобы посмотреть телевидение с помощью приставки Apple TV, выполните следующие действия:
- Подключите к одной беспроводной сети Wi-Fi адаптера приставку, планшет и телевизор.
- Apple TV соедините с вашим телевизором с помощью HDMI подключения.
- Активируйте функцию AirPlay на вашем iPad.
- На панели настроек AirPlay найдите модель вашего телевизора и выберите ее.
- В телевизоре источником сигнала укажите HDMI-порт.
- Включите на айпаде поворот экрана.
Необходимо отметить, что технологию AirPlay поддерживает только приставка Apple TV и немногочисленные модели Smart TV, которые прошли процедуру сертификации. Телевизоры компании LG такую технологию поддерживают.
Подключение iPad к телевизору с помощью устройства Google Chromecast. Google ChromeCast представляет собой миниатюрное устройство, вставляемое в телевизионный HDMI-порт и служащее для беспроводной трансляции онлайн-контента из браузера айпада.
Для стабильного подключения нужно выполнить несколько важных этапов:
- Подключите Google Chromecast к HDMI-порту и перезагрузите телевизор.
- Скачайте GoogleHome из AppStore. Установите и запустите.
- После запуска нажмите на кнопки «Начать», а затем «Настроить».
- Откройте свой аккаунт в GoogleHome.
- Включите Bluetooth-соединение.
- Программа найдет Google Chromecast.
- Синхронизируйте устройство. На телевизоре кликните клавишу «Подтвердить».
- После на экране телевизора появится код, который необходимо будет ввести в программе.
- Трансляция успешно начата.
Минус устройства Google ChromeCast фактически один — это невозможность передавать изображение в качестве выше, чем Full HD. Несмотря на это, приставка – отличный альтернативный вариант для желающих быстро и недорого получить стабильное ежедневное подключение айпада к телевизору.
5 лучших способов переноса видео с iPad на iPad
При переходе на новый iPad вам необходимо перенести все ценные данные на это новое устройство. Итак, вы меняете свой старый iPad на новый iPad, но не знаете, как перенести видео с iPad на iPad. Вот тут-то и пригодится эта статья. Мы составили список, в котором представлены 5 наиболее эффективных и проверенных способов переноса ваших ценных данных с одного устройства iOS на другое, а точнее с одного iPad на другое.
Итак, вы меняете свой старый iPad на новый iPad, но не знаете, как перенести видео с iPad на iPad. Вот тут-то и пригодится эта статья. Мы составили список, в котором представлены 5 наиболее эффективных и проверенных способов переноса ваших ценных данных с одного устройства iOS на другое, а точнее с одного iPad на другое.
Часть 1: Как перенести видео с iPad на iPad с помощью iTunes
iTunes — одно из старейших когда-либо созданных приложений для iOS. Приложение имеет различные функции, такие как синхронизация данных, резервное копирование и восстановление данных, загрузка музыки и т. д. iTunes имеет возможность синхронизации данных, которые можно просматривать и редактировать с любого принадлежащего вам устройства iOS, но в основном используются облако и служба резервного копирования. Итак, если вы хотите отправлять видео с iPad на iPad с помощью iTunes, вам нужно использовать функцию восстановления и резервного копирования. Следуйте инструкциям ниже, чтобы использовать его правильно:
Следуйте инструкциям ниже, чтобы использовать его правильно:
1. Подключите существующий/старый iPad к компьютеру с помощью USB-кабеля.
2. Запустите iTunes.
3. Теперь, когда компьютер обнаружит iPad, щелкните значок iPad под вкладкой устройства.
4. Выберите параметр «Резервное копирование сейчас», который можно найти в разделе «Резервное копирование» на вкладке «Сводка».
Дайте некоторое время для завершения резервного копирования. После этого отключите iPad.
1. Теперь подключите другой iPad к компьютеру
2. Продолжайте, как указано выше, и коснитесь значка iPad в iTunes.
3. Теперь нажмите «Восстановить резервную копию»
4. Выберите, какую резервную копию вы хотите использовать.
Наконец, нажмите «Продолжить», и iTunes начнет восстанавливать резервную копию на этом iPad.
Это поможет вам мгновенно получить доступ ко всем вашим видео на новом iPad.
Преимущества:
- Во-первых, приложение бесплатное и доступно для всех платформ.

- Это безопасно и надежно.
- Нет ограничений на хранение резервных копий в облачном хранилище iTunes.
Недостатки:
- Скорость загрузки и передачи очень низкая.
- Выборочное резервное копирование невозможно.
- При создании новой резервной копии старая удаляется.
- Wi-Fi необходим для всего процесса.
- Не очень удобный
- Зарегистрированные сбои
Часть 2. Как перенести видео с iPad на iPad без iTunes
Самый распространенный и традиционный способ переноса данных с iPad на iPad — использование сервиса iTunes или iCloud. Есть пользователи, которые все еще используют iCloud, но когда дело доходит до iTunes, в наши дни это приложение не очень популярно. В основном это связано с тем, что приложение устарело, в нем не так много доступных опций и оно очень медленное. Самое главное, что иногда он вылетает без всякой причины. К счастью, есть много других способов сделать это. Если вашей целью является перенос видео между iPad, прочтите следующие способы, которые значительно облегчат вам задачу.
Если вашей целью является перенос видео между iPad, прочтите следующие способы, которые значительно облегчат вам задачу.
Способ 1: перенос видео с iPad на iPad с помощью Tenorshare iCareFone
Если вы ищете приложение, которое безопасно и легко перенесет ваши файлы на другое устройство iOS, то на рынке доступно множество приложений, сертифицированных Apple. Но стороннее приложение Tenorshare iCareFone выходит за рамки этого, когда дело доходит до его производительности. Это приложение, доступное для Windows и Mac. Это специально разработанный инструмент передачи данных устройства iOS, который может отправлять эти данные на другое устройство. В этом случае это лучшее решение для переноса видео с одного iPad на другой. Вот некоторые из его звездных особенностей и преимуществ:
- Прост в использовании.
- Интерфейс очень простой.
- Поддерживается на нескольких платформах, Windows и Mac. Поддерживает все iPhone и iPad
- Предлагает перевод в 1 клик
- Исключительно высокая скорость передачи.

- Не зависит от iTunes.
- Доступен как выборочный, так и массовый перенос.
Вот как использовать Tenorshare iCareFone:
- Загрузите, установите и запустите Tenorshare iCareFone и подключите iPad к компьютеру.
Запустите программу и нажмите «Резервное копирование и восстановление» > «Резервное копирование» в левой строке меню.
Будут доступны различные параметры данных, выберите параметр «Фото и видео» и нажмите «Резервное копирование». И резервное копирование будет завершено через несколько минут.
Теперь подключите другой iPad к компьютеру и перейдите в раздел «Восстановление» в это время.
Выберите последнюю резервную копию и нажмите «Просмотр». Теперь вы можете просматривать все фото и видео, сохраненные на вашем предыдущем iPad.
Выберите фотографии и видео, которые вы хотите перенести на второй iPad, и нажмите «Восстановить на устройство».

- Все ваши видео будут отправлены на целевой iPad в кратчайшие сроки!
Способ 2: как перенести видео с одного iPad на другой через AirDrop
AirDrop — это новое сертифицированное Apple приложение, способное передавать данные между двумя iDevices. AirDrop поддерживается на iPhone, iPad, Mac и других устройствах iOS. Он использует Wi-Fi для передачи данных с одного устройства на другое и полностью беспроводной. Итак, если вы хотите узнать, как передавать видео с одного iPad на другой с помощью Airdrop, вы должны прочитать следующие шаги:
1. Включите Bluetooth и Wi-Fi на обоих iPad и подключитесь к одной сети
2. Откройте «Центр управления» на обоих устройствах, нажмите AirDrop и выберите «Все» в настройках обнаружения.
3. Теперь откройте приложение «Фотографии» на iPad и выберите видеофайлы, которые вы хотите отправить на целевой iPad, а затем нажмите кнопку «Поделиться» ниже.
4. Теперь нажмите AirDrop под выбранными видео и выберите другой iPad.
5. Теперь возьмите другой iPad и «Примите» файлы, отправленные AirDrop.
Всегда помните, что если вы используете AirDrop для передачи данных, вам необходимо держать оба устройства в непосредственной близости, в пределах 30 футов друг от друга.
Способ 3: как перенести большие видео с iPad на iPad с помощью iCloud
iCloud — одно из лучших приложений, когда-либо созданных Apple. Это приложение имеет несколько замечательных функций, таких как облачное резервное копирование, синхронизация данных и библиотека фотографий или мультимедиа. Итак, когда дело доходит до отправки больших видео с одного устройства на другое, iCloud является жизнеспособным вариантом благодаря функции iCloud Photo Library. По сути, он синхронизирует все ваши медиафайлы, в основном видео и фотографии, со всеми подключенными устройствами, на которых выполнен вход с одним и тем же Apple ID. Итак, если ваша цель — перенести видео с одного iPad на другой, вот как это сделать с помощью iCloud.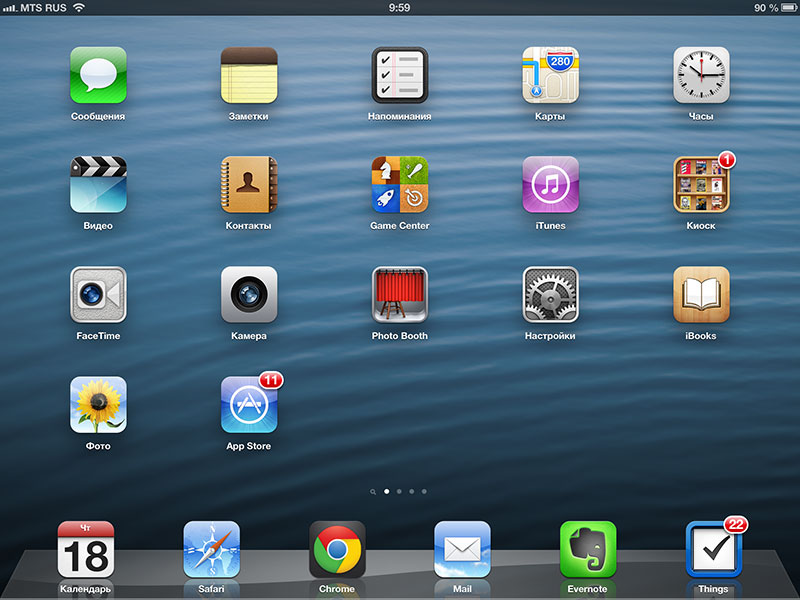
1. На iPad/iPad Air/iPad Mini/iPad Pro перейдите в «Настройки», введите имя и нажмите «iCloud», чтобы найти «Фото». Для iOS 10 или более ранней версии перейдите в «Настройки», затем «iCloud», затем перейдите в «Фото и камера», чтобы найти «Фотографии».
2. Теперь включите «iCloud Photo Library» на обоих iPad.
И все! Ваши видео вместе с фотографиями через некоторое время будут синхронизированы с вашим целевым iPad.
Способ 4: как перенести видео с iPad на iPad по электронной почте
Электронная почта
— это подлинный вариант беспроводной передачи данных. Хотя это очень старый метод, он достаточно безопасен для передачи видео с iPad на iPad. Единственное, что вам нужно, это адрес электронной почты для передачи данных и хороший Wi-Fi или мобильный Интернет.
1. Откройте приложение «Фотографии» на iPad.
2. Теперь выберите видео, которые хотите отправить, и нажмите кнопку «Поделиться» ниже.
3. Затем выберите опцию «Почта» под выбранными видео.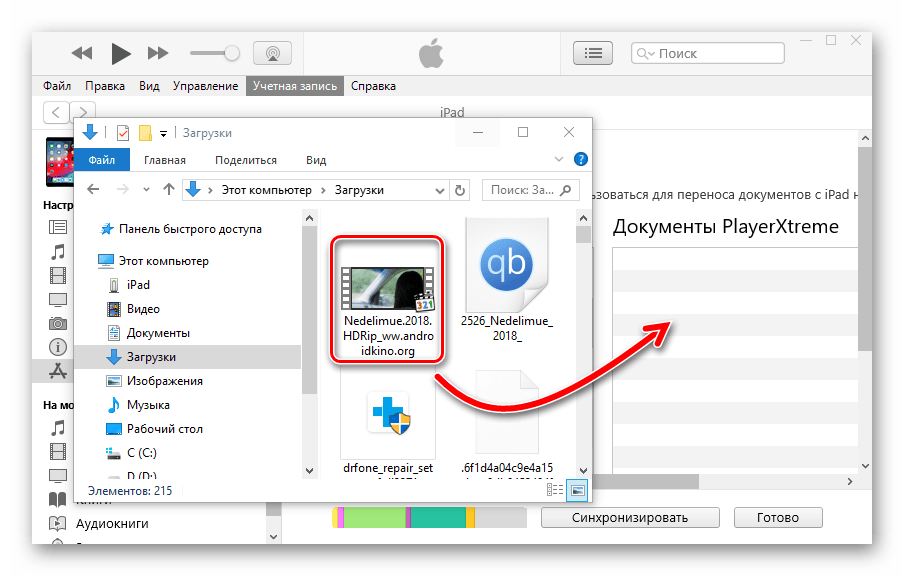
4. Откроется новый интерфейс электронной почты; введите свой собственный адрес электронной почты
5. Наконец, нажмите «Отправить», чтобы передать видео
Теперь возьмите свой целевой iPad и откройте свою учетную запись электронной почты, которую вы выбрали ранее. Найдите нужный адрес электронной почты и просто скачайте видео из вложения. Несмотря на то, что этот метод быстрый и безопасный, он не подходит для передачи больших файлов. Также недостаточно практично отправлять большое количество видео.
Заключение
Все приложения и методы, упомянутые в статье, являются очень эффективными способами передачи данных между устройствами iOS. Самое старое приложение для iOS — iTunes — одно из самых популярных, но теперь его популярность упала из-за низкой производительности; пользователи ищут другие способы отправки видео с iPad на iPad, а точнее общую передачу данных. Большинство других приложений также сертифицированы Apple, они хороши и эффективны, но стороннее приложение Tenorshare iCareFone получает приз благодаря своим преимуществам, списку функций и, что наиболее важно, своей эффективности. Другие приложения казались бледными по сравнению с этим приложением в наших тестах. Настоятельно рекомендуется с нашей стороны!
Другие приложения казались бледными по сравнению с этим приложением в наших тестах. Настоятельно рекомендуется с нашей стороны!
Как перенести видео с iPad на iPad
Наконец-то вы получаете новенький iPad, вроде iPad mini 4, но что ломает вам голову, как перенести на него видео со старого iPad? У вас много видео на iPad и вы хотите поделиться ими с другим пользователем iPad? Поскольку видеофайл имеет большой размер, вы не можете отправить его по электронной почте. Кроме того, не рекомендуется синхронизировать iPad с iTunes, ведь iTunes удалит все существующие видео перед синхронизацией. Что в таком случае можно сделать для переноса видео с iPad на iPad?
Здесь я рекомендую стороннюю программу для передачи видео с iPad на iPad под названием Wondershare TunesGo. С помощью этой программы ваши видео и видеоклипы с iPad будут скопированы на другой iPad простым щелчком мыши. Видео и фильмы на другом iPad никогда не будут удалены. Ниже приведено пошаговое руководство по переносу фильма с iPad на iPad. Кроме того, я сравню еще один учебник по передаче видео с помощью iTunes. Из этого вы можете выбрать лучший способ для вас.
Кроме того, я сравню еще один учебник по передаче видео с помощью iTunes. Из этого вы можете выбрать лучший способ для вас.
- Метод 1. Как перенести видео с iPad на iPad с помощью TunesGo
- Метод 2. Как перенести видео с одного iPad на другой с помощью iTunes
Мощный менеджер iPad и программа передачи — Wondershare TunesGo
- Передавайте медиафайлы напрямую на устройства iOS одним щелчком мыши.
- Передавайте аудио и видео с iDevice на iTunes и ПК.
- Импортируйте и конвертируйте музыку и видео в форматы, совместимые с iDevice.
- Пакетное удаление фото/видео одним щелчком мыши.
- Дедупликация повторяющихся контактов
- Исправление и оптимизация тегов ID3, обложек, информации о песнях
- Передавайте музыку, фото без ограничений iTunes
- Идеальное резервное копирование / восстановление библиотеки iTunes.
Бесплатная загрузка Бесплатная загрузка
Как перенести видео с iPad на iPad с помощью TunesGo
Примечание.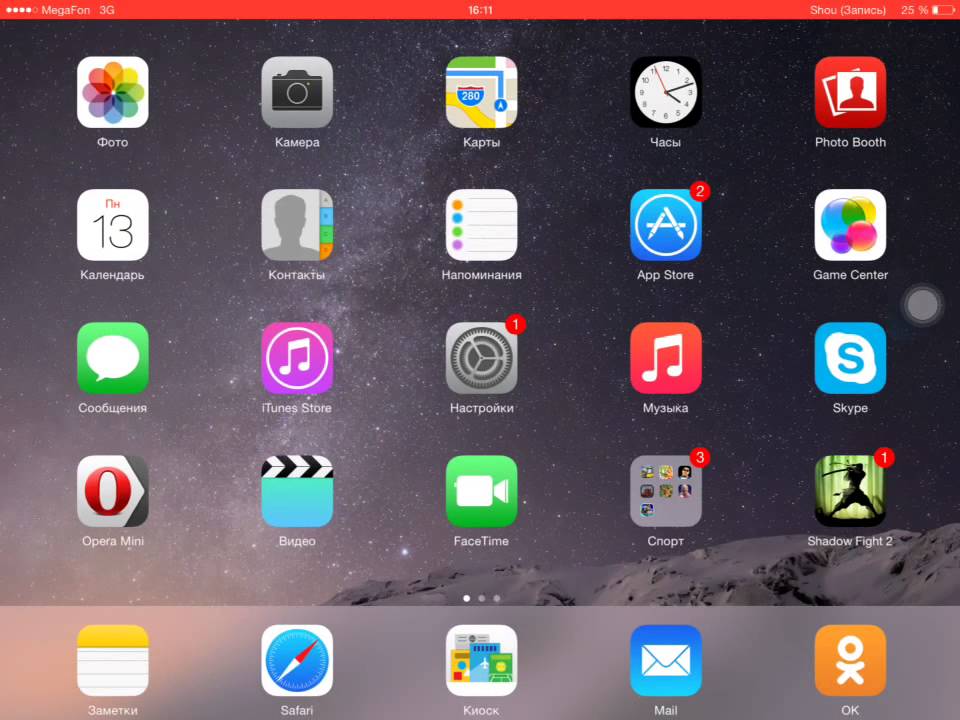 В следующем руководстве в качестве примера используется версия Wondershare TunesGo для Windows. Для пользователей Mac вы можете продублировать процесс с версией для Mac.
В следующем руководстве в качестве примера используется версия Wondershare TunesGo для Windows. Для пользователей Mac вы можете продублировать процесс с версией для Mac.
Шаг 1. Запустите программу и подключите iPad.
Запустите Wondershare TunesGo после установки и подключите два устройства к компьютеру с помощью USB-кабелей. Программа автоматически обнаружит устройства и отобразит категории файлов в основном интерфейсе.
Шаг 2 Перенос фильмов с iPad на iPad
Выберите iPad, с которого вы хотите перенести видео, щелкнув треугольник в левом верхнем углу, и выберите категорию «Видео». Затем вы увидите разделы видеофайлов в левой боковой панели вместе с содержимым в правой части. Отметьте видео, которые вы хотите передать, и нажмите кнопку «Экспорт» вверху. Выберите свой iPad в качестве цели, и программа начнет передавать видео с iPad на iPad.
Когда передача будет завершена, вы получите видео на другом iPad. Откройте приложение «Фильмы» на этом iPad, и вы сможете просматривать переданные видео. С помощью Wondershare TuensGo вы можете без каких-либо усилий переносить видео с iPad на iPad, а также с помощью этой программы передачи iPad вам разрешено управлять другими медиафайлами, включая музыку, фотографии, контакты и т. д.
С помощью Wondershare TuensGo вы можете без каких-либо усилий переносить видео с iPad на iPad, а также с помощью этой программы передачи iPad вам разрешено управлять другими медиафайлами, включая музыку, фотографии, контакты и т. д.
Как перенести видео с одного iPad на другой с помощью iTunes
Хотя на рынке доступны тысячи сторонних программ для переноса данных с iPad, многие пользователи iPad по-прежнему хотят использовать официальный менеджер iPad — iTunes. На самом деле, если вы приобрели видео в iTunes Store, у вас будет история покупок в iTunes. Вы можете загрузить купленные объекты в iTunes Movie Library, а затем синхронизировать их с другим iPad. Следующее руководство покажет вам, как это сделать.
Примечание. Обратите внимание, что два iPad и iTunes должны использовать один и тот же Apple ID, иначе синхронизация не будет выполнена.
Как перенести видео с iPad на iPad с помощью iTunes
Шаг 1 Загрузите купленные фильмы в iTunes
Запустите iTunes и нажмите «Учетная запись» > «Войти», если вы еще не вошли в систему с помощью своего Apple ID.