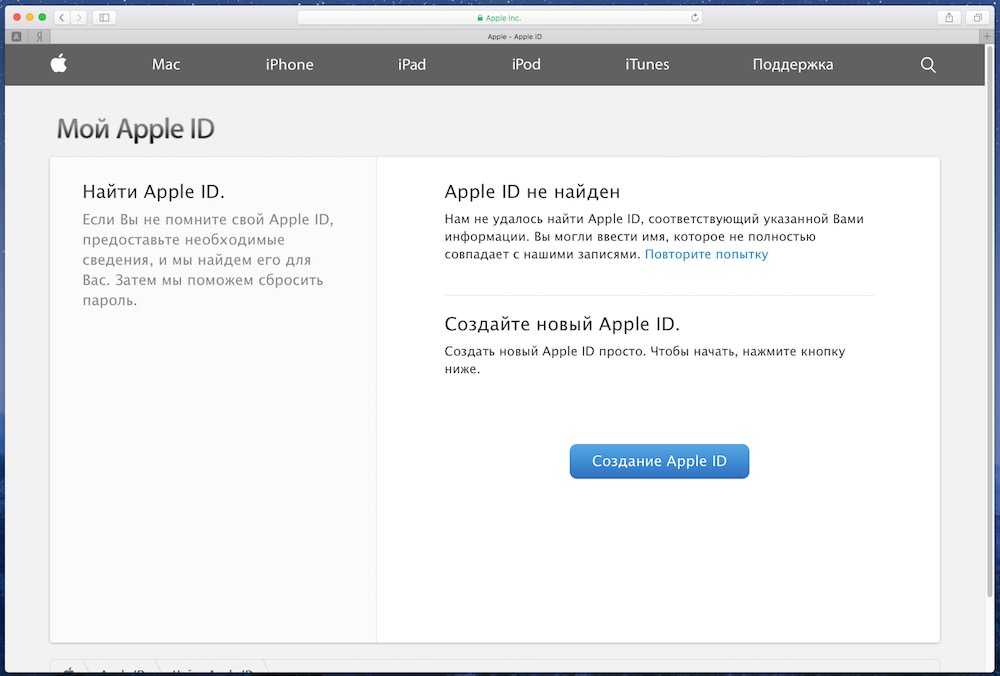Содержание
Проверить iCloud — IMEI.info
Блокировка активации iCloudиграет ключевую роль в устройствах Apple , благодаря чему мы можем избежать неприятных ситуаций и защитить все данные на нем, включая фотографии, личные файлы или доступ к электронной почте. Если вы планируете купить подержанный iPhone , сначала проверьте, включена ли блокировка iCloud, чтобы вы могли в полной мере использовать ее. Итак, как вы проверяете статус iCloud? Как снять блокировку iCloud? и когда следует использовать iCloud Clean Removal? Узнайте больше об iCloud , прочитав следующую часть.
iCloud Checker
Программа проверки статуса iCloud доступна для APPLE.
Проверьте, заблокирован ли ваш телефон или нет статуса iCloud.
Просто введите свой IMEI ниже и сделайте заказ:
Этот номер IMEI недействителен!
Образец результата
iCloud Lock или вы можете назвать его Activation Lock — это встроенная функция «Найти iPhone», выпущенная сервером Apple.
 Только авторизованные пользователи могут разблокировать блокировку iCloud. Другие не могут использовать устройство Apple, если оно потеряно или украдено. Поэтому, если у вас включена функция блокировки iCloud , ваш украденный iPhone будет в большей безопасности, чем раньше. Это хороший способ защитить ваше устройство iOS от воров и других преступлений.
Только авторизованные пользователи могут разблокировать блокировку iCloud. Другие не могут использовать устройство Apple, если оно потеряно или украдено. Поэтому, если у вас включена функция блокировки iCloud , ваш украденный iPhone будет в большей безопасности, чем раньше. Это хороший способ защитить ваше устройство iOS от воров и других преступлений.Если вы недавно купили подержанное устройство или получили его от друга, который не может вспомнить точные данные вашей учетной записи iCloud, сам процесс активации может быть очень сложным. Тхиs применяется ко всем устройствам Apple , включая iPhone , iPad и Apple Watch . Сегодня люди перегружены обязанностями, перегружены информацией, поэтому мы часто забываем о паролях и других важных деталях учетной записи.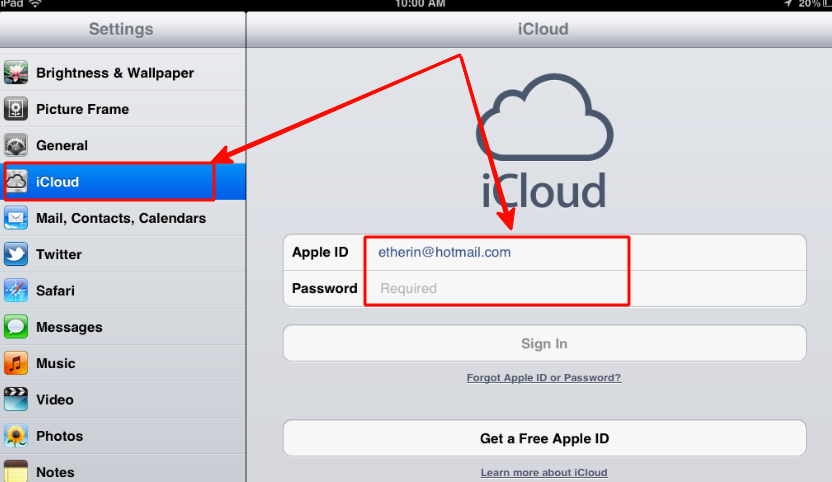 Следовательно, необходимо создать чистое удаление iCloud. Если с вами случилось что-то из вышеперечисленного, не волнуйтесь! Независимо от того, какое у вас устройство, будь то смартфон, планшет или даже умные часы Apple, и вы заблокировали свою учетную запись iCloud, вы попали в нужное место. Следуйте инструкциям и удалите учетную запись Apple iCloud.
Следовательно, необходимо создать чистое удаление iCloud. Если с вами случилось что-то из вышеперечисленного, не волнуйтесь! Независимо от того, какое у вас устройство, будь то смартфон, планшет или даже умные часы Apple, и вы заблокировали свою учетную запись iCloud, вы попали в нужное место. Следуйте инструкциям и удалите учетную запись Apple iCloud.
Важные термины
В связи с количеством совершенных краж важно убедитесь, что ваш статус iCloud — Чистый. Эта функция предназначена только для законных владельцев устройств Apple . Вы можете легко проверить статус с помощью наших инструментов «Найти iPhone» и « Проверка статуса iCloud» , которые также можно найти на нашем официальном сайте imei.info .
Важно, что вам также необходимо проверить статус перед заказом, так как мы продолжим работу только на iPhone со статусом Clean.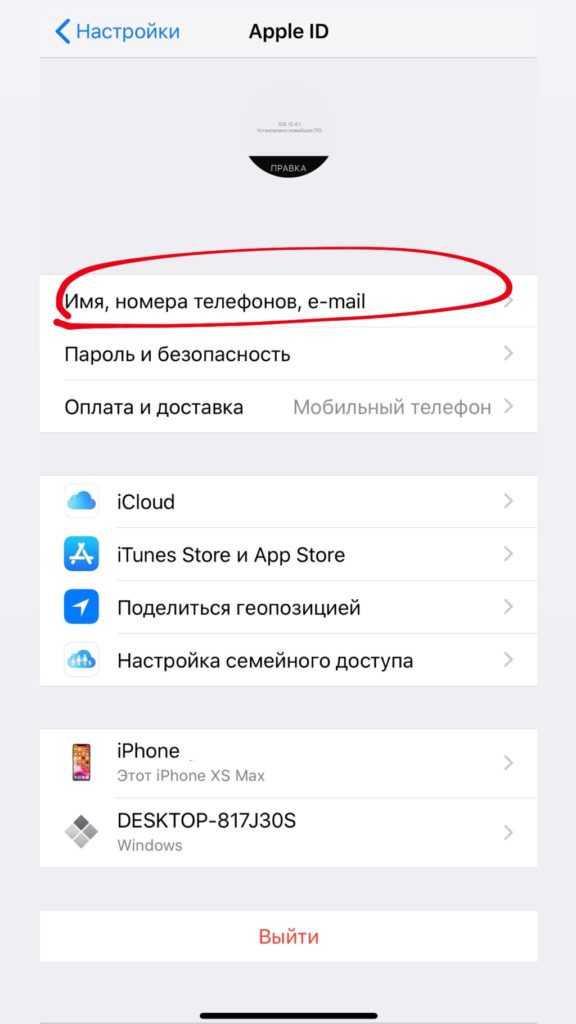
Неважно, нужно ли вам включить «Найти iPhone» или нет. Единственным предварительным условием является состояние iCloud, потому что мы не можем выполнить этот процесс на устройствах, которые находятся в черном списке.
Как использовать iCloud Clean Removal?
1. Изначально заходим на наш сайт imei.info
2. Теперь введите свой номер IMEI в пустые скобки. Если у вас возникла проблема с поиском вашего номера IMEI, см. Руководство — НАЖМИТЕ ЗДЕСЬ.
3. Теперь подтвердите безопасность CAPTCHA и, наконец, нажмите кнопку Проверить.
4. Прокрутите страницу немного вниз, и вы найдете Удаление Apple iCloud в разделе ПЛАТНЫЕ ПРОВЕРКИ. Выберите этот вариант, щелкнув эту вкладку.
5. На этом этапе вы будете перенаправлены на удаление панели iCloud Clean, где вы можете выбрать конкретную модель, из которой вы хотите удалить свою учетную запись iCloud.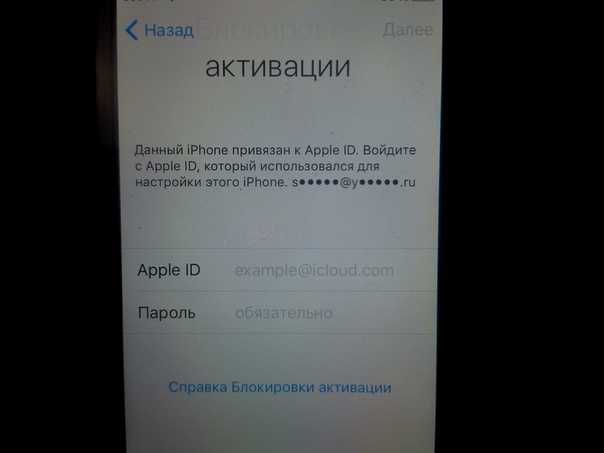 Выберите точную модель вашего iPhone, iPad или iWatch.
Выберите точную модель вашего iPhone, iPad или iWatch.
6. Если вы уже выполнили предыдущий шаг, вы будете перенаправлены на сайт http://www.gsmunlocking.eu . В целях безопасности вам необходимо авторизоваться на портале, чтобы иметь возможность разместить заказ.
7. Последний шаг — выбрать модель вашего устройства и ввести номер IMEI. Теперь разместите заказ, выбрав « Добавить в корзину».
8. Теперь после оплаты начнется процесс разблокировки устройства.
9. Весь процесс будет завершен в течение 7 рабочих дней.
Как только весь процесс будет успешно завершен, вы получите уведомление по электронной почте.
Если мы по каким-либо причинам не сможем это сделать, вся сумма будет возвращена на ваш счет в течение нескольких дней.
Как хорошо известно, нам часто не хватает такой информации, как пароли и данные для входа, потому что мы со временем забываем о них.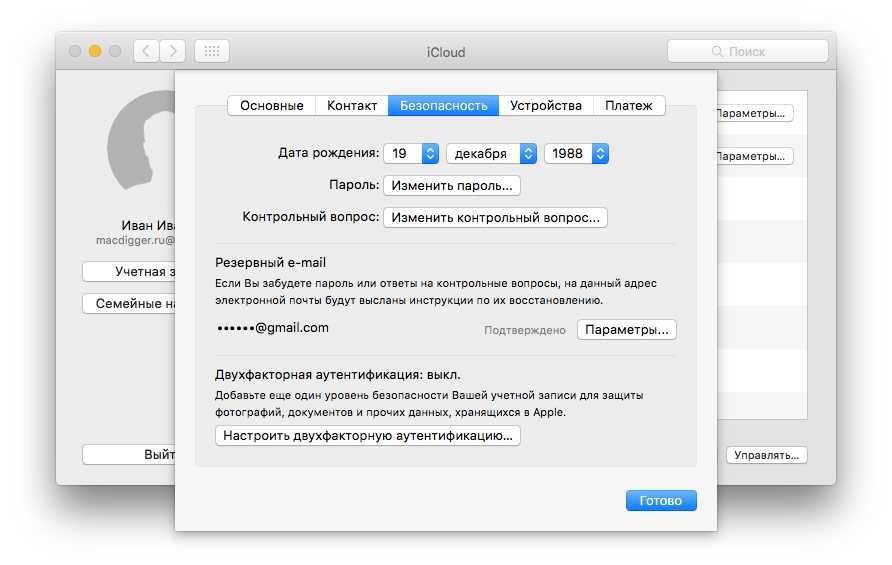 Однако найти правильные данные не так сложно, например, с некоторыми учетными записями резервного копирования, но с iCloud это может быть более серьезной проблемой. Как указывалось в начале, эта чрезвычайно полезная защита устройства дает нам массу возможностей. Однако, если вы забудете свои данные для входа в систему, решить эту проблему может быть сложнее, чем вы думаете.
Однако найти правильные данные не так сложно, например, с некоторыми учетными записями резервного копирования, но с iCloud это может быть более серьезной проблемой. Как указывалось в начале, эта чрезвычайно полезная защита устройства дает нам массу возможностей. Однако, если вы забудете свои данные для входа в систему, решить эту проблему может быть сложнее, чем вы думаете.
Подписывайтесь на нас
Как проверить отвязан ли iphone от apple id
Найти мой iPhone включает блокировку активации функция, которая разработана, чтобы никто не смог использовать ваш iPhone, iPad и iPod touch, или Apple наблюдать, если он когда-либо потеряны или украдены. Блокировка активации включается автоматически, когда вы включаете Найти iPhone.
Блокировка активации поможет вам сохранить ваше устройство в безопасности, даже если он в чужих руках, и может улучшить ваши шансы на его восстановления. Даже если вы стираете данные с устройства удаленно, функция блокировки активации может продолжать удерживать никого от повторной активации устройства без вашего разрешения. Все, что вам нужно сделать, это держать «Найти iPhone» включена, и запомните свой идентификатор Apple и пароль. И с watchOS 2 и более поздних, вы можете использовать блокировку активации для защиты вашего Apple, часы тоже.
Все, что вам нужно сделать, это держать «Найти iPhone» включена, и запомните свой идентификатор Apple и пароль. И с watchOS 2 и более поздних, вы можете использовать блокировку активации для защиты вашего Apple, часы тоже.
Вот как это работает
Когда вы активируете приложение Найти iPhone на вашем iPhone, iPad или iPod Touch, в свой идентификатор Apple надежно хранится на серверах активации компании Apple и привязан к вашему устройству. С этого момента, ваш Apple ID пароль или пароль устройства требуется, прежде чем кто-нибудь может выключить «Найти iPhone», стереть данные с устройства или активировать и использовать устройство.
Блокировка активации включается автоматически при настройке «Найти iPhone».
Если ваше устройство потеряно или украдено
Если вы потеряли ваше устройство, будь то утерянный или вы думаете, что это, возможно, были украдены—вы должны сразу же переведите его в режим пропажи в Найти iPhone.
Режим пропажи блокирует ваш экран с паролем и позволяет отображать пользовательское сообщение с вашим номером телефона, чтобы помочь вам получить его обратно. Вы также можете удаленно стереть устройство, если необходимо, и сообщение продолжает отображаться даже после того, как устройства будут стерты.
Вы также можете удаленно стереть устройство, если необходимо, и сообщение продолжает отображаться даже после того, как устройства будут стерты.
В то время как блокировка активации работает в фоновом режиме, чтобы сделать его более трудным для кого-то использовать или продать ваше пропавшее устройство, Режим пропажи четко указывает, кто нашел устройство, что это все еще принадлежит вам и не может быть возобновлена без пароля.
Чтобы положить устройство в режим пропажи, войдите в icloud.com/find с Mac или ПК или используйте приложение «Найти iPhone» для iOS.
Узнайте больше о Что делать, если устройство потеряно или украдено. Если ваш iPhone транслируется на программу AppleCare+ с кражи и потери, воровство и покрытие убытков требует от вас, чтобы найти мой айфон включена на устройстве в момент его потери или кражи.
Если вы забыли свой Apple ID или пароль
Ваш идентификатор Apple-это учетная запись, используемая для входа во все сервисы Apple. Как правило, Ваш идентификатор Apple адрес электронной почты. Если вы забыли свой идентификатор Apple, мы можем помочь вам найти его.
Если вы забыли свой идентификатор Apple, мы можем помочь вам найти его.
Если вы забыли свой пароль, вы можете сбросить его с вашего устройства или Apple ID аккаунта страницы.
Если вы не можете найти свой идентификатор Apple и пароль, Вы потеряете доступ к вашей учетной записи и не сможете использовать или повторно активировать устройство. Для того чтобы помочь предотвратить это, посетите ваш Apple ID аккаунта страницы периодически пересматривать и обновлять информацию об учетной записи.
Проверка блокировки активации перед тем как купить устройство от кого-то другого
Прежде чем купить iPhone, iPad и iPod touch, или Apple наблюдать от кого-то другого, чем Apple или авторизованным реселлером компании Apple, убедитесь, что устройство стираются и больше не привязаны к аккаунту предыдущего владельца. Спросите у продавца, является ли или не они отключить блокировку активации, выполните следующие действия:
- Включите устройство и слайд, чтобы разблокировать.
- Если появится экран код блокировки или домашний экран, устройство не стерто.
 Попросите продавца полностью стереть данные с устройства, перейдя в Настройки > Общие > Сброс > Стереть контент и настройки. Не бери собственности какого-либо использовали для iPhone, iPad или iPod touch до тех пор пока ее стерли.
Попросите продавца полностью стереть данные с устройства, перейдя в Настройки > Общие > Сброс > Стереть контент и настройки. Не бери собственности какого-либо использовали для iPhone, iPad или iPod touch до тех пор пока ее стерли. - Начать процесс установки устройства.
- Если вас попросят для ID предыдущего владельца Apple и пароль, устройство по-прежнему связаны с их счета. Ручной аппарат обратно продавцу и попросите его ввести пароль. Если прежний владелец не присутствует, он может удалить устройство из своей учетной записи, выполнив вход в icloud.com/find. Не бери собственности какого-либо использовали для iPhone, iPad или iPod touch до тех пор пока он был удален из учетной записи предыдущего владельца.
Вы будете знать, что устройство готово к использованию, когда вы будет предложено «настроить свой iPhone,» “настройка вашего iPad,» и “настройка вашего iPod” первый раз, когда вы включите его.
Если вы покупаете устройство, которое по-прежнему связан с предыдущим владельцем учетной записи, свяжитесь с ними как можно скорее и попросить их, чтобы стереть данные с устройства и удалить его из своей учетной записи.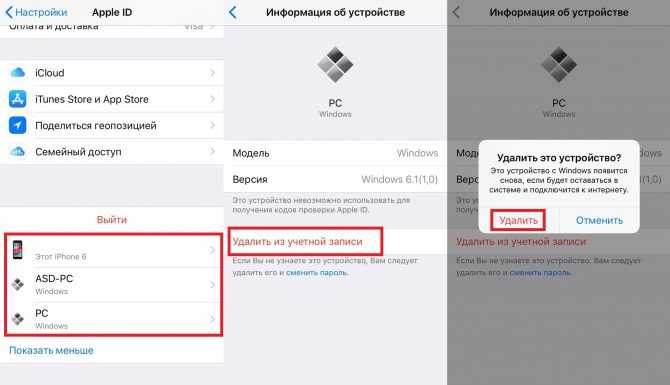 Узнайте, как удалить устройство от предыдущего владельца счета.
Узнайте, как удалить устройство от предыдущего владельца счета.
Прежде чем вы откажетесь от вашего устройства или отправить его на службу
Убедитесь, что вы отключите «Найти iPhone» на вашем устройстве, прежде чем отдавать его или отправить его на ремонт. В противном случае, ваше устройство заблокировано и никому, что вы даете устройство не может использовать его в обычном режиме и теперь не может выполнять службу ремонта. Просто выйдите из iCloud, а затем Стереть контент и настройки. Это полностью стирает вашем устройстве, удаляет его с вашего идентификатора Apple, и выключается Найти iPhone.
В iOS 10.3 или более поздней:
- Коснитесь настройки > [ваше имя].
- Прокрутите вниз и нажмите «выйти».
- Введите идентификатор Apple пароль и нажмите Отключить.
- Вернитесь в Настройки.
- Коснитесь Общие > Сброс > Стереть контент и настройки.
В iOS 10.2 или более ранней версии:
- Коснитесь «Настройки» > iCloud.
- Прокрутите вниз и нажмите «выйти» > «Выйти».

- Нажмите «Удалить с iPhone» и введите свой пароль.
- Вернитесь в Настройки.
- Коснитесь Общие > Сброс > Стереть контент и настройки.
Узнать больше о том, что делать , прежде чем вы продадите или отдадите своего устройства или , прежде чем отправлять его на обслуживание.
Дата Публикации: Декабрь 05, 2018
Проверьте список устройств Apple ID, чтобы узнать, где вы вошли в систему.
Узнайте, какие устройства отображаются в вашем списке устройств Apple ID, как найти сведения о вашем устройстве (в том числе, является ли оно доверенным устройством) и как удалить устройство.
Выполните следующие действия, чтобы найти устройства, на которых вы в настоящее время выполнили вход с помощью своего Apple ID.
Используйте свой iPhone, iPad, iPod touch или Apple Watch, чтобы узнать, где вы вошли в систему
- Коснитесь «Настройки» > [ваше имя], затем прокрутите вниз.
- Коснитесь имени любого устройства, чтобы просмотреть информацию об этом устройстве, например модель устройства, серийный номер, версию ОС и информацию о том, является ли это доверенным устройством, которое можно использовать для получения кодов подтверждения Apple ID.
 Информация может отличаться в зависимости от типа устройства. Чтобы просмотреть сведения об устройстве, вам может потребоваться ответить на контрольные вопросы.
Информация может отличаться в зависимости от типа устройства. Чтобы просмотреть сведения об устройстве, вам может потребоваться ответить на контрольные вопросы.
Используйте свой Mac, чтобы узнать, где вы вошли в систему
- Выберите меню Apple > Системные настройки. В macOS Monterey или более ранней версии выберите меню Apple > «Системные настройки».
- Щелкните свое имя. В macOS Montery или более ранней версии щелкните Apple ID.
- Нажмите название любого устройства, чтобы просмотреть информацию об этом устройстве, например модель устройства, серийный номер и версию ОС. Информация может отличаться в зависимости от типа устройства. Чтобы просмотреть сведения об устройстве, вам может потребоваться ответить на контрольные вопросы.
Используйте свой компьютер, чтобы найти, где вы вошли в систему
- Откройте iCloud для Windows.
- Нажмите «Сведения об учетной записи», затем нажмите «Управление Apple ID».

- Щелкните любое имя устройства, чтобы просмотреть информацию об этом устройстве, такую как модель устройства, серийный номер и версия ОС. Информация может отличаться в зависимости от типа устройства.
Используйте Интернет, чтобы узнать, где вы вошли в систему
В разделе «Устройства» на странице вашей учетной записи Apple ID вы можете найти все устройства, на которых вы в настоящее время выполнили вход с помощью своего Apple ID, включая устройства Android, консоли и смарт-телевизоры:
- Войдите на сайт appleid.apple.com*, затем выберите «Устройства».
- Если вы не видите свои устройства сразу, нажмите «Просмотреть подробности» и ответьте на контрольные вопросы.
- Щелкните имя любого устройства, чтобы просмотреть информацию об этом устройстве, например модель устройства, серийный номер, версию ОС и информацию о том, является ли это доверенным устройством, которое можно использовать для получения кодов подтверждения Apple ID.
 Информация может отличаться в зависимости от типа устройства.
Информация может отличаться в зависимости от типа устройства.
* В зависимости от того, как вы создали свой Apple ID, вам может потребоваться предоставить дополнительную информацию.
Добавить устройство в список
Чтобы добавить устройство в список, необходимо войти в систему с помощью своего Apple ID. После того как вы войдете в систему на устройстве со своим Apple ID, это устройство появится в списке. Здесь вам нужно войти в систему:
- Для iOS или iPadOS войдите в iCloud, iMessage, FaceTime, iTunes и App Store или Game Center на устройстве. Вы также можете увидеть сопряженные Apple Watch.
- Для macOS или Windows 10 и более поздних версий войдите в iCloud на устройстве.
- Для Apple TV HD и более поздних версий войдите в iTunes и App Store на устройстве.
- Для Apple TV (3-го поколения) и более ранних версий: войдите в iTunes Store на устройстве.
Ваши наушники AirPods будут отображаться в приложении «Локатор», но не будут отображаться в списке устройств Apple ID. Вы можете удалить свои AirPods из своей учетной записи с помощью Find My. Устройства под управлением iOS 7 или более ранней версии или OS X Mavericks или более ранней версии не будут отображаться в вашем списке устройств.
Вы можете удалить свои AirPods из своей учетной записи с помощью Find My. Устройства под управлением iOS 7 или более ранней версии или OS X Mavericks или более ранней версии не будут отображаться в вашем списке устройств.
Удалить устройство из списка
Если ваше устройство пропало, вы можете использовать функцию «Локатор», чтобы найти его и предпринять дополнительные действия, которые помогут вам восстановить его и сохранить ваши данные в безопасности.
Если вы больше не используете свое устройство или не узнаете устройство из списка, удалите его из списка.
Если вы настроили двухфакторную аутентификацию для своего Apple ID, удаление устройства гарантирует, что оно больше не сможет отображать коды подтверждения. У него также не будет доступа к iCloud и другим службам Apple, включая Find My, пока вы снова не войдете в систему с двухфакторной аутентификацией. Устройство не появится в списке, пока вы снова не войдете в систему.
Вы также можете навсегда удалить устройство со страницы своего аккаунта.
Используйте iPhone или iPad для удаления устройства
- Коснитесь устройства, чтобы просмотреть сведения о нем, затем коснитесь «Удалить из учетной записи».
- Прочтите появившееся сообщение, затем нажмите еще раз, чтобы подтвердить, что вы хотите удалить устройство.
Используйте свой Mac для удаления устройства
- Выберите меню Apple > Системные настройки. В macOS Monterey или более ранней версии выберите меню Apple > «Системные настройки».
- Щелкните свое имя. В macOS Monterey или более ранней версии щелкните Apple ID.
- Нажмите на устройство, чтобы найти сведения о нем, затем нажмите «Удалить из учетной записи».
- Просмотрите появившееся сообщение, затем нажмите еще раз, чтобы подтвердить, что вы хотите удалить устройство.
Используйте компьютер для удаления устройства
- Откройте iCloud для Windows.
- Нажмите «Сведения об учетной записи», затем нажмите «Управление Apple ID».

- Нажмите на устройство, чтобы найти сведения о нем, затем нажмите «Удалить из учетной записи».
- Просмотрите появившееся сообщение, затем нажмите еще раз, чтобы подтвердить, что вы хотите удалить устройство.
Использование Интернета для удаления устройства
- Войдите на сайт appleid.apple.com и выберите «Устройства».
- Выберите устройство, чтобы найти сведения о нем, затем выберите «Удалить из учетной записи».
- Просмотрите появившееся сообщение.
- Нажмите еще раз, чтобы подтвердить удаление устройства.
Навсегда удалить устройство из вашей учетной записи стр.
Если вы все еще вошли в систему со своим Apple ID на устройстве, он может снова появиться на странице вашей учетной записи при следующем подключении устройства к Интернету. Чтобы навсегда удалить устройство со страницы своего аккаунта, выйдите из iCloud, iTunes и App Store, iMessage, FaceTime и Game Center на этом устройстве или сотрите данные с этого устройства.
Дата публикации:
Настройка доступа к домену в Службе каталогов на Mac
Важно: С помощью дополнительных параметров соединителя Active Directory вы можете сопоставить уникальный идентификатор пользователя (UID), идентификатор основной группы (GID) и GID группы с правильными атрибутами в схеме Active Directory. Однако если вы измените эти настройки позже, пользователи могут потерять доступ к ранее созданным файлам.
Open Directory Utility for me
Привязать с помощью Directory Utility
В приложении Directory Utility на Mac нажмите «Службы».
Щелкните значок замка.
Введите имя пользователя и пароль администратора, затем нажмите «Изменить конфигурацию» (или используйте Touch ID).
Выберите Active Directory, затем нажмите кнопку «Изменить настройки для выбранной службы».

Введите DNS-имя хоста домена Active Directory, который вы хотите привязать к настраиваемому компьютеру.
Администратор домена Active Directory может сообщить вам имя хоста DNS.
При необходимости отредактируйте идентификатор компьютера.
Идентификатор компьютера, имя, под которым компьютер известен в домене Active Directory, заранее соответствует имени компьютера. Вы можете изменить его, чтобы он соответствовал схеме именования вашей организации. Если вы не уверены, спросите администратора домена Active Directory.
Важно: Если имя вашего компьютера содержит дефис, возможно, вы не сможете выполнить привязку к домену каталога, такому как LDAP или Active Directory. Чтобы установить привязку, используйте имя компьютера, не содержащее дефис.
Если дополнительные параметры скрыты, щелкните треугольник раскрытия рядом с пунктом «Показать параметры». Вы также можете изменить дополнительные параметры позже.

(необязательно) Выберите параметры на панели «Взаимодействие с пользователем».
См. Настройка учетных записей мобильных пользователей, Настройка домашних папок для учетных записей пользователей и Настройка оболочки UNIX для учетных записей пользователей Active Directory.
(необязательно) Выберите параметры на панели сопоставлений.
См. Сопоставление идентификатора группы, основного GID и UID с атрибутом Active Directory.
(Необязательно) Выберите параметры в административной панели.
Предпочитать этот сервер домена: По умолчанию macOS использует информацию о сайте и реакцию контроллера домена, чтобы определить, какой контроллер домена использовать. Если здесь указан контроллер домена на том же сайте, сначала консультируются с ним. Если контроллер домена недоступен, macOS возвращается к поведению по умолчанию.
Разрешить администрирование: Если этот параметр включен, членам перечисленных групп Active Directory (по умолчанию это администраторы домена и предприятия) предоставляются права администратора на локальном Mac.
 Здесь также можно указать желаемые группы безопасности.
Здесь также можно указать желаемые группы безопасности.Разрешить аутентификацию из любого домена в лесу: По умолчанию macOS автоматически ищет аутентификацию во всех доменах. Чтобы ограничить аутентификацию только доменом, к которому привязан Mac, снимите этот флажок.
См. раздел Управление проверкой подлинности со всех доменов в лесу Active Directory.
Нажмите «Привязать», затем введите следующую информацию:
Примечание: Пользователь должен иметь права в Active Directory, чтобы привязать компьютер к домену.
Имя пользователя и пароль: Вы можете пройти аутентификацию, введя имя и пароль своей учетной записи пользователя Active Directory, или администратору домена Active Directory может потребоваться предоставить имя и пароль.
OU компьютера: Введите организационную единицу (OU) для компьютера, который вы настраиваете.
Использовать для аутентификации: Выберите, хотите ли вы добавить Active Directory в политику поиска аутентификации компьютера.

Использовать для контактов: Выберите, хотите ли вы добавить Active Directory в политику поиска контактов компьютера.
Нажмите OK.
Служба каталогов устанавливает доверенную привязку между настраиваемым компьютером и сервером Active Directory. Политики поиска компьютера устанавливаются в соответствии с параметрами, выбранными вами при аутентификации, а Active Directory включена на панели «Службы» утилиты каталогов.
При настройках по умолчанию для дополнительных параметров Active Directory лес Active Directory добавляется в политику поиска проверки подлинности компьютера и политику поиска контактов, если вы выбрали «Использовать для проверки подлинности» или «Использовать для контактов».
Однако, если снять флажок «Разрешить аутентификацию из любого домена в лесу» на панели «Дополнительные административные параметры» до нажатия кнопки «Привязать», вместо леса будет добавлен ближайший домен Active Directory.

Политики поиска можно изменить позже, добавив или удалив лес Active Directory или отдельные домены. См. раздел Определение политик поиска.
Привязка с использованием профиля конфигурации
Полезная нагрузка каталога в профиле конфигурации может настроить один Mac или автоматизировать сотни компьютеров Mac для привязки к Active Directory. Как и в случае с другими полезными данными профиля конфигурации, полезные данные каталога можно развернуть вручную, с помощью сценария, в рамках регистрации MDM или с помощью решения для управления клиентами.
Полезные нагрузки являются частью профилей конфигурации и позволяют администраторам управлять определенными частями macOS. Обратитесь к поставщику MDM за инструкциями по созданию профиля конфигурации.
Привязка с помощью командной строки
Вы можете использовать команду dsconfigad в приложении «Терминал», чтобы привязать Mac к Active Directory.
Например, следующую команду можно использовать для привязки Mac к Active Directory:
dsconfigad -preferred
После привязки Mac к домену можно использовать dsconfigad для установки параметров администрирования в утилите каталогов:
dsconfigad -alldomains enable -groups domain
Расширенные параметры командной строки
Встроенная поддержка Active Directory включает параметры, которых нет в Directory Utility. Чтобы просмотреть эти дополнительные параметры, используйте полезные данные каталога в профиле конфигурации; или dsconfigad инструмент командной строки.
Интервал пароля объекта компьютера
Когда система Mac привязана к Active Directory, она устанавливает пароль учетной записи компьютера, который хранится в системной цепочке ключей и автоматически изменяется Mac. Интервал пароля по умолчанию составляет каждые 14 дней, но вы можете использовать полезные данные каталога или инструмент командной строки
Интервал пароля по умолчанию составляет каждые 14 дней, но вы можете использовать полезные данные каталога или инструмент командной строки dsconfigad , чтобы установить любой интервал, требуемый вашей политикой.
Установка значения 0 отключает автоматическую смену пароля учетной записи: dsconfigad -passinterval 0
Примечание: Пароль объекта компьютера хранится как значение пароля в системной цепочке ключей. Чтобы восстановить пароль, откройте «Связка ключей», выберите системную связку ключей, затем выберите категорию «Пароли». Найдите запись вида /Active Directory/DOMAIN, где DOMAIN — это NetBIOS-имя домена Active Directory. Дважды щелкните эту запись, затем установите флажок «Показать пароль». При необходимости выполните аутентификацию в качестве локального администратора.
Поддержка пространства имен
macOS поддерживает аутентификацию нескольких пользователей с одинаковыми короткими именами (или именами для входа), которые существуют в разных доменах в лесу Active Directory. Включив поддержку пространства имен с полезной нагрузкой каталога или инструментом командной строки
Включив поддержку пространства имен с полезной нагрузкой каталога или инструментом командной строки dsconfigad , пользователь в одном домене может иметь то же короткое имя, что и пользователь в дополнительном домене. Оба пользователя должны войти в систему, используя имя своего домена, за которым следуют их короткие имена (ДОМЕН\короткое имя), аналогично входу в систему на ПК с Windows. Чтобы включить эту поддержку, используйте следующую команду:
dsconfigad -namespace
Подписание и шифрование пакетов
Клиент Open Directory может подписывать и шифровать соединения LDAP, используемые для связи с Active Directory. Благодаря поддержке подписанного SMB в macOS нет необходимости понижать политику безопасности сайта для размещения компьютеров Mac. Подписанные и зашифрованные соединения LDAP также устраняют необходимость использования LDAP через SSL. Если требуются соединения SSL, используйте следующую команду, чтобы настроить Open Directory для использования SSL:
dsconfigad -packetencrypt ssl
Обратите внимание, что сертификаты, используемые на контроллерах домена, должны быть доверенными для успешного шифрования SSL. Если сертификаты контроллера домена не выдаются из собственных доверенных корневых систем macOS, установите цепочку сертификатов в системной цепочке ключей и доверьтесь ей. Центры сертификации, которым по умолчанию доверяют в macOS, находятся в цепочке ключей System Roots. Чтобы установить сертификаты и установить доверие, выполните одно из следующих действий:
Если сертификаты контроллера домена не выдаются из собственных доверенных корневых систем macOS, установите цепочку сертификатов в системной цепочке ключей и доверьтесь ей. Центры сертификации, которым по умолчанию доверяют в macOS, находятся в цепочке ключей System Roots. Чтобы установить сертификаты и установить доверие, выполните одно из следующих действий:
Импортируйте корневой и все необходимые промежуточные сертификаты, используя полезные данные сертификатов в профиле конфигурации
Используйте доступ к цепочке ключей, расположенный в /Applications/Utilities/
Используйте команду безопасности следующим образом:
/usr/usr/ bin/security add-trusted-cert -d -p basic -k /Library/Keychains/System.keychain
Restrict Dynamic DNS
macOS пытается обновить свой адрес (А) запись в DNS для всех интерфейсов по умолчанию. Если настроено несколько интерфейсов, это может привести к появлению нескольких записей в DNS.
 Попросите продавца полностью стереть данные с устройства, перейдя в Настройки > Общие > Сброс > Стереть контент и настройки. Не бери собственности какого-либо использовали для iPhone, iPad или iPod touch до тех пор пока ее стерли.
Попросите продавца полностью стереть данные с устройства, перейдя в Настройки > Общие > Сброс > Стереть контент и настройки. Не бери собственности какого-либо использовали для iPhone, iPad или iPod touch до тех пор пока ее стерли.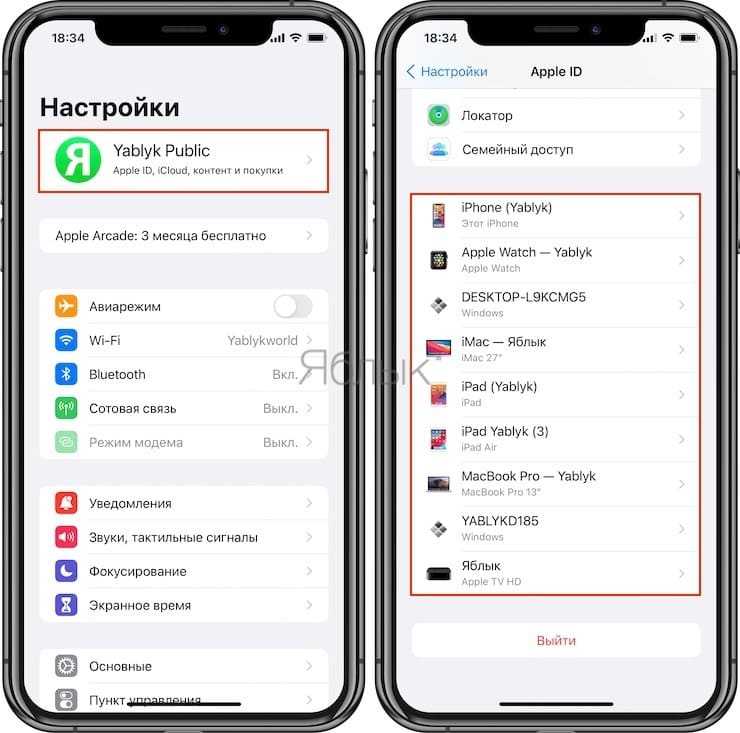
 Информация может отличаться в зависимости от типа устройства. Чтобы просмотреть сведения об устройстве, вам может потребоваться ответить на контрольные вопросы.
Информация может отличаться в зависимости от типа устройства. Чтобы просмотреть сведения об устройстве, вам может потребоваться ответить на контрольные вопросы.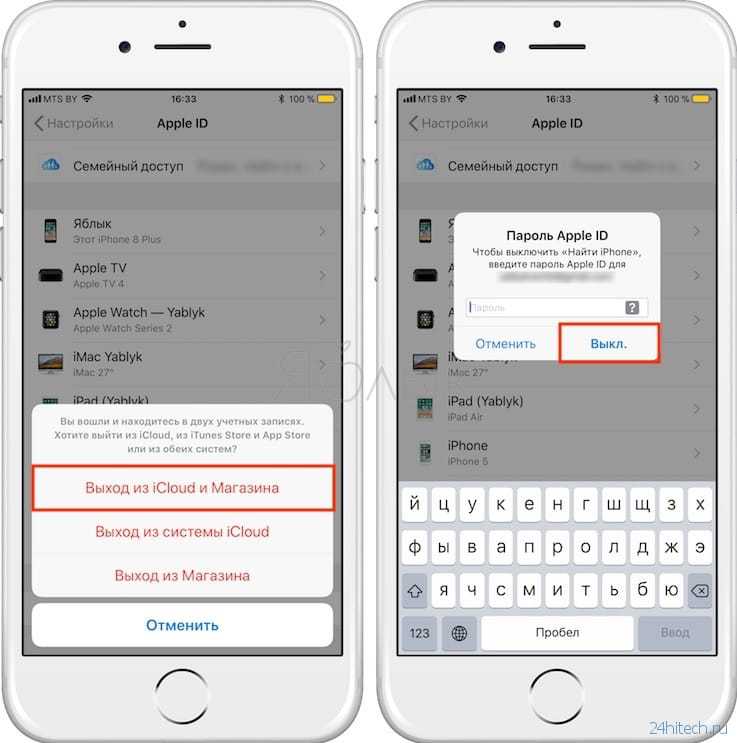
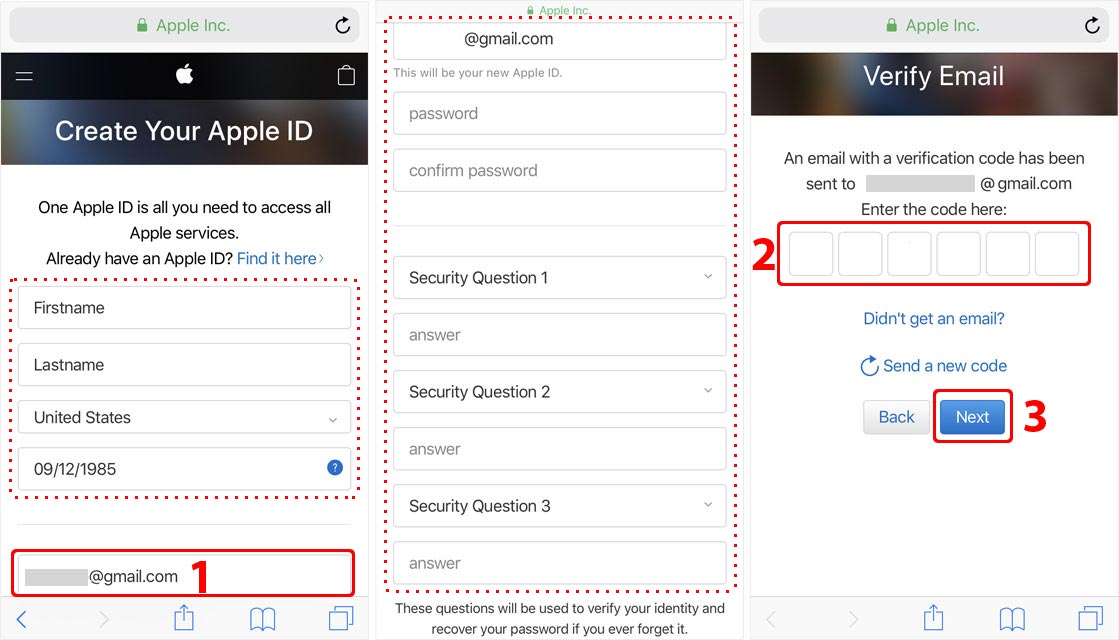 Информация может отличаться в зависимости от типа устройства.
Информация может отличаться в зависимости от типа устройства.


 Здесь также можно указать желаемые группы безопасности.
Здесь также можно указать желаемые группы безопасности.