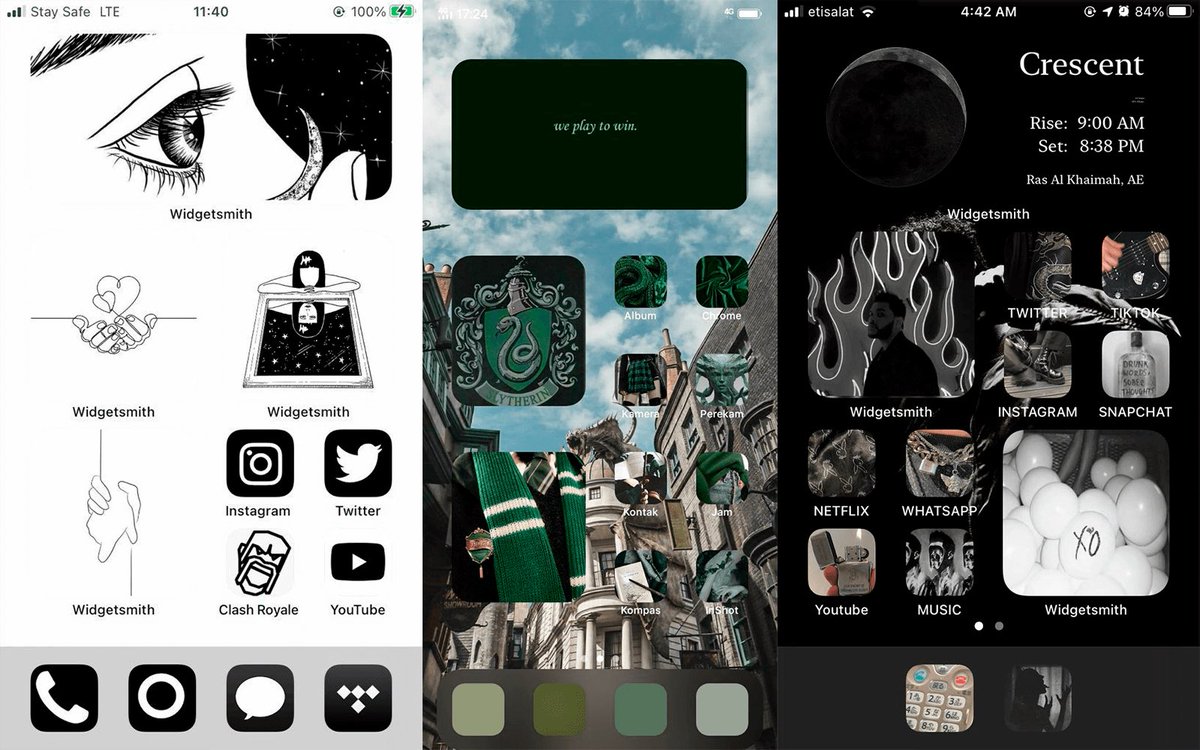Содержание
Красивый рабочий стол на iPhone: как создать свои виджеты и изменить иконки в iOS?
Оглавление
- 1 На заметку
- 2 Как изменить иконку любого приложения на iPhone?
- 3 Как создать собственные виджеты на iPhone?
- 4 Идеи для вашего вдохновения и оформления рабочего стола
Виджеты и иконки Apple стали своего рода эталонным дизайнерским решением: чёткие линии, обтекаемые формы, красочные и без лишних слов понятные значки нравятся в том числе Android-пользователям. Да что там нравятся: они активно скачивают и устанавливают готовые наборы iOS-значков на свои устройства.
Но всё же многим примелькался стандартный вид иконок и виджетов. У отдельных экспертов по визуалу и вовсе пестрит в глазах – хочется эстетики, гармонии и единой стилистики. Поэтому сегодня мы покажем, как красиво и логично организовать рабочее пространство на вашем смартфоне в несколько простых шагов. Сразу заметим: инструкция будет актуальна для пользователей iOS 14 и новее.
Сразу заметим: инструкция будет актуальна для пользователей iOS 14 и новее.
На заметку
Прежде чем экспериментировать со своим девайсом, поищите вдохновение на сайте Pinterest. Там много интересных идей и готовых иконок для оформления домашнего экрана, скачать которые можно абсолютно бесплатно. Создайте отдельную доску для них – и тогда получите быстрый доступ ко всем наработкам.
Чтобы сэкономить время поиска изображений, воспользуйтесь нашими поисковыми подсказками: рабочий стол айфон, иконки для айфон, ios icon aesthetic, app store icon aesthetic и им подобные. Ещё в запросе можно уточнить цвет, который будет акцентным в изображении: например, youtube icon aesthetic green. Ведь если все иконки будут в одной стилистике, рабочий стол будет выглядеть более гармонично.
Избежать хаоса и беспорядка на рабочем пространстве поможет деление на блоки.![]() Например, на первом столе логично будет сохранить иконки часто используемых приложений и разграничить их тематически: например, можно объединить книги, заметки и планировщик задач; подкасты, музыку и кино; фото, видео, монтаж и обработку; такси, навигацию и поисковик и др. А всё, к чему не требуется быстрый доступ, разместить на следующих рабочих столах или и вовсе оставить в Библиотеке приложений.
Например, на первом столе логично будет сохранить иконки часто используемых приложений и разграничить их тематически: например, можно объединить книги, заметки и планировщик задач; подкасты, музыку и кино; фото, видео, монтаж и обработку; такси, навигацию и поисковик и др. А всё, к чему не требуется быстрый доступ, разместить на следующих рабочих столах или и вовсе оставить в Библиотеке приложений.
Кстати, при выборе изображений не забывайте о логике и ассоциациях с этими приложениями. Это поможет быстрее к ним привыкнуть. Например, службу такси отлично проиллюстрирует машина, навигатор – карта или следы ног, банк – корзина для покупок или кошелёк.
Отобрав наиболее подходящие иконки, стикеры и фотографии, загрузите их в галерею своего iPhone и будьте готовы изменить свой рабочий стол до неузнаваемости!
Слева – стандартные виджеты и иконки iOS. По центру и справа – адаптированные. Хотите, мы покажем, как сделать так же?
Как изменить иконку любого приложения на iPhone?
Для того, чтобы это сделать, дополнительно скачивать ничего не нужно.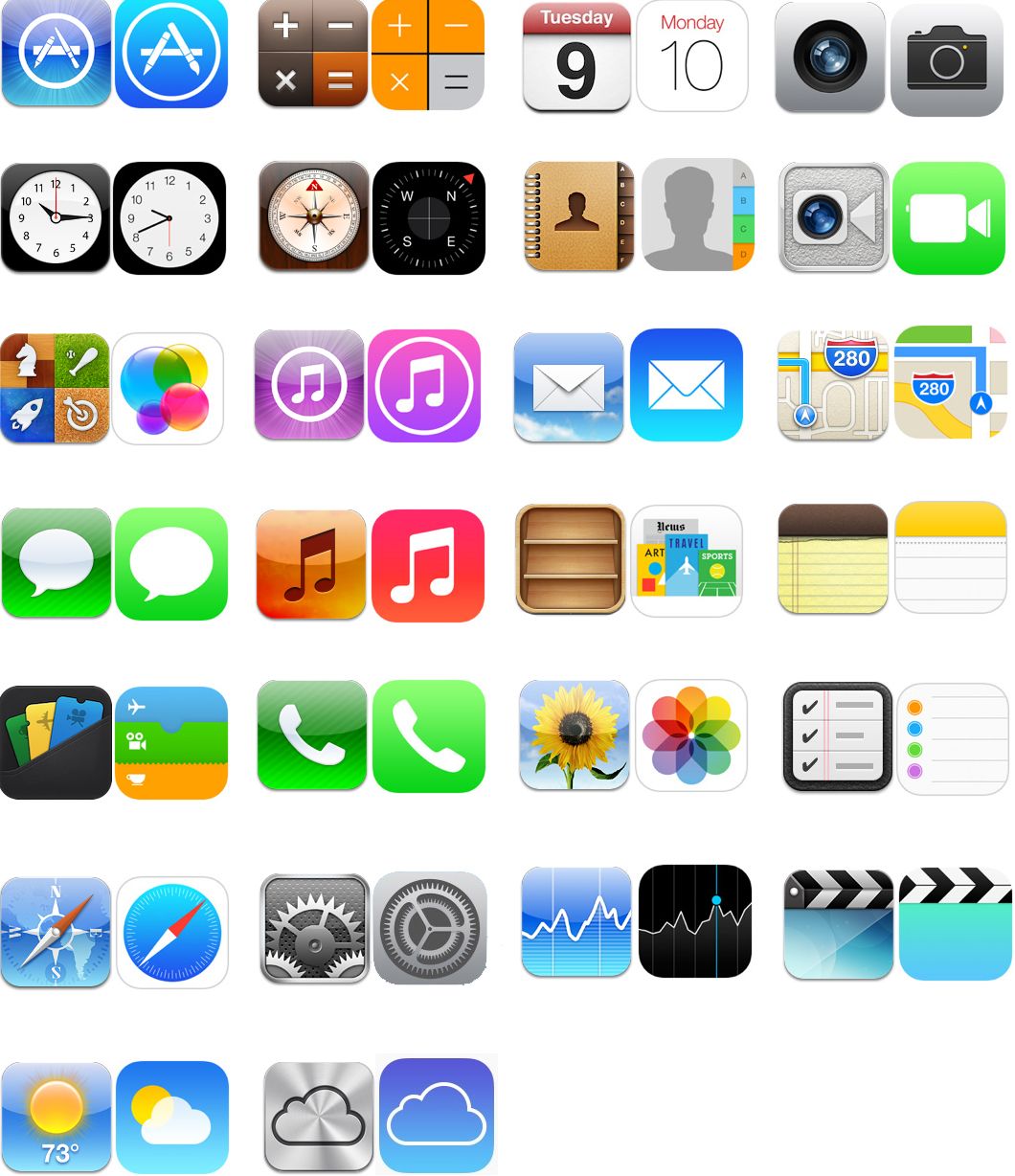 Вам понадобится встроенное приложение «Команды», а ещё заранее подобранные для каждого приложения картинки и немного терпения.
Вам понадобится встроенное приложение «Команды», а ещё заранее подобранные для каждого приложения картинки и немного терпения.
1. В Библиотеке вашего iPhone найдите встроенное приложение «Команды». Нажмите синий значок плюса в правом верхнем углу или справа от меню «Начальные команды» – разницы не будет.
2. Вам откроется меню по созданию «Новой команды». Выберите действие «Открыть приложение». В следующем окне вам необходимо выбрать нужное приложение и точно так же назвать команду.
3. Далее нажмите на иконку «Поделиться» справа внизу экрана и выберите действие «Добавить на экран Домой». Переименуйте строку на название нужного приложения (в нашем случае это Instagram). Но не спешите нажимать «Добавить», иначе ваша команда отобразится на рабочем столе без иконки.
4. Остаётся присвоить команде новое изображение. Нажмите на иконку слева от названия: из предложенных действий коснитесь пункта «Выбрать фото». Найдите в галерее подходящее изображение из тех, что вы заранее скачали, и обрежьте его ровно по краям квадрата. Нажмите «Добавить» и «Готово».
Нажмите «Добавить» и «Готово».
Вот таким не самым очевидным способом можно заменить стандартные иконки приложений на собственные. Это может быть любое изображение, даже ваше селфи. Недостаток у этого метода лишь один: при клике на такую иконку вверху экрана будет выскакивать двухсекундное push-уведомление о запуске приложения. Это связано с тем, что таким образом вы не меняете оригинальную иконку приложения, а только создаёте её копию со ссылкой на текущее приложение. Возможно, в будущих версиях iOS разработчики Apple уберут это ограничение.
Кстати, стандартные иконки лучше удалить с рабочего стола, чтобы избежать путаницы. Будьте внимательны: с экрана «Домой» нужно удалить только иконку, а не само приложение. Для этого на несколько секунд задержите пальцем иконку нужного приложения – и выполните следующие действия: «Удалить приложение» – «Удалить с экрана домой».
Чтобы создать собственное уникальное рабочее пространство, примените тот же механизм к другим приложениям, которыми вы пользуетесь чаще всего.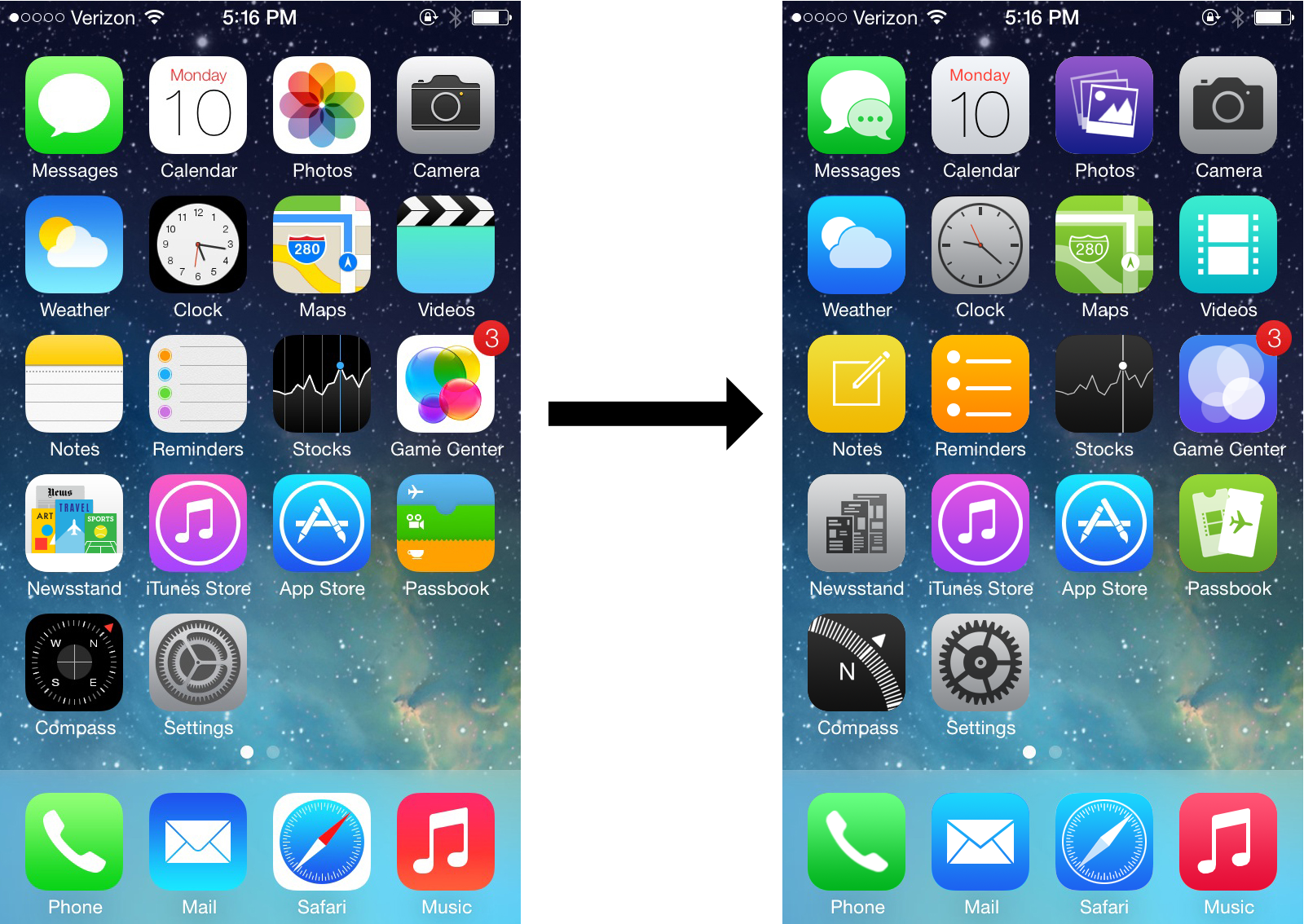
Не забудьте подобрать ещё и обои для рабочего стола: именно на нём разместятся ваши новые иконки. Как это сделать вы наверняка знаете, но мы всё же напомним: зайдите в «Настройки» – «Обои», там вы сможете выбрать фон для домашнего экрана.
Как создать собственные виджеты на iPhone?
Помимо иконок, на экране можно размещать также виджеты. Это более крупные
информационные окна, которые открывают доступ к некоторым приложениям: Календарю, Почте, Заметкам, Погоде, Музыке и др.
Мы хорошо помним те времена, когда виджеты ещё нельзя было размещать на экране так, как хочется. А сегодня мы говорим о создании собственных в популярном среди пользователей приложении Widgetsmith. Они замечательно украсят ваш рабочий стол и выведут на экран время, дату, погоду, напоминания, показатели здоровья, ваши фотографии. Давайте прямо сейчас попробуем создать виджет?
1. Сперва нужно выбрать размер виджета, который вы хотели бы создать: нажмите на него, чтобы задать настройки. Пользователям Widgetsmith доступны три размера: маленький, средний и большой.
Пользователям Widgetsmith доступны три размера: маленький, средний и большой.
2. Далее выберите тип виджета: фото, альбом, календарь и др. Мы хотим создать календарь среднего размера (Medium). Находим его в списке в разделе Widget и переходим к настройке шрифта, цвета, фона и др. Когда закончите, сохраните данные.
3. Таким же образом можно создать маленький виджет из любого изображения в вашей галерее (Small). Выберите размер виджета, тип Photo и загрузите снимок из библиотеки. Сохраните. Созданный виджет отобразится вместе с другими созданными вами виджетами.
4. Чтобы добавить виджет на рабочий стол iPhone, выйдите из приложения Widgetsmith и вернитесь на главный экран. Задержите на несколько секунд палец на экране, а затем кликните на значок плюсика в левом верхнем углу. Найдите в списке доступных приложений, которые можно добавить на рабочий стол в качестве виджета, Widgetsmith. Выберите его, найдите созданный вами.
Единственный нюанс заключается в том, что под такими виджетами всегда будет отображаться название приложения, в котором они сделаны. Но согласитесь: это не большая плата за те возможности, которое Widgetsmith предоставляет пользователям. Только посмотрите, как красиво и гармонично выглядят домашний экран и экран блокировки с новыми иконками и виджетами в едином стиле!
Но согласитесь: это не большая плата за те возможности, которое Widgetsmith предоставляет пользователям. Только посмотрите, как красиво и гармонично выглядят домашний экран и экран блокировки с новыми иконками и виджетами в едином стиле!
Идеи для вашего вдохновения и оформления рабочего стола
Как изменить иконки приложений на вашем iPhone и iPad
Настройка всегда нравилась мне — в ее истинном смысле. Это один из самых простых способов сделать ваше устройство iOS особенным. К счастью, есть много классных приложений, которые делают изменение значков приложений на iPhone или создание потрясающих обоев невероятно простым.
Вы можете выбрать из широкого спектра тем для создания потрясающих фонов. Добавьте полки, рамки и множество других сумасшедших вещей, чтобы изменить внешний вид вашего домашнего экрана. Интересно, что вы также можете использовать свои фотографии, чтобы внести немного персонализации в микс. Звучит увлекательно? Давайте перейдем к просмотру этих лучших приложений для iPhone, чтобы украсить приложения!
# 1.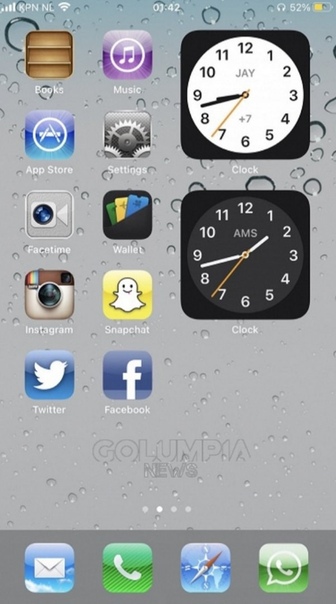 CocoPPa
CocoPPa
Что делает CocoPPa горячим предложением, так это возможность красиво настроить Главный экран. Приложение позволяет загружать ярлыки и обои для оформления интерфейса вашего устройства. Поскольку он продолжает добавлять новое содержимое каждый день, у вас никогда не останется никаких вариантов. Более того, CocoPPa позволяет вам создавать ярлыки на ваших фотографиях.
Цена: бесплатно
Скачать
# 2. Icon Skins Builder
Когда вам нужно улучшить внешний вид экрана блокировки / домашнего экрана вашего устройства, это приложение — один из лучших вариантов в App Store. Выберите из множества рамок и полок с иконками, чтобы загружать приложения на вашем iPhone. Вы можете выбрать фон из приложения или импортировать из Camera Roll. Кроме того, увлекательные украшения, такие как наушники, шляпы и внутренние рамки, позволяют безупречно оживить вещи.
Цена: 0, 99 $
Скачать
# 3.![]() Сделай сам Темы
Сделай сам Темы
Приложение с множеством поразительных тем, это приложение очень особенное для людей, которым нравится индивидуализация. Здесь есть огромная библиотека великолепного содержимого, такого как полки, шкуры и многое другое. Вы можете персонализировать обои с использованием эффектных фотографий. Поскольку приложение обновляет различные типы тем каждый день, у вас всегда будет много нового для изучения.
Цена: бесплатно
Скачать
# 4. Iconical
С помощью Iconical вы можете элегантно настроить свой главный экран. Он также позволяет создавать ярлыки, позволяющие быстро выполнять некоторые из наиболее часто используемых действий. Вы также заблокируете значки, чтобы другие не могли использовать приложения.
Так как он поддерживает более 19 000 приложений, у вас не возникнет проблем при создании ярлыков для ваших любимых приложений. Позволяет создавать ярлыки для более чем 250 поддерживаемых приложений.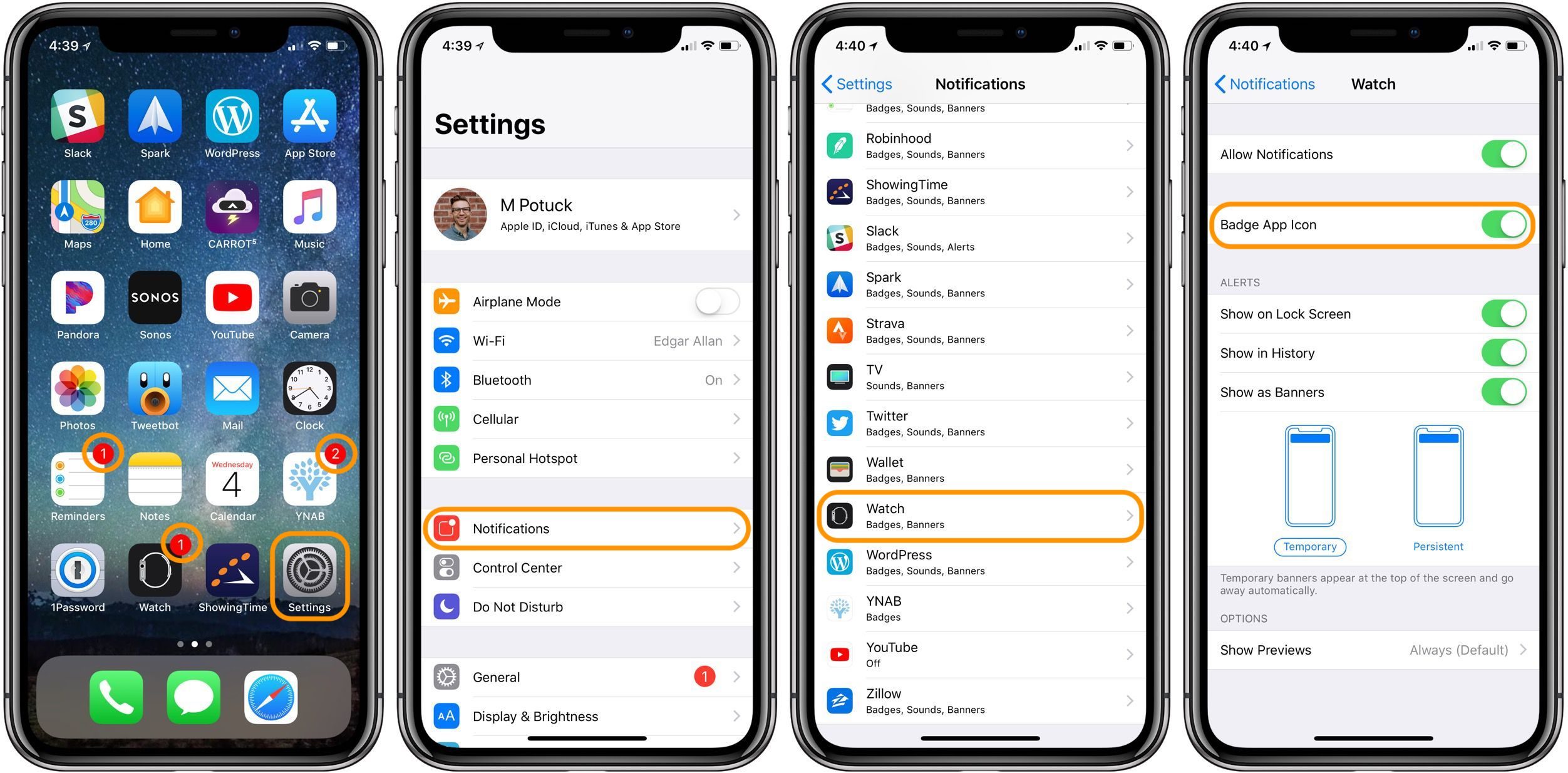 Кроме того, вы также можете редактировать свой значок, рисуя, вращая и масштабируя.
Кроме того, вы также можете редактировать свой значок, рисуя, вращая и масштабируя.
Цена: $ 2.99
Скачать
# 5. Скины значков приложений
Сделайте все возможное, чтобы сделать привлекательным домашний экран вашего устройства iOS. Выберите из множества тем, мультфильмов, натуральных вещей и многое другое, чтобы настроить приложения. Поскольку приложение позволяет мгновенно преобразовывать внешний вид нескольких приложений, вы можете время от времени изменять внешний вид значков приложений в соответствии с вашим настроением.
Вы также можете персонализировать значки ваших контактов, чтобы использовать их в качестве ярлыков прямо на главном экране. Если вы хотите внести некоторые из ваших прикосновений в микс, используйте ваши памятные картинки в качестве обложки.
Цена: бесплатно
Скачать
# 6. Иконки Скины 2
Самая большая изюминка Icons Skins 2 — огромная коллекция потрясающих фонов.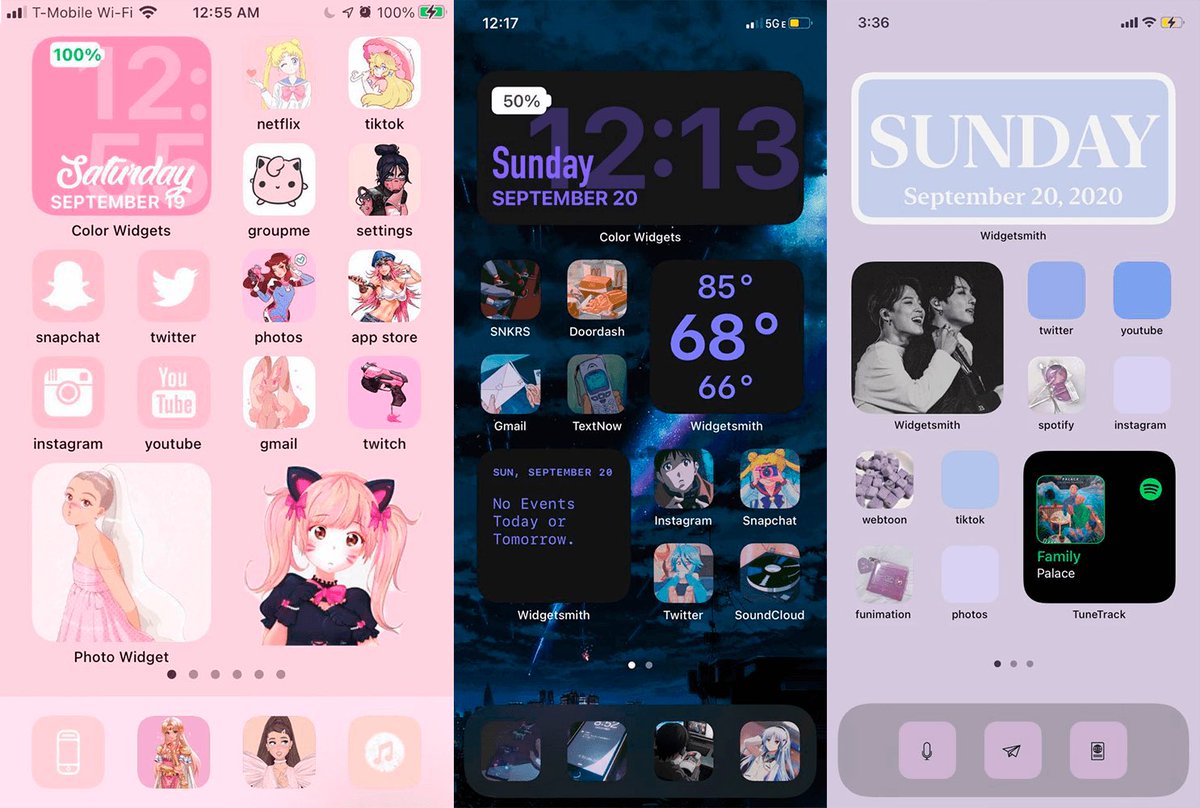 Они были красиво оформлены, чтобы выглядеть эффектно на главном экране вашего устройства. Все темы позволяют иконкам приложения демонстрировать их внешний вид без какого-либо вмешательства. У вас не будет проблем с чтением ярлыков приложений. Поскольку приложение добавляет новые обои и темы каждую неделю, у вас всегда будет что-то действительно классное, чтобы попробовать.
Они были красиво оформлены, чтобы выглядеть эффектно на главном экране вашего устройства. Все темы позволяют иконкам приложения демонстрировать их внешний вид без какого-либо вмешательства. У вас не будет проблем с чтением ярлыков приложений. Поскольку приложение добавляет новые обои и темы каждую неделю, у вас всегда будет что-то действительно классное, чтобы попробовать.
Цена: бесплатно
Скачать
# 7. Icon Skins Builder
Icon Skins Builder предлагает вам больше возможностей для украшения значков приложений на вашем устройстве iOS. Вы можете просматривать различные великолепно выглядящие кадры и выбирать те, которые выглядят потрясающе с вашими любимыми приложениями.
В приложении представлена огромная коллекция полок и фонов. Вы сможете красиво оформить полки на заднем плане. И если вы хотите иметь больше возможностей для разработки приложений, купите встроенную покупку, чтобы получить несколько интересных пакетов, таких как природа, офис, Хэллоуин и многое другое.
Цена: 0, 99 $
Скачать
# 8. Скин мои иконки
Skin My Icons — одно из моих любимых приложений, поскольку оно значительно упрощает настройку значков приложений на iPhone. Приложение позволяет применять готовые темы к приложениям, чтобы вы могли придать им привлекательный вид. Поскольку он предлагает различные темы, такие как мультфильм и природа, у вас всегда будет что-то классное, чтобы попробовать.
Существует также возможность смешивать и сочетать различные значки для создания привлекательных значков приложений. Выберите из различных скинов, декоров и рамок, чтобы значки выглядели красиво. Более того, вы также можете сохранить все созданные скины приложений, чтобы использовать их позже или поделиться ими с друзьями.
Цена: 1, 99 $
Скачать
# 9. Icon Skins Maker
Я нашел Icon Skins Maker в полной комплектации.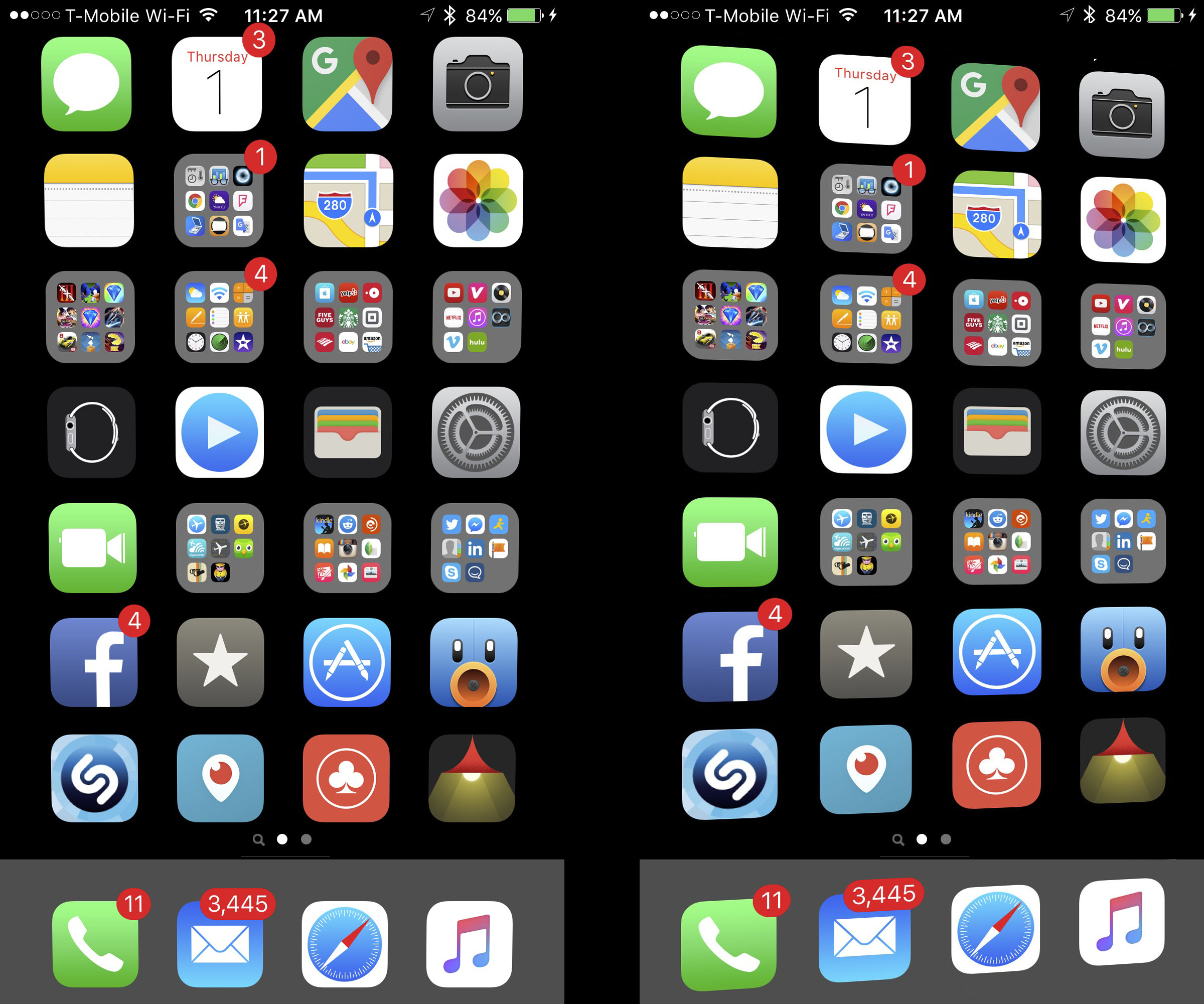 Приложение позволяет вам украсить домашний экран вашего iPhone несколькими опциями, такими как обои, рамки для иконок, полки и украшения. Вы можете выбрать из множества красивых украшений для оформления своих приложений. Есть несколько великолепных фонов, которые позволят вам украсить экран.
Приложение позволяет вам украсить домашний экран вашего iPhone несколькими опциями, такими как обои, рамки для иконок, полки и украшения. Вы можете выбрать из множества красивых украшений для оформления своих приложений. Есть несколько великолепных фонов, которые позволят вам украсить экран.
Вы также можете добавить свои фоны, чтобы добавить больше персонализации в игре. Итак, изучите все доступные варианты настройки, чтобы домашний экран выглядел более привлекательно.
Цена: бесплатно
Скачать
Это все!
Начать!
Круто настраивать внешний вид приложений. Лучшая вещь об этих приложениях — то, что они упрощают задачу настройки. Кроме того, вам не нужно идти окольными путями, чтобы персонализировать приложения или домашний экран. Что вы думаете о них?
Чтобы читать больше таких интересных постов, загрузите наше приложение и оставайтесь на связи с нами через Facebook, Twitter и Instagram.
Как изменить значки приложений на iPhone и iPad
Chesnot/Getty Images
Габриэль Мосс/28 апреля 2022 г.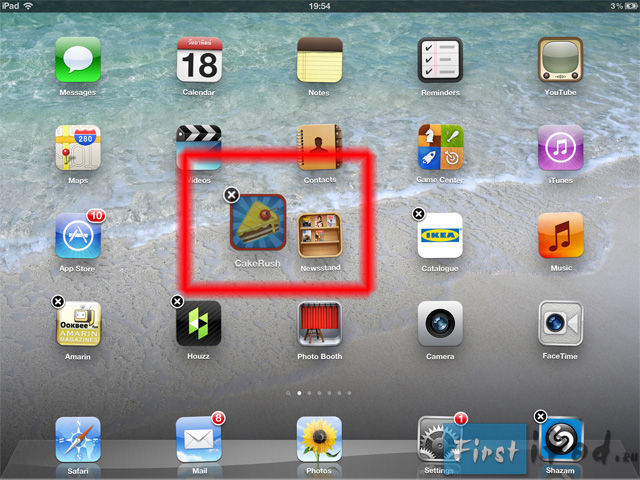 , 11:14 по восточному поясному времени
, 11:14 по восточному поясному времени
С тех пор, как в конце сентября 2020 года было выпущено обновление iOS 14, все совместимые пользователи iPhone и iPad получили возможность настраивать значки на своих устройствах. главный экран устройства. Возможность сделать это по-прежнему существует для пользователей iOS сегодня. Если вы один из немногих, кто еще не смог настроить свои значки, ваш первый шаг должен состоять в том, чтобы попытаться обновиться до последней версии iOS, чтобы начать процесс правильно — также важно постоянно обновляться, чтобы воспользоваться всеми применимыми преимуществами безопасности. Вы можете сделать это, перейдя в «Настройки», затем «Основные», затем «Обновление программного обеспечения». Если доступно обновление, вы будете уведомлены о любых важных деталях и получите возможность загрузить и установить последнюю доступную версию программного обеспечения.
Технически вы не можете изменить исходные значки приложений на вашем iPhone или iPad, но вы можете создавать собственные ярлыки для своих приложений с помощью приложения «Ярлыки» на главном экране. Несмотря на то, что вы можете создать ярлык для любого приложения на своем iPhone или iPad, в конечном итоге вы можете обнаружить, что стандартные значки для существующих приложений гораздо более функциональны и имеют тенденцию эстетически дополнять друг друга по умолчанию. Если вам не понравится то, что вы создаете, вы всегда можете удалить свои ярлыки и оставить исходные значки приложений. Создание ярлыка не удаляет исходное приложение с главного экрана.
Несмотря на то, что вы можете создать ярлык для любого приложения на своем iPhone или iPad, в конечном итоге вы можете обнаружить, что стандартные значки для существующих приложений гораздо более функциональны и имеют тенденцию эстетически дополнять друг друга по умолчанию. Если вам не понравится то, что вы создаете, вы всегда можете удалить свои ярлыки и оставить исходные значки приложений. Создание ярлыка не удаляет исходное приложение с главного экрана.
SlashGear/Gabriel Moss
Приложение «Ярлыки» может показаться сложным на первый взгляд, но им очень легко пользоваться, если вы понимаете рабочий процесс. С его помощью вы можете активировать множество расширенных действий, таких как автоматизация определенных задач в ваших приложениях, но процесс переключения значков приложений довольно прост. Чтобы начать этот процесс настройки значков на главном экране вашего iPhone или iPad, вам необходимо создать ярлыки, которые открывают приложения, значки которых вы хотите настроить.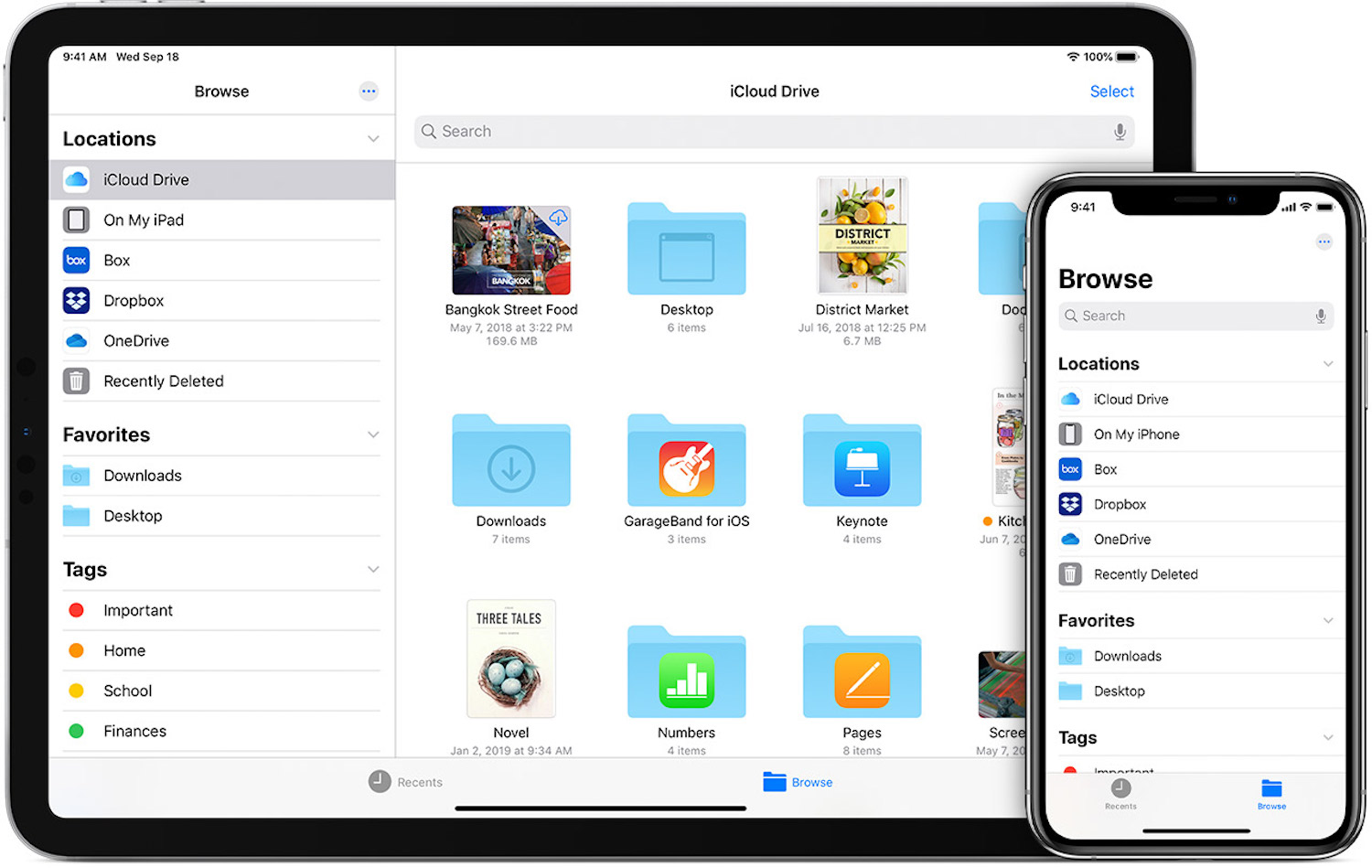
- Открыть главный экран ярлыков
- Нажмите на значок плюса в правом верхнем углу экрана
- На следующем экране будет запрошено имя ярлыка. Здесь вам нужно нажать кнопку «Добавить действие».
- Найдите «Открыть приложение» в строке поиска
- Выберите «Открыть приложение» в столбце «Сценарии»
- На следующем экране нажмите на выцветшую синюю часть «Открыть приложение», чтобы выбрать конкретное приложение, которое вы хотите открыть с помощью ярлыка.
- После выбора назначенного приложения коснитесь значка с тремя линиями слева от значка X в правом верхнем углу экрана.
.
На следующей странице вам нужно будет нажать «Добавить на главный экран», а на следующей странице вы сможете переименовать ярлык и выбрать изображение, которое хотите использовать для него. Вы можете сделать снимок или загрузить изображение из своих файлов или из фотопленки. После того, как вы закончите с этим, ваш индивидуальный ярлык готов к работе.
рекомендуемые
Как изменить значки приложений на iPhone или iPad
- Вы можете изменить значок практически любого приложения на iPhone или iPad с помощью приложения «Ярлыки».
- Приложение «Ярлыки» позволяет создавать новые значки приложений, которые будут запускать выбранные вами приложения при нажатии.
- Создав новые значки приложений, вы можете скрыть исходные значки приложений в библиотеке приложений.
Если вы используете одни и те же несколько приложений каждый день, есть большая вероятность, что их значки впечатались в вашу память. Это отлично подходит для развития мышечной памяти, но не очень интересно визуально.
К счастью, новые версии iOS и iPadOS включают функцию, позволяющую заменить значок практически любого приложения на любое изображение.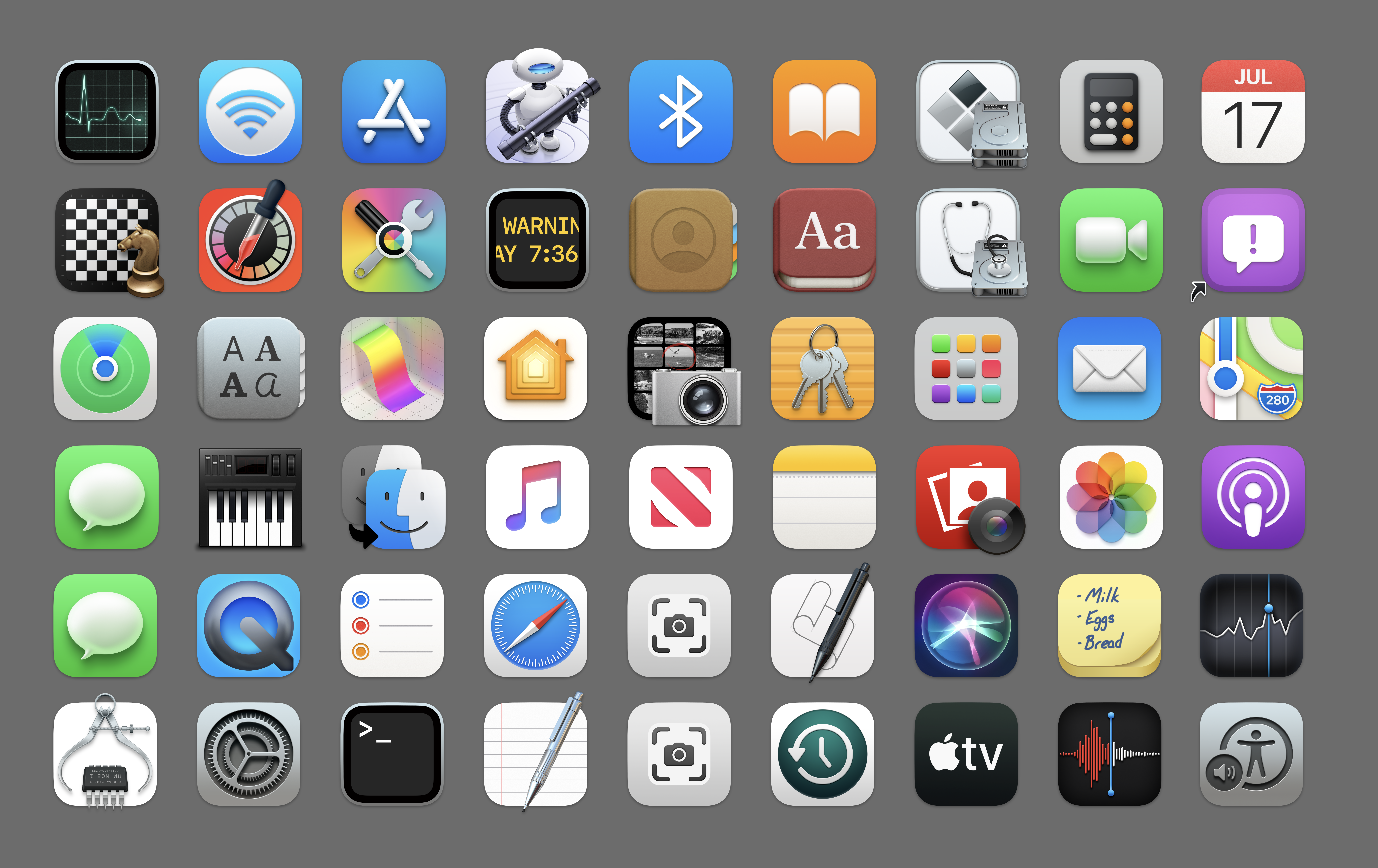 Вы даже можете переименовывать приложения, что очень удобно, если у вас есть прозвища для избранных приложений.
Вы даже можете переименовывать приложения, что очень удобно, если у вас есть прозвища для избранных приложений.
Вот как изменить значки приложений на вашем iPhone с помощью приложения «Ярлыки».
Прежде всего убедитесь, что:
- Вы обновили свое устройство до iOS 14 или iPadOS 14 или выше.
- У вас установлено приложение «Быстрые команды».
- У вас есть изображения, которые вы хотите использовать для новых значков, сохраненных на вашем устройстве.
Когда будете готовы:
1. Откройте приложение «Ярлыки» и коснитесь знака «плюс» в правом верхнем углу.
Создайте новый ярлык.
Уильям Антонелли/Инсайдер
2.![]() Нажмите «Добавить действие».
Нажмите «Добавить действие».
3. В открывшемся меню найдите «Открыть приложение» и выберите его, когда оно появится в разделе «Действия».
Вы будете создавать ярлык, который открывает приложение.
Уильям Антонелли/Инсайдер
4. Коснитесь заполнителя «Выбрать» и выберите приложение, для которого вы хотите создать новый значок.
Вам нужно выбрать приложение, значок которого вы хотите изменить.
Уильям Антонелли/Инсайдер
5. Коснитесь трех точек в правом верхнем углу, чтобы открыть меню параметров.
Коснитесь трех точек в правом верхнем углу, чтобы открыть меню параметров.
6. Нажмите «Добавить на главный экран», а затем дайте ярлыку имя. Вы можете сделать это фактическим названием приложения или псевдонимом.
Добавление ярлыка на главный экран позволит вам выбрать пользовательское изображение.
Уильям Антонелли/Инсайдер
7. Коснитесь значка по умолчанию рядом с именем, чтобы выбрать новый значок приложения. Вы можете выбрать «Сделать фото», чтобы сделать новое изображение, «Выбрать фото», чтобы использовать изображение, которое вы сохранили в приложении «Фотографии», или «Выбрать файл», чтобы выбрать изображение в приложении «Файлы» вашего устройства.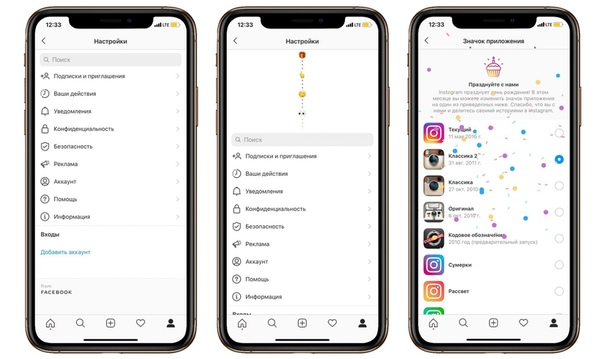
Подсказка: Если у вас нет подготовленного изображения, вы также можете вернуться в предыдущее меню параметров и коснуться значка по умолчанию рядом с именем по умолчанию. Откроется страница, на которой вы можете выбрать один из нескольких значков и цветов по умолчанию. Однако вам все равно придется использовать меню «Добавить на главный экран», чтобы дать ему имя и добавить его.
8. Нажмите «Добавить» в правом верхнем углу.
Выберите имя и изображение, а затем «Добавить» его.
Уильям Антонелли/Инсайдер
Теперь у вас есть новый полнофункциональный значок приложения на главном экране. Вы можете перемещать его, как и любое другое приложение, но просто обратите внимание, что если вы удалите его, приложение останется на вашем устройстве, пока вы не удалите исходный значок приложения.
Вы можете перемещать его, как и любое другое приложение, но просто обратите внимание, что если вы удалите его, приложение останется на вашем устройстве, пока вы не удалите исходный значок приложения.
А если вы хотите скрыть исходный значок приложения, чтобы он не загромождал главный экран:
1. Нажмите и удерживайте палец на исходном значке приложения.
2. Выберите «Удалить приложение», а затем «Удалить с главного экрана».
Появится ваш новый значок приложения, и вы можете скрыть оригинал.
Уильям Антонелли/Инсайдер
Вы сможете найти оригинал в своей библиотеке приложений, на последней странице главного экрана.