Содержание
Завис Айпад — что делать, когда iPad не реагирует на прикосновения и мигает яблоко
Если у вас завис Айпад, например, мигает яблоко iPad (логотип), устройство не реагирует на прикосновения, не спешите обращаться в сервисный центр, попробуйте перезагрузить устройство. Если iPad не выключается и виснет, отремонтировать устройство можно самостоятельно. Причины зависания гаджета могут быть различными, способ их устранения зависит от конкретного случая.
Из-за чего возникают проблемы зависания iPad
Если зависание планшета происходит не по причине механических повреждений, скорее все произошел операционный сбой.
Среди наиболее частых причин того, что Айпад завис, можно выделить те, которые связаны с внутренними ошибками гаджета:
- сбой настроек (программный сбой, проблемы с файлом ошибки)
- завис экран во время загрузки логотипа (сбой при обновлении ПО, некорректная установка приложений, программный дефект, механическое повреждение устройства)
- моргает белый экран Айпада (программная или аппаратная ошибка)
- моргает во время зарядки (неоригинальный кабель)
К основным причинам того, что завис iPad вследствие механических повреждений, можно отнести попадание влаги внутрь устройства, сильный перепад температуры, проникновение пыли и удары вследствие падения планшета. Способы устранения неисправности выбираются в зависимости от признаков неполадки и причины, по которой завис планшет.
Способы устранения неисправности выбираются в зависимости от признаков неполадки и причины, по которой завис планшет.
Признаки неполадки iPad
Когда зависает планшет Apple, пользователи не сразу реагируют на проблему, считая ее несерьезной. Однако если iPad виснет достаточно часто, такой сбой может привести к более сложным неполадкам. Каждый случай индивидуален и устраняется различными способами.
К основным признакам того, что завис Айпад, можно отнести следующие проблемы:
- Айпад не реагирует на прикосновения
- не работает интернет (периодически пропадает или не включается)
- Айпад мигает без остановки, мигает яблоко (логотип Apple)
- постоянно горит громкость звонка
- не выключается Айпад
- зависает при обновлении прошивки или сбросе настроек
- экран Айпада зависает и не реагирует на зарядку
- появляется ошибка при использовании мобильного интернета и приложений
Если пропадает интернет, экран периодически не реагирует на прикосновения, мигает iPad (значок логотипа), своевременно нужно устранить причину неисправности.
Основные способы решения проблемы зависания планшета iPad
Зависание устройства (экрана iPad) является достаточно распространенной проблемой, которая может возникнуть по разным причинам. В некоторых ситуациях достаточно принудительно прекратить работу открытых приложений или перезагрузить iPad.
Если завис экран и закрыть приложения не получилось, попробуйте ребутнуть устройство, используя такой способ перезагрузки:
- зажмите и держите одновременно кнопки «Home», «Power»
- дождитесь запуска планшета (появления логотипа стартовой заставки)
- проверьте работоспособность устройства
Если завис планшет, но перезагрузка гаджета не помогла, попробуйте перепрошить устройство, подключив его кабелем к ПК. Когда после обновления программного обеспечения проблема не устранена, обратитесь за помощью к опытным специалистам. Для этого не надо тратить время на поездку в сервисный центр, закажите услуги мастеров на сайте YouDo.
Профессиональный ремонт техники Apple
Сертифицированные мастера выедут по указанному адресу в любое время, чтобы провести диагностику и определить причину, по которой завис iPad. У квалифицированных специалистов в наличии оригинальные комплектующие, что позволяет выполнить работу незамедлительно.
У квалифицированных специалистов в наличии оригинальные комплектующие, что позволяет выполнить работу незамедлительно.
К преимуществам заказа профессионального обслуживания планшета можно отнести:
- срочный ремонт планшета в любом месте
- использование оригинальных комплектующих, запчастей и специальных инструментов
- длительная гарантия на все виды работ
Если завис Айпад (экран) и вы не можете восстановить его работоспособность самостоятельно, закажите на сайте youdo.com услуги опытных мастеров – ремонт будет выполнен быстро и качественно.
Задание Евы «Ремонт iPad»
500 ₽
Спасибо! Очень аккуратно и профессионально был выполнен ремонт айпада. Все идеально! Ответственный и исполнительный, пунктуальный и приятный в общении человек! Спасибо за спасение айпада!)
Исполнитель задания:
Игорь
5,0 2155 отзывов
Создать такое же задание
Завис Айпад – что делать, как перезагрузить
Автор Даниил Полянский На чтение 6 мин Просмотров 955
Обновлено
В статье разбираем что делать, если завис Айпад: жесткая и стандартная перезагрузки, с восстановлением iPad, причины и решения зависаний.
К данной статье вас привела такая распространенная проблема как зависание iPad. Несмотря на то, что она может казаться совсем несерьезной, вместе с ней могут идти рука об руку некоторые серьезные неполадки, касающиеся в первую очередь операционной системы планшета.
Зависание может возникнуть из-за множества факторов и его «лечение» также будет зависеть от конкретного случая. Далее мы рассмотрим самые распространенные из них и предложим варианты избавления от этого назойливого сбоя.
Содержание
- Что делать, если завис Айпад
- Жесткая перезагрузка iPad
- Стандартная перезагрузка планшета
- Перезагрузить Айпад нестандартным методом
- Перезагрузка с восстановлением iPad
- Причины и решения зависаний
- При обновлении
- Проблемы со стартовой заставкой
- Белый экран
- В итоге
Что делать, если завис Айпад
Несмотря на то, что используемая на iPad операционная система iOS отличается высокой стабильностью работы, иногда яблочный планшет может зависнуть. Поэтому достаточно большое количество владельцев Apple-планшетов интересует вопрос о том, как перезагрузить iPad, если он неожиданно завис.
Поэтому достаточно большое количество владельцев Apple-планшетов интересует вопрос о том, как перезагрузить iPad, если он неожиданно завис.
Пошаговая инструкция:
- Перезагрузите устройство, удерживая кнопку питания до тех пор, пока не появится слайдер для выключения. Передвиньте слайдер, чтобы выключить устройство, а затем снова включите его.
- Если перезагрузка не помогла, попробуйте выполнить сброс настроек. Перейдите в меню «Настройки» > «Общие» > «Сброс» > «Сброс настроек». Введите пароль, если он требуется, и подтвердите операцию.
- Если проблема все еще не решена, попробуйте подключить устройство к компьютеру и выполнить синхронизацию через программу iTunes.
- Если ничто из вышеперечисленного не помогает, обратитесь в сервисный центр Apple для получения дополнительной помощи.
✅🔴Как узнать Apple ID читайте здесь
Жесткая перезагрузка iPad
Жесткая перезагрузка – это единственный эффективный метод возобновить функционирование iPad, если он не реагирует ни на какие ваши действия.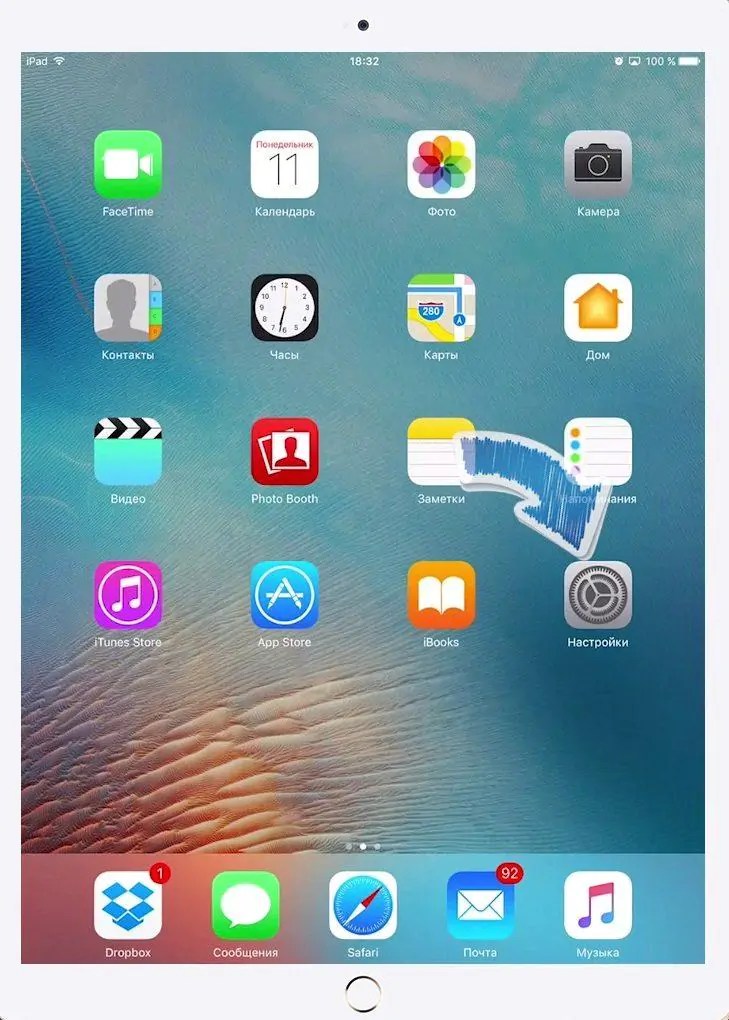 Сделать такую перезагрузку достаточно просто. Для этого:
Сделать такую перезагрузку достаточно просто. Для этого:
- Берем планшет в руки и зажимаем расположенную на верхней грани корпуса кнопку «Power» одновременно с кнопкой «Домой» (на лицевой стороне внизу экрана iPad).
- Удерживаем кнопки, пока устройство не выключиться и не включиться снова, то есть пока на мониторе на появиться логотип Apple
Стандартная перезагрузка планшета
Если вам просто необходимо перезагрузить ваш яблочный планшет, например, если он начинает тормозить, то для этого достаточно зажать кнопку отключения питания до появления на мониторе слайдера с надписью «Выключите». Остается всего лишь сделать одно движение пальцем и устройство выключится.
Стоит отметить, что выключать iPad, чтобы он не завис в самое неподходящее время и нормально функционировал, необходимо регулярно. Дело в том, что во время такой процедуры очищается оперативная память гаджета, которая может засоряться в процессе эксплуатации устройства.
Перезагрузить Айпад нестандартным методом
Планшет не завис, но сделать его перезагрузку с помощью кнопки «Power» невозможно. Иногда может возникнуть и такая ситуация, и в данном случае придется прибегнуть к использованию некоторых нетипичных способов. Среди них:
Иногда может возникнуть и такая ситуация, и в данном случае придется прибегнуть к использованию некоторых нетипичных способов. Среди них:
- активация жирного шрифта;
- сброс настроек беспроводной сети.
Две эти процедуры инициируют полную перезагрузку iOS, поэтому их также необходимо иметь на вооружении. Они помогут справиться с задачей перезагрузки устройства в случае возникновения аппаратной неисправности с кнопкой питания.
Теперь вы знаете, что необходимо делать, в том случае когда iPad завис или же его необходимо выключить и включить по иной причине. Поэтому вопрос о том, как перезагрузить iPad, больше не будет являться для вас сложным.
Отметим, что описанные действия одинаково верны как для Aplle-планшетов, так и для iPhone, поэтому знать о них будет полезно каждому приверженцу яблочных мобильных гаджетов.
Перезагрузка с восстановлением iPad
Если у Вас iPad завис как перезагрузить Вы не знаете и у него есть множество намеков на плохую работоспособность – можно попробовать полностью восстановить планшет. После данной процедуры будет два варианта:
После данной процедуры будет два варианта:
- Вы восстановите версию iPad с сохраненной резервной копии;
- Будете пользоваться планшетом с нуля, как новым.
Для этого выключите гаджет приемлемым способом (см. выше). После этого:
- Подключаем iPad к своему компьютеру. Включать планшет не нужно.
- Открываем iTunes (версия программы должна быть свежей).
- Нажимаем на планшете кнопку Home и удерживаем ее.
- Следуйте указаниям iTunes, нажмите «Восстановить iPad».
- Дожидаемся завершения восстановления, затем выбираем вариант использования iPad.
Причины и решения зависаний
Каждый из случаев зависания устройства индивидуален.
В целом можно выделить несколько категорий проблем:
- отсутствие реакции на нажатие клавиш или взаимодействие с сенсором;
- невозможность попасть на экран «Home»;
- ipad завис и не выключается в режиме сна;
- гаджет не реагирует на попытки его отключения;
- зависание при обновлении или сбросе настроек;
- появление белого экрана.

При обновлении
Если айпад завис во время процесса обновления, то для восстановления его работоспособности понадобится удалить текущую версию ПО и вернуть ту, которая была установлена до нее.
Для этого нам понадобится:
- с помощью кабеля подключить планшет к компьютеру, на котором установлена последняя версия iTunes;
- запустить приложение;
- одновременно удерживать кнопки «Домой» и «Включение»;
- устройство включится и затем перезапустится снова;
- дождитесь перезагрузки и уберите палец с кнопки включения, удерживая при этом «Домой»;
- отпустите кнопку после того, как устройство соединиться с приложением;
- начнется процесс установки нового ПО, программа предложит обновить или восстановить устройство;
- выбираем «Восстановить» и ждем окончания процесса.
Важно! Следите, чтобы во время процесса обновления не отключались кабели или питание планшета. Даже если процесс успешно завершится, на устройстве могут отсутствовать файлы, необходимые для его корректной работы.
В дальнейшем этой может привести к серьезным неполадкам и необходимости заново переустанавливать ОС.
Проблемы со стартовой заставкой
Еще одной распространенной ошибкой является зависание устройства на яблоке – стартовой заставке.
Наиболее вероятными причинами такого поведения iPad могут считаться:
- сбой во время обновления;
- некорректная установка одного или нескольких приложений;
- программные дефекты новой версии iOS после ее недавней установки;
- механическое воздействие на устройство – попадание влаги, пыли, удар планшета.
В таком случае рекомендуется:
- повести обновление заново;
- удалить приложения, вызывающие конфликт;
- переустановить ОС, пользуясь проверенной прошивкой;
- удалить загрязнители или отнести устройство в ремонт.
Белый экран
Бывает также, что работа планшета прерывается появлением белого экрана. Причины этого явления могут скрываться как в программных, так и аппаратных сбоях.
Избавиться от этой неполадки помогут:
- выключение iPad с помощью удерживания кнопок «Домой» и «Сон» на протяжении примерно 10 секунд;
- так называемая «жесткая перезагрузка» – нажатие кнопки «Домой», находящейся на лицевой стороне устройства и кнопки «Power», находящейся сверху.
В итоге
В статье мы разобрали, что делать, если завис Айпад: жесткая и стандартная перезагрузки, с восстановлением iPad, причины и решения зависаний.
Если у вас остались вопросы или предложения, пишите их в комментариях. Мы отвечаем на все комментарии в течение дня.
Как разморозить iPad после того, как он перестал отвечать
- Есть несколько шагов, которые можно предпринять, чтобы разморозить iPad, когда он зависает или дает сбой.
- Если на iPad запущено слишком много приложений, он может зависнуть. Это не означает, что ваш iPad сломан.
- Некоторые приложения, которые были повреждены, может потребоваться удалить и переустановить, если они часто зависают или аварийно завершают работу.

- Простое принудительное отключение питания iPad, а затем его повторное включение — самый надежный способ разморозить его, но этот подход также будет означать потерю всего достигнутого и не сохраненного прогресса.
- Посетите домашнюю страницу Business Insider, чтобы узнать больше.
Когда речь идет о компьютерах и планшетах, один из способов справиться с зависшим устройством — положить его, уйти и дать ему поработать несколько минут. Подобно кастрюле, которая не кипит под присмотром, замороженный iPad, кажется, никогда не вернется, но со временем он может вернуться.
Если тайм-аут не работает, а у вас есть работа прямо сейчас, то пришло время немного активнее разморозить iPad.
Вот несколько вещей, которые вы можете попробовать, чтобы исправить зависший iPad.
Ознакомьтесь с продуктами, упомянутыми в этой статье:
iPad Pro (от 799,99 долларов в Best Buy)
Как разморозить iPad
Включите питание
Если ваш iPad не включается или перестал отвечать на запросы, велика вероятность, что батарея разряжена (или полностью разряжена). Подключите его к источнику питания и оставьте заряжаться в течение часа.
Подключите его к источнику питания и оставьте заряжаться в течение часа.
Закройте приложения, чтобы разморозить iPad
Если запущено слишком много приложений, iPad может работать медленнее или зависать.
Закройте все неиспользуемые приложения, дважды щелкнув кнопку «Домой» или проведя вверх от нижнего края экрана, а затем проведя вверх по любому неиспользуемому приложению.
Открыв полную карусель приложений, проведите пальцем вверх по любому приложению, чтобы закрыть его.
Стивен Джон/Business Insider
Если это не сработает, закройте все приложения и попробуйте возобновить работу.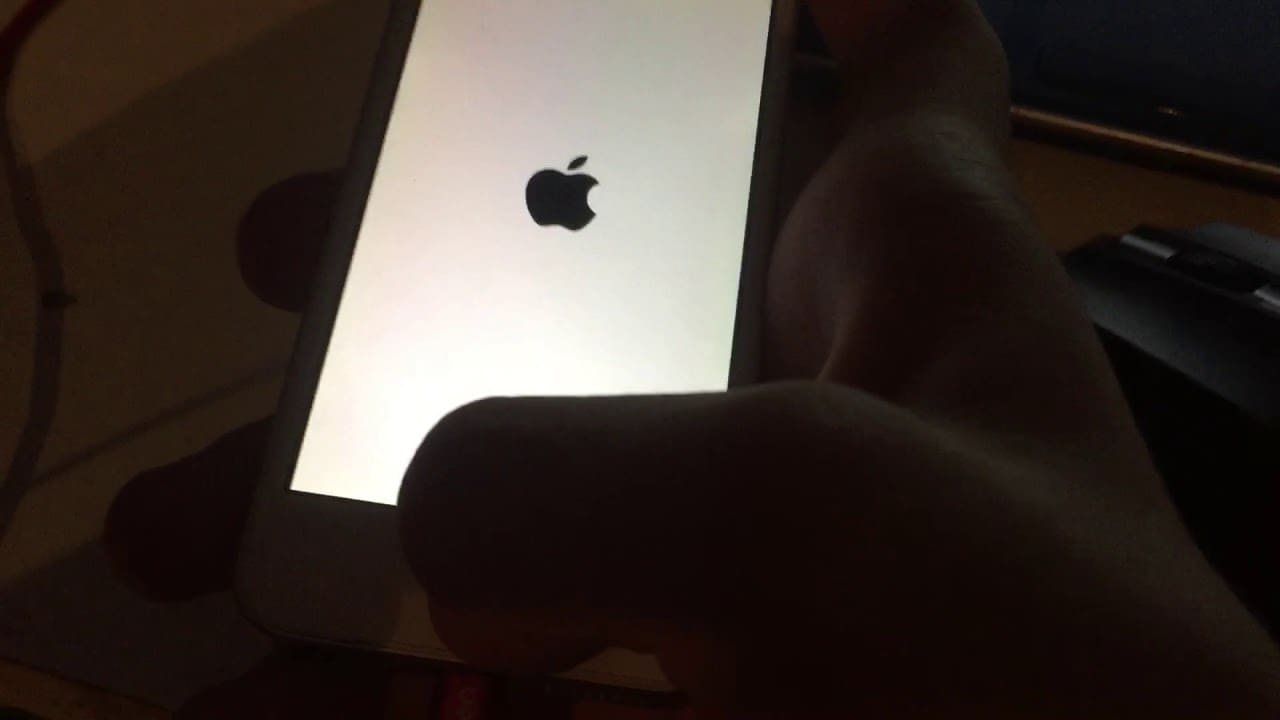
И если вы заметили, что iPad зависает при использовании определенного приложения, рассмотрите возможность удаления и переустановки приложения, так как оно могло быть повреждено.
Принудительный перезапуск зависшего iPad
Если ваш iPad завис и не отвечает или работает слишком медленно, попробуйте принудительно перезапустить его.
Вы можете сделать это, одновременно удерживая кнопку «Домой» и кнопку питания на старых iPad более десяти секунд (или с помощью комбинации кнопок на iPad с Face ID).
Когда вы увидите логотип Apple, отпустите. iPad перезапустится, и, надеюсь, вы не потеряете свой прогресс в каком-либо приложении.
Выключение iPad
Если перезагрузка не работает, необходимо полностью выключить iPad и дать ему отдохнуть в течение нескольких секунд (или зарядить его, если необходимо).
Удерживайте кнопку питания в верхней части старого iPad (или удерживайте кнопку питания и одну из кнопок громкости на iPad с Face ID), пока не появится переключатель выключения питания, и проведите пальцем вправо, чтобы выключить iPad. Теперь дайте ему перерыв.
Теперь дайте ему перерыв.
Когда появится переключатель Power Down, смахните его вправо.
Стивен Джон/Business Insider
Сброс настроек
Ваш зависший iPad может иметь проблемы с программным обеспечением, которые можно устранить с помощью сброса, но знайте, что в процессе вы потеряете некоторые данные. Запустите приложение «Настройки» и коснитесь вкладки «Общие». Затем нажмите «Сброс».
Откройте меню сброса.
Стивен Джон/Business Insider
В следующем окне выберите «Сбросить все настройки».
Если это не помогло, попробуйте «Стереть все содержимое и настройки», но знайте, что это сотрет все на вашем iPad, сбросив его до заводских настроек по умолчанию. Для получения дополнительной информации о сбросе и восстановлении вашего iPad ознакомьтесь с нашей статьей «Как восстановить iPad из резервной копии после его сброса».
И если ни одно из этих исправлений не работает, добрые люди в баре Genius в ближайшем магазине Apple могут диагностировать проблему с помощью оборудования (и ноу-хау), недоступного для остальных из нас.
Как загрузить файлы на iPad и где их найти после загрузки
Как удалить все электронные письма на iPad с помощью простого трюка
«Почему мой iPad медленно?»: как снова заставить iPad работать без сбоев
Как синхронизировать iPhone и iPad с электронной почтой, фотографиями, текстовыми сообщениями и т. д.
Стивен Джон
Внештатный писатель
Стивен Джон — независимый писатель, живущий недалеко от Нью-Йорка: 12 лет в Лос-Анджелесе, четыре в Бостоне и первые 18 лет в округе Колумбия.
 Когда он не пишет и не проводит время с женой и детьми, его иногда можно встретить карабкающимся в горы. Его произведения широко распространены в сети, а его книги можно найти на сайте www.stevenjohnbooks.com.
Когда он не пишет и не проводит время с женой и детьми, его иногда можно встретить карабкающимся в горы. Его произведения широко распространены в сети, а его книги можно найти на сайте www.stevenjohnbooks.com.ПодробнееПодробнее
Как исправить зависание или блокировку экрана iPad? [2023]
Главная > Исправить iPad > [Полное руководство] Исправить проблему с зависанием экрана iPad с помощью 7 лучших способов
Себастьян Эванс
Обновлено: 26 октября 2022 г.
Чтение: 6 мин.
Что делать, если экран вашего iPad внезапно зависает во время просмотра видео, проверки ленты в Твиттере или обновления до последней версии iPadOS 16? Неудивительно, что это распространенная проблема, и решение разморозить iPad очень простое.
Когда дело доходит до решения проблемы, некоторые из них очень эффективны. Позвольте нам показать вам несколько причин, почему мой ipad сначала завис на .
 Продолжайте читать, чтобы узнать, как это исправить.
Продолжайте читать, чтобы узнать, как это исправить.Часть 1.
Что заставляет iPad зависать?Часть 2.
4 лучших решения для решения проблемы зависания iPad- Способ 1. Зарядка iPad
- Способ 2. Попробуйте принудительно перезагрузить iPad
- Способ 3. Универсальный инструмент для восстановления iPadOS: Umendit
- Способ 4. Обновление/восстановление iPad через iTunes/Finder
Часть 3.
Дополнительные советы для экрана iPad Frozen- Совет 1. Отключите все запущенные приложения
- Совет 2. Сбросить все настройки
- Совет 3. Освободите память iPad
Часть 1. Что заставляет iPad зависать?
Существует множество причин, по которым экран вашего iPad может зависнуть или заблокироваться . Чтобы проверить, какая проблема привела к зависанию iPad или iPad pro, и найти соответствующие решения, мы перечислили основные причины, приведенные ниже, для справки.

- 1 Недостаточно памяти.
- 2 Прошивка не актуальна.
- 3 Неисправные или поврежденные приложения.
Для правильной работы вашего iPad на нем должно быть достаточно свободного места, особенно при обновлении iPadOS, например новейшей iPadOS 16. В большинстве случаев необходимо оставлять не менее 800–1 ГБ свободного места. Вы должны оставить это место свободным.
Проверьте, актуальна ли ваша прошивка, и теперь iPadOS 16 самая новая. Это одна из наиболее распространенных причин зависания устройств iPad.
Некоторые приложения кажутся классными, но они зависают или приводят к сбою устройства. Поэтому будьте осторожны при загрузке и установке приложений на iPad.
Безопасная загрузка
Безопасная загрузка
Часть 2.
 4 лучших решения для решения проблемы iPad Frozen
4 лучших решения для решения проблемы iPad Frozen1. Зарядите iPad
Если ваш iPad завис или заблокирован. Проблема может заключаться в том, что батарея полностью разряжена. Включите его в розетку на некоторое время и посмотрите, заряжена ли ваша батарея.
Примечание
Зарядка iPad может занять до 20 минут. В идеале подключите устройство и дайте ему зарядиться не менее часа.
2. Попробуйте принудительно перезагрузить iPad
Если вы даже не можете выполнить какие-либо действия с iPad, потому что он заблокирован или завис, попробуйте сначала его выключить. Если после нажатия кнопки переписки по-прежнему нет, необходимо принудительно перезагрузить iPad для восстановления, что поддерживается, даже если оно после обновлений iPadOS 16.
Для этого мы перечислили следующие различные шаги в зависимости от модели вашего iPad.
Для iPad без кнопки «Домой» необходимо выполнить следующие действия:
- Нажмите и отпустите кнопку увеличения громкости , а затем кнопку уменьшения громкости .
 Наконец, нажмите и удерживайте кнопку питания/блокировки в течение нескольких секунд.
Наконец, нажмите и удерживайте кнопку питания/блокировки в течение нескольких секунд. - Когда на экране появится логотип Apple, вы можете отпустить кнопку.
Если у вас есть iPad с кнопкой «Домой» , необходимо выполнить следующие действия:
- Нажмите и удерживайте кнопку «Домой» и кнопку «Блокировка/выключение» .
- Когда вы увидите логотип Apple, отпустите кнопки и подождите, пока он включится сам по себе.
3. Универсальный инструмент для восстановления iOS: UnicTool Umendit
Здесь, если вы хотите исправить зависший экран iPad без потери данных и с высоким уровнем успеха, вам предлагается полагаться на сторонний Инструмент восстановления iOS — UnicTool Изменить . Это универсальное программное обеспечение способно решить все проблемы с iOS. И он поддерживает все версии iPadOS и iOS, включая новейшую iPadOS 16.
 Почему бы не попробовать?
Почему бы не попробовать?Следуйте приведенным ниже инструкциям, чтобы решить проблему как можно скорее. Сначала вам нужно скачать Umendit на свой компьютер, установить и запустить его. Кроме того, подготовьте кабель для iPad и выполните следующие действия.
Исправить устройства iOS/iPadOS самостоятельно
- Всего один клик, чтобы войти или выйти из режима восстановления.
- Стереть и переустановить все данные без пароля iCloud
- Исправление более 150 проблем iOS/iPadOS без потери данных
- Даунгрейд iOS без джейлбрейка
- Поддерживает последнюю версию iOS/iPadOS
73 128 загрузок
Купить сейчас
100% безопасность
Шаг 1: Выберите стандартный режим.

Когда вы откроете программное обеспечение на своем компьютере, вы увидите опцию Standard Repair . Нажмите на нее и подключите зависший iPad к компьютеру с помощью USB-кабеля, затем нажмите OK .Поскольку экран вашего iPad завис, вам необходимо следовать инструкциям на экране, чтобы перевести iPad в режим DFU или режим восстановления. Только таким образом ваш iPad может быть правильно обнаружен.
Шаг 2: Выберите и загрузите прошивку.
Как только ваше устройство будет обнаружено, Umendit будет искать прошивку, совместимую с вашим iPad. А можно выбрать подходящую прошивку и нажать на кнопку Next .Шаг 3: Восстановите iPad, чтобы вернуться к нормальной работе
После завершения загрузки нажмите кнопку Start , после чего программа автоматически восстановит ваш iPad. Через несколько минут ваше устройство будет отремонтировано и перезапущено.Это лучший способ исправить проблемы с зависанием экрана iPad или iPhone, поскольку он гарантирует, что ни один из ваших файлов не будет потерян.

4. Обновление/восстановление iPad через iTunes/Finder
Последним средством исправления зависшего iPad является форматирование iPad и удаление всего содержимого. Так как это может быть вызвано некоторыми невидимыми ненужными файлами. Полное восстановление можно выполнить с помощью компьютера Mac или Windows.
Либо из Finder в самых последних версиях macOS, либо в iTunes в остальных, вы сможете найти варианты его восстановления. Конечно, вы должны сначала перевести iPad в режим восстановления. Также следует учитывать, что обновление вашего устройства не приведет к потере данных, а восстановление .
Однако восстановление iPad имеет гораздо более высокий уровень успеха, чем обновление iPad. И если вы уже обновили свой iPad до последней версии iPadOS 16, вы сможете восстановить устройство только тогда.
Давайте посмотрим, как это сделать шаг за шагом.
- Шаг 1. Подключите iPad к ПК с помощью USB-кабеля (лучше использовать оригинальный кабель).

- Шаг 2. Переведите iPad в режим восстановления
- Шаг 3. После перевода iPad в режим восстановления iTunes откроет окно с кнопкой Обновить и кнопкой Восстановить . Выберите тот, который вы хотите, и следуйте навигации, чтобы продолжить.
- Шаг 4. , пока весь процесс не завершится.
Для iPad без кнопки «Домой»: Быстро нажмите и отпустите кнопку увеличения громкости, а затем кнопку уменьшения громкости. После этого нажмите и удерживайте кнопку питания и до тех пор, пока не появится экран режима восстановления.
Для iPad с кнопкой «Домой»: Нажмите и удерживайте кнопку «Домой», а также кнопку питания, удерживайте, пока не появится экран режима восстановления.
Не отпускайте кнопки, когда видите логотип Apple.
Часть 3. Дополнительные советы по устранению зависания экрана iPad
Если экран iPad завис, но время от времени все еще работает, вы можете попробовать эти методы, чтобы узнать, можно ли решить проблему.

1. Отключите все запущенные приложения
Если ваш iPad зависает только при открытии определенного приложения, дважды щелкните кнопку «Домой», чтобы увидеть, откроется ли он на панели многозадачности. Если это так, нажмите и удерживайте приложение для замораживания, а затем нажмите красно-белый символ минуса, чтобы закрыть его.
Если вы не можете получить доступ к приложению таким образом, выполните полную перезагрузку. На главном экране нажмите и удерживайте любое приложение, пока значки приложений не начнут двигаться. Нажмите X , чтобы удалить приложение, из-за которого оно зависает.
Выполните программный сброс после удаления приложения, затем вернитесь в App Store и снова загрузите его. Вы должны иметь возможность загружать оплаченные приложения бесплатно, так как App Store отслеживает ваши покупки.
2. Сбросить все настройки
Иногда мешает случайное изменение настроек, поэтому давайте сбросим все эти настройки до заводских.
 Обычно это последнее средство для исправления вашего iPad, поскольку оно сбрасывает все ваши пользовательские функции до заводских настроек по умолчанию.
Обычно это последнее средство для исправления вашего iPad, поскольку оно сбрасывает все ваши пользовательские функции до заводских настроек по умолчанию.Как сбросить все настройки на iPad?
- Перейти к Настройки > Общие > Сброс > Сбросить все настройки .
Это сбрасывает все настройки по умолчанию, включая уведомления, оповещения, яркость и настройки часов, такие как будильники. Однако выполнение этого действия не влияет на личные данные на вашем устройстве, включая фотографии, тексты, документы и другие файлы.
3. Освободите часть памяти iPad
Иногда ваш iPad зависает или зависает из-за нехватки памяти устройства. Если это так и ваш iPad может работать в некоторых случаях, попробуйте очистить память на нем.
- Перейти к Настройки > Общие > Память iPad
- Проверьте, что корзина и приложения занимают много места, и удалите их.


 В дальнейшем этой может привести к серьезным неполадкам и необходимости заново переустанавливать ОС.
В дальнейшем этой может привести к серьезным неполадкам и необходимости заново переустанавливать ОС.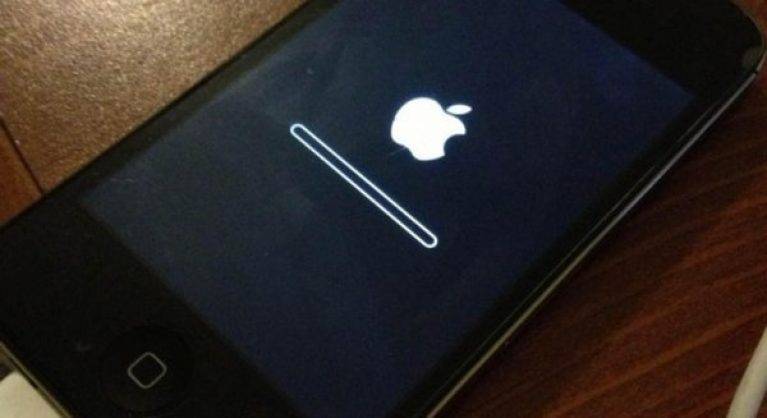
 Когда он не пишет и не проводит время с женой и детьми, его иногда можно встретить карабкающимся в горы. Его произведения широко распространены в сети, а его книги можно найти на сайте www.stevenjohnbooks.com.
Когда он не пишет и не проводит время с женой и детьми, его иногда можно встретить карабкающимся в горы. Его произведения широко распространены в сети, а его книги можно найти на сайте www.stevenjohnbooks.com. Продолжайте читать, чтобы узнать, как это исправить.
Продолжайте читать, чтобы узнать, как это исправить.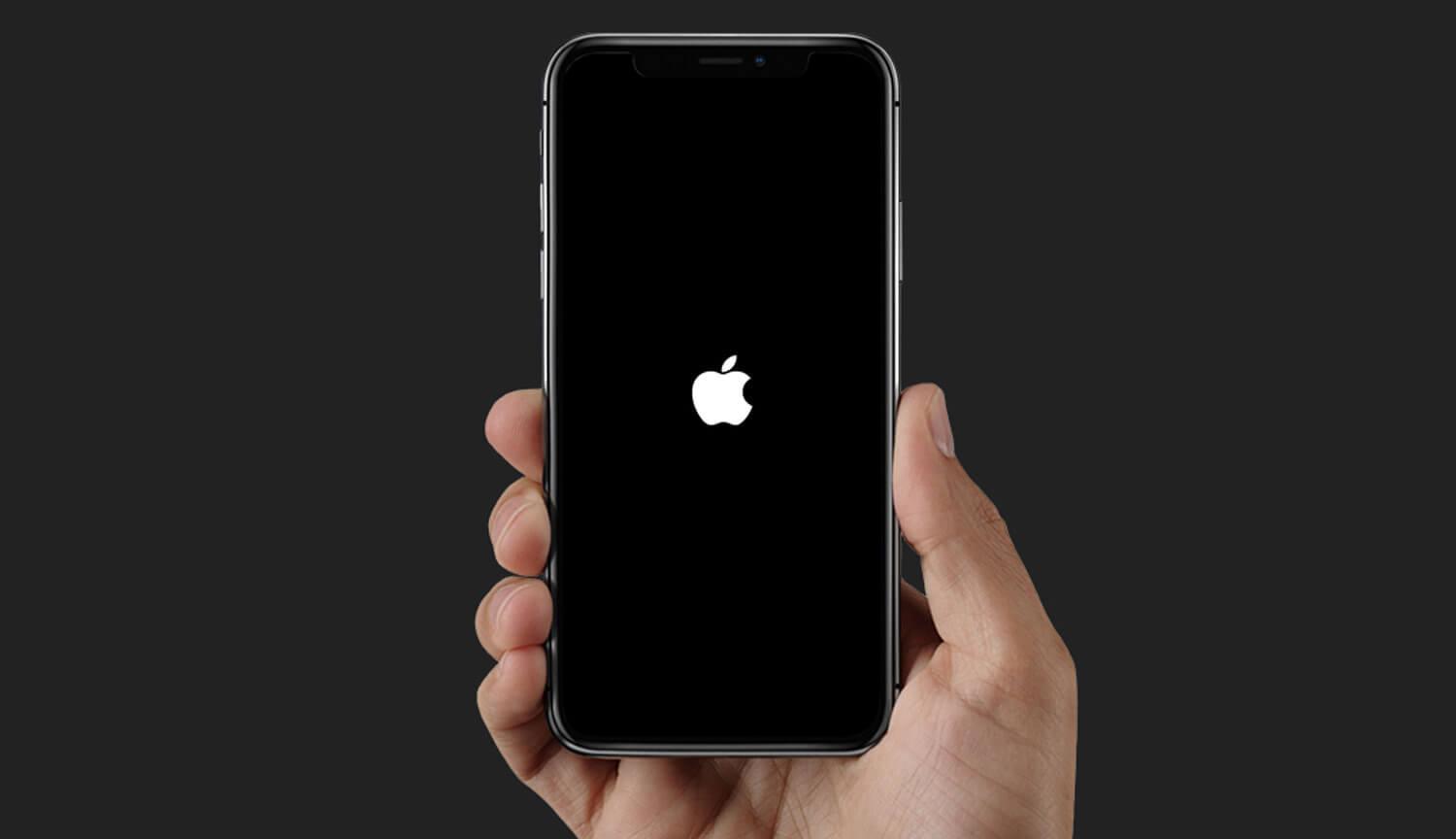
 4 лучших решения для решения проблемы iPad Frozen
4 лучших решения для решения проблемы iPad Frozen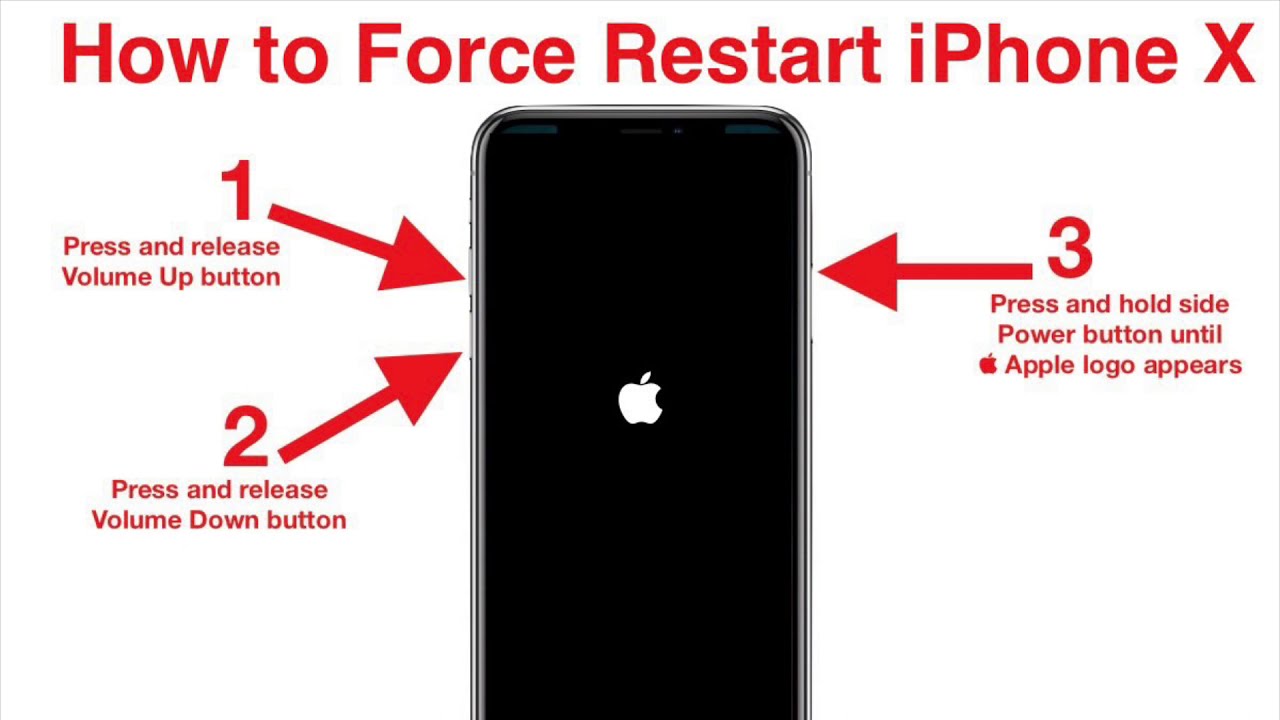 Наконец, нажмите и удерживайте кнопку питания/блокировки в течение нескольких секунд.
Наконец, нажмите и удерживайте кнопку питания/блокировки в течение нескольких секунд.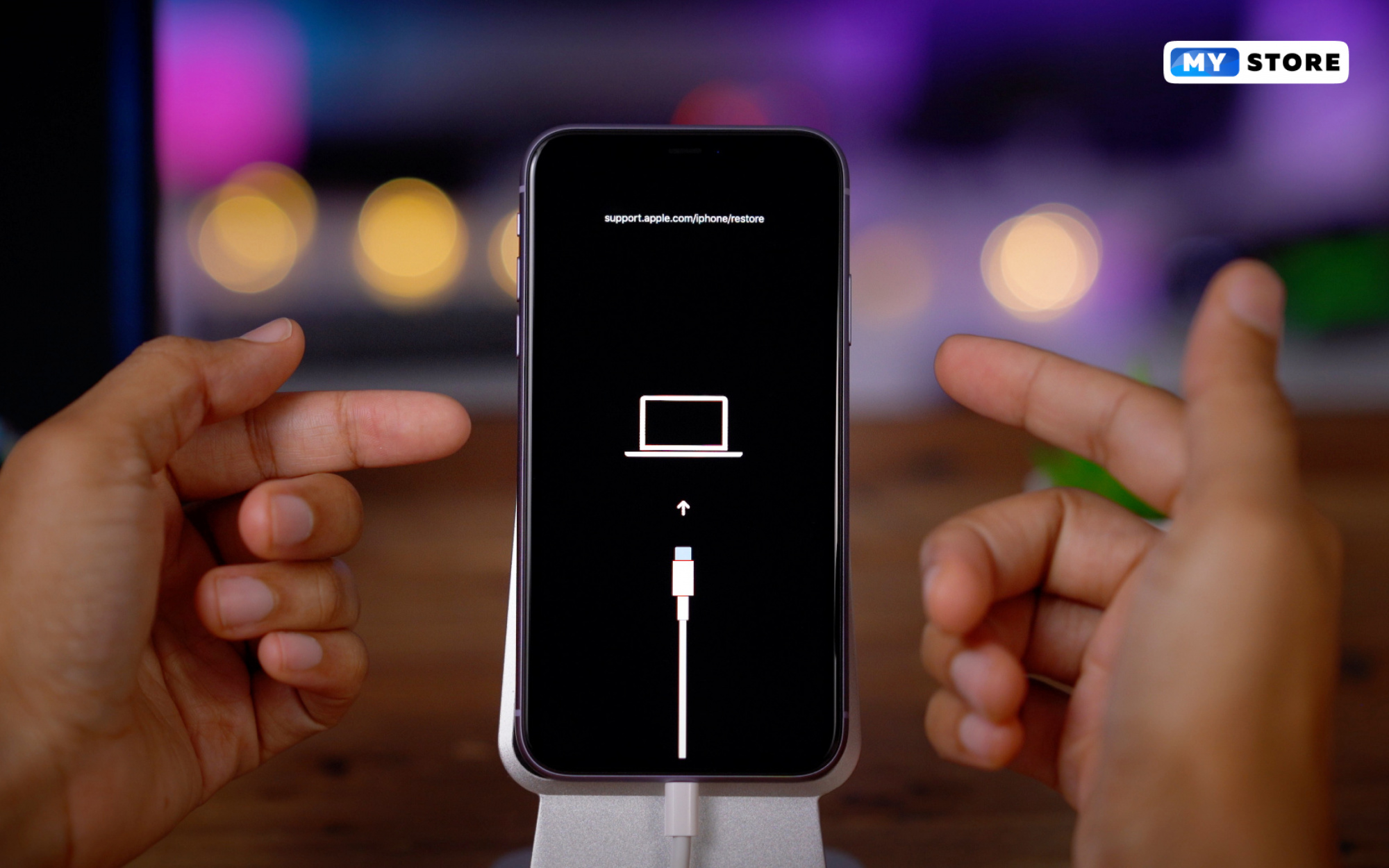 Почему бы не попробовать?
Почему бы не попробовать?

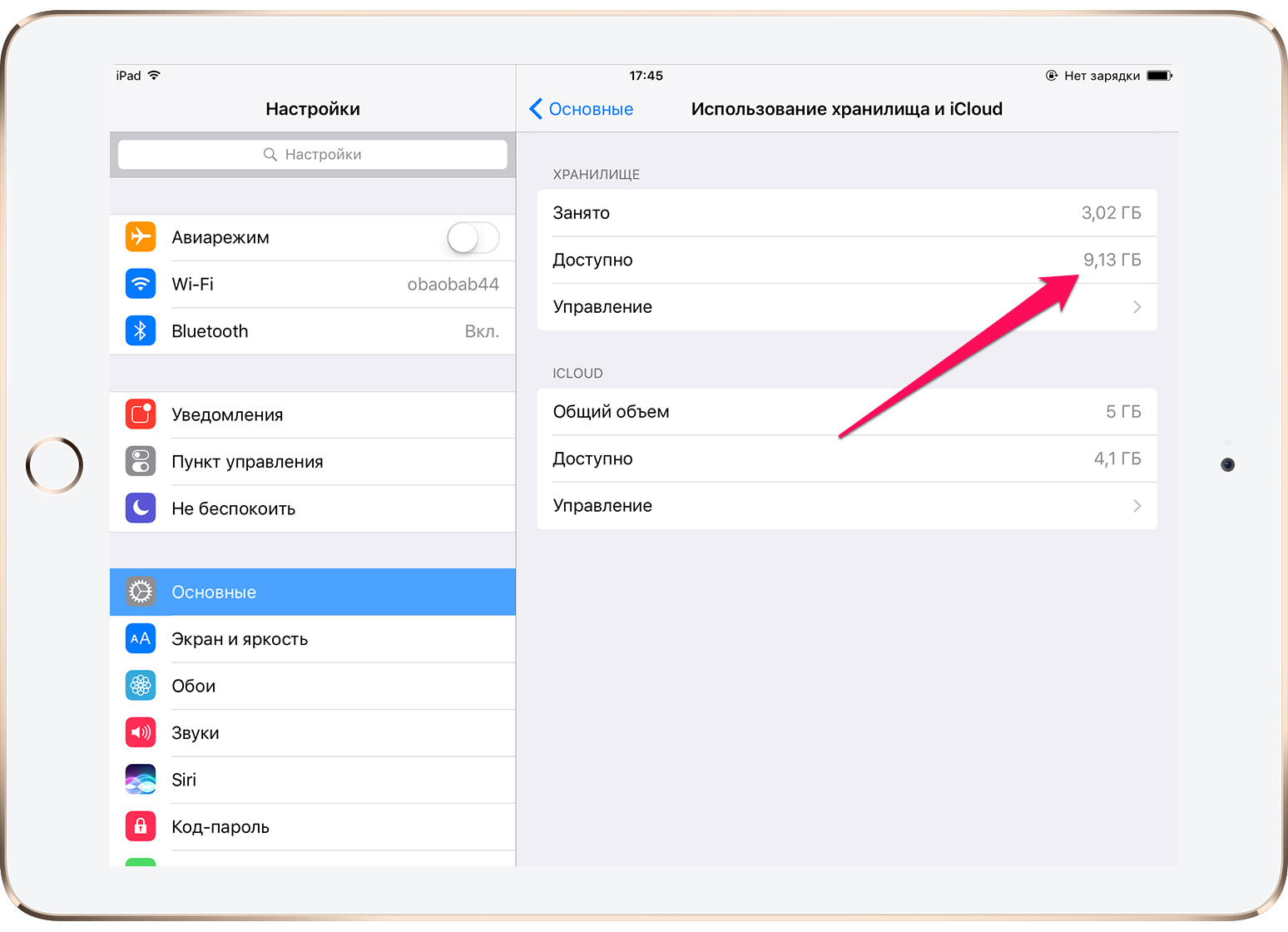
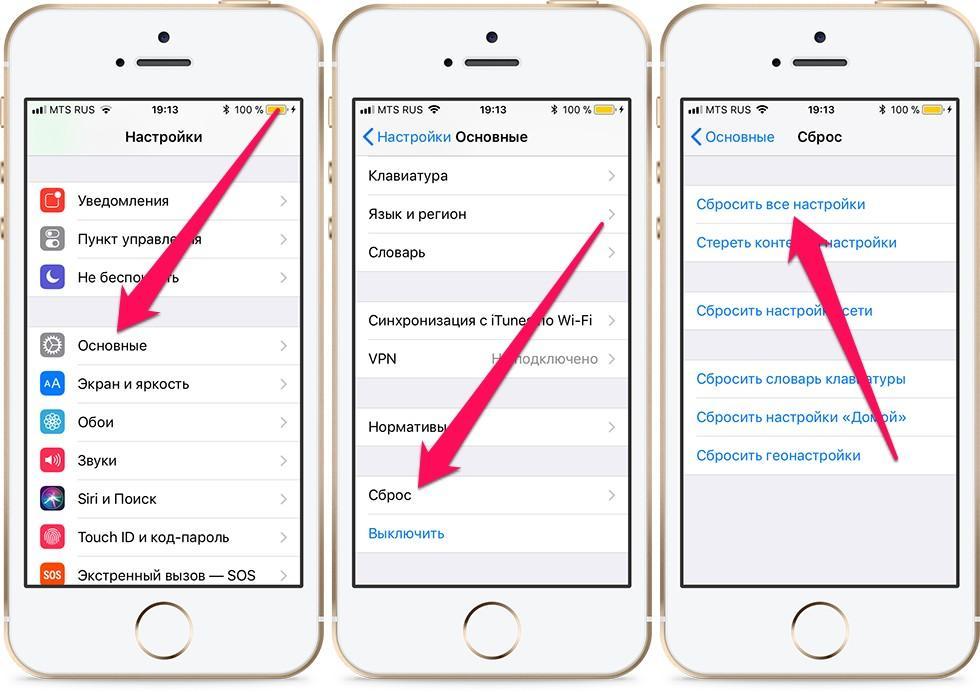
 Обычно это последнее средство для исправления вашего iPad, поскольку оно сбрасывает все ваши пользовательские функции до заводских настроек по умолчанию.
Обычно это последнее средство для исправления вашего iPad, поскольку оно сбрасывает все ваши пользовательские функции до заводских настроек по умолчанию.