Содержание
MacBook Pro 16″ пригоден к ремонту на 1 из 10 / Хабр
maybe_elf
Гаджеты Ноутбуки IT-компании
Специалисты из iFixit разобрали новый MacBook Pro 16″, чтобы оценить его ремонтопригодность. Они препарировали версию, оснащенную 16 ГБ ОЗУ.
Специалисты выяснили, что соответствующие чипы произведены компанией Micron.
Toshiba стала поставщиком твердотельного накопителя на 512 ГБ. Задействован процессор Core i7-9750H.
При разборе в iFixit сделали вывод, что новый MacBook совершенно не годится для ремонта. По десятибалльной шкале ноутбуку дали только 1 балл.
Специалисты назвали единственным плюсом конструкции «мака» возможность заменить трекпад. Однако при этом процессор, оперативная и флеш-память впаяны на системную плату, поэтому их замена невозможна. Аккумулятор, динамики, панель Touch Bar и другие компоненты удерживают прочное клеящее вещество или заклепки. Лишь немногие элементы оказались с модульным исполнением, что делает починку в случае поломки крайне затруднительной.
Лишь немногие элементы оказались с модульным исполнением, что делает починку в случае поломки крайне затруднительной.
Специалисты нашли много общего у новой модели с макбуками Pro прошлых лет за исключением обновленной клавиатуры, а также изменений в системе управления температурой и элементов аккумулятора.
До этого в iFixit разобрали клавиатуру нового 16-дюймового MacBook Pro. Ее элементы теперь снабжены ножничным механизмом вместо «бабочки», который вызывал жалобы пользователей.
Клавиши системы Magic Keyboard оказалось легко отсоединить, не сломав элементы ножничного механизма. Обнаружилось, что кнопки клавиатуры MacBook Pro 16” примерно такого же размера, как у Bluetooth-клавиатуры Apple Magic Keyboard и что можно менять их колпачки между собой. Правда в этом случае MacBook Pro 16” не будет полностью закрываться, так как белые кнопки Apple Magic Keyboard немного выше. В iFixit заявили, что новая клавиатура MacBook Pro 16” почти идентична клавиатуре MacBook Pro 2015 года и внешней новой Bluetooth-клавиатуре Apple Magic Keyboard.
См. также: «Одновременно с выходом MacBook Pro 16″ на Kickstarter набирает популярность проект накладной клавиатуры для «маков»»
Apple выпустила новый 16-дюймовый Macbook Pro на прошлой неделе. Стартовая конфигурация стоимостью $2400 получила 16GB оперативной памяти, а также SSD размером 512GB. В новый лэптоп можно поставить до 64GB оперативки, а также SSD емкостью до 8 терабайт и вместе с новым GPU от AMD — Radeon Pro 5500M с 8GB быстрой GDDR6 памяти — такая комбинация обойдется в $6100.
Теги:
- apple
- macbook pro 16”
- ремонт
- ноутбуки
Хабы:
- Гаджеты
- Ноутбуки
- IT-компании
Всего голосов 24: ↑23 и ↓1 +22
Просмотры
24K
Комментарии
141
@maybe_elf
хабраредактор
Комментарии
Комментарии 141
Апгрейд ОЗУ на Mac | Сеть без проблем
Если ваш Mac чувствует себя вяло, обновление ОЗУ — отличный вариант повышения производительности. В то время как замена старого жесткого диска на современный твердотельный накопитель является наиболее радикальным улучшением аппаратного обеспечения, обновление RAM на Mac позволяет запускать больше программ одновременно.
В то время как замена старого жесткого диска на современный твердотельный накопитель является наиболее радикальным улучшением аппаратного обеспечения, обновление RAM на Mac позволяет запускать больше программ одновременно.
Однако то, что вы можете сделать с оперативной памятью вашего Mac, зависит от вашей конкретной модели. Мы рассмотрим, какие модели Mac позволяют обновлять ОЗУ и как на самом деле обновить ОЗУ на вашем устройстве.
Какие модели Mac позволяют обновлять оперативную память?
К сожалению, большинство современных компьютеров Mac не позволяют самостоятельно обновлять оперативную память.
Последние модели MacBook Pro и MacBook Air имеют ОЗУ, припаянное к материнской плате. Некоторые более новые iMac технически имеют ОЗУ, обновляемое пользователем, но это требует значительного демонтажа компонентов. Мы бы не рекомендовали пробовать это, если у вас нет большого опыта работы с электроникой, и ваша машина уже не имеет гарантии. Ведь в случае поломки, вам понадобится ремонт MacBook.
Следующие модели Mac имеют заменяемую пользователем оперативную память:
- iMac (все, кроме следующих 21,5-дюймовых моделей: конец 2012 года, конец 2013 года, середина 2014 года, конец 2015 года, Retina 4K, конец 2015, 2017, Retina 4K 2017 и Retina 4K 2019)
- Mac Pro (Все модели)
- Mac Mini (модели 2010-2012)
- MacBook (модели 2008-2011)
- MacBook Pro 13 ″ (2009-2012)
- MacBook Pro 15 ″ (2008-2012)
- MacBook Pro 17 ″ (все модели)
Если у вас есть одна из следующих моделей Mac, вы не можете обновить ОЗУ (в некоторых случаях, например, Mac Mini 2018 года, это возможно, но довольно сложно):
- iMac Pro (Все модели)
- Mac Mini (2014, 2018)
- MacBook Air (Все модели)
- 12 ″ MacBook (все модели)
- MacBook Pro с дисплеем Retina (все модели)
- MacBook Pro с сенсорной панелью (все модели)
По сути, чем новее модель Mac, тем меньше вероятность того, что вы сможете обновить оперативную память.
Как понять, какая у вас модель Mac
\
Многие Маки выглядят одинаково, поэтому вы должны проверить точную модель, которая у вас есть, прежде чем вы начнете покупать ОЗУ.
macOS облегчает этот процесс. Нажмите меню Apple в верхнем левом углу экрана и выберите «Об этом Mac». На появившейся вкладке Обзор вы увидите название вашего Mac в верхней части информации. Это будет что-то вроде MacBook Pro (15 дюймов, 2016). Эта страница также показывает, сколько памяти у вас установлено.
Чтобы избежать ошибок, вы также должны получить точный идентификатор модели для вашего устройства. Для этого нажмите кнопку «Системный отчет». Затем в разделе «Обзор оборудования» найдите поле «Идентификатор модели». Это будет что-то вроде MacBook 7,1.
Имейте это в виду, когда вы ищете ОЗУ для покупки.
Как купить подходящую оперативную память для вашего Mac
Из-за большого количества доступных моделей Mac мы не можем дать точную информацию о правильной оперативной памяти для каждой машины. Тем не менее, вы найдете множество сайтов, которые облегчают поиск нужной памяти для вашей модели.
Тем не менее, вы найдете множество сайтов, которые облегчают поиск нужной памяти для вашей модели.
При покупке оперативной памяти совместимость с вашей системой имеет жизненно важное значение. Не каждый тип оперативной памяти будет работать на каждом компьютере Mac, поэтому важно убедиться, что вы покупаете подходящий компонент. В противном случае вы могли бы приложить все усилия, чтобы обновить ОЗУ и получить непригодный для использования компьютер.
Вот почему мы рекомендуем покупать в магазине, который специализируется на обновлении Mac RAM.
Мы также рекомендуем держаться подальше от дешевой, старомодной оперативной памяти с немногочисленными или плохими отзывами. Несколько долларов, которые вы сэкономите, не стоят риска плохой оперативной памяти, которая может повредить вашу систему.
Сколько оперативной памяти вы должны купить, зависит от ваших потребностей. 8 ГБ — хороший старт, если вы не являетесь продвинутым пользователем компьютера. Если вы часто работаете в многозадачном режиме и ваш компьютер поддерживает это, переход на 16 ГБ — хорошая идея.
См. наше краткое руководство по оперативной памяти, если хотите получить больше информации.
Как обновить оперативную память на вашем Mac
Наконец, давайте рассмотрим общий процесс обновления оперативной памяти на вашем компьютере. Как уже упоминалось, мы не можем просмотреть инструкции для каждой модели Mac. Посмотрите видео, которые OWC предлагает на своих страницах покупки оперативной памяти, чтобы получить более конкретные инструкции.
Ниже мы представим базовый обзор того, как это выглядит на MacBook середины 2010 года. Хотя он может немного отличаться от вашего, основной процесс такой же. Большинство моделей iMac имеют удобное окно для доступа к отсеку оперативной памяти, что делает его еще проще, чем на ноутбуке.
Во время работы остерегайтесь статических разрядов, которые могут повредить компоненты компьютера. Обязательно заземлите себя металлическим предметом перед началом этого процесса и работайте на поверхности, свободной от статического электричества. Не надевайте пушистые брюки и не тяните ноги на ковре во время работы.
Не надевайте пушистые брюки и не тяните ноги на ковре во время работы.
При работе с ОЗУ держите ее за боковые стороны, чтобы не касаться чувствительных частей. Избегайте обращения с ОЗУ за золотые контакты.
Шаг 1. Снимите крышку MacBook
Во-первых, выключите компьютер, если это еще не сделано. Затем отключите Mac от источника питания и удалите все подключенные аксессуары. Переверните MacBook вверх ногами, и вы увидите несколько винтов, крепящих нижнюю крышку. Удалите их с помощью стандартной крестовой отвертки.
Будьте осторожны, чтобы не зачищать винты при их снятии. Возможно, вы захотите сохранить бумажное полотенце или что-то, чтобы прикрепить винты, так как они маленькие и их легко потерять.
Шаг 2: Удалите старые модули ОЗУ
После того, как крышка снята, вы сможете обнаружить ОЗУ, так как в MacBook не так много деталей, которые можно удалить. На изображении выше ОЗУ — это маленький зеленый компонент над диском Samsung.
В нашем примере с MacBook два небольших клипа с обеих сторон ОЗУ удерживают его на месте.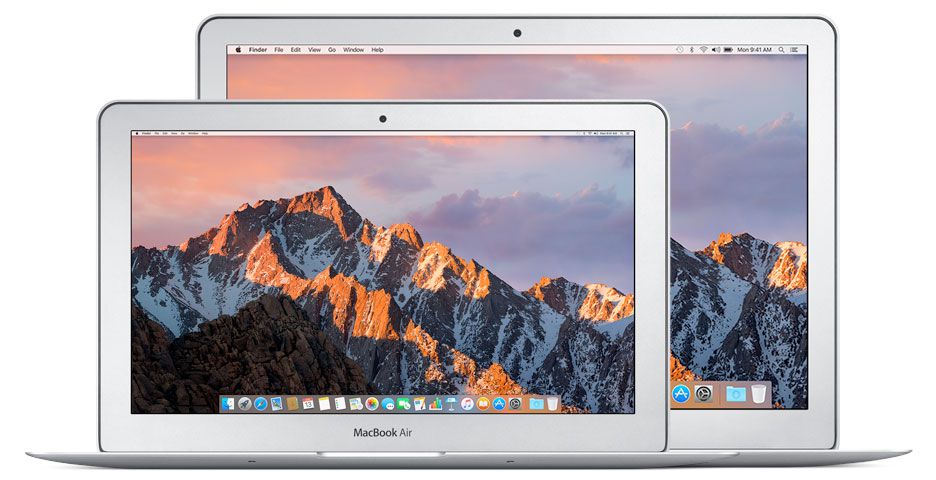 Осторожно протолкните их к внешней стороне ОЗУ, и она выскочит, позволяя вытащить ее.
Осторожно протолкните их к внешней стороне ОЗУ, и она выскочит, позволяя вытащить ее.
Повторите процесс выталкивания зажимов, чтобы освободить их, и извлеките второй модуль ОЗУ, затем отложите старые компоненты в сторону.
Шаг 3: Установите новую оперативную память
Возьмите новую оперативную память и совместите выемку на ее соединительных штырьках с выемкой на посадочном месте. Это пойдет только в одну сторону, поэтому не должно быть затруднений найти правильную посадку.
Выровняв пазы под углом примерно 30 градусов и осторожно надавив, мягко нажмите на ОЗУ, и вы почувствуете, что она защелкнулась на месте. Повторите это еще раз для второй палки, и все готово.
После того, как новое ОЗУ надежно закреплено, вы можете снова установить крышку на место. Однако, пока компьютер разбирается, стоит потратить минуту на очистку от видимой грязи. Используйте ватный тампон или немного консервированного воздуха, чтобы удалить скопления пыли, особенно в вентиляторе.
Чтобы установить крышку на место, просто выровняйте ее и закрутите винты.
Шаг 4. Убедитесь, что ваш Mac распознает ОЗУ
После этого вы можете загрузить компьютер, чтобы убедиться, что он правильно распознает ОЗУ. В окне «Об этом Mac», которое мы посетили ранее, вы должны увидеть новый объем RAM рядом с «Оперативная память». Если вы хотите увидеть более подробную информацию, вы можете открыть системный отчет и перейти на вкладку Память.
Обновление вашей Mac RAM завершено
Теперь у вас есть все необходимое для завершения этого процесса. Если вы заинтересованы в обновлении ОЗУ iMac или MacBook Pro, вы знаете, как найти нужную ОЗУ для вашей системы и установить ее. Это относительно простая модернизация компьютера, которая будет иметь большой эффект.
Прежде чем тратить деньги на новую оперативную память, рассмотрите возможность замены компьютера Mac на новый.
Насколько публикация полезна?
Нажмите на звезду, чтобы оценить!
Средняя оценка / 5. Количество оценок:
Количество оценок:
Оценок пока нет. Поставьте оценку первым.
Статьи по теме:
macOS Big Sur совместима с этими компьютерами
Вы можете установить macOS Big Sur на любую из этих моделей Mac.
При обновлении с macOS Sierra или более поздней версии для обновления macOS Big Sur требуется 35,5 ГБ доступного хранилища. При обновлении с более ранней версии macOS Big Sur требуется до 44,5 ГБ доступного хранилища.
MacBook Pro
- MacBook Pro (13 дюймов, M1, 2020 г.)
- MacBook Pro (13 дюймов, 2020 г., два порта Thunderbolt 3)
- MacBook Pro (13 дюймов, 2020 г., четыре порта Thunderbolt 3)
- MacBook Pro (16 дюймов, 2019 г.)
- MacBook Pro (13 дюймов, 2019 г., два порта Thunderbolt 3)
- MacBook Pro (15 дюймов, 2019 г.)
- MacBook Pro (13 дюймов, 2019 г., четыре порта Thunderbolt 3)
- MacBook Pro (15 дюймов, 2018 г.)
- MacBook Pro (13 дюймов, 2018 г.
 , четыре порта Thunderbolt 3)
, четыре порта Thunderbolt 3) - MacBook Pro (15 дюймов, 2017 г.)
- MacBook Pro (13 дюймов, 2017 г., четыре порта Thunderbolt 3)
- MacBook Pro (13 дюймов, 2017 г., два порта Thunderbolt 3)
- MacBook Pro (15 дюймов, 2016 г.)
- MacBook Pro (13 дюймов, 2016 г., четыре порта Thunderbolt 3)
- MacBook Pro (13 дюймов, 2016 г., два порта Thunderbolt 3)
- MacBook Pro (Retina, 15 дюймов, середина 2015 г.)
- MacBook Pro (Retina, 13 дюймов, начало 2015 г.)
- MacBook Pro (Retina, 15 дюймов, середина 2014 г.)
- MacBook Pro (Retina, 13 дюймов, середина 2014 г.)
- MacBook Pro (Retina, 15 дюймов, конец 2013 г.)
- MacBook Pro (Retina, 13 дюймов, конец 2013 г.)
MacBook Air
- MacBook Air (M1, 2020)
- MacBook Air (Retina, 13 дюймов, 2020 г.)
- MacBook Air (Retina, 13 дюймов, 2019 г.)
- MacBook Air (Retina, 13 дюймов, 2018 г.
 )
) - MacBook Air (13 дюймов, 2017 г.)
- MacBook Air (13 дюймов, начало 2015 г.)
- MacBook Air (11 дюймов, начало 2015 г.)
- MacBook Air (13 дюймов, начало 2014 г.)
- MacBook Air (11 дюймов, начало 2014 г.)
- MacBook Air (13 дюймов, середина 2013 г.)
- MacBook Air (11 дюймов, середина 2013 г.)
MacBook
- MacBook (Retina, 12 дюймов, 2017 г.)
- MacBook (Retina, 12 дюймов, начало 2016 г.)
- MacBook (Retina, 12 дюймов, начало 2015 г.)
iMac Pro
- iMac (24 дюйма, M1, 2021 г.)
- iMac (Retina 5K, 27 дюймов, 2020 г.)
- iMac (Retina 5K, 27 дюймов, 2019 г.))
- iMac (Retina 4K, 21,5 дюйма, 2019 г.)
- iMac (Retina 5K, 27 дюймов, 2017 г.)
- iMac (Retina 4K, 21,5 дюйма, 2017 г.)
- iMac (21,5 дюйма, 2017 г.)
- iMac (Retina 5K, 27 дюймов, конец 2015 г.
 )
) - iMac (Retina 4K, 21,5 дюйма, конец 2015 г.)
- iMac (21,5 дюйма, конец 2015 г.)
- iMac (Retina 5K, 27 дюймов, середина 2015 г.)
- iMac (Retina 5K, 27 дюймов, конец 2014 г.)
- iMac (21,5 дюйма, середина 2014 г.)
Mac mini
- Mac mini (M1, 2020)
- Mac mini (2018 г.)
- Mac mini (конец 2014 г.)
Mac Pro
- Mac Pro (2019)
- Mac Pro (конец 2013 г.)
Дата публикации:
Как обновить оперативную память на MacBook Pro, iMac и других устройствах
После добавления новой оперативной памяти убедитесь, что она успешно установлена. Включите компьютер и выполните простую процедуру, описанную ниже в разделе проверки оперативной памяти. Для пользователей Windows и Linux ознакомьтесь с нашим руководством по обновлению оперативной памяти на ПК.
Обновление оперативной памяти на MacBook Pro и MacBook
Не все модели MacBook и MacBook Pro позволяют увеличить объем оперативной памяти. Если ваша модель поддерживает обновление оперативной памяти, вам потребуется снять заднюю крышку компьютера, чтобы получить доступ к модулю памяти и выполнить обновление оперативной памяти MacBook. К сожалению, нет возможности увеличить объем памяти для моделей MacBook Air.
Вот как увеличить объем оперативной памяти на компьютере MacBook Pro или MacBook:
Выключите MacBook или MacBook Pro и дайте ему полностью остыть. Отсоедините все шнуры, кабели и аксессуары.
Переверните ноутбук лицевой стороной вниз.
Снимите нижнюю часть корпуса, отвинтив ее. Обязательно отметьте, какие винты подходят к каким портам, так как они могут не совпадать.
Нижняя часть MacBook Pro.
Коснитесь металлической поверхности внутри компьютера, чтобы снять с тела статическое электричество.

Найдите модуль оперативной памяти и извлеките его, используя рычаги для извлечения.
Вытащите модуль оперативной памяти, не касаясь золотых разъемов.
Повторите для другого модуля ОЗУ, если он есть.
Вставьте новую оперативную память в свой MacBook Pro или MacBook, снова не касаясь золотых разъемов.
Нажмите на новый модуль до щелчка, затем вставьте второй модуль.
Замените нижнюю часть корпуса и закрутите ее обратно.
Можно ли обновить оперативную память на любом MacBook Pro и MacBook?
Оперативная память MacBook Pro и модернизация оперативной памяти MacBook возможны только с несколькими старыми моделями, а также со всеми 17-дюймовыми моделями MacBook Pro. Вы не можете добавить оперативную память ни к одному MacBook Air.
Следующие модели MacBook могут получить самостоятельное обновление памяти в домашних условиях:
Обновление оперативной памяти на iMac
Вы можете добавить память на любой iMac , кроме более новых 21,5-дюймовых моделей. В большинстве других случаев Apple сделала очень удобным для пользователей iMac обновление оперативной памяти Mac самостоятельно дома.
В большинстве других случаев Apple сделала очень удобным для пользователей iMac обновление оперативной памяти Mac самостоятельно дома.
27-дюймовые модели iMac, выпущенные в конце 2012 года и позже, хранят оперативную память за небольшой дверцей на задней панели устройства, а более старые 27-дюймовые модели и модели меньшего размера хранят оперативную память в слотах вдоль нижнего края.
Обновление оперативной памяти на 27-дюймовом iMac с конца 2012 года и позже
Выключите iMac и дайте ему полностью остыть.
Отсоедините все шнуры и кабели.
Положите мягкое полотенце или ткань на рабочую поверхность, затем аккуратно положите на нее компьютер лицевой стороной вниз.
Нажмите кнопку под дверцей хранилища памяти, чтобы открыть ее, затем снимите дверцу и положите ее где-нибудь поблизости.
Дверца памяти на iMac.

В нижней части дверцы вы увидите схему, на которой показаны рычаги отсека памяти, а также правильная ориентация модулей оперативной памяти.
Нажмите два рычага наружу, чтобы разблокировать отсек памяти, затем потяните их вверх. Теперь вы сможете удалить каждый модуль.
Извлеките модуль, потянув его прямо вверх, затем вставьте новый. Обязательно правильно сориентируйте его в соответствии с моделью вашего iMac, затем вставьте его в слот до щелчка.
Когда вы закончите замену старых модулей DIMM (модулей памяти с двухрядным расположением выводов или модулей оперативной памяти) на новые, опустите рычаги памяти до щелчка.
Установите на место дверцу отсека памяти и закройте ее.
Верните компьютер в вертикальное положение, затем снова подключите все шнуры и кабели.
Запустите свой iMac.
 Он может оставаться темным в течение 30 секунд и более, пока инициализирует новую память. Не волнуйтесь — это нормально!
Он может оставаться темным в течение 30 секунд и более, пока инициализирует новую память. Не волнуйтесь — это нормально!
Обновление ОЗУ на всех других подходящих iMac
27-дюймовые iMac до 2012 года, подходящие 21,5-дюймовые iMac и более ранние 20- и 15-дюймовые iMac хранят оперативную память в слотах в нижней части устройства. Конкретная форма и расположение слотов оперативной памяти различаются между моделями, но процесс замены для всех них одинаков.
Выключите iMac и дайте ему полностью остыть.
Отсоедините все шнуры и кабели.
Положите мягкое полотенце или ткань на рабочую поверхность, затем аккуратно положите на нее компьютер лицевой стороной вниз.
Снимите крышку доступа к памяти с помощью отвертки Phillips, поместив ее рядом.
В зависимости от модели iMac вы увидите либо набор язычков, либо выталкивающие зажимы.
 Расправьте и потяните за язычки или откройте защелки. Это приведет к извлечению текущего модуля ОЗУ.
Расправьте и потяните за язычки или откройте защелки. Это приведет к извлечению текущего модуля ОЗУ.Удалите старый модуль оперативной памяти, затем вставьте новый. Вы почувствуете, как он встал на место.
Если на вашем iMac есть язычки, спрячьте их над новым модулем оперативной памяти. Если на нем есть выталкивающие зажимы, закройте их.
Установите на место дверцу доступа к памяти с помощью отвертки Phillips.
Верните компьютер в вертикальное положение, затем снова подключите все шнуры и кабели.
Запустите свой iMac. Некоторые модели iMac до 2017 года издают звуковой сигнал при обнаружении проблем с оперативной памятью. Если это произойдет, убедитесь, что ваш новый модуль оперативной памяти совместим с вашим iMac, и попробуйте переустановить его.
Можно ли обновить оперативную память на любом iMac?
Вы можете добавить память в любой iMac кроме следующие модели 21,5” модели не имеют обновляемой оперативной памяти, а модели 2018 года сложно модифицировать.
Выключите Mac Mini, дайте ему остыть и отсоедините все шнуры и кабели.
Переверните компьютер и разблокируйте нижнюю часть корпуса, повернув ее против часовой стрелки.
Нажмите на одну сторону крышки, чтобы поднять другую сторону, затем снимите ее.
Откройте защелки по обеим сторонам модуля оперативной памяти, чтобы он мог выдвинуться.
Извлеките модуль ОЗУ из слота, затем повторите этот процесс для модуля под ним.
Вставьте новые модули памяти в нижние слоты, правильно совместив пазы. Нажмите на приподнятый край вниз, пока он не встанет на место со щелчком.
Повторить для верхнего модуля.
Установите на место нижнюю крышку, затем снова подсоедините все шнуры и аксессуары.
Перезагрузите Mac Mini
Можно ли увеличить объем оперативной памяти на любом Mac Mini?
Оперативную память можно добавить к любому Mac Mini с 2010 по 2012 год. Обновление памяти на Mac Mini 2018 года также возможно, но сложно.
Обновление памяти на Mac Mini 2018 года также возможно, но сложно.
Обновление оперативной памяти на Mac Pro
Дизайн Mac Pro претерпел несколько изменений. Здесь мы покажем вам, как добавить памяти в самый последний Mac Pro. Если у вас есть «мусорная корзина» Mac Pro 2013 года, вы можете выполнить тот же базовый процесс: снять корпус, заменить оперативную память, снова прикрепить корпус и вперед.
Выключите компьютер и дайте ему полностью остыть.
Отсоедините все шнуры и кабели.
Коснитесь металлического корпуса Mac Pro, чтобы снять с тела статическое электричество.
Откройте корпус, повернув ручку на 90 градусов против часовой стрелки.
Потяните за ручку, чтобы снять корпус.
Переведите переключатель крышки оперативной памяти влево, чтобы открыть ее, затем снимите крышки модулей оперативной памяти.

Вставьте новый модуль ОЗУ в слот до щелчка. Держите его за края или углы и будьте осторожны, чтобы не коснуться золотых разъемов.
Установите на место крышки модулей оперативной памяти.
Замените корпус компьютера, затем верните ручку в заблокированное положение, повернув ее на 90 градусов по часовой стрелке.
Подсоедините все шнуры и кабели.
Можно ли увеличить объем оперативной памяти на любом Mac Pro?
Да, вы можете увеличить объем оперативной памяти на всех моделях Mac Pro.
Зачем обновлять оперативную память Mac?
Обновление оперативной памяти позволяет вашему компьютеру выполнять более сложные задачи или обрабатывать больше задач одновременно без сбоев в производительности. Когда дело доходит до ускорения вашего Mac, обновление оперативной памяти — один из лучших способов сделать это.
RAM расшифровывается как «оперативная память» и представляет собой мозговую мощь вашего компьютера для выполнения задач по требованию. Ваш компьютер использует оперативную память для временного хранения информации о том, что он делает в данный момент , такие как загрузка веб-страниц, отправка электронных писем, запуск приложений и многое другое.
Самостоятельное обновление памяти MacBook Pro или другой оперативной памяти сопряжено с риском. Каждый раз, когда вы открываете свой компьютер, чтобы возиться с его внутренностями, вы рискуете повредить чувствительные компоненты, а также аннулировать гарантию Apple. То же самое касается ускорения вашего iPhone.
Если вы предпочитаете обойти эти потенциальные проблемы, вместо этого оптимизируйте свой компьютер с помощью настройки. AVG TuneUp повысит производительность вашего Mac без увеличения объема оперативной памяти. Освободите место на диске и получите автоматическое обслуживание, чтобы ваш Mac работал как новый.
Получите это за
андроид,
ПК
Получите это за
ПК,
Андроид
Получите это за
андроид,
ПК
Получите это за
ПК,
Андроид
Как проверить оперативную память вашего Mac
Чтобы проверить оперативную память вашего Mac, откройте меню Apple в верхнем левом углу экрана и нажмите Об этом Mac .
На вкладке «Обзор» отображается основная информация о вашем устройстве. Текущий объем оперативной памяти указан в разделе Память .
Здесь вы также можете проверить тип модели и год выпуска вашего Mac. Это поможет вам определить, возможно ли обновить оперативную память самостоятельно или вообще. Проверьте модель своего Mac, чтобы убедиться, что вы можете добавить память, прежде чем покупать новую оперативную память.
Если вы не можете увеличить объем оперативной памяти, попробуйте очистить свой Mac, чтобы он работал быстрее. Очистка кеша вашего Mac может дать вам быстрый прирост скорости, как и оптимизация вашего браузера.
Не все компьютеры Mac поддерживают новую оперативную память, но вы можете использовать AVG TuneUp на любом компьютере Mac, чтобы ускорить его работу и повысить его производительность. Очищайте и оптимизируйте свой диск, находите и удаляйте файлы, занимающие много места, сортируйте и оптимизируйте свою библиотеку фотографий и многое другое.
Получите это за
андроид,
ПК
Получите это за
ПК,
Андроид
Получите это за
андроид,
ПК
Получите это за
ПК,
Андроид
Где купить дополнительную оперативную память Mac?
Для безопасной покупки оперативной памяти Mac у вас есть три варианта: купить напрямую в Apple, у поставщика послепродажного обслуживания или у сертифицированного мастера по восстановлению . Во всех трех случаях вы получите оперативную память, которая работает с вашим компьютером и которую вы можете вернуть, если что-то пойдет не так.
Во всех трех случаях вы получите оперативную память, которая работает с вашим компьютером и которую вы можете вернуть, если что-то пойдет не так.
Купить дополнительную оперативную память у Apple
Получение оперативной памяти напрямую от Apple — самый безопасный, но и самый дорогой вариант. Вы получите официальный компонент Apple, защищенный гарантией Apple и политиками возврата.
Если вы покупаете новый Mac, настройте его заранее, указав общий объем оперативной памяти, который вам нужен. Много новых моделей Mac не может получать обновления оперативной памяти , поэтому вы застряли с тем, что выбрали при покупке компьютера.
Купить дополнительную оперативную память у поставщиков запчастей
Вы найдете множество надежных вариантов покупки оперативной памяти в Интернете. Читайте обзоры, чтобы узнать, что говорят другие покупатели, и ищите проверенных поставщиков с хорошей репутацией.
 Таким образом, вы застрахованы в случае, если вы купите неправильный тип оперативной памяти или если она не работает должным образом.
Таким образом, вы застрахованы в случае, если вы купите неправильный тип оперативной памяти или если она не работает должным образом.Купите дополнительную оперативную память у сертифицированного специалиста по восстановлению
Apple восстанавливает старые устройства и перепродает их по сниженным ценам — иногда вы увидите, как они делают то же самое с оперативной памятью Mac. Другие компании также предлагают эту услугу — ищите «сертифицированного мастера по восстановлению», одобренного Apple.
Модули ОЗУ
, приобретенные таким образом, также будут поставляться с гарантией и политикой возврата, хотя срок действия обычно не так велик, как то, что вы получили бы с новыми элементами. Это компромисс, на который вы пойдете в обмен на более дешевую оперативную память.
Хотя вы могли бы купить бывшую в употреблении оперативную память для своего MacBook Pro или другого Mac, вы, скорее всего, не будете защищены аналогичными гарантиями. Последнее, что вам нужно после покупки обновления оперативной памяти Mac, — это получить что-то, что не работает и что вы не можете вернуть.
Последнее, что вам нужно после покупки обновления оперативной памяти Mac, — это получить что-то, что не работает и что вы не можете вернуть.
Надежные компоненты — это лишь один из аспектов общей безопасности Mac. Установка оперативной памяти из непроверенных источников может подвергнуть ваш Mac вредоносному ПО.
На что обратить внимание перед покупкой Mac RAM
Каждый компьютер имеет фиксированное количество слотов оперативной памяти , и когда они будут заполнены, вы не сможете добавить больше. На этом этапе вы можете увеличить объем ОЗУ, измеряемый в гигабайтах (ГБ), только заменив имеющиеся у вас чипы ОЗУ на более емкие.
Каждая модель Mac также имеет максимальный объем оперативной памяти, который она может использовать. Прежде чем вы столкнетесь с трудностями (и затратами) на покупку новой оперативной памяти, проверьте максимальный объем оперативной памяти для вашего Mac. Возможно, вы уже используете максимальный объем оперативной памяти.

Купите микросхему оперативной памяти, которую можно использовать в вашем устройстве Mac. — не все типы оперативной памяти работают на всех компьютерах. Вы не хотите застрять с кучей оперативной памяти, которую вы не можете использовать.
Улучшите производительность вашего Mac без новой оперативной памяти
Оперативная память стоит дорого, и многие новые компьютеры Mac вообще не позволяют добавлять или заменять оперативную память. К счастью, обновление оперативной памяти — не единственный способ повысить скорость и производительность вашего компьютера.
AVG TuneUp поддерживает работу вашего Mac на оптимальном уровне, устраняя все, что вы не нужен — попрощайтесь с ненужными файлами, бесполезными вредоносными программами и другим цифровым мусором, снижающим производительность. И если в ближайшем будущем вам предстоит обновление ОЗУ, AVG TuneUp гарантирует, что вы получите максимальную отдачу от этой блестящей новой памяти.
 , четыре порта Thunderbolt 3)
, четыре порта Thunderbolt 3) )
) )
)

 Он может оставаться темным в течение 30 секунд и более, пока инициализирует новую память. Не волнуйтесь — это нормально!
Он может оставаться темным в течение 30 секунд и более, пока инициализирует новую память. Не волнуйтесь — это нормально! Расправьте и потяните за язычки или откройте защелки. Это приведет к извлечению текущего модуля ОЗУ.
Расправьте и потяните за язычки или откройте защелки. Это приведет к извлечению текущего модуля ОЗУ.
 Таким образом, вы застрахованы в случае, если вы купите неправильный тип оперативной памяти или если она не работает должным образом.
Таким образом, вы застрахованы в случае, если вы купите неправильный тип оперативной памяти или если она не работает должным образом.