Содержание
Как сделать Control + Alt + Delete на Mac? [Принудительно выйти]
Ярлык диспетчера задач на ПК с Windows очень популярен среди пользователей. Таким образом, что такое Control + Alt + Удалить Mac версия? Здесь мы научим вас аналогу на компьютерах Mac, чтобы вы могли устранять неполадки и управлять своим компьютером так, как вы этого хотите.
Содержание: Часть 1. Что такое Control + Alt + Delete на Mac?Часть 2. Как использовать Control + Alt + Delete на Mac?
Часть 1. Что такое Control + Alt + Delete на Mac?
Как сделать Ctrl + Alt + Delete на Mac под управлением Windows? Когда вы находитесь в рутине на компьютерах с Windows, вы обычно нажимаете CTRL + ALT + DELETE чтобы потом открыть диспетчер задач. Таким образом вы можете принудительно закрыть определенные программы, которые не работают. Но что такое Control + ALT + Delete Mac Version?
Когда радужное колесо Mac появляется и просто не останавливается, вы можете принудительно закрыть программу. Ты должен принудительно закрыть приложение на вашем Mac. Однако вы должны помнить, что при этом вы можете потерять работу, которую еще не сохранили.
Ты должен принудительно закрыть приложение на вашем Mac. Однако вы должны помнить, что при этом вы можете потерять работу, которую еще не сохранили.
Таким образом, вы можете использовать три версии Mac Control + Alt + Delete. Обычно это окно принудительного выхода на Mac. Мы поговорим об этом в следующем разделе.
Часть 2. Как использовать Control + Alt + Delete на Mac?
Метод 01. Использование сочетания клавиш.
Вам просто нужны правильные сочетания клавиш, чтобы принудительно закрыть что-то на Mac. Вот как сделать версию для Mac Control + Alt + Delete на сенсорной панели с помощью сочетания клавиш:
- Нажмите клавиши. Первое, что вам следует сделать, это нажать
CMD + OPTION + ESCключи на вашем компьютере Mac. Где кнопка Alt на Mac? Важно отметить, что клавиша OPTION может называться ALT так же. - Выберите приложение. Откроется окно для принудительного выхода. Выберите конкретное приложение, которое хотите закрыть.

- Выберите «Завершить принудительно». Теперь выберите опцию Force Quit.
Метод 02. Использование меню Apple.
Есть ли альтернатива Ctrl-Alt-Delete? С использованием меню Apple может быть другой Ctrl + Alt + Delete Альтернатива Mac. Вот шаги, как это сделать:
- Нажмите логотип Apple. Расположенный в верхней левой части интерфейса Mac, нажмите его логотип Apple.
- Нажмите Force Quit. Появится раскрывающийся список, нажмите опцию, чтобы Завершить.
- Выберите приложение. Откроется окно для принудительного выхода. Выберите конкретное приложение, которое хотите закрыть.
- Выберите «Завершить принудительно». Теперь выберите опцию Force Quit.
Метод 03. Использование док-станции.
Еще одна вещь, которую вы хотите сделать для реализации аналога Control + ALT + Delete Mac, — это принудительно закрыть приложение с помощью Dock. Вот шаги, как это сделать:
- Найдите приложение.
 Найдите конкретное приложение, которое вы хотите закрыть, в Dock вашего Mac.
Найдите конкретное приложение, которое вы хотите закрыть, в Dock вашего Mac. - Удерживайте правые клавиши. Теперь держите Опция нажмите клавишу вниз, затем щелкните правой кнопкой мыши значок программы.
- Выберите «Завершить принудительно». Выберите параметр «Завершить принудительно».
Если вы хотите удалить неотзывчивое приложение, которое не работает долгое время, вы можете использовать PowerMyMacдеинсталлятор приложения. Этот инструмент может стать отличным способом удалить упрямые приложения на Mac не оставляя файлов трассировки. Таким образом, вы также можете использовать принудительный выход, альтернативу Control + Alt + Delete (Mac). Вы можете использовать его для принудительного закрытия программ, которые не работают легко.
Получите бесплатную пробную версию прямо сейчас!
Горячие клавиши для удаления фото на Макбуке
Главная » Интернет
Рубрика: Интернет
Система OSX помимо своих удобств имеет ряд уникальных нюансов, которые могут поставить новичка в тупик.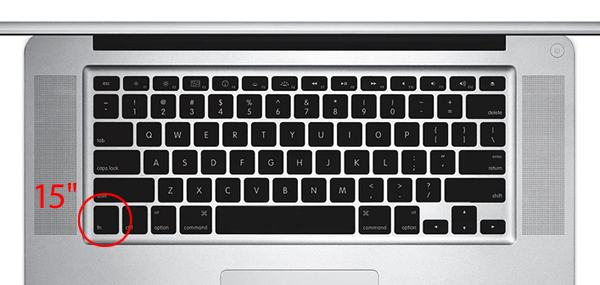 Например, многие пользователи не знают, как удалить фото на Macbook? А дело вот в чем. После нажатия нужной кнопки во всплывающем меню или на клавиатуре юзер иногда сталкивается с тем, что даже при удалении файлов и фото с Макбук Эйр и перезагрузки системы память остается по-прежнему занята. Для того чтобы это исправить, потребуется запомнить несколько команд и важных деталей.
Например, многие пользователи не знают, как удалить фото на Macbook? А дело вот в чем. После нажатия нужной кнопки во всплывающем меню или на клавиатуре юзер иногда сталкивается с тем, что даже при удалении файлов и фото с Макбук Эйр и перезагрузки системы память остается по-прежнему занята. Для того чтобы это исправить, потребуется запомнить несколько команд и важных деталей.
Команды для удаления
На первое время все комбинации клавиш можно записывать в отдельный блокнот. Команд на самом деле не так много, все они достаточно просты и подходят также для удаления фото с Макбука Про:
- Command (⌘) + Delete – обеспечит быстрое перемещение всех нужных фотографий или других медиа-файлов в корзину с возможностью восстановления, если что-то было удалено случайно.
- Command (⌘) + Option + Delete – позволит удалить все данные безвозвратно и сразу очистить место.

- Command (⌘) + Shift + Delete – сочетание клавиш для быстрой очистки корзины с подтверждением запроса от пользователя. Все находящиеся в папке файлы будут удалены из системы.
- Command (⌘) + Shift + Option + Delete – более радикальный метод для очистки корневой папки Корзина от всего содержимого на текущий момент. В данном случае подтверждение пользователя не требуется.
При этом удаляются даже те файлы, которые были заблокированы системой. Перед использованием данной команды рекомендуется всегда делать резервную точку восстановления.
Это позволит избежать ошибочного удаления файлов и многих неприятных поломок. Удалить фото полностью с помощью горячих клавиш не так уж сложно, достаточно просто соблюдать необходимую последовательность действий и технику безопасности.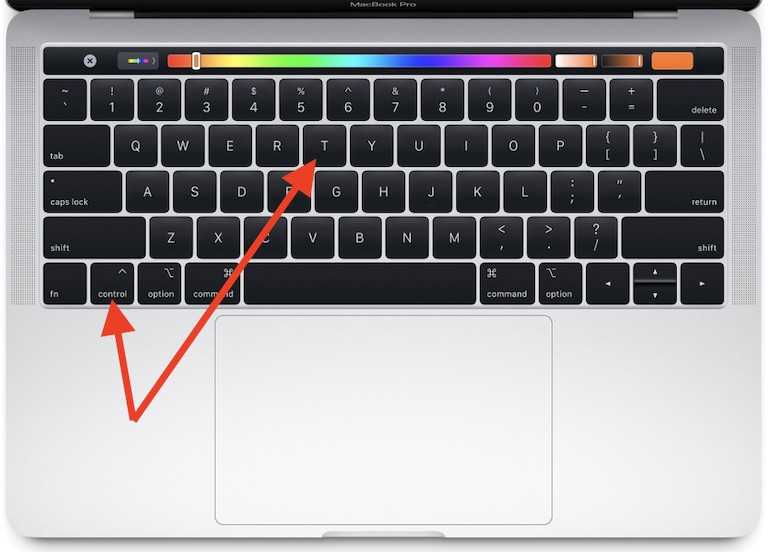 Для полного освобождения памяти обязательно нужно очищать корзину.
Для полного освобождения памяти обязательно нужно очищать корзину.
Возможно ли удалить фото с айфона через Macbook?
Для того чтобы с помощью Макбука можно было редактировать и работать с фотографиями на других устройствах, потребуется специальное программное обеспечение и рабочая функция под названием Мой фотопоток. В данном случае она должна быть включена и на Айфоне, и на Макбуке одновременно.
При обычном удалении фотографий из списка в исключения попадают:
- копии фотографий из коллекции Фото или альбома Фотопленка, когда речь идет об устройствах с установленной ОС iOS,
- импортированные изображения в каталог Фото,
- то, что было скопировано на посторонний носитель и не входит в Мой фотопоток.
Важный нюанс! После удаления изображение еще может отображаться в списках в том случае, если оно имеет срок менее 30 дней и на устройстве меньше 1000 фото.
Для удаления на гаджете открывается программа Фотопоток, выбирается необходимый альбом и количество, а потом потребуется просто подтвердить запрос на удаление.
После этого соединение между Макбуком и Айфоном можно отключить, просто выключив приложение.
0
Понравилась статья? Поделиться с друзьями:
Использование клавиши Delete на Mac и добавление кнопки удаления вперед . Довольно просто, но многие новички на платформе Mac смущены тем, почему нет клавиши прямого удаления… ну, оказывается, есть прямое удаление, и на самом деле это та же кнопка, перевернутая, чтобы удалить символы вперед, удерживая клавишу модификатора.
Хотя клавиша удаления Mac очень проста в использовании, мы также покажем вам, как добавить физическую кнопку DEL вперед, для которой не требуется клавиша-модификатор, и мы также рассмотрим пару дополнительных общих функций клавиши удаления Mac.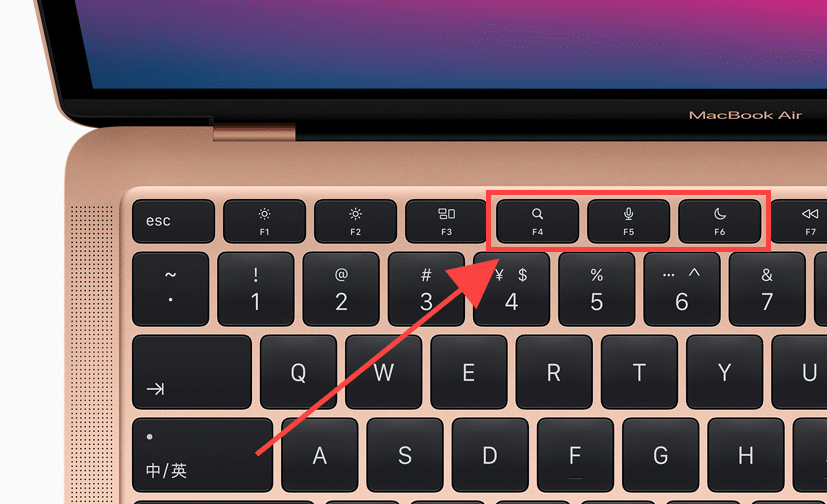 тоже.
тоже.
- Удерживая нажатой клавишу « fn » (функция), нажмите клавишу « удалить »
Удалить вперед на Mac с помощью Control + D
- Другой вариант — использовать Control + D для прямого удаления
Относительно неизвестный многим пользователям macOS и Mac OS X, этот вопрос входит в число наиболее часто задаваемых вопросов для пользователей Windows и ПК, перешедших на платформу Mac.
Если вы не хотите использовать ярлык модификатора и предпочитаете специальную клавишу прямого удаления на Mac, вы можете использовать бесплатный инструмент для переназначения редко используемой кнопки питания на клавиатурах Mac, чтобы она функционировала как кнопка DEL в стиле ПК.
Как переназначить клавишу питания, чтобы она стала клавишей удаления
Предпочитаете физическую клавишу DEL? Бесплатная сторонняя утилита под названием «PowerKey» позволяет переназначить клавишу питания на компьютерах Mac для работы в качестве кнопки удаления вперед, точно так же, как клавиша DEL работает в мире ПК. Технически PowerKey имеет другие параметры и может переназначать ключ для выполнения других функций, но параметр «Удалить» наиболее подходит для наших нужд.
Технически PowerKey имеет другие параметры и может переназначать ключ для выполнения других функций, но параметр «Удалить» наиболее подходит для наших нужд.
- Скачать PowerKey с GitHub бесплатно
Распакуйте папку, откройте каталог «Release», так как другие папки содержат исходный код, затем щелкните правой кнопкой мыши Powerkey.app и выберите «Открыть», чтобы обойти ограничение «неопознанный разработчик» Gatekeeper (при условии, что оно включено). быть ограничительным). Выберите запуск при входе в систему или в фоновом режиме и наслаждайтесь новым ключом прямого удаления. Функции питания по-прежнему доступны либо удерживанием клавиши питания, чтобы выключить Mac без предупреждения, либо нажатием «Функция + питание», чтобы получить доступ к меню параметров питания для сна, перезагрузки и выключения, как обычно вызывается простым нажатием кнопки сам ключ.
Раз уж мы затронули тему функций удаления, давайте рассмотрим два других полезных приема:
Удалить слова целиком
- Нажмите и удерживайте клавишу Option, одновременно нажимая клавишу Delete
Удалить всю строку текста
- Нажмите и удерживайте Command, одновременно нажимая клавишу Delete
Эти две функции будут работать практически в каждом приложении Mac OS X, будь то текстовый процессор, текстовый редактор, браузер, терминал или что-то еще, что вы используете. Потратьте время, чтобы запомнить все эти простые функции удаления, и ваш рабочий процесс обязательно улучшится.
Потратьте время, чтобы запомнить все эти простые функции удаления, и ваш рабочий процесс обязательно улучшится.
Дополнительно: используйте полноразмерную клавиатуру Apple для физического ключа DEL
Хотя это не будет применимо ко всем пользователям, если вы не хотите переназначать ключ или использовать специальную функцию для переадресации DEL, вы всегда можете вместо этого используйте полноразмерную клавиатуру Apple. На полноразмерных клавиатурах есть кнопка «DEL», а также кнопки перехода на страницу вверх/вниз и многие другие кнопки, которых нет на беспроводной клавиатуре Apple или клавиатурах MacBook.
Если у вас есть какие-либо другие полезные советы или рекомендации по удалению и удалению вперед на Mac, поделитесь с нами!
Как удалить текст, если клавиша удаления MacBook не работает
Независимо от того, писатель, студент, влиятельный человек в социальных сетях или генеральный директор, каждый должен вводить документы, электронные письма, сообщения и многое другое.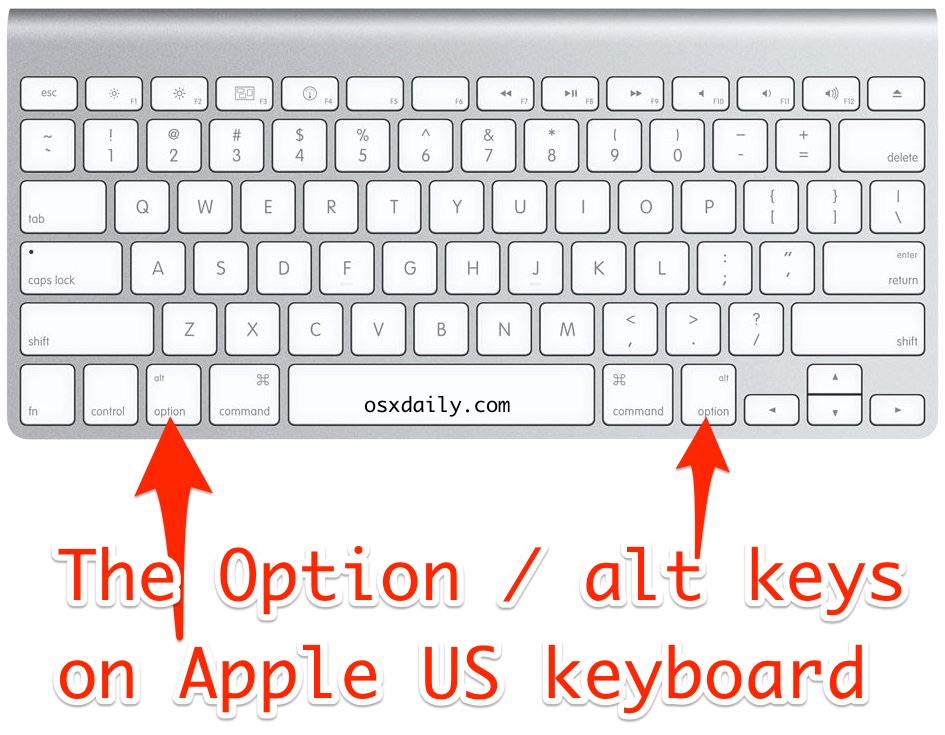 А « Клавиша удаления » является неотъемлемой частью каждого набора текста. Но что, если клавиша удаления не работает на вашем MacBook?
А « Клавиша удаления » является неотъемлемой частью каждого набора текста. Но что, если клавиша удаления не работает на вашем MacBook?
Конечно, вы можете посетить Apple Store, чтобы исправить это, но как насчет работы, которую вы сейчас выполняете? Что делать, если у вас нет следующей недели или вы путешествуете? Печатать без свободного доступа к клавише удаления может быть немного сложно, особенно когда вам нужно срочно отправить этот фрагмент. Вот некоторые обходные пути.
Ключ удаления не работает на MacBook? Вот что вы можете использовать
Наиболее очевидным решением является использование мыши или трекпада. Выберите текст, который хотите удалить, и просто напишите поверх него.
Вы также можете щелкнуть правой кнопкой мыши (мышью) или коснуться двумя пальцами (трекпад) – вырезать текст.
Используйте виртуальную клавиатуру на Mac
С вездесущим на экране виртуальным ключевым словом вы можете использовать его «Удалить» , чтобы стереть текст. Чтобы получить доступ к виртуальной клавиатуре, щелкните логотип Apple() → Системные настройки → Клавиатура .
Чтобы получить доступ к виртуальной клавиатуре, щелкните логотип Apple() → Системные настройки → Клавиатура .
Здесь отметьте Показать клавиатуру и средства просмотра смайликов в строке меню.
Теперь щелкните значок Keyboard в строке меню и выберите Show Keyboard Viewer .
Всякий раз, когда вам нужно удалить, наведите курсор на кнопку удаления и нажмите на нее.
Однако пользователи, которые печатают, часто не предпочитают эти варианты, потому что им приходится убирать руки с клавиатуры. Хотя незначительно, это снижает их скорость набора текста и может заставить их забыть о своей цепочке мыслей.
Но не волнуйтесь, как завсегдатаи в области технологий и печати, у нас есть кое-что в рукаве. Если ваша клавиша удаления не работает на Mac, вы можете использовать эти сочетания клавиш, чтобы не использовать мышь.
Комбинации клавиш для удаления текста без использования кнопки «Удалить» на Mac
№1.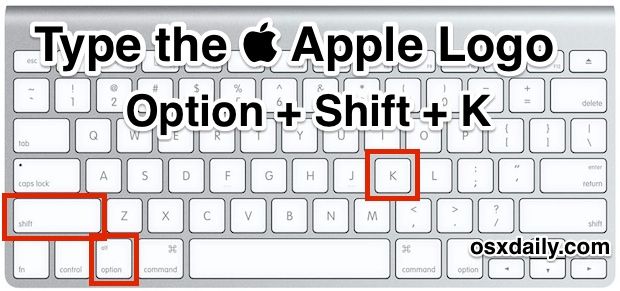 Control + H: Подобно кнопке «Удалить», эта кнопка работает как клавиша возврата, т. е. стирает пробел/текст перед курсором.
Control + H: Подобно кнопке «Удалить», эта кнопка работает как клавиша возврата, т. е. стирает пробел/текст перед курсором.
#2. Control +D: Это работает в соответствии с fn+Delete и удалит пробел или текст после курсора.
#3. Shift + Alt + Arrow Key: Это, несомненно, мой фаворит, так как оно быстрее двух предыдущих. Нажмите Shift + Alt + стрелка влево , чтобы выбрать слово перед курсором
и Shift + Alt + стрелка вправо для слова после курсора.
Введите новое правильное слово вместо неправильного. Нажмите стрелку несколько раз, чтобы выбрать более одного слова.
#4. Shift + Command + клавиша со стрелкой: Хотите стереть всю строку после определенного слова? Нажмите Shift + Command + стрелка влево , чтобы выделить всю строку перед курсором
, и Shift + Command + стрелка вправо для выделения строки после курсора.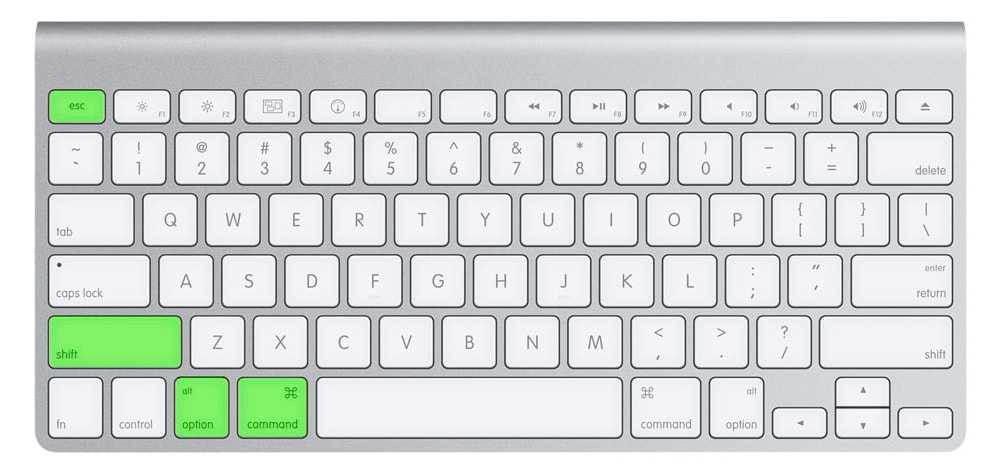
Введите новое правильное слово вместо неправильного. Нажмите стрелку несколько раз, чтобы выбрать более одного предложения/строки.
Теперь, когда в вашем распоряжении такие удобные ярлыки, зачем беспокоиться о том, что ваша клавиша удаления не работает на Mac? Закончите эту срочную работу без заминок, а затем проверьте свою клавиатуру.
Удачного удаления!!
Мы надеемся, что наш небольшой путеводитель поможет вам. Если мы пропустили какой-либо трюк, поделитесь с нами в разделе комментариев ниже. Мы вернемся с большим количеством; между тем, вы можете проверить еще несколько статей ниже.
- Как установить, отключить и удалить шрифты на вашем Mac
- Лучшая беспроводная мышь для удобного взаимодействия с Mac
- Добавить ярлык веб-сайта в Dock на Mac
- Как восстановить удаленные заметки с iPhone, iPad, Mac
iGeeksBlog имеет дочерние и спонсируемые партнерские отношения. Мы можем получать комиссионные за покупки, сделанные по нашим ссылкам.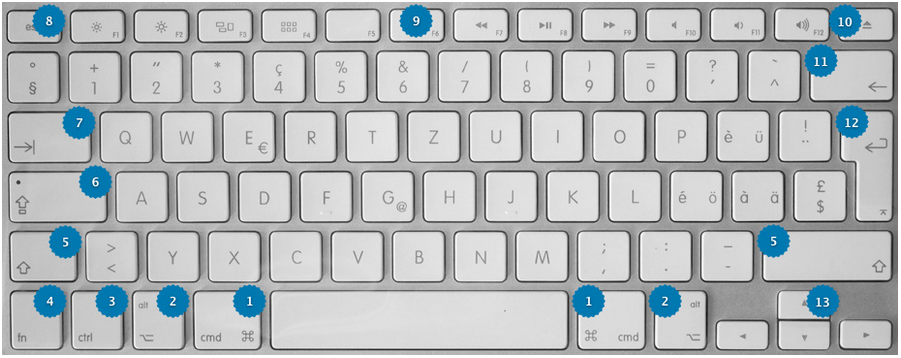
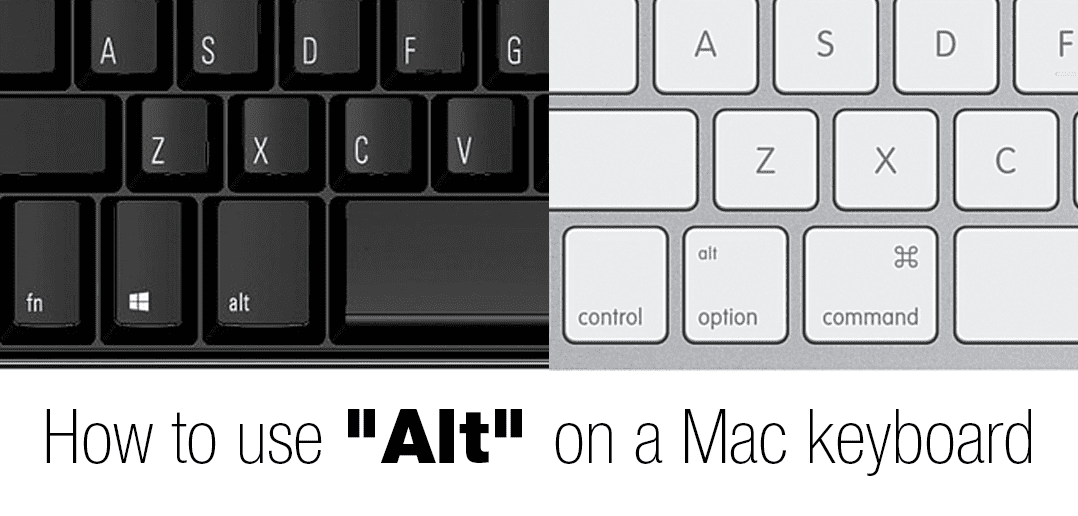
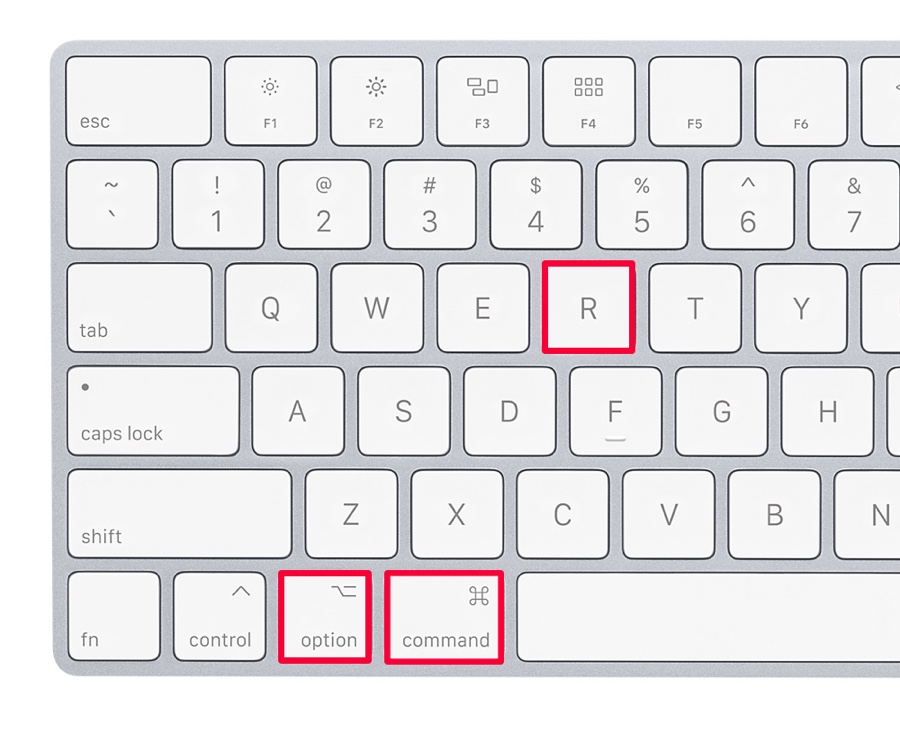 Найдите конкретное приложение, которое вы хотите закрыть, в Dock вашего Mac.
Найдите конкретное приложение, которое вы хотите закрыть, в Dock вашего Mac.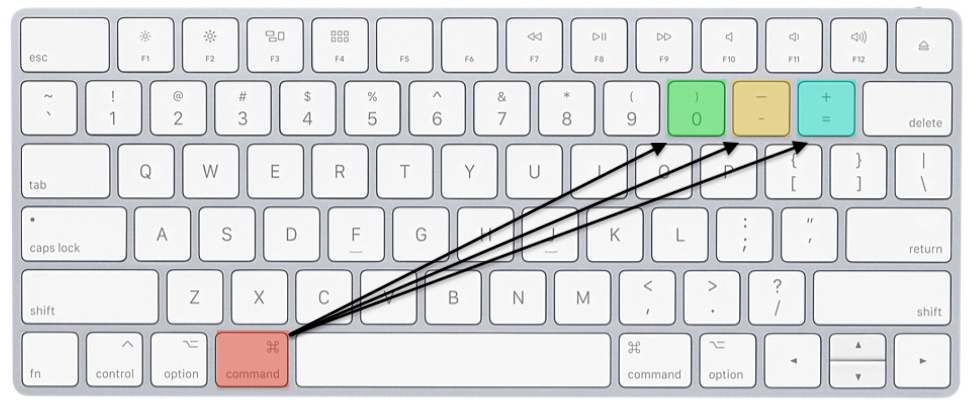
 Для удаления на гаджете открывается программа Фотопоток, выбирается необходимый альбом и количество, а потом потребуется просто подтвердить запрос на удаление.
Для удаления на гаджете открывается программа Фотопоток, выбирается необходимый альбом и количество, а потом потребуется просто подтвердить запрос на удаление.