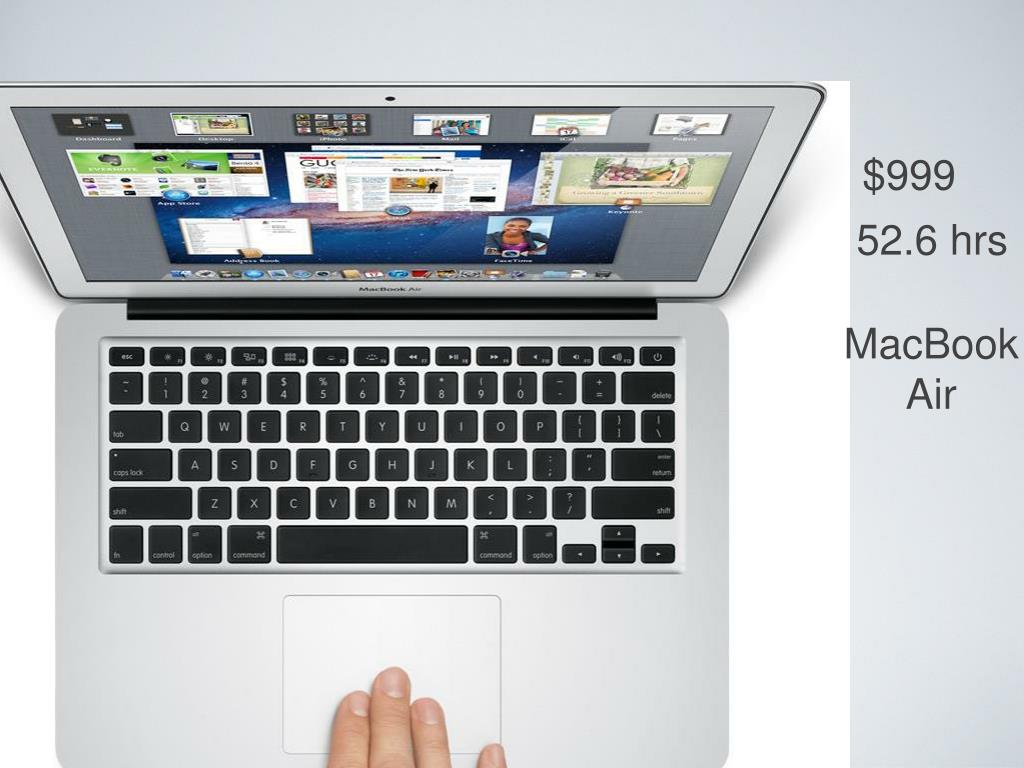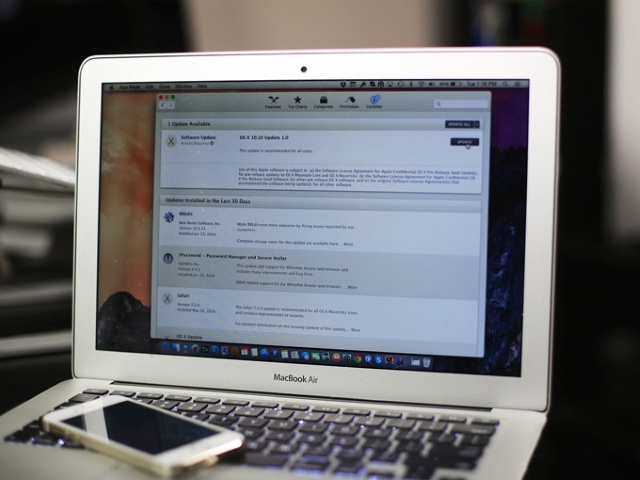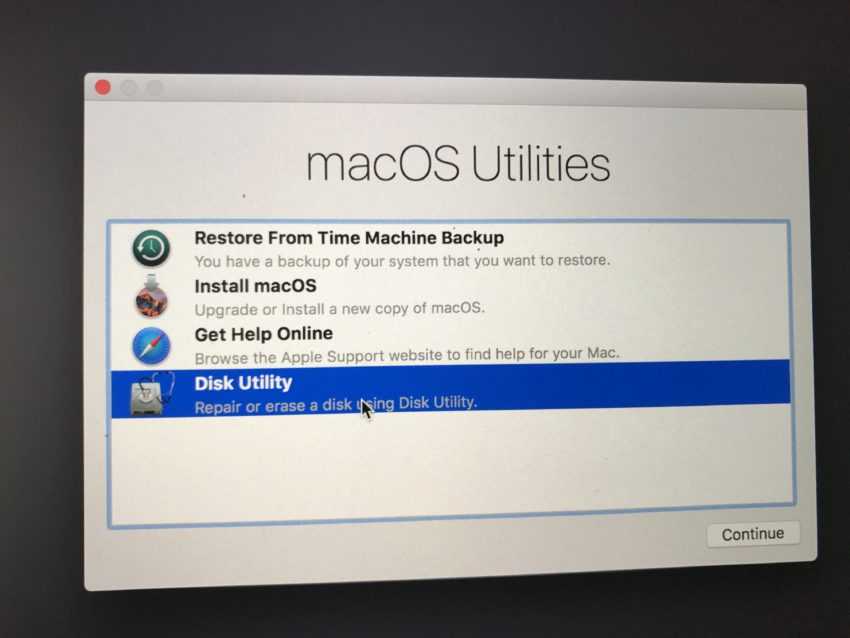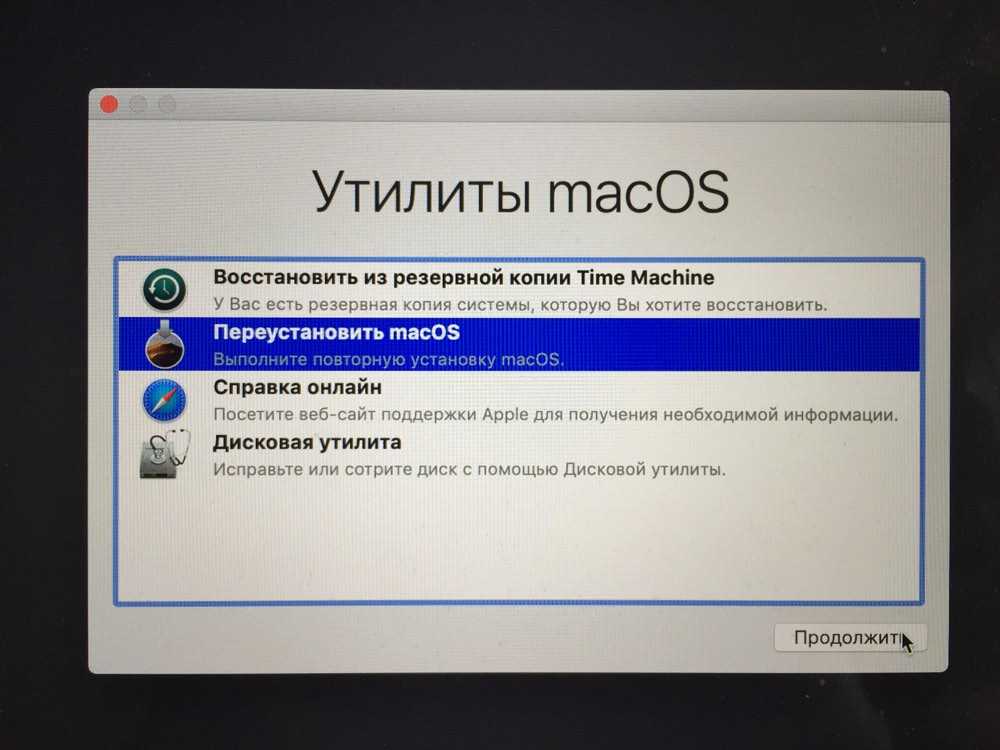Содержание
Как стереть Mac и переустановить macOS с нуля
Пришло время продать или отдать свой старый Mac? Или вы просто хотите начать все сначала, чтобы очистить свою машину? Вот как безопасно удалить все файлы, а затем установить новую версию macOS.
Если вы продаете или отдаете свой компьютер, это единственный способ убедиться, что тот, кто в конечном итоге получит ваш Mac, не сможет получить доступ к вашим файлам, и вам не придется иметь дело с любыми изменениями, которые вы внесли в macOS. года. Не удаляйте профиль пользователя и не прекращайте дела — вам нужно полностью стереть его.
Прежде чем начать, убедитесь, что вы перенесли все файлы, которые хотите сохранить, на новый компьютер или внешний диск. Даже если вы не собираетесь очищать диск, рекомендуется создать резервную копию перед повторной установкой операционной системы.
Шаг 1. Загрузитесь из режима восстановления или установщика
СВЯЗАННЫЕ С:
8 функций системы Mac, к которым можно получить доступ в режиме восстановления
Режим восстановления вашего Mac
— это кладезь полезных инструментов, и это самый простой способ очистить компьютер и начать с нуля. Выключите Mac, включите его, удерживая Command + R. Ваш Mac загрузится в раздел восстановления.
Выключите Mac, включите его, удерживая Command + R. Ваш Mac загрузится в раздел восстановления.
Если вы используете старый Mac (2010 года выпуска или ранее), есть вероятность, что вы не сможете использовать режим восстановления. На этих устройствах удерживайте «Option» при включении компьютера, а затем выберите вместо этого раздел восстановления.
Если ни один из этих вариантов не работает, не паникуйте! У вас еще есть несколько вариантов. Вы можете
восстановление доступа без раздела с помощью Network Recovery
: удерживайте Command + Shift + R при включении Mac, и он загрузит для вас функции восстановления. В противном случае вы можете
создать загрузочный установщик USB для macOS Sierra
, и загрузитесь с него, удерживая «Option» при включении Mac.
После того, как вам удалось каким-либо образом открыть режим восстановления, мы можем перейти к безопасной очистке диска.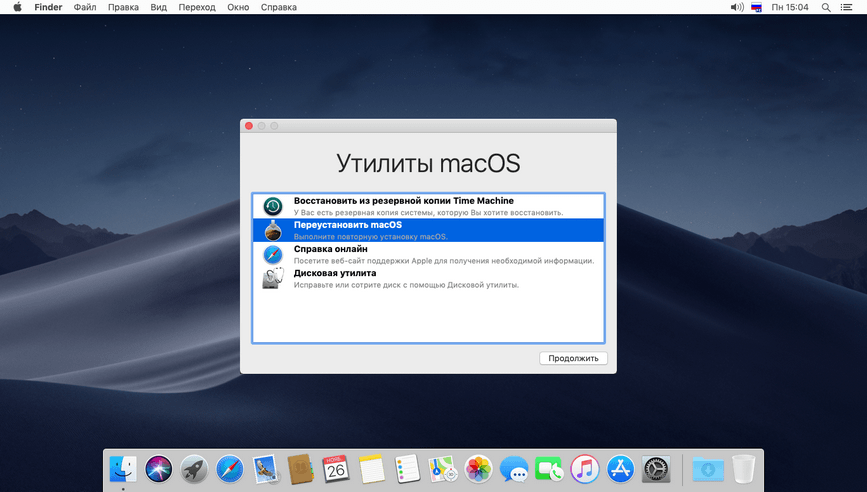
Шаг 2. Надежно протрите жесткий диск (необязательно)
Если вы хотите переустановить операционную систему, но оставить файлы на месте, вы можете пропустить этот шаг. Ваши учетные записи пользователей и файлы останутся там, где они есть — будет перезаписана только ваша операционная система. Мы рекомендуем сделать резервную копию файлов перед этим, на всякий случай, но в противном случае вы готовы к третьему шагу.
Однако, если вам нужна действительно чистая установка, вам нужно сначала очистить жесткий диск. Мы показали вам
как безопасно стереть жесткий диск с помощью Mac
, и выполнение этого в режиме восстановления ничем не отличается от этого в macOS.
Чтобы начать, выберите опцию Дисковая утилита.
В зависимости от того, как вы запустили режим восстановления, вам может быть предложена возможность сразу запустить Дисковую утилиту, как показано выше. Если нет, вы можете найти Дисковую утилиту в строке меню: нажмите «Утилиты», затем «Дисковая утилита».
Теперь вы увидите список жестких дисков. Щелкните основной диск, затем нажмите «Стереть».
Если вы протираете механический диск, нажмите «Параметры безопасности» во всплывающем окне. (Если у вашего Mac есть твердотельный накопитель, вы можете пропустить эту часть:
ваш SSD уже будет безопасно стирать файлы благодаря TRIM
. Однако вам все равно нужно стереть диск, иначе ваши файлы останутся на месте, поэтому перейдите к концу этого шага, чтобы сделать это.)
Теперь переместите циферблат вверх, чтобы произвольно записывать данные на весь диск.
Вам нужно только один раз перезаписать диск, чтобы надежно стереть его
, но если вы параноик, вы также можете стереть его три или пять раз.
После того, как вы приняли решение, нажмите «ОК», но помните: если на вашем Mac есть твердотельный накопитель, вам не нужно использовать эти параметры.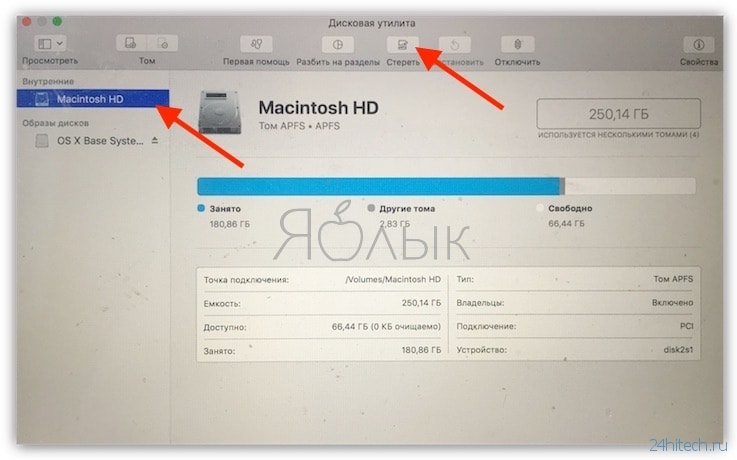 Просто дайте своему диску имя (я рекомендую «Macintosh HD», просто для единообразия), затем нажмите «Стереть», чтобы начать процесс перезаписи.
Просто дайте своему диску имя (я рекомендую «Macintosh HD», просто для единообразия), затем нажмите «Стереть», чтобы начать процесс перезаписи.
Если вы выбрали безопасную очистку диска, это может занять некоторое время — от 30 минут до часа не является необоснованным для одного прохода. Если вы выберете три или пять проходов, вы можете оставить это на ночь.
Шаг третий: переустановите macOS
После завершения очистки информации вы можете переустановить macOS. Если вы загрузились с работающего раздела восстановления, нажмите кнопку «Переустановить macOS». Начнется процесс установки.
Если вы загрузились с USB-диска, нажмите «Продолжить», чтобы перейти к программе установки.
Вас спросят, на какой жесткий диск вы хотите установить. Выберите Macintosh HD, который вы назвали ранее.
Так же начнется установка macOS.
Это может занять некоторое время. В конце концов ваш Mac перезагрузится и попросит вас создать учетную запись. Если вы отдаете свой Mac или продаете его, я рекомендую вам просто выключить его на этом этапе и позволить тому, кому вы отдаете свой Mac, создать свою учетную запись. В конце концов, теперь это их. В противном случае наслаждайтесь новым Mac!
В конце концов ваш Mac перезагрузится и попросит вас создать учетную запись. Если вы отдаете свой Mac или продаете его, я рекомендую вам просто выключить его на этом этапе и позволить тому, кому вы отдаете свой Mac, создать свою учетную запись. В конце концов, теперь это их. В противном случае наслаждайтесь новым Mac!
macOS Recovery — 3 вида переустановки ОС на Mac
Curiosity • MacOS
11 сентября, 2019
Большинство пользователей используют комбинацию клавиш Команда (⌘) -R , чтобы начать Mac в «Режим восстановления«. В режиме «macOS Recovery »имеют доступ к служебным приложениям, таким как Дисковая утилита, Терминал и к модулю установка / переустановка операционной системы macOS.
Мало кто знает, что я могу это использовать две другие комбинации клавиш для ввода macOS Восстановление, Эти комбинации помогают пользователям выбирать другая версия операционной системы macOS.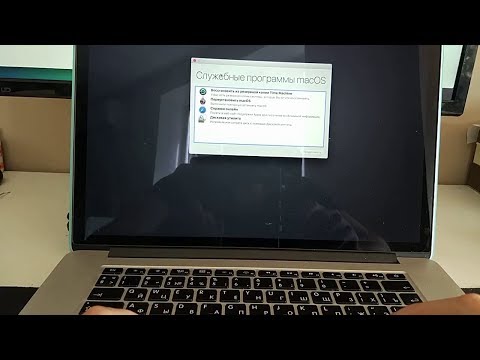 Например, если вы установили macOS Catalina в бета-версии, и вы хотите вернуться к macOS Мохаве, комбинация клавиш Команда (⌘) -R, вам не сильно поможет.
Например, если вы установили macOS Catalina в бета-версии, и вы хотите вернуться к macOS Мохаве, комбинация клавиш Команда (⌘) -R, вам не сильно поможет.
Команда (⌘) -R переустановит последнюю версию macOS ранее присутствовал на Mac. То есть, если у вас есть macOS Catalina и отправлять адресату macOS Recovery вы найдете ту же версию доступной для переустановки.
Если вы удерживаете комбинацию клавиш Option-Command (⌘) -R при запуске Mac он автоматически войдет в «Интернет Восстановление»И обеспечит последняя окончательная версия macOS доступно для вашего устройства. Требуется подключение к Интернету и время ожидания загрузки установочного образа. В нашем сценарии вход в macOS Восстановление с помощью комбинации клавиш Option-Command (⌘) -R устанавливать macOS Mojave. Это версия macOS final на момент нашего урока.
Для ностальгии есть также комбинация клавиш Shift-Option-Command (⌘) -R.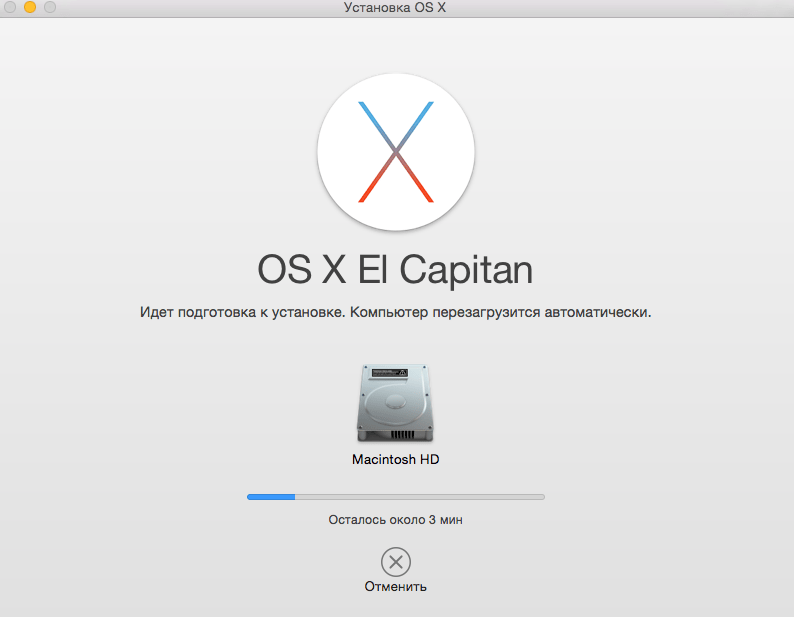 С помощью этой комбинации клавиш вы войдете в «Восстановление Интернета», и он будет предоставлен версия macOS с которым пришло ваше устройство. В основном операционная система, доступная на устройстве, когда оно было извлечено из коробки. На MacBook Pro 13 дюймов (середина 2012 г.) был предоставлен нам OS X Mountain Lion. Если у тебя есть Mac очень старая, операционная система может быть больше недоступна, и в этом случае Shift-Option-⌘-R установит самую старую доступную версию.
С помощью этой комбинации клавиш вы войдете в «Восстановление Интернета», и он будет предоставлен версия macOS с которым пришло ваше устройство. В основном операционная система, доступная на устройстве, когда оно было извлечено из коробки. На MacBook Pro 13 дюймов (середина 2012 г.) был предоставлен нам OS X Mountain Lion. Если у тебя есть Mac очень старая, операционная система может быть больше недоступна, и в этом случае Shift-Option-⌘-R установит самую старую доступную версию.
Краткое резюме. На Mac у нас есть три версии «Режима восстановления», каждая из которых предлагает возможность установить определенную версию macOS.
- Команда (⌘) -R — переустановить версию macOS ранее присутствовал в macOS.
- Option-Command (⌘) -R — устанавливает последнюю финальную версию macOS (требуется подключение к Интернету)
- Shift-Option-Command (⌘) -R — установить версию macOS который придумал Мак.
 Если это больше не доступно, будет установлена следующая версия. Требуется подключение к Интернету.
Если это больше не доступно, будет установлена следующая версия. Требуется подключение к Интернету.
Перед переустановкой macOS рекомендуется сделать резервную копию всех хранящихся на ней данных и отформатировать установочный диск или раздел с помощью Дисковой утилиты.
macOS Восстановление — 3 типа переустановки ОС на Mac
Дисковая утилита Мак MacOS macOS Восстановление Режим восстановления Переустановить macOS
FacebookTwitterReddit.
Вам также может понравиться
Об авторе
хитрость
Я рад поделиться своим опытом с компьютерами, мобильной телефонией и операционными системами, разработать веб-проекты и предоставить самые полезные руководства и советы.
Я люблю «играть» на iPhone, MacBook Pro, iPad, AirPort Extreme и в операционных системах macOS, iOS, Android и Windows.
Как и советы
macbook система одзыскивания,
Быстрый ответ: как переустановить операционную систему на Macbook Pro?
Шаг 4. Переустановите чистую операционную систему Mac
Переустановите чистую операционную систему Mac
- Перезагрузите Mac.
- Во время пробуждения загрузочного диска одновременно удерживайте нажатыми клавиши Command+R.
- Нажмите «Переустановить macOS» (или «Переустановить OS X», если применимо), чтобы переустановить операционную систему, поставляемую с вашим Mac.
- Нажмите «Продолжить».
Índice de contenidos
Как переустановить операционную систему на Mac?
Как переустановить macOS в режиме восстановления
- Щелкните Переустановить macOS.
- Нажмите «Продолжить».
- Нажмите «Продолжить».
- Нажмите «Согласен».
- Нажмите «Согласен».
- Нажмите на диск, на который вы хотите установить macOS.
- Введите свой Apple ID и пароль, если вас попросят об этом, хотя это может быть и не так.
- Щелкните Установить.
Как переустановить Mojave на Mac?
Как установить новую копию macOS Mojave в режиме восстановления
- Подключите свой Mac к Интернету через Wi-Fi или Ethernet.

- Нажмите на значок Apple в левом верхнем углу экрана.
- Выберите «Перезагрузить» в раскрывающемся меню.
- Удерживайте Command и R (⌘ + R) одновременно.
- Нажмите «Переустановить новую копию macOS».
Как выполнить чистую установку OSX?
Итак, начнем.
- Шаг 1. Очистите свой Mac.
- Шаг 2. Создайте резервную копию данных.
- Шаг 3. Чистая установка macOS Sierra на загрузочный диск.
- Шаг 1. Сотрите незагрузочный диск.
- Шаг 2: Загрузите установщик macOS Sierra из Mac App Store.
- Шаг 3. Запустите установку macOS Sierra на незагрузочный диск.
Как восстановить MacBook Pro?
После резервного копирования файлов выключите MacBook Pro. Подключите его к адаптеру переменного тока, а затем снова загрузите его. Наконец, нажмите и удерживайте «Command-R» (клавиши «Command» и «R» одновременно), чтобы начать процесс восстановления. Удерживайте эти клавиши, пока на экране не появится логотип Apple, а затем отпустите их.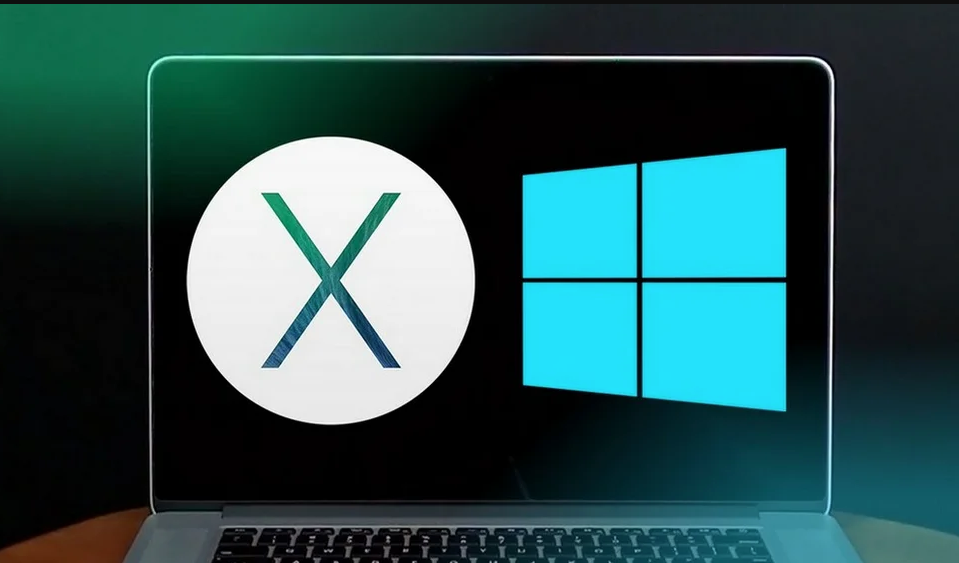
Как переустановить Mac OS без режима восстановления?
Перезагрузите Mac, удерживая нажатыми кнопки «Command + R». Отпустите эти кнопки, как только увидите логотип Apple. Теперь ваш Mac должен загрузиться в режиме восстановления. Выберите «Переустановить macOS» и нажмите «Продолжить».
Сколько времени занимает переустановка Mac OS?
Зависит от типа вашего Mac и способа установки. Как правило, если у вас есть стандартный диск со скоростью вращения 5400 об/мин, установка USB-установщика занимает около 30–45 минут. Если вы используете маршрут восстановления через Интернет, это может занять более часа, в зависимости от скорости Интернета и т. д.
Как переустановить Mojave на Mac без диска?
Как переустановить MacOS Mojave
- Сделайте резервную копию Mac, прежде чем двигаться дальше, не пропускайте создание полной резервной копии.

- Перезагрузите Mac, затем сразу же нажмите и удерживайте одновременно клавиши COMMAND + R, чтобы сразу же загрузиться в режим восстановления macOS (в качестве альтернативы вы также можете удерживать OPTION во время загрузки и выбрать «Восстановление» в меню загрузки)
Что означает переустановка Mac OS делать?
Утилиты в программе восстановления macOS помогают выполнять восстановление из Time Machine, переустанавливать macOS, получать помощь в Интернете, восстанавливать или стирать данные с жесткого диска и т. д. macOS Recovery — это часть встроенной системы восстановления вашего Mac.
Как выполнить чистую установку OSX Mojave?
Как выполнить чистую установку MacOS Mojave
- Перед запуском этого процесса выполните полное резервное копирование Time Machine.
- Подключите загрузочный установочный диск macOS Mojave к Mac через порт USB.
- Перезагрузите Mac, затем сразу же начните удерживать клавишу OPTION на клавиатуре.

Как переустановить Mac OS с USB?
Установите macOS из загрузочного установщика
- Убедитесь, что загрузочный установщик (флэш-накопитель USB) подключен к вашему Mac.
- Выключите свой Mac.
- Удерживая Option/Alt, нажмите кнопку питания.
- Должно появиться окно списка загрузочных устройств с желтым диском и надписью «Установить» (имя программы) под ним.
Как сбросить Mac OS?
Вот как сбросить настройки MacBook:
- Удерживая нажатыми клавиши Command и R на клавиатуре, включите Mac.
- Выберите язык и продолжайте.
- Выберите «Дисковая утилита» и нажмите «Продолжить».

- Выберите загрузочный диск (по умолчанию Macintosh HD) на боковой панели и нажмите кнопку «Стереть».
Как переустановить Mac с нуля?
Выберите «Переустановить macOS» (или «Переустановить OS X») в окне «Утилиты». Нажмите «Продолжить», затем следуйте инструкциям на экране, чтобы выбрать диск и начать установку. Если установщик попросит разблокировать ваш диск, введите пароль, который вы используете для входа в свой Mac.
Будет ли переустановка macOS стирать данные?
С технической точки зрения, простая переустановка macOS не сотрет ваш диск и не удалит файлы. Вам, вероятно, не нужно стирать, если только вы не продаете или не отдаете свой Mac или у вас нет проблемы, требующей стирания.
Как переустановить Mac из раздела восстановления?
Переустановите операционную систему Mac из раздела восстановления
- Включите Mac и сразу же нажмите и удерживайте клавиши Command и R.
- Когда в центре экрана появится логотип Apple, вы можете отпустить клавиши Command и R.

- Когда Mac завершит запуск, вы должны увидеть окно, похожее на это:
Как восстановить заводские настройки MacBook Pro без Интернета?
Как восстановить заводские настройки MacBook Pro без диска
- Настройте MacBook Pro на перезагрузку. Удерживайте нажатыми клавиши «Command» и «R», когда во время загрузки появляется серый экран.
- Выберите «Дисковая утилита» на следующем экране и нажмите «Продолжить». Выберите свой жесткий диск в списке и нажмите «Стереть».
- Нажмите «Mac OS Extended (Journaled)» в новом диалоговом окне.
Сколько времени занимает установка macOS High Sierra?
Вот сколько времени занимает обновление macOS High Sierra0209
MacOS High Sierra Download 20 минут до 1 часа MacOS High Sierra Время установки 20–50 минут Время Macos High Sierra Time Macos High Sierra.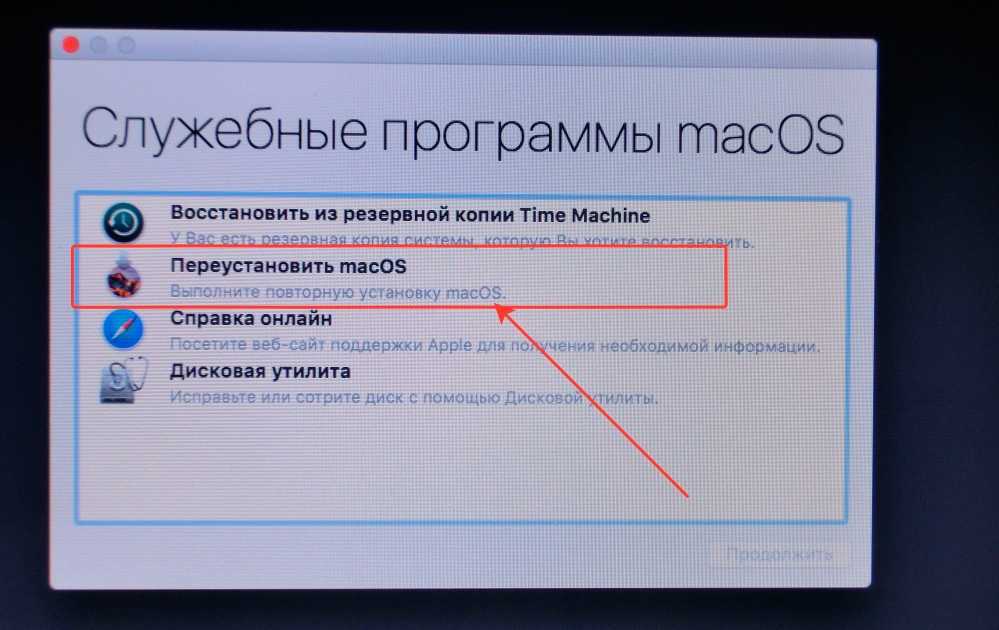
Как установить Mac OS на новый SSD?
Когда SSD подключен к вашей системе, вам нужно запустить Дисковую утилиту, чтобы разбить диск на разделы с GUID и отформатировать его с помощью Mac OS Extended (Journaled) раздела. Следующим шагом будет загрузка из App Store установщика ОС. Запустите установщик, выбрав SSD-диск, он установит новую ОС на ваш SSD.
Как восстановить заводские настройки Mac?
Пошаговое руководство по сбросу Mac до заводских настроек
- Перезапустите в режиме восстановления.
- Стереть данные с жесткого диска Mac.
- а. В окне «Утилиты macOS» выберите «Дисковая утилита» и нажмите «Продолжить».
- б. Выберите загрузочный диск и нажмите «Стереть».
- в. В качестве формата выберите Mac OS Extended (Journaled).
- д. Щелкните Стереть.
- эл. Дождитесь завершения процесса.
- Переустановите macOS (необязательно)
Удаляет ли установка Mac OS Mojave все?
Самый простой способ — запустить программу установки macOS Mojave, которая установит новые файлы поверх существующей операционной системы.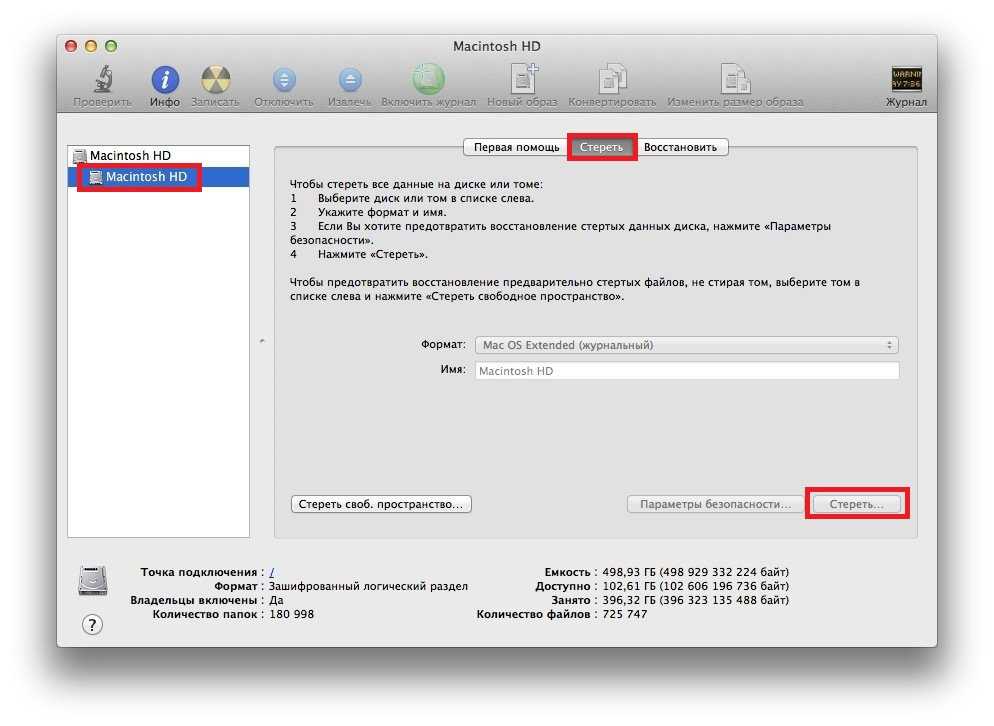 Это не изменит ваши данные, а только те файлы, которые являются частью системы, а также связанные приложения Apple. Запустите Дисковую утилиту (в /Applications/Utilities) и сотрите диск на вашем Mac.
Это не изменит ваши данные, а только те файлы, которые являются частью системы, а также связанные приложения Apple. Запустите Дисковую утилиту (в /Applications/Utilities) и сотрите диск на вашем Mac.
Если вы устанавливаете mac os на новый жесткий диск, а не нажимаете cmd + R при запуске, вам нужно нажать и удерживать только клавишу alt/opt при запуске системы. В режиме восстановления вы должны отформатировать диск с помощью Дисковой утилиты и выбрать OS X Extended (Journaled) в качестве формата диска, прежде чем нажать «Переустановить OS X».
Как выполнить чистую установку Мохаве?
Для завершения процедуры чистой установки вам потребуется:
- Программа установки macOS Mojave, доступная в Mac App Store.

- Флэш-накопитель USB емкостью 16 ГБ или больше.
- Выполните очистку системы и создайте резервную копию данных — это позволит вам легко вернуть свой Mac в состояние, в котором он был до установки macOS.
- И час или два в запасе.
Фото в статье на Flickr https://www.flickr.com/photos/[email protected]/1482798278/
Как восстановить заводские настройки Mac
Компьютеры Mac в целом надежны. Но, как и с любым компьютером, иногда что-то идет не так. Однако, прежде чем тратить большие деньги на новый Mac, попробуйте выполнить сброс до заводских настроек, который стирает ваш компьютер и переустанавливает чистую версию macOS. Сброс к заводским настройкам также является лучшим способом подготовить ваш старый компьютер к новому владельцу, чтобы гарантировать, что оставшиеся данные не попадут в чужие руки.
В течение многих лет этот процесс оставался одним и тем же на компьютерах Mac с процессорами Intel, однако переход на кремний Apple немного изменил метод очистки и переустановки ОС. А с переходом на macOS Monterey некоторые компьютеры получают новую возможность стереть все содержимое и настройки. Вот как стереть данные с жесткого диска и переустановить операционную систему на вашем Mac, независимо от того, оснащен ли он чипом Apple M1 или компонентами Intel.
А с переходом на macOS Monterey некоторые компьютеры получают новую возможность стереть все содержимое и настройки. Вот как стереть данные с жесткого диска и переустановить операционную систему на вашем Mac, независимо от того, оснащен ли он чипом Apple M1 или компонентами Intel.
Имейте в виду, что после перезагрузки компьютера вы больше не сможете восстановить удаленные данные, оставшиеся на диске. Если вы считаете, что вам все еще может понадобиться то, что находится на вашем жестком диске, мы советуем вам сначала создать резервную копию с помощью Time Machine или путем синхронизации важных файлов с iCloud.
Удалить все данные с помощью Erase Assistant Tool
На некоторых компьютерах Mac появилась новая функция удаления данных. Если вы используете macOS Monterey на компьютере Mac с процессором Apple Silicon или Mac на базе процессора Intel с чипом Apple T2(открывается в новом окне), теперь у вас есть инструмент Erase Assistant. Открыть Системные настройки > Удалить все содержимое и настройки в строке меню.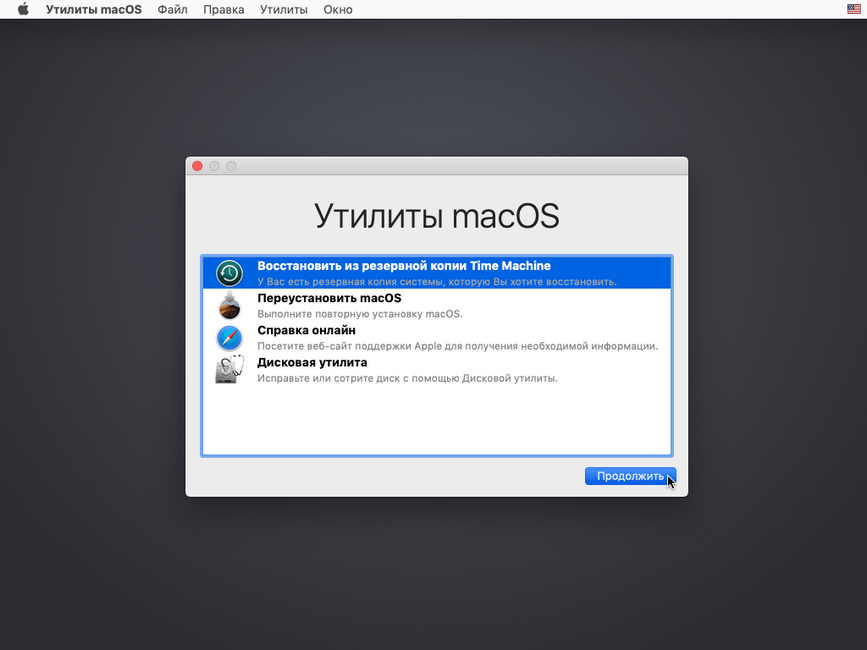
Введите пароль администратора в Erase Assistant, затем просмотрите элементы, которые будут удалены. Наряду со стиранием всех настроек, мультимедиа, приложений и данных для всех учетных записей и томов на диске, этот инструмент также выполнит выход из iCloud, удалит отпечатки пальцев Touch ID, отключит службы определения местоположения, отсоединит устройства Bluetooth и удалит элементы Apple Wallet.
В настоящее время у вас есть последний шанс создать резервную копию Time Machine, прежде чем продолжить. Нажмите Откройте Time Machine , чтобы создать ее, если вы еще этого не сделали.
Введите пароль, чтобы выйти из Apple ID, затем подождите, пока процесс стирания завершится. После завершения ваш Mac будет возвращен к заводским настройкам. Если вы не планируете оставлять себе этот компьютер, вам конец. В противном случае вы можете пройти через помощника по настройке, как если бы вы настраивали свой Mac в первый раз.
Стереть данные и переустановить macOS с помощью Дисковой утилиты
Другим вариантом сброса настроек Mac является Дисковая утилита, доступная для всех пользователей.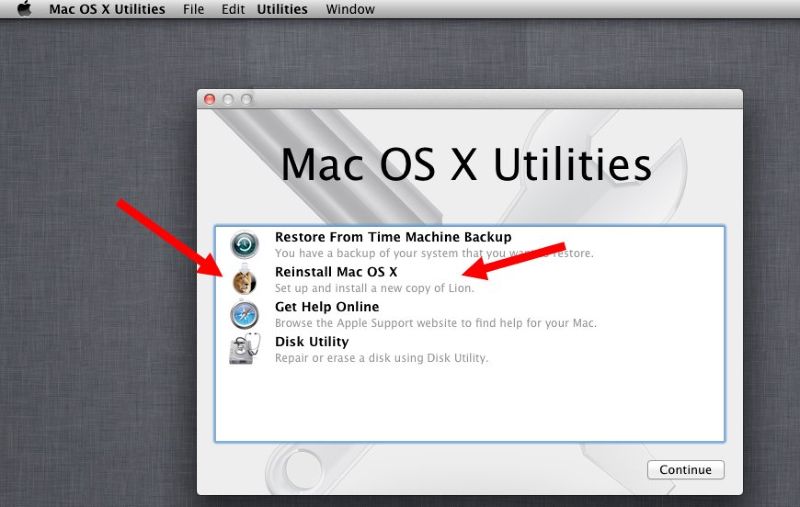 Чтобы получить доступ к параметрам очистки ваших данных и переустановки операционной системы, вам необходимо войти в MacOS Recovery. Как вы это сделаете, зависит от чипа внутри вашего компьютера.
Чтобы получить доступ к параметрам очистки ваших данных и переустановки операционной системы, вам необходимо войти в MacOS Recovery. Как вы это сделаете, зависит от чипа внутри вашего компьютера.
Если у вас M1 Mac или Mac на базе Intel с чипом T2, полностью выключите компьютер и удерживайте кнопку питания, пока на экране не появится Загрузка параметров запуска . Выберите Options , чтобы открыть экран восстановления.
Если ваш Mac оснащен процессором Intel и не имеет чипа T2, перезагрузите компьютер. Отсюда удерживайте Command + R , пока не появится логотип Apple. Отпустите клавиши и дайте Mac загрузиться и открыться в Recovery.
Если ваш компьютер завис и обычные средства сброса не работают, попробуйте сочетание клавиш Control + Command + Eject (или кнопки питания) .
Независимо от того, как вы сюда попали, вы должны выбрать пользователя с правами администратора и ввести учетные данные его учетной записи, прежде чем получить доступ к параметрам запуска компьютера.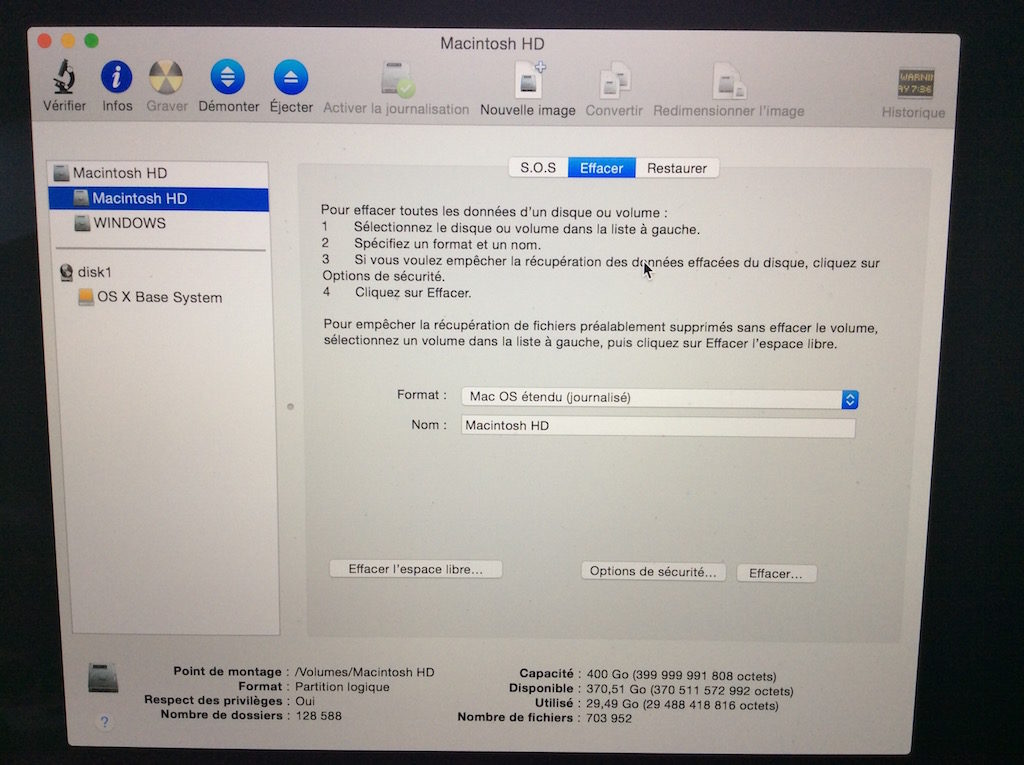 После полного восстановления macOS выберите Disk Utility и выберите том, который вы хотите стереть.
После полного восстановления macOS выберите Disk Utility и выберите том, который вы хотите стереть.
Создавали ли вы ранее какие-либо дополнительные тома на жестком диске? Если это так, удалите их в первую очередь. Выберите раздел и выберите минус ( — ), чтобы убрать громкость. Затем вы можете перейти к основному диску. Выберите Macintosh HD и нажмите Erase на верхней панели инструментов.
Рекомендовано нашими редакторами
Что такое чип Apple M1?
10 самых крутых вещей в macOS Монтерей
Тестирование режима высокой мощности Apple M1 Max: кому это нужно? (вероятно, не вы)
Появится диалоговое окно с запросом имени и формата диска. Сохраните имя Macintosh HD и убедитесь, что установлен формат 9.0005 APFS или Mac OS Extended (в журнале) . Нажмите Erase Volume Group (или Erase , если эта кнопка не отображается), чтобы стереть диск.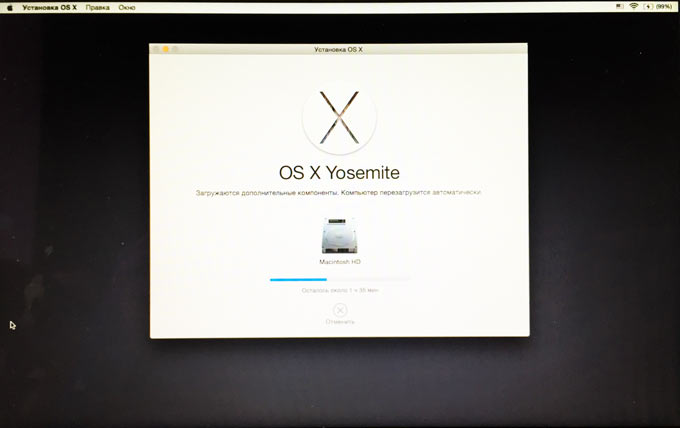
Вы также должны убедиться, что любые другие внутренние диски также стерты, чтобы полностью стереть компьютер и избежать ошибок в процессе переустановки. Перейдите к Дисковой утилите > Выйти из Дисковой утилиты , чтобы выйти из окна Дисковой утилиты и вернуться к экрану восстановления.
Если вы планируете продать компьютер, вы можете остановиться на этом и позволить новому владельцу установить чистую версию macOS. Для тех, кто планирует сохранить свой Mac, следующим шагом должна быть переустановка macOS на компьютер.
Ваш компьютер должен быть подключен к источнику питания и Интернету. Вернувшись на экран утилит macOS, нажмите Переустановите macOS и следуйте инструкциям, чтобы загрузить новую версию операционной системы.
Если вы сохранили файлы на внешнем запоминающем устройстве с помощью резервной копии Time Machine, теперь вы можете восстановить эти файлы с помощью Помощника по миграции в рамках процесса переустановки.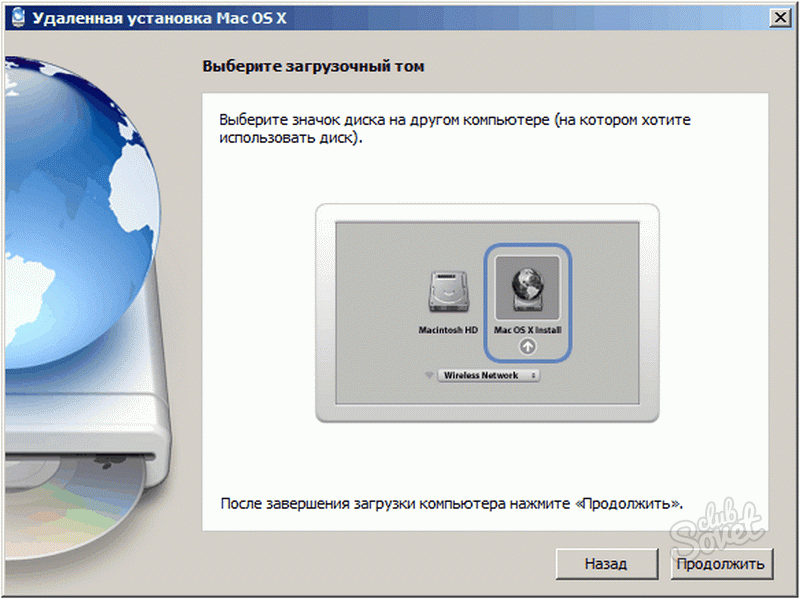
 Если это больше не доступно, будет установлена следующая версия. Требуется подключение к Интернету.
Если это больше не доступно, будет установлена следующая версия. Требуется подключение к Интернету.