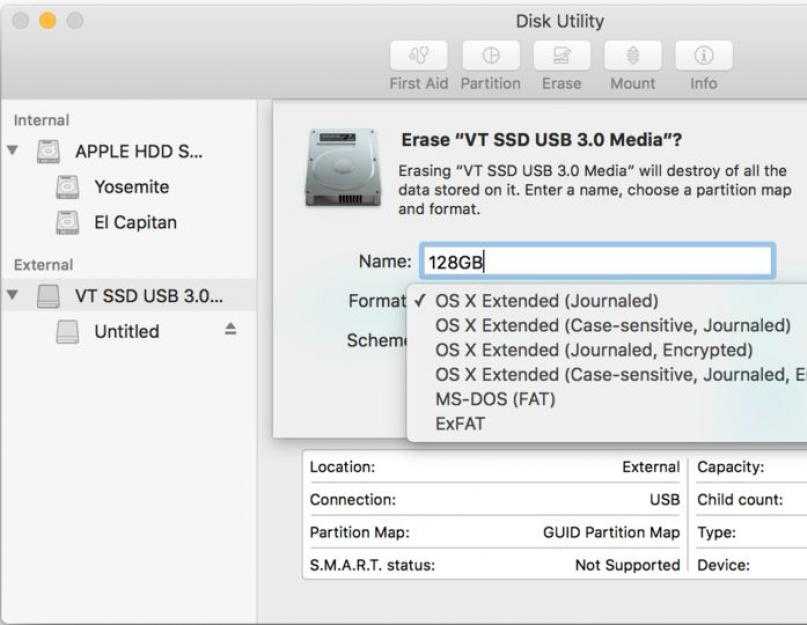Содержание
Как загрузить Linux Live USB-накопитель на Mac
Думаете, вы можете просто подключить стандартный Live USB-накопитель Linux к Mac и загрузиться с него? Подумай еще раз. Вам нужно будет сделать все возможное, чтобы создать работающий USB-накопитель с Linux, который будет загружаться на Mac.
Это может быть довольно головной болью, но мы нашли графическую утилиту, которая упрощает это. Вы сможете быстро загрузить Ubuntu, Linux Mint, Kali Linux и другие распространенные дистрибутивы Linux на свой Mac.
Эта проблема
СВЯЗАННЫЕ С:
Как создать загрузочные USB-накопители и SD-карты для каждой операционной системы
Apple затруднила загрузку операционных систем, отличных от Mac OS X, с USB-накопителей. Хотя вы можете подключить внешний CD / DVD-привод к Mac и загружаться со стандартных Live CD и USB-дисков Linux, просто подключив Live USB-накопитель Linux, созданный с помощью
стандартные инструменты, такие как Universal USB Installer и uNetbootin
на Mac не будет работать.
Есть несколько способов обойти это. Например, Ubuntu предлагает некоторые
кропотливые инструкции
которые включают преобразование файловой системы USB-накопителя и создание его разделов загрузочными, но некоторые люди сообщают, что эти инструкции для них не работают. Есть причина, по которой Ubuntu рекомендует просто записать диск.
REFInd
должен позволить вам загружать эти USB-накопители, если вы установите его на свой Mac. Но вам не нужно устанавливать этот альтернативный менеджер загрузки UEFI на свой Mac. Приведенное ниже решение должно позволить вам создавать живые USB-накопители Linux, которые будут загружаться на современных компьютерах Mac без каких-либо дополнительных действий или чего-либо лишнего — вставьте, перезагрузите и вперед.
Используйте USB-загрузчик Mac Linux
СВЯЗАННЫЕ С:
Как использовать дисковую утилиту вашего Mac для разбиения на разделы, очистки, ремонта, восстановления и копирования дисков
Инструмент под названием «
Загрузчик USB для Mac Linux
»От SevenBits хорошо зарекомендовал себя.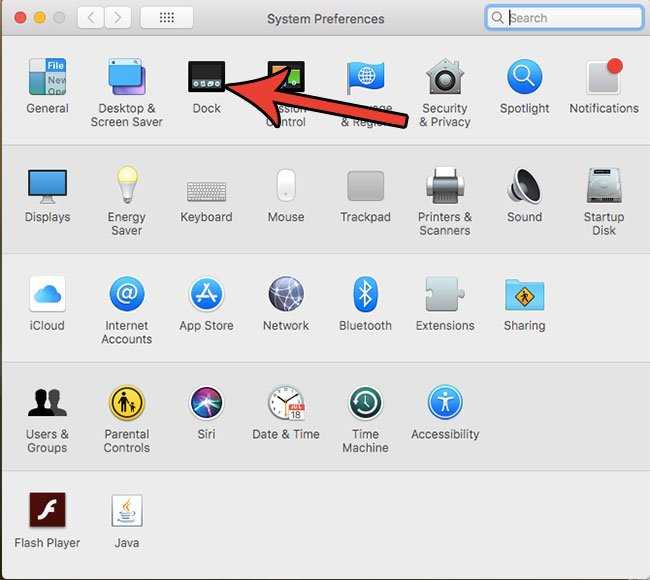 Это приложение для Mac позволит вам создавать USB-накопители с предпочитаемым вами дистрибутивом Linux из Mac OS X всего за несколько кликов. Затем вы можете перезагрузить и загрузить эти USB-накопители, чтобы использовать дистрибутив Linux из действующей системы.
Это приложение для Mac позволит вам создавать USB-накопители с предпочитаемым вами дистрибутивом Linux из Mac OS X всего за несколько кликов. Затем вы можете перезагрузить и загрузить эти USB-накопители, чтобы использовать дистрибутив Linux из действующей системы.
Запись
: Обязательно переместите приложение Mac Linux USB Loader в папку «Приложения» перед его запуском. Это позволит избежать ошибки «Отсутствие корпоративного источника» позже.
Сначала вставьте USB-накопитель в Mac и
откройте приложение Disk Utility
. Убедитесь, что USB-накопитель отформатирован с разделом MS-DOS (FAT). Если это не так, удалите раздел и создайте раздел FAT, а не ExFAT.
Затем откройте загруженное вами приложение Mac Linux USB Loader. Выберите вариант «Создать Live USB», если вы уже загрузили ISO-файл Linux. Если нет, выберите опцию «Загрузчик распространения», чтобы легко загрузить ISO-образы дистрибутива Linux для использования с этим инструментом.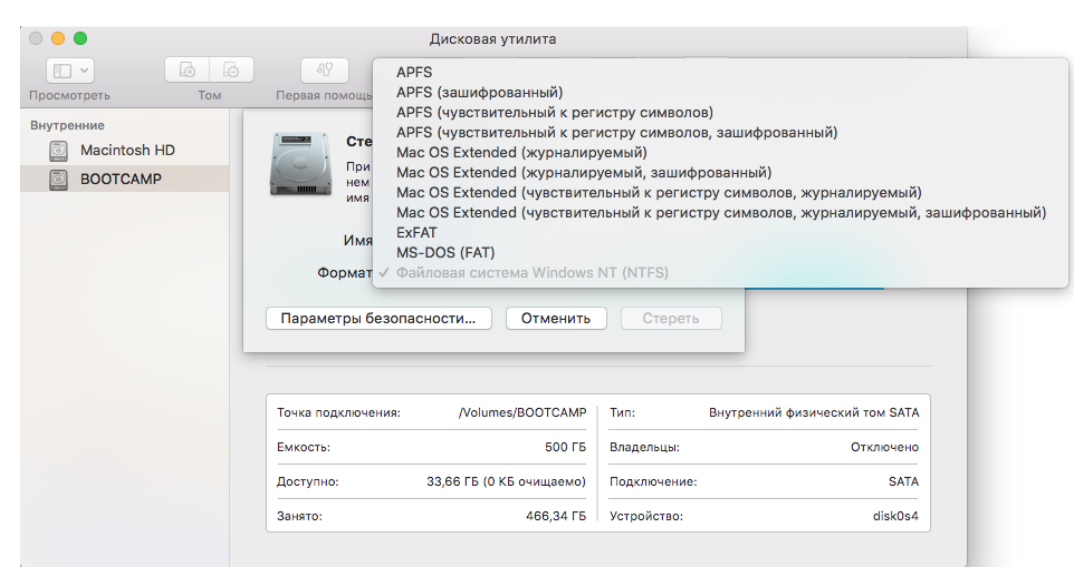
Выберите ISO-файл дистрибутива Linux, который вы скачали, и выберите подключенный USB-накопитель, на котором будет установлена система Linux.
Выберите соответствующие параметры и нажмите «Начать установку», чтобы продолжить. Mac Linux USB Loader создаст загрузочный USB-накопитель, который будет работать на вашем Mac и загружаться в этот дистрибутив Linux без каких-либо проблем или взломов.
Перед загрузкой диска вы можете изменить здесь некоторые другие параметры. Например, вы можете настроить «постоянство» на диске, и часть USB-накопителя будет зарезервирована для ваших файлов и настроек. Это работает только для дистрибутивов на основе Ubuntu.
Нажмите «Диспетчер сохранения состояния» на главном экране, выберите свой диск, выберите, какая часть диска должна быть зарезервирована для постоянных данных, и нажмите «Создать постоянство», чтобы включить это.
Загрузка диска
СВЯЗАННЫЕ С:
Как установить Linux с двойной загрузкой на Mac
Чтобы действительно загрузить диск, перезагрузите Mac и
удерживайте клавишу Option во время загрузки
.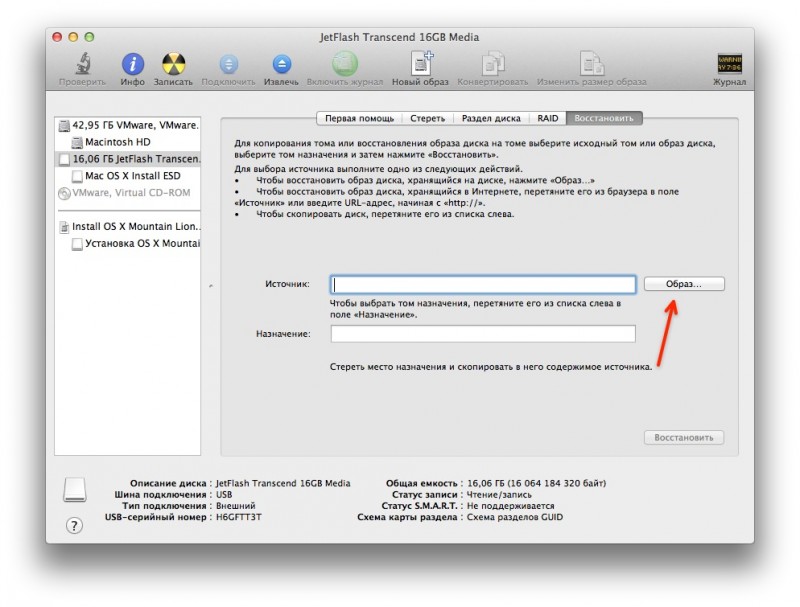 Вы увидите меню параметров загрузки. Выберите подключенный USB-накопитель. Mac загрузит систему Linux с подключенного USB-накопителя.
Вы увидите меню параметров загрузки. Выберите подключенный USB-накопитель. Mac загрузит систему Linux с подключенного USB-накопителя.
Если ваш Mac просто загружается до экрана входа в систему, и вы не видите меню параметров загрузки, перезагрузите Mac еще раз и удерживайте клавишу Option ранее в процессе загрузки.
Это решение позволит вам загружать обычные USB-накопители Linux на ваш Mac. Вы можете просто загрузиться и использовать их в обычном режиме, не внося изменений в вашу систему.
Будьте осторожны, прежде чем пытаться
установить систему Linux на внутренний диск вашего Mac
. Это более сложный процесс.
Создание загрузочной флешки USB Ubuntu для Macbook (2007-2008) / Хабр
Столкнулся с проблемой установки Ubuntu на старенький Macbook 2007-2008 года выпуска. Первая проблема, невозможно загрузиться с загрузочного диска Ubuntu 64 разрядной. Проблема в том, что на последних Macbook (чёрные и белые) устанавливали процессоры Intel Core 2 Duo и эти процессоры 64 разрядные, а операционная система OS X 10.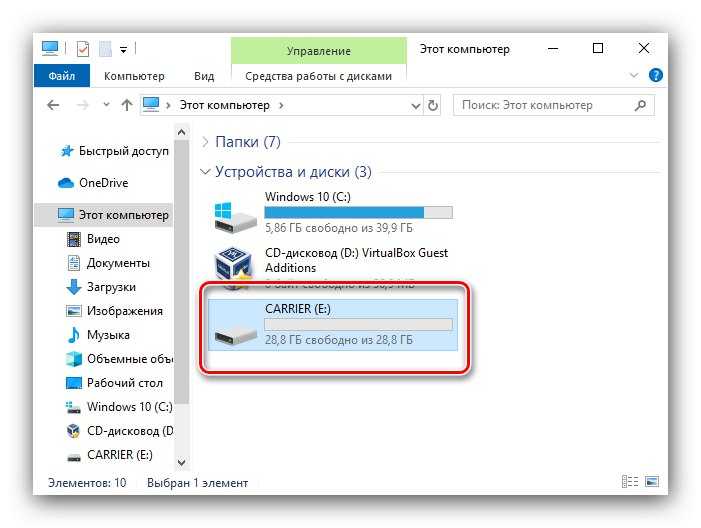 7 (последняя на которую можно обновиться без шаманства) 32 разрядная и загрузчик EFI 32 разрядный.
7 (последняя на которую можно обновиться без шаманства) 32 разрядная и загрузчик EFI 32 разрядный.
Подробная инструкция, как установить Ubuntu 64 разрядную через загрузочную флешку USB. Показано будет на примере Lubuntu 18.04 LTS (64 разрядная), подойдёт и для других версий, например, 19, 16 и т.д.
Создание загрузочной флешки USB
1. Качаем с сайта образ ISO Ubuntu, Lubuntu, Xubuntu 64 разрядный.
2. Необходимо в скаченном ISO образе заменить EFI загрузчик 64 разрядный на 32 разрядный. Для этого необходимо скомпилировать код на языке Си, после чего программа сможет изменить загрузчик. Открываем Терминал. Копируем код отсюда в файл «32bitEFI.c». В Терминале можно выполнить следующее:
nano 32bitEFI.c
Вставить текст из буфера CMD + V, сохранить изменения CTRL + O (буква «О», как в слове Open) и затем Ввод/Enter, закрыть текстовый редактор Nano CTRL + X.
3. Файл образа и файл должны находиться в одной папке.
4. Компилируем файл 32bitEFI.c
cc -g -Wall 32bitEFI.c -o 32bitEFI
На выходе у нас появляется скомпилированный запускаемый файл «32bitEFI». Можно сделать его запускаемым:
chmod +x 32bitEFI
5. Переименовываем ISO файл установочного дистрибутива в blackmacbook64.iso
mv lubuntu-18.04.3-desktop-amd64.iso blackmacbook64.iso
где «lubuntu-18.04.3-desktop-amd64.iso» скаченный образ Ubuntu или Lubuntu, Xubuntu
6. Конвертируем ISO файл «blackmacbook64.iso» в формат IMG
hdiutil convert blackmacbook64.iso -format UDRW -o blackmacbook64.img
На выходе получаем файл «blackmacbook64.img.dmg», т.к. OS X автоматически добавляет расширение .dmg. Переименовываем его в «blackmacbook64.img»
mv blackmacbook64.img.dmg blackmacbook64.img
7. Вставляем флешку в любой разъем USB на ноутбуке и смотрим, под каким устройством она определилась
diskutil list
где флешка должна быть, например, /dev/disk1 или /dev/disk2 в зависимости от вашего компьютера.
8. Размонтируем флешку USB
diskutil unmountDisk /dev/diskN
где diskN ваше устройство из предыдущего пункта, например, /dev/disk1. Если появилась ошибка при зазмонтировании, то запустите «Дисковую утилиту» и на вашей флешке нажимите «Отключить», Внимание! не нажимайте «Извлечь диск».
9. Записываем образ на флешку USB
sudo dd if=blackmacbook64.img of=/dev/diskN bs=1m
где diskN ваше устройство из пункта 7, например, /dev/disk1.
10. Изъять флешку командой
diskutil eject /dev/diskN
Всё, загрузочная флешка USB готова!
Теперь можно загрузиться с загрузочной флешки. Перезагрузить компьютер и удерживать клавишу «С» или «Alt». После чего выбрать флешку с которой необходимо загрузиться. После чего можно установить Ubuntu на Macbook, но предварительно создайте пустой раздел в «Дисковой утилите» под OS X. После установки Ubuntu можно установить загрузчик rEFInd.
Перезагрузить компьютер и удерживать клавишу «С» или «Alt». После чего выбрать флешку с которой необходимо загрузиться. После чего можно установить Ubuntu на Macbook, но предварительно создайте пустой раздел в «Дисковой утилите» под OS X. После установки Ubuntu можно установить загрузчик rEFInd.
Дополнительно. В Ubuntu, если не определился Wi-Fi модуль, то подключите Macbook по кабелю к интернету и запустите
sudo ubuntu-drivers autoinstall
Материал подготовлен на основании:
- Видео на Youtube
- How to install Ubuntu on MacBook using USB Stick
Как создать загрузочный USB-накопитель для Mac
Каждый компьютер может время от времени не загружаться, что может вызывать раздражение, поскольку не позволяет войти в систему и точно увидеть, в чем проблема. Хорошей новостью является то, что есть простой обходной путь!
Загрузившись с внешнего диска, например с USB-накопителя, вы можете диагностировать определенные проблемы, обратившись к внутреннему диску с минимальными усилиями.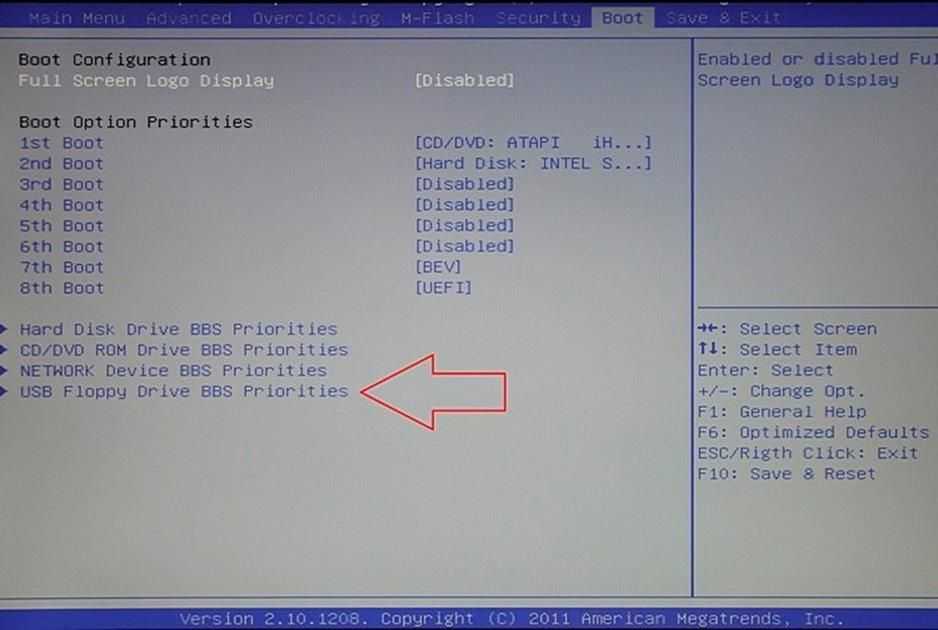
При этом многие новые ноутбуки Mac не имеют портов USB-A, поэтому рекомендуется приобрести внешний порт, который подключается к порту USB-C (USB Type C), чтобы действительно упростить процесс. -иш.
Что такое загрузочный USB?
Загрузочная флешка — это флэш-накопитель, который позволяет как установить операционную систему (ОС), так и загрузить компьютер с внешнего USB-накопителя вместо жесткого диска компьютера.
Независимо от того, является ли компьютер совершенно новым или стал непригодным для использования из-за скомпрометированной ОС, вы можете использовать загрузочный USB-накопитель для установки операционной системы. Вы можете запустить установщик ОС, такой как Windows, OSX, Mac или определенные версии Linux, с загрузочного USB-накопителя.
В частности, для Mac можно использовать загрузочный USB-накопитель для установки MacOS Monterey, MacOS Big Sur, Catalina, Mojave, High Sierra или El Capitan.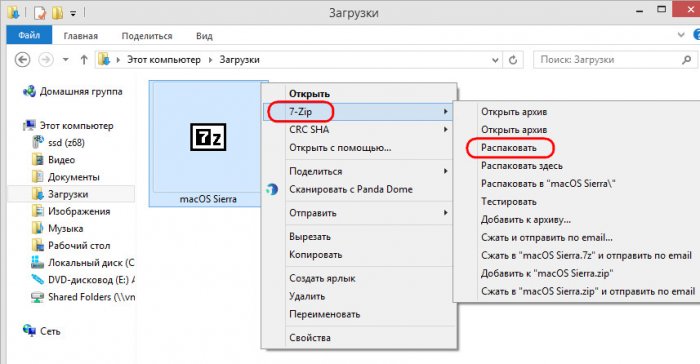
Что нужно для создания загрузочного USB-накопителя для Mac
Чтобы создать загрузочный установщик, необходимо иметь три вещи: устройство, которое вам нужно, и содержит не менее 16 ГБ доступной памяти, хотя в этом случае лучше больше.
2. Загруженный установочный файл для любой MacOS (из перечисленных выше), которую вы хотите.
3. Не менее 36 ГБ свободного места на компьютере, на который вы хотите установить ОС.
Важно отметить, что все существующие данные, которые вы сохранили на USB-накопителе, который вы планируете использовать, будут удалены.
В зависимости от того, какую версию macOS вы хотите установить на USB-накопитель, вам потребуется загрузить установочные файлы. Вы можете получить их либо через Обновление программного обеспечения в Системных настройках, либо в Mac App Store.
При этом Mac App Store, вероятно, будет менее сложным вариантом из двух.
Как создать загрузочный USB-накопитель для Mac?
Загрузите установщик MacOS той версии, которую вы планируете установить, на USB-накопитель. Это должно автоматически загрузиться в папку «Приложения» как приложение с именем Install macOS [название версии].
Это должно автоматически загрузиться в папку «Приложения» как приложение с именем Install macOS [название версии].
- Вставьте USB-накопитель в компьютер.
- Откройте Finder и щелкните левой кнопкой мыши папку «Приложения». Прокрутите вниз до «Утилиты», щелкните по нему, затем откройте «Дисковую утилиту», и вы должны увидеть свой USB в списке «Внешний» с левой стороны.
- Нажмите на свой USB, затем нажмите кнопку «Стереть» вверху. Должны появиться новые поля для «Имя», «Формат» и «Схема».
- Переименуйте диск в название по вашему выбору, хотя мы рекомендуем название, которое намекает на то, что находится внутри, что-то вроде «Загрузка MacOS».
- В качестве формата выберите «Mac OS Extended (в журнале)».
- Установите программу установки MacOS непосредственно на USB-накопитель. Вы можете сделать это, открыв Терминал, который находится в папке «Утилиты» папки «Приложения».
- Вставьте одну из перечисленных ниже команд в терминал.
 Обратите внимание, что предполагается, что установщик находится в папке «Приложения», а MyVolume — это имя USB-накопителя, который вы используете. Если у него другое имя, замените MyVolume в команде правильным именем.
Обратите внимание, что предполагается, что установщик находится в папке «Приложения», а MyVolume — это имя USB-накопителя, который вы используете. Если у него другое имя, замените MyVolume в команде правильным именем.
Монтерей: sudo/Applications/Install\macOS\Monterey.app/Contents/Resources/createinstallmedia –volume/Volumes/MyVolume
Big Sur: sudo/Applications/Install\SurOS.app\Big /Contents/Resources/createinstallmedia–volume/Volumes/MyVolume
Catalina: sudo/Applications/Install\macOS\Catalina.app/Contents/Resources/createinstallmedia –volume/Volumes/MyVolume /createinstallmedia –volume/Volumes/MyVolume
High Sierra: sudo/Applications/Install\macOS\High\Sierra.app/Contents/Resources/createinstallmedia –volume/Volumes/MyVolume
El Capitan: /Install\OS\X\El\Capitan.app/Contents/Resources/createinstallmedia –volume/Volumes/MyVolume –applicationpath /Applications/Install\ OS\ X\ El\Capitan.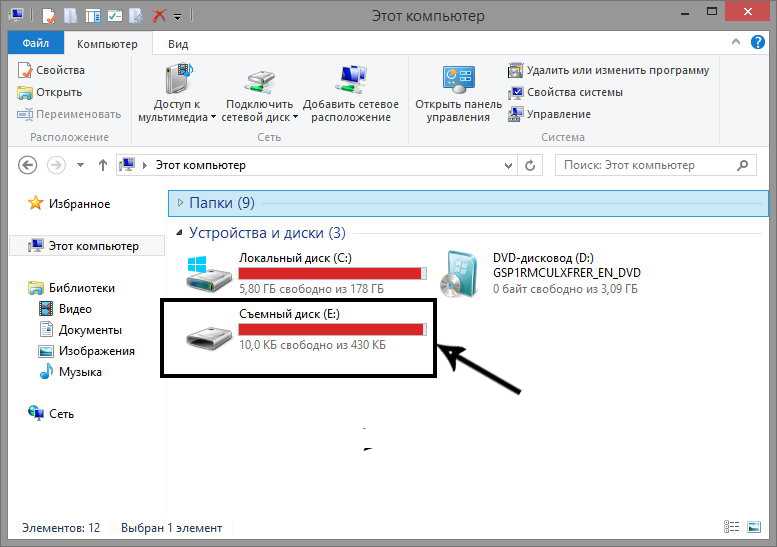 app
app
- После ввода команды нажмите клавишу Return.
- Вы можете увидеть предупреждение о том, что Терминал хочет получить доступ к файлам, поэтому в этом случае обязательно нажмите OK.
- По завершении этого этапа имя тома должно совпадать с именем загруженного вами установщика.
- Теперь вы можете выйти из Терминала и извлечь его. Ура, ты сделал это!
Можно ли установить Mac OS с USB-накопителя?
Конечно, вы можете установить MacOS с USB-накопителя! Просто следуйте инструкциям, описанным ниже, чтобы точно узнать, как это сделать.
Как использовать загрузочный USB-накопитель для Mac:
Загрузочный установщик не загружает macOS из Интернета, но, как ни странно, на самом деле ему требуется подключение к Интернету, поскольку ему необходимо получить информацию, относящуюся к Модель Мак.
Определите, используете ли вы Mac с процессором Intel или Apple Silicon. Основываясь на этой информации, следуйте инструкциям Apple:
Основываясь на этой информации, следуйте инструкциям Apple:
Если ваше устройство оснащено чипом Apple:
- Подключите загрузочный USB-накопитель к компьютеру Mac, подключенному к Интернету. Убедитесь, что устройство совместимо с версией macOS, которую вы устанавливаете.
- Включите компьютер и удерживайте кнопку питания, пока не появится окно параметров запуска.
- Выберите том, содержащий загрузочный установщик, затем нажмите «Продолжить».
- Когда откроется установщик macOS, следуйте инструкциям, которые он вам предоставит.
- Если ваше устройство оснащено процессором Intel:
- Подключите загрузочный USB-накопитель к компьютеру Mac, подключенному к Интернету. Убедитесь, что устройство совместимо с версией macOS, которую вы устанавливаете.
- Перезагрузите компьютер, а затем сразу же нажмите и удерживайте клавишу Option (Alt) ⌥.
- Отпустите клавишу Option, когда увидите темный экран с загрузочными томами.

- Выберите том, содержащий загрузочный установщик, после чего нажмите клавишу Return.
- Выберите «Установить macOS» (или «Установить OS X») в окне «Утилиты», затем нажмите «Продолжить» и следуйте инструкциям, которые он вам предоставит.
Весь процесс установки может занять не менее 10 минут, в зависимости от скорости вашего оборудования.
Можно ли использовать Rufus для создания загрузочного USB-накопителя для Mac?
Во-первых, если вам интересно, что такое Rufus, это бесплатное приложение с открытым исходным кодом, которое помогает форматировать и создавать загрузочные USB-накопители. Хотя создание загрузочных USB кажется основной целью, Rufus не может интерпретировать загрузчик, и поэтому вы не можете использовать Rufus для создания загрузочного USB, совместимого с Mac.
См. Atera в действии
Программное обеспечение RMM, PSA и удаленный доступ, которые изменят способ ведения вашего бизнеса MSP
Попробуйте Атеру бесплатно
Как загрузить Mac с USB-накопителя
Автор: Даррен
31 июля 2018 г.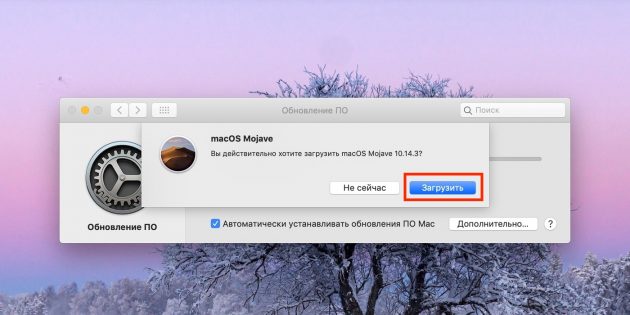
в яблоке
По умолчанию Mac запускается со встроенного жесткого диска, но загрузочным диском может быть любое запоминающее устройство, содержащее загрузочное содержимое, совместимое с вашим Mac. Например, если вы устанавливаете macOS или Microsoft Windows на USB-накопитель, ваш Mac может распознать этот диск как загрузочный диск. В этом руководстве представлены 2 способа загрузки Mac с USB-накопителя .
Для запуска вашего Mac с внешнего диска требуется следующее:
- Mac на базе Intel.
- Загрузочный флэш-накопитель USB, отформатированный с использованием типа раздела GUID и содержащий установщик OS X или пригодную для использования операционную систему.
Давайте посмотрим, как загрузить Mac с загрузочного USB-накопителя и что делать, если ваш Mac не запускается с него.
Способ 1: загрузите Mac с USB-накопителя с помощью Startup Manager
Заставить Mac загружаться с USB-накопителя довольно просто. Выполнив следующие шаги, вы можете легко настроить загрузку Mac с внешнего диска в Startup Manager, чтобы он загружался с USB только один раз.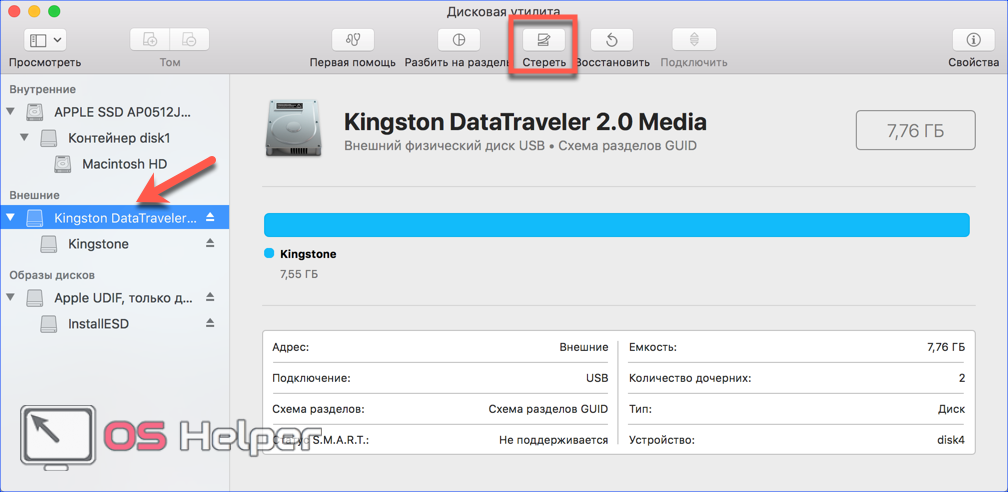
1. Вставьте загрузочный USB-носитель в разъем USB.
2. Включите Mac (или перезагрузите Mac, если он уже включен).
3. Нажмите и удерживайте клавишу Option сразу после появления логотипа Apple. Удержание этой клавиши дает вам доступ к диспетчеру запуска OS X. Когда появится экран Startup Manager, отпустите клавишу Option. Утилита будет искать любые доступные диски с загрузочным содержимым.
4. С помощью указателя или клавиш со стрелками на клавиатуре выберите USB-накопитель, с которого вы хотите загрузиться. После выбора либо нажмите клавишу Return , либо дважды щелкните свой выбор. Машина начнет загружаться с USB-накопителя.
Способ 2: настроить загрузку Mac с USB-накопителя с помощью загрузочного диска
Когда вы используете настройки загрузочного диска для настройки загрузки Mac с внешнего диска, он будет загружаться с этого диска, пока вы не выберете другой. Вот как:
1. Выберите меню Apple > Системные настройки , затем щелкните Загрузочный диск .
2. Щелкните значок блокировки и введите пароль администратора.
3. Выберите внешний диск в качестве загрузочного диска, затем перезагрузите Mac.
Что делать, если ваш Mac не загружается с выбранного диска
Если вы видите сообщение о том, что ваши настройки безопасности не позволяют этому Mac использовать внешний загрузочный диск, проверьте параметр «Внешняя загрузка» в «Автозагрузке». Security Utility, а затем разрешите вашему Mac использовать внешний загрузочный диск.
Шаг 1: Откройте Startup Security Utility .
Включите Mac, затем нажмите и удерживайте Command (⌘) + R сразу после появления логотипа Apple. Ваш Mac запускается из macOS Recovery. Когда вы увидите окно утилиты macOS, выберите Utilities > Startup Security Utility в строке меню. Когда вас попросят пройти аутентификацию, нажмите Введите пароль macOS , затем выберите учетную запись администратора и введите ее пароль.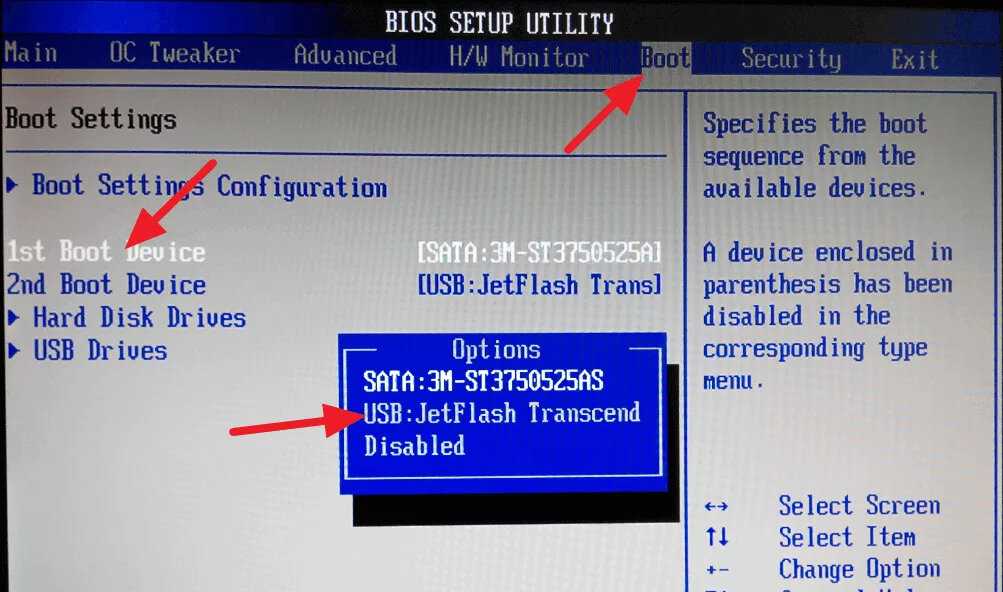
Шаг 2: Выберите « Разрешить загрузку с внешнего носителя ».
Если вы хотите выбрать внешний загрузочный диск перед перезагрузкой Mac, выйдите из Утилиты безопасности запуска, затем выберите Меню Apple > Загрузочный диск .
Примечание. Если вы используете Boot Camp в среде Windows/OS X с двойной загрузкой, возможно, вам не удастся загрузить поддерживаемые версии операционных систем Microsoft Windows XP, Windows Vista или Windows 10, установленных на внешнем USB жесткий диск.
Убедитесь, что диск был отформатирован с использованием типа раздела GUID.
Компьютеры Mac на базе Intel поддерживают запуск с тома внешнего USB-накопителя, отформатированного с использованием типа раздела GUID. Если вы хотите загрузиться с диска, важно отформатировать раздел как «Таблица разделов GUID» , а не любой из двух других заранее, когда вы используете этот диск в качестве загрузочного диска.
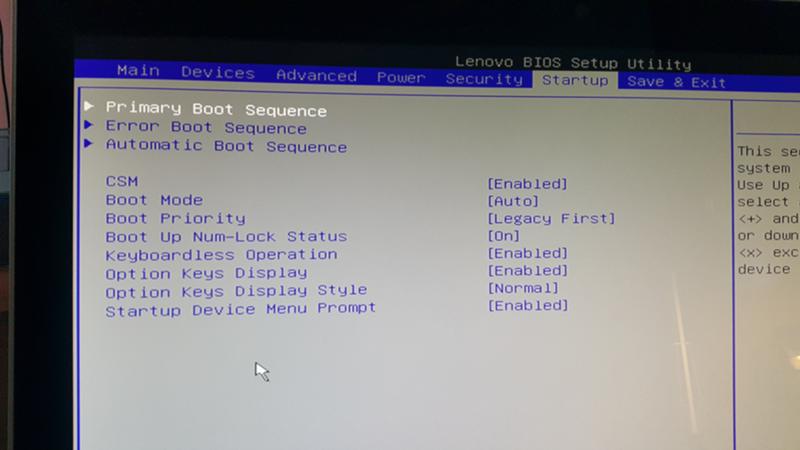 img
img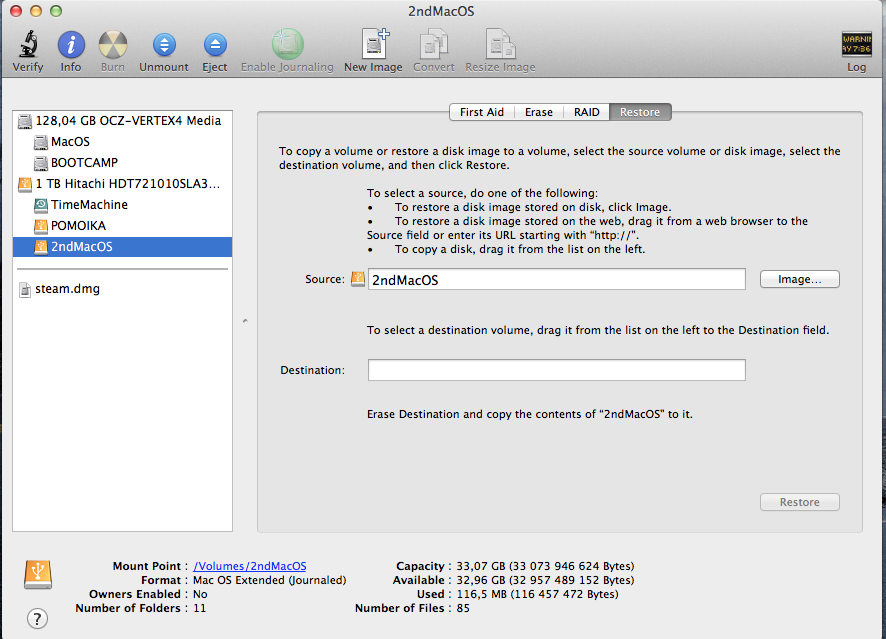 Обратите внимание, что предполагается, что установщик находится в папке «Приложения», а MyVolume — это имя USB-накопителя, который вы используете. Если у него другое имя, замените MyVolume в команде правильным именем.
Обратите внимание, что предполагается, что установщик находится в папке «Приложения», а MyVolume — это имя USB-накопителя, который вы используете. Если у него другое имя, замените MyVolume в команде правильным именем.