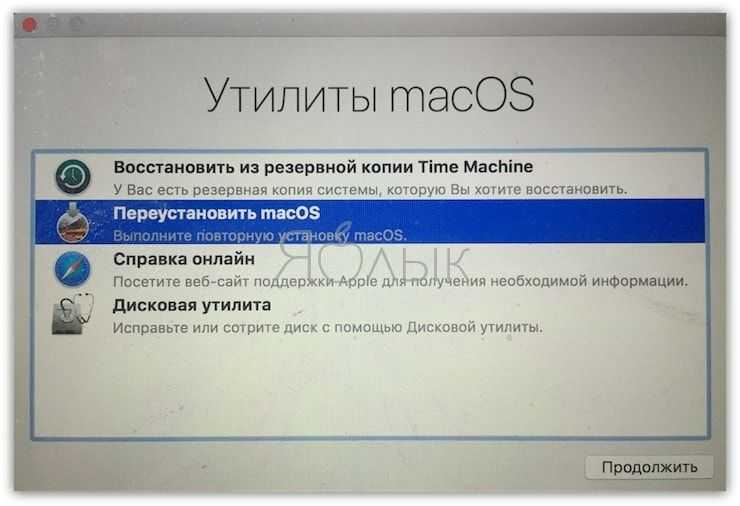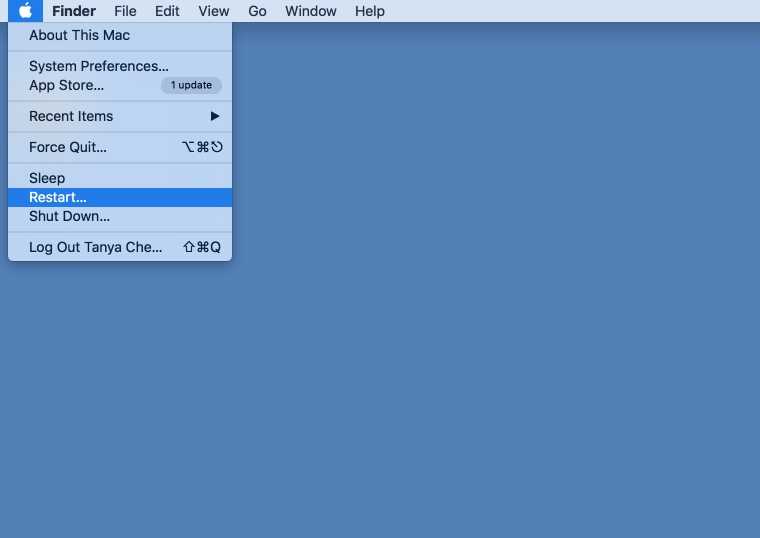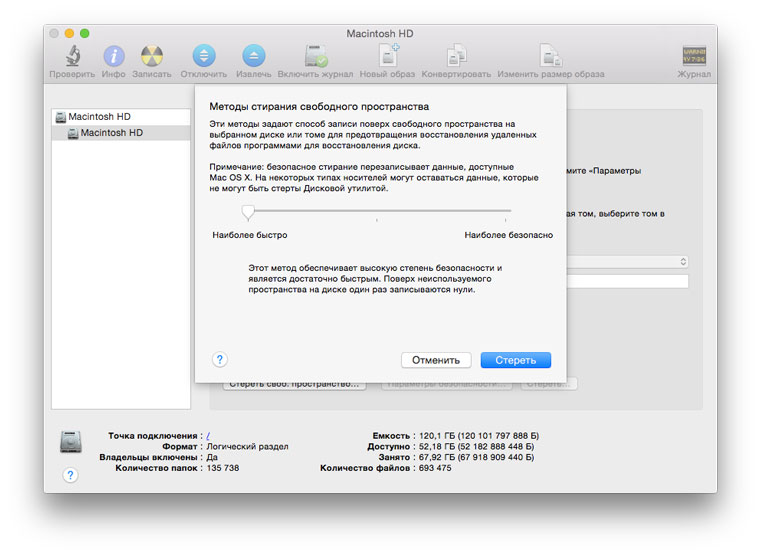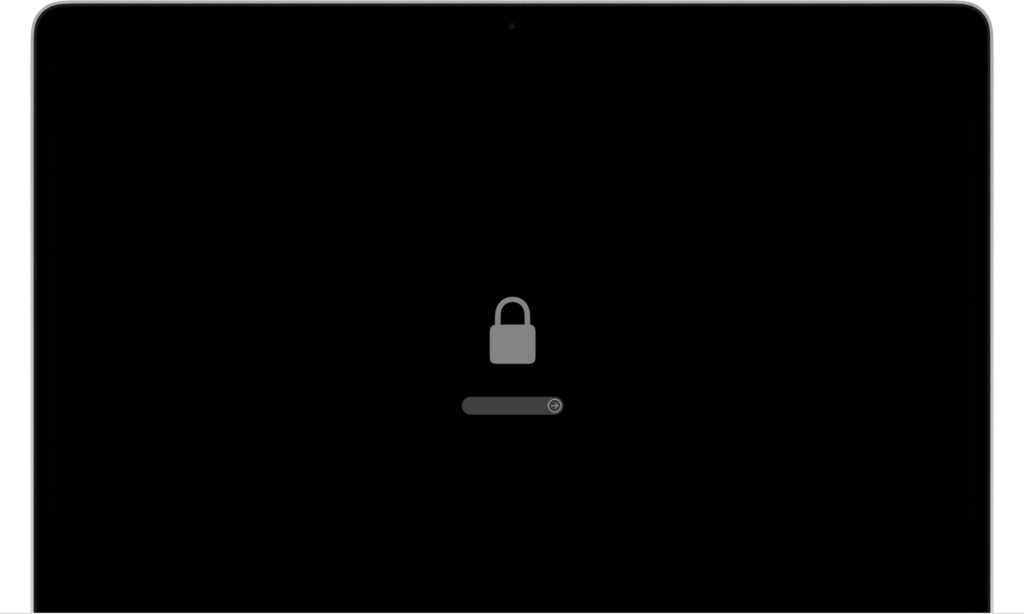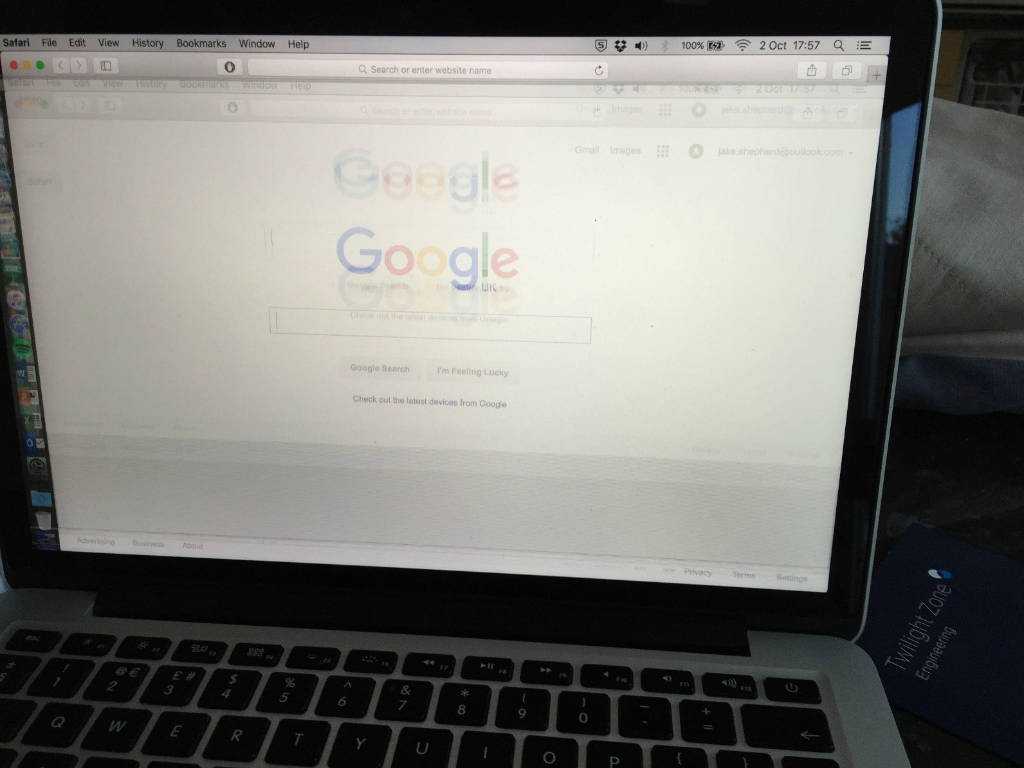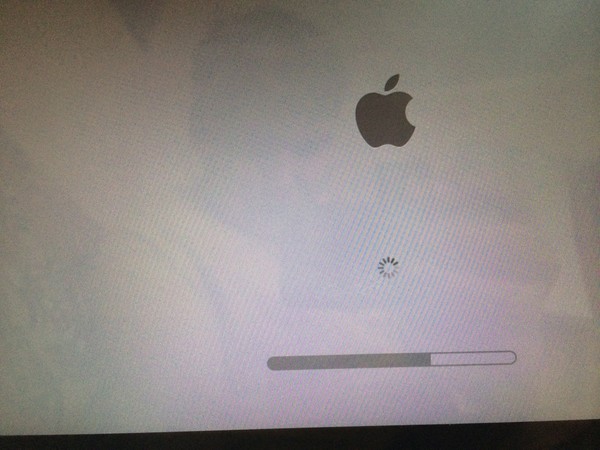Содержание
Mac mini зависает при загрузке в основном из-за сбоев оперативной памяти.
Mac mini зависает при загрузке в основном из-за сбоев оперативной памяти.
Получить скидку в 10% на ремонт
MacBook
MacBook Air
MacBook Pro
iMac
Mac Pro
Mac mini
iPhone
iPad
Apple Watch
Почему ваш Mac Mini зависает?
- Ошибки в работе программ и настройках системы Mac Mini;
- Несовместимые приложения или файлы;
- Недостаток оперативной памяти;
- Дефект жесткого диска;
- Система не выключается долгое время, а просто уходит в спящий режим;
- Выход из строя материнской платы или микросхемы.
Если Mac Mini зависает при загрузке, нужно провести полную диагностику. Тем более, если это начинает происходить все чаще. У нас есть всё, чтобы восстановить эффективную работу Вашего Мак Мини! Своевременный ремонт позволит вам избежать дополнительных затрат.
Заказать ремонт
Цены на ремонт
Стоимость ремонтных работ определяется исходя из Вашей модели Mac Mini. После диагностики специалист обсудит с Вами причины, почему Мак Мини зависает и необходимые действия для его восстановления.
Все комплектующие Apple есть у нас на складе.
Вызвать курьераСкидка 10%
org/Offer»>| Какие работы могут потребоваться | |
|---|---|
| Восстановление SSD | 2500 p |
| Восстановление операционной системы | 900 p |
| Профилактика Apple | 1000 p |
| Диагностика в лаборатории | бесплатно |
| Доставка курьером | бесплатно |
| Замена HDD | от 1000 p + запчасти от 2900 p |
| Замена SSD | от 1000 p + запчасти от 9000 p |
| Восстановление HDD | от 1000 p |
Подробнее о проблеме
Почему цены на ремонт Mac mini отличаются между разными сервисными центрами?
Потому что сервисные центры сильно отличаются один от другого, и у каждого — свое ценообразование. Бывают:
- Официальные сервисные центры Apple. Таким является наш Apple.FastRestore. Официальные сервисы являются настоящими гуру в ремонте Apple, проходят сертификацию, имеют аккредитацию от Apple и знают каждый уголок разных моделей Mac mini.
 На ремонт предоставляется гарантия. Таких сервисных центров всего 5% в Москве.
На ремонт предоставляется гарантия. Таких сервисных центров всего 5% в Москве. - Неофициальные сервисные центры Apple. Таких тысячи, все они подвального типа, без четкой специализации на ремонте Apple. Как правило, они создают обезличенные сайты и пытаются показать, что они понимают что-то в ремонте Apple, но по факту это не так. Такие сервисы не выдают официальной гарантии после ремонта (хотя по телефону говорят, что выдают). Плюс, часто они даже не могут правильно провести ремонт, поскольку просто не обладают должным опытом.
Какой учести желаете своему Mac mini?
Выбор за Вами!
Вы проводите ремонт Mac mini только в Москве или в других городах?
Наш официальный сервисный центр по ремонту Mac mini производит ремонт проблем с зависанием Apple как в Москве, так и в других городах Московской области.
Мы производим диагностику и ремонт Apple во всех крупных городах Московской области, включая такие:
- Балашиха
- Видное
- Дзержинский
- Долгопрудный
- Домодедово
- Железнодорожный
- Зеленоград
- Королев
- Красногорск
- Люберцы
- Мытищи
- Одинцово
- Отрадное
- Реутов
- Химки
- и других городов Московской области.

Если Вашего города нет в указанном выше списке, просто позвоните в наш колл-центр и уточните, работаем ли мы в таком городе.
Вы проводите гарантийный ремонт Mac mini?
Да, мы осуществляем как гарантийный, так и постгарантийный ремонт Mac mini.
Чтобы определить, попадает ли Ваша поломка с зависанием Mac mini под гарантийный случай, пожалуйста, подготовьте серийный номер устройства (на обратной стороне девайса) и назовите его нашему мастеру. Далее необходимо будет провести бесплатную диагностику (можете привезти устройство к нам в лабораторию либо заказать бесплатный выезд курьера).
Чтобы получить более точную консультацию, свяжитесь с нашим экспертом прямо сейчас!
Когда сможете устранить зависание на моём Mac mini?
Сроки ремонта зависят от результатов, которые покажет диагностика неисправности. Диагностика в Apple.FastRestore проводится бесплатно, и она позволяет понять точные причины, вызывающие зависание Mac mini (причина может быть как в аппаратной части, так и в неправильной настройке драйверов или другого программного обеспечения).
Иногда мы имеем возможность устранить зависание на Mac mini прямо в Вашем присутствии, а иногда (при более сложных сценариях) — на это может потребоваться несколько дней.
Чтобы начать разбираться с Вашей поломкой, Вы прямо сейчас можете позвонить и рассказать о поломке нашим мастерам.
Платите только за результат!
Наш сервисный центр по ремонту Mac mini —
клиентоориентированная команда.
Мы не берём денег за диагностику и предлагаем прозрачную схему работы.
ШАГ 1
Оставьте заявку либо позвоните нам для первичной консультации.
Получить скидку 10%ШАГ 2
Закажите бесплатный выезд курьера. Он доставит Mac mini на диагностику. Либо приезжайте к нам в центральную лабораторию.
Вызвать курьераШАГ 3
Мы не берем денег за диагностику. В 90% случаев наши мастера смогут определить причину поломки Вашего Mac mini в течение 1 часа.

ШАГ 4
Когда мы поймем проблему, мастер позвонит Вам и расскажет, какие запчасти требуются для ремонта и сколько такой ремонт будет стоить. По-прежнему free!
ШАГ 5
Если наше предложение Вас устроит, мы маскимально быстро устраним неполадку. Если не устроит, забирайте Mac mini без оплаты диагностики (или вызовите курьера).
ШАГ 6
Оплата — только после успешного ремонта и проверки с Вашей стороны. Наличными, картой или по безналу. Даём официальную расширенную гарантию.
Заказать ремонт
Другие проблемы
- Показывает полосы на экране
- Показывает черный экран
- Не входит в учетку
- Не загружается
- Не работает Bluetooth
- Не видит жесткий диск
- Издает писк
- Не работает USB
- Не хватает оперативной памяти
- Нагревается, перегревается
- Не хватает места на жестком диске
- Перезагружается сам по себе
- Не выходит в Интернет
- Не запускается после обновления
- Не работает Wi-Fi
- Медленно работает
- Показывает синий экран
- Залит жидкостью
- Шумит, гудит вентилятор
- Не включается
- Нет изображения
Bootcamp зависает на загрузке по поддержки windows
Содержание
- Как я решил проблему с Bootcamp и macOS Mojave
- Лонгриды для вас
- Загрузка и установка ПО поддержки Windows на компьютере Mac
- Установка последних обновлений macOS
- Форматирование флеш-накопителя USB
- Загрузка ПО поддержки Windows
- Установка ПО поддержки Windows
- Дополнительная информация
- Моя борьба или как решить проблему загрузки в boot camp
- Почему не ставится Windows на MacBook Air 2013 через BootCamp?
- А зачем вообще EFI?
- Видео
Как я решил проблему с Bootcamp и macOS Mojave
У многих из нас, однажды купивших Mac, не получается расстаться с прошлым. С прошлым в виде компьютеров с Windows. Хорошо, что есть возможность запустить Windows на Mac! Кто-то использует Bootcamp из-за абсолютной несовместимости программ для OS X и Windows, а программы нужны для работы. Такая потребность иногда возникает и у меня, когда нужно протестировать софт, пока недоступный на компьютерах Mac.
С прошлым в виде компьютеров с Windows. Хорошо, что есть возможность запустить Windows на Mac! Кто-то использует Bootcamp из-за абсолютной несовместимости программ для OS X и Windows, а программы нужны для работы. Такая потребность иногда возникает и у меня, когда нужно протестировать софт, пока недоступный на компьютерах Mac.
Я захотел установить Windows с помощью Bootcamp на MacBook Pro 2012 с macOS Mojave на борту, но это оказалось не так просто. На стадии форматирования раздела постоянно появлялась ошибка «Не хватает меня для того, чтобы разбить диск на разделы». Проблема кроется в особенностях файловой системы APFS — точнее, ее взаимодействии с резервными копиями Time Machine.
Решение нашлось спустя пару часов на портале Reddit, где многие столкнулись с такой же проблемой. Time Machine создает «призрачные» резервные копии, которые не видны, если смотреть количество доступного места, но при этом они индексируются Spotlight. Поэтому в первую очередь необходимо выключить Time Machine и удалить все привязанные к ней накопители, на которые выполняется автоматическое резервное копирование.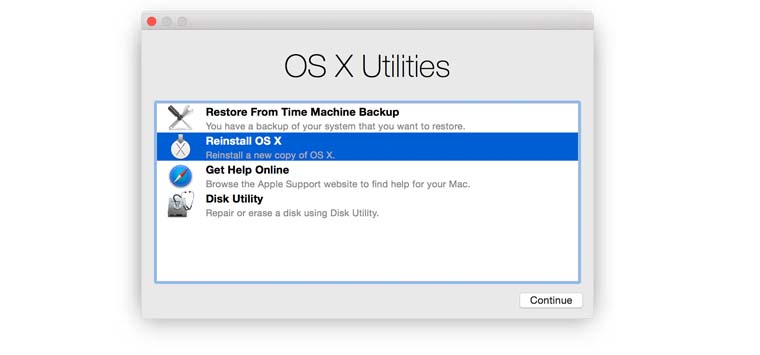
После этого необходимо ввести в «Терминале» эту команду:
sudo tmutil thinlocalsnapshots / 999999999999
Она как раз «прибьет» все «призрачные» резервные копии. Останется перезагрузить компьютер и снова запустить процесс установки Windows в приложении «Ассистент Bootcamp».
Каждый раз, когда мне кажется, что я пользуюсь Mac уже слишком долго, я запускаю Bootcamp. Это даёт мне понять, как живут и работают остальные восемьдесят процентов пользователей компьютеров. Иногда я возвращаюсь к OS X слегка удивлённый и немного ошарашенный, но чаще всего я вновь и вновь только утверждаюсь в мысли, что Mac — единственный правильный выбор для меня.
Новости, статьи и анонсы публикаций
Свободное общение и обсуждение материалов
Лонгриды для вас
Одна из самых функций iOS 14 — это возможность дважды или трижды коснуться задней панели iPhone, чтобы выполнить то или иное действие. Например, можно запуст…
Если вы потеряли AirPods, не надо паниковать — Apple предусмотрела специальный инструмент для поиска потерянных наушников. Рассказываем, как пользоваться приложением Локатор для поиска AirPods или AirPods Pro.
Рассказываем, как пользоваться приложением Локатор для поиска AirPods или AirPods Pro.
Почему VPN сервисы для iPhone стали такими популярными? Дело не только в доступе к заблокированному контенту. VPN обеспечивает конфиденциальность 🤫 в Сети — и вот 5 причин его использовать.
Источник
Загрузка и установка ПО поддержки Windows на компьютере Mac
После использования приложения «Ассистент Boot Camp» для установки или обновления Microsoft Windows на компьютере Mac вам может понадобиться также установить последнее ПО поддержки Windows (драйверы) от Apple.
При установке Microsoft Windows на компьютер Mac приложение «Ассистент Boot Camp» автоматически открывает установщик Boot Camp, который устанавливает последнее ПО поддержки Windows (драйверы). Если этого не произошло или возникли описанные ниже проблемы с использованием Windows на компьютере Mac, следуйте инструкциям, представленным в этой статье.
Если ваш компьютер Mac оснащен видеокартой AMD и при этом возникают проблемы с работой графики в Windows, вместо описанной процедуры вам может потребоваться обновить драйверы для видеокарты AMD.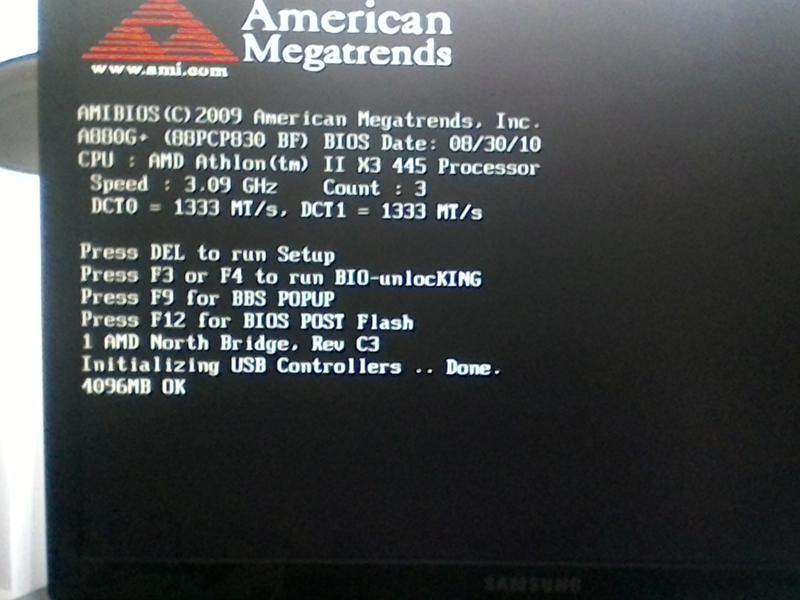
Установка последних обновлений macOS
Прежде чем продолжить, установите последние обновления macOS, которые могут включать обновления для Boot Camp.
Форматирование флеш-накопителя USB
Чтобы установить последнее ПО для поддержки Windows, требуется флеш-накопитель USB емкостью не менее 16 ГБ, отформатированный как MS-DOS (FAT).
Загрузка ПО поддержки Windows
После подготовки флеш-накопителя USB выполните следующие действия.
Установка ПО поддержки Windows
После загрузки ПО поддержки Windows на флеш-накопитель следуйте инструкциям по его установке. (Если в процессе решения проблем мышь или клавиатура подключены через Bluetooth, возможно, следует выполнить указанные ниже действия, подключив мышь или клавиатуру через USB.)
Если не удается загрузить или сохранить ПО поддержки Windows
Если после обновления ПО поддержки Windows нужная функция Mac по-прежнему не работает, попробуйте найти сведения о своем симптоме на веб-сайте службы поддержки Apple или Microsoft.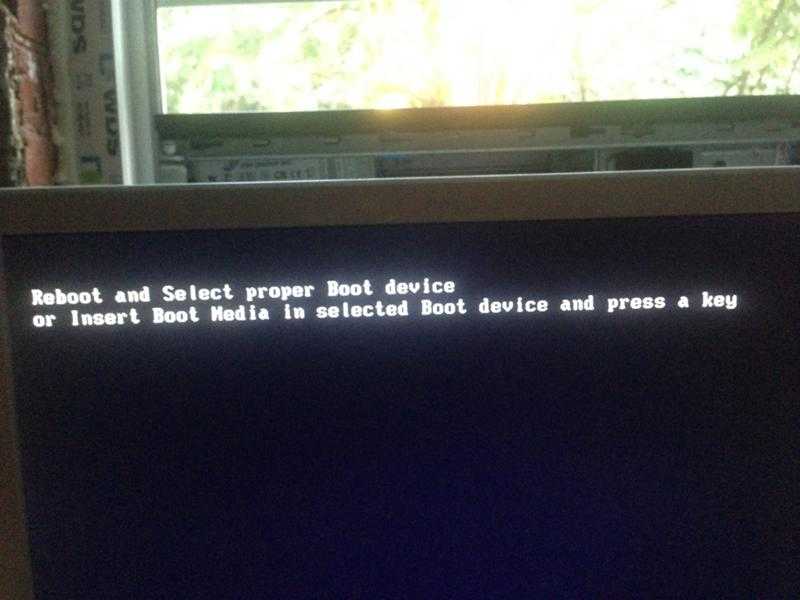 Некоторые возможности компьютера Mac несовместимы с Windows.
Некоторые возможности компьютера Mac несовместимы с Windows.
Информация о продуктах, произведенных не компанией Apple, или о независимых веб-сайтах, неподконтрольных и не тестируемых компанией Apple, не носит рекомендательного или одобрительного характера. Компания Apple не несет никакой ответственности за выбор, функциональность и использование веб-сайтов или продукции сторонних производителей. Компания Apple также не несет ответственности за точность или достоверность данных, размещенных на веб-сайтах сторонних производителей. Обратитесь к поставщику за дополнительной информацией.
Источник
Моя борьба или как решить проблему загрузки в boot camp
Топик для тех, кто сталкивался с проблемой установки windows xp на макинтош по средствам boot camp. Именно тем посвящаю, кто, как и я, боролся с ужасным навязчивым сообщением об отсутствии » \system32\hal.dll«. Но это в финале, и если кому-то читать не интересно — можете открыть и прочесть пункты, выделенные жирным шрифтом. А до того небольшая предыстория с описанием моих попыток решения.
А до того небольшая предыстория с описанием моих попыток решения.
Итак, шеф принес свой аймак, на который нам надо было водрузить операционную систему, которую почему-то все ругают, но покорнейше смиряются перед монополистом, и все-таки ее ставят. Как ни крути, а без windows не всегда обойтись можно. И если раньше я на маках довольствовался виртуальными машинами, то в этот раз задача стояла для меня новая — установить винду по-настоящему, через boot camp.
Задача казалась довольно простой, благо все для этого есть. И соответствовавшие утилиты, и диск с драйверами, и все остальное в виде желания и возможностей. Дальше все просто. Разбиваем буткампом разделы, отводим под винду 100 гигов (в моем случае), перезагружаемся и цепляем загрузку с компакт-диска.
Надо сказать, что компакт я воткнул дежурный — очередной «реаниматор», где есть все-все-все и даже windows. Этот диск меня сотни раз выручал. И каково же было мое удивление, когда на экране вылезла ошибка. Вбив в яндекс ее код, я узнал из сообщений форумчан, что пользоваться пиратскими дисками некошерно, и буткампу для старта с компакт-диском непременно нужна лицензия, а не где-то там затерянная в дереве каталогов директория с windows. Это был первый подводный камень.
Это был первый подводный камень.
Ну что ж, не проблема. У меня на складе лицензионные windows xp. Надо сказать, что шеф мой достаточно консервативный человек, и на дух не переносит все эти новинки в виде вист и семерок, так что завалявшаяся лицензия ХРюшки оказалась как нельзя кстати.
Распаковываю, достаю весь сверкающий, как Элтон Джон диск, загружаюсь. Все прошло нормально. Дальше, когда надо было выбирать разделы, я ОСТАВИЛ fat 32. Я все-таки в первый раз это все устанавливаю, и изменять дефолтные сценарии я не хотел. Как есть по умолчанию все, так и оставлю.
Дошло время до первой перезагрузки и… Ничего не происходит. Disk Error. И это был второй подводный камень. Я побежал в инет, после чего нашел чье-то сообщение на форуме, где автор говорил такому же бедолаге «Чувак, негоже использовать ФАТ-32, делай раздел NTFS». Ну что ж… Раз такое дело. Перезагружаемся, грузим диск с виндой, выбираем раздел, говорим отформатировать его в НТФС. Он это все благополучно делает, копирует файлы, доходит до первой перезагрузки и.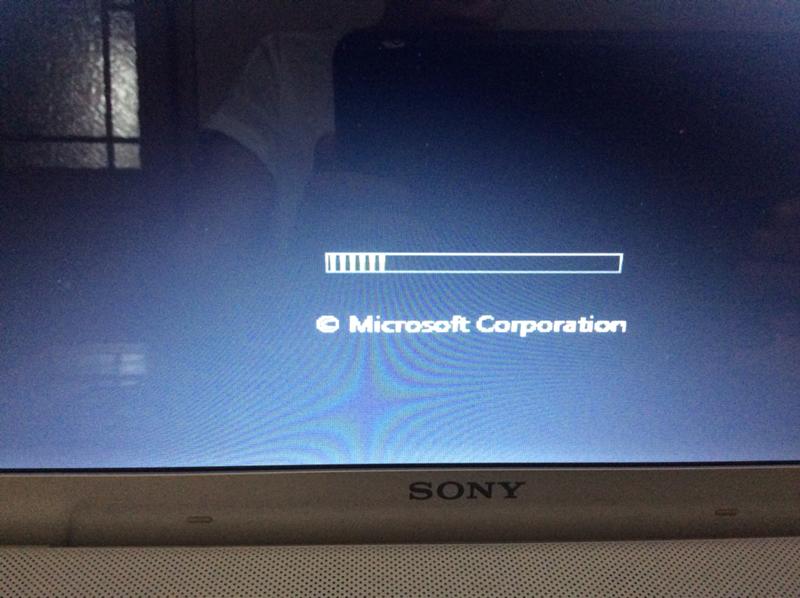
\system32\hal.dll… Все. Приехали. Опять ничего не получается, опять в интернет. Там товарищи пишут таким же лохам: а вот не надо было NTFS форматировать, читай мануалы. «Это как же понимать, господа?» — подумал я. Одни пишут — форматируй. Вторые «ЫЫЫ, чайник, кто ж так делает, надо оставлять фат-32». Что за взаимоисключающие параграфы в эппл? Следующие пару часов я провел в попытках применить самые разные советы. В том числе «ты отформатируй в нтфс, потом буткампом удали этот раздел и сделай такого же размера фат». Все это казалось бредом, высосанным из пальца, но кто знает, авось спасет. Самое характерное, бывалые маководы говорили, что поведение буткампа шибко зависит от модели компа и версии ПО, так что универсальных рецептов никто так выдать не смог. Пришлось самому додумывать.
Как вы уже догадались, в первом варианте ошибки с ФАТ на лицо у нас вероятно какая-то проблема с определением партиции, а вот с ntfs дела все-таки лучше. Как минимум, он уже пытается загрузиться. И я решил действовать в этом направлении. Надо сказать, что пункт «конвертировать раздел в ntfs» категорически у меня не работал, я не знаю отчего. И тут я решил — значит надо вручную это сделать, хоть на форумах писали, что не получится.
И я решил действовать в этом направлении. Надо сказать, что пункт «конвертировать раздел в ntfs» категорически у меня не работал, я не знаю отчего. И тут я решил — значит надо вручную это сделать, хоть на форумах писали, что не получится.
1) Буткампом создается раздел. FAT-32
2) Грузимся с лайф-cd. Лично у меня зацепился только infra cd
Дальше я полагал, что надо запустить какой-нибудь partition magic, но был неприятно удивлен, что он fat 32 у меня видит, как неотформатированный раздел, сделать с этим я ничего не мог. Тогда оставалась командная строка — convert c: /fs:ntfs… И это тоже не дало эффекта — не хочет он, ругается ошибкой.
Тут надо еще одно лирическое отступление сделать. Когда вы устанавливаете windows или еще каким-то виндовым средством разбиваете партиции, буткамп с ними начинает работать некорректно. Оказывается, перед виндовой партицией буткамп размещает часть своей информации. Я не знаю, что там такое есть, как он это использует. Но ежели вы сносите раздел фат-32, который создал буткамп, и создаете новый раздел — эти чудесные байты затираются вновь создаваемой партицией, и в результате мы видим то, о чем я пишу. Partition magic решительно не видел этот волшебный мини-раздел, и тоже предлагал неприемлемое для меня решение — снести фат и заново сделать ntfs.
Но ежели вы сносите раздел фат-32, который создал буткамп, и создаете новый раздел — эти чудесные байты затираются вновь создаваемой партицией, и в результате мы видим то, о чем я пишу. Partition magic решительно не видел этот волшебный мини-раздел, и тоже предлагал неприемлемое для меня решение — снести фат и заново сделать ntfs.
И вот тогда я возьми и воспользуйся самым простым решением — а ну к чертям все это конвертирование. Взять и отформатировать то, что есть. Но не так, как я привык — сносишь портицию, создаешь заново.. А я пошел в «мой компьютер», правой кнопкой мыши и ву-аля, дальше вы знаете. Рассуждения мои уже были на уровне первокурсницы-блондинки: ФАТ-32 наверняка создан по принципу «вот именно от этого сектора и до самого конца, понял?». И, вероятно, когда я буду форматировать в НТФС, начало этому разделу будет идти ровно оттуда же, не затронув волшебные байты буткампа…
Ну вы ж понимаете, когда вроде бы все перепробовал, остается надеяться на такие не сильно полные логики действия.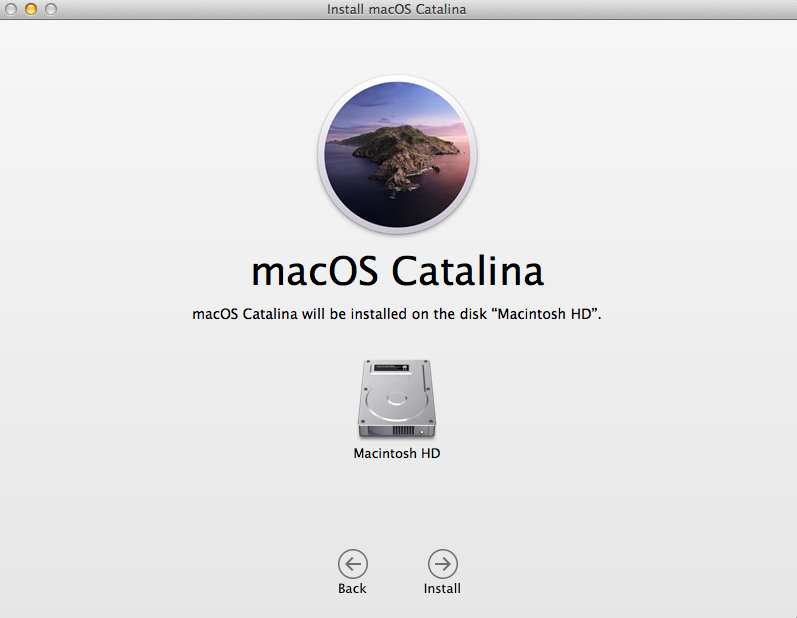 И получилось. Получилось отформатировать ntfs, хотя другого ждать было сложно.
И получилось. Получилось отформатировать ntfs, хотя другого ждать было сложно.
Но это еще пол-дела. Перезагружаемся, вставляем лицензию windows, грузимся с нее. При выборе разделов мы видим, что уже нас ожидает ntfs, т.е. мне никаких манипуляций делать не надо. Оставляем файловую систему без изменений.
Итог — у меня стоит там винда. Встала без проблем. Это я уже потом подумал, что, наверное, можно было поставить драйвера для ntfs в маке (например, парагона), и форматнуть из-под disk utility этот злосчастный раздел… Или еще как… Но, это уже другая история.
Я не знаю, как остальные хабровчане, сталкивались ли они с этим, так же боролись или иными способами. Но я надеюсь, что хотя бы одному юзеру я помогу своей скромной заметкой.
Источник
Почему не ставится Windows на MacBook Air 2013 через BootCamp?
История о том как простое дело затянулось на неделю.
Зато оказалось интересным и познавательным.
Я приобрел себе Mac Air в 2011 году.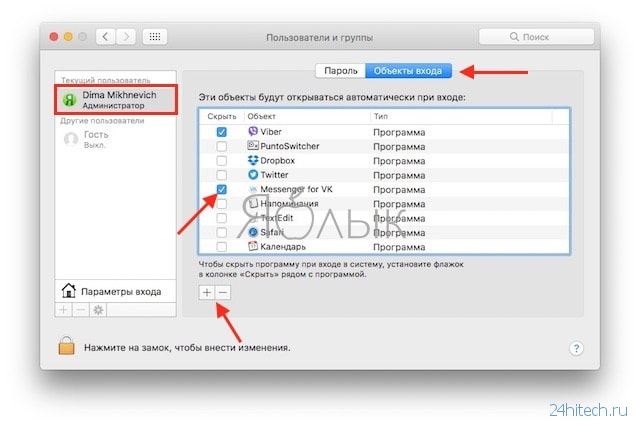 С Mac OS я разбирался методом тыка и гугла. Для решения некоторых задач под Windows использовал VirtualBox и VMware Fusion. Fusion меня устроил полностью. Для записи на NTFS я приобрел драйвер от Paragon. Знатоком Мака себя считать не могу. Но сам ноут мне нравится.
С Mac OS я разбирался методом тыка и гугла. Для решения некоторых задач под Windows использовал VirtualBox и VMware Fusion. Fusion меня устроил полностью. Для записи на NTFS я приобрел драйвер от Paragon. Знатоком Мака себя считать не могу. Но сам ноут мне нравится.
В ходе исследований, выяснилось, что проблемы с BootCamp возникают у изрядного количества пользователей. Часть ответов я нашел сам, часть нагуглил и собрал в одном месте, чтобы и самому не забыть и, может быть, другим время сэкономить.
BootCamp работает очень просто. От текущего раздела диска отрезается кусок и создается новый раздел (с именем BootCamp), в который и устанавливается Windows. Таким образом, Windows будет работать прямо на железе, без виртуализации, а значит быстрее. Mac OS никуда не пропадает, но чтобы в нее вернуться надо компьютер перегружать. Заслуга BootCamp состоит в подготовке данного процесса в среде OS X. После этого, устанавливать Windows нужно самостоятельно.
Windows можно установить и самостоятельно, без BootCamp.
Но не делайте так без серьезных причин. Ниже объясню почему.
Первым, мне попался MacBookAir 6,1 11-inch 2013.
Самый новый из MacBook Air на текущий момент.
6,1 — это номер модели. Его знание оказывается полезным в некоторых случаях.
Здесь описаны системные требования и сведения, как найти модель своего ноутбука:
support.apple.com/kb/HT5634?viewlocale=en_US
Не секрет, что многим не нравится Windows 8. Для моих пользователей привычным был Windows 7, и я порадовался, что его и предлагают установить.
Для начала установки BootCamp требует чистую флэшку и ISO образ Windows 7.
Часто встречается проблема, что у вас на руках “ISO образ 12 в 1” и он ни в какую не нравится BootCamp.
Я выяснил, что проблема в не лицензионной чистоте дисков, а в отсутствии в образе файлов, необходимых для последующей загрузки системы.
Проверьте в ISO образе диска каталог в образе \efi\boot\.
В нем должен быть файл bootx64.efi.
Если совсем честно, то каталог в ISO может называться иначе, но BootCamp ищет вот так.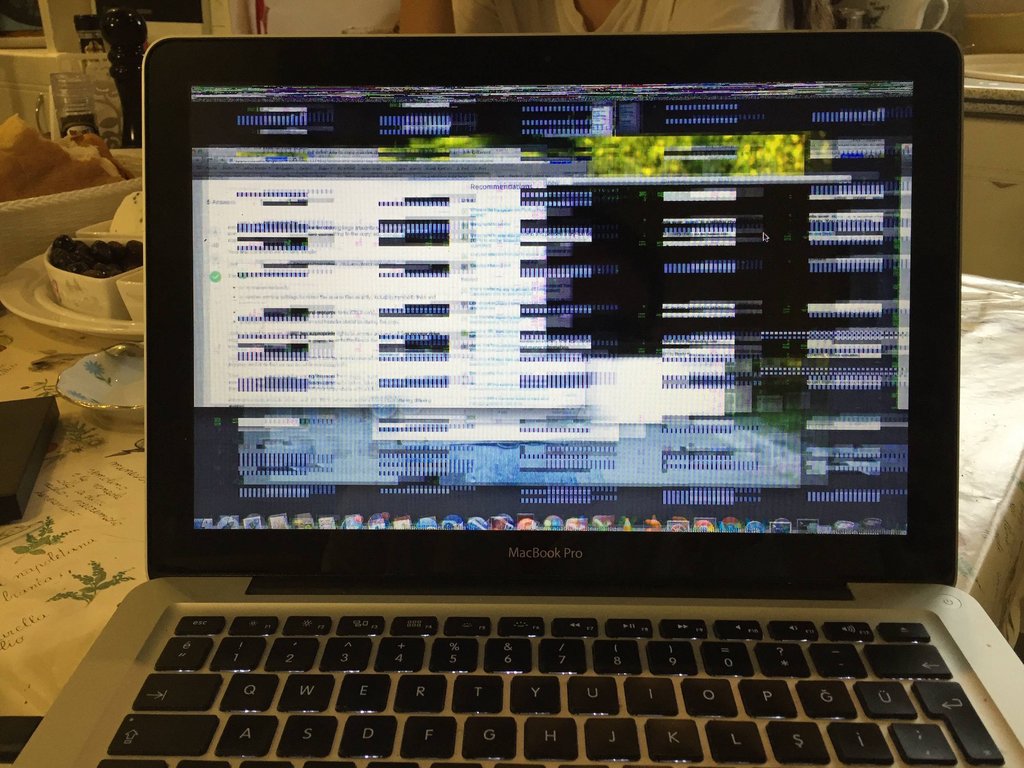
А зачем вообще EFI?
И вот поэтому требуется только 64-разрядная Windows.
Всего этого я, конечно, не знал. Я вставил флэшку, указал путь к ISO Windows 7-64 бит и после почти часового ожидания, пока скачиваются BootCamp файлы (около 500Мб), мне предложили выделить место для раздела Windows.
Очень порадовало, как быстро и четко диспетчер разделов справился с разбиением основного раздела на 2 части. В мире Windows требовалась отдельная программа, много времени и было страшно за данные на диске.
Сразу после создания раздела компьютер перегрузился и сам начал грузиться с флэшки. Началась обычная установка Windows. Процесс прошел очень гладко и вскоре меня попросили ввести имя компьютера. Но сделать это не удалось.
Ни клавиатура, ни трэкпад, ни USB мышь, ни USB клава не работали.
В Windows 7 нет драйверов для USB 3. А в MAcBook Air нет ни одного самого захудалого USB 2 порта.
Я успешно загрузился с WinPE флэшки, сделанной на базе WAIK от Windows 8, и у меня заработала клавиатура и трэкпад.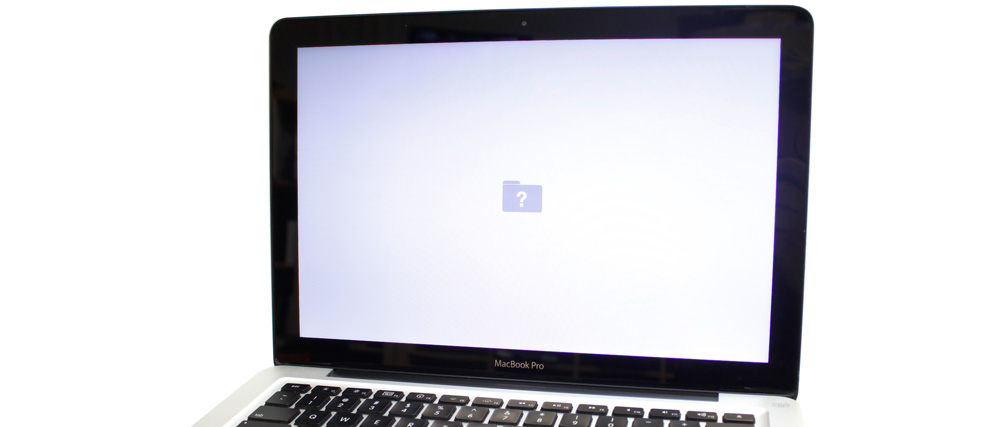 Попытки подставить драйверы и подправить реестр на установленной системе успехом не увенчались.
Попытки подставить драйверы и подправить реестр на установленной системе успехом не увенчались.
Локоть был близок, но…
Пробовал установить заново и подсовывать драйвера в диалоге разметки диска. Отмечу, что очень помогает комбинация клавиш Shift+F10. Она открывает окошко с командной строкой, в котором очень даже можно покомандовать.
Ситуация с Windows 7 не безнадежная, но, к сожалению, поставить легко эту систему не получилось.
Потребуется еще одна флэшка и дополнительные программные средства от Microsoft.
Те, кто уже собирал свой Windows PE, знают про DISM. Остальным нужно вникать и четко следовать инструкциям. Автоматизации не будет, все надо делать ручками.
Что за чудеса и магия?
Однажды, после перезагрузки я не аккуратно оставил свой жесткий внешний диск подключенным, так же как и загрузочную флэшку, и загрузка началась с как раз с внешнего диска, а я увидел только черный экран, вместо экрана установки.
Поняв свою ошибку и перегрузившись с флэшки, я удивился снова, потому что уже на начальном этапе не было ни клавиатуры, ни трэкпада.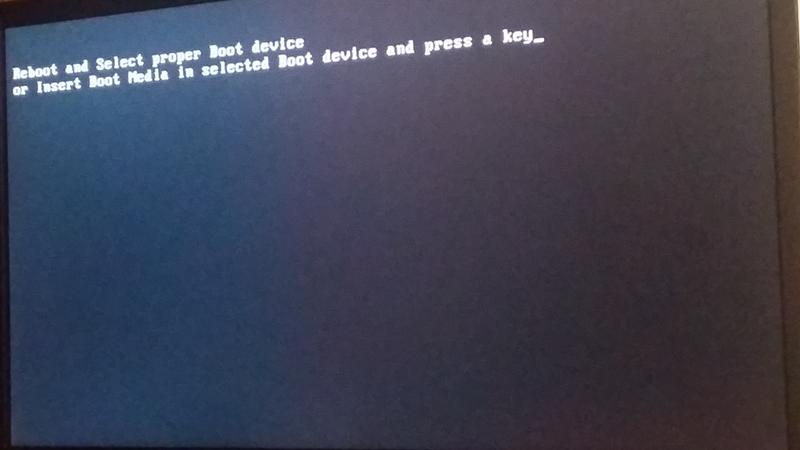
Все это меня немного увлекло, и я нашел чудесную причину.
Есть команда, которая позволяет установить legacy режим, в котором эмулируется BIOS и Windows 7 начинает устанавливаться с действующими трэкпадом и клавиатурой.
—nextonly указывает на пользование режимом только один раз! Так и работает BootCamp. Слава богу, что хоть стало не легче, но зато все понятно.
Визуально BIOS режим в Маке отличается от загрузки EFI тем, что после серого экрана на мгновения появляется мигающий курсор на черном фоне.
Чтобы узнать, какой режим загрузки UEFI/Legacy в Windows использован, есть небольшая программка “detectefi”.
Исходник:
xcat.svn.sourceforge.net/svnroot/xcat/xcat-core/trunk/xCAT-server/share/xcat/netboot/windows/detectefi.cpp
Код очень простой, буквально 3 строчки. Можно найти и выполняемый файл или собрать самому.
Проблемы с установкой Windows 7 возникают не только у меня. И люди делятся своим личным опытом на сайте поддержки Apple.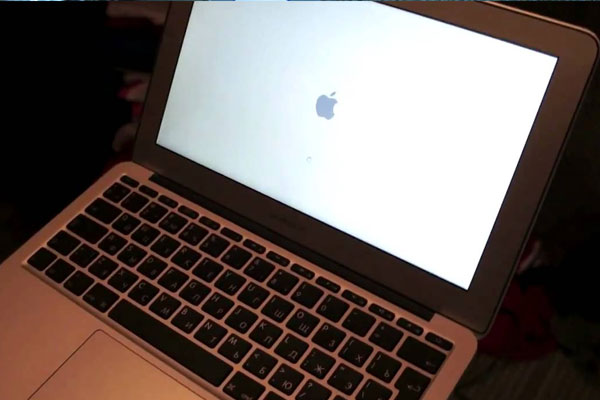 Большинство советов дают, простите, такие же дилетанты, как и читатели сайта. Представители яблочной компании в ответах не встречаются.
Большинство советов дают, простите, такие же дилетанты, как и читатели сайта. Представители яблочной компании в ответах не встречаются.
Я попался на удочку, что у кого-то получилось установить Win7, используя не 5-й BootCamp, а четвертый. Ничего путного, естественно, не получилось.
Пробовал по-разному, но некоторые устройства в Windows все равно оставались неизвестными.
Мультимедиа контроллер поставил полностью в тупик.
Это оказался: Cirrus Logic CS4208
Apple Camera c VEN_14E4&DEV_1570 нет нигде!
Не поддавайтесь на рекламу разного рода драйвер-детективов. В лучшем случае, вам поставят всякой адварной дряни. А драйверов у них нет. Драйверы есть у Apple!
Поэтому устанавливать без BootCamp значительно сложнее!
Если вернуться к официальной странице BootCamp, то там четко написано, что для установки на MacBook Air 2013 нужно пользоваться набором, созданным в процессе работы BootCamp.
support.apple.com/kb/HT5634?viewlocale=en_US
Сам выполняемый файл BootCamp. exe остается 5-й версии, но в процессе создания флэшки закачиваются драйвера для вашей модели, которых нет в BootCamp5, доступной для свободного скачивания.
exe остается 5-й версии, но в процессе создания флэшки закачиваются драйвера для вашей модели, которых нет в BootCamp5, доступной для свободного скачивания.
В итоге, если взять Windows 8 и действовать строго по инструкции, то Windows устанавливается достаточно гладко и все работает.
Bootcamp.exe управляет настройками клавиатуры и трэкпада. Можно настроить, чтобы функциональные клавиши Мака работали так же, как и в Windows, а дополнительные функции вызывались с помощью сочетания с клавишей Fn.
Забавно, что BootCamp.exe при запуске проверяет значение AppleKeybMngr в ключе автозапуска Run. Если значения в реестре нет, то BootCamp ничего не делает.
Второй Macbook Air был 13-дюймовый. Модель 6,2. Windows 8 установился и все устройства нашлись, но каждые несколько секунд происходили неприятные искажения развертки экрана. Искажения столь неприятные, что пользоваться компьютером было совершенно невозможно.
Промучился и, наконец, выбрал вместо Intel драйвера совместимый драйвер от Microsoft.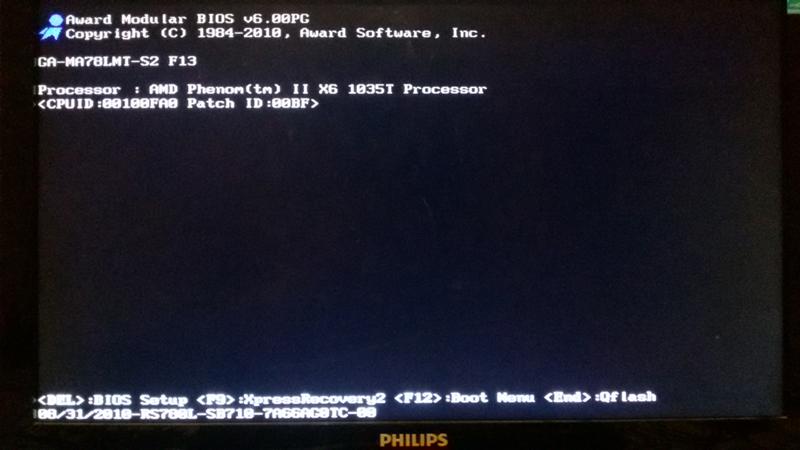 На том проблема и решилась.
На том проблема и решилась.
Хэппи энд! MacBook Air грузится быстро и переключиться из одной ОС в другую можно менее чем за минуту. Время автономной работы более 8 часов.
Источник
Видео
Установка Windows 10 на компьютере Mac с помощью программы Ассистент Boot Camp
Зависает при загрузке на логотипе Windows 10
BOOTCAMP установка Windows на iMac
BootCamp MacBook Pro + GTX 1080ti + BizonBOX3 / AKiTiO + Windows 10
РЕШЕНО: Не видит флешку, не работает привод! Как поставить Windows на Mac, без BootCamp.
Как исправить зависание обновлений Windows 10 на 0{79b3aa3ed4761fe38dbb1a46854cbee32cf93cf6cb41e0b31ea858209e79c0f3}
Зависает CS:GO при запуске мира?Не грузит?Зависает на восстановлении игровых файлов?Решение проблемы
Компьютер запущен некорректно ничего не помогает
Как установить Windows 10 на Mac через BootCamp
Как решить проблему с wi-fi у Windows 10 через Boot Camp
Как исправить Mac, который зависает на сером экране при запуске
Проблемы с запуском Mac принимают разные формы , но остановка на сером экране может быть одной из самых неприятных, потому что существует множество возможных причин.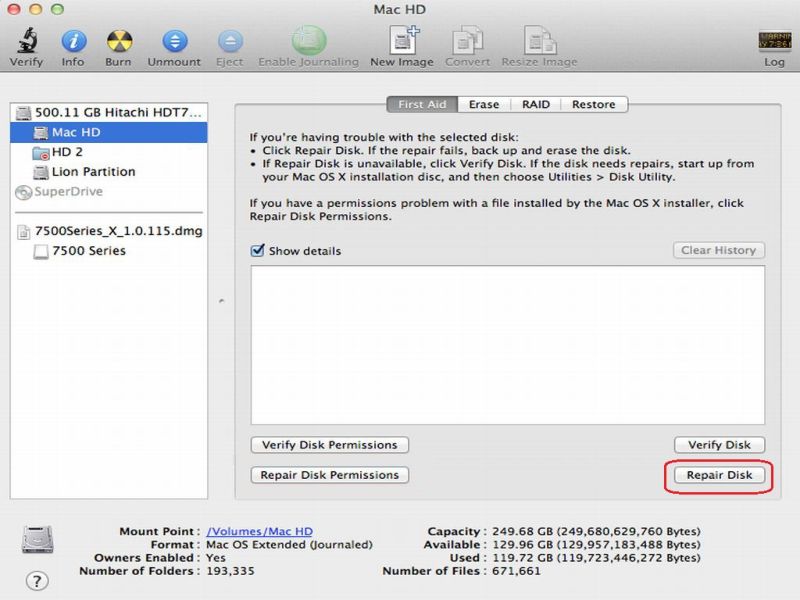 Кроме того, существует много проблем с Mac, которые ошибочно принимают за проблему запуска с серым экраном.
Кроме того, существует много проблем с Mac, которые ошибочно принимают за проблему запуска с серым экраном.
Что такое проблема с серым экраном при запуске?
Это не всегда серый экран, как бы странно это ни звучало. Проблема «серого экрана» может также проявляться как черный экран; на самом деле экран настолько темный, что вы можете ошибочно принять его за отключение питания. Это особенно верно для компьютеров Mac со встроенными дисплеями Retina, таких как модели Retina iMac, которые не имеют индикатора включения питания.
Эта проблема запуска называется проблемой серого экрана, потому что исторически экран отображался серым на этапе запуска, когда возникла проблема. Более поздние модели Retina Mac имеют черный или очень темный дисплей.
Нуша Асжаи © Lifewire
Проблема с серым экраном возникает после запуска или перезагрузки Mac. Проблема заключается в том, что экран переключается с синего экрана, который появляется при включении питания, на серый экран, хотя синий экран может не отображаться, поскольку он имеет тенденцию проходить очень быстро.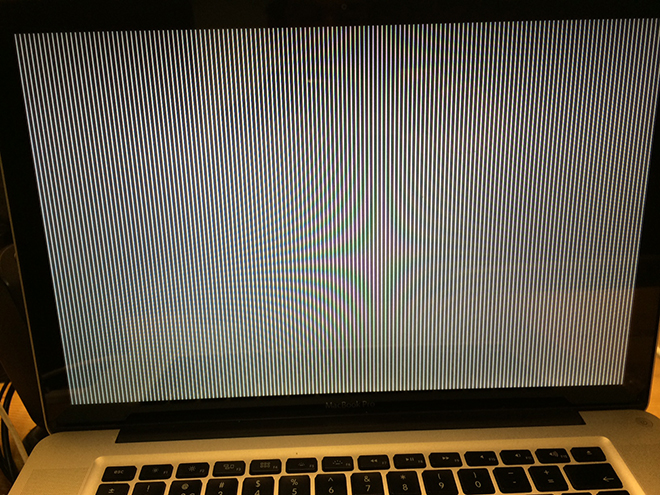
Также возможно, что ваша конкретная модель Mac не отображает синий экран. Apple упростила процесс запуска, и во время запуска отображается меньше типов экранов.
Вы можете увидеть только серый экран. Он также может включать логотип Apple, вращающееся снаряжение, вращающийся глобус или запрещающий знак (круг с косой чертой, проведенной через него). Во всех случаях ваш Mac кажется зависшим. Там нет необычных шумов, таких как доступ к диску, вращение оптического привода вверх или вниз, или чрезмерный шум вентилятора; просто Mac, который не будет переходить на экран входа в систему или на рабочий стол.
Еще одна проблема с запуском, которая принимается за проблему с серым экраном, — это серый экран со значком папки и мигающим знаком вопроса. Это отдельная проблема, которую легко устранить с помощью нашего руководства по устранению неполадок .
Как исправить серый стартовый экран на Mac
Отключите все внешние периферийные устройства и держите их снятыми в течение этих шагов, если не указано иное.

- Выключите Mac, нажав и удерживая кнопку питания, чтобы выключить его.
- При необходимости отсоедините кабель Ethernet, кабели аудиовхода / выхода, наушники и любые другие периферийные устройства.
- Включите ваш Mac снова.
Не отсоединяйте клавиатуру , мышь или дисплей. Если клавиатура или мышь подключены через USB- концентратор, обойдите концентратор, подключив клавиатуру и мышь непосредственно к компьютеру Mac для этих тестов.
Одной из наиболее распространенных проблем, которые могут вызвать проблемы с серым экраном, является неисправность периферийного или периферийного кабеля. Когда к вашему Mac подключено плохое периферийное устройство, это может помешать ему продолжить последовательность запуска и вызвать остановку, пока периферийное устройство не ответит на команду.
Наиболее распространенной формой этого является случай, когда неисправное периферийное устройство или его кабель приводят к тому, что один из сигнальных выводов на одном из портов Mac застревает в одном состоянии (установлен высокий, низкий или замкнут на массу или положительное напряжение).
 Любое из этих условий может привести к зависанию вашего Mac в процессе запуска.
Любое из этих условий может привести к зависанию вашего Mac в процессе запуска.Если ваш Mac запускается без проблем, вы знаете, что это проблема с периферийным устройством. Вам нужно будет выключить Mac, снова подключить одно периферийное устройство, а затем перезагрузить Mac. Продолжайте процесс повторного подключения одного периферийного устройства за раз, а затем перезагружайте свой Mac, пока не найдете неисправное периферийное устройство.
Помните, что проблема также может быть в плохом кабеле, поэтому, если вы снова подключаете периферийное устройство, и это вызывает проблему с серым экраном, попробуйте подключить новое периферийное устройство, прежде чем заменять его.
Getty Images
Поменяйте местами мышь и клавиатуру с помощью удачной пары, а затем перезагрузите компьютер Mac. Если у вас нет запасных частей, просто отсоедините их и перезапустите, нажав и удерживая кнопку питания.
Если ваш Mac попадает на экран входа в систему или на рабочий стол, вам необходимо определить, связана ли проблема с мышью или клавиатурой.
 Попробуйте подключать по одному, а затем перезапустить для подтверждения.
Попробуйте подключать по одному, а затем перезапустить для подтверждения.Запустите ваш Mac с помощью процесса безопасной загрузки, если не обнаружено ни одного периферийного устройства или кабеля. Для этого сначала отключите все периферийные устройства, кроме мыши и клавиатуры.
Во время безопасной загрузки ваш Mac выполняет проверку каталога вашего загрузочного диска. Если каталог диска не поврежден, ОС продолжает процесс запуска, загружая только минимальное количество расширений ядра, необходимых для загрузки.
Если ваш Mac успешно запускается в режиме безопасной загрузки, попробуйте перезагрузить Mac снова в обычном режиме. Если ваш Mac запускается и переходит на экран входа в систему или на рабочий стол, убедитесь, что ваш загрузочный диск работает правильно. Скорее всего, диск имеет некоторые проблемы, которые необходимо исправить. Вы можете использовать средства первой помощи Дисковой утилиты для проверки и ремонта диска; Возможно, вам даже придется заменить диск.

Сбросьте PRAM и сбросьте SMC, если вы не можете запустить свой Mac в режиме безопасной загрузки, или ваш Mac запускается в режиме безопасной загрузки, но не запускается нормально.
Сброс PRAM и SMC возвращает аппаратное обеспечение вашего Mac к настройкам по умолчанию. Например, уровни звука установлены по умолчанию, внутренние динамики установлены в качестве источника аудиовыхода, а параметры дисплея и яркость сброшены.
Запустите Mac снова после сброса PRAM и SMC. Если он включается нормально, подключайте периферийные устройства по одному, перезапуская Mac после каждого, чтобы убедиться, что ни одна из них не вызвала оригинальную проблему с серым экраном.
Удалите все, кроме минимального объема оперативной памяти с вашего Mac. Если вы добавили ОЗУ на свой Mac после того, как купили, удалите эту ОЗУ и посмотрите, нормально ли работает ваш Mac.
Если это произойдет, то один или несколько элементов оперативной памяти вышли из строя, и вам придется заменить их.
 Тем не менее, вы сможете продолжить работу с Mac до тех пор, пока не получите замененную оперативную память.
Тем не менее, вы сможете продолжить работу с Mac до тех пор, пока не получите замененную оперативную память.К сожалению, мы подошли к тому моменту, когда шаги по устранению неполадок, скорее всего, приведут к потере некоторых, если не всех, данных на загрузочном диске. Поэтому, прежде чем мы пойдем туда, обязательно попробуйте это исправление RAM.
Восстановите загрузочный диск, загрузившись с внешнего носителя, например установочного диска. Это проверяет, есть ли проблемы с загрузочным диском.
Тони Вебстер / Викимедиа / СиСи 2.0
Начните с установочного диска OS X или macOS :
- Вставьте установочный DVD в оптический привод вашего Mac.
- Выключи свой Mac.
- Запустите свой Mac, удерживая нажатой клавишу C. Это говорит вашему Mac о загрузке с носителя в оптическом приводе.
Начните с Recovery HD :
- Выключи свой Mac.
- Начните свой Mac, нажав Ctrl + R .
Начните с другого загрузочного диска, например с внешнего жесткого диска или флэш-диска с загрузочной ОС:
- Выключи свой Mac.

- Подключите внешний накопитель или подключите флэш-накопитель к USB-порту.
- Запустите свой Mac, удерживая клавишу Option .
- Отображается список доступных дисков, на которых установлена загрузочная система OS X или macOS.
- Используйте клавиши со стрелками на клавиатуре, чтобы выбрать целевой диск, а затем нажмите Return или Enter .
Если ваш Mac загружается любым из этих способов, восстановите загрузочный диск, следуя инструкциям в руководстве по оказанию первой помощи Disk Utility (OS X Yosemite и более ранние версии) или с помощью First Aid Disk Utility (OS X El Capitan или более поздние версии).
Если вы начали с установочного DVD или Recovery HD, выполните те же основные действия, но приложение Дисковой утилиты не будет находиться в папке «Приложения». Вместо этого вы найдете его как пункт меню в строке меню Apple (если вы начали с установочного DVD) или в открывшемся окне Mac OS X Utilities (если вы начали с Recovery HD).

Если в этот момент вы успешно запустили свой Mac, но процесс восстановления не сработал, возможно, потребуется заменить загрузочный диск, что предполагает переустановку всей операционной системы .
Если вы не можете восстановить загрузочный диск с помощью Дисковой утилиты, попробуйте стороннюю утилиту для дисков. Если вы почините загрузочный диск, возможно, его придется заменить в ближайшее время.
Загрузитесь в однопользовательском режиме, чтобы восстановить загрузочный диск.
Один из менее известных специальных режимов запуска, в которых может работать Mac, называется однопользовательским. Этот специальный режим запуска загружает Mac на экран, который отображает информацию о процессе запуска.
Дисплей выглядит как старомодный терминал времен мэйнфреймов и компьютерных систем с разделением времени, но он больше похож на последовательность запуска во многих операционных системах Unix и Linux. Фактически, многие из тех же команд доступны в приглашении.

В однопользовательском режиме Mac не загружает графический интерфейс автоматически, включая рабочий стол; вместо этого он останавливает процесс загрузки после запуска основного ядра ОС.
Извлеките или замените загрузочный диск или отнесите свой Mac в авторизованный сервисный центр, например Genius Bar в магазине Apple. Если вы не можете запустить свой Mac любым из перечисленных выше способов, возможно, у вас поврежден загрузочный диск или другой внутренний компонент, препятствующий загрузке вашего Mac.
Если ваш Mac останавливается или задерживается при запуске
Искать в этом руководстве
Добро пожаловать
Строка меню
Прожектор
Центр управления
Сири
Центр уведомлений
Рабочий стол
Док
Искатель
Подключиться к Интернету
Сидеть в сети
Отрегулируйте громкость
Сделайте снимок экрана или запись экрана
Просмотр и редактирование файлов с помощью Quick Look
Сделать заметку
Настройте время экрана для себя
Настройте фокус, чтобы оставаться на задаче
Редактируйте фото и видео в Фото
Используйте визуальный поиск для ваших фотографий
Прокладывать маршруты в Картах
Создание записи в голосовых заметках
Используйте жесты трекпада и мыши
Используйте сенсорную панель
Используйте сенсорный идентификатор
Используйте сочетания клавиш
Получайте обновления macOS
Встроенные приложения
Открытые приложения
Работа с окнами приложений
Используйте приложения в полноэкранном режиме
Использование приложений в режиме разделенного просмотра
Получить приложения из App Store
Устанавливайте и переустанавливайте приложения из App Store
Установка и удаление других приложений
Изменить системные настройки
Изменить картинку рабочего стола
Используйте хранитель экрана
Добавьте свою электронную почту и другие учетные записи
Используйте ярлыки для автоматизации задач
Создать Memoji в сообщениях
Измените изображение для себя или других в приложениях
Изменить язык системы
Упростите просмотр того, что происходит на экране
Создание и работа с документами
Открытые документы
Используйте диктовку
Размечать файлы
Объединение файлов в PDF
Печать документов
Организуйте свой рабочий стол с помощью стеков
Организация файлов с помощью папок
Пометить файлы и папки
Отправлять электронную почту
Используйте Live Text для взаимодействия с текстом на фотографии
Резервное копирование файлов
Восстановить файлы
Создание Apple ID
Управление настройками Apple ID
Что такое iCloud?
Что такое iCloud+?
Настройте iCloud на своем Mac
Храните файлы в iCloud Drive
Делитесь файлами с помощью общего доступа к файлам iCloud
Управление хранилищем iCloud
Используйте фото iCloud
Что такое семейный доступ?
Настроить семейный доступ
Настройте других пользователей на вашем Mac
Настройка Экранного времени для ребенка
Делитесь покупками с семьей
Сделать звонок FaceTime
Используйте SharePlay, чтобы смотреть и слушать вместе
Отправлять текстовые сообщения
Поделитесь календарем с семьей
Узнайте, чем люди поделились с вами
Найдите свою семью и друзей
Играйте в игры с друзьями
Используйте Continuity для работы на устройствах Apple
Потоковое аудио и видео с AirPlay
Используйте клавиатуру и мышь или трекпад на разных устройствах
Используйте свой iPad в качестве второго дисплея
Передача задач между устройствами
Вставка фотографий и документов с iPhone или iPad
Вставка эскизов с iPhone или iPad
Копировать и вставлять между устройствами
Используйте Apple Watch, чтобы разблокировать свой Mac
Совершайте и принимайте телефонные звонки на вашем Mac
Отправляйте файлы между устройствами с помощью AirDrop
Синхронизируйте музыку, книги и многое другое между устройствами
Играть музыку
Слушайте подкасты
Смотрите сериалы и фильмы
Читать и слушать книги
Читать новости
Отслеживайте акции и рынок
Подпишитесь на Apple Music
Подпишитесь на AppleTV+
Подпишитесь на Apple Arcade
Подпишитесь на Apple News+
Подпишитесь на подкасты и каналы
Управление подписками в App Store
Просмотр подписок Apple для вашей семьи
Управление файлами cookie и другими данными веб-сайтов в Safari
Используйте приватный просмотр в Safari
Просмотр отчетов о конфиденциальности в Safari
Разбираться в паролях
Сброс пароля для входа на Mac
Создание и автоматическое заполнение надежных паролей
Обеспечьте безопасность своего Apple ID
Настройте свой Mac для обеспечения безопасности
Используйте защиту конфиденциальности почты
Защитите свою конфиденциальность
Оплата с помощью Apple Pay в Safari
Используйте функцию «Вход с Apple» для приложений и веб-сайтов
Защитите свой Mac от вредоносных программ
Контролировать доступ к камере
Найдите пропавшее устройство
Начните работу со специальными возможностями
Зрение
слух
Мобильность
Общий
Измените яркость дисплея
Подключите беспроводную клавиатуру, мышь или трекпад
Подключайте другие беспроводные устройства
Подключите дисплей, телевизор или проектор
Добавить принтер
Используйте встроенную камеру
Используйте AirPods с вашим Mac
Экономьте энергию на вашем Mac
Оптимизируйте место для хранения
Записывайте компакт-диски и DVD-диски
Управляйте аксессуарами в вашем доме
Запустите Windows на вашем Mac
Ресурсы для вашего Mac
Ресурсы для ваших устройств Apple
Авторские права
Если ваш Mac зависает, отображает мигающий вопросительный знак или запускается с задержкой, вам может потребоваться выбрать другой загрузочный диск или восстановить жесткий диск.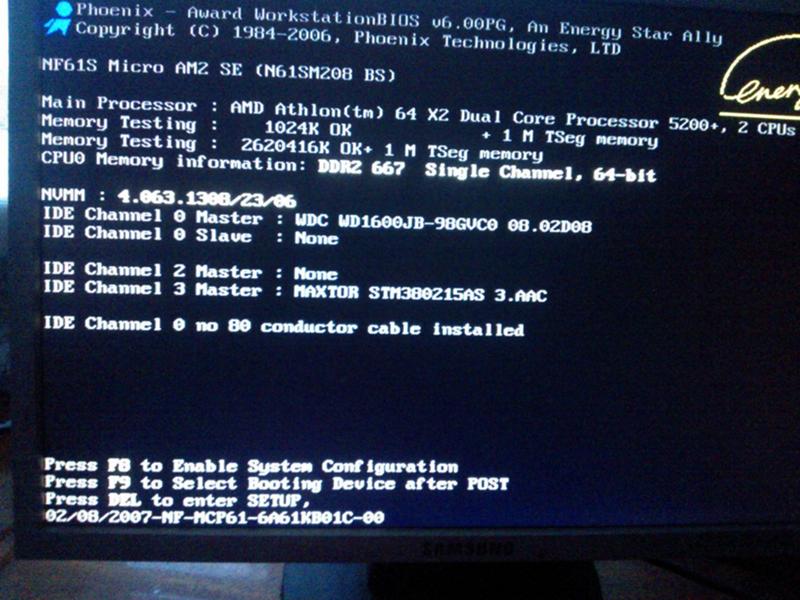
Примечание: Чтобы распечатать эти инструкции, нажмите Command-P.
См. также Если ваш Mac перезагружается и появляется сообщение
Максимальное количество символов:
250
Пожалуйста, не указывайте личную информацию в своем комментарии.
Максимальное количество символов — 250.
Спасибо за отзыв.
Что делать, если ваш Mac зависает? 9 вещей, которые стоит попробовать
Ваш Mac зависает при загрузке? Приложения перестают отвечать, когда на экране появляется вращающийся значок пляжного мяча или вертушки? Вот девять возможных способов разморозить компьютер Mac в таких ситуациях.
1. Подождите
Ваш Mac может зависнуть, если приложение выполняет ресурсоемкий процесс. Например, некоторые приложения для редактирования видео могут привести к зависанию вашего Mac при рендеринге или экспорте видео.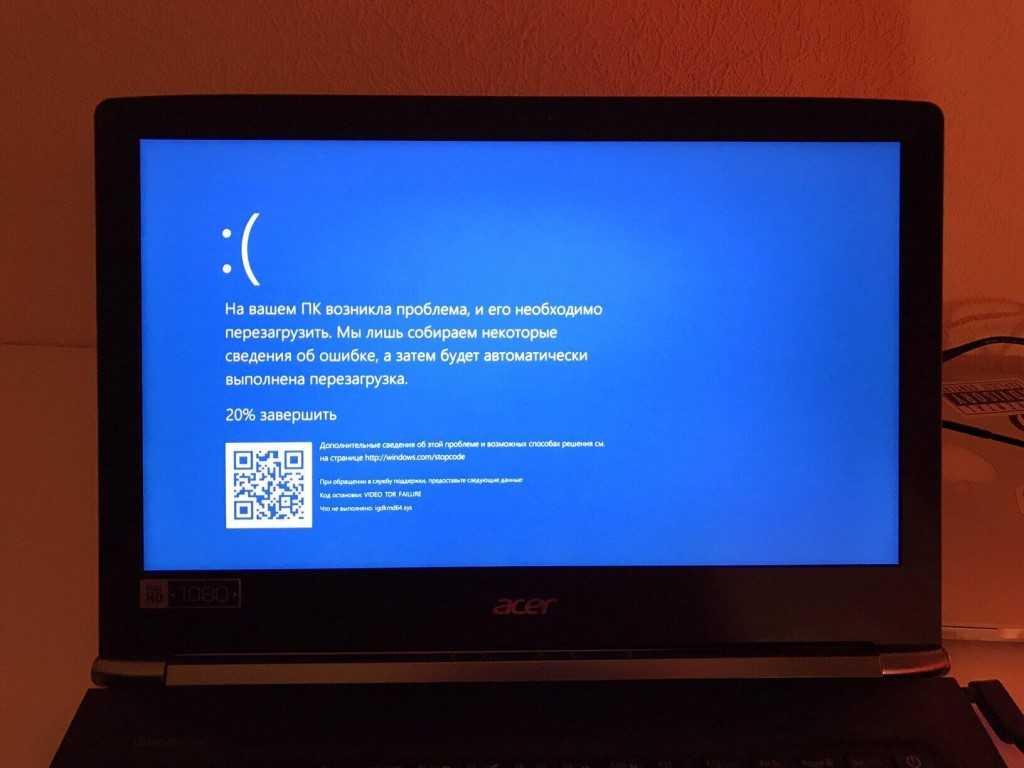 В зависимости от конфигурации оперативной памяти вашего Mac вы не сможете использовать свое устройство, пока процесс не будет завершен.
В зависимости от конфигурации оперативной памяти вашего Mac вы не сможете использовать свое устройство, пока процесс не будет завершен.
Содержание
- Нажмите логотип Apple в верхнем левом углу строки меню и выберите Принудительный выход . А еще лучше нажмите и удерживайте Command + Option + Esc .
- Выберите приложение, которое зависает, и выберите Принудительный выход .

- Снова выберите Force Quit в запросе подтверждения.
- Чтобы принудительно закрыть все активные приложения, нажмите Command + A , чтобы выбрать приложения, и выберите Force Quit .
- Выберите Принудительный выход при запросе подтверждения для продолжения.
- Перейдите к Finder > Приложения > Утилиты и дважды щелкните Монитор активности .
- Перейдите на вкладку Память и определите все ненужные приложения с высоким использованием памяти. Выберите приложение и коснитесь x иконка на панели инструментов.
- Выберите Принудительный выход .
- Нажмите и удерживайте кнопку питания , пока macOS не выключится.
- Подождите около минуты или двух и нажмите кнопку питания , чтобы перезагрузить Mac. Немедленно нажмите и удерживайте клавишу Shift , и экран вашего Mac загорится.
- Удерживайте клавишу Shift , пока на Mac не отобразится экран входа в систему — это может занять до 30 секунд.
- Нажмите и удерживайте кнопку питания , чтобы принудительно выключить компьютер Mac, и подождите 1–2 минуты.

- Нажмите и удерживайте кнопку питания , пока на экране не появится страница параметров запуска.
- Выберите загрузочный диск (Macintosh HD или любой другой диск, на котором установлена ваша macOS). Немедленно нажмите и удерживайте клавишу Shift .
- Выберите Продолжить в безопасном режиме и подождите, пока ваш Mac загрузит экран входа в систему.
- Введите пароль вашего Mac, чтобы продолжить.
- Откройте Системные настройки и выберите Пользователи и группы .
- Выберите свой профиль на боковой панели, перейдите на вкладку Элементы входа и выберите значок замка в нижнем левом углу.
- Введите пароль вашего Mac, чтобы получить доступ к меню настроек «Пользователи и группы». Вы также можете подтвердить доступ к странице с помощью отпечатка пальца, если используете MacBook Pro с Touch ID.
- Выберите элемент, который вы хотите удалить из поля «Элементы входа», и выберите значок минуса .
- Перейдите к Finder > Приложения > Утилиты и откройте Дисковая утилита .
- Выберите диск Macintosh HD – Data в нижней части внутренних дисков на боковой панели. После этого выберите Первая помощь на панели инструментов.

- Выбрать Выполнить .
- Выберите Продолжить , чтобы продолжить. Возможно, вы не сможете использовать свой Mac, пока Дисковая утилита выполняет восстановление первой помощи на диске.
- Выберите Готово после успешного завершения операции по оказанию первой помощи.
- Почему мой Mac постоянно зависает? Запуск
- 5. Mac полностью завис
- Final Words
Некоторые игровые приложения, инструменты для удаления вредоносных программ и программы для очистки системы также могут временно зависать на вашем Mac. Пока эти приложения выполняют тяжелые задачи, ваш курсор изменится на вращающийся пляжный мяч.
В этом случае мы рекомендуем подождать 5-10 минут, прежде чем выполнять другие сложные шаги по устранению неполадок, описанные ниже.
2. Принудительно завершите зависание приложений
Как упоминалось выше, macOS периодически зависает, если ей не хватает памяти. Если приложение не возвращается к жизни после ожидания в течение нескольких минут, лучше всего принудительно закрыть не отвечающее приложение.
Запуск слишком большого количества ресурсоемких приложений или программного обеспечения с ошибками также может привести к зависанию macOS на длительный период. Принудительно закройте все активные приложения одно за другим и проверьте, какое из них размораживает ваш Mac. Мы советуем вам сначала принудительно закрыть приложения, которые вы больше не используете, чтобы освободить память.
Принудительно закройте все активные приложения одно за другим и проверьте, какое из них размораживает ваш Mac. Мы советуем вам сначала принудительно закрыть приложения, которые вы больше не используете, чтобы освободить память.
В противном случае принудительно закройте все активные приложения, если вы не можете точно определить проблему в конкретном приложении. Если есть возможность, сохраните все текущие работы в приложении, чтобы не потерять несохраненные данные.
Принудительное закрытие приложений из меню Apple
Нажмите Command + Alt + Esc , если на клавиатуре Mac нет клавиши Option.
Принудительное закрытие приложений из Dock
Щелкните правой кнопкой мыши приложение, которое хотите принудительно закрыть, и, удерживая клавишу Option , выберите Force Quit .
Принудительное закрытие приложений из Монитора активности
Монитор активности обеспечивает более подробную разбивку активных и фоновых приложений, потребляющих системные ресурсы вашего Mac. Откройте «Мониторинг активности» и закройте обычные или неактивные приложения, потребляющие слишком много памяти.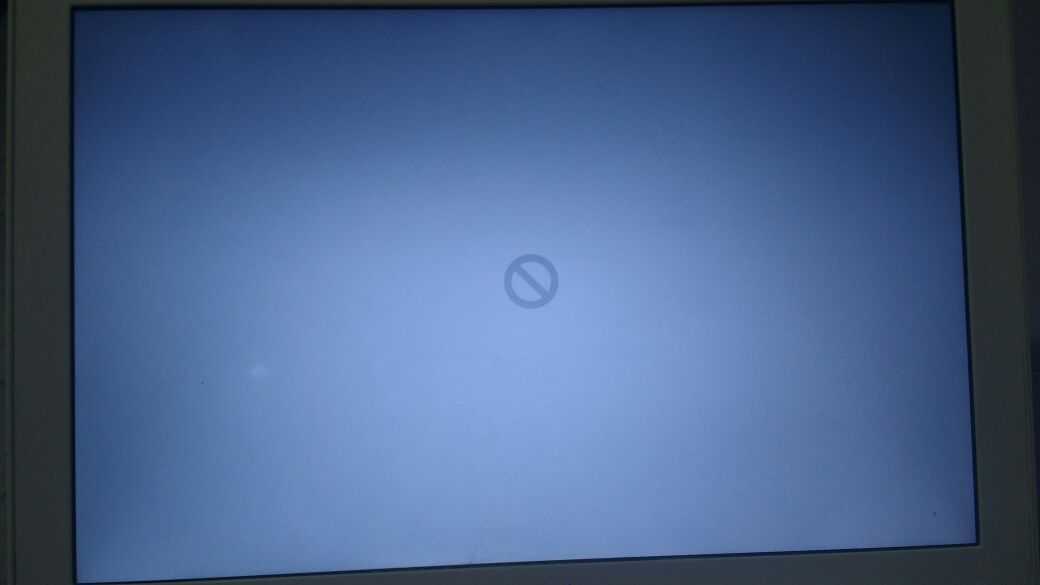
Либо откройте поиск Spotlight ( Command + Пробел ), введите монитор активности в строке поиска и выберите Монитор активности .
Будьте осторожны, чтобы не закрыть основные фоновые процессы, которые имеют решающее значение для правильной работы вашего Mac. Например, принудительный выход из WindowServer закроет все приложения и выйдет из вашего Mac.
Если вы не уверены в приложении или в его функциях, коснитесь значка «Информация» на панели инструментов, чтобы просмотреть дополнительные сведения о приложении, его процессах и использовании ресурсов.
3. Перезагрузите Mac
Если ваш Mac продолжает зависать, даже когда вы не запускаете какое-либо приложение, перезагрузка macOS может решить проблему.
Выберите логотип Apple в меню Apple и выберите Перезагрузить в меню Apple.
Если вы не можете перезагрузить Mac из меню Apple, возможно, из-за того, что он полностью завис, принудительно выключите macOS с помощью кнопки питания.
Отключите или отсоедините все внешние устройства, периферийные устройства и аксессуары (включая зарядное устройство вашего Mac). Нажмите и удерживайте Кнопка питания примерно на 10 секунд, пока ваш Mac не выключится. Подождите еще минуту или две и нажмите кнопку питания , чтобы перезагрузить Mac.
4. Загрузите Mac в безопасном режиме
Запуск macOS в безопасном режиме может помочь вам диагностировать проблемы, вызванные сторонними приложениями, расширениями, запускаемыми программами и установленными пользователем шрифтами. Способ загрузки в безопасном режиме будет зависеть от конфигурации процессора вашего Mac.
Способ загрузки в безопасном режиме будет зависеть от конфигурации процессора вашего Mac.
Безопасная загрузка компьютеров Mac на базе Intel
Вы должны увидеть надпись «Безопасная загрузка» в правом верхнем углу строки меню. В противном случае выключите Mac и повторите шаги.
Безопасная загрузка компьютеров Mac на базе кремния Apple
5. Удалите недавно установленные приложения или расширения
Если ваш Mac работает без сбоев в безопасном режиме, вероятно, недавно установленное приложение, расширение или шрифт были причиной того, что он раньше зависал.
Перезагрузите Mac в обычном режиме, чтобы выйти из безопасного режима, найдите последние приложения, установленные до того, как ваш Mac начал зависать, и удалите их. Обратитесь к нашему руководству по удалению приложений на Mac для получения более подробной информации.
6. Отключить элементы входа
Ваш Mac зависает на несколько секунд или минут после входа в систему? Скорее всего, проблема с зависанием вызвана чрезмерным количеством элементов входа. Элементы входа — это приложения или расширения, которые запускаются автоматически при первом входе в систему Mac.
Временно отключить элементы входа в macOS
Если ваш Mac не загружает страницу рабочего стола при входе в систему, принудительно выключите Mac и временно отключите элементы входа перед входом в систему.
На экране входа введите пароль вашего устройства и, удерживая нажатой клавишу Shift , выберите кнопку входа или нажмите Return .
Это временно отключит все приложения входа в систему, когда вы входите в свой Mac.
Навсегда отключить элементы входа в macOS
Зайдите в настройки вашего Mac и отключите приложения, которые не обязательно должны запускаться вместе с macOS. Вам может потребоваться безопасная загрузка вашего Mac, если macOS зависает при запуске.
Вам может потребоваться безопасная загрузка вашего Mac, если macOS зависает при запуске.
7. Проверка на наличие вредоносных программ и вирусов
Ваш Mac может работать неправильно, если он заражен вирусами, троянскими программами и другими видами вредоносных программ. Если на вашем Mac установлено антивирусное программное обеспечение, запустите полное сканирование системы, чтобы удалить скрытые и стойкие вредоносные программы.
8. Установите обновления macOS
Обновление операционной системы вашего Mac может удалить вредоносное ПО и исправить ошибки, вызывающие нечастые зависания системы и другие проблемы с производительностью.
Открыть Системные настройки , выберите Обновление ПО и обновите macOS до последней версии.
9. Проверка на наличие ошибок диска
Повреждения жесткого диска и ошибки могут замедлить работу компьютера Mac и привести к его частым зависаниям или сбоям. Если ваш Mac может загружаться в macOS, выполните следующие действия, чтобы диагностировать и исправить ошибки жесткого диска с помощью Дисковой утилиты.
Если вы не можете найти диск «Macintosh HD — Data» на боковой панели, выберите Просмотр в верхней части окна Дисковой утилиты и выберите Показать все устройства .
Если ваш MacBook или iMac не загружается в macOS, вместо этого запустите восстановление первой помощи из macOS Recovery.
Разморозьте свой замороженный Mac
Если проблема не устранена, освободите место на жестком диске вашего Mac и сбросьте его энергонезависимую память (NVRAM) и контроллер управления системой (SMC). Обратитесь к нашему руководству по сбросу NVRAM и SMC на Mac для получения инструкций.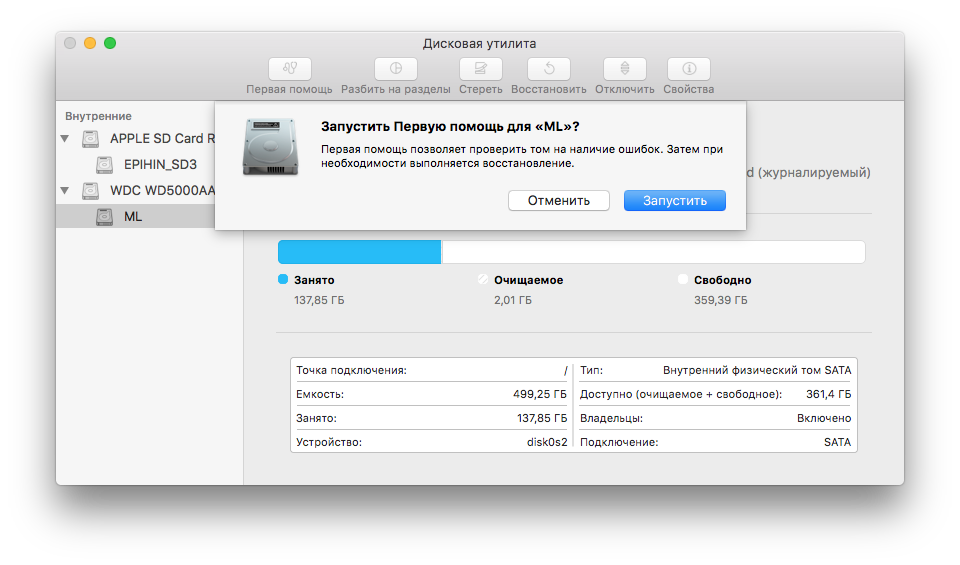 Обратитесь в службу поддержки Apple или посетите ближайший магазин Apple Store, чтобы проверить свой Mac на наличие аппаратных сбоев или повреждений.
Обратитесь в службу поддержки Apple или посетите ближайший магазин Apple Store, чтобы проверить свой Mac на наличие аппаратных сбоев или повреждений.
За последние 4 года компания Sodiq написала тысячи учебных пособий, руководств и пояснений, чтобы помочь людям решить проблемы с устройствами Android, iOS, Mac и Windows. Он также любит делать обзоры потребительских товаров (смартфоны, умные домашние устройства, аксессуары и т. д.) и в свободное время смотреть комедийные сериалы. Прочтите полную биографию Sodiq
Подпишитесь на YouTube!
Вам понравился этот совет? Если это так, загляните на наш канал YouTube на нашем родственном сайте Online Tech Tips. Мы охватываем Windows, Mac, программное обеспечение и приложения, а также предлагаем множество советов по устранению неполадок и обучающих видеороликов. Нажмите на кнопку ниже, чтобы подписаться!
Подписывайся
Вот почему и как это исправить (5 выпусков)
Мы все хотим, чтобы наши Mac работали быстро, и ненавидим, если машина продолжает зависать (а иногда и полностью зависает).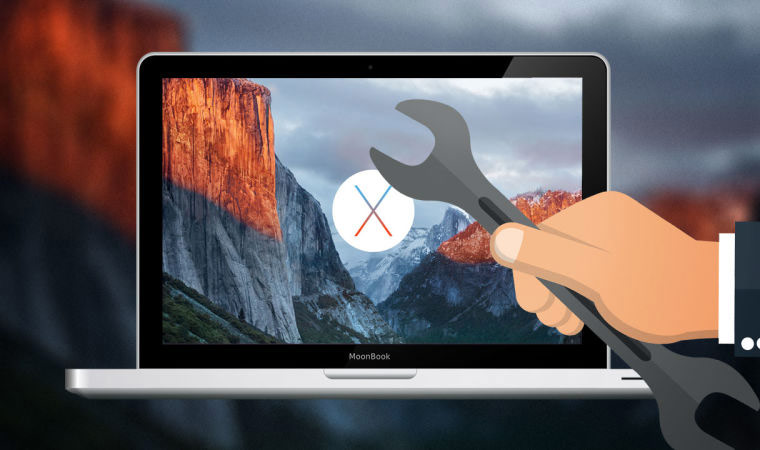 Когда это происходит, наступает разочарование.
Когда это происходит, наступает разочарование.
В этой статье мы расскажем о некоторых распространенных сценариях зависания Mac, а также о быстрых исправлениях.
Для удобства чтения мы разбили сценарии на пять разделов.
Просто просмотрите оглавление ниже, чтобы перейти к нужному разделу в зависимости от сценария, соответствующего вашей ситуации.
Содержание
Почему мой Mac продолжает зависать?
MacBook или iMac могут зависнуть при запуске определенных приложений с симптомом зависания. В других случаях macOS может зависнуть, когда вы работаете в Интернете через веб-браузер, такой как Safari, Chrome, Firefox и т. д.
Возможных причин довольно много. Например, на вашем Mac может быть слишком много элементов входа в систему, автоматически запускаемых при запуске, или много фоновых приложений.
Что делать? Самые простые исправления: уменьшите количество элементов входа в систему, принудительно закройте эти зависшие приложения, обновите свой Mac до последней версии macOS (например, Catalina) и т.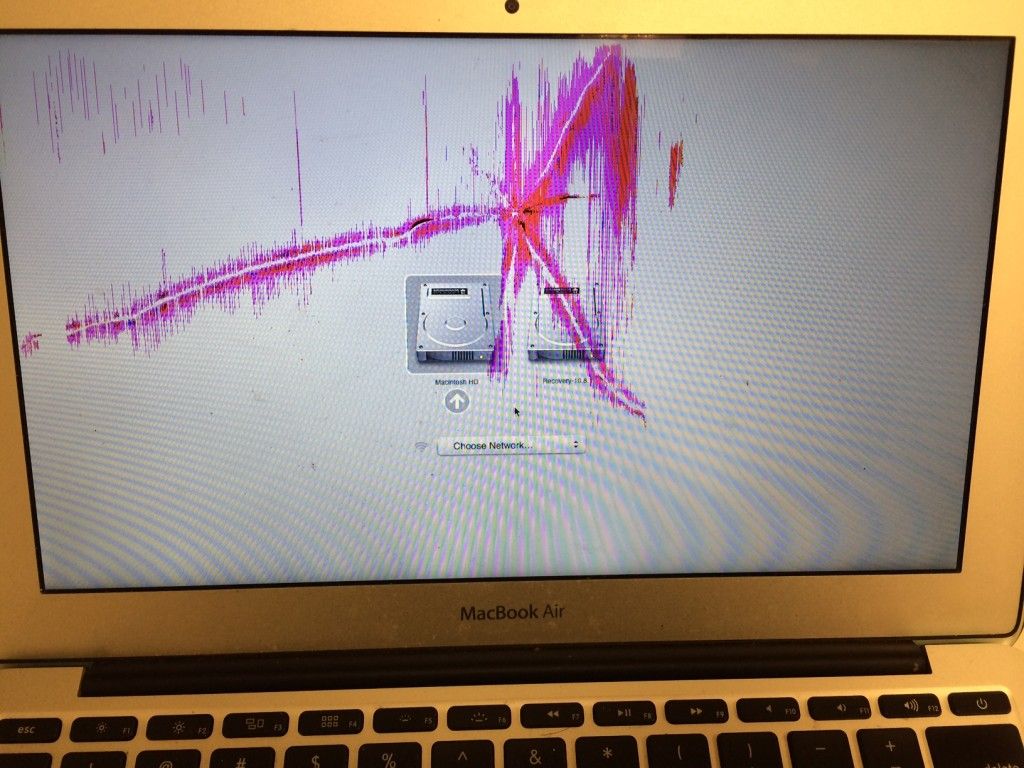 д.
д.
Ваш Mac также может работать медленно, зависать или полностью зависать, когда компьютеру не хватает памяти и ему приходится использовать диск вместо оперативной памяти.
Вы можете использовать iStats Menus для проверки использования памяти в реальном времени и других ключевых показателей производительности вашего Mac. Мы также рекомендуем это приложение для диагностики проблем Mac.
iStat Menus — это простой, но продвинутый системный монитор для Mac
Читайте дальше, чтобы узнать, как разморозить ваш Mac в различных сценариях.
1. Ваш Mac случайно зависает
Если ваш Mac время от времени зависает, даже если на нем вообще не запущены какие-либо сторонние приложения, или вы всегда чувствуете задержку с ответом на определенные запросы, возможно, ваш загрузочный диск Mac почти заполнен.
Другой причиной может быть необходимость сброса контроллера управления системой (SMC), как говорит Apple:
«Эти симптомы могут означать, что необходим сброс SMC: … ваш Mac работает необычно медленно, даже если его ЦП не аномально тяжелая нагрузка».
Как исправить: очистить диск, сбросить SMC
Лучший способ очистить диск Mac — использовать CleanMyMac , невероятно простое и интеллектуальное приложение, которое может помочь вам обнаружить все типы системного мусора. и ненужные файлы. Таким образом, вы можете быстро освободить гигабайты дискового пространства.
Что касается сброса SMC, просто следуйте пошаговым инструкциям из этого руководства Apple.
2. Mac зависает при открытии определенных приложений
Довольно часто Mac зависает при работе с некоторыми приложениями, особенно плохо разработанными, которые требуют значительных системных ресурсов, чем должны.
macOS обычно указывает на ситуацию всплывающим уведомлением Приложение не отвечает.
Это происходит чаще, когда вы используете тяжелые приложения, такие как программное обеспечение для редактирования изображений или видео, которое требует больше системных ресурсов, чем другие легкие приложения.
Как исправить: принудительно завершите работу и обновите приложение
Первое, но несложное решение: дождаться, пока приложение разморозится само по себе. Если через несколько минут оно по-прежнему не отвечает, попробуйте принудительно закрыть приложение.
Для этого наведите курсор на значок приложения в доке (обычно он находится внизу экрана).
Затем щелкните правой кнопкой мыши значок приложения. Подождите, пока не появится всплывающее меню. Затем macOS предложит вам вариант «Довольно».
Кроме того, вы можете щелкнуть логотип Apple, выбрать «Принудительный выход», затем выделить приложение, из которого хотите выйти, и нажать синюю кнопку «Принудительный выход».
Затем проверьте, есть ли у приложения более новая версия. Например, если вы используете Photoshop, зайдите на официальный сайт Adobe, чтобы узнать, является ли используемая вами версия последней.
Те из вас, кто привык загружать программы из Mac App Store, также могут зайти в «Обновление программного обеспечения», чтобы проверить наличие новых обновлений.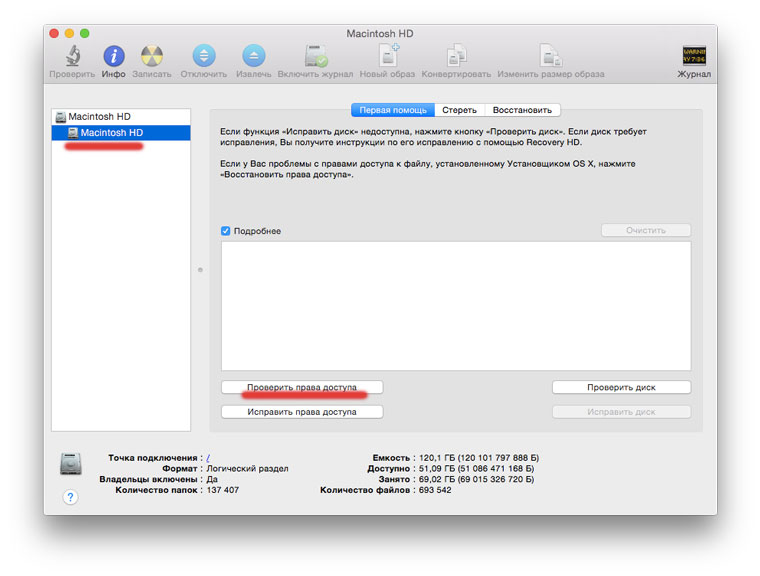
Всегда обновляйте свои приложения, потому что в более новой версии обычно исправлены ошибки и ошибки, которые могут устранить зависание приложения.
3. Веб-браузер продолжает зависать на Mac
Согласно обсуждениям сообщества поддержки Apple, некоторые пользователи испытывают трудности с Safari после обновления своих компьютеров Mac до последней версии macOS, например, веб-браузер дает сбой или продолжает зависать.
Как исправить ошибку : сначала удалите недавно установленные сторонние расширения. Потому что эти плагины/расширения могут быть несовместимы с используемым вами веб-браузером. Откройте Safari, вверху нажмите Safari Menu , выберите Preferences .
На вкладке Extensions выберите и удалите те, которые вы недавно установили.
Если это не решит проблему, вам необходимо перезагрузить Safari. Это также довольно просто. В этом видеоуроке показано, как:
Если веб-браузер продолжает зависать, мы рекомендуем выполнить полную проверку и обновление macOS. Перед этим обязательно сделайте резервную копию своих данных. Обновление macOS — довольно простой процесс. Просто нажмите на логотип Apple, пункт App Store , и вы увидите количество доступных обновлений.
После обновления он должен устранить проблемы с зависанием браузера и предотвратить появление других проблем на вашем Mac в будущем.
4. Mac постоянно зависает при запуске
Если ваш Mac часто зависает при запуске, скорее всего, у вас слишком много элементов входа или агентов запуска. Это приложения, службы или подключения к серверу, которые запускаются автоматически при запуске вашего Mac.
Другой возможной причиной является проблема с энергонезависимой оперативной памятью (NVRAM), как Apple пишет в этой статье:
«…если ваш Mac запускается с диска, отличного от выбранного в настройках загрузочного диска, или перед запуском Mac на короткое время появляется значок вопросительного знака, возможно, вам потребуется сбросить NVRAM».
Как исправить: оптимизировать элементы входа и сбросить NVRAM
Отключить ненужные элементы автозагрузки очень просто, просто выполните поиск Spotlight для «Пользователи и группы» (или нажмите значок Apple, затем Системные настройки , нажмите Пользователи и группы ).
См. вкладку «Элементы входа» рядом с паролем? Здесь вы найдете список приложений и автозапускаемых программ, смело удаляйте те, которыми редко пользуетесь.
Примечание. Некоторые агенты запуска могут не отображаться в разделе «Элементы входа», но они все равно запускаются при запуске. Вы можете отключить или удалить их в CleanMyMac (через Extensions > Launch Agents , как показано ниже).
Сброс NVRAM прост и безопасен. Просто выключите свой Mac и нажмите четыре комбинации клавиш, как показано в этом видеоруководстве.
5. Mac полностью завис
Если вся система вашего Mac зависла и вы даже не можете перемещать курсор.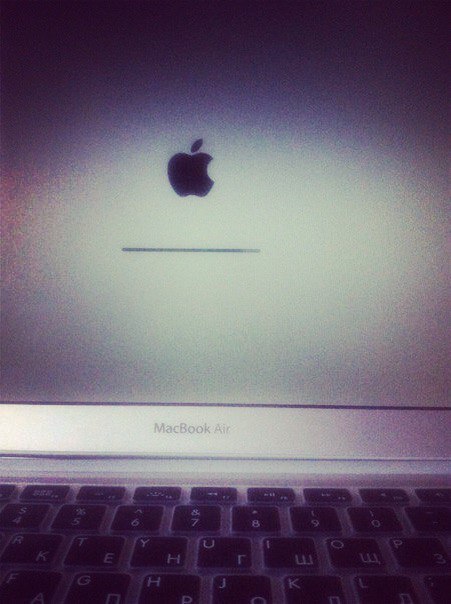 Ваш последний вариант — принудительно перезагрузить Mac вручную.
Ваш последний вариант — принудительно перезагрузить Mac вручную.
Если вы используете MacBook Pro или MacBook Air, удерживайте кнопку питания (расположенную на клавиатуре новых MacBook) в течение 5 секунд или около того, пока система полностью не выключится.
Затем нажмите еще раз, чтобы начать.
Если вы используете iMac или Mac Mini, кнопка питания находится на задней панели монитора. Точно так же нажмите ее на несколько секунд и отпустите, когда ваш Mac выключится.
Final Words
Раздражает то, что Mac продолжает зависать или замерзать до смерти, а такое случается время от времени.
Причины варьируются от случая к случаю, в то время как общая причина заключается в том, что Mac использует оперативную память и вынужден выбирать дисковую память.
Но есть вещи, которые вы можете сделать, чтобы решить эту проблему, хотя это зависит от того, с каким «зависанием» вы столкнулись.
Еще одно: не забывайте регулярно создавать резервные копии данных Mac.
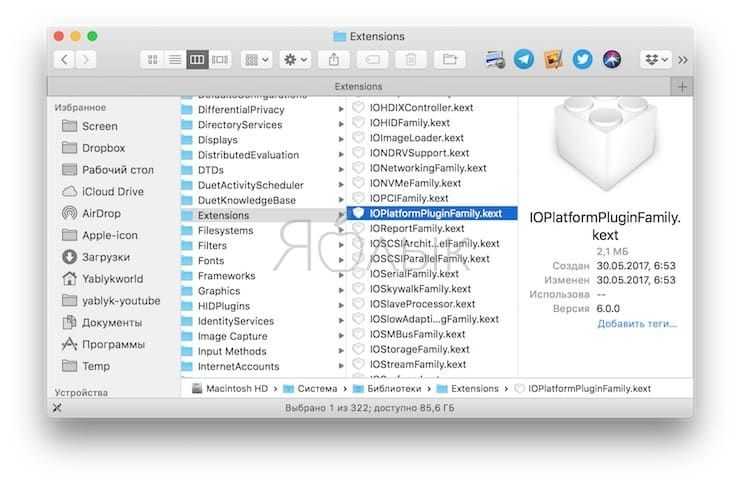 На ремонт предоставляется гарантия. Таких сервисных центров всего 5% в Москве.
На ремонт предоставляется гарантия. Таких сервисных центров всего 5% в Москве.

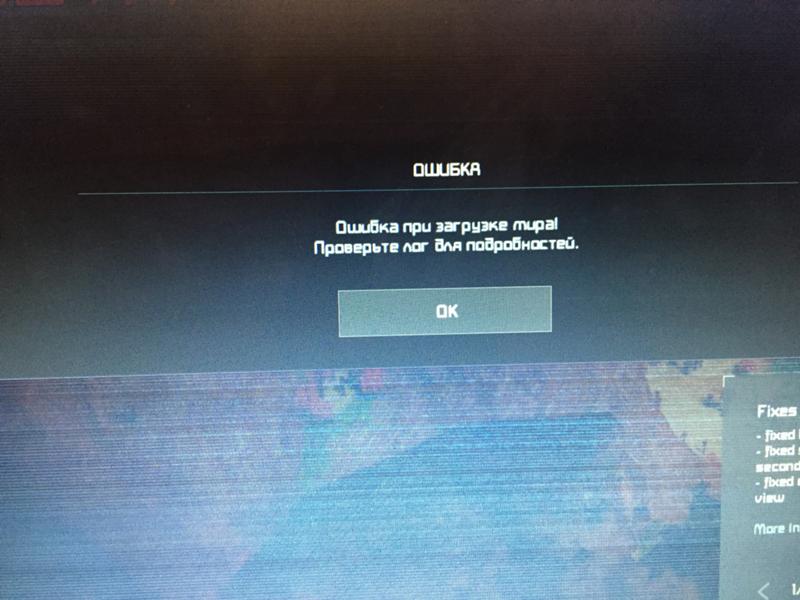
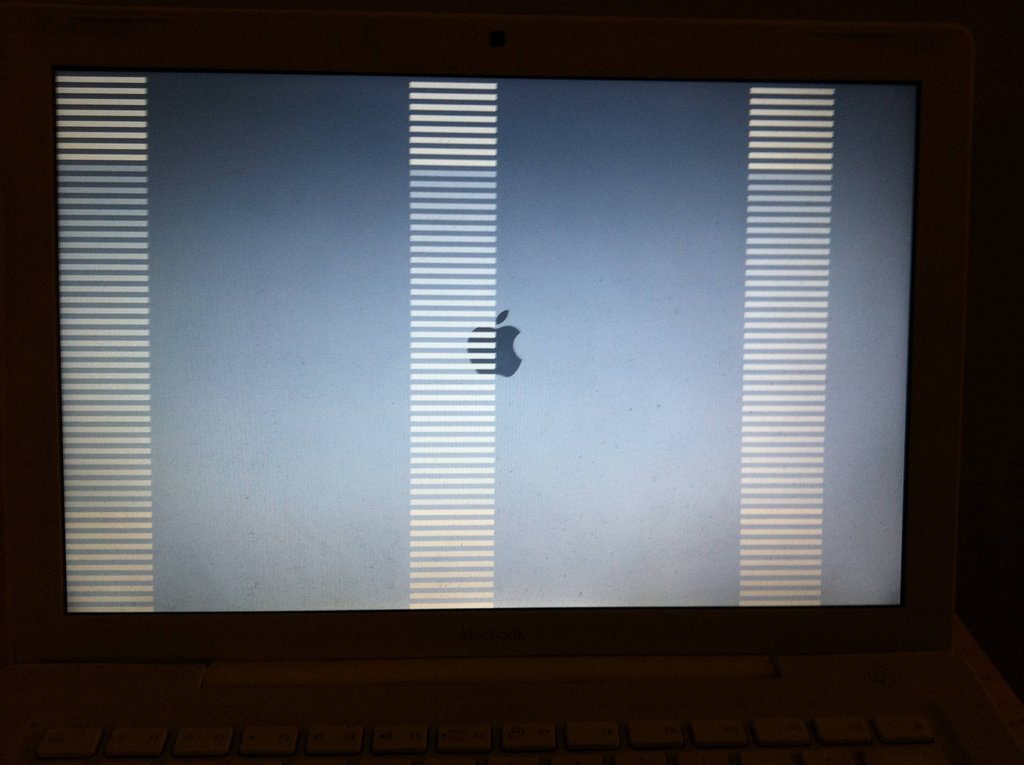 Любое из этих условий может привести к зависанию вашего Mac в процессе запуска.
Любое из этих условий может привести к зависанию вашего Mac в процессе запуска.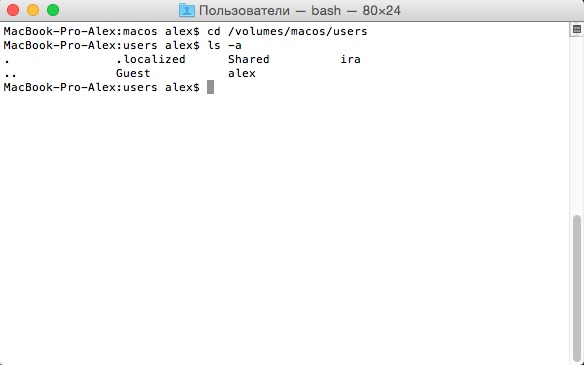 Попробуйте подключать по одному, а затем перезапустить для подтверждения.
Попробуйте подключать по одному, а затем перезапустить для подтверждения.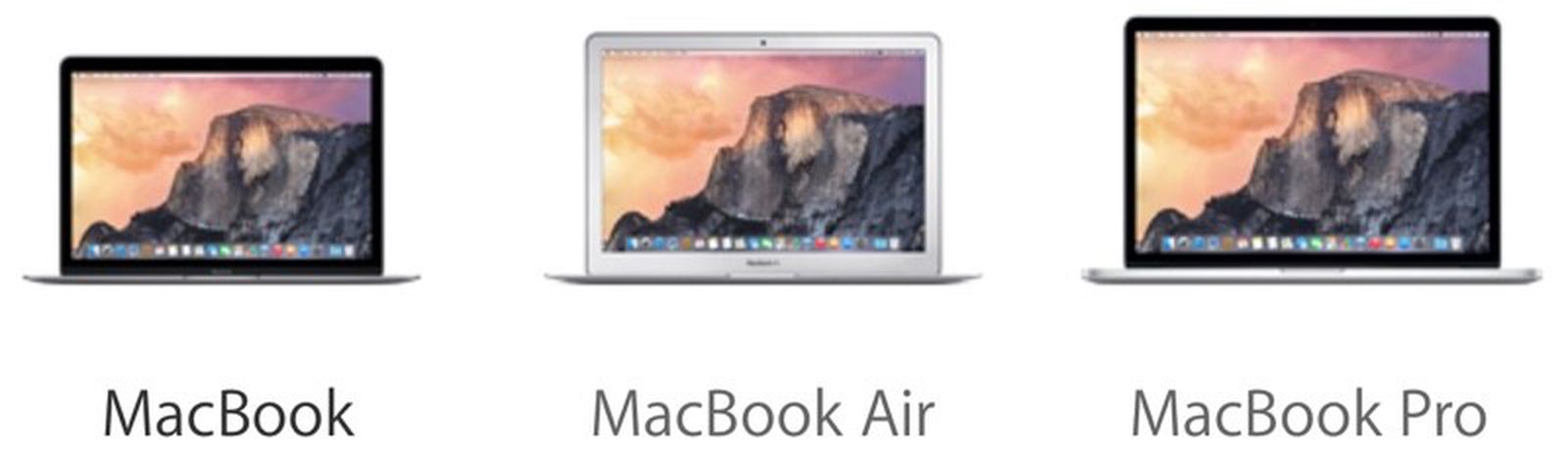
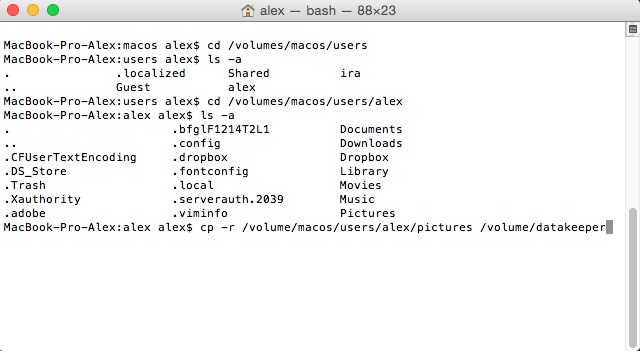 Тем не менее, вы сможете продолжить работу с Mac до тех пор, пока не получите замененную оперативную память.
Тем не менее, вы сможете продолжить работу с Mac до тех пор, пока не получите замененную оперативную память.