Содержание
Ремонт MacBook
Ноутбуки MacBook от компании Apple, как и многие другие творения этой корпорации, являются одним из самых передовых устройств на рынке портативных компьютеров. Конечно же и ремонт MacBook является непростой задачей, которая под силу только опытным, профессиональным мастерам. Что же делает эти ноутбуки такими особенными? Чем они практически полностью завоевали американский рынок и почему остаются эталоном престижа и стиля?
Давайте рассмотрим последнюю модель MacBook 2012 года. Одним из главных недостатков (да, есть и такие!) ноутбуков MacBook последние несколько лет являлось разрешение дисплея. Сам экран, конечно же, был качественным, с отличной цветопередачей и углами обзора, но разрешение, то есть количество пикселей на дюйм, безнадежно отстало от времени. В последней версии MacBook получил продвинутый дисплей Retina с увеличенным в 2 (два!) раза разрешением 2880 х 1800 пикселей. Кто-то может подумать, что это крайность, ведь такое разрешение на экране в 15″ может показаться излишним. Но отсутствие видимых пикселей и потрясающее качество изображения говорит само за себя – Apple снова впереди планеты всей!
Но отсутствие видимых пикселей и потрясающее качество изображения говорит само за себя – Apple снова впереди планеты всей!
Изменения коснулись и системы хранения данных – теперь MacBook комплектуется только SSD жесткими дисками, что обеспечивает максимальную производительность и так одного из самый быстрых ноутбуков в мире. Несомненно, ремонт MacBook Pro из-за поломки диска станет значительно более редким явлением, так как одним и плюсов технологии SSD является устойчивость к ударам и отсутствие механических движущихся частей. Для ноутбука, как для мобильного устройства, это принципиально важно, так как часто не представляется возможным обеспечить идеальные условия использования, а любой жесткий удар по корпусу, не говоря уже о падении включенного ноутбука, способен вывести из строя обычный жесткий диск.
Ну и, конечно же, одно из главных достоинств ноутбуков MacBook Pro – размеры, вес и время автономной работы. Прочный и легкий алюминиевый корпус, играющий роль дополнительного теплоотвода, в закрытом состоянии имеет высоту всего 1,8 сантиметров, весит 2. 2 килограмма и, при этом, обеспечивает время автономной работы без подзарядки аккумулятора до 7 часов! Не забывайте, мы с вами говорим об одном из самых мощных и современных ноутбуке в мире! Тут становится понятно, что ремонт MacBook любого поколения – нетривиальная задача, не стоит самому браться за отвертку и пытаться отремонтировать это удивительное устройство – для выполнения ремонта MacBook Pro нужны серьезные навыки и специальное оборудование, которого дома быть просто не может.
2 килограмма и, при этом, обеспечивает время автономной работы без подзарядки аккумулятора до 7 часов! Не забывайте, мы с вами говорим об одном из самых мощных и современных ноутбуке в мире! Тут становится понятно, что ремонт MacBook любого поколения – нетривиальная задача, не стоит самому браться за отвертку и пытаться отремонтировать это удивительное устройство – для выполнения ремонта MacBook Pro нужны серьезные навыки и специальное оборудование, которого дома быть просто не может.
Ноутбуки macbook от компании Apple достаточно сложная техника, особенно когда дело касается ремонта. В принципе, основная причина поломок этой техники – неправильное обращение и ошибки пользователей. Но для нашей компании любой ремонт macbook под силу.
Итак, что же может произойти в Вашим макбуком:
- Не заряжается. Проблема возникает внезапно и требует срочного реагирования, так как иначе использовать макбук невозможно. Решение находится только после диагностики ноутбука.
- Выход из строя видеочипа или чипсета.
 При этой проблеме ничего не выводится на экран. Определить четкого места повреждения можно только после полной диагностики.
При этой проблеме ничего не выводится на экран. Определить четкого места повреждения можно только после полной диагностики. - Попадание на макбук воды. Если случайно залить macbook водой, он может замкнуть и сгореть, поэтому лучше даже и не пытаться его сушить и включать самостоятельно, а сразу нести к нам в сервис. Наши специалисты обязательно Вам помогут
- Поломка кулера. Неисправность кулера приведет к тому, что ноутбук перегреется, поэтому если Вы заметили, что Ваш девайс слишком нагревается, то лучше не медлить и нести его в сервис.
- Механические повреждения корпуса и дисплея. Случается это, чаще всего, если устройство было уронено. Но нужно сначала продиагностировать макбук, чтобы не были разбиты важные внутренние детали.
В любом случае, если Вы видите, что ваш macbook работает некорректно, обращайтесь к нам, а мы приложим максимум усилий чтобы вам помочь.
Наш сервисный центр работает на рынке уже давно. Мы выполняем профессиональный ремонт продукции Apple – в том числе и ремонт MacBook – быстро и качественно. На все виды работ предоставляется гарантия. При ремонте используются только качественные оригинальные комплектующие, все работы выполняются по регламентам компании Apple. Звоните!
На все виды работ предоставляется гарантия. При ремонте используются только качественные оригинальные комплектующие, все работы выполняются по регламентам компании Apple. Звоните!
Ремонт Macbook Pro | Macrepublic
Пользователи Macbook Pro часто сталкиваются с проблемами в работе ноутбука. Самостоятельно починить ноутбук сложно, так как для этого нужно обладать специальными знаниями и опытом, иметь в наличии специальное оборудование. Устранить возникшие неисправности позволяет ремонт MacBook Pro, выполненный профессионалами сервисного центра Macrepublic.
Наши преимущества
- 6 лет чиним Apple
- 75% ремонтов мы делаем за 30 минут
- Бесплатная диагностика и доставка
- Оригинальные запчасти
- Гарантия на все работы от 90 дней
- Честная цена
Частые причины ремонта
- 1. Разбит дисплей. При появлении трещин и царапин достаточно установить новое защитное стекло.
 В случае сильного механического повреждения замене подлежит дисплейный модуль в сборе.
В случае сильного механического повреждения замене подлежит дисплейный модуль в сборе. - 2. Медленная работа Macbook. Ноутбук зависает или функционирует некорректной при недостаточном объеме оперативной памяти, перегреве процессора, возникновении программных ошибок.
- 3. Неисправность жесткого диска. Винчестер, на котором хранится пользовательская информация, выходит из строя при падении ноутбука с высоты или попадании влаги внутрь корпуса.
- 4. Поломка аккумулятора. При длительном использовании макбука теряется емкость батареи, после чего необходимо ее заменить. Также установка нового аккумулятора выполняется при его вздутии или повреждении.
Качественный ремонт – гарантия бесперебойной работы
Обнаружив неисправности в работе Macbook Pro, рекомендуется обратиться в сервисный центр Macrepublic. Опытные мастера бесплатно диагностируют ноутбук и определяют точную причину поломки. Благодаря практическому опыту, профессионалы оперативно устраняют неисправности, а при необходимости замены комплектующих используют оригинальные запчасти с собственного склада сервисного центра Macrepublic.
По окончании работ пользователю предоставляется индивидуальная гарантия и список рекомендаций по дальнейшему использованию Macbook Pro.
Стоимость услуг на ремонт:
| Виды работ | Цена | |
| Диагностика Macbook Air, Pro, Retina | 0 P / Free! | |
Профилактические работы | ||
| Профилактика системы охлаждения | от 2000 р | |
| Экспресс-профилактика системы охлаждения | от 2500 р | |
| Ремонт системы охлаждения + к чистке | 500 — 1000 р | |
| Чистка после залития | от 2500 Р | |
Работа с программным обеспечением | ||
| Переустановка Mac OS X | 990 р | |
| Замена тачпада MacBook | от 2500 Р | |
Аппаратный ремонт Macbook | ||
| Апгрейд MacBook | от 500 Р | |
| Замена кулера на Macbook | 3500 P | |
| Ремонт клавиатуры Macbook | 5000 — 7500 P | |
| Замена шлейфа жесткого диска Macbook | 3500 Р | |
| Ремонт петель Macbook | 4000 P | |
| Ремонт корпуса Macbook | 500 — 2500 Р | |
| Замена аккумуляторной батареи Macbook | 5000 — 5900 Р | |
| Замена защитного стекла Macbook | 3500 — 4000 Р | |
| Увеличение оперативной памяти на Macbook | 500 Р | |
| Замена матрицы Macbook | От 1500 р | |
| Ремонт разъема питания Macbook | от 3000 р | |
| Замена северного, южного моста на Macbook | ||
| Замена процессора на Macbook с гарантией | ||
| Ремонт USB MacBook | ||
| Установка, замена, ремонт SSD на Macbook | ||
| Ремонт подсветки клавиатуры MacBook |
Неисправности
- Macbook тормозит
- Зависание на Macbook Air, Pro, Retina
- MacBook не загружается
- Macbook не включается
- Macbook перегревается
- Макбук не заряжается
- Macbook выключается
- MacBook серый экран
- Полосы на экране MacBook
- Обслуживание батареи на Macbook
Задать вопрос специалистам
Ноутбук тормозит~ Иванова Екатерина Дмитриевна ~ 03 дек 2017 в 13:33
Здравствуйте! У меня макбук 2012 года. Начал сильно тормозить. С техподдержкой эппл мы переустановили заново ПО, но он все равно тормозит, зависает или вообще не включается. Что можно с ним сделать и сколько это будет стоить? Заранее спасибо))
Начал сильно тормозить. С техподдержкой эппл мы переустановили заново ПО, но он все равно тормозит, зависает или вообще не включается. Что можно с ним сделать и сколько это будет стоить? Заранее спасибо))
- ОТВЕТ ЦЕНТРА MACREPUBLIC:
Добрый день, Екатерина!
Возможно высохла термопаста и нужно чистить систему охлаждения. Цена 2000р. Так же могут быть проблемы с жестким диском, у нас диагностика бесплатная приезжайте посмотрим.
не включается~ Артур ~ 27 сен 2017 в 20:26
Добрый день. макбукпро 2009 года 17 инч. нажимаю на включение издает звук загружается на половину и вырубается. А иногда только звук издает ничего не показывает и вырубается. а иногда выходит папка с вопросиком и вырубается. Очень нуждаюсь в помощи.
- ОТВЕТ ЦЕНТРА MACREPUBLIC:
Артур, добрый день!
Необходимо диагностировать устройство. Возможно, проблемы с графикой. Привозите, посмотрим. Диагностика бесплатная.
Возможно, проблемы с графикой. Привозите, посмотрим. Диагностика бесплатная.
Макбук погнут корпус~ Бронкс Алекс ~ 19 янв 2016 в 12:42
Упал на бок MacBook Pro 15 2010г , погнут корпус и немного сместились гнезда аудио. сколько стоит замена нижней части?
- ОТВЕТ ЦЕНТРА MACREPUBLIC:
Добрый день , нужно менять топкейс , стоимость замены новый 12000р, бу 7000р
залил клавиатуру на Macbook Late 2008 Mb466…~ Алекс ~ 15 янв 2016 в 16:25
…сладким чаем. 🙁 успели вовремя перевернуть, и даже разобрать насколько это возможно (нахожусь в Италии, через три дня в Москву)
на материнскую плату вроде бы не попало. только на клавиатуре теперь то сама по себе убавляется яркость экрана по F1, то не работает совсем, то набирается сама по себе буква П
ноут американский, с длинным ентером. сколько будет стоить заменить клавиатуру без топ кейса, совместима ли она с Pro 13 2009 года и есть ли у вас такие новые чтобы поставить? русский язык на клаве не обязателен, даже не желателен
сколько будет стоить заменить клавиатуру без топ кейса, совместима ли она с Pro 13 2009 года и есть ли у вас такие новые чтобы поставить? русский язык на клаве не обязателен, даже не желателен
- ОТВЕТ ЦЕНТРА MACREPUBLIC:
Добрый день, замена клавиатуры будет стоять 6500р , по времени заменим в течении дня
Не включается macbook prо. не видит SSD~ Алекс ~ 18 ноя 2015 в 13:58
Добрый день. При включении мак показывает долго яблочко, потом знак сменяется на запрещающий значок (как на знаке не курить, только без сигареты). Не видит SSD. пробовали менять шлейф, тоже самое. Один раз включился, скопировали нужную инфу. после этого не включался.
На маке установлен обычный хард в оптибэй, а ssd на стандартном месте харда. HDD он видит, но системы там нет, запустится не может. В стороннем сервисе говорят что проблема в Материнке, хотя не проводили диагностику. Настаивают на замене. года 2 назад был залит апельсиновым соком, высушен. после этого работал нормально. Сталкивались ли вы с таким? и с сколько будет стоить починка?
Настаивают на замене. года 2 назад был залит апельсиновым соком, высушен. после этого работал нормально. Сталкивались ли вы с таким? и с сколько будет стоить починка?
- ОТВЕТ ЦЕНТРА MACREPUBLIC:
Добрый день, вполне возможно не исправен южный мост , нужно делать диагностику, только после станет ясно в чем дело
Как использовать Apple Hardware Test для диагностики проблем с Mac чтобы показать вам, как это сделать в этом уроке. Да, большинство пользователей Mac будут без проблем работать много лет, но иногда могут возникать аппаратные проблемы. Возможно, это неисправный жесткий диск, плохая память, проблема с графическим процессором, проблема с материнской платой или другая проблема с оборудованием. Существует множество потенциальных проблем с оборудованием, которые могут возникнуть, даже если они редки.
Хорошей новостью является то, что Apple Hardware Test может проверить, есть ли действительно проблемы с оборудованием, и вы можете запустить его самостоятельно, приложив небольшие усилия.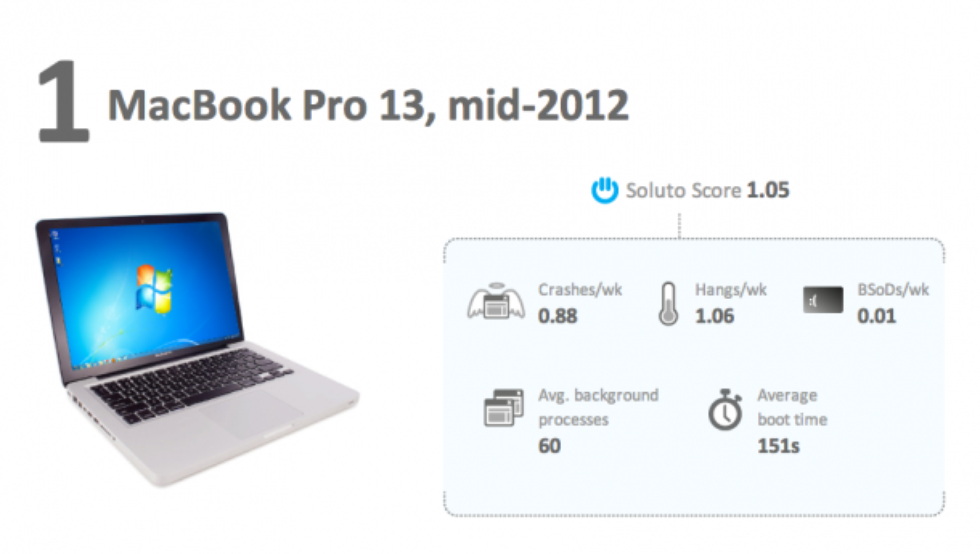
Обратите внимание, что Apple Hardware Test работает на компьютерах Mac, выпущенных в 2013 году и ранее, в то время как на более новых моделях Mac вместо этого будет запускаться Apple Diagnostics. Внешний вид немного отличается, как и названия, но возможность проверить оборудование на наличие проблем одинакова, независимо от того, как вещи выглядят или как они называются. Проверка оборудования Apple на наличие проблем работает одинаково на всех моделях Mac, будь то iMac, MacBook, MacBook Pro, MacBook Air, Mac Mini или Mac Pro, при этом версия Mac OS или Mac OS X на компьютере не имеет значения.
- Подключите Mac к источнику питания, если вы еще этого не сделали
- Отключите все подключенные устройства, диски и т. д., кроме дисплея/клавиатуры/мыши, если применимо
- Выключите Mac, затем загрузите Mac, и в тот момент, когда экран станет не черным, а серым, удерживайте нажатой клавишу «D»*
- Продолжайте удерживать клавишу «D», пока не увидите индикатор выполнения (не обычный экран загрузки) — если Mac загружается в Apple Hardware Test, вы увидите пиксельный логотип, если Mac загружается в Apple Diagnostics, вы увидите простой индикатор выполнения или экран выбора языка вместо
- Если в Apple Hardware Test — установите флажок «Выполнить расширенное тестирование» и нажмите кнопку «Тест»
- Если в Apple Diagnostics — запустите и завершите процесс «Проверка вашего Mac»
- Если средство диагностики оборудования обнаружит ошибку, это указывает на наличие проблемы с некоторым оборудованием на Mac
- Если ошибок не обнаружено, аппаратное обеспечение Mac в порядке, а возникшая проблема почти наверняка связана с программным обеспечением, поэтому резервное копирование и переустановка Mac OS X может быть разумным следующим шагом для устранения неполадок*
* Если у вас возникли проблемы с загрузкой Apple Diagnostics, вместо этого можно удерживать вместе клавиши Option + D, чтобы загрузить тест оборудования из Интернета. запишите код ошибки и любую предоставленную информацию (или сфотографируйте ее на свой iPhone), чтобы узнать больше о проблеме. Код ошибки также поможет передать информацию официальному консультанту службы технической поддержки Apple или в сертифицированный ремонтный центр Apple. Для компьютеров Mac с Apple Diagnostics есть список кодов ошибок, найденных в Apple Diagnostics здесь, на support.apple.com, тогда как коды ошибок Apple Hardware Test немного более понятны для технических специалистов, и их можно найти в Интернете. чтобы определить потенциальное совпадение.
запишите код ошибки и любую предоставленную информацию (или сфотографируйте ее на свой iPhone), чтобы узнать больше о проблеме. Код ошибки также поможет передать информацию официальному консультанту службы технической поддержки Apple или в сертифицированный ремонтный центр Apple. Для компьютеров Mac с Apple Diagnostics есть список кодов ошибок, найденных в Apple Diagnostics здесь, на support.apple.com, тогда как коды ошибок Apple Hardware Test немного более понятны для технических специалистов, и их можно найти в Интернете. чтобы определить потенциальное совпадение.
В приведенном ниже примере показано, как Apple Hardware Test сообщает о проблеме с SATA с кодом ошибки результата теста «4HDD /11/40000000: SATA(0,0)» — в данном конкретном случае это означает, что жесткий диск вышел из строя.
Если у вас возникла проблема с оборудованием, а Mac находится на гарантии, AppleCare устранит проблему с оборудованием, если вы обратитесь в официальные каналы поддержки Apple.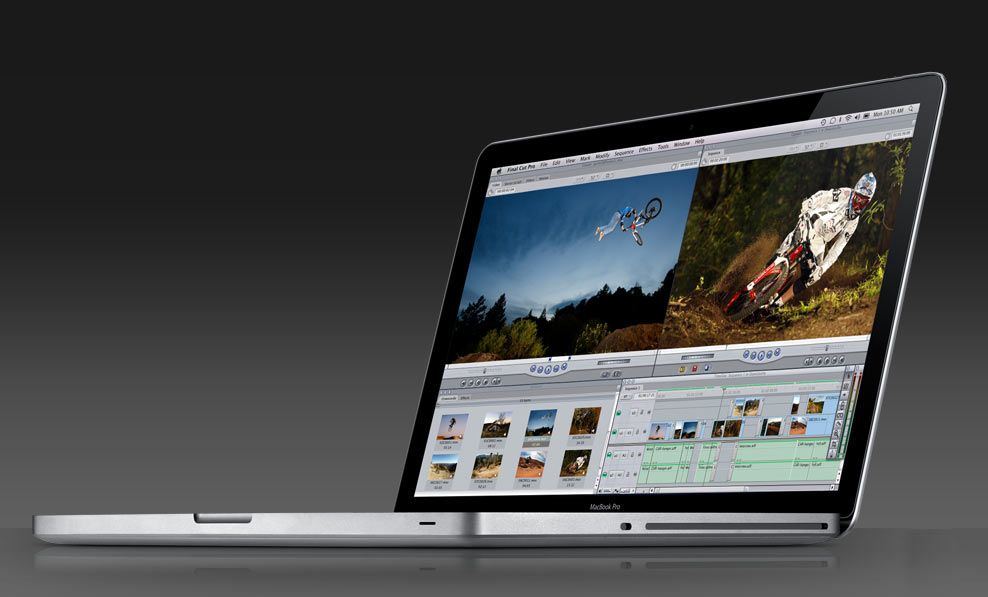 Некоторые ошибки могут быть устранены пользователем путем проверки памяти и замены проблемной оперативной памяти или жесткого диска (хотя, если это гарантийный случай, вам не стоит себя беспокоить), в то время как для устранения других ошибок вам почти наверняка понадобится сертифицированный ремонтный центр. , например проблема с графическим процессором или логической платой. Опять же, если Mac находится на гарантии, пусть Apple или сертифицированный ремонтный центр починят его.
Некоторые ошибки могут быть устранены пользователем путем проверки памяти и замены проблемной оперативной памяти или жесткого диска (хотя, если это гарантийный случай, вам не стоит себя беспокоить), в то время как для устранения других ошибок вам почти наверняка понадобится сертифицированный ремонтный центр. , например проблема с графическим процессором или логической платой. Опять же, если Mac находится на гарантии, пусть Apple или сертифицированный ремонтный центр починят его.
Если гарантия на Mac истекла, хотите ли вы нанести ему удар или поручить ремонт кому-то другому, скорее всего, зависит от ваших технических знаний и уровня комфорта при открытии оборудования для ручного вмешательства. Последний сценарий действительно подходит только для компьютеров с истекшим сроком гарантии, принадлежащих опытным пользователям с обширными техническими ноу-хау, и большинству пользователей Mac следует просто отнести проблемное оборудование в Apple Store или в центр сертифицированного ремонта Apple.
* Если проблем с оборудованием не обнаружено, рекомендуется создать резервную копию Mac с помощью Time Machine и переустановить системное программное обеспечение Mac OS X. Опытные пользователи Mac также могут использовать sysdiagnose для дальнейшего устранения сложных проблем. Довольно легко отличить проблемы с оборудованием от проблем с программным обеспечением ОС, поскольку проблема с оборудованием не разрешится сама собой, если вы переустановите Mac OS X на компьютере, тогда как проблема с ОС почти наверняка будет решена путем переустановки системного программного обеспечения. Также стоит помнить, что определенное стороннее программное обеспечение может быть проблематичным само по себе, не связанным с системным программным обеспечением или оборудованием, что часто определяется конкретной проблемой, возникающей только при использовании определенного приложения. Существует множество особенностей устранения неполадок программного обеспечения, которые выходят далеко за рамки этой конкретной статьи, посвященной обнаружению и диагностике проблемного оборудования Mac.
Есть вопросы или комментарии по поводу Apple Hardware Test и Apple Diagnostics? Дайте нам знать в комментариях ниже!
Как проверить правильность работы оборудования вашего Mac
Apple + инструкции + рекомендации
опубликовано
30 мая 2018 г.
Джей Вриенхук
Меня постоянно спрашивают, как решить проблемы на Mac, но редко спрашивают, как просто проверить, находится ли оборудование Mac в хорошем состоянии, даже если на нем нет проблем. Немногие люди проверяют свои системы, когда все работает правильно, обычно, когда возникает проблема, люди начинают устранять неполадки, а к тому времени может быть уже слишком поздно.
Немногие люди проверяют свои системы, когда все работает правильно, обычно, когда возникает проблема, люди начинают устранять неполадки, а к тому времени может быть уже слишком поздно.
Думаете, жесткий диск вашего Mac выходит из строя? Хотите определить, какой аппаратный компонент выходит из строя? В этой статье я перечислю некоторые способы проверки вашего Mac, чтобы убедиться, что все работает должным образом. В конце концов, если кажется, что сейчас все идет гладко, это не обязательно означает, что на самом деле все в порядке.
ПРИМЕЧАНИЕ. Для проверки системы в большинстве случаев необходимо пропустить ее через отжим. Это может привести к стрессу и поломке компонентов, которые, возможно, уже вышли из строя. Убедитесь, что у вас есть одна или несколько резервных копий всех ваших данных, и действуйте на свой страх и риск!
Здесь можно многое охватить, поэтому, если вы предпочитаете сразу перейти к оборудованию, которое хотите протестировать, щелкните соответствующий раздел ниже.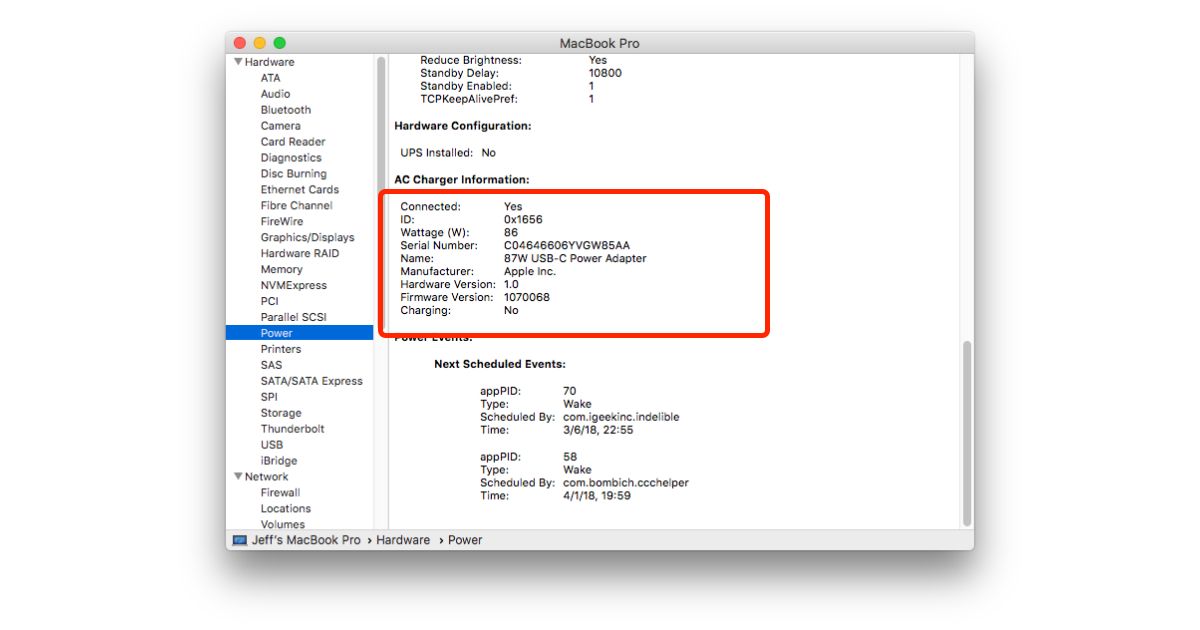
- Общая диагностика Apple
- Жесткие диски (HDD/SSD)
- Память (ОЗУ)
- Процессор (ЦП)
- Графика (ГП)
- Датчики
- Физические (порты, клавиатура, корпус и т. д.)
Проверка работоспособности оборудования
Внутри вашего Mac происходит так много всего. Десятки датчиков и компонентов, которые сильно нагреваются, движущиеся части (не так много на новых Mac) и многое другое — вещи, о которых macOS не сообщает вам и не позволяет вам ими управлять, и все это составляет «Это просто работает». » опыт.
При возникновении проблем с аппаратным обеспечением может оказаться сложной задачей определить, какой аппаратный компонент выходит из строя. Начнем проверку работоспособности с диагностического теста оборудования.
Общая диагностика Apple
Это доступно для любого Mac с июня 2013 года и новее.
Чтобы запустить Apple Diagnostics, сначала выключите компьютер Mac, а затем просто включите его и удерживайте нажатой клавишу D сразу после нажатия кнопки питания. Продолжайте удерживать клавишу, пока не появится возможность выбрать язык. С помощью клавиш со стрелками на клавиатуре перейдите к нужному языку и нажмите клавишу возврата.
Продолжайте удерживать клавишу, пока не появится возможность выбрать язык. С помощью клавиш со стрелками на клавиатуре перейдите к нужному языку и нажмите клавишу возврата.
Возможно, вас сначала попросят присоединиться к сети Wi-Fi, если диагностическое изображение не может быть получено с самого компьютера, но оно должно автоматически подключаться к известным сетям. Конечно, этот шаг будет пропущен, если подключен кабель Ethernet. После выбора языка Apple Diagnostics начнет работу.
Тестирование займет 2–3 минуты и покажет вам сообщение «Проблем не обнаружено» или список проблем и справочные коды.
Обнаружили ли вы проблемы со ссылочными кодами? Их можно посмотреть здесь. Обратите внимание, что иногда справочный код не указан на веб-сайте поддержки Apple или предлагаемое решение для конкретной проблемы просто «Свяжитесь с Apple». В любом случае, к моменту завершения этого теста вы узнаете, более или менее в порядке ли ваша система и нуждается ли она в обслуживании.
Если удерживание клавиши D при запуске не запускает Apple Diagnostics:
- Если вы используете пароль прошивки, отключите его. Вы можете снова включить его после использования Apple Diagnostics.
- Удерживайте Option-D при запуске, чтобы попытаться запустить Apple Diagnostics через Интернет.
На компьютерах Mac, выпущенных до июня 2013 года, при загрузке с удерживанием клавиши D запускается предшествующая программа диагностики Apple под названием Apple Hardware Test (AHT).
Подобно более новым моделям Mac, AHT также представит вам окно выбора языка, но после выбора языка тестовая среда загрузится, а не запустится автоматически. Чтобы начать тестирование, необходимо нажать кнопку «Тест», но перед этим можно выбрать «Выполнить расширенное тестирование». Расширенный тест займет значительно больше времени, но он гораздо лучше проверяет каждый блок вашей оперативной памяти, чем простой тест (или даже более новая диагностика Apple, если она того стоит).
Если AHT сообщает вам, что все в порядке после расширенного теста, вы можете быть уверены, что ваша оперативная память находится в идеальном состоянии. Большинство компьютеров Mac, работающих под управлением Mac OS X 10.7 Lion, будут работать с AHT, но для еще более старых компьютеров Mac вам могут понадобиться исходные установочные DVD-диски, поставляемые с вашим компьютером. Сюда входят все Mac до Intel и большинство компьютеров Mac с Intel до 2007 года.
Apple Diagnostics (или AHT) — хорошее начало, но тест довольно прост. Для тестирования, которое тщательно анализирует каждый компонент, вам, к сожалению, придется посетить Apple Store. У вас есть несколько вариантов (если ваш Mac все еще поддерживается):
- МРТ : Быстрый тест, который проводится в Genius Bar. Он проверяет, обнаружены ли все важные компоненты и находятся ли показания датчика в заданных диапазонах. Это в основном то, что Apple Diagnostics делает для вас дома, но с графическим представлением результатов.

- Apple System Diagnostics (ASD) : Папа Mac из наборов тестов Apple, он проверит ваш Mac всеми возможными способами Apple. К сожалению, этот тест потребует, чтобы вы оставили свой Mac в Apple Store, поэтому они могут запустить тест на ночь, так как его выполнение может занять от 1 до 4 часов. Если включено полное сканирование жесткого диска, добавьте к тесту несколько часов в зависимости от размера жесткого диска.
Если ваш Mac больше не поддерживается (вот список машин, к которым Apple не будет прикасаться ни при каких обстоятельствах) или вы не можете попасть в магазин Apple Store, вы можете выполнить другие действия дома, чтобы проверить наличие оборудования вопросы.
Жесткие диски (HDD/SSD)
Существует еще множество жестких дисков, и, как мы все знаем, рано или поздно эти диски выйдут из строя. Если вы используете жесткие диски, они могут уже выходить из строя, даже если вы этого не замечаете, поэтому лучше время от времени проверять эти счетчики.
Когда дело доходит до проверки общего состояния жесткого диска, я рекомендую две утилиты: DriveDx и S.M.A.R.T. Полезность.
Эти утилиты просматривают и интерпретируют данные S.M.A.R.T. данные диска и сказать вам, в хорошем ли он состоянии или нет, и они отлично справляются с этим. Важно помнить, что интерпретация S.M.A.R.T. данные — это игра, основанная на опыте и догадках, поскольку эти данные — всего лишь индикатор. Диск, с которым сегодня все в порядке, завтра может полностью выйти из строя, но хорошая интерпретация S.M.A.R.T. данные могут чаще всего означать разницу между сохранением ваших данных и их потерей. Вы можете использовать эти утилиты время от времени или позволить им автоматически следить за вашими жесткими дисками каждые несколько часов — таким образом вы будете получать уведомления в момент обнаружения новой проблемы.
Если вы ищете новый жесткий диск и хотите знать, какие бренды/модели следует покупать, а каких следует избегать, найдите время, чтобы просмотреть ежеквартальную статистику накопителей Backblaze. Я использую эти списки в качестве руководства, когда покупаю новые жесткие диски и *стучу по дереву*, пока это окупилось. У меня уже много лет не ломается жесткий диск. Конечно, нет никаких гарантий, но я хотел бы думать, что покупка диска, который хорошо работает в суровых условиях, также пойдет мне на пользу.
Я использую эти списки в качестве руководства, когда покупаю новые жесткие диски и *стучу по дереву*, пока это окупилось. У меня уже много лет не ломается жесткий диск. Конечно, нет никаких гарантий, но я хотел бы думать, что покупка диска, который хорошо работает в суровых условиях, также пойдет мне на пользу.
Память (ОЗУ)
Тестирование ОЗУ может быть сложным, потому что вы хотите, чтобы во время теста использовалось как можно меньше ее. Если вы запускаете тест RAM из ОС, которую используете каждый день, ОС использует несколько гигабайт для работы; следовательно, эта оперативная память не может быть протестирована. Тем не менее, немного лучше, чем ничего, поэтому вот первая утилита:
Rember : Небольшая утилита, которая дает вам всего несколько элементов управления. Rember — это графическое представление утилиты командной строки memtest, которая заставит вашу оперативную память правильно работать с несколькими различными алгоритмами. Если проблема присутствует, Rember, скорее всего, найдет ее.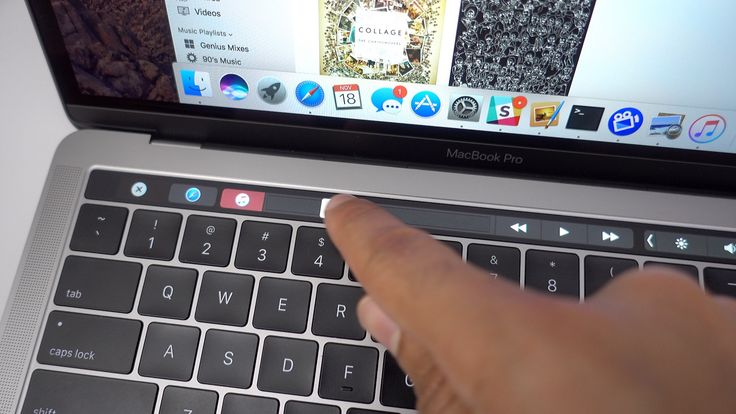 В зависимости от объема вашей оперативной памяти и скорости этой оперативной памяти, запуск Rember может занять очень много времени, и если вы сказали ему протестировать всю доступную оперативную память, которую он может получить, ваш Mac будет в значительной степени непригодным для использования на время испытаний.
В зависимости от объема вашей оперативной памяти и скорости этой оперативной памяти, запуск Rember может занять очень много времени, и если вы сказали ему протестировать всю доступную оперативную память, которую он может получить, ваш Mac будет в значительной степени непригодным для использования на время испытаний.
Убедитесь, что вы закрыли как можно больше приложений, чтобы для тестирования было доступно больше оперативной памяти. Вы также можете зациклить тест несколько раз, чтобы он мог получить доступ к различным блокам памяти между тестами. Если все пойдет хорошо, это будет результат:
А вот и второй вариант утилиты:
memtest86 : этот тест основан на Rember, но включает дополнительные параметры. Чтобы запустить этот тест, необходимо создать загрузочный флэш-диск или компакт-диск, и после загрузки из этого источника не будет найден удобный пользовательский интерфейс. Интерфейс, который вы получите, текстовый, уродливый и немного пугающий, но этот тест чрезвычайно мощный, поэтому его все равно стоит запустить. При загрузке с этого внешнего тома оперативная память практически не используется, а это означает, что практически вся она доступна для тестирования. memtest86 заставит вашу оперативную память работать так, как ничто другое, и если ваша оперативная память выдержит несколько раундов memtest… в этом нет никаких проблем. С целым рядом алгоритмов, в том числе с любовью называемым Hammer Test, memtest86 является лучшим вариантом для тестирования оперативной памяти.
При загрузке с этого внешнего тома оперативная память практически не используется, а это означает, что практически вся она доступна для тестирования. memtest86 заставит вашу оперативную память работать так, как ничто другое, и если ваша оперативная память выдержит несколько раундов memtest… в этом нет никаких проблем. С целым рядом алгоритмов, в том числе с любовью называемым Hammer Test, memtest86 является лучшим вариантом для тестирования оперативной памяти.
Бесплатной версии будет достаточно, чтобы дать вашей оперативной памяти хорошую тренировку и выявить любые возможные проблемы. Вот memtest86, выполняющий тест молотка на MacBook Pro:
.
Процессор(ы) (CPU)
Ваш процессор работает, помимо прочего, рука об руку с вашей оперативной памятью. Пока вы тестировали свою оперативную память, ваш процессор также немного потренировался, но есть утилиты, специально разработанные для того, чтобы дать вашему процессору хорошую работу, чтобы увидеть, работает ли он должным образом.
Сравнительный анализ
Утилиты для тестирования производительности по своей сути включают ряд алгоритмов для проверки производительности процессора. Кроме того, полученная оценка может указывать на то, что ваше оборудование работает не так, как должно.
Geekbench , пожалуй, самая известная утилита для тестирования компьютеров. Geekbench дает вашему процессору хороший объем данных для обработки. Различные алгоритмы проверяют ваш процессор по-разному, и окончательный результат, который вы можете сравнить с другими компьютерами Mac с такими же или похожими характеристиками, говорит вам, обработал ли он все эти данные в ожидаемые сроки. Эти тесты короткие, и только половина из них действительно нагружает ЦП на 100%, поэтому вам придется сидеть и перезапускать тест, как только он завершится в течение часа, чтобы получить представление о том, как производительность справляется с полунепрерывной рабочей нагрузкой. .
Стресс-тестирование
Здесь ваш процессор действительно работает на пределе своих возможностей.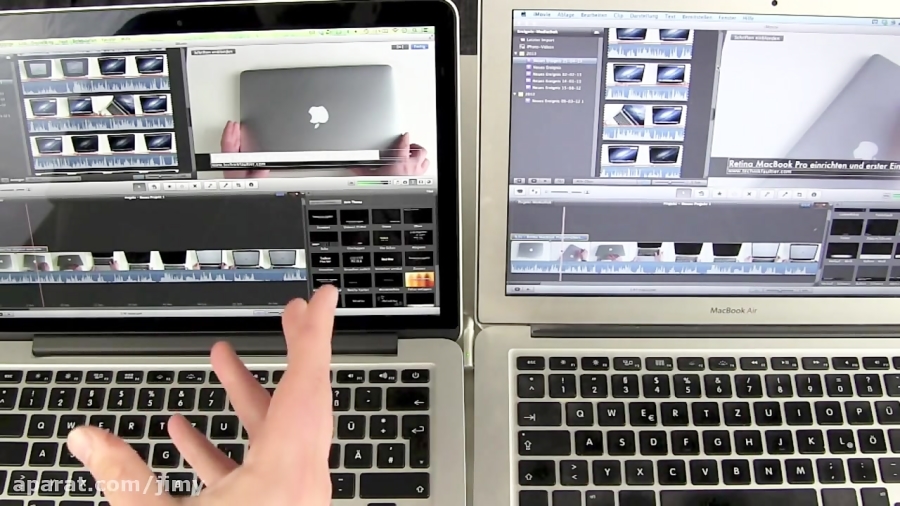 Правильные стресс-тесты заставляют ваш процессор работать так, как в реальном мире, вероятно, никогда не получится. В конце концов, нам не нужна реальная рабочая нагрузка, нам нужен абсолютный максимум, который может потребоваться, чтобы увидеть, не выйдет ли она из строя.
Правильные стресс-тесты заставляют ваш процессор работать так, как в реальном мире, вероятно, никогда не получится. В конце концов, нам не нужна реальная рабочая нагрузка, нам нужен абсолютный максимум, который может потребоваться, чтобы увидеть, не выйдет ли она из строя.
Сколько я себя помню, тест «Да» является наиболее цитируемым и наиболее рекомендуемым стресс-тестом ЦП для Mac. Он до сих пор используется в мастерских по ремонту компьютеров и даже в Genius Bar. Это не тест, который проверяет процессор, но во всяком случае он проверит систему охлаждения и покажет вам, способна ли она предотвратить перегрев процессора. Концепция проста: дайте ЦП команду, которая вызывает утвердительный ответ «да» снова и снова и снова. Сделайте это для каждого ядра ЦП, чтобы дать им 100%-ное использование, а затем дайте ему поработать несколько часов, чтобы увидеть, не выйдет ли оно из строя. Чтобы начать тест «Да», просто откройте приложение «Терминал» и введите (или скопируйте/вставьте) следующее, а затем введите:
да > /dev/нуль и
Если вы откроете Монитор активности и посмотрите на вкладку ЦП, вы увидите один процесс «да», работающий на 100%. Чтобы завершить процесс, вернитесь в окно Терминала, введите «
Чтобы завершить процесс, вернитесь в окно Терминала, введите « killall yes » (без кавычек) и нажмите Enter. Это заставляет работать только одно ядро ЦП, поэтому вы хотите повторять команду столько раз, сколько ядер у вас есть, а затем снова, чтобы поразить виртуальные ядра. Для 4-ядерного процессора, имеющего всего 8 ядер с включенными виртуальными ядрами, команда выглядит так:
yes > /dev/null & yes > /dev/null & yes > /dev/null & yes > /dev/null & yes > /dev/null & yes > /dev/null & yes > /dev/null & да > /dev/null & Чтобы прервать тест в любое время, введите « killall yes », а затем введите и выйдите из терминала. Шансы на провал такого простого теста невелики, поэтому, если вы хотите повысить его, попробуйте следующее:
Prime95 — это предельный стресс-тест процессора. Это по-разному воздействует на ваш процессор, а также облагает налогом кэши, связь с оперативной памятью, саму оперативную память и многое другое. Прайм95 был создан, чтобы помочь найти новые простые числа Мерсенна, но так много людей начали использовать его для стресс-тестирования своих процессоров, что создатели приложения встроили в приложение специальный стресс-тест. Названный «Тест пыток», он, безусловно, оправдывает свое название и максимально загружает ваш процессор и подсистемы. Запуск Torture Test в течение нескольких часов (8-10 часов, рекомендованных сообществом) без сомнения докажет, что ваш процессор либо монстр с бесконечным аппетитом, либо готовый к переработке небес.
Прайм95 был создан, чтобы помочь найти новые простые числа Мерсенна, но так много людей начали использовать его для стресс-тестирования своих процессоров, что создатели приложения встроили в приложение специальный стресс-тест. Названный «Тест пыток», он, безусловно, оправдывает свое название и максимально загружает ваш процессор и подсистемы. Запуск Torture Test в течение нескольких часов (8-10 часов, рекомендованных сообществом) без сомнения докажет, что ваш процессор либо монстр с бесконечным аппетитом, либо готовый к переработке небес.
Графика (ГП)
Ваш графический чип/карта важен независимо от того, геймер вы или нет. Без него вы бы просто смотрели на пустой экран. MacOS от Apple использует ваш графический процессор для рендеринга окон и эффектов, а ваш браузер нуждается в нем для воспроизведения видео с YouTube. Конечно, игры без него не могут; и, если вы используете какое-либо из приложений Adobe, Final Cut или других приложений с интенсивным использованием графики, то оно вам наверняка понадобится. Графический процессор работает так же сильно, если не больше, чем ваш процессор. Он нагревается сильнее и потребляет гораздо больше энергии, поэтому шансы его выхода из строя намного выше. Как вы узнаете, сможет ли ваш графический процессор предоставить вам необходимую мощность, когда вам это нужно? Вот несколько вариантов:
Графический процессор работает так же сильно, если не больше, чем ваш процессор. Он нагревается сильнее и потребляет гораздо больше энергии, поэтому шансы его выхода из строя намного выше. Как вы узнаете, сможет ли ваш графический процессор предоставить вам необходимую мощность, когда вам это нужно? Вот несколько вариантов:
Сравнительный анализ
Да, точно так же, как и при тестировании ЦП, может быть полезно провести бенчмаркинг графического процессора, чтобы увидеть, обрабатывает ли он данные так быстро, как должен. Как и в случае с бенчмаркингом ЦП, эти тесты довольно короткие, поэтому их нужно будет запустить несколько раз, чтобы получить представление о производительности и охлаждении. Вот некоторые из них, которые хорошо справляются с тестированием вашего графического процессора: Cinebench , Geekbench и LuxMark . (Прочитайте каждую страницу для получения описания и инструкций по работе.)
Стресс-тестирование
Если вы действительно хотите знать, готов ли ваш графический процессор к длительным играм, редактированию видео или даже сеансам майнинга биткойнов, вы должны выдерживать значительную нагрузку в течение длительного времени. Для этого на ум приходит только одно приложение: Heaven .
Для этого на ум приходит только одно приложение: Heaven .
Технически параметры Heaven являются эталонными, но их можно настроить таким образом, чтобы нагрузка на графический процессор была максимальной. Можно использовать «базовые» и «экстремальные» пресеты, но также доступна «индивидуальная» опция, которая действительно позволяет вам выложиться на полную. Тест будет отображать игровые сцены с установленным вами качеством и разрешением; более высокое качество и разрешение будут означать больше работы для вашего графического процессора и, следовательно, лучший стресс-тест. Вам придется перезапустить тест, когда он завершится, чтобы получить из него несколько циклов (бесплатная версия), но при безумно высоких настройках вашему графическому процессору, вероятно, потребуется много времени, чтобы завершить один прогон.
Датчики
Одна из самых сложных вещей для тестирования в домашних условиях — это различные датчики внутри вашего Mac. Существуют утилиты, которые могут считывать и тестировать эти датчики, но только Apple (и их диагностика) действительно знают, каковы правильные диапазоны значений и проходит ли датчик тест или нет. Если вы запускаете Apple Diagnostics, все датчики на вашем Mac должны быть протестированы. И если никаких проблем не упоминается, вы можете считать, что все тесты датчиков пройдены. Однако, если вы хотите поближе взглянуть на датчики, чтобы убедиться, что их измерения соответствуют вашим ожиданиям, или просто удовлетворить свое любопытство, есть несколько доступных вариантов.
Существуют утилиты, которые могут считывать и тестировать эти датчики, но только Apple (и их диагностика) действительно знают, каковы правильные диапазоны значений и проходит ли датчик тест или нет. Если вы запускаете Apple Diagnostics, все датчики на вашем Mac должны быть протестированы. И если никаких проблем не упоминается, вы можете считать, что все тесты датчиков пройдены. Однако, если вы хотите поближе взглянуть на датчики, чтобы убедиться, что их измерения соответствуют вашим ожиданиям, или просто удовлетворить свое любопытство, есть несколько доступных вариантов.
Но сначала немного о разных типах датчиков:
- Датчики температуры : В вашем Mac довольно много датчиков температуры, и выход из строя хотя бы одного из них может привести к тому, что ваш Mac будет работать невероятно медленно и/или вентиляторы всегда будут работать на 100%. Слишком высокие показания могут также указывать на проблему с вентилятором (вентиляторами) или радиаторами, но об этом позже.

- Датчики напряжения : Как следует из названия, это все датчики, которые регистрируют напряжение.
- Датчики тока : Это будут все датчики, которые регистрируют амперы.
- Датчики мощности : Это датчики, которые регистрируют мощность в ваттах.
- Датчики света : И, наконец, это датчики, которые регистрируют свет.
Многие датчики принимают несколько показаний, поэтому датчик, который считывает мощность, потребляемую вашим жестким диском, может измерять вольты, амперы и ватты; однако они указаны как отдельные датчики. Внутри вашего Mac происходит непрерывная проверка, чтобы убедиться, что все эти показания соответствуют действительности, и хотя вам обычно никогда не нужно знать эти показания, они могут помочь вам убедиться, что оборудование вашего Mac работает правильно. Единственное приложение, которое может считывать показания всех этих датчиков, — TechTool Pro. Это довольно полный набор системных тестов, который включает в себя тестирование сенсоров.
Это довольно полный набор системных тестов, который включает в себя тестирование сенсоров.
Физический (порты, клавиатура, корпус)
Мы рассмотрели почти все внутренние компоненты вашего Mac, но есть несколько вещей, которые часто упускаются из виду при тестировании системы. Это следующие:
- Порты : Да, ваш USB, FireWire, разъем для наушников и т. д. Просто подключите устройства ко всем своим портам, чтобы проверить, работают ли они.
- Оптические приводы : Не так уж вымерли, как Apple хотела бы, чтобы вы думали, многие пользователи Mac все еще имеют их на своих старых машинах или используют их снаружи. Проверить, работают ли все функции вашего оптического привода, можно только одним способом: использовать их все. Если оптический привод может читать CD, DVD или Blu-ray, это не значит, что он может их записывать. В зависимости от характеристик вашего накопителя запишите по одному из каждого поддерживаемого носителя.
 Если ваш оптический привод может записывать DVD, можно с уверенностью предположить, что он также может обрабатывать двухслойные диски и RW, поэтому просто протестируйте CD, DVD и Blu-ray, и все будет готово.
Если ваш оптический привод может записывать DVD, можно с уверенностью предположить, что он также может обрабатывать двухслойные диски и RW, поэтому просто протестируйте CD, DVD и Blu-ray, и все будет готово. - Клавиатура : Этот вариант больше подходит для пользователей ноутбуков, но может применяться к любой клавиатуре. Протестировать клавиатуру можно так же просто, как открыть файл TextEdit и проверить каждую букву, но если вы хотите знать, правильно ли регистрируются другие клавиши при нажатии, вы можете использовать удобный встроенный инструмент macOS под названием Keyboard Viewer. Чтобы включить его, перейдите в Системные настройки > Клавиатура и установите флажок рядом с « Показать клавиатуру и средства просмотра эмодзи в строке меню ».
Теперь из строки меню вызовите средство просмотра клавиатуры.Просто нажмите каждую клавишу и посмотрите, отображается ли она серым цветом в средстве просмотра клавиатуры.
 Теперь вы будете знать, работают ли все ваши ключи, даже те, которыми вы никогда не пользовались. Средство просмотра клавиатуры подстраивается под используемую вами клавиатуру, поэтому, если она распознается macOS, вы должны получить точное представление о своей клавиатуре. Например, вот средство просмотра клавиатуры для расширенной клавиатуры Apple:
Теперь вы будете знать, работают ли все ваши ключи, даже те, которыми вы никогда не пользовались. Средство просмотра клавиатуры подстраивается под используемую вами клавиатуру, поэтому, если она распознается macOS, вы должны получить точное представление о своей клавиатуре. Например, вот средство просмотра клавиатуры для расширенной клавиатуры Apple:Когда вы закончите тестирование, вернитесь к пункту 9.0074 Системные настройки > Клавиатура и снимите флажок рядом с « Показать клавиатуру и средства просмотра эмодзи в строке меню ».
Если есть проблема с мышью или трекпадом, вы обнаружите это при обычном использовании, поэтому я не буду предлагать какие-либо тесты для них. То же самое касается петель экрана вашего ноутбука.
А как насчет системы охлаждения Mac?
Единственное, о чем я не рассказал в этой статье, так это о системе охлаждения вашего Mac. Если ваш Mac выдержал все вышеперечисленные стресс-тесты, не выключившись внезапно и не загоревшись, можно с уверенностью сказать, что ваша система охлаждения готова к работе. Однако есть большая разница в поддержании достаточного охлаждения системы (чтобы не допустить ее перегрева) и в поддержании достаточного охлаждения, чтобы она прослужила долго.
Однако есть большая разница в поддержании достаточного охлаждения системы (чтобы не допустить ее перегрева) и в поддержании достаточного охлаждения, чтобы она прослужила долго.
Система охлаждения — это больше, чем просто вентилятор (вентиляторы), она также включает в себя радиаторы, термопасту, термопрокладки и воздушный поток. (Возможно, позже это станет темой для другой статьи.) А пока, чтобы ваш Mac работал хорошо и прохладно, откройте его и очистите от пыли. Примите надлежащие меры предосторожности от электростатического разряда и разберите свой Mac настолько, насколько вам удобно. Пользователи Mac Pro, вероятно, не новы в этом, но большинство пользователей ноутбуков, вероятно, будут. Для ноутбуков обычно достаточно снять нижнюю крышку и тщательно выдуть пыль с плат, вентиляторов и радиаторов. Больше воздушного потока приводит к более прохладному Mac.
Поздравляем!
Вы сделали это! Вы довели свой Mac до предела, протестировали все, что стоило проверить, и ваш Mac принял все это с улыбкой. Тесты ЦП, ГП и ОЗУ, упомянутые в этой статье, выходят далеко за рамки того, что может сделать даже диагностика в Apple, поэтому, если ваш Mac прошел их все с честью, я не сомневаюсь, что он справится с любой нагрузкой, которую вы на него возложите. Я провожу эти тесты раз в год или при замене/обновлении компонента. (Хорошо, я признаю, мне просто нравится смотреть, как мои Mac время от времени сильно потеют без уважительной причины.)
Тесты ЦП, ГП и ОЗУ, упомянутые в этой статье, выходят далеко за рамки того, что может сделать даже диагностика в Apple, поэтому, если ваш Mac прошел их все с честью, я не сомневаюсь, что он справится с любой нагрузкой, которую вы на него возложите. Я провожу эти тесты раз в год или при замене/обновлении компонента. (Хорошо, я признаю, мне просто нравится смотреть, как мои Mac время от времени сильно потеют без уважительной причины.)
Приятно знать, что ваш Mac может справиться даже с самой тяжелой работой. Есть так много людей, которые используют только часть мощности своего Mac, опасаясь, что они могут сломать его или он перегреется. Ваш Mac — это не хрупкий цветок, это мощная машина для обработки чисел, и даже если вы используете его только для проверки Facebook или работы с документом Pages, приятно знать, что он может выдержать целый день редактирования фотографий в формате RAW или монтажа Final Cut Pro. выпускной вашей племянницы, когда это необходимо. Большинство из вас, вероятно, согласятся с тем, что лучше иметь власть и не нуждаться в ней, чем нуждаться в ней, но не иметь власти.
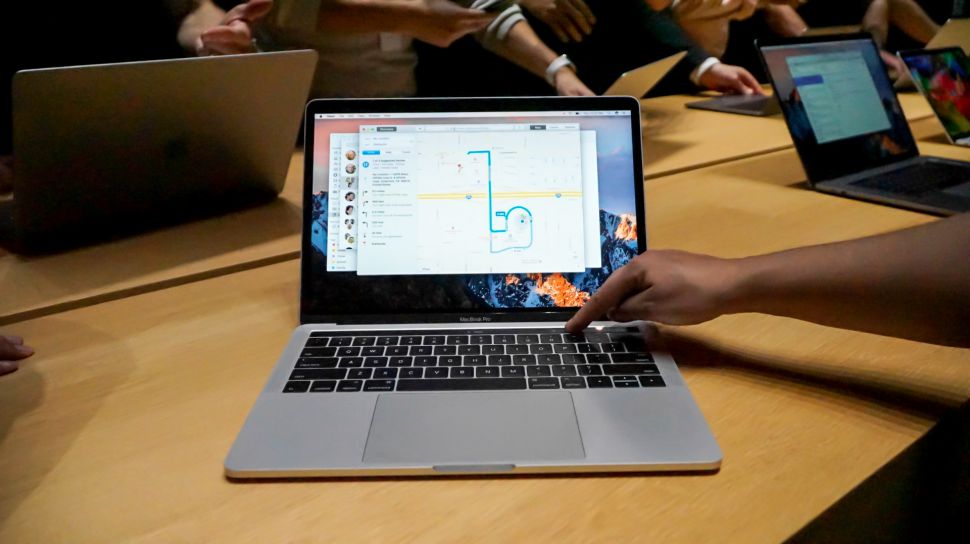 При этой проблеме ничего не выводится на экран. Определить четкого места повреждения можно только после полной диагностики.
При этой проблеме ничего не выводится на экран. Определить четкого места повреждения можно только после полной диагностики. В случае сильного механического повреждения замене подлежит дисплейный модуль в сборе.
В случае сильного механического повреждения замене подлежит дисплейный модуль в сборе.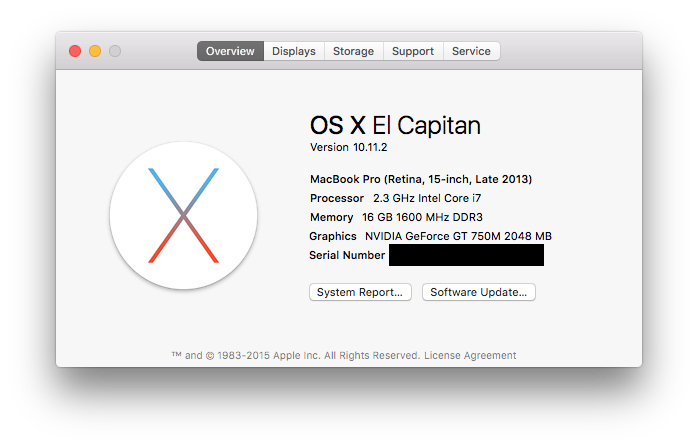

 Если ваш оптический привод может записывать DVD, можно с уверенностью предположить, что он также может обрабатывать двухслойные диски и RW, поэтому просто протестируйте CD, DVD и Blu-ray, и все будет готово.
Если ваш оптический привод может записывать DVD, можно с уверенностью предположить, что он также может обрабатывать двухслойные диски и RW, поэтому просто протестируйте CD, DVD и Blu-ray, и все будет готово. Теперь вы будете знать, работают ли все ваши ключи, даже те, которыми вы никогда не пользовались. Средство просмотра клавиатуры подстраивается под используемую вами клавиатуру, поэтому, если она распознается macOS, вы должны получить точное представление о своей клавиатуре. Например, вот средство просмотра клавиатуры для расширенной клавиатуры Apple:
Теперь вы будете знать, работают ли все ваши ключи, даже те, которыми вы никогда не пользовались. Средство просмотра клавиатуры подстраивается под используемую вами клавиатуру, поэтому, если она распознается macOS, вы должны получить точное представление о своей клавиатуре. Например, вот средство просмотра клавиатуры для расширенной клавиатуры Apple: