Содержание
Установка .NET в macOS — .NET
-
Статья -
- Чтение занимает 7 мин
-
В этой статье вы узнаете, как установить .NET в macOS. .NET состоит из среды выполнения и пакета SDK. Среда выполнения используется для запуска приложения .NET и может не включаться в состав приложения. Пакет SDK используется для создания приложений и библиотек .NET. Среда выполнения .NET всегда устанавливается вместе с пакетом SDK.
Последняя версия .NET — 7.
Загрузить .NET Core
Поддерживаемые выпуски
Существует два типа поддерживаемых выпусков: выпуски с долгосрочной поддержкой (LTS) или стандартная срочная поддержка (STS). Качество всех выпусков одинаковое. Единственное различие заключается в продолжительности поддержки. Выпуски LTS получают бесплатную поддержку и исправления в течение 3 лет. Выпуски STS получают бесплатную поддержку и исправления в течение 18 месяцев. Дополнительные сведения см. в статье Политика поддержки .NET.
Качество всех выпусков одинаковое. Единственное различие заключается в продолжительности поддержки. Выпуски LTS получают бесплатную поддержку и исправления в течение 3 лет. Выпуски STS получают бесплатную поддержку и исправления в течение 18 месяцев. Дополнительные сведения см. в статье Политика поддержки .NET.
В следующей таблице приведен список поддерживаемых в настоящее время выпусков .NET и версий macOS, в которые они поддерживаются:
| Операционная система | .NET 7 (STS) | .NET 6 (LTS) | .NET Core 3.1 (LTS) |
|---|---|---|---|
| macOS 13.0 «Ventura» | ✔️ | ✔️ | ✔️ |
| macOS 12.0 «Monterey» | ✔️ | ✔️ | ✔️ |
| macOS 11.0 «Big Sur» | ✔️ | ✔️ | ✔️ |
| macOS 10.15 «Catalina» | ✔️ | ✔️ | ✔️ |
Полный список версий .NET и их жизненный цикл поддержки см. в статье Политика поддержки . NET.
NET.
Неподдерживаемые выпуски
Следующие версии .NET больше не поддерживаются (❌).
- .NET 5
- .NET Core 3.0
- .NET Core 2.2
- .NET Core 2.1
- .NET Core 2.0;
Среда выполнения используется для запуска приложений, созданных с помощью .NET. При публикации приложения автор может включить среду выполнения в его состав. В противном случае устанавливать среду выполнения будет пользователь.
В macOS можно установить две разные среды выполнения:
Среда выполнения ASP.NET Core
Используется для запуска приложений ASP.NET Core. Включает среду выполнения .NET.Среда выполнения .NET
Простейшая среда выполнения, в состав которой не входят какие-либо другие среды выполнения. Чтобы обеспечить максимальный уровень совместимости с приложениями .NET, настоятельно рекомендуется устанавливать среду выполнения ASP.NET Core.
Загрузка среды выполнения .NET
Пакет SDK используется для создания и публикации приложений и библиотек .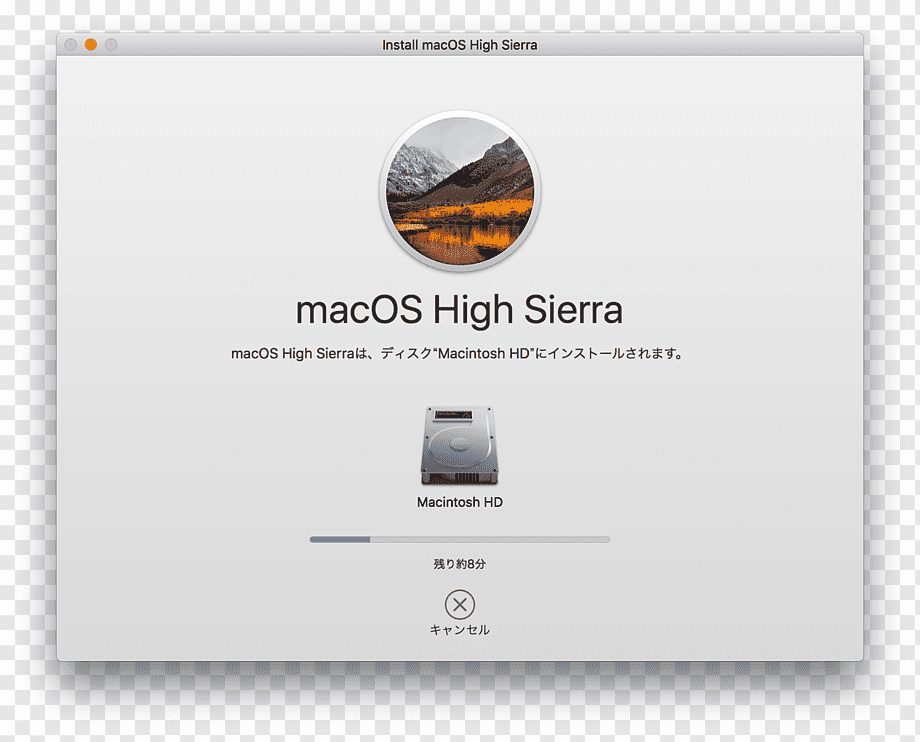 NET. При установке пакета SDK также устанавливаются обе среды выполнения: ASP.NET Core и .NET.
NET. При установке пакета SDK также устанавливаются обе среды выполнения: ASP.NET Core и .NET.
Заверение
Начиная с macOS Catalina (версия 10.15) все программное обеспечение, созданное после 1 июня 2019 года и распространяемое с идентификатором разработчика, должно быть заверено. Это требование относится к среде выполнения .NET, пакету SDK для .NET и программному обеспечению, созданному с помощью .NET.
Среда выполнения и установщики пакета SKD для .NET заверены с 18 февраля 2020 г. Более ранние версии не заверены. При запуске незаверенного приложения появится ошибка, аналогичная следующей:
Дополнительные сведения о том, как принудительное заверение влияет на .NET (и ваши приложения .NET), см. в разделе Работа с заверением macOS Catalina.
libgdiplus
Приложения .NET, которые используют сборку System.Drawing.Common, требуют установки libgdiplus.
Легко получить libgdiplus можно с помощью диспетчера пакетов Homebrew («brew») для macOS.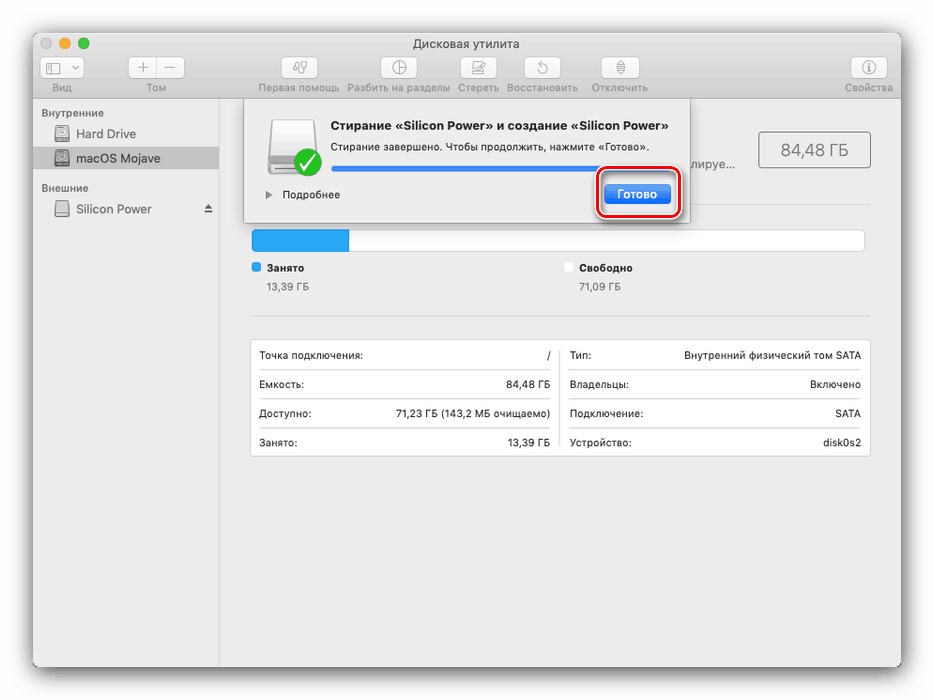 После установки brew установите libgdiplus, выполнив следующие команды в окне терминала (аналог командной строки):
После установки brew установите libgdiplus, выполнив следующие команды в окне терминала (аналог командной строки):
brew update brew install mono-libgdiplus
Установка с помощью установщика
В macOS есть автономные установщики, которые можно использовать для установки .NET 7:
- Процессоры x64 и Arm64
Скачивание и установка вручную
В качестве альтернативы установщикам macOS для .NET можно скачать и вручную установить пакет SDK и среду выполнения. Установка вручную как правило выполняется в рамках тестирования непрерывной интеграции. В большинстве случаев разработчикам и пользователям рекомендуется использовать установщик.
Сначала скачайте двоичный выпуск пакета SDK или среды выполнения с одного из следующих сайтов. При установке пакета SDK для .NET не нужно устанавливать соответствующую среду выполнения:
- ✔️ Загрузки .NET 7
- ✔️ Скачиваемые файлы для .NET 6
- ✔️ Скачиваемые файлы .
 NET Core 3.1
NET Core 3.1 - Все скачиваемые файлы для .NET
Затем извлеките скачанный файл и используйте команду export, чтобы задать для переменной DOTNET_ROOT расположение извлеченной папки, а затем проверьте включение .NET в переменную PATH. После этого команды .NET CLI станут доступны в терминале.
Кроме того, после скачивания двоичного файла .NET можно выполнить следующие команды из каталога, в котором сохранен файл, для извлечения среды выполнения. После этого команды .NET CLI также станут доступны в терминале, и будут заданы нужные переменные среды. Обязательно измените значение DOTNET_FILE на имя скачанного двоичного файла:
DOTNET_FILE=dotnet-sdk-7.0.100-osx-x64.tar.gz export DOTNET_ROOT=$(pwd)/dotnet mkdir -p "$DOTNET_ROOT" && tar zxf "$DOTNET_FILE" -C "$DOTNET_ROOT" export PATH=$PATH:$DOTNET_ROOT
Совет
Приведенные выше команды export сделают команды .NET CLI доступными только для сеанса терминала, в котором производился запуск.
Вы можете изменить профиль оболочки, чтобы добавить команды окончательно. Существует несколько различных оболочек, доступных для Linux, и каждая из них имеет свой профиль. Пример:
- Оболочка Bash: ~/.bash_profile, ~/.bashrc
- Оболочка Korn: ~/.kshrc или .profile
- Оболочка Z: ~/.zshrc или .zprofile
Измените соответствующий исходный файл оболочки и добавьте :$HOME/dotnet в конец существующего оператора PATH. Если оператор PATH не указан, добавьте новую строку с export PATH=$PATH:$HOME/dotnet.
Кроме того, добавьте export DOTNET_ROOT=$HOME/dotnet в конец файла.
Такой подход позволяет устанавливать разные версии в отдельные расположения и выбирать, какие из них следует использовать для каждого приложения.
Компьютеры Mac на основе процессоров Arm
В следующих разделах описываются факторы, которые следует учитывать при установке .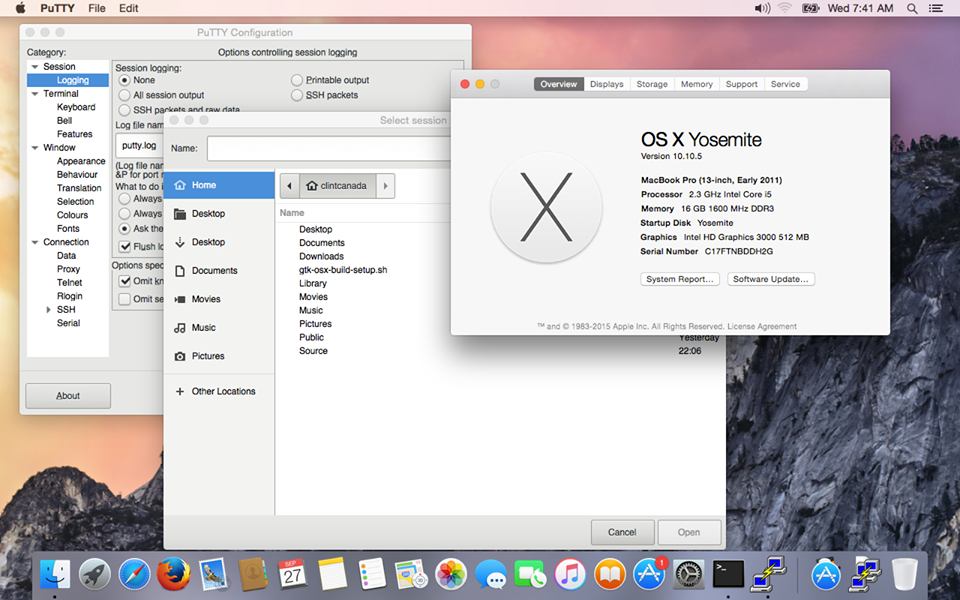 NET на компьютере Mac на основе процессора Arm.
NET на компьютере Mac на основе процессора Arm.
Поддерживаемые функции
В следующей таблице описаны версии .NET, поддерживаемые на компьютерах Mac на основе процессоров Arm:
| Версия .NET | Architecture | SDK | Параметры выполнения | Конфликт путей |
|---|---|---|---|---|
| 7 | ARM64 | Да | Да | Нет |
| 7 | X64 | Да | Да | Нет |
| 6 | ARM64 | Да | Да | Нет |
| 6 | X64 | Да | Да | Нет |
| 3.1 | ARM64 | нет | Нет | Н/Д |
| 3.1 | X64 | нет | Да | Да |
Начиная с .NET 6 версии x64 и Arm64 пакета SDK для .NET существуют независимо друг от друга. При выпуске новой версии нужно обновить каждую установку.
Различия в путях
На компьютерах Mac на основе процессоров Arm все версии .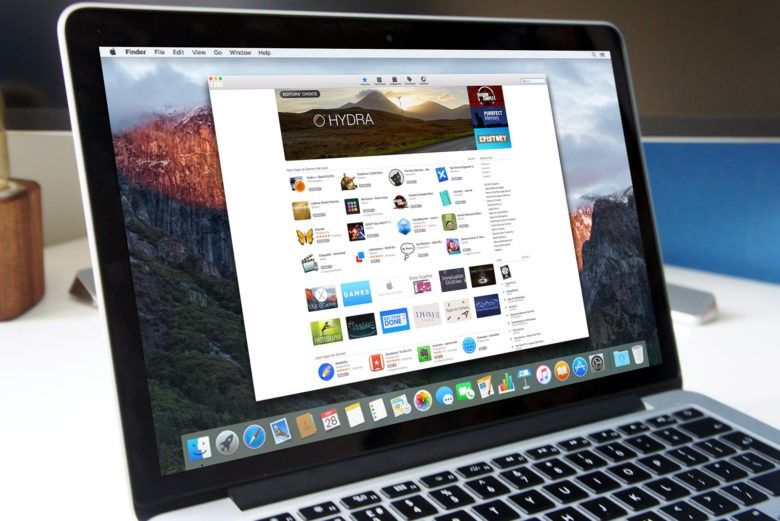 NET для Arm64 устанавливаются в обычную папку /usr/local/share/dotnet/ . Однако при установке 64-разрядной версии пакета SDK для .NET 7 он устанавливается в папку /usr/local/share/dotnet/x64/dotnet/ .
NET для Arm64 устанавливаются в обычную папку /usr/local/share/dotnet/ . Однако при установке 64-разрядной версии пакета SDK для .NET 7 он устанавливается в папку /usr/local/share/dotnet/x64/dotnet/ .
Конфликты путей
Начиная с .NET 6 пакет SDK для .NET для 64-разрядных версий устанавливается в собственный каталог, как описано в предыдущем разделе. Это позволяет использовать версии пакета SDK для .NET для Arm64 и x64 на одном компьютере. Однако любой пакет SDK x64 до .NET 6 не поддерживается и устанавливается в том же расположении, что и версия Arm64, в папку /usr/local/share/dotnet/ . Если вы хотите установить неподдерживаемый пакет SDK для x64, сначала необходимо удалить версию для Arm64. Справедливо и обратное — вам нужно удалить неподдерживаемый пакет SDK для x64, чтобы установить версию для Arm64.
Переменные пути
Возможно, вам потребуется изменить переменные среды, которые добавляют .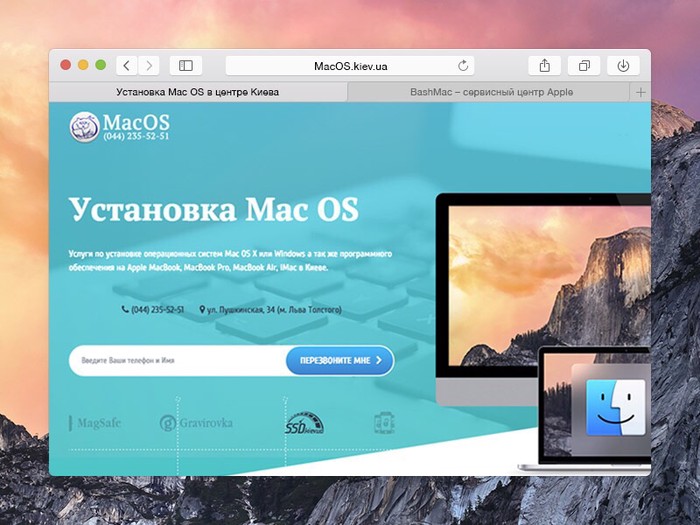 NET в системный путь, например переменную
NET в системный путь, например переменную PATH, если одновременно установлены версии пакета SDK для .NET 6 для x64 и Arm64. Кроме того, некоторые средства используют переменную среды DOTNET_ROOT, которую также необходимо изменить, чтобы она указывала на соответствующую папку установки пакета SDK для .NET 6.
Установка с помощью Visual Studio для Mac
Visual Studio для Mac устанавливает пакет SDK для .NET, если выбрана рабочая нагрузка .NET. Чтобы приступить к разработке в .NET на macOS, ознакомьтесь со статьей Установка Visual Studio 2019 для Mac.
| Версия пакета SDK для .NET | Версия Visual Studio |
|---|---|
| 7,0 | Visual Studio 2022 для Mac 17.4 или более поздней версии. |
| 6,0 | Visual Studio 2022 для Mac 17.0 предварительной версии 3 или более поздней. |
| 3.1 | Visual Studio 2019 для Mac версии 8.4 или более поздней. |
Установка вместе с Visual Studio Code
Visual Studio Code — это эффективный и облегченный редактор исходного кода, который работает на компьютере. Visual Studio Code доступен для Windows, macOS и Linux.
Visual Studio Code доступен для Windows, macOS и Linux.
Хотя Visual Studio Code не поставляется с автоматическим установщиком .NET, таким как Visual Studio, добавление поддержки .NET не вызывает затруднений.
- Скачайте и установите Visual Studio Code.
- Скачайте и установите пакет SDK для .NET.
- Установите расширение C# из Marketplace для Visual Studio Code.
Установка с помощью функции автоматизации Bash
Сценарии dotnet-install используются для автоматизации установок среды выполнения и их осуществления без прав администратора. Вы можете скачать сценарий со страницы справочника по сценариям dotnet-install.
Этот скрипт по умолчанию устанавливает последнюю версию с долгосрочной поддержкой (LTS), которой сейчас является .NET 6. Вы можете выбрать конкретный выпуск, указав параметр channel. Включите параметр runtime для установки среды выполнения. В противном случае сценарий устанавливает пакет SDK.
Следующая команда устанавливает среду выполнения ASP.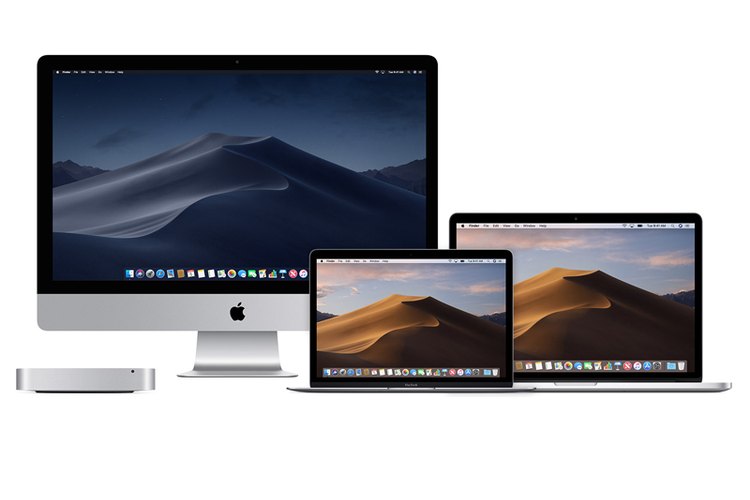 NET Core для обеспечения максимальной совместимости. Среда выполнения ASP.NET Core также включает в себя стандартную среду выполнения .NET.
NET Core для обеспечения максимальной совместимости. Среда выполнения ASP.NET Core также включает в себя стандартную среду выполнения .NET.
./dotnet-install.sh --channel 7.0 --runtime aspnetcore
Docker
Контейнеры обеспечивают простой способ изоляции приложения от остальной части основной системы. Контейнеры на одном компьютере совместно использую только ядро, а также используют ресурсы, которые передаются в приложение.
.NET можно выполнять в контейнере Docker. Официальные образы Docker для .NET публикуются в реестре контейнеров Microsoft (MCR), и доступ к ним можно получить в репозитории Microsoft .NET Docker Hub. Каждый репозиторий содержит рабочие образы для разных сочетаний .NET (пакета SDK или среды выполнения) и операционной системы.
Корпорация Майкрософт предоставляет образы, которые предназначены для конкретных сценариев. Например репозиторий ASP.NET Core содержит образы, которые предназначены для запуска приложений ASP.NET Core в рабочей среде.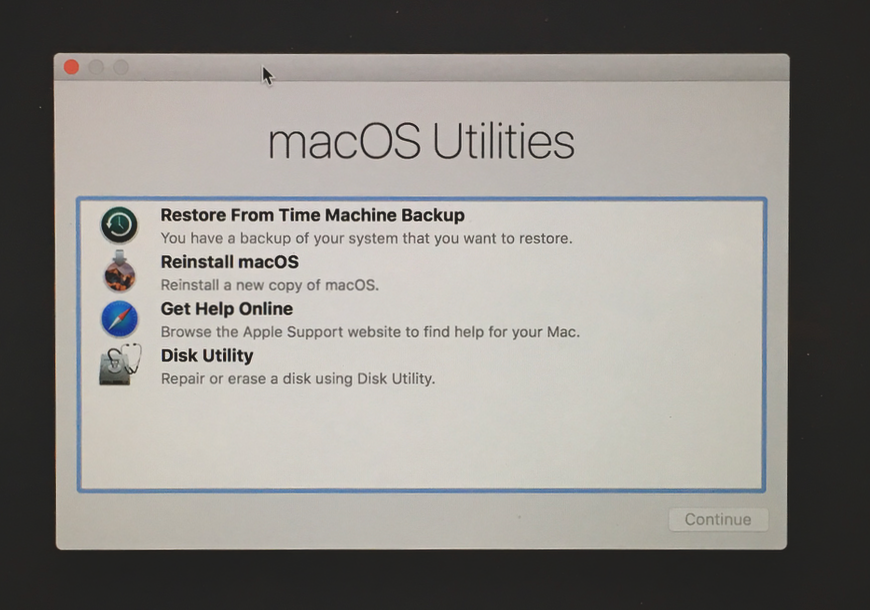
Дополнительные сведения об использовании .NET в контейнере Docker см. в статьях Введение в .NET и Docker и Примеры.
Дальнейшие действия
- Проверка того, установлена ли платформа .NET.
- Работа с заверением macOS Catalina.
- Учебник. Начало работы с macOS.
- Учебник. Создание приложения с помощью Visual Studio Code.
- Учебник. Контейнеризация приложения .NET.
Как выполнить чистую установку macOS (Ventura, Monterey или старше)
Недавно Apple анонсировала macOS Ventura на WWDC’22, которая теперь является последней версией для Mac. Хотя сейчас доступна только бета-версия для разработчиков, публичная версия, доступная для всех, выйдет осенью этого года.
По мере выпуска новых версий и появления новых ошибок у пользователей может возникнуть необходимость. В связи с этим вы можете установить предыдущую или другую версию macOS. Более того, вы также можете перейти на другую версию по многим причинам. И здесь у нас есть решение для всех ваших проблем.
В этой статье мы рассмотрим, как можно выполнить чистую установку macOS на вашем устройстве, будь то последняя версия Ventura, стабильный вариант Monetary и Big Sur или даже более старая версия Catalina или Mojave. Итак, без дальнейших промедлений, давайте начнем.
Программы для Windows, мобильные приложения, игры — ВСЁ БЕСПЛАТНО, в нашем закрытом телеграмм канале — Подписывайтесь:)
Зачем делать чистую установку macOS?
Итак, зачем вам делать чистую установку, когда вы можете легко сделать грязную прошивку и сохранить все свои данные. Ну, есть несколько причин, и они:
- Улучшенная производительность
- Лучшая стабильность
- Повышенная отзывчивость
- Лучшая совместимость с приложениями
- Больше места для хранения
Примечание. Это лишь несколько примеров преимуществ чистой установки macOS. Тем не менее, чистая установка — ваш лучший выбор для стабильного устройства, если вы сталкиваетесь с ошибками или ошибками.
Перед чистой установкой
Прежде чем приступить к процессу чистой установки macOS, вы должны понять несколько вещей, а именно:
Требования к хранению
Первое, о чем вы должны знать перед выполнением любой чистой установки, — это сколько места для хранения вам нужно.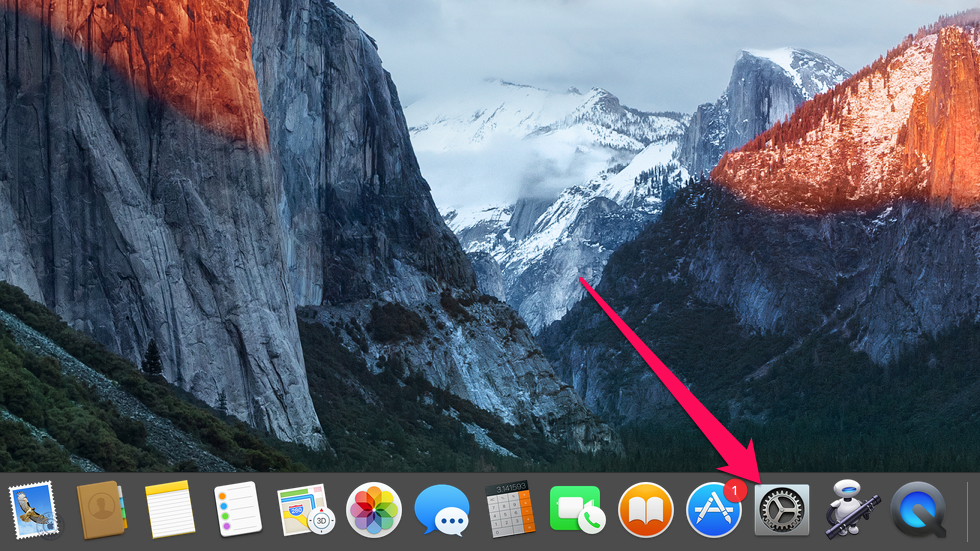 Итак, убедитесь, что у вас есть как минимум 60 ГБ свободного места, чтобы все работало без сбоев. Однако, если у вас нет необходимого свободного места, вы можете использовать macOS «Оптимизировать хранилище» для очистки ненужных файлов или использовать сторонние инструменты, такие как CleanMyMac X, OnyX и Sensei, чтобы освободить место для хранения.
Итак, убедитесь, что у вас есть как минимум 60 ГБ свободного места, чтобы все работало без сбоев. Однако, если у вас нет необходимого свободного места, вы можете использовать macOS «Оптимизировать хранилище» для очистки ненужных файлов или использовать сторонние инструменты, такие как CleanMyMac X, OnyX и Sensei, чтобы освободить место для хранения.
Резервные копии
Обратите внимание, что вы собираетесь стереть все свои данные и полностью освободить накопитель всякий раз, когда будете выполнять чистую установку. Поэтому убедитесь, что вы сделали резервную копию заранее, а затем продолжите установку. Вы можете сделать резервную копию из Time Machine следующим образом:
- Нажмите на меню Apple, а затем на вкладку «Системные настройки».
- Затем нажмите Time Machine, а затем кнопку «Выбрать резервный диск» и позвольте Time Machine сделать свое дело.
Примечание. Однако, если вам нужен сторонний инструмент для резервного копирования ваших данных, вы можете использовать их в качестве лучших рекомендаций:
Совместимость
Прежде чем устанавливать новую версию macOS на свой Mac, необходимо знать, будет ли она поддерживаться вашей системой.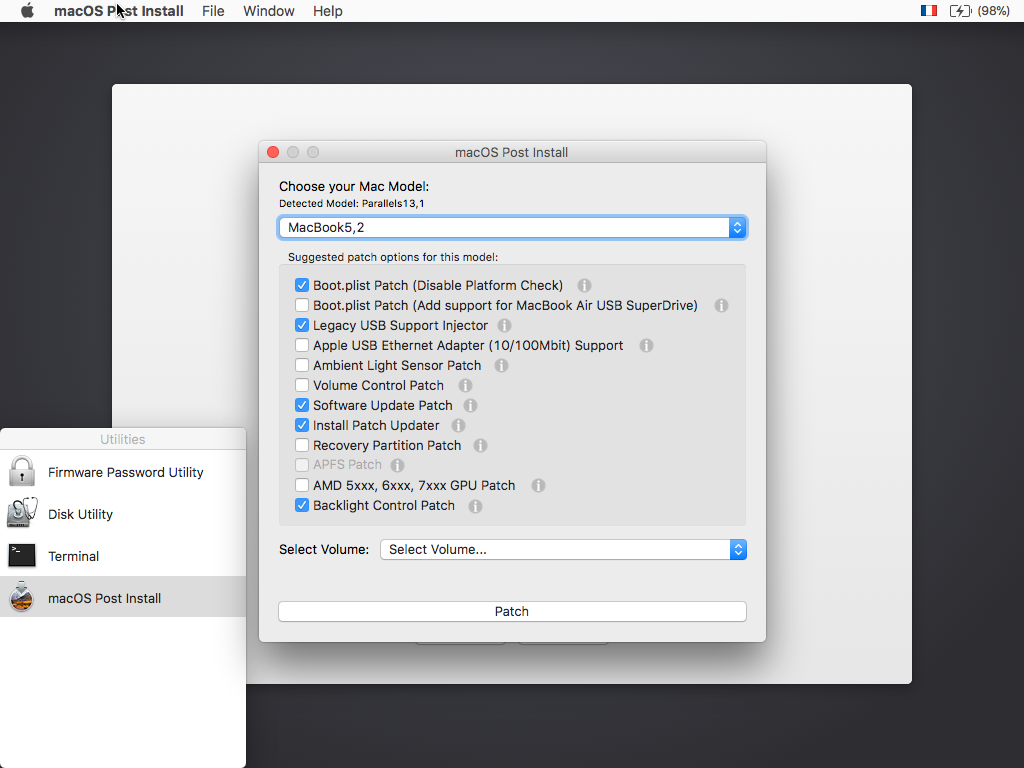 Более того, macOS Ventura Beta не поддерживает многие старые устройства.
Более того, macOS Ventura Beta не поддерживает многие старые устройства.
Однако macOS Monetary поддерживает еще несколько устройств, но не все, как и Big Sur последнего поколения. Поэтому мы добавили список совместимых устройств для каждой версии, чтобы упростить вам задачу.
Устройства, совместимые с macOS Ventura
- iMac (2017 г. и новее)
- iMac Pro (2017 г. и новее)
- MacBook (2017 г. и новее)
- MacBook Air (2018 г. и новее)
- MacBook Pro (2017 г. и новее)
- Mac Mini (2018 г. и новее)
- Mac Pro (2019 г. и новее)
- Студия Mac (2022)
Устройства, совместимые с macOS Monterey
- MacBook Pro (начало 2015 г. и позже)
- MacBook Air (начало 2015 г. и позже)
- MacBook (начало 2016 г. и позже)
- Mac Pro (конец 2013 г. и позже)
- Mac Mini (конец 2014 г. и позже)
- iMac Pro (2017 г. и новее)
- iMac (конец 2015 г. и позже)
Устройства, совместимые с macOS Big Sur
- MacBook Pro (конец 2013 г.
 или новее)
или новее) - MacBook Air (2013 г. или новее)
- MacBook (2015 г. или новее)
- Mac Pro (2013 г. или новее)
- Mac Mini (2014 г. или новее)
- iMac Pro (2017 г. или новее)
- iMac (2014 г. или новее)
Примечание. Если вы хотите вернуться к более старым версиям macOS, мы рекомендуем просмотреть таблицу совместимости для macOS по ссылке. здесь.
Чистая установка macOS Ventura и Monetary в настоящее время отличается, поскольку выпущена только бета-версия Ventura для разработчиков. Поэтому с установкой macOS Ventura мы поступим иначе. Прежде чем приступить к какой-либо установке, лучше сначала создать резервную копию вашего Mac, чтобы при необходимости можно было выполнить откат. Теперь давайте посмотрим, как очистить и установить macOS.
Как очистить установку macOS без загрузочного USB?
Прежде чем приступить к процессу чистой установки, необходимо очистить накопитель. Это помогает удалить все и очистить диск от всех ошибок и глючного ПО. Вы можете сделать это, следуя приведенным ниже инструкциям:
Вы можете сделать это, следуя приведенным ниже инструкциям:
Шаг 1. Выключите Mac и загрузитесь в режиме восстановления, удерживая клавиши «Command + R» после повторного включения. Однако, если у вас есть устройство M1, удерживайте нажатой клавишу «Питание», пока не увидите вкладку «Пусковой том и параметры». Теперь нажмите «Параметры» и выберите кнопку «Утилиты macOS».
Шаг 2: Теперь выберите вкладку «Дисковая утилита» и нажмите кнопку «Продолжить». После того, как вы увидите всплывающее окно нового экрана, выберите свой диск в верхнем левом углу и нажмите кнопку «Стереть» в верхнем центре.
Шаг 3. Теперь выберите формат «APFS» для новых устройств или «macOS Extended Journaled» для старых устройств и нажмите синюю кнопку «Стереть группу томов». Это очистит и отформатирует ваш диск, чтобы вы могли быстро установить новую сборку macOS.
Шаг 4: Теперь выключите устройство и сотрите диск (шаги выше). Теперь снова загрузитесь в режиме восстановления, удерживая клавиши «Command + R» для компьютеров Mac с процессором Intel или кнопку «Питание» для компьютеров Mac M1.
Шаг 5: Далее выберите кнопку «Переустановить macOS version_name» и нажмите кнопку «Продолжить».
Шаг 6: Теперь нажмите «Согласен», а затем выберите накопитель, и на вашем устройстве будет установлена свежая и чистая версия macOS.
Шаг 7. Наконец, выберите свою сеть Wi-Fi и следуйте инструкциям на экране, чтобы настроить macOS и загрузиться на главный экран.
Как очистить установку macOS с помощью загрузочного USB-накопителя?
Сначала этот процесс может показаться немного сложным. Поэтому мы рекомендуем всегда использовать первый метод. Однако, если у вас возникли проблемы с установкой macOS без USB-накопителя, обязательно используйте это для чистой установки macOS. Обязательно тщательно следуйте инструкциям, поскольку он использует терминал, и одно лишнее слово может остановить весь процесс.
Сделать загрузочную флешку
Наконец, последнее, что вам понадобится для новой чистой установки, — это USB-накопитель объемом не менее 16 ГБ. Вам нужно сделать этот диск загрузочным с выбранной вами ОС, и сегодня мы сделаем это для macOS Ventura. Вы можете выполнить следующие шаги и сделать USB-накопитель загрузочным:
Вы можете выполнить следующие шаги и сделать USB-накопитель загрузочным:
Шаг 1. Сначала загрузите установщик macOS и подключите USB-накопитель к настольному компьютеру или ноутбуку.
Скачать: macOS Вентура, macOS Монтерей, macOS Биг Сюр, macOS Каталина, macOS Мохаве, macOS Высокая Сьерра или же ОС Х Эль-Капитан
Шаг 2. Теперь подключите USB-накопитель и отформатируйте его с помощью всплывающего окна «Дисковая утилита» и откройте приложение «Терминал».
Шаг 3: Теперь введите следующие команды для соответствующих версий и нажмите клавишу «Возврат»:
mac OS Ventura: sudo /Applications/Install\macOS\13\beta.app/Contents/Resources/createinstallmedia – volume /Volumes/ventura –nointeraction
macOS Monterey: sudo /Applications/Install\ macOS\ Monterey.app/Contents/Resources/createinstallmedia –volume /Volumes/MyVolume
macOS Big Sur: sudo /Applications/Install\ macOS\ Big\ Sur.app/Contents/Resources/createinstallmedia –volume /Volumes/MyVolume
macOS Catalina: sudo /Applications/Install\ macOS\ Catalina.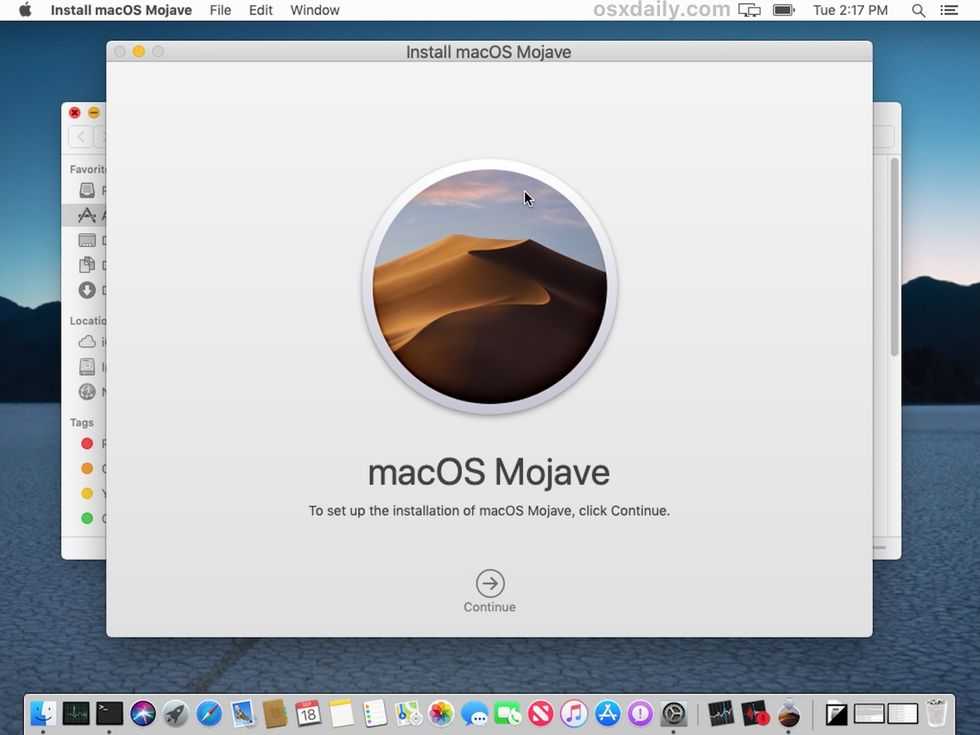 app/Contents/Resources/createinstallmedia –volume /Volumes/MyVolume
app/Contents/Resources/createinstallmedia –volume /Volumes/MyVolume
Мохаве: sudo /Applications/Install\ macOS\ Mojave.app/Contents/Resources/createinstallmedia –volume /Volumes/MyVolume
High Sierra: sudo /Applications/Install\ macOS\ High\ Sierra.app/Contents/Resources/createinstallmedia –volume /Volumes/MyVolume
Примечание. Это запустит процесс создания загрузочного диска, и вам нужно будет ввести свой пароль при появлении запроса. Наконец, подождите, пока терминал завершит процесс, и ваш загрузочный диск будет готов.
Шаг 4: Теперь подготовьте загрузочный USB-накопитель (инструкции выше) и выключите Mac. Затем вставьте USB-накопитель и включите Mac, удерживая нажатой клавишу «Option», и вас встретит набор параметров загрузки.
Выберите установочный диск из списка и следуйте инструкциям на экране, чтобы выполнить новую установку Ventura на вашем устройстве. Наконец, нажмите «Продолжить», настройте macOS и загрузитесь на домашний экран.
Восстановите резервную копию Time Machine
- Теперь, когда у вас есть устройство с чистой установкой macOS.
 Вы можете продолжить и восстановить резервную копию, чтобы вернуть все свои данные. Вы можете сделать это:
Вы можете продолжить и восстановить резервную копию, чтобы вернуть все свои данные. Вы можете сделать это: - Выключите свой Mac и загрузитесь в «Режим восстановления», выполнив те же действия, что и выше.
- Теперь нажмите «Восстановить из Time Machine» и выберите накопитель с предыдущими файлами резервных копий.
- Наконец, восстановите резервную копию и загрузитесь в ОС.
Как установить бета-версию macOS Ventura для разработчиков?
Как упоминалось выше, в настоящее время доступна только бета-версия macOS Ventura для разработчиков. За ним последует общедоступная бета-версия, а затем финальная версия для всех. Итак, мы будем использовать программу Apple Developer Program для установки Ventura. Для этого вам сначала нужно зарегистрироваться для функций разработчика. Вот шаги, чтобы сделать это.
Регистрация в программе Apple для разработчиков
Примечание. За участие в программе Apple Developer Program взимается плата в размере 99 долларов США в год.
- Перейти к Сайт разработчика Appleи Зарегистрируйтесь.
- Вы также можете использовать Приложение Apple для разработчиков записаться самостоятельно.
- Загрузите приложение и перейдите в «Учетная запись» -> «Зарегистрироваться сейчас».
- Войдите в свой Apple ID и подтвердите себя.
- Согласитесь с лицензией программы.
- Оплатите пошлину, и все готово.
Установка macOS Вентура
- Откройте свою учетную запись на сайте Apple Developer Site и выберите «Загрузки».
- Проверьте, выбрана ли операционная система.
- Найдите Beta Access Utility в папке «Загрузки».
- Нажмите «Утилита», чтобы смонтировать образ диска, и дважды щелкните файл .pkg, чтобы установить бета-профиль.
- Теперь подождите, пока появится экран «Обновление программного обеспечения», затем нажмите «Обновить сейчас».
- Следуйте инструкциям для завершения установки.
После перезапуска в вашей системе будет установлена последняя версия macOS Ventura.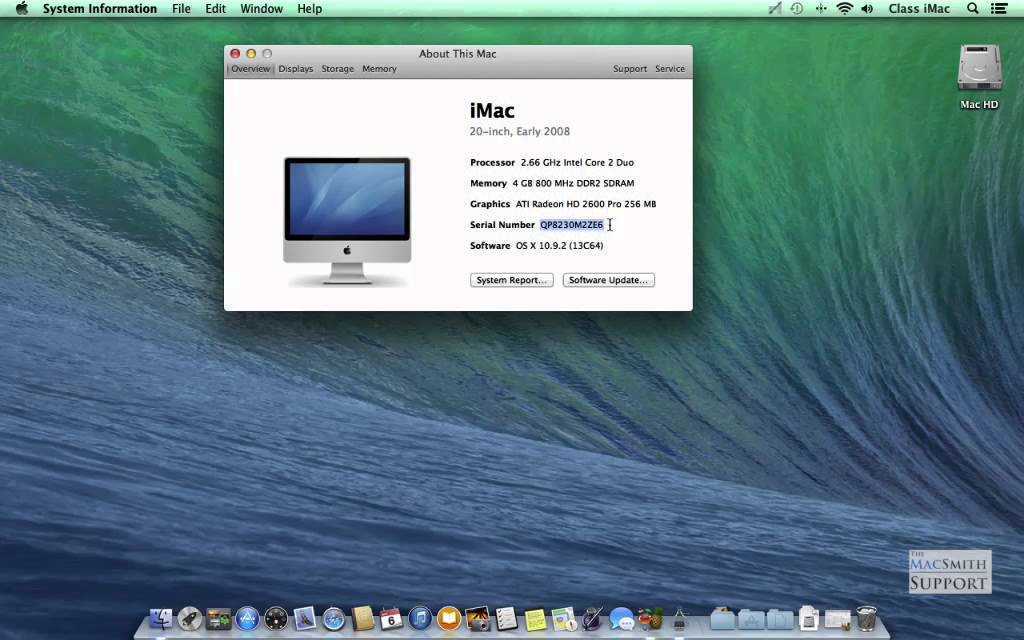
Часто задаваемые вопросы
Как мне стереть мой Mac и переустановить его?
Вы можете стереть и переустановить macOS, удалив диск, а затем используя загрузочный USB-накопитель, чтобы выполнить новую установку macOS. Вы можете выполнить приведенные выше шаги и инструкции, чтобы получить подробное руководство по чистой установке macOS.
Почему мой Mac не обновляется?
Существует множество причин, по которым ваш Mac не обновляется, но основная причина заключается в том, что ваше подключение к Интернету работает неправильно или на вашем Mac нет доступного хранилища. Наконец, вы также можете проверить наличие новых обновлений или очистить накопитель и переустановить macOS по приведенным выше ссылкам.
Заключительные слова
На этом мы подошли к концу нашего путешествия с руководством по чистой установке macOS и надеемся, что вы успешно переустановили macOS на своем ноутбуке или настольном компьютере. Однако, если у вас все еще есть какие-либо проблемы, пожалуйста, прокомментируйте, чтобы помочь вам найти решение как можно скорее.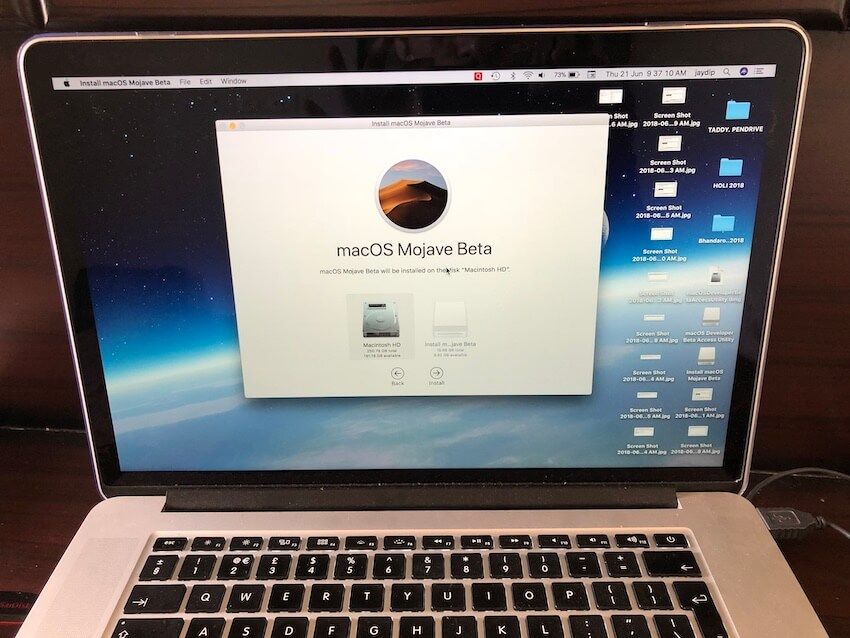
Читать далее:
Программы для Windows, мобильные приложения, игры — ВСЁ БЕСПЛАТНО, в нашем закрытом телеграмм канале — Подписывайтесь:)
Что делать, если не удалось завершить установку macOS
При попытке обновить macOS некоторые пользователи столкнулись с ошибкой: установка macOS не может быть завершена. Например:
«Я устанавливаю дополнительное обновление 10.13.6 на свой MacBook Pro 2018 года. Казалось, все прошло нормально, но после перезагрузки он по-прежнему предлагал мне обновление в App Store… Я щелкнул его. снова, но на этот раз сказал: «Установка macOS не может быть завершена».
Почему ваш Mac говорит, что «установка macOS не может быть завершена»? И как остановить ошибку и завершить установку macOS.
Что означает, что установка macOS не может быть завершена?
Когда ваш Mac говорит, что «установка macOS не может быть завершена», это может означать:
Программа установки повреждена : Программа установки macOS повреждена, поэтому установка macOS не может быть завершена.
Установка прервана файлами с другого подключенного диска: иногда другой подключенный диск прерывает процедуру установки macOS.
Проблемы с диском , на который вы пытаетесь установить macOS: Это также может быть проблема с вашим системным диском.
Недостаточно места на диске для установки: Это одна из наиболее распространенных причин, когда на диске, используемом для установки, мало места. Для установки macOS требуется не менее 8 ГБ свободного места на диске.
1. Заранее сделайте резервную копию данных
Прежде чем применять какой-либо метод для решения проблемы с установкой macOS, вы должны сделать резервную копию своих данных, чтобы избежать несчастных случаев. Вы можете сначала создать резервную копию данных на внешнем жестком диске, так как ваши файлы могут быть стерты, если обновление пойдет не так.
Если Mac можно нормально перезагрузить , вы можете просто скопировать важные файлы на USB-накопитель;
Если Mac зависает из-за ошибки установки macOS , вы можете использовать приведенные ниже шаги, чтобы создать загрузочный USB-накопитель с помощью Recoverit Data Recovery, а затем восстановить файлы из зависшей установки.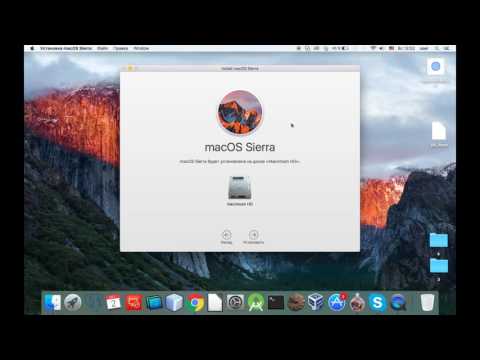
Подготовка к восстановлению данных с Mac
В первую очередь вам необходимо приобрести другой MacBook и установить Recoverit на работоспособный MacBook.
Загрузить | Mac Версия Mac Скачать| Win Версия Windows
Создайте загрузочный носитель
После полного запуска программного обеспечения нажмите «Восстановить после сбоя компьютера». вам нужно подключить USB-накопитель к новому MacBook, чтобы создать загрузочный USB-накопитель.
Выберите USB-накопитель и отформатируйте
После того, как вы выбрали USB-накопитель в качестве «Загрузочного носителя», Recoverit отформатирует накопитель, чтобы освободить место, и создаст загрузочный носитель. Терпеливо дождитесь, пока Recoverit завершит создание.
Сбой загрузки Mac с USB-накопителя
Теперь вам нужно подключить загрузочный USB-накопитель к зависшему Mac при ошибке установки macOS и загрузить его с USB-накопителя Recoverit.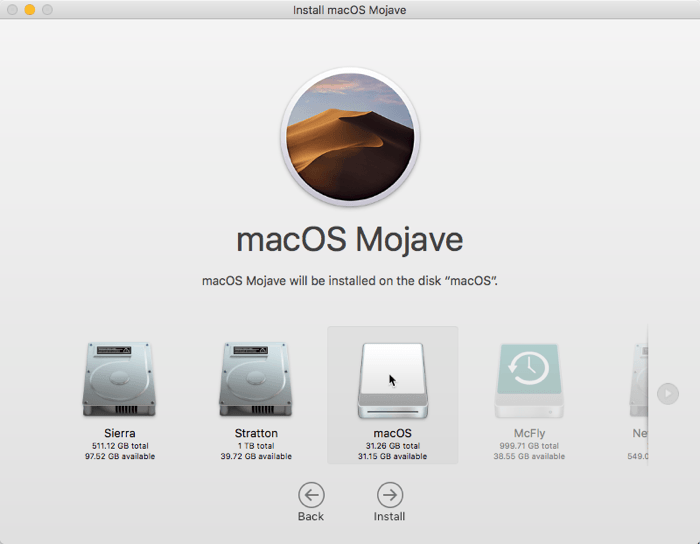
Восстановление данных с зависшего Mac
После этого подключите исправный жесткий диск к проблемному Mac и скопируйте файлы с зависшего Mac на исправный жесткий диск и нажмите «Начать копирование». Программному обеспечению потребуется несколько минут, чтобы получить данные с вашего зависшего Mac и сохранить их на выбранный жесткий диск. Когда процедура завершится, вы увидите «Копирование файлов завершено!» на вашем экране.
После того, как вы сохранили все необходимые файлы, вы можете приступить к установке macOS, которую не удалось выполнить следующими способами.
Люди также ищут : Как исправить macOS не может быть установлена на вашем компьютере
2. Перезагрузите Mac и снова запустите установку Мак. Вы можете перейти в меню Apple в правом верхнем углу экрана и выбрать перезагрузку. Вы также можете нажать и удерживать кнопку питания, чтобы выключить Mac, а затем снова включить его.
3.
 Завершите установку с помощью комбинированного установщика
Завершите установку с помощью комбинированного установщика
Предположим, что установщик на вашем Mac поврежден. Вы можете использовать комбинированный установщик, чтобы избежать ошибки установки macOS. Вы можете перейти на веб-сайт поддержки Apple и загрузить Combo Installer. Загрузите этот установщик и завершите установку macOS. Комбинированный установщик может выполнить установку более плавно.
4. Загрузите Mac в безопасном режиме
Вы также можете загрузить Mac в безопасном режиме для устранения ошибок.
- Перезагрузите Mac;
- При запуске Mac продолжайте удерживать клавишу Shift;
- Отпустите клавишу, когда увидите логотип Apple;
- Вы должны увидеть безопасную загрузку в строке меню на экране входа в систему.
5. Восстановите диск с помощью программы «Первая помощь»
Многие люди исправили ошибку «Не удалось завершить установку macOS» с помощью утилиты «Первая помощь» macOS.
- Откройте Приложения > Утилиты > Дисковая утилита.

- Выберите загрузочный диск, на который установлена macOS, и запустите параметр «Первая помощь» на Mac.
Это просканирует ваш запуск на наличие ошибок и устранит ошибки. Если с вашим диском все в порядке, он обязательно вам сообщит. Это полезно, если ошибка установки macOS возникает из-за того, что что-то не так с загрузочным диском.
6. Удалите ненужные элементы входа.
Вы также можете удалить ненужные элементы входа, чтобы гарантировать, что установка macOS не будет прервана элементами входа.
- Перейдите в «Системные настройки» > «Пользователи и группы» > «Текущие пользователи» > «Элементы входа».
Вы увидите все активированные элементы входа. Удалите ненужные элементы входа из вашей macOS, чтобы избежать дальнейших ошибок.
7. Сброс PRAM
PRAM получает несколько настроек и предпочтений на вашем Mac, таких как яркость экрана, громкость звука и разрешение экрана. Любая проблема с PRAM также может привести к тому, что установка macOS не может быть завершена.
Вы можете сбросить PRAM, перезагрузив Mac и нажав Option + Cmd + P + R. Удерживайте эти кнопки, пока не увидите логотип Apple.
8. Переустановите macOS в режиме восстановления
Если все решения бесполезны, вы можете переустановить macOS, перезапустив Mac и удерживая клавиши Option + Cmd + R. Подождите, пока не услышите звук запуска и логотип Apple. В окнах утилиты macOS нажмите «Переустановить Mac». Это установит последнюю версию macOS.
Заключение
Не о чем беспокоиться, если установка macOS не завершена. Вышеупомянутые методы достаточно эффективны, чтобы решить вашу проблему.
р для macOS
р для macOS
Этот каталог содержит двоичные файлы для базового дистрибутива и пакеты для запуска в macOS. Релизы для старых систем Mac OS X (до Mac OS X 10.5) и PowerPC Mac можно найти в старом каталоге.
Примечание. Несмотря на то, что мы принимаем меры предосторожности при сборке двоичных файлов, используйте обычные меры предосторожности при загрузке исполняемых файлов.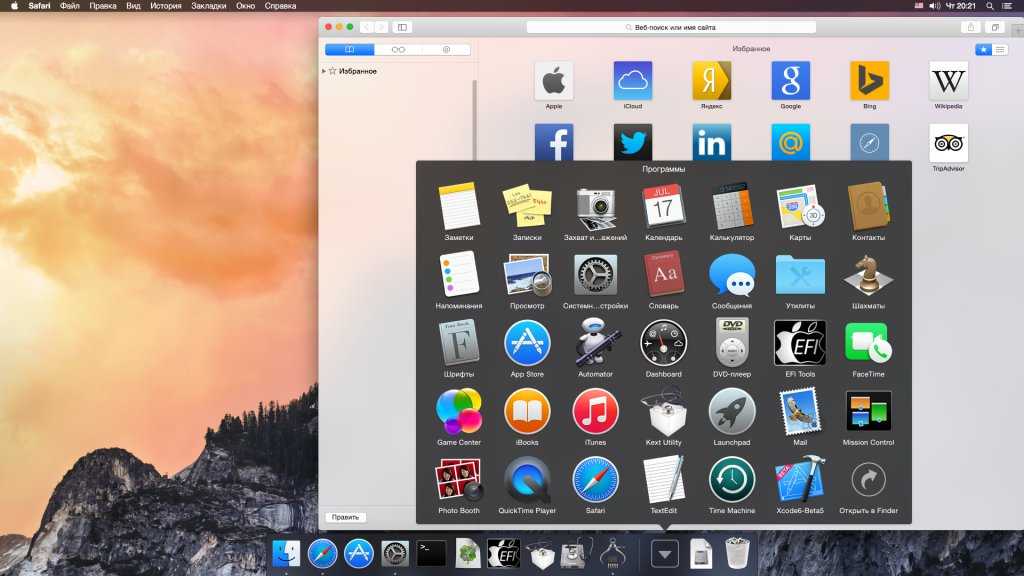
Двоичные файлы пакетов для версий R старше 3.2.0 доступны только в архиве CRAN, поэтому пользователям таких версий следует соответствующим образом изменить настройки зеркала CRAN (https://cran-archive.r-project.org).
R 4.2.2 «Невинные и доверчивые», выпущенный 31 октября 2022 г.
Пожалуйста, проверьте целостность загруженного пакета, проверив подпись:
pkgutil —check-signature R-4.2.2.pkg
в приложении Terminal . Если инструменты Apple недоступны, вы можете проверить контрольную сумму SHA1 загруженного образа:
openssl sha1 R-4.2.2.pkg
Последний выпуск:
| R-4.2.2-arm64.pkg (нотариально заверенный и подписанный) SHA1-хеш: c3bb657ca6912b9b98e254f63434a365da26848f (около 86 МБ) только для компьютеров Mac M1 и выше! | R 4.2.2 двоичный файл для macOS 11 ( Big Sur ) и выше, Apple Silicon arm64 сборка, подписанный и нотариально заверенный пакет.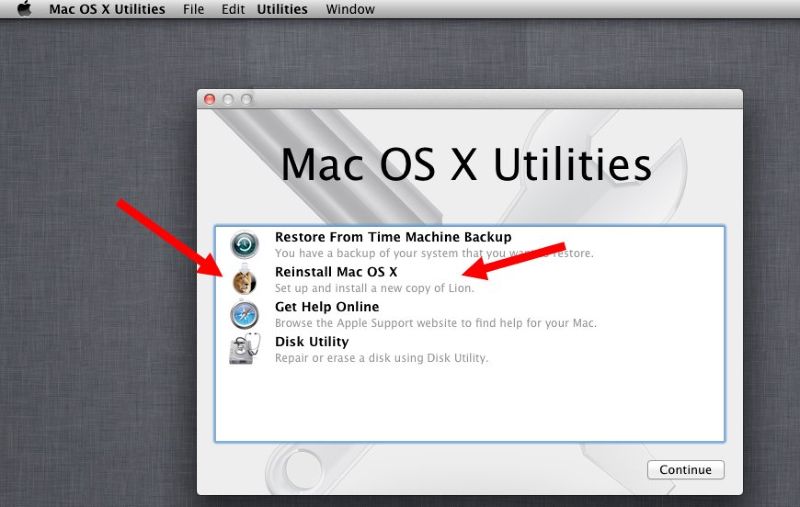 Содержит инфраструктуру R 4.2.2, R.app GUI 1.79 для Apple Silicon Mac (M1 и выше), библиотеки Tcl/Tk 8.6.12 X11 и Texinfo 6.8. Важно: эта версия НЕ работает на старых компьютерах Mac с процессором Intel — версию для Intel см. ниже. Примечание: для использования X11 (включая tcltk) требуется XQuartz (версия 2.8.1 или выше). Всегда переустанавливайте XQuartz при обновлении macOS до новой основной версии. В этом выпуске используется Xcode 13.1 и экспериментальный форк GNU Fortran 12 arm64. Если вы хотите скомпилировать пакеты R, содержащие код Fortran, вам может потребоваться загрузить GNU Fortran для arm64 с https://mac.R-project.org/tools. Ожидается, что любые внешние библиотеки и инструменты будут жить в /opt/R/arm64, чтобы не конфликтовать с программным обеспечением на базе Intel, и эта сборка не будет использовать /usr/local, чтобы избежать таких конфликтов (дополнительную информацию см. на странице инструментов). |
Р-4. 2.2.уп (нотариально заверенный и подписанный) 2.2.уп (нотариально заверенный и подписанный) SHA1-хеш: 99b8d184f855e630ac950ca4e62cb7fc9a1f7b2e (около 87 МБ) для компьютеров Intel Mac | R 4.2.2 Двоичный файл для macOS 10.13 ( High Sierra ) и выше, сборка Intel 64-разрядная версия (старые компьютеры Mac), подписанный и нотариально заверенный пакет. Содержит инфраструктуру R 4.2.2, R.app GUI 1.79 в 64-разрядной версии для компьютеров Intel Mac, библиотеки Tcl/Tk 8.6.6 X11 и Texinfo 6.7. Последние два компонента являются необязательными и могут быть опущены при выборе «выборочной установки». Они нужны только в том случае, если вы хотите использовать пакет tcltk R или собрать документацию пакета из исходников. Примечание: для использования X11 (включая tcltk) требуется установленный XQuartz (версия 2.7.11 или более поздняя), поскольку он больше не является частью macOS. Всегда переустанавливайте XQuartz при обновлении macOS до новой основной версии. Этот выпуск поддерживает компьютеры Mac с процессором Intel, но также известно, что он работает с Rosetta2 на компьютерах Mac с процессором M1. Важно: в этом выпуске используются Xcode 12.4 и GNU Fortran 8.2. Если вы хотите скомпилировать пакеты R из исходных кодов, вам может потребоваться загрузить GNU Fortran 8.2 — см. каталог инструментов. |
| НОВОСТИ (для Mac GUI) | Новостные функции и изменения в графическом интерфейсе R.app Mac |
| Mac-GUI-1.78.tar.gz SHA1-хеш: 23b3c41b7eb771640fd504a75e5782792dddb2bc | Исходники для R.app GUI 1.78 для macOS. Этот файл нужен только в том случае, если вы хотите присоединиться к разработке графического интерфейса (см. также репозиторий Mac-GUI), он не предназначен для обычных пользователей. Прочтите файл INSTALL для дальнейших инструкций. |
Примечание. Предыдущие версии R для El Capitan можно найти в каталоге el-capitan/base.Двоичные файлы для устаревших систем OS X: | |
R-3. 6.3.nn.pkg (подписанный) 6.3.nn.pkg (подписанный) SHA1-хеш: c462c9b1f9b45d778f05b8d9aa25a9123b3557c4 (ок. 77 МБ) | R 3.6.3 Двоичный файл для OS X 10.11 (El Capitan) и выше, подписанный пакет. Содержит платформу R 3.6.3, R.app GUI 1.70 в 64-разрядной версии для компьютеров Intel Mac, библиотеки Tcl/Tk 8.6.6 X11 и Texinfo 5.2. Последние два компонента являются необязательными и могут быть опущены при выборе «выборочной установки». Они нужны только в том случае, если вы хотите использовать пакет tcltk R или собрать документацию пакета из исходников. |
| R-3.3.3.pkg Хэш MD5: 893ba010f303e666e19f86e4800f1fbf SHA1-хеш: 5ae71b000b15805f95f38c08c45972d51ce3d027 (ок. 71 МБ) | R 3.3.3 Двоичный файл для Mac OS X 10.9 (Mavericks) и выше, подписанный пакет. Содержит инфраструктуру R 3.3.3, R.app GUI 1.69 в 64-разрядной версии для компьютеров Intel Mac, библиотеки Tcl/Tk 8.6.0 X11 и Texinfo 5.2. Последние два компонента являются необязательными и могут быть опущены при выборе «выборочной установки», они необходимы только в том случае, если вы хотите использовать пакет tcltk R или собрать документацию пакета из исходников.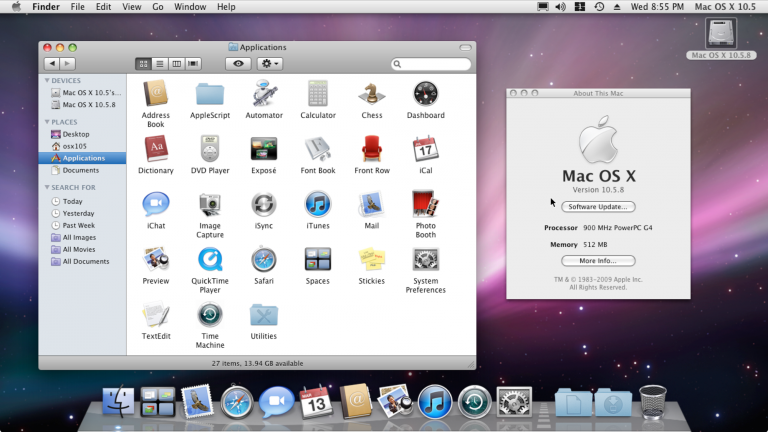 Примечание: использование X11 (включая tcltk) требует установки XQuartz, поскольку он больше не является частью OS X. Всегда переустанавливайте XQuartz при обновлении OS X до новой основной версии. |
| R-3.2.1-snowleopard.pkg Хэш MD5: 58fe9d01314d9cb75ff80ccfb914fd65 SHA1-хеш: be6e91db12bac22a324f0cb51c7efa9063ece0d0 (ок. 68 МБ) | R 3.2.1 устаревший двоичный файл для Mac OS X 10.6 (Snow Leopard) — 10.8 (Mountain Lion), подписанный пакет. Содержит инфраструктуру R 3.2.1, графический интерфейс R.app 1.66 в 64-разрядной версии для компьютеров Intel Mac. Этот пакет содержит платформу R, 64-разрядный графический интерфейс (R.app), библиотеки Tcl/Tk 8.6.0 X11 и Texinfop 5.2. GNU Fortran включен , а не (необходим, если вы хотите скомпилировать пакеты из исходных кодов, содержащих код FORTRAN), см. каталог инструментов. ПРИМЕЧАНИЕ: бинарная поддержка OS X до Mavericks прекращается, и мы не ожидаем дальнейших выпусков! |
Новый графический интерфейс R. app Cocoa был написан Саймоном Урбанеком и Стефано Иакусом при участии многих разработчиков и переводчиков со всего мира, см. раздел «О R» в графическом интерфейсе.
app Cocoa был написан Саймоном Урбанеком и Стефано Иакусом при участии многих разработчиков и переводчиков со всего мира, см. раздел «О R» в графическом интерфейсе.
Подкаталоги:
| инструменты | Дополнительные инструменты, необходимые для сборки R для Mac OS X: Универсальный компилятор GNU Fortran для Mac OS X (подробности см. на странице инструментов R для Mac). |
| основание | Двоичные файлы сборок R для macOS 10.13 или выше (High Sierra), сборка Intel |
| вклад | Двоичные файлы сборок пакетов для macOS 10.13 или выше (High Sierra), сборка Intel |
| большой на руке64 | Двоичные файлы для macOS 11 или более поздней версии (Big Sur) для компьютеров Mac на базе arm64 (также известных как кремний Apple, например, чип M1) |
| Эль-Капитан | Двоичные файлы сборок пакетов для OS X 10. You may also like... |
 NET Core 3.1
NET Core 3.1 или новее)
или новее)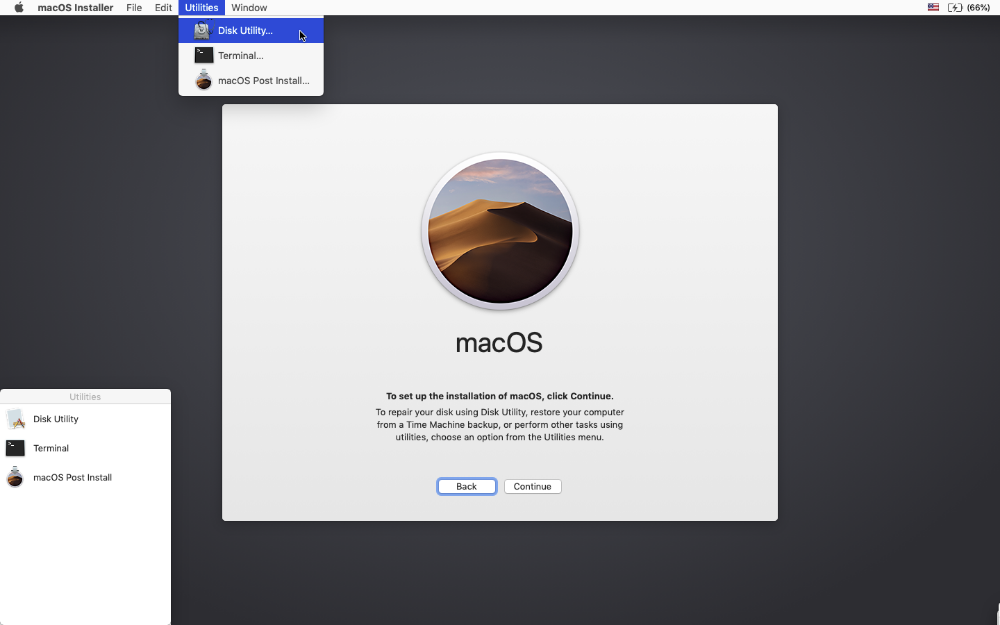 Вы можете продолжить и восстановить резервную копию, чтобы вернуть все свои данные. Вы можете сделать это:
Вы можете продолжить и восстановить резервную копию, чтобы вернуть все свои данные. Вы можете сделать это: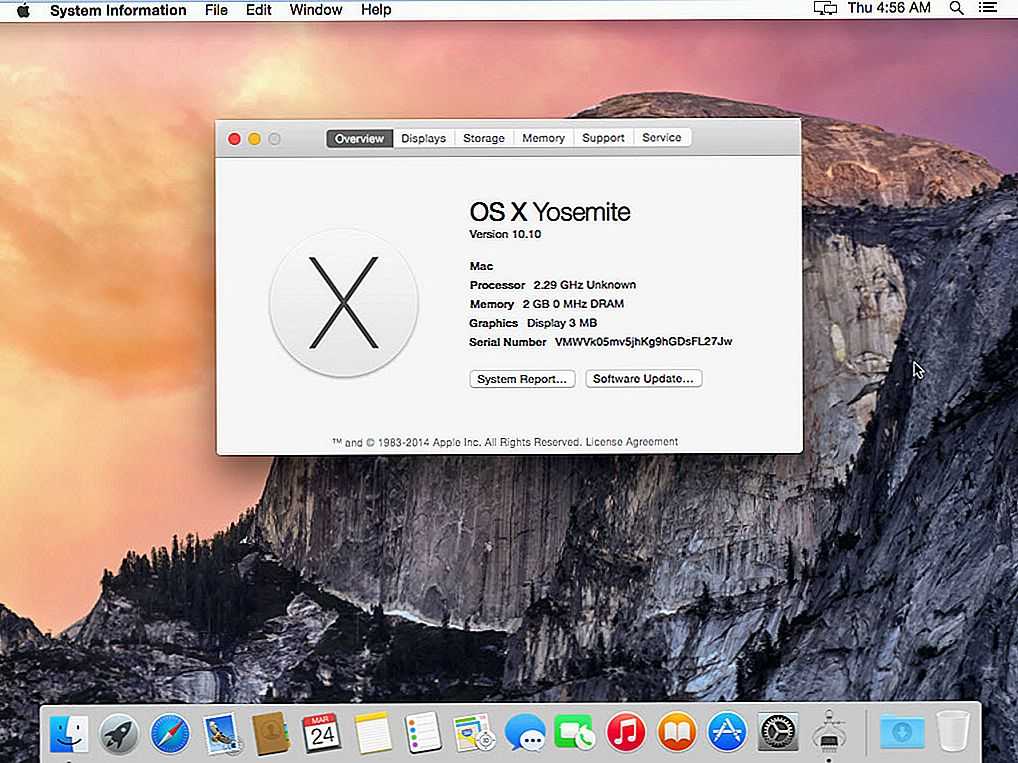
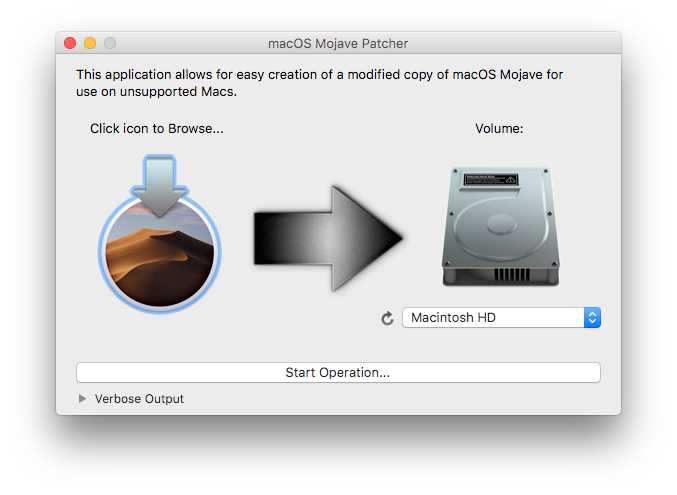 Собственный бинарный файл Apple Silicon arm64 см. выше.
Собственный бинарный файл Apple Silicon arm64 см. выше.