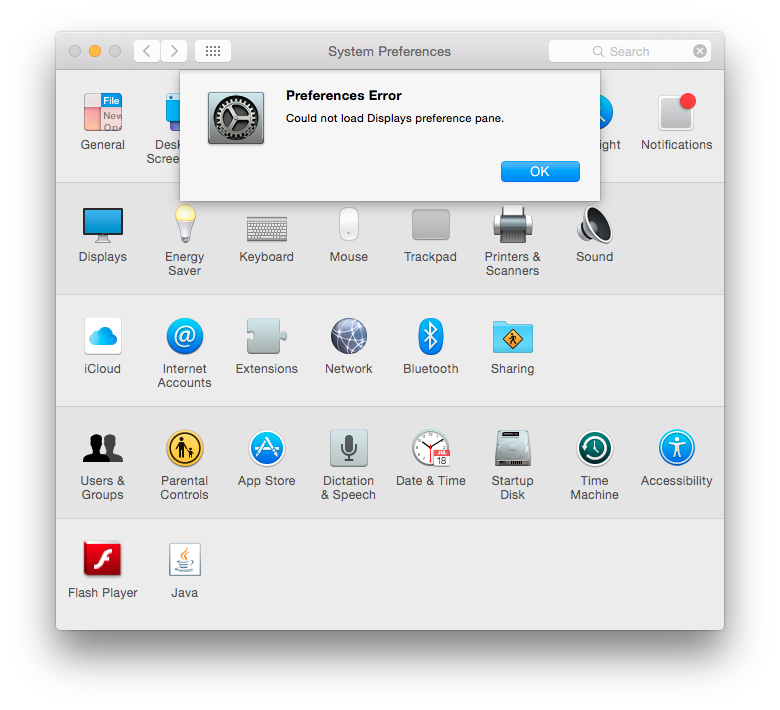Содержание
Roland — Поддержка — QUAD-CAPTURE
QUAD-CAPTURE
Updates & Drivers
QUAD-CAPTURE System Update Version 1.04
This system program updates your QUAD-CAPTURE to the latest version 104.
QUAD-CAPTURE Driver Ver.1.5.3 for Windows 10/11
QUAD-CAPTURE USB Driver Ver. 1.5.2 for Windows 8/8.1/7/Vista/XP
IMPORTANT NOTICE: Uninstall the old driver before you install the new driver. For uninstall procedures, please refer to the Readme.htm file that is created when you extract the download of the driver.
WHEN USING WITH WINDOWS 8:
When the Windows SmartScreen is displayed upon installing the driver, please perform the following procedure:
1. Click [ More info ]
2. Click [ Run anyway ]
* Skip Step 1 If your PC is not connected to the internet.
QUAD-CAPTURE Driver Ver.1.5.6 for macOS 11/12
Compatible with Apple Mac series (Intel-based).
Mac computers used with Apple Silicon (using the M1 chip) are not supported.QUAD-CAPTURE Driver Ver.1.5.5 for macOS 10.15
QUAD-CAPTURE Driver Ver.1.5.4 for macOS 10.13 / 10.14
QUAD-CAPTURE Driver Ver.1.5.3 for macOS 10.12 / OS X 10.11
This is the QUAD-CAPTURE driver for macOS 10.12 / OS X 10.11.
QUAD-CAPTURE Driver Ver.1.5.2 for OS X 10.10
This is the QUAD-CAPTURE driver for OS X v10.10.
QUAD-CAPTURE USB Driver Ver. 1.5.2 for Mac OS X 10.9/10.8/10.7/10.6/10.5/10.4
SMF Player for Windows
SMF Player for macOS
OS
macOS 11
Compatible with Apple Mac series (Intel-based).

Compatible with Apple Silicon Mac (using the M1 chip).
macOS 10.13 / macOS 10.14 / macOS 10.15SMF Player for macOS / OS X
SMF Player for Mac OS X v10.7 / OS X v10.8 / OS X v10.9
About the UpdSMF
- UpdSMF is a simple SMF player that runs on Mac OS X v10.7 / OS X v10.8 / OS X v10.9.
This SMF player is designed to be used only for updating, and cannot be used to play back conventional SMF music data. - Before using this, you must first install a MIDI driver so that MIDI data can be transmitted.
For the installation procedure, refer to the documentation for your driver or application.
- UpdSMF is a simple SMF player that runs on Mac OS X v10.7 / OS X v10.8 / OS X v10.9.
Поддержка
- Наверх
- Загрузки
- Инструкции
- Сопроводительные документы
- Quick Start Video
- Полезные материалы
- Контакты
- Гарантия и ремонт
- AC Adaptor Information
Quick Links
- BOSS Product Support
Downloadable Content
- Boss Tone Central
Драйверы и загрузки — Phaser 3140/3155
ВНИМАНИЕ! ПРОЧТИТЕ ВНИМАТЕЛЬНО ПЕРЕД ИСПОЛЬЗОВАНИЕМ ДАННОГО ПРОГРАММНОГО ПРОДУКТА: ДАННОЕ ЛИЦЕНЗИОННОЕ СОГЛАШЕНИЕ НА ПРОГРАММНОЕ ОБЕСПЕЧЕНИЕ (далее «Соглашение») СОДЕРЖИТ УСЛОВИЯ И ПОЛОЖЕНИЯ ЛИЦЕНЗИОННОГО ИСПОЛЬЗОВАНИЯ ПРОГРАММЫ ДРАЙВЕРА ПРИНТЕРА КОМПАНИИ XEROX И СОПУТСТВУЮЩЕЙ ДОКУМЕНТАЦИИ (далее совместно именуемых «Программное обеспечение», «ПО»).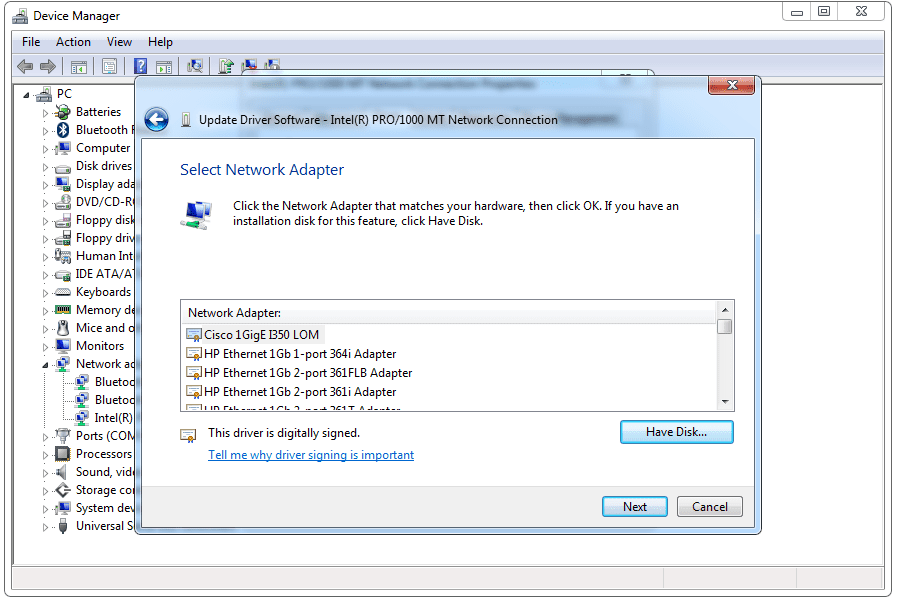
ЕСЛИ ВЫ ЗАГРУЗИЛИ, УСТАНОВИЛИ ИЛИ ИСПОЛЬЗУЕТЕ ДАННОЕ ПРОГРАММНОЕ ОБЕСПЕЧЕНИЕ, ЭТО ОЗНАЧАЕТ ВАШЕ СОГЛАСИЕ НА ЮРИДИЧЕСКОЕ СОБЛЮДЕНИЕ НИЖЕПРИВЕДЕННЫХ УСЛОВИЙ И ПОЛОЖЕНИЙ. ЕСЛИ ВЫ НЕ СОГЛАСНЫ С УСЛОВИЯМИ ДАННОЙ ЛИЦЕНЗИИ, ВЫ НЕ ИМЕЕТЕ ПРАВА НА ЗАГРУЗКУ, УСТАНОВКУ ИЛИ ИСПОЛЬЗОВАНИЕ ПРОГРАММНОГО ОБЕСПЕЧЕНИЯ И ДОЛЖНЫ УДАЛИТЬ ВСЕ ФАЙЛЫ ДАННОГО ПО, ПОЛУЧЕННЫЕ ВАМИ ИЛИ КАКОЙ-ЛИБО ТРЕТЬЕЙ СТОРОНОЙ ПО ВАШЕМУ ПОРУЧЕНИЮ, ИЗ ЛЮБОЙ КОМПЬЮТЕРНОЙ ПАМЯТИ, КУДА ДАННОЕ ПО БЫЛО ЗАГРУЖЕНО ИЛИ ПОМЕЩЕНО НА ХРАНЕНИЕ.
При использовании в тексте данного Соглашения термин «компания Xerox» означает корпорацию Xerox, ее операционные компании, дочерние предприятия и филиалы, которые обладают соответствующими полномочиями для реализации прав и обязанностей, предусмотренных настоящим Соглашением.
Если вы устанавливаете программное обеспечение от имени конечного пользователя, вы должны дать свое согласие на то, что вы действуете в качестве агента конечного пользователя до того, как начинать установку. В качестве агента конечного пользователя вы настоящим признаете, что вы либо 1) прочитали и приняли условия данного Соглашения согласно поручению конечного пользователя, либо 2) вы уведомили конечного пользователя об условиях лицензии, и конечный пользователь принял эти условия в явной форме.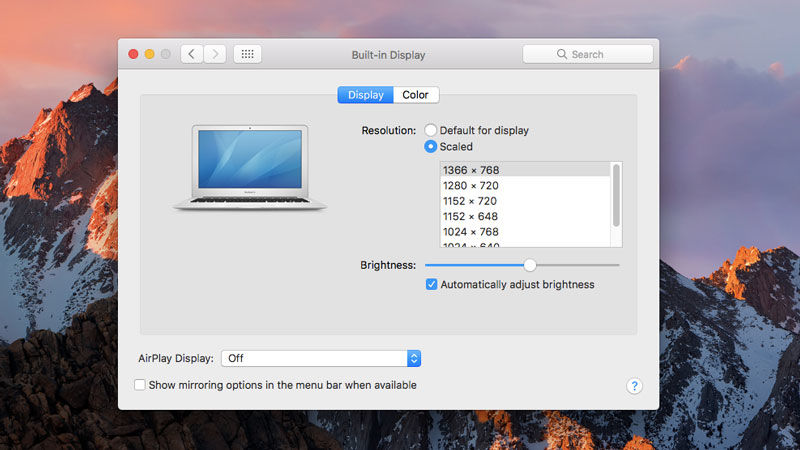
1. ПРЕДОСТАВЛЕНИЕ ЛИЦЕНЗИИ. Компания Xerox предоставляет вам неисключительную лицензию без права передачи на использование программного обеспечения на одной единице оборудования. Вы не имеете каких-либо других прав на данное программное обеспечение и не имеете права на (1) распространение, копирование, модификацию, создание производных, декомпиляцию или инженерный анализ данного программного обеспечения; (2) активацию программного обеспечения, поставленного в неактивированной форме; (3) позволять другим лицам проводить вышеуказанные действия. Вы можете создавать архивные или резервные копии данного программного обеспечения, при условии, что каждая такая копия будет содержать все уведомления об авторском праве и прочие уведомления о правах собственности, содержащиеся в исходном Программном обеспечении, и при условии, что такие копии будут использоваться только в резервных целях. Права собственности и исключительные права на программное обеспечение остаются исключительно у компании Xerox и/или ее лицензиаров (которые считаются сторонними бенефициарами данного Соглашения с правом принудительного исполнения).
2. ПРОГРАММНОЕ ОБЕСПЕЧЕНИЕ ТРЕТЬИХ СТОРОН. Данное программное обеспечение может содержать программные коды, разработанные одной или более чем одной третьей стороной. Некоторые материалы третьих сторон, включенные в данное программное обеспечение, могут быть предметом других условий и положений, которые содержатся в файле “ReadMe”, поставляемом вместе с программным обеспечением при загрузке или на носителе информации. Если условия и положения третьих сторон содержат лицензии, обеспечивающие доступность исходного программного кода (например, стандартные общественные лицензии), файл “ReadMe” будет содержать исходный код или инструкции о том, как его можно получить.
3. ГАРАНТИЯ И ПРАВОВАЯ ОГОВОРКА
a. Компания Xerox гарантирует и заверяет, что носитель информации, на котором программное обеспечение поставляется потребителю, не будет иметь материальных дефектов в течение сорока пяти (45) дней со дня его доставки вам из компании Xerox. Единственным обязательством Xerox по представленной в данном Соглашении гарантии является обязательство по своему выбору и усмотрению (а) заменять носители информации на новые, соответствующие данной гарантии или (б) обеспечивать альтернативные варианты доставки Программного обеспечения.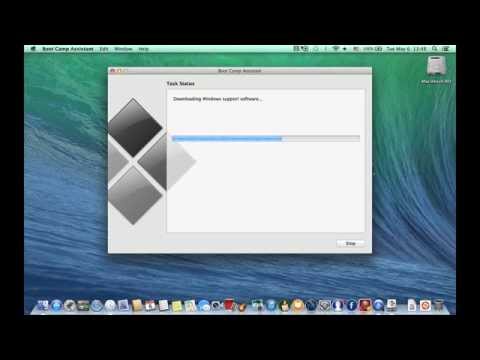
b. Исключая указанное выше, программное обеспечение поставляется «КАК ЕСТЬ», без каких-либо гарантий. НИ КОМПАНИЯ XEROX, НИ ЕЕ ЛИЦЕНЗИАРЫ НЕ ГАРАНТИРУЮТ, ЧТО ПРОГРАММНОЕ ОБЕСПЕЧЕНИЕ НЕ БУДЕТ СОДЕРЖАТЬ ОШИБОК ИЛИ ЧТО ЕГО РАБОТА БУДЕТ ПРОХОДИТЬ БЕСПЕРЕБОЙНО. ОГРАНИЧЕННАЯ ГАРАНТИЯ ЯВЛЯЕТСЯ ИСКЛЮЧИТЕЛЬНОЙ И ЗАМЕЩАЕТ СОБОЙ ВСЕ ДРУГИЕ ВЫРАЖЕННЫЕ ИЛИ ПОДРАЗУМЕВАЕМЫЕ ГАРАНТИИ, ВКЛЮЧАЯ (БЕЗ ОГРАНИЧЕНИЙ) ПОДРАЗУМЕВАЕМЫЕ ГАРАНТИИ ПРИГОДНОСТИ К ПРОДАЖЕ, ПРИГОДНОСТИ ДЛЯ ИСПОЛЬЗОВАНИЯ В КАКИХ ЛИБО ОПРЕДЕЛЕННЫХ ЦЕЛЯХ И ГАРАНТИИ НЕНАРУШЕНИЯ ПРАВ НА ИНТЕЛЛЕКТУАЛЬНУЮ СОБСТВЕННОСТЬ. ТАКЖЕ ОТРИЦАЮТСЯ ЛЮБЫЕ ГАРАНТИИ И ЗАВЕРЕНИЯ, СДЕЛАННЫЕ КАКИМИ-ЛИБО ЛИЦАМИ, КРОМЕ XEROX, ВКЛЮЧАЯ, БЕЗ ОГРАНИЧЕНИЙ, ДИСТРИБУТОРОВ, ДИЛЕРОВ И ДРУГИХ ПРОДАВЦОВ ПРОДУКТОВ XEROX.
c. Программное обеспечение может содержать или быть модифицировано таким образом, чтобы содержать компьютерный код, способный автоматически отключить правильную работу или функционирование программного обеспечения и/или системы, на которой оно установлено.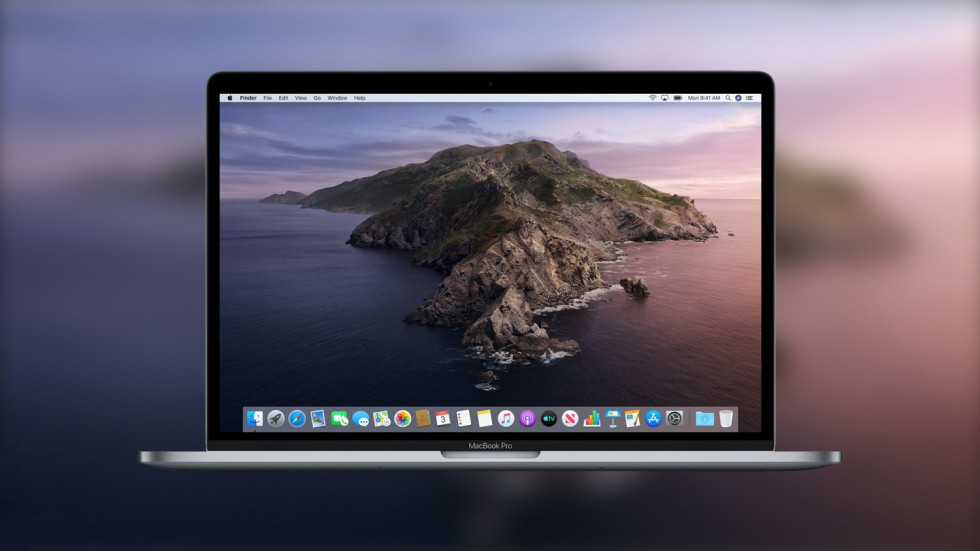 Такой отключающий код может быть активирован, если (а) компании Xerox отказано в доступе к программному обеспечению и/или системе, согласно положениям данного Соглашения, (б) вы нарушили какое-либо условие данного Соглашения другим образом, или (с) действие лицензии прекращается, или истекает срок ее действия.
Такой отключающий код может быть активирован, если (а) компании Xerox отказано в доступе к программному обеспечению и/или системе, согласно положениям данного Соглашения, (б) вы нарушили какое-либо условие данного Соглашения другим образом, или (с) действие лицензии прекращается, или истекает срок ее действия.
4. ВОЗМЕЩЕНИЕ УЩЕРБА Компания Xerox выплатит любую согласованную сумму или сумму, согласно окончательному судебному решению по какой-либо претензии о том, что программное обеспечение нарушает право интеллектуальной собственности действительного патента США или авторское право, при условии что вы своевременно уведомите компанию Xerox о подобном нарушении, позволите компании Xerox организовать защиту и будете полностью сотрудничать с компанией Xerox. Компания Xerox не несет какой-либо ответственности за расходы на судебное разбирательство, понесенные не компанией Xerox, а также за выплату каких-либо сумм, которые небыли согласованы компанией Xerox в письменном виде. Чтобы избежать нарушения прав на интеллектуальную собственность, даже если о таком нарушении не заявлено, компания Xerox может, по своему усмотрению и без каких-либо затрат с вашей стороны, получить лицензию, предоставить замену программного обеспечения, либо удалить программное обеспечение или попросить вас удалить программное обеспечение.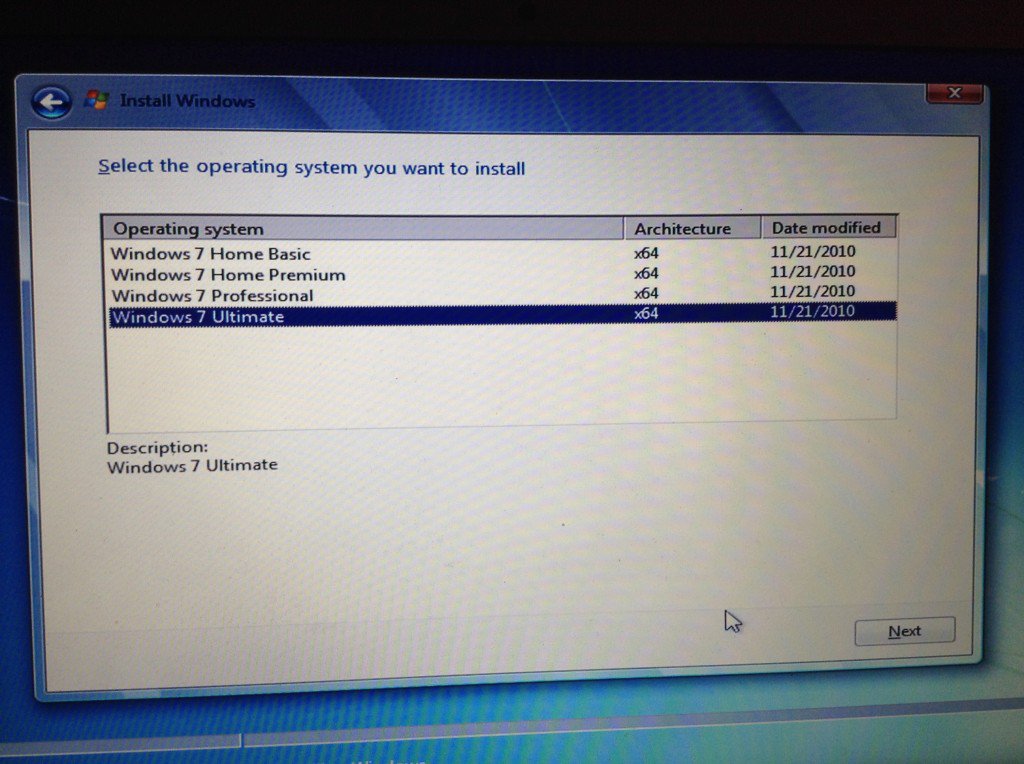 Обязательства компании Xerox, приведенные в данном разделе, дополнительно зависят от немедленного удаления и прекращения использования программного обеспечения пользователем в случае, если компания Xerox попросит пользователя удалить программное обеспечение и предоставит замену программному обеспечению. Компания Xerox не несет какой-либо ответственности, связанной с нарушением прав на интеллектуальную собственность, если такое нарушение выходит за рамки, описанные в данном разделе, включая, без ограничений, нарушения, вытекающие из модификаций программного обеспечения согласно техническим условия потребителя или в связи с тем, что программное обеспечение используется в комбинации с каким-либо оборудованием, программами или расходными материалами, которые поставляются не компанией Xerox.
Обязательства компании Xerox, приведенные в данном разделе, дополнительно зависят от немедленного удаления и прекращения использования программного обеспечения пользователем в случае, если компания Xerox попросит пользователя удалить программное обеспечение и предоставит замену программному обеспечению. Компания Xerox не несет какой-либо ответственности, связанной с нарушением прав на интеллектуальную собственность, если такое нарушение выходит за рамки, описанные в данном разделе, включая, без ограничений, нарушения, вытекающие из модификаций программного обеспечения согласно техническим условия потребителя или в связи с тем, что программное обеспечение используется в комбинации с каким-либо оборудованием, программами или расходными материалами, которые поставляются не компанией Xerox.
5. ОГРАНИЧЕНИЕ ОТВЕТСТВЕННОСТИ. Не принимая во внимание какой-либо ущерб, который вы можете понести, полная ответственность компании Xerox и ее лицензиаров по условиям данного Соглашения и ваше исключительное возмещение ограничивается большей из двух сумм: суммы, уплаченной за программное обеспечение или US$10.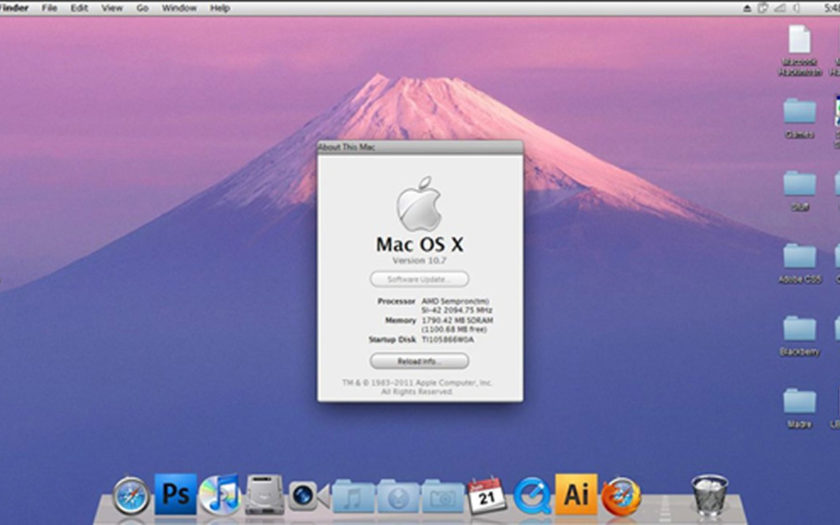 00. НИ ПРИ КАКИХ ОБСТОЯТЕЛЬСТВАХ КОМПАНИЯ XEROX ИЛИ ЕЕ ЛИЦЕНЗИАРЫ НЕ НЕСУТ ПЕРЕД ВАМИ ОТВЕТСТВЕННОСТИ ЗА КАКОЙ-ЛИБО ОСОБЫЙ, НЕПРЯМОЙ, СЛУЧАЙНЫЙ И КОСВЕННЫЙ УЩЕРБ (ВКЛЮЧАЯ, БЕЗ ОГРАНИЧЕНИЙ, УЩЕРБ ОТ УТРАТЫ ДАННЫХ, ПОТЕРИ ПРИБЫЛИ ИЛИ ПОМЕХ В РАБОТЕ ПРЕДПРИЯТИЯ), ПОНЕСЕННЫЙ В РЕЗУЛЬТАТЕ ИЛИ СВЯЗАННЫЙ С ПРЕДМЕТОМ ДАННОГО СОГЛАШЕНИЯ, ДАЖЕ ЕСЛИ КОМПАНИЯ XEROX ИЛИ ЕЕ ЛИЦЕНЗИАРЫ ПОЛУЧИЛИ КОНСУЛЬТАЦИИ О ВОЗМОЖНОСТИ ВОЗНИКНОВЕНИЯ ТАКОГО УЩЕРБА, И ДАЖЕ ЕСЛИ ВЫШЕУКАЗАННОЕ ВОЗМЕЩЕНИЕ НЕ СООТВЕТСТВУЕТ СВОЕМУ ОСНОВНОМУ НАЗНАЧЕНИЮ. ОГРАНИЧЕНИЯ ОТВЕТСТВЕННОСТИ УКАЗАННЫЕ В ДАННОМ СОГЛАШЕНИИ МОГУТ НЕ БЫТЬ ПРИМЕНИМЫМИ В НЕКОТОРЫХ ЮРИСДИКЦИЯХ И, ТАКИМ ОБРАЗОМ, МОГУТ БЫТЬ НЕ ПРИМЕНИМЫ В ВАШЕМ СЛУЧАЕ. В ТАКИХ СИТУАЦИЯХ ОТВЕТСТВЕННОСТЬ КОМПАНИИ XEROX И ЕЕ ЛИЦЕНЗИАРОВ СВОДИТСЯ К МИНИМАЛЬНО ТРЕБУЕМОЙ ПО ЗАКОНУ.
00. НИ ПРИ КАКИХ ОБСТОЯТЕЛЬСТВАХ КОМПАНИЯ XEROX ИЛИ ЕЕ ЛИЦЕНЗИАРЫ НЕ НЕСУТ ПЕРЕД ВАМИ ОТВЕТСТВЕННОСТИ ЗА КАКОЙ-ЛИБО ОСОБЫЙ, НЕПРЯМОЙ, СЛУЧАЙНЫЙ И КОСВЕННЫЙ УЩЕРБ (ВКЛЮЧАЯ, БЕЗ ОГРАНИЧЕНИЙ, УЩЕРБ ОТ УТРАТЫ ДАННЫХ, ПОТЕРИ ПРИБЫЛИ ИЛИ ПОМЕХ В РАБОТЕ ПРЕДПРИЯТИЯ), ПОНЕСЕННЫЙ В РЕЗУЛЬТАТЕ ИЛИ СВЯЗАННЫЙ С ПРЕДМЕТОМ ДАННОГО СОГЛАШЕНИЯ, ДАЖЕ ЕСЛИ КОМПАНИЯ XEROX ИЛИ ЕЕ ЛИЦЕНЗИАРЫ ПОЛУЧИЛИ КОНСУЛЬТАЦИИ О ВОЗМОЖНОСТИ ВОЗНИКНОВЕНИЯ ТАКОГО УЩЕРБА, И ДАЖЕ ЕСЛИ ВЫШЕУКАЗАННОЕ ВОЗМЕЩЕНИЕ НЕ СООТВЕТСТВУЕТ СВОЕМУ ОСНОВНОМУ НАЗНАЧЕНИЮ. ОГРАНИЧЕНИЯ ОТВЕТСТВЕННОСТИ УКАЗАННЫЕ В ДАННОМ СОГЛАШЕНИИ МОГУТ НЕ БЫТЬ ПРИМЕНИМЫМИ В НЕКОТОРЫХ ЮРИСДИКЦИЯХ И, ТАКИМ ОБРАЗОМ, МОГУТ БЫТЬ НЕ ПРИМЕНИМЫ В ВАШЕМ СЛУЧАЕ. В ТАКИХ СИТУАЦИЯХ ОТВЕТСТВЕННОСТЬ КОМПАНИИ XEROX И ЕЕ ЛИЦЕНЗИАРОВ СВОДИТСЯ К МИНИМАЛЬНО ТРЕБУЕМОЙ ПО ЗАКОНУ.
6. ПРЕКРАЩЕНИЕ ДЕЙСТВИЯ. Компания Xerox может прекратить действие вашей лицензии на программное обеспечение (i) немедленно, если вы больше не владеете оборудованием, вместе с которым данное программное обеспечение было поставлено, или если вы сдаете оборудование, вместе с которым данное программное обеспечение было поставлено и лицо, которому оборудование было передано по первоначальной аренде, им больше не пользуется, или больше его не имеет; (ii) по прекращению действия какого-либо соглашения, согласно которому вы взяли в прокат или аренду оборудование, вместе с которым данное программное обеспечение было поставлено; (iii) немедленно после какого-либо нарушения положений данного Соглашения с вашей стороны.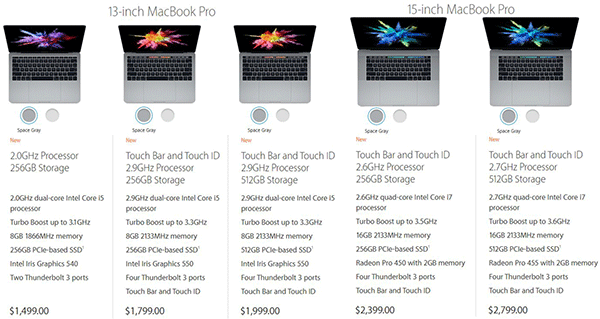 Если действие Соглашения прервано так, как указано выше, вы должны вернуть компании Xerox все копии Программного обеспечения и удалить его со всего оборудования, на которое вы могли загрузить данное программное обеспечение.
Если действие Соглашения прервано так, как указано выше, вы должны вернуть компании Xerox все копии Программного обеспечения и удалить его со всего оборудования, на которое вы могли загрузить данное программное обеспечение.
7. Данное программное обеспечение предоставляется с ограниченными правами. Вы дате свое согласие на выполнение всех требований, необходимых для того, чтобы обеспечить защиту таких прав со стороны Федерального правительства. Раскрытие содержания, использование и воспроизведение данного программного обеспечения и сопровождающей его документации ограничиваются положениями пункта об ограничении прав для компьютеров коммерческого использования Федеральных правил приобретения США 52.227-19, если они применимы, или в Приложении к Федеральным правилам закупок Министерства обороны США 252.227-7013.
8. РАЗДЕЛЬНОСТЬ ПОЛОЖЕНИЙ ДОГОВОРА. Если какое-либо условие данного Соглашения будет признано недействительным согласно положениями какого-либо закона, правила приказа или норматива какого-либо правительства или по окончательному решению суда штата или федерального суда, то недействительность такого условия не будет влиять на возможность принудительного выполнения других условий, не признанных недействительными.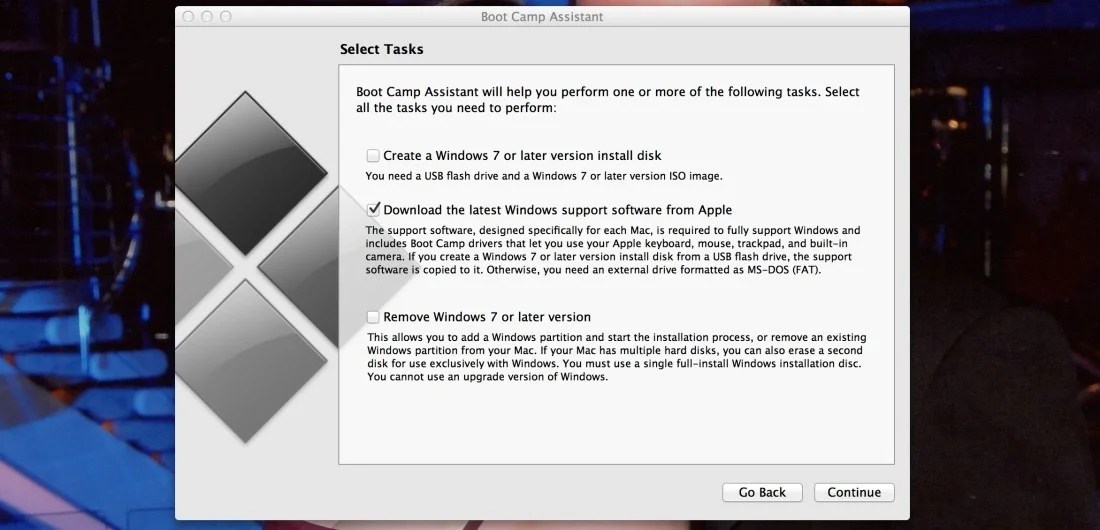 В случае если любое положение данного Соглашения признано недействительным, незаконным или невозможным к принудительному исполнению каким-либо компетентным органом в соответствии с каким-либо применимым законодательством, то такое недействительное, незаконное или невозможное к принудительному исполнению положение будет должно быть законно исправлено в соответствии с намерениями сторон в той степени, как это допускается применимым законодательством.
В случае если любое положение данного Соглашения признано недействительным, незаконным или невозможным к принудительному исполнению каким-либо компетентным органом в соответствии с каким-либо применимым законодательством, то такое недействительное, незаконное или невозможное к принудительному исполнению положение будет должно быть законно исправлено в соответствии с намерениями сторон в той степени, как это допускается применимым законодательством.
9. ОТСУТСТВИЕ ОТКАЗА ОТ ПРАВ. Любые задержки или бездействие любой из сторон в отношении использования каких-либо прав или получения возмещения в соответствии с данным Соглашением не будут толковаться как отказ от такого права или возмещения или права на возмещение. Все права любой из сторон по данному Соглашению являются совокупными и могут использоваться как вместе, так и по отдельности.
10. УПРАВЛЯЮЩЕЕ ЗАКОНОДАТЕЛЬСТВО. Данное Соглашение должно толковаться в соответствии с законами штата Нью-Йорк без коллизионных норм, и споры по данному Соглашению должны рассматриваться или решаться каким-либо образом на территории штата Нью-Йорк, за исключением случаев, когда местное законодательство о защите прав потребителей подлежит применению и спор подлежит разрешению по месту нахождения потребителя или месту заключения/исполнения Соглашения.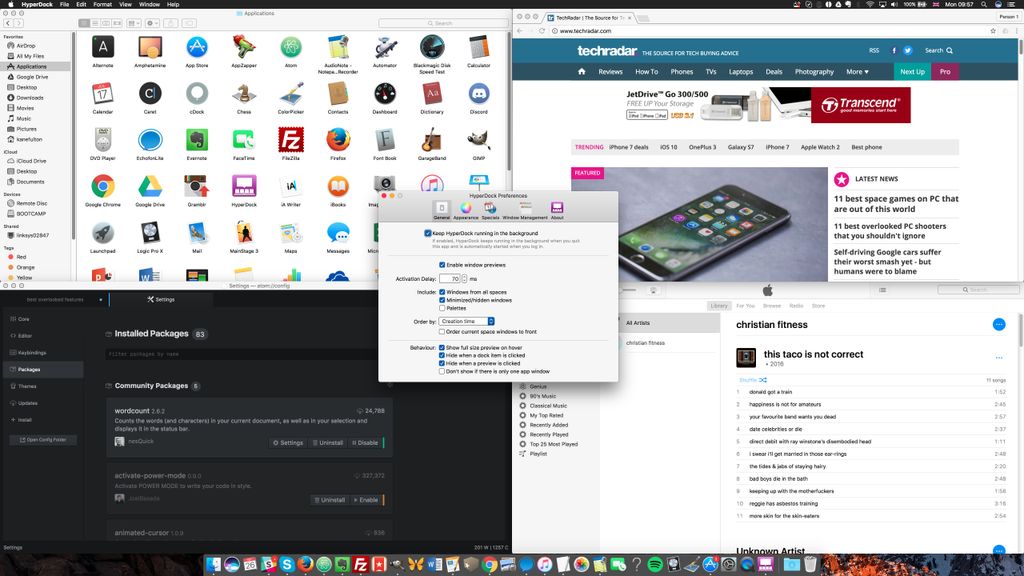 Конвенция ООН о договорах международной купли-продажи товаров не применима к данному Соглашению.
Конвенция ООН о договорах международной купли-продажи товаров не применима к данному Соглашению.
11. ЭКСПОРТ. Вы не имеете права на экспорт или повторный экспорт Программного обеспечения без соответствующих лицензий правительства США или правительств других стран в каких-либо целях, запрещенных любым применимым законом об экспортном контроле.
12. ЦЕЛОСТНОСТЬ СОГЛАШЕНИЯ Данное Соглашение является полным договором между сторонами в отношении предмета данного Соглашения и заменяет собой все предыдущие соглашения, договоры, переговоры и дискуссии, заключенные и проводившиеся в письменном или устном виде между сторонами. Ни одно исправление или изменение данного Соглашения не будет считаться юридически обязательным, если оно не сделано в письменном виде и не подписано должным образом уполномоченными представителями обеих сторон.
Дистанционное обслуживание / дистанционный сбор данных. Оборудование может обслуживаться и поддерживаться с использованием данных, автоматически собранных компанией Xerox с Оборудования путем электронной передачи от Оборудования на защищенную удаленную площадку. Такие данные используются компанией Xerox или назначенным обслуживающим предприятием в целях поддержки и обслуживания Оборудования, для выставления компанией Xerox счетов, восполнения расходных материалов или в целях усовершенствования продуктов. Примерами автоматически передаваемых данных служат данные о регистрации продукта, показания счетчиков, уровень расхода материалов, данные о конфигурации и настройках Оборудования, данные о версии Программного обеспечения и данные о неисправностях, кодах ошибки. Данные в своем существующем виде будут передаваться защищенным способом, указанным компанией Xerox. Возможность автоматической передачи данных не допускает, чтобы компания Xerox могла читать, просматривать или загружать содержание каких-либо документов пользователя, размещенных на Оборудовании или на каких-либо системах управления информацией, или передаваемых через Оборудование или системы управления информацией, принадлежащих пользователю. Информация об отключении данной функции приведена на веб-сайте xerox.
Такие данные используются компанией Xerox или назначенным обслуживающим предприятием в целях поддержки и обслуживания Оборудования, для выставления компанией Xerox счетов, восполнения расходных материалов или в целях усовершенствования продуктов. Примерами автоматически передаваемых данных служат данные о регистрации продукта, показания счетчиков, уровень расхода материалов, данные о конфигурации и настройках Оборудования, данные о версии Программного обеспечения и данные о неисправностях, кодах ошибки. Данные в своем существующем виде будут передаваться защищенным способом, указанным компанией Xerox. Возможность автоматической передачи данных не допускает, чтобы компания Xerox могла читать, просматривать или загружать содержание каких-либо документов пользователя, размещенных на Оборудовании или на каких-либо системах управления информацией, или передаваемых через Оборудование или системы управления информацией, принадлежащих пользователю. Информация об отключении данной функции приведена на веб-сайте xerox.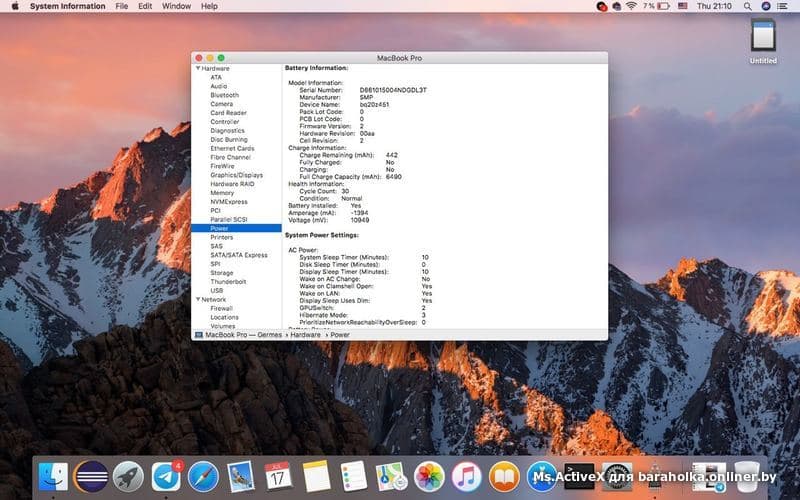 com.
com.
Как установить трекпад Apple Magic Trackpad в Windows 7
При сборке моего последнего HTPC я решил, что хочу использовать трекпад Apple Magic Trackpad в качестве мыши. Волшебный трекпад небольшой, стильный и хорошо работает в качестве указывающего устройства для навигации по меню HTPC. Лично я ежедневно использую Macbook Air 11″, поэтому я привык использовать трекпад и подумал, что это будет отличным дополнением. Отсутствие у Apple поддержки Blu-ray оттолкнуло меня от идеи Mac Mini и подтолкнуло к созданию HTPC с Windows 7, но я все еще хотел использовать хороший трекпад. В этом руководстве показано, как настроить Bluetooth Apple Magic Trackpad на ПК с Windows 7 и заставить работать такие вещи, как прокрутка на основе жестов. Имейте в виду, что это немного сложнее, чем установка обычной мыши на ПК с Windows.
Тестовая конфигурация
Сегодня я использую новую тестовую систему на базе процессора Intel Core i7-3770K с усовершенствованным графическим процессором Ivy Bridge и материнской платой ASUS P8Z77-I Deluxe с малым форм-фактором, очень популярной среди пользователей, которые ищут мощный Z77 HTPC.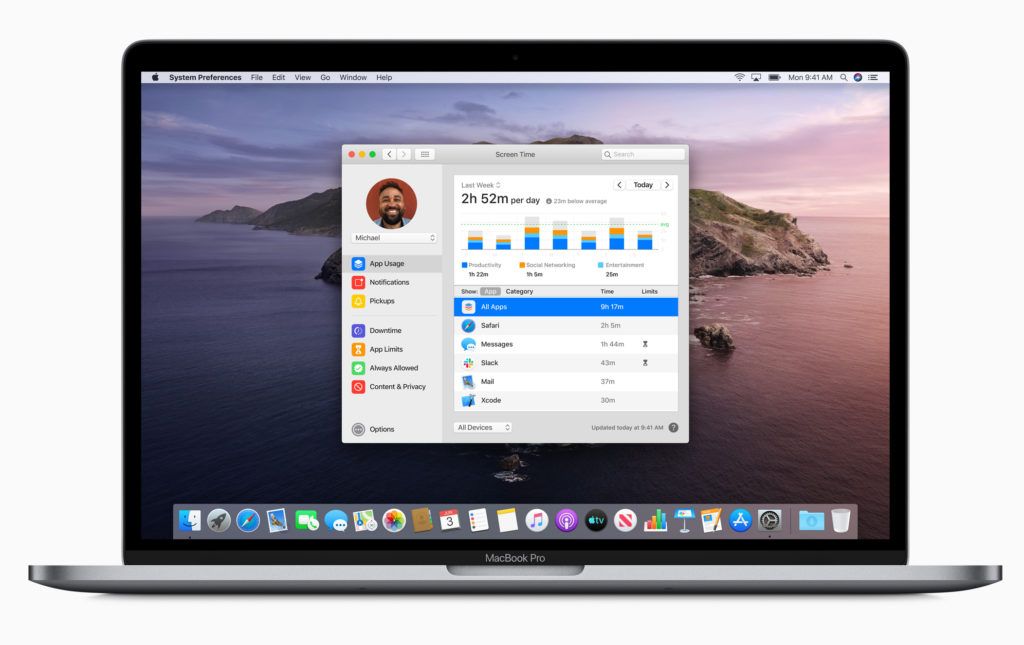 Я собираюсь показать установку в нескольких обзорах и решил сделать это своим первым.
Я собираюсь показать установку в нескольких обзорах и решил сделать это своим первым.
- ЦП: Intel Core i7-3770K и Intel Core i7-2600K
- Материнская плата: ASUS P8Z77-I Deluxe
- Память: 8 ГБ (2x 4 ГБ) G.Skill Ripjaws X DDR3 1600
- Диски: Corsair Force3 120 ГБ, OCZ Vertex 3 120 ГБ
- Шасси: Apex MI-100
Я хочу отметить, что, поскольку я хочу, чтобы это было немного более применимо, чем только к ASUS P8Z77-I Deluxe, я решил использовать адаптер Medialink USB Bluetooth 4.0. Это можно применить практически к любому ПК, и в качестве бонуса это один из лучших адаптеров для совместимости с Windows 7. За 20 долларов это дороже, но у него неизменно хорошие отзывы, и я действительно не люблю беспокоиться. о совместимости. Я думаю, что все, что вам действительно нужно, чтобы это работало, — это трансивер Bluetooth 2.1 EDR, но за 20 долларов я решил просто приобрести устройство Bluetooth 4.0.
Также следует отметить, что для этого вам понадобится трекпад Apple Magic Trackpad, что кажется очевидным, но это дорого, а Magic Trackpad стоит около 70 долларов.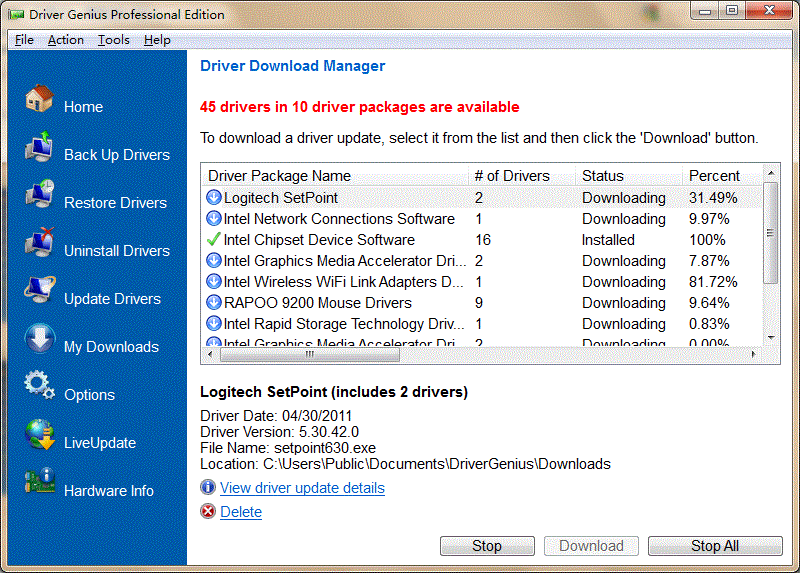
Установка Bluetooth
Первым шагом во всем этом является установка Bluetooth. В наши дни на многих машинах будут предустановлены драйверы Bluetooth, если машина поставляется с Bluetooth в качестве функции. Например, установочный носитель ASUS поставляется с драйверами Bluetooth на установочном носителе, поэтому, если ваш стек Bluetooth уже установлен, вы можете пропустить эту часть.
Установите программное обеспечение Bluetooth
Адаптер Medialink USB Bluetooth 4.0 поставляется с установочным компакт-диском. Просто вставьте этот носитель и запустите мастер установки. Это очень важный шаг, потому что вы хотите, чтобы он был установлен до того, как вы попытаетесь установить драйвер Apple Magic Trackpad в Windows 7.
Получение драйвера Apple Magic Trackpad для Windows 7
После установки стека Bluetooth следующим шагом будет получение Драйвер Apple Magic Trackpad для Windows 7. На этом фронте есть хорошие и плохие новости. Плохая новость заключается в том, что до драйвера не так просто добраться, как до многих других водителей.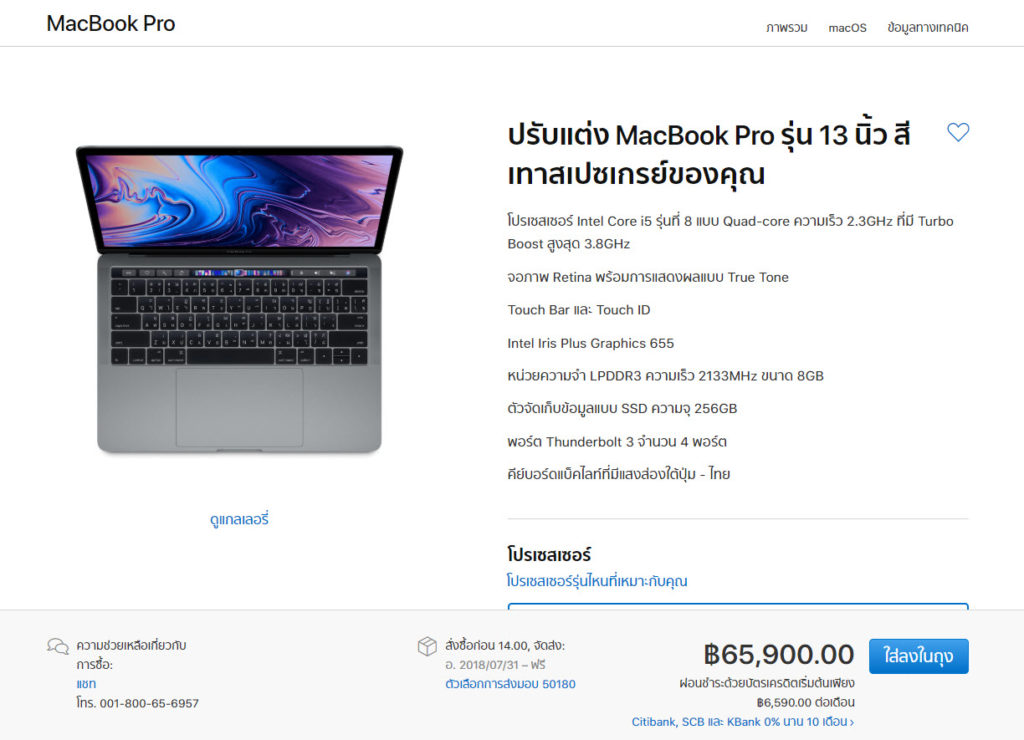 Например, это не будет похоже на установку мыши Logitech. Хорошая новость заключается в том, что нет необходимости взламывать драйвер, переходить на сайт с дурной репутацией или что-то в этом роде. Вместо этого можно просто перейти на страницу http://support.apple.com/downloads/ и найти соответствующее обновление Boot Camp для используемой версии Windows. В большинстве случаев это будет: Обновление программного обеспечения Boot Camp 3.2 для Windows 64. бит, а для других это будет обновление программного обеспечения Boot Camp 3.2 для 32-разрядной версии Windows. Обратите внимание, что существует версия 3.3 обновления Boot Camp, но у меня возникла проблема с использованием этой версии с более старой настройкой, и версия 3.2 работает нормально.
Например, это не будет похоже на установку мыши Logitech. Хорошая новость заключается в том, что нет необходимости взламывать драйвер, переходить на сайт с дурной репутацией или что-то в этом роде. Вместо этого можно просто перейти на страницу http://support.apple.com/downloads/ и найти соответствующее обновление Boot Camp для используемой версии Windows. В большинстве случаев это будет: Обновление программного обеспечения Boot Camp 3.2 для Windows 64. бит, а для других это будет обновление программного обеспечения Boot Camp 3.2 для 32-разрядной версии Windows. Обратите внимание, что существует версия 3.3 обновления Boot Camp, но у меня возникла проблема с использованием этой версии с более старой настройкой, и версия 3.2 работает нормально.
Boot Camp Start
Вы заметите, что двойной щелчок по архиву не работает. Это хорошо. После того, как вы загрузите соответствующую версию Apple Boot Camp, вам нужно распаковать ее с помощью 7-Zip.
Откройте обновление Boot Camp с помощью 7-Zip
Там вы снова увидите BootCampUpdate64.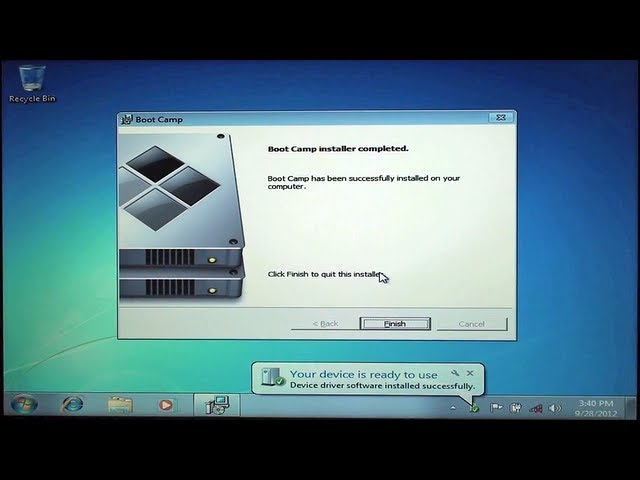 msp, извлеките этот файл с помощью 7-Zip, что даст вам каталог, полный файлов и подкаталогов
msp, извлеките этот файл с помощью 7-Zip, что даст вам каталог, полный файлов и подкаталогов
Каталог Boot Camp
Существует множество вариантов здесь, но я обычно открываю каталог BootCamp3200aToBootCamp3200 (без # впереди), в котором находится ключевой драйвер, который мы ищем
Сделайте беспроводной трекпад EXE
Найдите файл Binary.AppleWirelessTrackpad_Bin и переименуйте его, добавив к файлу расширение .exe. Это сделает его исполняемым, поэтому вы сможете просто установить драйверы через исполняемый файл. На этом этапе вы можете включить трекпад Apple Magic Trackpad и создать пару беспроводного трекпада с ПК с Windows 7 (если вам нужен код доступа, он должен быть 0000). После того, как вы закончите, трекпад Apple Magic Trackpad будет отображаться как мышь.
Установлен беспроводной трекпад Apple
Заключительные мысли
После установки драйверов у трекпада Apple Magic Trackpad есть несколько ограничений по сравнению с некоторыми другими беспроводными трекпадами.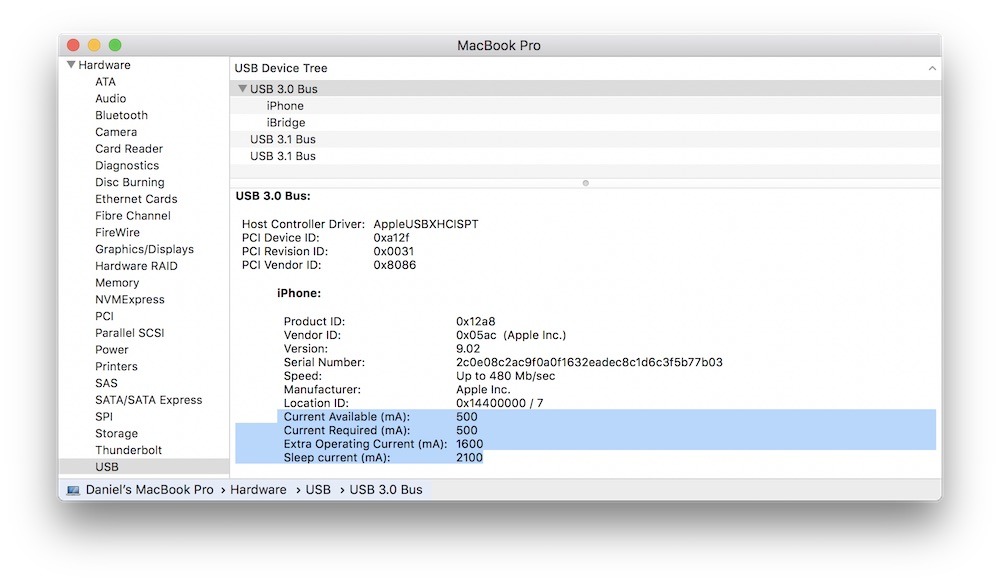 Прежде всего, не все жесты, к которым мы привыкли в Apple OS X, доступны в Windows 7. Вы можете щелкнуть правой кнопкой мыши, щелкнуть левой кнопкой мыши, щелкнуть правой кнопкой мыши двумя пальцами и прокрутить двумя пальцами вверх/вниз, но другие жесты недоступны. Еще один существенный недостаток, который я вижу в трекпаде Apple Wireless по сравнению с обычным трекпадом, заключается в том, что батареи не могут быть легко перезаряжены. Несмотря на все достижения Apple в области промышленного дизайна, кажется странным, что нет маленькой магнитной зарядной станции, такой как Mobee Magic Bar (я хочу попробовать одну из них). Я использую эту установку уже несколько недель и до сих пор. моя первая батарея, так что это не предложение для ежедневной подзарядки, но есть над чем подумать. С учетом всего сказанного, мне очень нравится трекпад Apple Magic Trackpad с моим Windows HTPC.
Прежде всего, не все жесты, к которым мы привыкли в Apple OS X, доступны в Windows 7. Вы можете щелкнуть правой кнопкой мыши, щелкнуть левой кнопкой мыши, щелкнуть правой кнопкой мыши двумя пальцами и прокрутить двумя пальцами вверх/вниз, но другие жесты недоступны. Еще один существенный недостаток, который я вижу в трекпаде Apple Wireless по сравнению с обычным трекпадом, заключается в том, что батареи не могут быть легко перезаряжены. Несмотря на все достижения Apple в области промышленного дизайна, кажется странным, что нет маленькой магнитной зарядной станции, такой как Mobee Magic Bar (я хочу попробовать одну из них). Я использую эту установку уже несколько недель и до сих пор. моя первая батарея, так что это не предложение для ежедневной подзарядки, но есть над чем подумать. С учетом всего сказанного, мне очень нравится трекпад Apple Magic Trackpad с моим Windows HTPC.
Apple Magic Trackpad Работающие жесты Windows 7
Нет поддержки? Без проблем! Установка Windows 8 на Mac с Boot Camp
Бизнес и ИТ —
Проблема со старыми и отсутствующими драйверами, но мы обеспечим вас тем, что вам нужно.
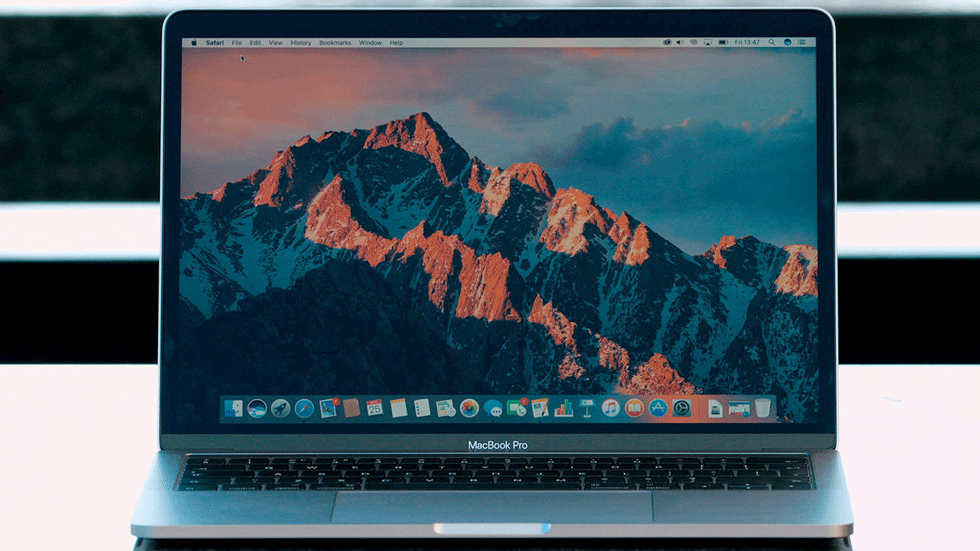
Эндрю Каннингем
—
Для многих пользователей Mac, которым время от времени требуется запускать приложения Windows, решения виртуализации, такие как Parallels Desktop, VMware Fusion и VirtualBox, часто являются лучшим способом сделать это. Вы получаете определенный удар по производительности с программами виртуализации, но для большинства людей возможность запускать нужные им приложения без перезагрузки более чем достаточно удобна, чтобы компенсировать эти недостатки.
Есть одно исключение: игры. 3D-производительность либо сильно снижается из-за виртуализации, либо (в случае VirtualBox) полностью отсутствует, и, учитывая, что большинство компьютеров Mac не имеют графических процессоров высшего уровня, альтернативы запуску Windows на «голом железе» просто нет. , так как они сказали.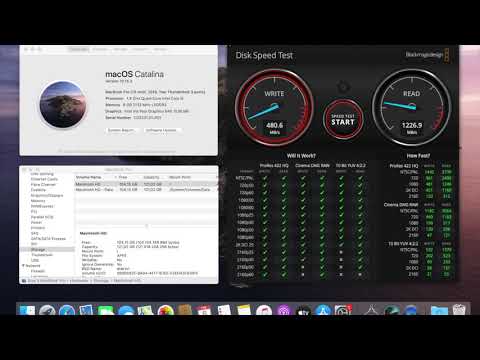
Это означает использование Boot Camp для установки Windows на ваш Mac так же, как и на любой ПК, и это означает, что вы должны полагаться на драйверы Apple для Windows, чтобы все работало должным образом. Проблема в том, что Apple не уделяет особого внимания обновлениям драйверов Windows, и это вдвойне верно, когда речь идет о новой версии Windows: поддержка Boot Camp для Windows 7 отставала от общей доступности примерно на три месяца, и песня остается той же для Windows. 8.
Но к черту официальную поддержку! Мы установили Windows 8 на наш iMac 2011 года и MacBook Air 2010 года, чтобы посмотреть, что произошло, и мы вели журнал наших выводов, чтобы помочь тем из вас, кто не хочет ждать драйверов Apple.
Процесс установки
Поскольку мы давно не говорили об этом, давайте взглянем на процесс установки Boot Camp в Mountain Lion. Вот что вам нужно:
- Mac с поддержкой Mountain Lion и не менее 20 ГБ свободного места на диске, хотя, очевидно, предпочтительнее больше.

- Действительный лицензионный ключ Windows 8 или Windows 8 Pro. Для целей этой статьи мы предполагаем, что вы работаете с 64-разрядной версией Windows (и на данный момент, вероятно, так и должно быть).
- Если вы используете Mac с оптическим приводом или MacBook Air старше модели 2011 года, вам понадобится установочный DVD-диск с Windows 8 (а для старых моделей Air — внешний оптический привод).
- Если вы используете MacBook Air 2011 или 2012 года или любой другой Mac без дисковода для оптических дисков, вам потребуется либо внешний дисковод для оптических дисков, либо установочный DVD-диск с Windows 8, или USB-накопитель емкостью 4 ГБ или больше и ISO-файл Windows 8. Подробнее об этом чуть позже.
- Внешний диск в формате FAT или пустой компакт-диск или DVD-диск, на котором можно хранить файлы драйвера Windows.
После того, как вы соберете необходимые материалы, запустите Ассистент Boot Camp из Spotlight или перейдите в Приложения, а затем в Утилиты./article-new/2018/05/1password-7-macbook-pro-800x463.jpg) Он поможет вам разбить диск на разделы для установки Windows, загрузить необходимые файлы драйверов на внешний диск и (для более новых моделей MacBook Air, Retina MacBook Pro, iMac и Mac Minis без оптических дисков) создать установщик USB для Windows из ISO-файл.
Он поможет вам разбить диск на разделы для установки Windows, загрузить необходимые файлы драйверов на внешний диск и (для более новых моделей MacBook Air, Retina MacBook Pro, iMac и Mac Minis без оптических дисков) создать установщик USB для Windows из ISO-файл.
Увеличить / Загрузка драйверов Windows с помощью Ассистента Boot Camp.
Пользователи более старых компьютеров Mac, однако, заметят, что установщик по-прежнему требует установочный DVD-диск Windows, прежде чем он начнет работать, а возможность создания USB-накопителя даже недоступна — те, у кого есть доступ к оптическому приводу, не могут выбрать использовать любой другой метод. Как ни странно, это требование распространяется даже на MacBook Air 2010, 2009 и 2008 годов, все из которых поставлялись без оптических приводов; людям с этими компьютерами придется найти внешний оптический привод, прежде чем продолжить.
Рекламное объявление
После форматирования диска дайте Ассистенту Boot Camp перезагрузить компьютер и установите Windows на только что созданный раздел Boot Camp, как на любой ПК.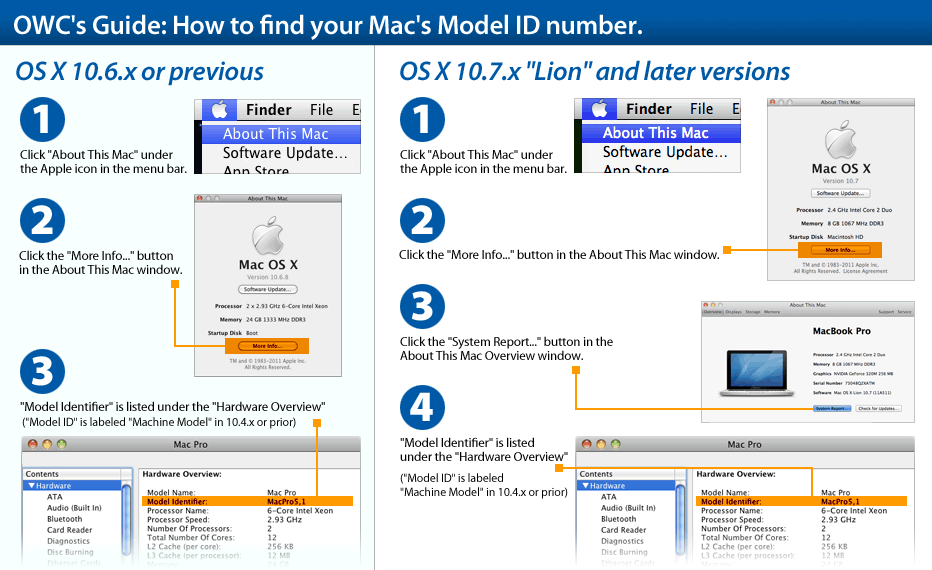 При выполнении установки обязательно переформатируйте раздел Boot Camp в NTFS, но не удаляйте его — это сломает раздел и потребует, чтобы вы начали все сначала.
При выполнении установки обязательно переформатируйте раздел Boot Camp в NTFS, но не удаляйте его — это сломает раздел и потребует, чтобы вы начали все сначала.
В наши дни установщик Windows чрезвычайно прост в использовании, если вы не боитесь технологий — введите ключ продукта и создайте учетную запись пользователя, и вы сделали большую часть тяжелой работы. Когда вы дойдете до начального экрана, вставьте внешний диск, содержащий файлы поддержки Windows, перейдите к нему с рабочего стола и запустите setup.exe.
Установка программного обеспечения поддержки Boot Camp в Windows 8.
Установщик Boot Camp не должен выдавать никаких предупреждений — примите все настройки по умолчанию, откиньтесь на спинку кресла и подождите, пока он установит все программное обеспечение драйверов Apple вместе с Apple Обновление программного обеспечения и перезагрузка, когда вам будет предложено.
Как это работает?
Подавляющее большинство программ и драйверов, которые работают с Windows 7, также работают с Windows 8.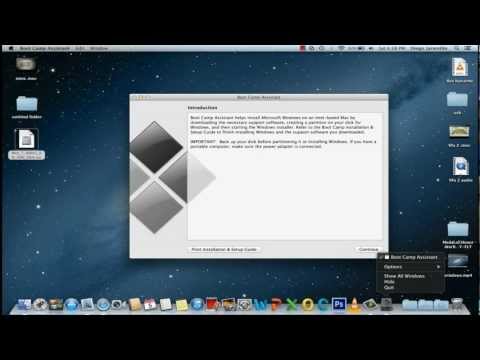 К счастью, это также относится к большей части программного обеспечения Apple Boot Camp, включая доступ только для чтения к разделу вашего Mac в формате HFS, панели управления Boot Camp который позволяет вам выбрать загрузочный раздел по умолчанию и настроить другие параметры системы, а также программное обеспечение, которое заставляет функциональные клавиши Mac работать так же, как и в OS X.
К счастью, это также относится к большей части программного обеспечения Apple Boot Camp, включая доступ только для чтения к разделу вашего Mac в формате HFS, панели управления Boot Camp который позволяет вам выбрать загрузочный раздел по умолчанию и настроить другие параметры системы, а также программное обеспечение, которое заставляет функциональные клавиши Mac работать так же, как и в OS X.
Есть небольшие проблемы: графические наложения для таких вещей, как громкость и яркость, не отображаются в Windows 8, хотя кнопки работают нормально, и вещи, которые беспокоят меня в Boot Camp в Windows 7 (например, невозможность доступа к FileVault -зашифрованные тома) сохраняются в Windows 8, но новая операционная система не приносит каких-либо серьезных, разрушающих систему новых проблем.
Считаете ли вы эти накладки полезными? Ну, они не работают в Windows 8.
Проблемы с драйверами
Самая большая проблема, особенно для геймеров, связана с драйверами. В зависимости от того, какой у вас Mac, вам может потребоваться самостоятельно найти и установить некоторые дополнительные драйверы — для компьютеров Mac 2009 и 2010 годов с наборами микросхем NVIDIA, вероятно, потребуется загрузить отдельный драйвер набора микросхем, доступный здесь (большинство компьютеров Mac используют стандартные наборы микросхем Intel, хотя , так что это не должно быть проблемой ни для кого другого).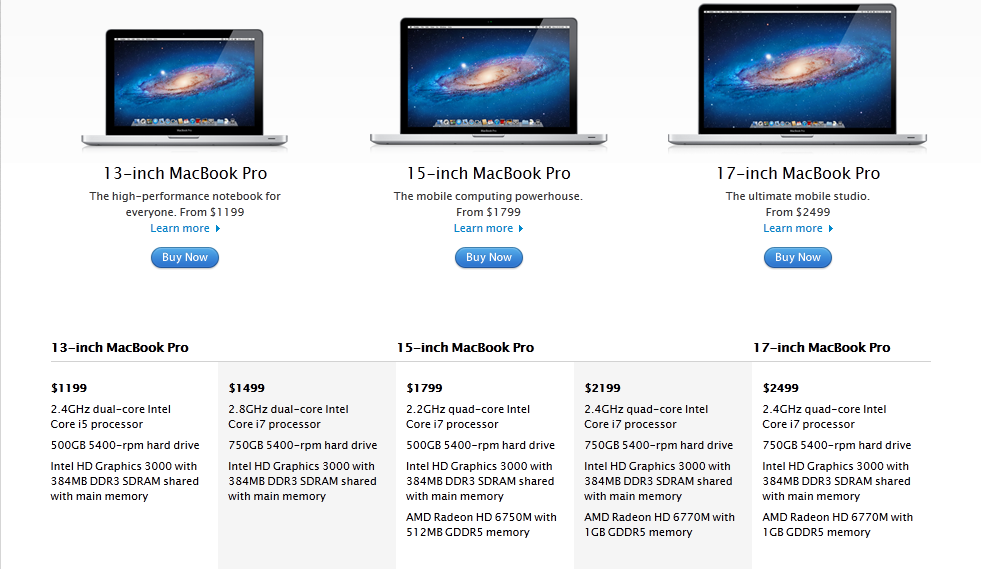
Увеличить / В чипсете NVIDIA моего MacBook Air отсутствовала пара некритичных драйверов, но это достаточно легко исправить.
Большая проблема просто в устаревших драйверах, особенно графических драйверах. Программное обеспечение Boot Camp 4.0 вышло вместе с Lion летом 2011 года и с тех пор практически не обновлялось, и в результате вы можете обнаружить, что используете драйверы, в которых отсутствуют почти два года исправлений и улучшений производительности.
Рекламное объявление
Древние водители привет!
К счастью, новые драйверы находятся всего в нескольких щелчках мыши — компьютеры Mac используют стандартные графические чипы для ПК, и они могут работать со стандартными драйверами для ПК. Ниже я привел таблицу компьютеров Mac, графических чипов, которые они используют, драйвер, который вы захотите загрузить, и любую другую применимую информацию, которую вам нужно знать. Все приведенные ниже драйверы предназначены для использования с 64-разрядными версиями Windows 8 (но даже если вы все еще пользуетесь Windows 7, эти драйверы также должны вам помочь).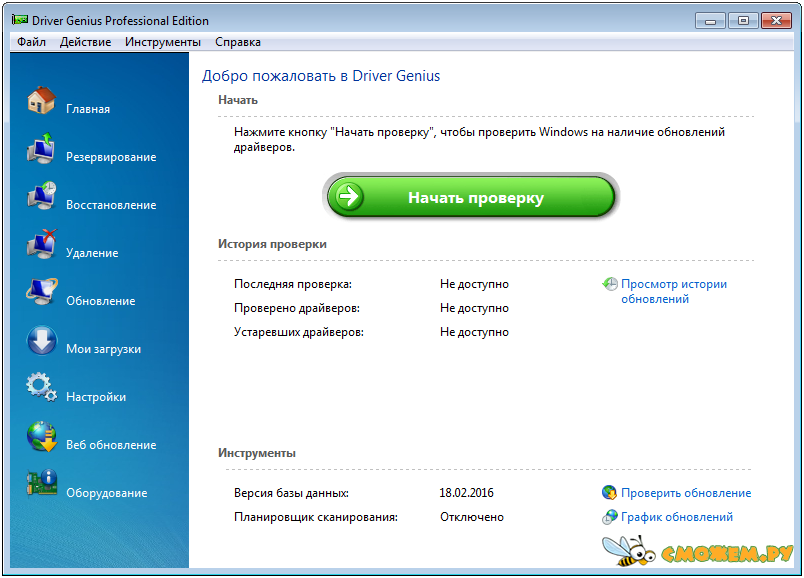
| Маки | MacBook Air (2011, 2012), 13-дюймовый MacBook Pro (2011, 2012), 13-дюймовый MacBook Pro Retina (2012), Mac Mini (некоторые 2011, 2012) | MacBook Air (конец 2008, 2009, 2010), 13-дюймовый MacBook (2009, 2010), 13-дюймовый MacBook Pro и алюминиевый MacBook (конец 2008, 2009, 2010), 15-дюймовый MacBook Pro (2007, 2008, 2009) , 2010, 2012) 15-дюймовый MacBook Pro Retina (2012 г.), 17-дюймовый MacBook Pro (2007, 2008, 2009, 2010 гг.), Mac Mini (2009, 2010 гг.), iMac (начало 2009 г., некоторые в конце 2009 г.), 2012) | 15-дюймовый MacBook Pro (2011 г.), 17-дюймовый MacBook Pro (2011 г.), Mac Mini (некоторые 2011 г.), iMac (некоторые 2010, 2011 гг.), Mac Pro (2010, 2012 гг.) | Mac Pro (некоторые модели начала 2008 и 2009 гг.) |
|---|---|---|---|---|
| Графические процессоры | Intel HD Graphics 3000 и 4000 | Различные графические процессоры NVIDIA | Различные графические процессоры AMD Radeon серий 5000 и 6000 | Графические процессоры NVIDIA GeForce и Quadro для настольных ПК |
| Драйверы | Графический драйвер Intel 15.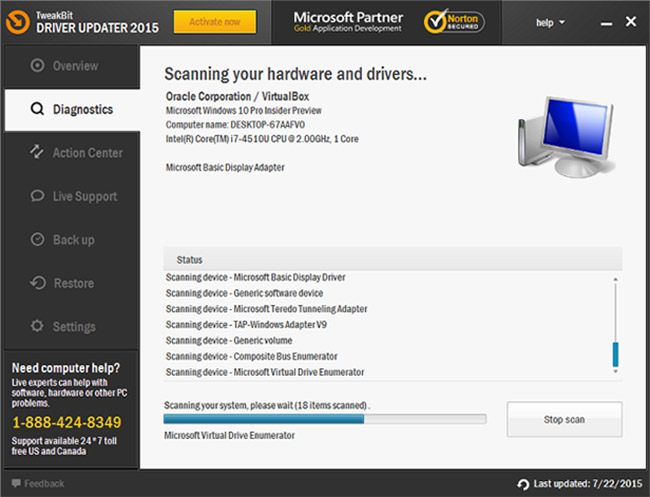 28.8.64.2875 28.8.64.2875 | Драйвер для ноутбука NVIDIA Verde 306,97 | Драйвер AMD Catalyst 12.10 | Драйвер NVIDIA GeForce 306.97; Драйвер NVIDIA Quadro 307.32 |
| Примечания | Нет. Драйверы Intel не кричащие, но, как правило, надежные. | Ваш опыт работы с этим драйвером может отличаться. Если вы столкнулись со сбоями, попробуйте вернуться к более старой версии; мой MacBook Air 2010 года, кажется, больше всего доволен драйвером 295.73 от февраля 2012 года. Также обратите внимание, что да, iMac и Mac Minis, как правило, используют графические процессоры класса ноутбуков. | Если по какой-либо причине драйвер 12.10 не устанавливается (похоже, он не понравился моему iMac 2011 года), попробуйте версию 12.8 здесь. Более старые графические процессоры серий 2000, 3000 и 4000 (чаще всего встречающиеся в iMac 2007, 2008 и некоторых iMac 2009 и 2010 годов) не имеют официальной поддержки драйверов Windows 8; вы можете попробовать последнюю версию драйвера для Windows 7 отсюда или довольствоваться производительностью драйвера Boot Camp, который, вероятно, подойдет для этих старых графических процессоров.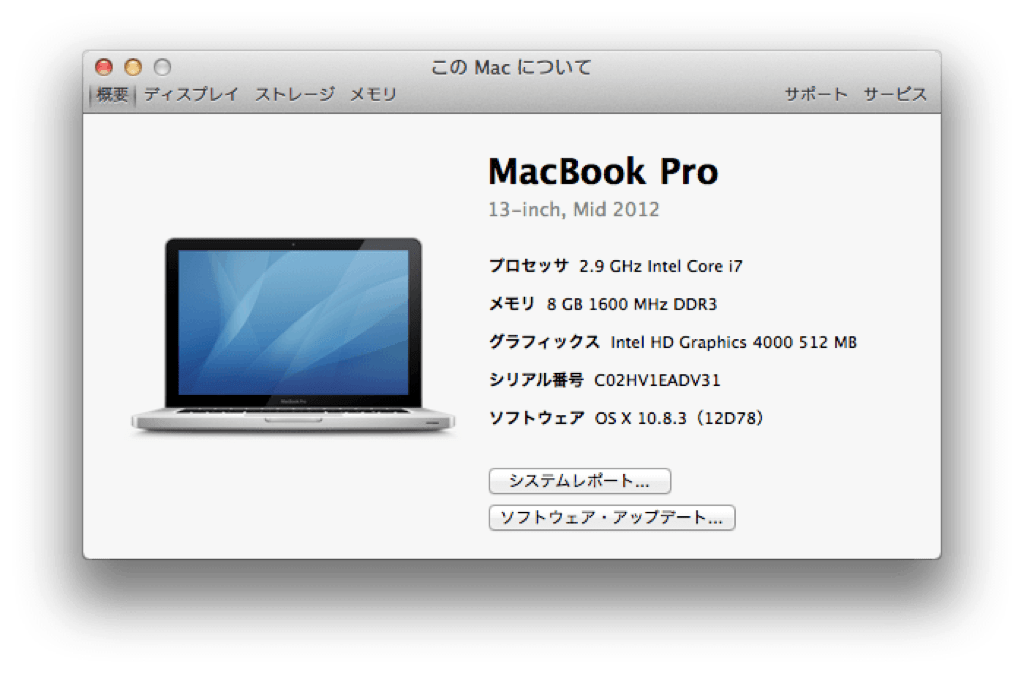 | Эти карты были доступны только в качестве опции обновления для Mac Pro 2008 года или если вы когда-то устанавливали обновленную видеокарту на свой Mac Pro. |
Этот список должен быть достаточно полным в его нынешнем виде, но обратите внимание, что мы не можем протестировать все перечисленные графические процессоры с предлагаемыми драйверами, и надежный драйвер одного человека может быть глючным и аварийным беспорядком для кого-то другого. . Если вы столкнулись с определенными проблемами с комбинацией драйвера и графического процессора, сообщите об этом в комментариях и посмотрите, сможет ли кто-нибудь дать вам ответы, которые вы ищете. Если вам повезет, вы сможете найти относительно свежий драйвер, который поднимет вашу графическую производительность до максимально возможного уровня.
Поддержка Retina
Последнее примечание, прежде чем мы закончим здесь: как Windows 8 справляется с дисплеем Retina, который в настоящее время поставляется в некоторых MacBook Pro? Когда мы установили Windows 7 на 15-дюймовый MacBook Pro Retina, наш опыт с 200-процентным масштабированием был случайным, но предполагается, что Windows 8 улучшит масштабирование Windows для использования с экранами с различной плотностью пикселей.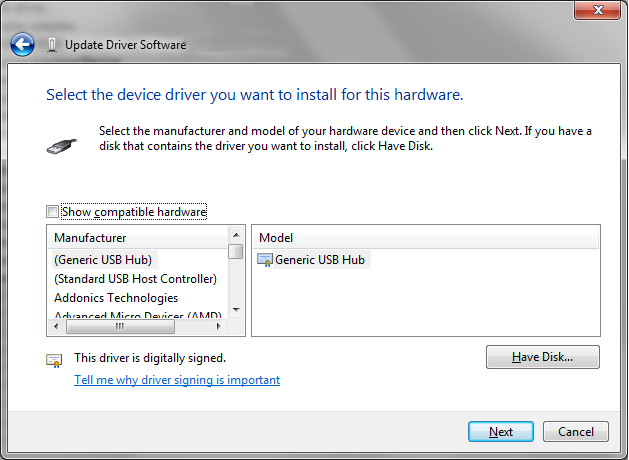
На рабочем столе все не так сильно изменилось. Многие из тех же проблем, которые были в Windows 7, сохраняются: некоторые значки и текст выглядят великолепно, другая графика (включая указатель мыши) выглядит довольно плохо. Самая большая проблема по-прежнему связана с согласованностью — разные приложения ведут себя совершенно по-разному, и хотя некоторые приложения выглядят просто великолепно, другие представляют собой размытый беспорядок (или, что еще хуже, вообще игнорируют настройки масштабирования).
Увеличить / При 200-процентном масштабировании рабочего стола в Windows 8 по-прежнему возникает некоторая путаница. Некоторые приложения, такие как Chrome (слева), масштабируются, но представляют собой размытые беспорядки, а другие, такие как Firefox (справа), масштабируют свои элементы пользовательского интерфейса, но не масштабируют содержимое окна.
Поведение приложений Metro немного лучше. Каждое из тех, что я использовал, от встроенных приложений «Почта» и «Календарь» до New York Times, и приложений Kindle, выглядело очень хорошо в увеличенном масштабе, хотя это не означает, что каждое приложение, которое вы используете, будет таким — Metro Версия Chrome, например, дала мне увеличенную полосу прокрутки, но выбрала отображение страниц с тем же уровнем масштабирования, что и раньше.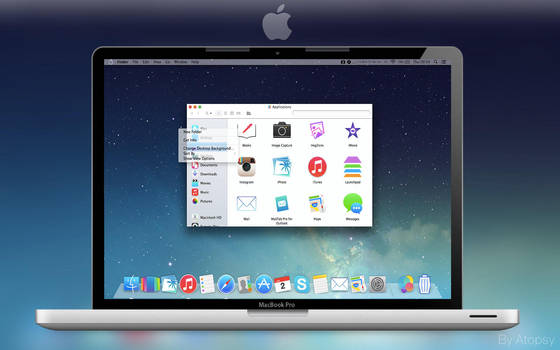
Масштабирование начального экрана обрабатывается отдельно от масштабирования рабочего стола, поэтому вам нужно зайти в настройки специальных возможностей и включить переключатель «Увеличить все на экране».
Увеличить / Большинство приложений Metro работают нормально при увеличении масштаба, хотя другие (например, Chrome здесь) по-прежнему имеют проблемы с согласованностью. Обратите внимание на увеличенную полосу прокрутки и немасштабированное содержимое окна.
Выводы: Кому нужна официальная поддержка?
Разнообразие конфигураций Mac делает такие вещи неточными, но, по нашему опыту, у вас не должно возникнуть проблем с запуском Windows 8 на ваших Mac, если вы действительно этого хотите. Официальная поддержка сгладит некоторые шероховатости, включая отсутствие наложений функциональных клавиш и старые, старые графические драйверы, но совместимость Windows 8 с программным обеспечением и драйверами, созданными для Windows 7, должна сослужить хорошую службу пользователям Mac.