Содержание
Поиск резервных копий iPhone, iPad и iPod touch
Поиск резервных копий iOS или iPadOS на компьютере Mac, компьютере с Windows и устройстве iOS или iPadOS. Узнайте, как удалять резервные копии, копировать их и выполнять другие действия.
- Поиск резервных копий, сохраненных на компьютере Mac или компьютере с Windows
- Удаление и копирование резервных копий на компьютере Mac или компьютере с Windows
- Поиск резервных копий, сохраненных в iCloud, и управление ими
Поиск резервных копий, сохраненных на компьютере Mac или компьютере с Windows
Чтобы предотвратить повреждение файлов резервных копий, необходимо соблюдать следующие рекомендации.
- Приложения Finder и iTunes сохраняют резервные копии в папку резервного копирования. Расположение папки резервного копирования зависит от операционной системы. Несмотря на то что можно скопировать папку резервного копирования, не следует перемещать ее в другую папку, на внешний или сетевой диск.

- Не редактируйте, не перемещайте, не переименовывайте и не извлекайте содержимое из файлов резервных копий. Например, чтобы выполнить восстановление из перемещенного файла резервной копии, необходимо вернуть файл резервной копии на исходное место в папку резервной копии, иначе восстановление работать не будет. Резервные копии служат защищенной копией практически всех данных и настроек вашего устройства. Даже если просмотр или доступ к содержимому файла резервного копирования будет возможен, такое содержимое, как правило, не хранится в формате, пригодном для чтения.
Поиск папки с резервными копиями на компьютере Mac
Чтобы найти резервные копии, выполните указанные ниже действия.
- Щелкните значок лупы в строке меню.
- Введите или скопируйте и вставьте следующее: ~/Library/Application Support/MobileSync/Backup/
- Нажмите клавишу «Ввод».
- Выберите папку резервного копирования в разделе «Папки».
Найдите определенную резервную копию
На компьютере Mac с macOS Catalina или более поздней версией выполните указанные ниже действия.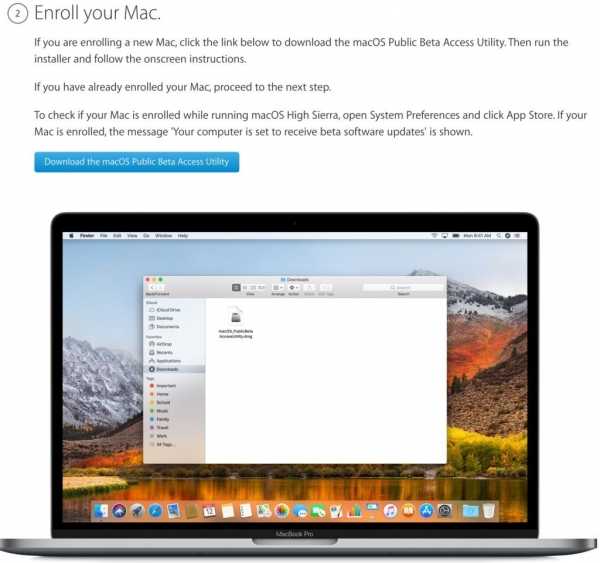
- Откройте Finder. Щелкните ваше устройство.
- На вкладке «Основные» щелкните «Управлять резервными копиями», чтобы посмотреть список резервных копий. Нажмите правой кнопкой мыши необходимую резервную копию, а затем выберите «Показать в Finder», «Удалить» или «В архив».
- По завершении нажмите «ОК».
На компьютере Mac с macOS Mojave или более ранней версией либо на компьютере с Windows:
- Откройте приложение iTunes. Щелкните ваше устройство.
- Выберите «Настройки», затем «Устройства». Нажмите правой кнопкой мыши необходимую резервную копию, а затем выберите «Показать в Finder», «Удалить» или «В архив».
- По завершении нажмите «ОК».
Поиск папки с резервными копиями на компьютере с Windows 8 или 10
- Найдите строку поиска:
- В ОС Windows 8 щелкните значок лупы в правом верхнем углу экрана.
- В ОС Windows 10 перейдите в строку поиска рядом с кнопкой «Пуск».
- В строке поиска введите %appdata%.
 Если резервные копии не отображаются, введите %USERPROFILE%.
Если резервные копии не отображаются, введите %USERPROFILE%. - Нажмите клавишу «Ввод».
- Дважды щелкните эти папки: Apple или Apple Computer > MobileSync > Backup.
Удаление и копирование резервных копий на компьютере Mac или компьютере с Windows
Запрещается редактировать, переносить, переименовывать и извлекать содержимое файлов резервного копирования, так как указанные действия могут привести к повреждению файлов. Вы можете копировать резервные копии или удалять резервные копии, которые больше не нужны.
Копирование резервных копий в другое место
Если необходимы дубликаты резервных копий, можно найти папку резервного копирования и скопировать ее целиком (а не отдельную ее часть) в другое место, например на внешний диск или в каталог сетевого хранилища.
Приложение Time Machine автоматически копирует папку резервного копирования, когда вы создаете резервную копию папки пользователя на компьютере Mac.
Удаление резервных копий
На компьютере Mac с macOS Catalina или более поздней версией выполните указанные ниже действия.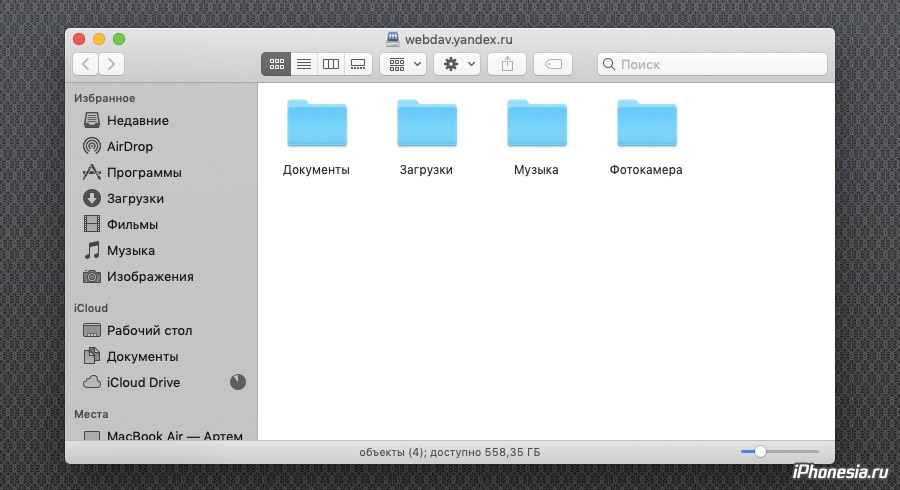
- Откройте Finder. Щелкните ваше устройство.
- На вкладке «Основные» щелкните «Управлять резервными копиями», чтобы посмотреть список резервных копий. Нажмите правой кнопкой мыши необходимую резервную копию, а затем выберите «Удалить» или «В архив».
- Нажмите «Удалить резервную копию», а затем подтвердите действие.
На компьютере Mac с macOS Mojave или более ранней версией либо на компьютере с Windows:
- Откройте приложение iTunes. Щелкните ваше устройство.
- Выберите «Настройки», затем «Устройства». Нажмите правой кнопкой мыши необходимую резервную копию, а затем выберите «Удалить» или «В архив». По завершении нажмите «ОК».
- Нажмите «Удалить резервную копию», а затем подтвердите действие.
Поиск резервных копий, сохраненных в iCloud, и управление ими
Если используется резервное копирование в iCloud, список резервных копий не будет доступен по адресу iCloud.com. Найти резервные копии iCloud на устройстве iOS или iPadOS, компьютере Mac либо компьютере с Windows можно следующим образом.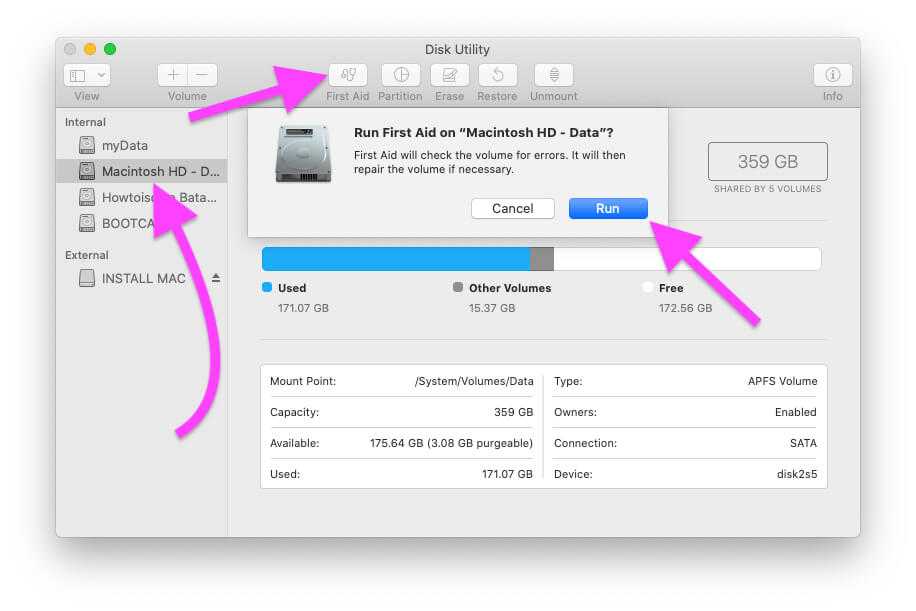
На iPhone, iPad или iPod touch:
- Выберите «Настройки» > [ваше имя] > iCloud.
- Нажмите «Управление хранилищем», затем «Резервные копии».
- Нажмите резервную копию, чтобы просмотреть подробную информацию о ней, выбрать, какую информацию нужно включить в резервную копию, или удалить ее.
Выбрать содержимое для резервного копирования можно только в меню «Настройки» устройства, на котором хранится соответствующее содержимое. Например, несмотря на то что можно просмотреть резервную копию данных iPad на устройстве iPhone, выбрать содержимое iPad для резервного копирования можно только в меню «Настройки» iPad.
На компьютере Mac с macOS Catalina или более поздней версией выполните указанные ниже действия.
- Выберите меню Apple > «Системные настройки».
- Щелкните идентификатор Apple ID.
- Щелкните iCloud.
- Нажмите «Управление».
- Выберите пункт «Резервные копии».
На компьютере Mac с macOS Mojave или более ранней версией выполните указанные ниже действия.
- Выберите меню Apple > «Системные настройки».
- Щелкните iCloud.
- Нажмите «Управление».
- Выберите пункт «Резервные копии».
На компьютере с Windows:
- Откройте приложение iCloud для Windows
- Выберите пункт «Хранилище».
- Выберите пункт «Резервная копия».
Узнайте, как удалять резервные копии iCloud и управлять ими на компьютере Mac или компьютере с Windows.
Дополнительная информация
Информация о продуктах, произведенных не компанией Apple, или о независимых веб-сайтах, неподконтрольных и не тестируемых компанией Apple, не носит рекомендательного или одобрительного характера. Компания Apple не несет никакой ответственности за выбор, функциональность и использование веб-сайтов или продукции сторонних производителей. Компания Apple также не несет ответственности за точность или достоверность данных, размещенных на веб-сайтах сторонних производителей. Обратитесь к поставщику за дополнительной информацией.
Дата публикации:
30 способов освободить память на Mac
На вашем Mac заканчивается свободная память? В этой статье мы расскажем о разных способах освободить память на Mac. Советы ниже актуальны для всех современных версий macOS, включая macOS Monterey.
- 1. Удалите ненужные большие файлы
- 2. Удалите ненужные программы
- 3. Очищайте корзину
- 4. Обновите систему Mac
- 5. Удалите копии iPhone, iPad и iPod touch
- 6. Удалите кэш на Mac
- 7. Удалите временные файлы
- 8. Удалите кэш в Safari
- 9. Удалите дублированные фото
- 10. Удалите файлы в программе «Сообщения»
- 11. Удалите файлы программы «Почта»
- 12. Удалите файлы программы «Заметки»
- 13. Удалите записи диктофона
- 14. Удалите проекты iMovie и GarageBand
- 15. Удалите скриншоты
- 16.
 Очистите папку загрузок
Очистите папку загрузок - 17. Удалите дублированные файлы
- 18. Удалите музыку, фильмы и сериалы
- 19. Сжимайте файлы
- 20. Удалите учётные записи с Mac
- 21. Удалите системные голоса
- 22. Отключите диктовку
- 23. Удалите файлы языков
- 24. Оптимизируйте хранилище Apple
- 25. Используйте iCloud
- 26. Используйте Google One, Dropbox и т.п.
- 27. Запретите дублирование программой «Музыка»
- 28. Используйте внешние накопители
- 29. Храните файлы на внешнем накопителе
- 30. Храните фото на внешнем накопителе
1. Удалите ненужные большие файлы
Со временем на Mac накапливается много ненужных файлов, о которых мы просто забыли. Это скачанные видео, файлы программ, установщики, архивы, музыка, документы и многое другое. Вы можете найти самые большие файлы и удалить ненужные.
1) В строке меню нажмите значок Apple и выберите «Об этом Mac».
2) Вверху выберите вкладку «Хранилище» > «Управлять».
3) В меню слева выберите «Документы».
4) Вы увидите список файлов. Самые большие из них отображаются вверху.
5) Чтобы просмотреть превью файла, выделите его и нажмите «Enter». Внизу вы увидите место хранения файла. Чтобы просмотреть файл в Finder, нажмите «Показать в Finder».
6) Если файл вам не нужен, выделите его и нажмите «Удалить». Чтобы удалить несколько файлов сразу, зажмите клавишу Command, выделите их и нажмите «Удалить».
Совет: Если у вас открыто окно Finder с множеством файлов, нажмите меню «Размер», чтобы упорядочить их по размеру. Так вы сможете легко найти и удалить самые крупные файлы.
2. Удалите ненужные программы
Программы тоже занимают много памяти на Mac. Скорее всего, у вас есть парочка ненужных программ, которыми вы редко пользуетесь. Их можно удалить.
Их можно удалить.
Дополнительные советы:
- В будущем, когда вам понадобится какая-то программа для Mac, рассмотрите все варианты и скачайте ту, которая весит меньше всего. Размер программ отображается на странице с их описанием в Mac App Store.
- Старайтесь не хранить по несколько программ с одинаковыми функциями. К примеру, если вас устраивает браузер Safari, вам не нужны браузеры Chrome, Firefox, Brave и Edge. Все они будут зря занимать память.
- Если на вашем MacBook Air или Pro мало памяти, старайтесь пользоваться стандартными программами, а не скачивать сторонние альтернативы.
3. Очищайте корзину
Не забывайте очищать корзину. Для этого нажмите на иконку корзины правой кнопкой мыши и выберите «Очистить».
Вы можете настроить автоматическую очистку корзины от файлов, которые хранятся в ней более 30 дней. Для этого в строке меню нажмите значок Apple «Об этом Mac» > «Хранилище» > «Управлять» > «Рекомендации» и включите автоматическую очистку корзины.
4. Обновите систему Mac
Ваш Mac автоматически скачивает новые версии macOS. Файлы обновлений могут занимать несколько гигабайтов.
В строке меню выберите значок Apple > «Системные настройки» > «Обновление ПО». Если доступно обновление, установите его. Если вы не хотите устанавливать обновление, выберите файл обновления и нажмите клавишу Delete.
5. Удалите копии iPhone, iPad и iPod touch
Если вы храните резервные копии своих iOS-устройств на Mac, они тоже занимают значительное количество памяти. Вы можете их удалить.
Совет: Если вы перестанете сохранять резервные копии своего iPhone на Mac, делайте это через iCloud.
6. Удалите кэш на Mac
Папка с кэшем на Mac может занимать аж несколько гигабайтов!
Очистив кэш, вы сможете освободить память на Mac. Конечно, со временем файлы снова будут созданы.
Примечание: После очистки кэша некоторым программам и сайтам придётся заново скачивать файлы. Вам придётся заново авторизоваться в различных сервисах. Если что-то перестанет работать, проблему должна решить перезагрузка Mac.
Вам придётся заново авторизоваться в различных сервисах. Если что-то перестанет работать, проблему должна решить перезагрузка Mac.
Вот как очистить кэш и файлы cookie на Mac:
1) Зайдите в Finder и нажав клавишу Option в строке меню выберите «Переход» > «Библиотека».
2) Выделите папку Caches и нажмите пробел, чтобы увидеть её размер.
3) Откройте папку и удалите файлы из неё. Можно зажать клавиши Command + A, чтобы выделить все файлы.
7. Удалите временные файлы
Браузеры создают много временных файлов, которые тоже можно удалить для очистки памяти. Зайдите в настройки браузера, зажав клавиши Command + запятая (,) в браузере, и удалите временные файлы.
8. Удалите кэш в Safari
В Safari можно быстро удалять кэш сочетанием клавиш Command + Option + E. Однако сначала нужно проделать следующее:
Однако сначала нужно проделать следующее:
1) Откройте браузер Safari и зажмите клавиши Command + запятая (,).
2) Выберите вкладку «Дополнительные» и включите опцию «Показывать меню разработчика».
3) Теперь вы можете зажатием клавиш Command + Option + E быстро удалять кэш.
9. Удалите дублированные фото
Много памяти на Mac занимает стандартная программа «Фото». Вы можете использовать программу, вроде Duplicate Cleaner, для удаления дублированных фото и видео.
В программе «Фото» есть секция с недавно удалёнными, которую тоже нужно очищать.
Также читайте: Как удалять дубликаты фотографий на iPhone
10. Удалите файлы в программе «Сообщения»
Прикреплённые к сообщениям файлы тоже могут занимать очень много памяти. Удалить их можно через саму программу «Сообщения». Также можете нажать значок Apple в строке меню > «Об этом Mac» > «Хранилище» > «Управлять» > «Сообщения».
Также можете нажать значок Apple в строке меню > «Об этом Mac» > «Хранилище» > «Управлять» > «Сообщения».
11. Удалите файлы программы «Почта»
Как и в программе «Сообщения», в программе «Почта» хранится много ненужных файлов, которые только занимают память. Следует удалить письма с такими файлами.
Совет: Чтобы удалить спам-письма, зажмите клавиши Command + Option + J.
12. Удалите файлы программы «Заметки»
В программе «Заметки» на Mac появляются рисунки заметок, которые вы создаёте на iPhone и iPad. Это занимает место не только в iCloud, но и на Mac.
Чтобы освободить память, найдите заметки с рисунками и прикреплёнными файлами и удалите ненужные. Учтите, что эти заметки будут удалены со всех ваших устройств.
13. Удалите записи диктофона
Если вам на Mac не нужны ваши записи диктофона, зайдите в «Системные настройки» > Apple ID > iCloud > «Параметры» рядом с iCloud Drive и уберите галочку рядом с пунктом «Диктофон».
Теперь откройте программу «Диктофон» и удалите все свои записи. Не забудьте удалить их и из папки с недавно удалёнными.
Важно: Если вы пропустите первый шаг и сразу удалите записи, они исчезнут со всех ваших устройств.
14. Удалите проекты iMovie и GarageBand
Если у вас есть ненужные проекты iMovie и GarageBand, удалите их, чтобы освободить память на своём Mac.
15. Удалите скриншоты
Если вы делаете много скриншотов и записей экрана, они могут занимать немало памяти. Вот как удалить все снимки экрана сразу:
1) Нажмите правой кнопкой мыши по рабочему столу Mac и выберите «Собрать в стопки». Это объединит все ваши скриншоты.
2) Теперь перетяните стопку со всеми своими скриншотами в корзину.
16. Очистите папку загрузок
Все скачанные из браузеров файлы хранятся в специальной папке с загрузками. Проверьте, не хранится ли там что-то лишнее, и удалите ненужные файлы.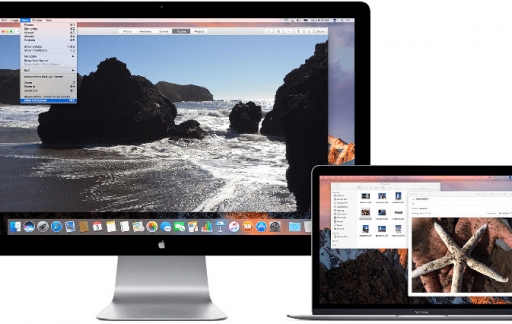
17. Удалите дублированные файлы
Часто на Mac хранится несколько версий одного файла, и это занимает память. Постарайтесь найти и удалить такие файлы.
18. Удалите музыку, фильмы и сериалы
Откройте программы с медиа и удалите из них ненужную музыку, фильмы и сериалы. Также можно удалить ненужные книги, подкасты и другие файлы.
В macOS можно автоматически удалять просмотренные фильмы и сериалы. В строке меню нажмите значок Apple > «Об этом Mac» > «Хранилище» > «Управлять» > «Рекомендации» > «Оптимизировать» рядом со значком TV.
19. Сжимайте файлы
Чтобы экономить память, не удаляя файлы и папки, можно их сжимать. Создавайте архивы из больших файлов и папок и храните и в таком виде.
20. Удалите учётные записи с Mac
У вас на Mac сохранено несколько учётных записей? Вы можете удалить ненужные через «Системные настройки» > «Пользователи и группы», чтобы освободить память.
21. Удалите системные голоса
Ваш Mac скачивает файлы с голосами, которые можно удалить ради экономии памяти.
Зайдите в «Системные настройки» > «Универсальный доступ» > «Голос». Здесь выберите «Системный голос» и уберите галочки рядом с ненужными голосами.
22. Отключите диктовку
Чтобы диктовка работала без доступа к интернету, ваш Mac хранит файл локально. Если функция вас особо не нужна, её можно отключить через «Системные настройки» > «Клавиатура» > «Диктовка».
23. Удалите файлы языков
Следует удалить файлы языков, которые вы не используете на Mac. Можно даже удалить дополнительные языки из сторонних программ. Для этого:
1) Откройте папку с программами, правой кнопкой мыши нажмите иконку нужной программы и выберите «Показать содержимое файла».
2) Нажмите «Контент» > «Источники».
3) Здесь вы можете удалить папки .lproj ненужных языков.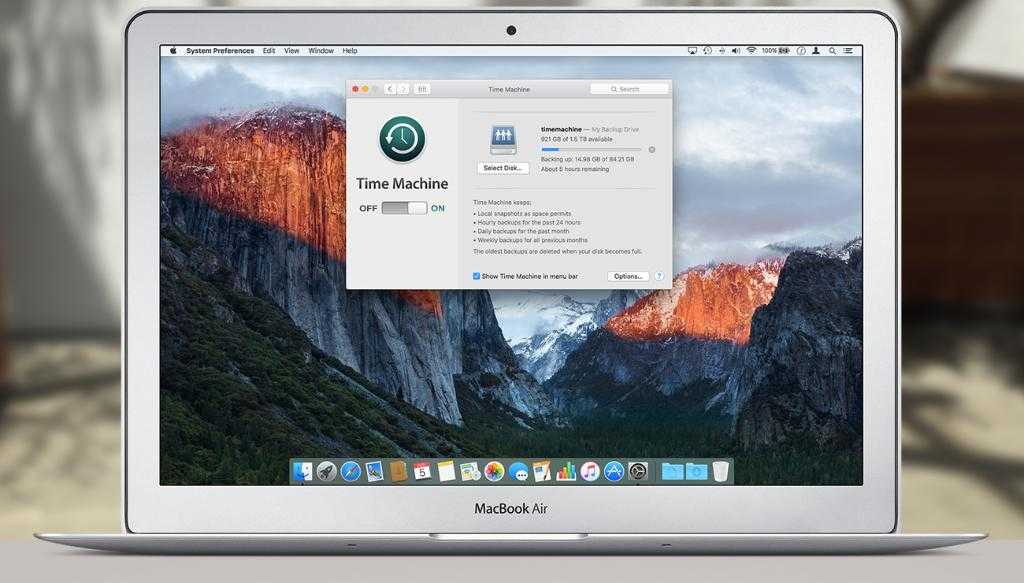
Этот способ освободит совсем мало памяти, и процесс придётся проделать для каждой программы отдельно. Можете сразу пропустить этот шаг.
24. Оптимизируйте хранилище Apple
В строке меню нажмите значок Apple > «Об этом Mac» > «Хранилище» > «Управлять». Стоит заходить сюда регулярно, чтобы удалять большие ненужные файлы. Это будет сохранять свободную память на вашем Mac.
25. Используйте iCloud
Если у вас оформлена подписка iCloud, зайдите в «Системные настройки» > Apple ID > iCloud и включите опцию iCloud Drive. Затем включите опцию «Оптимизировать хранилище Mac».
26. Используйте Google One, Dropbox и т.п.
Вы можете использовать сторонние облачные хранилища, вроде Google Drive, Dropbox, Backblaze и т.п. ради экономии памяти на своём Mac.
27. Запретите дублирование программой «Музыка»
Когда вы открываете песню в программе «Музыка» или iTunes из Finder, она копируется в другую папку. Это значит, что одна песня занимает в два раза больше памяти на Mac.
Это значит, что одна песня занимает в два раза больше памяти на Mac.
Вот как это исправить:
1) Откройте программу «Музыка» или iTunes и нажмите клавиши Command + запятая (,).
2) Выберите секцию «Файлы».
3) Отключите опцию «Копировать файлы в папку медиа».
28. Используйте внешние накопители
Облачные хранилища – это хорошо, если у вас есть быстрый безлимитный интернет, и вы можете платить за подписку. В ином случае, лучше купить внешний жёсткий диск или SSD-накопитель.
Вы можете подключить внешний накопитель к своему iMac, Mac Pro или Mac mini и никогда его не отключать. К MacBook устройство лучше подключать при необходимости.
29. Храните файлы на внешнем накопителе
Вы можете хранить свою музыку, фильмы, сериалы и другие файлы на внешнем накопителе, чтобы всё это не занимало память на самом Mac.
30. Храните фото на внешнем накопителе
Как и музыку с фильмами, фотографии тоже можно переместить на внешний накопитель. Это поможет сэкономить очень много памяти на Mac.
Оцените пост
[всего: 1 рейтинг: 5]
Mac
10 способов освободить место на жестком диске Mac
Даже в 2018 году у MacBook все еще есть крошечные жесткие диски, которые быстро заполняются. К счастью, есть быстрые и простые способы освободить место на жестком диске. Вот как очистить Mac и освободить место на диске.
Очевидно, вы можете освободить дисковое пространство, просто выполнив беглый поиск и удаление больших файлов и других вещей, которые вы скачали, но на самом деле это только пока что. Большую часть потраченного впустую места на вашем Mac можно будет вернуть, только если вы посмотрите на него намного глубже — очистите языковые файлы, удалите дубликаты файлов, удалите вложения, очистите временные файлы или очистите все корзины.
Если вам не удастся содержать жесткий диск Mac в чистоте, вы в конечном итоге получите ужасную ошибку «Ваш диск почти заполнен», так что вы можете начать прямо сейчас и освободить место.
Как легко очистить Mac
Если вам не хочется тратить кучу времени на поиск и очистку вещей вручную, вы можете использовать
CleanMyMac 3
чтобы избавиться от временных файлов, очистить лишние языковые файлы, удалить приложения, избавиться от лишних файлов, оставшихся после удаления приложений, найти и избавиться от больших вложений, хранящихся в Mail, и многое другое.
В основном он имеет все функции приложений для очистки, о которых мы говорим в этой статье, но в одном приложении — за исключением поиска дубликатов файлов, которые вы все равно захотите использовать.
Близнецы 2
за. К счастью, это тот же поставщик, который делает Gemini 2 и
вы можете получить их оба в комплекте
.
И, конечно же, есть бесплатная пробная версия, которая показывает, куда пропало ваше свободное пространство, и позволяет вам бесплатно очистить его.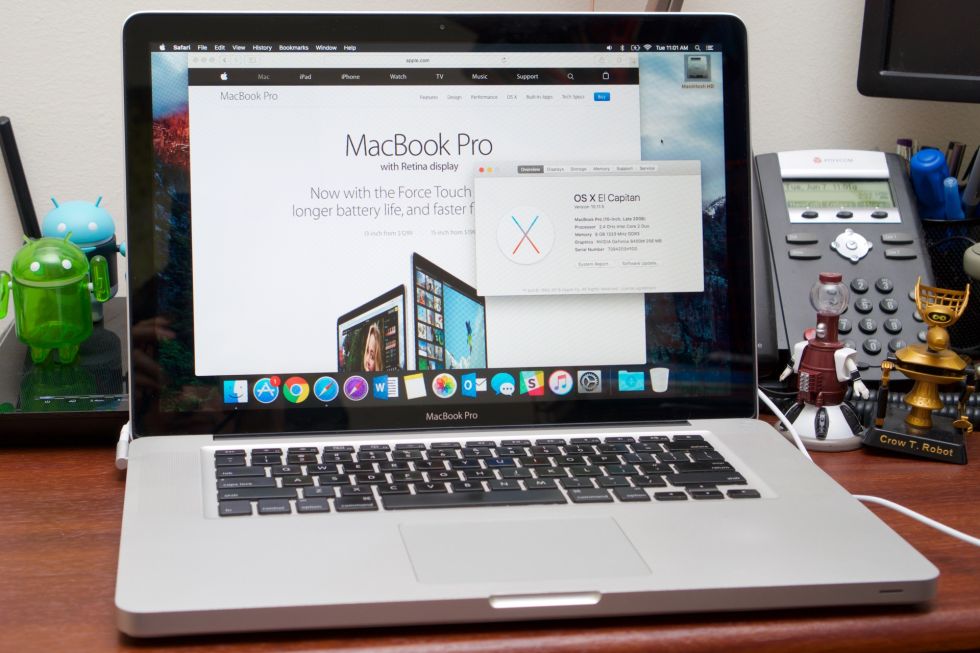
У них есть одна кнопка для очистки всего, но мы рекомендуем вдаваться в подробности, чтобы убедиться в этом.
Примечание:
Перед запуском любого инструмента очистки убедитесь, что на всякий случай созданы резервные копии всех ваших важных данных.
Найти и удалить повторяющиеся файлы
Одна из самых сложных вещей, которая может занять много места на диске, — это дублированные файлы, засоряющие ваш компьютер. Это особенно актуально, если вы используете компьютер в течение длительного времени. К счастью, есть отличные приложения, например
Близнецы 2
которые можно использовать для поиска и удаления дубликатов файлов с действительно гладким и простым интерфейсом.
Вы можете купить его в App Store, если хотите — Apple выбрала его в качестве редакции, но вам, вероятно, будет лучше
получить это со своего сайта
, потому что там есть бесплатная пробная версия.
В App Store и других местах есть много других вариантов, но мы использовали этот и получили хорошие результаты.
Очистите свои мусорные баки
Корзина на Mac эквивалентна
Корзина в Windows
. Вместо того, чтобы навсегда удалять файлы из Finder, они отправляются в вашу корзину, чтобы вы могли восстановить их позже, если передумаете. Чтобы полностью удалить эти файлы и освободить место, которое им требуется, вам нужно очистить корзину. Но на Mac может быть несколько мусорных баков, поэтому вам может потребоваться очистить несколько.
Чтобы очистить основную корзину учетной записи пользователя, нажмите, удерживая клавишу Ctrl, или правой кнопкой мыши значок корзины в правом нижнем углу панели и выберите Очистить корзину. Это удалит все файлы, которые вы отправили в корзину из Finder.
iPhoto, iMovie и Mail имеют свои собственные корзины для мусора. Если вы удалили медиафайлы из этих приложений, вам также необходимо очистить их корзины. Например, если вы используете iPhoto для управления фотографиями и удаления их в iPhoto, вам придется очистить корзину iPhoto, чтобы удалить их с жесткого диска. Для этого просто нажмите Ctrl + щелчок или щелкните правой кнопкой мыши параметр «Корзина» в этом конкретном приложении и выберите «Очистить корзину».
Для этого просто нажмите Ctrl + щелчок или щелкните правой кнопкой мыши параметр «Корзина» в этом конкретном приложении и выберите «Очистить корзину».
Удалите приложения, которые вы не используете
Приложения, которые вы установили на свой Mac, конечно же, занимают место. Вам следует удалить их, если они вам не нужны — просто откройте окно Finder, выберите Приложения на боковой панели и перетащите значок приложения в корзину на док-станции. Некоторые из этих приложений могут занимать много места.
Чтобы узнать, какие приложения занимают больше всего места, откройте окно Finder и выберите «Приложения». Щелкните значок «Показать элементы в списке» на панели инструментов, а затем щелкните заголовок «Размер», чтобы отсортировать установленные приложения по размеру.
Очистите огромные резервные копии iTunes вашего iPhone или iPad
Если вы сделали резервную копию своего iPhone или iPad на Mac с помощью iTunes, у вас, вероятно, есть куча огромных файлов резервных копий, которые занимают шокирующий объем места. Мы смогли очистить более 200 ГБ пространства, найдя и удалив некоторые из этих файлов резервных копий.
Мы смогли очистить более 200 ГБ пространства, найдя и удалив некоторые из этих файлов резервных копий.
Чтобы удалить их вручную, вы можете открыть следующий путь, чтобы увидеть папки резервных копий, которые будут иметь случайные имена, и вы можете удалить папки, найденные внутри. Возможно, вы захотите закрыть iTunes, прежде чем это сделать.
~ / Библиотека / Поддержка приложений / MobileSync / Резервное копирование
Более простой (и гораздо более безопасный) способ удалить их — использовать
CleanMyMac
, который переводит эти запутанные папки в реальные имена резервных копий, чтобы вы могли решить, какую резервную копию вы действительно хотите удалить. Просто отметьте то, что вы хотите удалить, а затем нажмите кнопку «Очистить».
Очистить временные файлы
На жестком диске вашего Mac, вероятно, есть временные файлы, которые вам не нужны. Эти файлы часто без уважительной причины занимают место на диске. Mac OS X пытается автоматически удалить временные файлы, но специальное приложение, скорее всего, найдет больше файлов для очистки. Очистка временных файлов не обязательно ускорит ваш Mac, но освободит часть драгоценного дискового пространства.
Эти файлы часто без уважительной причины занимают место на диске. Mac OS X пытается автоматически удалить временные файлы, но специальное приложение, скорее всего, найдет больше файлов для очистки. Очистка временных файлов не обязательно ускорит ваш Mac, но освободит часть драгоценного дискового пространства.
В вашем веб-браузере есть встроенная опция для удаления данных о просмотре, которую вы можете использовать, чтобы быстро освободить место, но это не обязательно хорошая идея. Эти кеши содержат файлы с веб-страниц, поэтому ваш браузер может загружать веб-страницы быстрее в будущем. Ваш веб-браузер автоматически начнет перестраивать кэш по мере того, как вы просматриваете страницы, и он просто замедлит время загрузки веб-страницы, поскольку кеш вашего браузера снова увеличится. В любом случае каждый браузер ограничивает свой кеш до максимального количества дискового пространства.
В вашей системе есть много других временных файлов, которые вы можете увидеть, открыв Finder, используя Go -> Go to Folder в меню и используя ~ / Library / Caches, чтобы попасть в папку кеша. Это откроет папку с множеством папок, которые вы можете выбрать и удалить вручную, если захотите.
Это откроет папку с множеством папок, которые вы можете выбрать и удалить вручную, если захотите.
Вы можете легче и безопаснее очищать временные файлы, используя
CleanMyMac
. Просто откройте его и выполните сканирование, а затем перейдите в раздел «Системный мусор», чтобы определить все файлы кеша и другие вещи, которые вы можете очистить. Выбрав, что вы хотите или не хотите очищать, просто нажмите кнопку «Очистить».
Одна из особенностей такой утилиты, как CleanMyMac, заключается в том, что она преобразует многие из этих запутанных названий папок в имена реальных приложений, чтобы вы могли видеть, какие временные файлы вы действительно удаляете.
Дело в том, что временные файлы, конечно же, в том, что большинство из них вернутся после того, как вы некоторое время воспользуетесь своим Mac. Так что удаление временных файлов — это здорово, но работает только на время.
Проверьте свой диск, чтобы узнать, что занимает место, и найдите большие файлы
Чтобы освободить место на диске, полезно точно знать, что занимает дисковое пространство на вашем Mac. Инструмент анализа жесткого диска, например
Инструмент анализа жесткого диска, например
Дисковая инвентаризация X
просканирует жесткий диск вашего Mac и покажет, какие папки и файлы занимают больше всего места. Затем вы можете удалить этих космических свиней, чтобы освободить место.
Если вам нужны эти файлы, вы можете переместить их на внешний носитель — например, если у вас есть большие видеофайлы, вы можете захотеть хранить их на внешнем жестком диске, а не на вашем Mac.
Помните, что вы не хотите удалять какие-либо важные системные файлы. Ваши личные файлы находятся в / Users / name, и это те файлы, на которых вы хотите сосредоточиться.
Удалить языковые файлы
Приложения Mac поставляются с языковыми файлами для всех поддерживаемых языков. Вы можете переключить системный язык Mac и сразу же начать использовать приложения на этом языке. Однако вы, вероятно, просто используете один язык на своем Mac, поэтому эти языковые файлы занимают сотни мегабайт пространства без уважительной причины.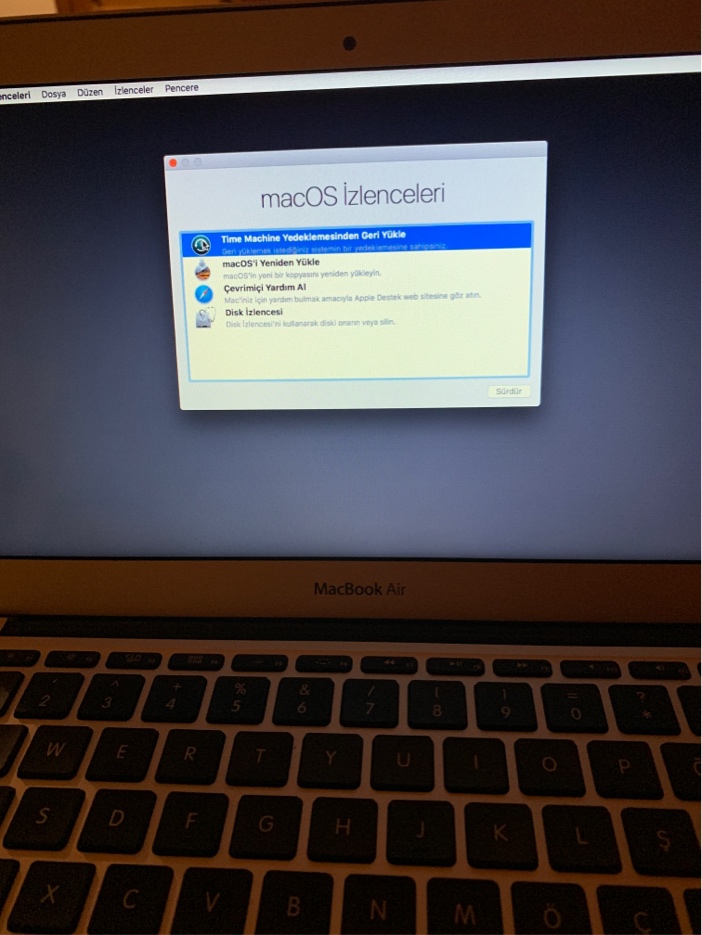 Если вы пытаетесь втиснуть как можно больше файлов на MacBook Air объемом 64 ГБ, вам может пригодиться дополнительное пространство для хранения.
Если вы пытаетесь втиснуть как можно больше файлов на MacBook Air объемом 64 ГБ, вам может пригодиться дополнительное пространство для хранения.
Чтобы удалить лишние языковые файлы, вы можете использовать
CleanMyMac
, как мы уже упоминали ранее (находится в разделе Системный мусор -> Языковые файлы). Есть еще один инструмент под названием
Одноязычный
которые также могут удалить их, хотя это еще один инструмент для очень специфического использования. Удаление языковых файлов необходимо только в том случае, если вам действительно нужно место — эти языковые файлы не замедляют вас, поэтому их сохранение не проблема, если у вас большой жесткий диск с более чем достаточным объемом свободного места.
Очистите большие вложения в Mac Mail
Если вы используете встроенное почтовое приложение в macOS и у вас долгое время была одна и та же учетная запись электронной почты, велика вероятность, что большие вложения электронной почты займут на вашем диске тонну места — иногда на много гигабайт , так что это хорошее место для проверки при очистке диска.
СВЯЗАННЫЕ С:
Как не дать почтовому приложению вашего Mac тратить гигабайты места
Вы можете
измените настройки почты, чтобы не загружать вложения автоматически
для экономии места или запустите инструмент очистки, чтобы избавиться от них. Если вы используете Gmail, вы можете установить ограничения на количество сообщений, синхронизируемых по IMAP по умолчанию, чтобы отображались только последние несколько тысяч, а не все. Перейдите в Почта -> Настройки -> Учетные записи -> Информация об учетной записи и измените раскрывающееся меню «Загрузить вложения» на «Недавние» или «Нет».
Изменение этого параметра поможет Mail не занимать так много места в будущем, но не решит проблему вложений из уже загруженных писем.
Если вы хотите удалить эти вложения, вам придется выполнить очень утомительную ручную процедуру:
- Откройте Почту и щелкните папку, в которой вы хотите найти и удалить вложения.

- Используйте опцию Сортировать по размеру, чтобы найти самые большие сообщения.
- Щелкните сообщение и выберите в строке меню «Сообщение» -> «Удалить вложения». Это не приведет к удалению вложения с почтового сервера, если вы используете IMAP.
- Повторите эти действия для всех сообщений, для которых вы хотите удалить вложения.
Примечание:
если вы используете POP для своей электронной почты, сделайте
не
удаляйте вложения, если они вам больше не нужны, иначе они исчезнут навсегда. Если вы используете IMAP, который будет использовать любая современная электронная почта, например Gmail, Yahoo или Hotmail, сообщения и вложения останутся на сервере.
Легкая очистка вложений электронной почты
Если вы хотите автоматически очищать и удалять старые вложения, есть только одно хорошее решение, о котором мы знаем, и это
CleanMyMac
. Вы можете запустить сканирование, перейти к почтовым вложениям и увидеть все вложения, которые можно удалить. Нажмите «Очистить», и ваш жесткий диск освободится от них. Эти вложения по-прежнему будут на вашем почтовом сервере, если вы используете IMAP, поэтому вы можете удалить все, не беспокоясь об этом.
Вы можете запустить сканирование, перейти к почтовым вложениям и увидеть все вложения, которые можно удалить. Нажмите «Очистить», и ваш жесткий диск освободится от них. Эти вложения по-прежнему будут на вашем почтовом сервере, если вы используете IMAP, поэтому вы можете удалить все, не беспокоясь об этом.
Если вы беспокоитесь, вы также можете снять флажок рядом с «Все файлы», а затем вручную выбрать все файлы, которые хотите удалить.
Очистите папку загрузок
Этот совет настолько очевиден, что вы можете подумать, что нам не нужно его включать, но это то, с чем все забывают иметь дело — ваша папка Downloads так часто полна огромных файлов, которые вам не нужны, и это не то вы думаете о.
Просто откройте Finder, перейдите в папку «Загрузки» и начните удалять все, что вам не нужно. Вы можете отсортировать файлы по размеру, чтобы быстро удалить наиболее серьезных нарушителей, но не забывайте смотреть в папки — помните, что каждый раз, когда вы открываете архивный файл, он автоматически распаковывается в папку. И эти папки выглядят безобидно, но занимают кучу места на вашем диске.
И эти папки выглядят безобидно, но занимают кучу места на вашем диске.
Используйте инструменты хранения в macOS High Sierra
В последней версии macOS Sierra есть новый инструмент, который поможет вам очистить ваш Mac от мусора — просто зайдите в меню и выберите «Об этом Mac», а затем перейдите на вкладку «Хранилище».
Оказавшись там, вы можете просмотреть новые настройки и включить те, которые вам подходят.
-
Хранить в iCloud
— эта новая функция позволяет хранить рабочий стол, документы, фотографии и видео в iCloud, а Apple автоматически освобождает локальное пространство по мере необходимости. Если у вас медленное интернет-соединение, вы, вероятно, не захотите включать это. -
Оптимизировать хранилище
— название не соответствует функции, которая в основном удаляет купленные фильмы и телешоу iTunes после того, как вы их посмотрели, чтобы они не загромождали ваш диск. Поскольку фильмы, особенно в формате HD, представляют собой файлы чрезвычайно большого размера, это поможет избежать нехватки места на вашем Mac. Вы, конечно, можете загрузить их снова в любое время, если приобрели.
Поскольку фильмы, особенно в формате HD, представляют собой файлы чрезвычайно большого размера, это поможет избежать нехватки места на вашем Mac. Вы, конечно, можете загрузить их снова в любое время, если приобрели. -
Автоматическая очистка корзины
— это довольно просто, если вы включите это, Apple автоматически удалит старые предметы из корзины после того, как они пробыли там в течение 30 дней. -
Уменьшить беспорядок
— это поможет вам найти самые большие файлы на жестком диске и удалить их.
Он немного неуклюж и не так прост в использовании, как некоторые сторонние инструменты, но он работает.
Не забудьте также удалить другие файлы, которые вам не нужны. Например,
вы можете удалить загруженные файлы .dmg после установки в них приложений
. Как и установщики программ в Windows, они бесполезны после установки программы. Проверьте папку «Загрузки» в Finder и удалите все загруженные файлы, которые вам больше не нужны.
Проверьте папку «Загрузки» в Finder и удалите все загруженные файлы, которые вам больше не нужны.
Как освободить место на жестком диске Mac
Недостаточно места на вашем Mac?
Итак, вы входите в число 80 процентов пользователей Mac, которые сталкиваются с той же проблемой. Недаром Apple недавно удвоила объем памяти на некоторых своих новейших машинах и вчетверо — на других. Но пока не начинайте охранять свой кошелек. Вместо того, чтобы поощрять вас покупать новый Mac, мы покажем вам, как очистить тот, который у вас есть.
Ahead — это подробное руководство о том, как освободить место на Mac, удалив старые медиафайлы, настройки приложений, временные файлы и мусор, который ничего не делает, кроме как тянет ваше устройство вниз. Следуйте нашим советам, и вы получите гигабайты бесплатного дискового пространства с дополнительным бонусом в виде более высокой производительности.
Прежде чем мы начнем
Если вы пытаетесь освободить место на диске Mac, .
Помимо очистки ненужных и кэшированных файлов, это также поможет вам быстро найти и удалить повторяющиеся данные. Он может даже найти похожие, но не идентичные фотографии. Кроме того, он предлагает антивирус в реальном времени, блокировку рекламы, инструменты оптимизации и многое другое.
Перво-наперво: проверьте объем памяти на вашем Mac
Чтобы проверить, как используется ваше хранилище и сколько его осталось, перейдите в меню Apple и выберите Об этом Mac > Хранилище . Здесь вы можете увидеть полосу, сегменты которой показывают, сколько места отведено Музыке, Фото, Системе, Приложениям и другим большим файлам. Наведите указатель мыши на сегменты для получения более подробной информации.
Способы освобождения места на диске на Mac
Прежде чем мы покажем вам, как очистить место на диске на вашем Mac, нужно сделать одно предостережение. Очистка жесткого диска требует времени и, в некоторых случаях, опыта. Поэтому, если вы сомневаетесь, используйте профессиональное приложение для очистки.
Теперь давайте освободим место для файлов, которые действительно заслуживают места на вашем Mac.
1. Оптимизируйте хранилище с помощью встроенных инструментов
Независимо от того, сколько свободного места у вас есть, вы всегда можете использовать больше. Осознавая эту простую истину, Apple придумала инструменты для управления хранилищем. Чтобы получить к ним доступ, откройте меню Apple и нажмите «Об этом Mac» > «Хранилище ». Затем нажмите Управление .
Чтобы перенести все большие файлы, фотографии и сообщения в облако, нажмите Хранить в iCloud . С бесплатным планом вы можете очистить до 5 ГБ дискового пространства. Если у вас есть масса файлов, которые вы хотите хранить в iCloud, подумайте о покупке платного плана хранения, который предоставит вам 50 ГБ, 200 ГБ или 2 ТБ дополнительного места для хранения ваших самых ценных файлов.
Функция Reduce Clutter решает извечную проблему поиска бесполезных файлов для удаления.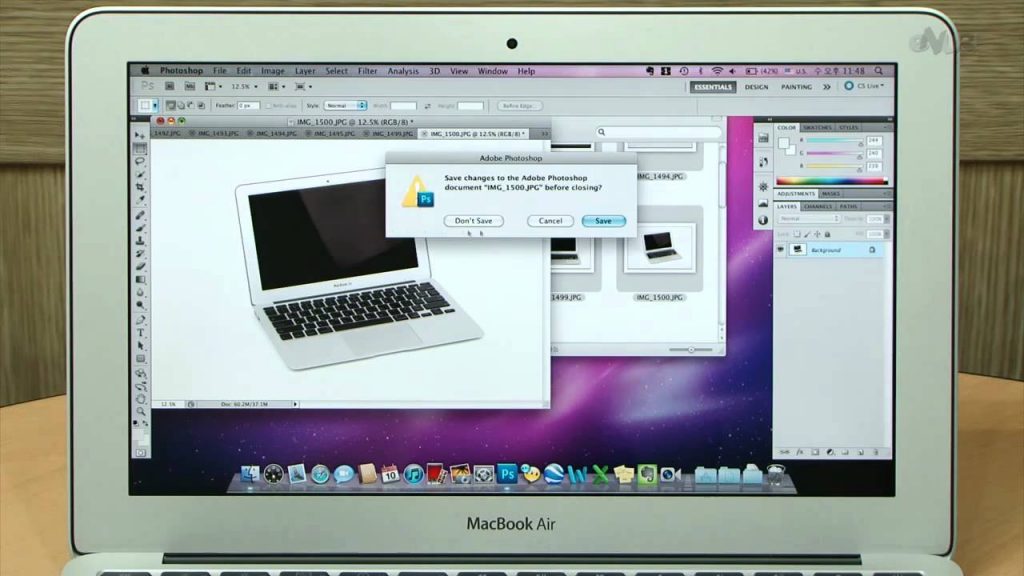 Нажмите «Просмотреть файлы», чтобы просмотреть неподдерживаемые приложения, контейнеры и другие данные, которые вам больше не нужны. Просмотрите список и удалите ненужные файлы один за другим.
Нажмите «Просмотреть файлы», чтобы просмотреть неподдерживаемые приложения, контейнеры и другие данные, которые вам больше не нужны. Просмотрите список и удалите ненужные файлы один за другим.
2. Удалите неиспользуемые приложения и все их остатки
macOS предлагает несколько способов удаления неиспользуемых приложений.
Давайте начнем с самой простой:
- Перейдите к Finder и выберите Приложения
- Grab A Бесполезное приложение и перетащите его в мусор
- Пустоте. приложения через Launchpad:
- Открыть Launchpad
- Нажмите и удерживайте значок приложения, пока оно не начнет трястись.
- Нажмите значок X рядом с приложением. то есть сами приложения. Но есть также остатки приложений, которые могут занимать до 10 процентов вашего дискового пространства, в зависимости от использования вашего Mac.
Вот как правильно удалять приложения и системный мусор, который они оставляют, с помощью утилиты очистки в MacKeeper:
- Откройте MacKeeper
- Выберите Smart Uninstaller на левой боковой панели
- Установите флажки рядом с приложениями, которые вы хотите удалить, и нажмите Удалить выбранное
- В открывшемся окне для подтверждения нажмите Удалить удаление
3.
 Поиск и удаление дубликатов файлов
Поиск и удаление дубликатов файлов Когда дисковое пространство вашего Mac достигает своего предела, найдите и удалите дубликаты файлов. Почему ваш диск загроможден дубликатами? Ну, это часть пользовательского опыта.
Мы неоднократно загружаем одни и те же установщики приложений или вложения электронной почты, а также редактируем фотографии и делаем копии документов и других файлов. Короче говоря, дубликаты неизбежно случаются. И они могут занимать до 30 процентов места для хранения.
Оставлять дубликаты файлов на Mac — это пустая трата места на диске. Удаление их вручную — пустая трата времени. Вот почему многие пользователи Mac загружают Mac Cleaner. Используйте MacKeeper, так как его отличная функция Duplicate Finder может найти идентичные файлы и освободить место на вашем Mac за считанные минуты.
Это так:
- Запуск Mackeeper и выберите Duplicate Finder Слева
- Нажмите на нажмите START SCAN Кнопка
- Проверьте Auto-Selection и Click
- .

4. Автоматическая очистка корзины
Обычно вам приходится очищать корзину вручную. Однако вы можете автоматизировать этот процесс. Если вы решите это сделать, файлы, хранящиеся в Корзине более 30 дней, будут безвозвратно удалены.
Включив этот параметр, вы сможете ежемесячно экономить до 30 процентов места на жестком диске.
Вот как это сделать:
- Перейдите в меню Apple и выберите Об этом MAC
- в Hore , нажмите Управление
- Корзина автоматически , нажмите Включить
5. Очистить кеш браузера
Если вы активный пользователь Интернета, диск вашего Mac, вероятно, заполнен временными файлами, известными как кеш браузера. Это помогает быстрее загружать ранее посещенные страницы. В то же время избыточные файлы кеша уменьшают доступное пространство для хранения, тем самым замедляя работу вашего Mac.

Очистив файлы кеша во всех ваших браузерах, вы освободите несколько сотен мегабайт свободного места. Не крупная победа, но тем не менее она ценится.
Чтобы очистить кэш Chrome:
- Откройте Chrome и щелкните значок с тремя точками в правом верхнем углу
- Нажмите Дополнительные инструменты > Очистить данные просмотра
- Выберите временной диапазон для очистки данных просмотра
- Кроме того, очистить Кэшированные изображения и файлы
Чтобы очистить кэш Safari:
- Перейдите к Safari > Настройки > Дополнительно . Затем установите флажок рядом с Показать меню разработчика в строке меню
- Нажмите Разработка в верхнем меню
- Нажмите Пустые кеши
, чтобы очистить кэш Firefox:
- Перейдите в MENU и выберите.
- В разделе Cookies and Site Data выберите Clear Data
6.
 Удалите неиспользуемые языковые файлы
Удалите неиспользуемые языковые файлы На вашем Mac установлено более 180 языков. Все эти лингвистические сокровища находятся в файлах локализации, которые занимают примерно 1,5 ГБ на жестком диске. Сколько из доступных языков вы на самом деле используете? Шансов всего несколько, а остальные просто сидят, занимая место на диске. Давайте исправим это.
Важно! Прежде чем мы удалим неиспользуемые языковые файлы, чтобы освободить место на жестком диске, обратите внимание, что удаление повлияет на ваш пользовательский интерфейс. А именно, ваши приложения будут отражать язык вашей macOS. Чтобы изменить язык, вам придется переустановить приложение. А когда дело доходит до приложений Apple по умолчанию, потребуется переустановка macOS.
Чтобы удалить неиспользуемые языковые файлы, выполните следующие действия:
- Перейдите к Applications папка
- Щелкните приложение правой кнопкой мыши и выберите Show Package Contents из раскрывающегося меню
- Откройте папку Contents и перейдите к папке Resources удалите все подпапки, которые заканчиваются на .
 lproj , кроме тех, которые вам нужны. Обратите внимание, что файлы локализации для английского и испанского языков: en.lproj и es.lproj
lproj , кроме тех, которые вам нужны. Обратите внимание, что файлы локализации для английского и испанского языков: en.lproj и es.lproj - .Очистить корзину
Ручное удаление языковых файлов может занять очень много времени. Чтобы ускорить процесс и оптимизировать хранилище на вашем Mac, используйте MacKeeper. Удаление файлов локализации и другого системного мусора с помощью этого приложения занимает всего несколько минут.
7. Очистите свой рабочий стол
Отчеты за последний месяц, снимки экрана, изображения и другие файлы разбросаны по всему рабочему столу. Конечно, вы не освободите гигабайты дискового пространства, очистив их. Но как только вы уменьшите беспорядок, ваш Mac оживится и начнет работать быстрее. Итак, давайте приступим к делу.
Просмотрите файлы на рабочем столе. Некоторые можно перенести в другие папки; другие можно удалить, чтобы освободить место на жестком диске.
для очистки вашего рабочего стола вручную:
- Открыть искатель и щелчок Настольный компьютер
- под Просмотр , выберите как
- Сорт.
 Если вы используете macOS Mojave или более позднюю версию, щелкните в любом месте рабочего стола и выберите «Использовать стеки» в открывшемся окне. Всего за два клика вам удастся значительно уменьшить беспорядок. Теперь ваши файлы аккуратно сложены и отсортированы по категориям. При необходимости вы можете удалить их все сразу, потенциально освободив сотни мегабайт дискового пространства.
Если вы используете macOS Mojave или более позднюю версию, щелкните в любом месте рабочего стола и выберите «Использовать стеки» в открывшемся окне. Всего за два клика вам удастся значительно уменьшить беспорядок. Теперь ваши файлы аккуратно сложены и отсортированы по категориям. При необходимости вы можете удалить их все сразу, потенциально освободив сотни мегабайт дискового пространства.8. Удаление почтовых вложений и нежелательной почты
У вас насыщенная социальная и профессиональная жизнь, которая, несомненно, связана с большим количеством переписки по электронной почте. Электронные письма сами по себе не вызывают особых проблем с хранением, но они часто поставляются с вложениями — документами, изображениями и другими файлами. А после открытия вложения электронной почты остаются на вашем Mac навсегда, оставляя себе гигабайты полезного пространства для хранения. Если, конечно, вы их не удалите:
- В приложении Почта перейдите на Настройки
- На вкладке Общие найдите параметр Удалить неотредактированные загрузки и установите для него значение После удаления сообщения
может, конечно, обойтись без нежелательной почты.
 Вы знаете, те надоедливые рекламные сообщения, которые компании регулярно отправляют вам.
Вы знаете, те надоедливые рекламные сообщения, которые компании регулярно отправляют вам.Вот как освободить место на Mac, удалив нежелательную почту:
- В приложении Почта перейдите к Настройки
- На вкладке Учетные записи найдите параметр Удалить нежелательные сообщения и установите для него значение Через месяц
- Перейдите в меню Apple и выберите Системные настройки
- Нажмите Apple ID
- Click ICLOUD
- Проверьте флажок рядом с Mail
- Перейдите в меню Apple и выберите об этом MAC
- в хранении , нажмите . В открывшемся окне нажмите iOS Files
- Выберите старые резервные копии и нажмите Удалить
- Подтвердите удаление
- Open Finder
- Выбрать Загрузки Слева
- Щелкните правой кнопкой мыши по бесполезным файлам и выберите «Движение » в Trash
- Как удалить системную память на Mac
- Как удалить систему, кэш приложений и браузера на Mac
- Firefox работает медленно, дает сбои или постоянно зависает? Вот решение!
- Как очистить историю просмотров в Chrome для Mac
- Нажмите на папку «Загрузки», откройте ее в Finder и выберите содержимое или любые файлы, которые вам не нужны, щелкните правой кнопкой мыши и выберите «Переместить в корзину/корзину».
- Откройте Finder и перейдите в домашнюю папку (нажмите Shift-command-H).
 Теперь нажмите Command-F, чтобы открыть новое окно поиска. Щелкните раскрывающийся список рядом с «Вид» и выберите «Другое». Прокрутите вниз, пока не увидите «Размер файла», и установите флажок рядом с ним. Нажмите «ОК». Теперь в следующем раскрывающемся списке выберите «больше чем». Измените размер файла на МБ и введите 100 в поле, кроме этого. Теперь выберите все, что вам не нужно, размером более 100 МБ, и выберите «Переместить в корзину/корзину».
Теперь нажмите Command-F, чтобы открыть новое окно поиска. Щелкните раскрывающийся список рядом с «Вид» и выберите «Другое». Прокрутите вниз, пока не увидите «Размер файла», и установите флажок рядом с ним. Нажмите «ОК». Теперь в следующем раскрывающемся списке выберите «больше чем». Измените размер файла на МБ и введите 100 в поле, кроме этого. Теперь выберите все, что вам не нужно, размером более 100 МБ, и выберите «Переместить в корзину/корзину». - Вы можете настроить аналогичный поиск для удаления файлов, которые вы не открывали в прошлом году или дольше. Вместо Типа выберите Дата последнего открытия. Вместо «есть» выберите «до» и измените дату на год назад. Выберите и щелкните правой кнопкой мыши файлы, которые вам больше не понадобятся, и выберите «Переместить в корзину/корзину».
- Если вы чем-то похожи на нас, ваш рабочий стол — свалка. Снова откройте Finder и выберите папку «Рабочий стол». Отсортируйте по размеру и удалите все, что вам не нужно, особенно большое.
 Или отсортируйте по типу, чтобы быстро найти все скриншоты (которые будут файлами PNG). Выберите те, которые вы хотите удалить, и выберите «Переместить в корзину/корзину».
Или отсортируйте по типу, чтобы быстро найти все скриншоты (которые будут файлами PNG). Выберите те, которые вы хотите удалить, и выберите «Переместить в корзину/корзину». - Другой способ удалить снимки экрана — перейти на рабочий стол и, если вы еще этого не сделали, перейдите в меню и выберите «Вид» > «Использовать стопки» (вам нужно будет выбрать рабочий стол). Теперь найдите папку со скриншотами. Нажмите на него, чтобы открыть, а затем выберите столько скриншотов, сколько вам удобно удалить. Вы можете щелкнуть и перетащить их в корзину / корзину. Вы можете сделать то же самое с другими файлами на рабочем столе (в конце концов, именно там заканчивается большинство вещей).
- Теперь последний и самый важный шаг: щелкните правой кнопкой мыши на своей корзине/корзине и выберите «Очистить корзину/пустую корзину» (мы делаем это в последнюю очередь, так как мы только что добавили много вещей в корзину!)
- Нажмите на логотип Apple в левом верхнем углу.
- Выберите «Об этом Mac».
- Перейдите на вкладку «Хранилище» и подождите, пока он вычислит. В конце концов вы увидите различные полосы, показывающие, сколько памяти отведено определенным вещам и сколько памяти доступно.
- Наведите указатель мыши на разные полосы, чтобы увидеть, что каждая из них представляет и сколько места они занимают. Например, в нашем случае желтым цветом были фотографии (менее 10 ГБ, потому что мы храним их в iCloud, но у вас может быть более 100 ГБ фотографий).
- 5 ГБ: бесплатно
- 50 ГБ: 79 пенсов/99 центов в месяц
- 200 ГБ: 2,49 фунтов стерлингов/2,99 долларов США в месяц
- 2 ТБ: 6,99 фунтов стерлингов/9,99 долларов США в месяц
- Нажмите «Сохранить в iCloud» (через «Об этом Mac» > «Хранилище» > «Управление»).
- Откроется окно с предложением выбрать, что вы хотите сохранить в iCloud. Это могут быть все файлы на рабочем столе Mac, в папке «Документы» и все ваши фотографии. Выберите оба.
- Нажмите «Магазин» в iCloud.
- Включите этот параметр в разделе «О моем Mac» > «Хранилище» > «Управление».
- Выберите параметр «Очищать корзину автоматически».
- Нажмите Включить…
- Вы увидите предупреждение с вопросом, уверены ли вы, что хотите автоматически очистить корзину. Это должно быть довольно безопасно, так как 30 дней — это много времени, чтобы понять, что вы не хотели что-то удалять, поэтому мы рекомендуем вам нажать «Включить».
- Возможно, вы включили библиотеку фотографий iCloud, но если вы еще этого не сделали, вы можете сделать это в приложении «Фотографии». Перейдите в «Фотографии» > «Настройки».
- Установите флажок рядом с Фото iCloud.
- Важно: выберите «Оптимизировать хранилище Mac», чтобы убедиться, что ваши фотографии с полным разрешением заменены версиями с низким разрешением (вы всегда можете загрузить версию с полным разрешением, если вам это нужно).
- Выйти из Фото.
- Скопируйте свою библиотеку фотографий на внешний диск. (Чтобы не удалять их снова после этого, нажмите клавишу Command при перетаскивании файлов, чтобы они были перемещены, при этом исходные файлы автоматически удалялись, а не копировались.)
- После завершения копирования файлов нажмите и удерживайте кнопку Клавиша Option/Alt при запуске Фото.

- В разделе «Фото» выберите «Фотографии» > «Настройки» и в разделе «Общие» выберите «Использовать как системную библиотеку фотографий».
- Если у вас включена библиотека фотографий iCloud, Mac может быть занят, поскольку выясняет, какие фотографии находятся в iCloud, но в конечном итоге это должно завершиться без необходимости массивной передачи данных.
- Вы можете либо удалить приложение из папки «Приложения» в Finder: щелкните приложение правой кнопкой мыши и выберите «Переместить в корзину/корзину».
- Или вы можете нажать F4, чтобы открыть Launchpad, найти приложение, нажать Alt/Option и навести курсор на приложение.
 Нажмите на x, чтобы удалить его.
Нажмите на x, чтобы удалить его. - Вы можете освободить место на вашем Mac вручную удалив файлы и очистив корзину.
- Вы также можете архивировать файлы или хранить их в iCloud, чтобы освободить место на Mac.
- Приложения для расхламления могут помочь быстро найти ненужные файлы или дубликаты, занимающие драгоценное место на диске.
- Рабочий стол и документы: iCloud хранит все файлы, расположенные в этих двух папках. Когда на вашем Mac недостаточно памяти, на вашем Mac сохраняются только недавно открытые файлы. Файлы, хранящиеся в iCloud, имеют значок загрузки (облако со стрелкой, указывающей вниз). Чтобы получить доступ к файлам, хранящимся в iCloud, просто дважды щелкните значок, чтобы загрузить файл.
- Фото: iCloud хранит все ваши фото и видео в их исходном виде с полным разрешением. Когда на вашем Mac недостаточно места для хранения, на вашем Mac будут храниться только версии ваших фотографий, которые экономят место.
 Чтобы загрузить исходную версию фото или видео, просто щелкните по нему, чтобы открыть файл.
Чтобы загрузить исходную версию фото или видео, просто щелкните по нему, чтобы открыть файл. - Сообщения: iCloud хранит все ваши сообщения и вложения. Когда на вашем Mac заканчивается хранилище, на вашем Mac сохраняются только недавно открытые сообщения и вложения.
- CleanMyMac X : Это приложение «все в одном» работает как очиститель macOS, монитор производительности, средство для удаления вредоносных программ и многое другое.
 Он удаляет ненужные файлы и беспорядок в таких приложениях, как iTunes, Mail и Photos. Есть бесплатная версия и платная версия. Бесплатная пробная версия удаляет до 500 МБ ненужных файлов, после чего вам нужно будет перейти на подписку, которая разблокирует все функции приложения.
Он удаляет ненужные файлы и беспорядок в таких приложениях, как iTunes, Mail и Photos. Есть бесплатная версия и платная версия. Бесплатная пробная версия удаляет до 500 МБ ненужных файлов, после чего вам нужно будет перейти на подписку, которая разблокирует все функции приложения. - Близнецы 2 : Это приложение находит и удаляет дубликаты файлов. Он также может обнаруживать похожие файлы (например, дубликаты фотографий одного и того же объекта) и удалять ненужные. Бесплатная пробная версия сканирует ваш Mac столько раз, сколько вы хотите, и очищает до 500 МБ данных. Если вы хотите сохранить приложение и продолжать помечать и удалять дубликаты, вам необходимо приобрести подписку.
- Disk Doctor : У этого приложения для очистки дисков нет бесплатной версии, но оно стоит всего 2,9 доллара США.9 (в то время как Gemini 2 стоит 19,95 долларов за годовую подписку, а CleanMyMac X — 39,95 долларов в год).

2 Другой эффективный способ удалить место на жестком диске для себя, чтобы хранить ваши электронные письма в iCloud.
Чтобы настроить почту iCloud на Mac, выполните следующие действия:
9. Удалить старый IOS Резервные копии
9. Удалить старый IOS. и просто хорошая привычка. При этом резервные копии iOS должны быть временными файлами, а не постоянными резидентами на вашем Mac.
 Угадайте, сколько места на диске вы сможете восстановить, если поможете им уйти: десятки гигабайт.
Угадайте, сколько места на диске вы сможете восстановить, если поможете им уйти: десятки гигабайт.Довольно легко оптимизировать хранение путем удаления старых резервных копий iOS:
10. Очистите папку «Загрузки»
Вы когда-нибудь устанавливали приложение? Любое приложение? Конечно, есть. И теперь вы получаете массу удовольствия от его использования, а установщик приложения просто находится в папке «Загрузки». Это должно пойти. Вместе с гигабайтами других загруженных вами файлов.
Сброс старых загрузок — это проверенный способ уменьшить беспорядок на вашем Mac и освободить место на диске для фотографий из отпуска и других полезных файлов.

Вот как это сделать:
.
Если у вас нет высококлассной модели с терабайтами памяти, вам придется время от времени освобождать место на Mac. Если перспектива регулярной траты времени на это не кажется захватывающей, рассмотрите возможность использования профессиональной утилиты очистки со встроенным деинсталлятором приложений для Mac.
Без вложений электронной почты, временных файлов, системного мусора и других громоздких данных ваш Mac вознаградит вас более высокой производительностью и большим пространством для хранения ценных файлов и драгоценных воспоминаний.
Дополнительные руководства:
Как освободить место на Mac
Еще во времена, когда у компьютеров Mac
жестких дисков у всех нас было много места на наших Mac, но
Твердотельные накопители, которые теперь используются в наших компьютерах Mac, имеют более ограниченную емкость, а видео высокого разрешения, фотографии, музыка и другие важные файлы занимают больше места, чем когда-либо.
Нехватка места может серьезно помешать вашим вычислениям: если вы хотите, чтобы ваш Mac работал быстро, вам нужно убедиться, что у вас всегда есть около 10 процентов свободного места на диске, иначе ваш Mac может сильно замедлиться (читайте:
Как ускорить Mac). В худшем случае, если вы не удалите некоторые вещи, занимающие место на вашем Mac, вы даже можете обнаружить, что однажды не сможете запустить его, потому что загрузочный диск заполнен! Вы можете видеть предупреждения о том, что ваш загрузочный диск почти заполнен — вы не должны игнорировать их.Вам также может понадобиться освободить место на вашем Mac, если вы устанавливаете обновление операционной системы. Например, когда Apple выпустила macOS Big Sur в 2020 году, многие пользователи Mac обнаружили, что им не хватает свободного места для установки новой macOS (читайте:
Недостаточно места для Биг Сура). Мы ожидаем подобных проблем, когда
macOS Monterey поступит в продажу 25 октября 2021 года. В этих обстоятельствах вы, вероятно, будете искать быстрые и простые способы освободить место на Mac, поэтому найдите, как узнать, что занимает место на вашем Mac, и лучший способ удалить его, будет вашим приоритетом.
Если вы не знаете, как узнать, сколько места на диске прочитано вашим Mac:
Как проверить, сколько у вас места на диске.В этой статье мы проведем вас через простые шаги, которые помогут вам определить, что занимает место на вашем Mac, что вы можете и что не можете удалить, самый безопасный способ удалить самые большие места и как управлять хранилищем на вашем Mac, чтобы у вас никогда больше не было места.
Как быстро освободить место на Mac
Ниже приведено множество идей по освобождению места на диске, но если вы спешите и вам не нужно много места, или если вы не слишком беспокоитесь о создании Убедитесь, что у вас снова не закончится свободное место, вот несколько вещей, которые вы можете сделать прямо сейчас:
Это может восстановить вам несколько ГБ, и если это все, что вам нужно, то работа сделана! Но если вам нужно получить намного больше места и если вы хотите избежать повторного нехватки места, выполните следующие действия.

Как узнать, что занимает место на Mac
Если вам не хватает места, ваш Mac может работать медленнее, что уже достаточно плохо, но если у вас закончилось место на вашем Mac, вы даже не сможете запустить это вверх! Прежде чем вы перейдете к этому этапу, посмотрите, что занимает место на вашем Mac, потому что это определит, что вы должны удалить.
Есть несколько приложений, которые показывают, какие файлы занимают много места на диске, или позволяют упорядочивать файлы в Finder в зависимости от их размера.
Бесплатные или дешевые приложения, такие как
GrandPerspective и
DaisyDisk (9,99 фунтов стерлингов / 9,99 долларов США,
купите это здесь) дают хорошие визуальные признаки, в то время как
OmniDiskSweeper использует стандартное иерархическое окно файлов, чтобы показать размеры каждого файла и папки.
CleanMyMac (который стоит около 30 фунтов стерлингов / 30 долларов) показывает использование диска как часть своих функций очистки.
В Parallels Toolbox (около 15 фунтов стерлингов / 15 долларов США) также есть инструмент «Очистить диск» и множество других полезных инструментов.
Однако, прежде чем тратить деньги, на самом деле очень легко получить представление о том, что занимает место на вашем Mac.
В этом представлении показано, сколько места занимают определенные объекты, но как удалить то, что занимает место?
Что такое система и прочее?
Мы начнем с двух главных виновников, по крайней мере, в нашем случае: «Другое» и «Система» — и, вероятно, это относится и к вам.
 Вам может быть интересно, можете ли вы удалить Другое. Это не то, что вы можете сделать легко — и не должны. Мы объясняем
Вам может быть интересно, можете ли вы удалить Другое. Это не то, что вы можете сделать легко — и не должны. Мы объясняем
Как удалить Другое на Mac в отдельной статье.То же самое касается системы. Было бы неразумно удалять подавляющее большинство ваших системных файлов, но есть некоторые, без которых вы, вероятно, можете обойтись, например снимки Time Machine, резервные копии iOS и так далее. У нас также есть отдельная статья о
что находится в системе и что вы можете удалить.Такие инструменты, как CleanMyMac X, могут помочь вам справиться с этими другими и системными файлами. CleanMyMac стоит 29,95 фунтов стерлингов / 29,95 долларов США (
здесь вы можете скачать CleanMyMac). У нас также есть сводка
Лучшие средства очистки Mac, в которых мы рассматриваем ряд альтернатив CleanMyMac, в том числе:
ДейзиДиск,
МакБустер,
Parallels ToolBox и
МакКлинер Про.Как Apple помогает вам экономить место
Переходя от «Другое» и «Система», у нас остается ряд вещей, которые мы можем удалить с наших компьютеров Mac — и Apple делает это очень просто.

Нажмите на логотип Apple > «Об этом Mac» > «Хранилище» и нажмите «Управление».
В левой части этого окна Apple показывает, сколько места отводится различным вещам на вашем Mac. Помимо «Система» и «Другое», которые выделены серым цветом, вы можете щелкнуть любой из них и перейти к параметрам, которые помогут вам удалить любые накопители. Мы рассмотрим каждый из этих вариантов в разделах ниже.
В центре окна Apple предлагает вам рекомендации, которые помогут вам освободить место на вашем Mac. Вы можете вносить различные изменения, включая выбор хранения файлов в iCloud, оптимизацию хранилища, настройку автоматической очистки корзины/корзины или просмотр файлов для уменьшения беспорядка. Мы объясним каждый из этих вариантов в разделах ниже.
Хранить в iCloud
Мы думаем, что вариант «Сохранить в iCloud» должен быть вашим первым портом захода, если вы хотите освободить много места на своем Mac. Apple фактически обновила iCloud — теперь это iCloud+ и включает в себя ряд дополнительных функций, но цена не выросла.
 Читать:
Читать:
iCloud становится iCloud+ с рядом новых функций.Параметр «Сохранить в iCloud» позволяет хранить файлы в iCloud. Это отличный вариант, если у вас ограниченное хранилище на вашем Mac: выделите себе хороший кусок хранилища в облаке и храните там все, что вам нужно. Если вы не против заплатить за это, это отличный способ расширить доступное вам хранилище.
Apple бесплатно предоставляет пользователям 5 ГБ хранилища iCloud, но здесь это не сильно поможет. Apple предлагает различные объемы хранилища по подписке, вам должно что-то подойти.
цены на хранилище iCloud следующие:как Apple One, где вы можете получить хранилище iCloud в рамках сделки, включающей Apple Music, Apple TV+ и Apple Arcade. Цены начинаются от 14,95 фунтов стерлингов / 14,95 долларов в месяц.
 Читать
Читать
Должен ли я получить Apple One? Чтобы получить больше информации.Если вы потратите немного денег на iCloud и сохраните там свой рабочий стол, документы и все свои фотографии, вы сможете сэкономить огромный объем памяти, и еще большим бонусом станет тот факт, что вы сможете получить доступ к этим файлам и фотографиям. на любом принадлежащем вам устройстве Apple или войдя в iCloud со своим Apple ID.
Вот что вам нужно сделать, чтобы освободить место на вашем Mac, переместив файлы и фотографии в iCloud:
Если вы действительно хотите сократить пространство, занимаемое вашими фотографиями, мы обсудим еще некоторые изменения, которые вы можете внести ниже в нашем
уменьшить раздел фотобиблиотеки.
Оптимизация хранилища
Еще один очень простой способ предотвратить засорение хранилища на вашем Mac — включить Оптимизацию хранилища.
Optimize Storage — следующая рекомендация Apple после Store в iCloud.
Если вы включите Оптимизацию хранилища, она удалит просмотренные телепередачи или фильмы, а также старые вложения электронной почты. Вам не нужно бояться потерять любую из этих вещей, потому что электронные письма все равно будут храниться на почтовом сервере, а шоу, которые вы приобрели в Apple iTunes Store, всегда можно снова загрузить бесплатно.
Чтобы выбрать этот вариант, перейдите в раздел «О моем Mac» > «Хранилище» > «Управление» и нажмите «Оптимизировать хранилище».
После того, как вы выберете эту опцию, ваше хранилище будет оптимизировано автоматически.
Автоматически очищать корзину
Мы уже упоминали очистку корзины как одну из
быстрые способы получить больше памяти на вашем Mac.Самый простой способ очистить корзину — щелкнуть правой кнопкой мыши значок корзины и выбрать «Очистить корзину/Очистить корзину».

Однако вы также можете нажать «Корзина/Корзина» на боковой панели слева от окна «О моем Mac» > «Хранилище» > «Управление» и удалить его там.
Регулярно очищать корзину — действительно хорошая практика, и у Apple есть отличный способ автоматизировать это действие.
Если вы выберете рекомендацию Apple «Очистить корзину автоматически», она удалит файлы из вашей корзины (или корзины, если вы находитесь в Великобритании) после того, как они находились там в течение 30 дней. Вот как это настроить:
Уменьшить беспорядок
Это последняя рекомендация Apple, которую можно найти в разделе «О моем Mac» > «Хранилище» > «Управление».

Уменьшить беспорядок просмотрит содержимое вашего Mac и упростит удаление ненужных файлов.
СОВЕТ. Вместо того, чтобы открывать файлы или документы, чтобы увидеть, что вы планируете удалить, выберите файл и нажмите клавишу пробела, чтобы увидеть предварительный просмотр.
Нажмите Просмотр файлов , и вы попадете на панель с вкладками для больших файлов, загрузок, неподдерживаемых приложений, контейнеров и файлового браузера (в зависимости от версии macOS). На самом деле это то же самое представление, которое вы увидите, если щелкнете «Документы» на боковой панели слева.
У нас нет больших файлов на нашем MacBook Pro, но если бы они были, мы бы смогли увидеть их здесь. Вы можете решить, удалять их или нет, на основе предоставленной информации, которая включает в себя время последнего доступа к ним и их размер.
Следующая опция Загрузки . Здесь вы увидите файлы, которые вы загрузили из Интернета.
 Как и в случае с корзиной, рекомендуется время от времени удалять содержимое этой папки, поскольку удивительно, сколько места могут занять несколько загрузок.
Как и в случае с корзиной, рекомендуется время от времени удалять содержимое этой папки, поскольку удивительно, сколько места могут занять несколько загрузок.Чтобы удалить то, что находится в ваших загрузках прямо сейчас, выберите файлы, которые вы хотите удалить, и нажмите «Удалить». Преимущество удаления загрузок таким образом заключается в том, что они не просто перемещаются в корзину. Если вы удаляете файлы непосредственно из папки «Загрузки», вам также потребуется очистить корзину.
Если у вас есть какие-либо неподдерживаемые приложения , вы увидите их в этом разделе. Например, вы можете увидеть здесь старые 32-битные приложения.
Мы пропустим Контейнеры , так как маловероятно, что в этом представлении будет что-то, что можно удалить.
В File Brower вы можете быстро получить доступ к папкам для изображений, рабочего стола, музыки, фильмов, документов и так далее.
Это шаги, которые Apple предлагает, чтобы помочь вам управлять хранилищем, доступным на вашем Mac.
 Теперь мы более подробно остановимся на некоторых других способах экономии места, которых существует множество.
Теперь мы более подробно остановимся на некоторых других способах экономии места, которых существует множество.Сократите свою библиотеку фотографий Mac
Если у вас большая библиотека фотографий, вы можете подумать, что можете сэкономить место, удалив сотни размытых или не очень хороших фотографий. Хотя есть приложения, которые предлагают удалить дубликаты фотографий на вашем Mac (например,
Фотографии Duplicate Cleaner или
Gemini 2 от MacPaw, последний из которых предлагает
удалите дубликаты файлов с вашего Mac.)Однако есть гораздо более простой способ уменьшить количество фотографий на вашем Mac: переместить их в iCloud.
Мы уже касались фотографий выше, когда упомянули, что если вы выберете опцию «Сохранить в iCloud» в разделе «Об этом Mac» > «Хранилище» > «Управление», вы можете хранить свои фотографии в iCloud.
Преимущество использования библиотеки фотографий iCloud заключается в том, что любые фотографии, которые вы загрузите на свой Mac в будущем, также появятся на других ваших устройствах: iPhone, iPad и т.
 д.
д.Наша библиотека фотографий (до включения библиотеки фотографий iCloud) составляла 96 ГБ, мы начали с оплаты 200 ГБ пространства, которое предлагает Apple. Несколько месяцев спустя мы обновились до полных 2 ТБ, так как мы хранили все наши документы, рабочий стол, фотографии и многое другое в iCloud.
С этой настройкой ваша библиотека должна в конечном итоге уменьшиться, поскольку версии ваших изображений с высоким разрешением переключаются на версии с низким разрешением. Но обратите внимание, что вы также получите версии с низким разрешением всех изображений, которые у вас есть на всех ваших устройствах, поэтому вполне возможно, что вы не сэкономите много места.

Имейте в виду, что если вы удалите фотографии с вашего Mac, они также будут удалены из iCloud: iCloud не является способом резервного копирования ваших фотографий, чтобы вы могли удалить их с вашего Mac.
Если вы хотите удалить свою библиотеку фотографий, чтобы освободить место, обратите внимание на наше следующее предложение.
Переместить фотографии на внешнее хранилище
Другой вариант — освободить место на вашем Mac, переместив библиотеку фотографий на внешний жесткий диск. У нас есть отдельная статья, описывающая
как переместить вашу библиотеку фотографий с вашего Mac на внешний диск, но мы суммируем шаги ниже.Переместите свою музыкальную библиотеку
Ваша музыкальная библиотека (iTunes в более ранних версиях macOS) может стать еще одним кандидатом на освобождение места на диске, особенно если много лет назад вы потратили много времени на импорт компакт-дисков. Если в вашей медиатеке iTunes содержится несколько ГБ музыки, у вас есть несколько вариантов.
Вы можете скопировать все это из своего музыкального каталога на внешний жесткий диск и указать на него Music/iTunes из настроек. Это замечательно, если ваш Mac является настольной моделью, но не идеально, если это ноутбук — если только у вас нет
Диск NAS, к которому вы подключаетесь по беспроводной сети. У нас есть отдельный учебник по
У нас есть отдельный учебник по
как перенести медиатеку iTunes на внешний жесткий диск.Другой вариант — платить 21,99 фунтов стерлингов в год за подписку на iTunes Match. Вот
как настроить iTunes Match. Примечание. Если у вас есть подписка на Apple Music, вы получаете все преимущества iTunes Match, а также доступ ко всему каталогу Apple Music. Так что оба вам не нужны.После настройки iTunes Match позволяет получить доступ ко всей музыке из вашей музыкальной библиотеки на серверах Apple, то есть вам вообще не нужно хранить ее локально. Вам нужно будет подключиться к Интернету, чтобы воспроизводить музыку, но в остальном это похоже на использование Music/iTunes с локально сохраненной музыкой.
И, в качестве бонуса, если вы позже решите загрузить свою музыку из iTunes Match, вы получите 256-битные файлы AAC, которые, вероятно, лучшего качества, чем те, которые вы сохранили на своем Mac.
Последний вариант здесь — подписаться на Apple Music, сервис Apple, который за 9,99 фунтов стерлингов в месяц дает вам доступ ко всей его музыкальной библиотеке, поэтому, предполагая, что вся музыка, которая вам нравится, находится в iTunes, вы можете удалить всю свою музыку с вашего Mac.
 и просто транслируйте музыку из Apple Music.
и просто транслируйте музыку из Apple Music.Если позднее вы решите больше не подписываться, вы всегда сможете бесплатно загрузить любые треки, которые вы купили в iTunes Music Store до оформления подписки, но учтите, что если у вас нет iTunes Match, вы выиграете. Вы не сможете самостоятельно загружать треки, которые загрузили в свою библиотеку iTunes, так что пока не выбрасывайте эти компакт-диски.
Удалить ненужные приложения
В Mac > Хранилище > Управление есть возможность удалить неподдерживаемые приложения, но как насчет других приложений, которые вы установили, но не используете и не нуждаетесь?
Удалить приложения на Mac довольно просто — обычно — и мы подробно рассмотрим это здесь:
Как удалить приложения Mac.Однако некоторые приложения macOS имеют настройки (plist) и файлы поддержки приложений, и они могут находиться в нескольких местах на вашем Mac. В этих случаях описанные выше методы не удалят все связанные файлы и библиотеки, связанные с приложением.
Если вы хотите быть абсолютно уверены, что все следы приложения исчезли, вы можете попробовать приложение, которое полностью удаляет приложения.
Некоторые основные приложения содержат деинсталлятор. Например, вы найдете один из них в папке «Дополнительные инструменты» Microsoft Office. Иногда установщик приложения выступает в роли деинсталлятора. Но отсутствие специального деинсталлятора в macOS — серьезное упущение.
К счастью, есть несколько сторонних опций.
AppCleaner (бесплатно,
скачать из Mac App Store здесь),
AppDelete (7,99 долл. США) и
AppZapper (12,95 долл. США) — хороший вариант, как и
CleanMyMac X,
Деинсталлятор и
CleanApp.Еще один совет: убедитесь, что вы закрываете приложения, работающие в фоновом режиме.
 Закрытие приложений, которые были открыты в течение нескольких дней или более, или даже регулярная полная перезагрузка Mac также помогут освободить место на диске.
Закрытие приложений, которые были открыты в течение нескольких дней или более, или даже регулярная полная перезагрузка Mac также помогут освободить место на диске.Приложения создают временные файлы для хранения данных, и чем дольше они работают без выхода, тем больше становятся эти файлы. Когда вы выходите из приложения, файлы кеша удаляются, а место на диске возвращается.
Удалить дубликаты файлов
Выявление и удаление дубликатов файлов — еще один хороший способ освободить место на диске.
Gemini стоит 15,95 фунтов стерлингов в Mac App Store (в США вы можете купить его на
Mac Store за 19,99 долларов США) и позволяет сканировать ваш Mac на наличие дубликатов файлов, чтобы вы могли сбросить одну копию.Сколько драгоценного места на жестком диске занимают дубликаты файлов? В то время как жесткие диски могут становиться больше и дешевле, Apple стремится к более компактным и быстрым SSD-накопителям. Проблема в том, что они имеют меньшие возможности, поэтому необходим более высокий уровень дисциплины регистрации.

Существует ряд причин, по которым вы получаете так много файлов-дубликатов. Когда вы добавляете песни в iTunes, если в настройках установлен флажок «Копировать файлы в папку iTunes Media при добавлении в библиотеку», вы сохраняете оригинал. Мгновенное дублирование. Пара тысяч высококачественных песен, и это до 10 Гб потраченного впустую места на жестком диске. И это не включает дубликаты в iTunes.
Если вы используете Apple Mail, помните, что все вложения находятся в собственной папке загрузки Mail. Это может быть еще одним источником дублирования.
В более универсальных приложениях используются различные стратегии и критерии для поиска дубликатов и предоставления вам контроля над тем, от каких из них следует избавиться. Посмотри на
Прибраться (29,99 долларов США) или
Синглайзер (9,99 фунтов стерлингов / 9,99 долларов США)
в Mac App Store).macOS поддерживает целый ряд языков и локализована для более чем 25 языков, каждый из которых автоматически включается во время установки.
 Перейдите в «Системные настройки» > «Язык и регион»; здесь языки можно расположить в предпочтительном порядке, что упрощает переключение между ними.
Перейдите в «Системные настройки» > «Язык и регион»; здесь языки можно расположить в предпочтительном порядке, что упрощает переключение между ними.Многие основные приложения также поддерживают несколько языков, используя порядок из «Язык и текст», чтобы выбрать один из них, если приложение не поддерживает ваш основной язык. Проблема в том, что если вы хотите использовать только один или два языка, macOS и многие ваши приложения раздуты вместе со всеми остальными.
Если вы хотите удалить дополнительные языковые файлы, которые, как вы знаете, вам не понадобятся, перейдите в папку «Ресурсы» и найдите папки, оканчивающиеся на .lproj. Каждая из этих папок будет содержать языковой файл. Вы должны без проблем удалить эти папки.
Удаление нежелательного кода
Избавление от нежелательного кода — еще одно упражнение по экономии места на диске.
Одноязычный (требуется пожертвование) позволяет удалить определенные архитектуры из macOS вместе с определенными языками.
 Хотя он может освободить огромное пространство на жестком диске, он также может привести к тому, что ваш Mac перестанет загружаться, если вы не будете осторожны. Используйте с осторожностью.
Хотя он может освободить огромное пространство на жестком диске, он также может привести к тому, что ваш Mac перестанет загружаться, если вы не будете осторожны. Используйте с осторожностью.Использовать облачное хранилище
Мы уже обсуждали iCloud, но есть и другие варианты облачного хранилища.
Облачные хранилища отлично подходят для удаленного доступа к файлам, но они также могут занимать место на вашем Mac. Оба
Дропбокс и
OneDrive, например, по умолчанию синхронизирует все, что вы храните в них, с вашим Mac — при условии, что вы установили приложение Dropbox/OneDrive.Если у вас есть только 2 ГБ хранилища по умолчанию, доступное бесплатно в Dropbox, это не слишком большая проблема. Но Microsoft бесплатно предоставляет подписчикам Office 365 1 ТБ места, поэтому, если вы используете его для хранения большого количества файлов, вам может очень быстро не хватить места на диске. То же самое верно, если вы платите за дополнительное место в Dropbox.
Однако в обоих случаях вы можете синхронизировать только указанные вами файлы и папки.

В Dropbox щелкните элемент строки меню, затем щелкните шестеренку, а затем «Настройки». Перейдите на вкладку «Учетная запись», затем нажмите «Изменить настройки». Теперь снимите флажки с файлов и папок, которые вы не хотите синхронизировать с вашим Mac.
В OneDrive щелкните элемент строки меню, затем «Настройки». Нажмите «Выбрать папки», затем «Выбрать папки», затем «Выбрать папки для синхронизации». Снимите флажки с папок или щелкните стрелку расширения, чтобы получить доступ к отдельным файлам, и снимите с них флажки.
В качестве альтернативы можно было бы подписаться на дополнительное хранилище iCloud, как мы упоминали ранее.
Архив или резервная копия
Вы можете подумать, что мне нужно место, но я не хочу ничего удалять! Если вы действительно пресловутая белка данных, вот несколько простых советов:
Архивируйте любые файлы, которые вам вряд ли понадобятся регулярно. Удерживая нажатой клавишу Ctrl, щелкните папку и выберите параметр сжатия.
 (Здесь больше информации о
(Здесь больше информации о
как заархивировать файлы Mac.) Сэкономленное пространство будет варьироваться в зависимости от типа архивируемого файла: например, файлы JPEG и DMG вряд ли будут сильно сжаты. После создания архивы могут оставаться на вашем Mac или сохраняться на внешнем диске.Наконец, если вы принимаете решение удалить файлы или папки, всегда
сначала сделайте их резервную копию.Как освободить место на вашем Mac
Освобождение места на вашем Mac может быть утомительной задачей, но это важно для обеспечения бесперебойной и быстрой работы вашего компьютера.
 Регулярное выполнение этого поможет уменьшить беспорядок и (надеюсь) предотвратить марафонский сеанс удаления старых файлов, когда у вас почти или полностью закончилось место.
Регулярное выполнение этого поможет уменьшить беспорядок и (надеюсь) предотвратить марафонский сеанс удаления старых файлов, когда у вас почти или полностью закончилось место.Существует несколько способов освободить место на вашем Mac: от очистки папки «Загрузки» до использования бесплатного или платного приложения для расхламления. Вот что вам нужно знать.
Как вручную освободить место на Mac
В этом разделе мы рассмотрим некоторые основные способы освобождения места на вашем Mac, от ручного удаления файлов до их архивирования.
Удаление файлов и приложений
Просмотрите файлы и приложения на компьютере и посмотрите, есть ли что-нибудь, что можно удалить, особенно большие файлы, такие как видео или изображения высокого разрешения. Например, если вы часто делаете несколько фотографий одного и того же объекта, чтобы получить лучший снимок, удаление ненужных дубликатов — хорошее место для начала.
Чтобы удалить файл или приложение, щелкните правой кнопкой мыши значок приложения или имя файла, затем нажмите Переместить в корзину .

Удаленные файлы сохраняются в вашей корзине.
Эбигейл Абесамис Демарест
Когда вы удаляете файлы вручную, убедитесь, что вы также очищаете корзину, чтобы убедиться, что вы действительно очищаете место, а не просто перемещаете вещи из одного места в другое. Чтобы очистить корзину, щелкните правой кнопкой мыши значок корзины , затем щелкните Очистить корзину .
ZIP-файлы
Для больших файлов или папок, которые вы не хотите удалять, вы можете заархивировать эти файлы, чтобы сэкономить место, не удаляя их. Архивирование сжимает файлы, чтобы они занимали меньше места.

Чтобы получить доступ к заархивированному файлу, дважды щелкните его, чтобы разархивировать.
Эбигейл Абесамис Демарест
Очистить временные файлы
Удаление временных файлов — еще один способ освободить место на вашем Mac, но большинство из них в конечном итоге вернутся на ваш Mac, когда вы продолжите его использовать. Временные файлы занимают место на жестком диске вашего Mac, и обычно они вам не нужны.
Чтобы найти временные файлы, щелкните вкладку Перейти в Finder. Выберите Перейти к папке , введите ~/Library/Caches , затем нажмите Перейти .
 Это приведет вас к папке Caches. Чтобы удалить файлы в папке, щелкните правой кнопкой мыши файлы, которые вы хотите удалить, затем нажмите Переместить в корзину . Такое приложение, как CleanMyMac, также может найти и удалить эти временные файлы.
Это приведет вас к папке Caches. Чтобы удалить файлы в папке, щелкните правой кнопкой мыши файлы, которые вы хотите удалить, затем нажмите Переместить в корзину . Такое приложение, как CleanMyMac, также может найти и удалить эти временные файлы.Используйте Finder для поиска и удаления временных файлов.
Эбигейл Абесамис Демарест
Удалить языковые файлы
Многие приложения Mac поддерживают различные языки и поэтому поставляются с языковыми файлами. Чтобы удалить языковые файлы, которые вам не нужны (поскольку вы, вероятно, используете только один язык на своем Mac), используйте приложение, такое как CleanMyMac или Monolingual.

Очистите папку «Загрузки»
От старых рабочих презентаций до меню ресторана, которые загружаются автоматически без вашего ведома, папка «Загрузки» — еще одно место, где можно найти ненужные файлы для удаления. В Finder нажмите Перейдите на вкладку , затем Загрузки , чтобы открыть папку «Загрузки». Чтобы удалить файлы в папке, щелкните правой кнопкой мыши файл, который хотите удалить, затем выберите Переместить в корзину .
Папка «Загрузки» — еще одно хорошее место для поиска и удаления ненужных файлов.
Эбигейл Абесамис Демарест
Также может быть полезно сохранить ярлык папки «Загрузки» в Dock, чтобы он был легко доступен.
 Для этого просто перетащите папку «Загрузки» из Finder в док-станцию.
Для этого просто перетащите папку «Загрузки» из Finder в док-станцию.Хранение файлов в iCloud
Хранение контента в iCloud, облачной службе хранения Apple, помогает сэкономить место на компьютере, сохраняя при этом легкий доступ к файлам. При сохранении файлов в iCloud вы можете выбрать один из трех вариантов:
Обратите внимание, что пользователям Apple автоматически предоставляется 5 ГБ дискового пространства бесплатно, но если вам нужно больше, вы можете купить дополнительное хранилище iCloud за ежемесячную плату, начиная с 50 ГБ за 0,99 доллара США в месяц.
Чтобы сохранить файлы в iCloud, выполните следующие действия:
1. Щелкните значок Apple в левом верхнем углу экрана. Выберите Об этом Mac .
2. Щелкните вкладку Хранилище , затем выберите Управление.
3. Нажмите Сохранить в iCloud.
В этом окне есть ярлыки для нескольких вариантов очистки места для хранения.

Эбигейл Абесамис Демарест
4. Во всплывающем меню установите флажки, соответствующие типам файлов, которые вы хотите хранить в iCloud. Когда вы закончите, нажмите Store в iCloud .
Выберите один из трех вариантов, чтобы включить хранилище iCloud.
Эбигейл Абесамис Демарест
Сторонние приложения для освобождения места на вашем Mac
Ознакомьтесь с этими популярными приложениями, которые помогут вам освободить место на вашем Mac:
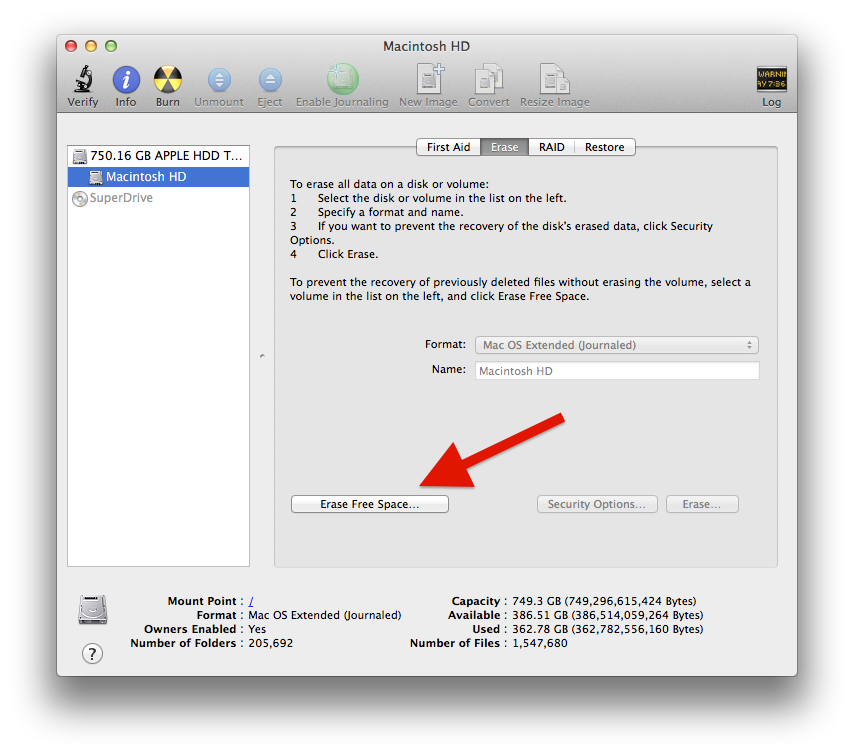 Если резервные копии не отображаются, введите %USERPROFILE%.
Если резервные копии не отображаются, введите %USERPROFILE%.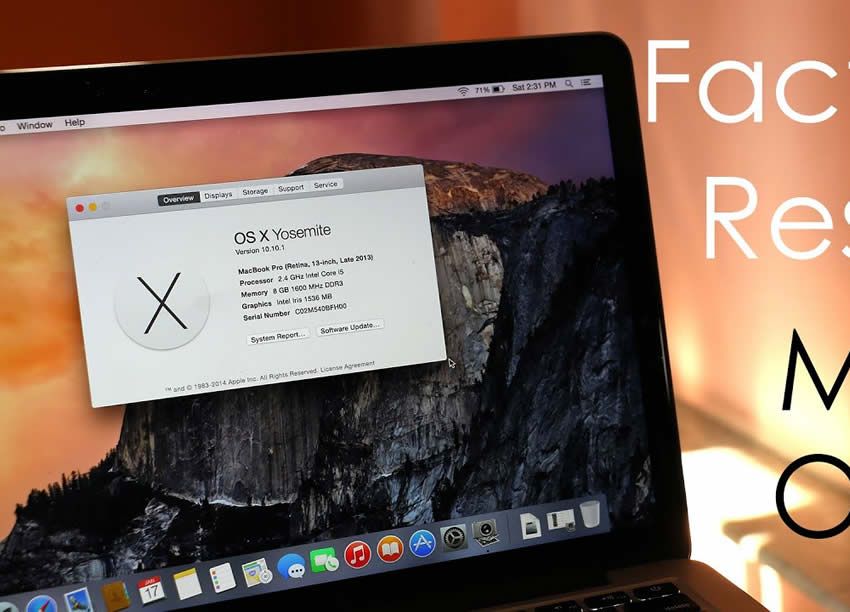 Очистите папку загрузок
Очистите папку загрузок
 Поскольку фильмы, особенно в формате HD, представляют собой файлы чрезвычайно большого размера, это поможет избежать нехватки места на вашем Mac. Вы, конечно, можете загрузить их снова в любое время, если приобрели.
Поскольку фильмы, особенно в формате HD, представляют собой файлы чрезвычайно большого размера, это поможет избежать нехватки места на вашем Mac. Вы, конечно, можете загрузить их снова в любое время, если приобрели. Помимо очистки ненужных и кэшированных файлов, это также поможет вам быстро найти и удалить повторяющиеся данные. Он может даже найти похожие, но не идентичные фотографии. Кроме того, он предлагает антивирус в реальном времени, блокировку рекламы, инструменты оптимизации и многое другое.
Помимо очистки ненужных и кэшированных файлов, это также поможет вам быстро найти и удалить повторяющиеся данные. Он может даже найти похожие, но не идентичные фотографии. Кроме того, он предлагает антивирус в реальном времени, блокировку рекламы, инструменты оптимизации и многое другое. 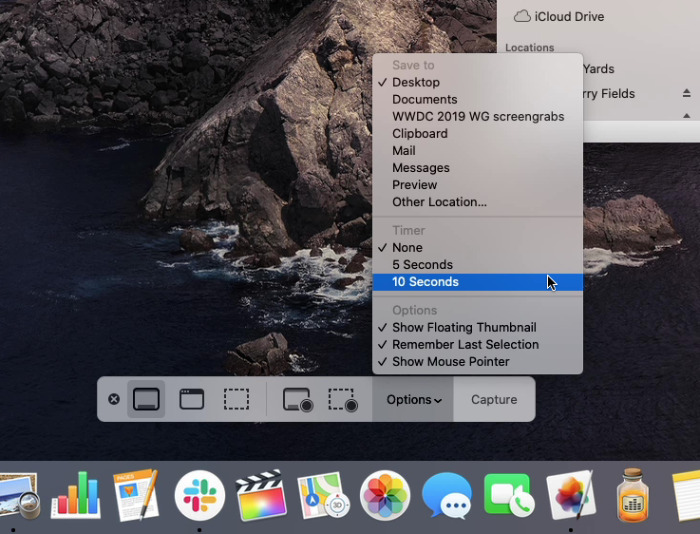 Поиск и удаление дубликатов файлов
Поиск и удаление дубликатов файлов 
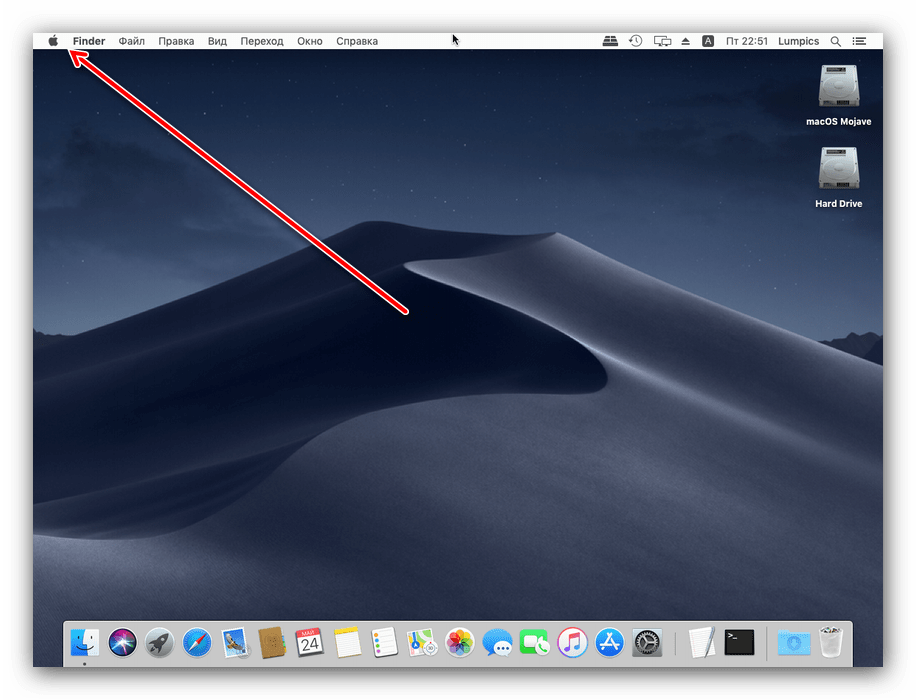
 Удалите неиспользуемые языковые файлы
Удалите неиспользуемые языковые файлы 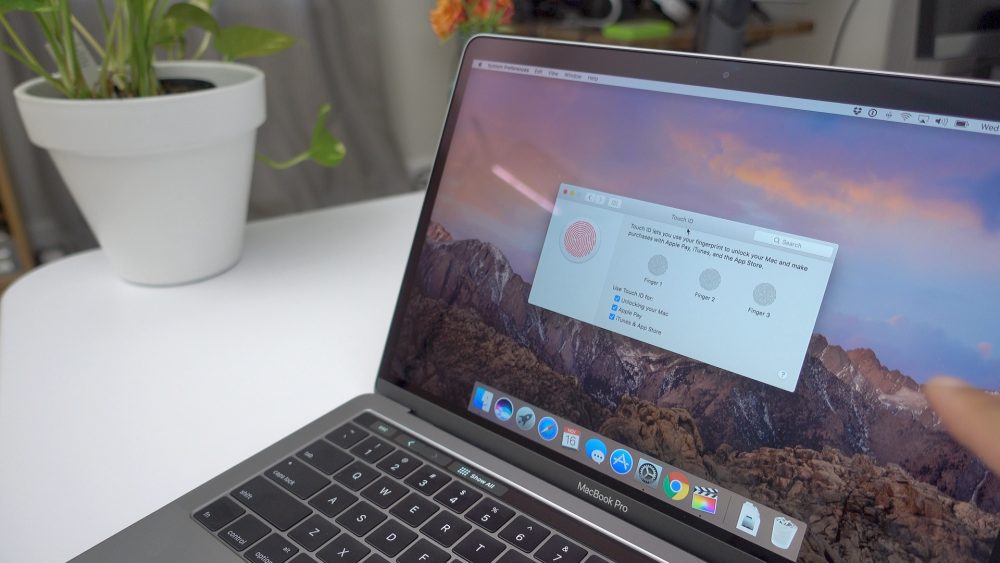 lproj , кроме тех, которые вам нужны. Обратите внимание, что файлы локализации для английского и испанского языков: en.lproj и es.lproj
lproj , кроме тех, которые вам нужны. Обратите внимание, что файлы локализации для английского и испанского языков: en.lproj и es.lproj  Если вы используете macOS Mojave или более позднюю версию, щелкните в любом месте рабочего стола и выберите «Использовать стеки» в открывшемся окне. Всего за два клика вам удастся значительно уменьшить беспорядок. Теперь ваши файлы аккуратно сложены и отсортированы по категориям. При необходимости вы можете удалить их все сразу, потенциально освободив сотни мегабайт дискового пространства.
Если вы используете macOS Mojave или более позднюю версию, щелкните в любом месте рабочего стола и выберите «Использовать стеки» в открывшемся окне. Всего за два клика вам удастся значительно уменьшить беспорядок. Теперь ваши файлы аккуратно сложены и отсортированы по категориям. При необходимости вы можете удалить их все сразу, потенциально освободив сотни мегабайт дискового пространства. Вы знаете, те надоедливые рекламные сообщения, которые компании регулярно отправляют вам.
Вы знаете, те надоедливые рекламные сообщения, которые компании регулярно отправляют вам.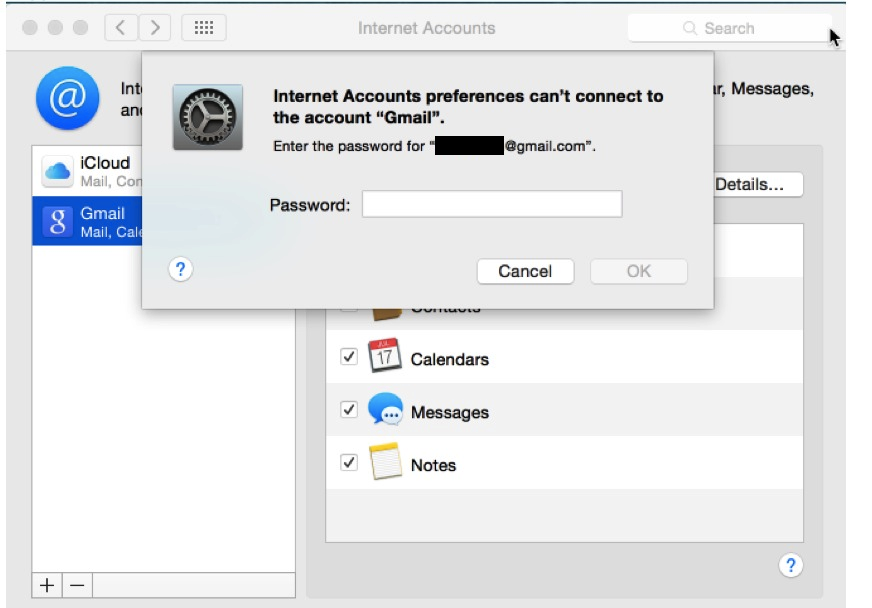 Угадайте, сколько места на диске вы сможете восстановить, если поможете им уйти: десятки гигабайт.
Угадайте, сколько места на диске вы сможете восстановить, если поможете им уйти: десятки гигабайт.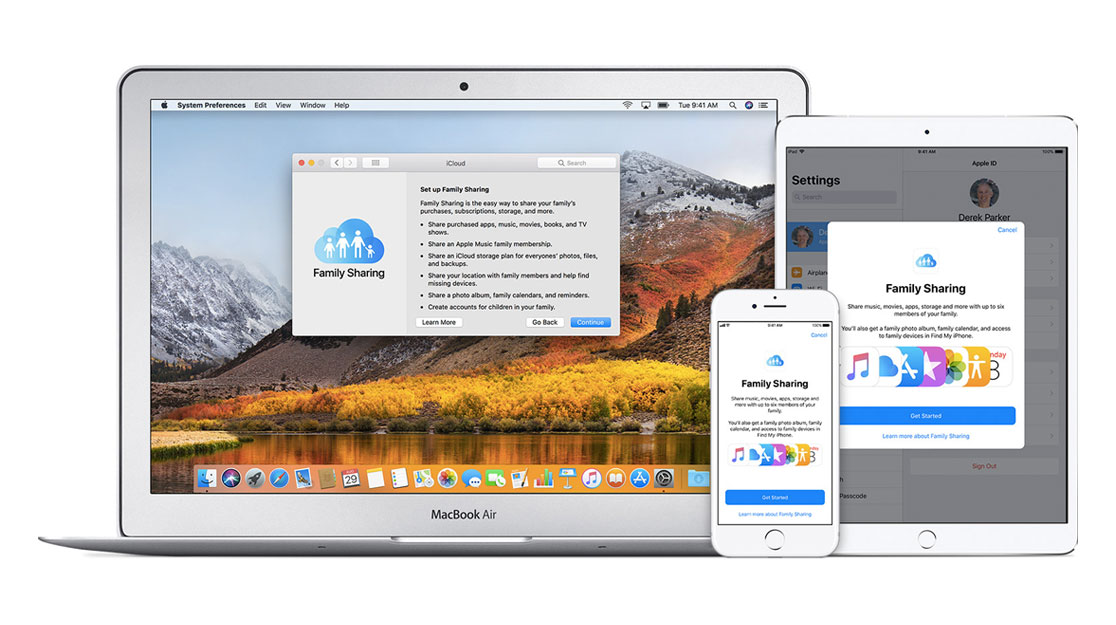


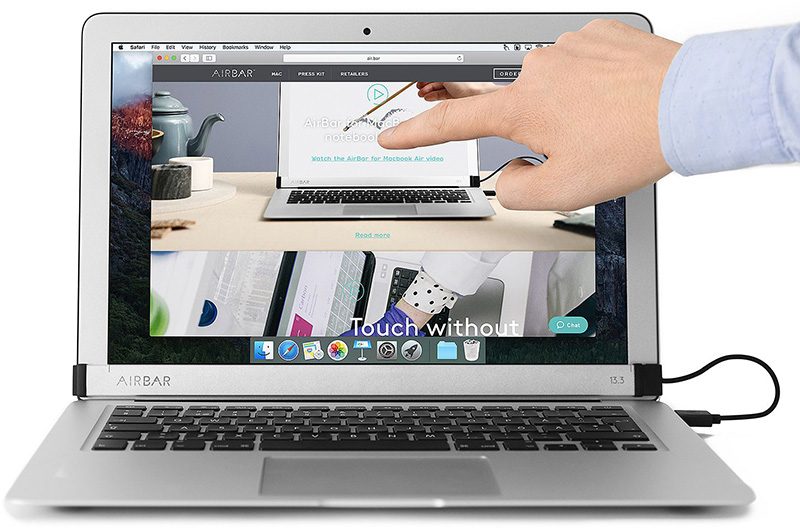 Теперь нажмите Command-F, чтобы открыть новое окно поиска. Щелкните раскрывающийся список рядом с «Вид» и выберите «Другое». Прокрутите вниз, пока не увидите «Размер файла», и установите флажок рядом с ним. Нажмите «ОК». Теперь в следующем раскрывающемся списке выберите «больше чем». Измените размер файла на МБ и введите 100 в поле, кроме этого. Теперь выберите все, что вам не нужно, размером более 100 МБ, и выберите «Переместить в корзину/корзину».
Теперь нажмите Command-F, чтобы открыть новое окно поиска. Щелкните раскрывающийся список рядом с «Вид» и выберите «Другое». Прокрутите вниз, пока не увидите «Размер файла», и установите флажок рядом с ним. Нажмите «ОК». Теперь в следующем раскрывающемся списке выберите «больше чем». Измените размер файла на МБ и введите 100 в поле, кроме этого. Теперь выберите все, что вам не нужно, размером более 100 МБ, и выберите «Переместить в корзину/корзину».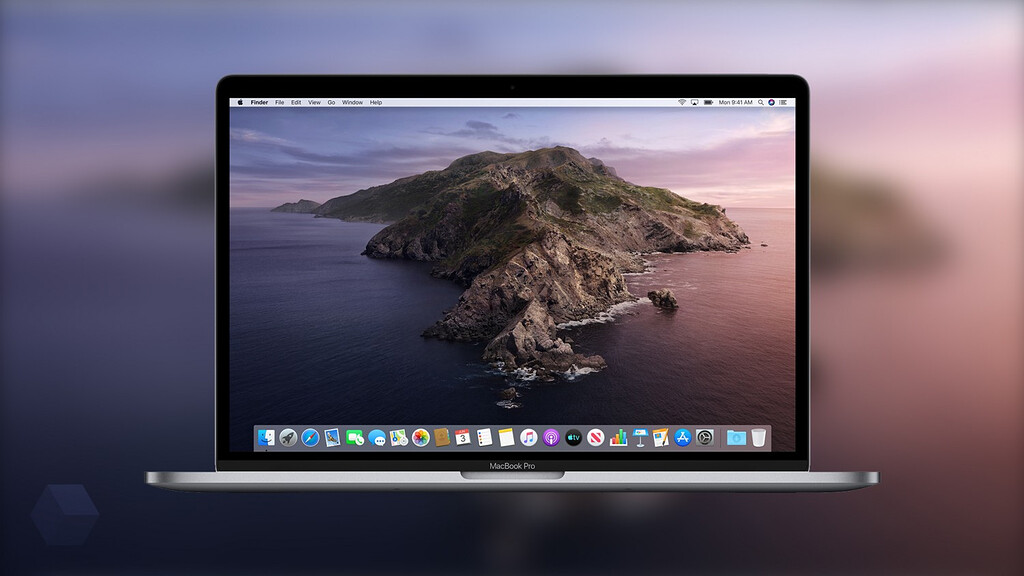 Или отсортируйте по типу, чтобы быстро найти все скриншоты (которые будут файлами PNG). Выберите те, которые вы хотите удалить, и выберите «Переместить в корзину/корзину».
Или отсортируйте по типу, чтобы быстро найти все скриншоты (которые будут файлами PNG). Выберите те, которые вы хотите удалить, и выберите «Переместить в корзину/корзину».
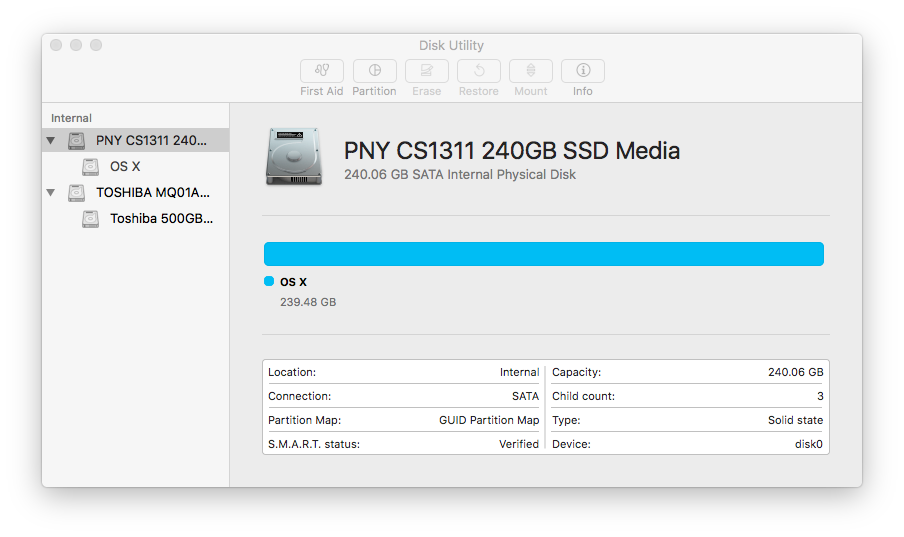
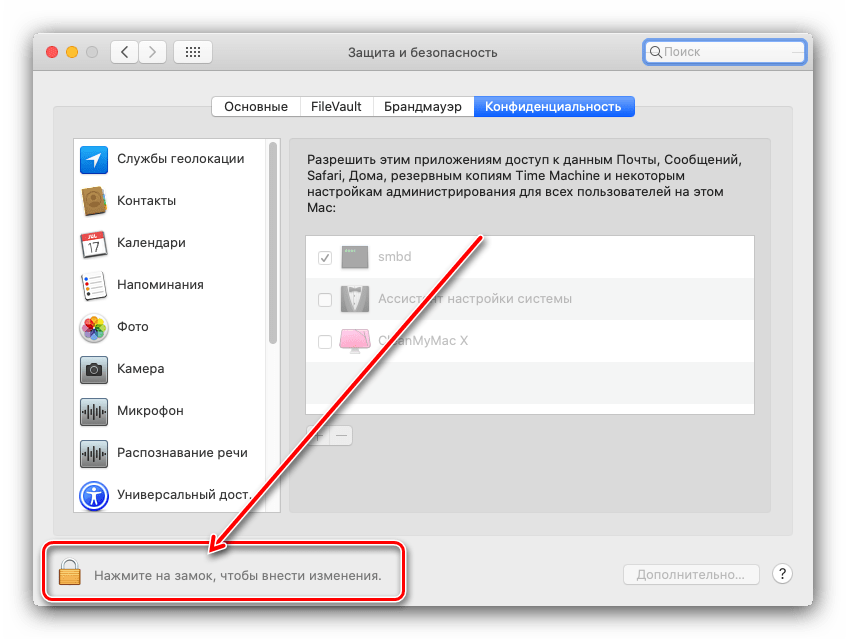 Вам может быть интересно, можете ли вы удалить Другое. Это не то, что вы можете сделать легко — и не должны. Мы объясняем
Вам может быть интересно, можете ли вы удалить Другое. Это не то, что вы можете сделать легко — и не должны. Мы объясняем
 Читать:
Читать: Читать
Читать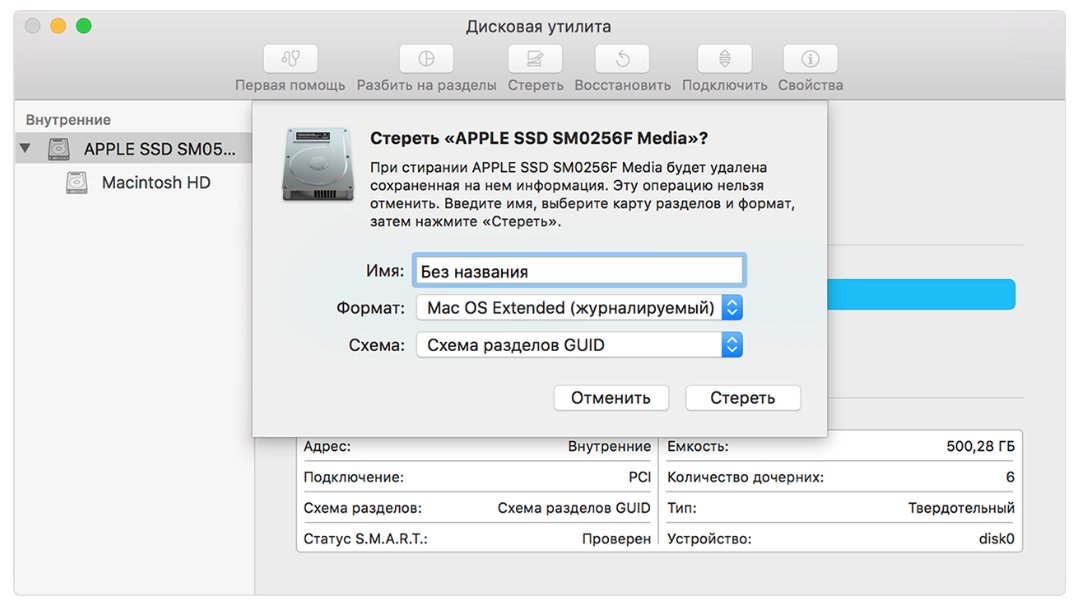
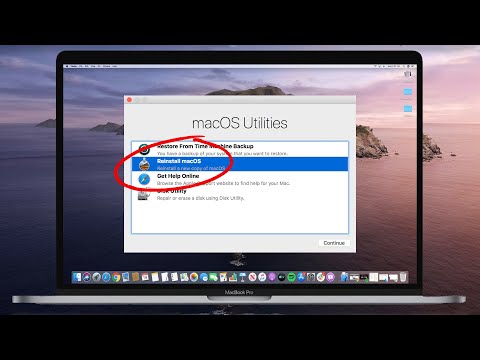
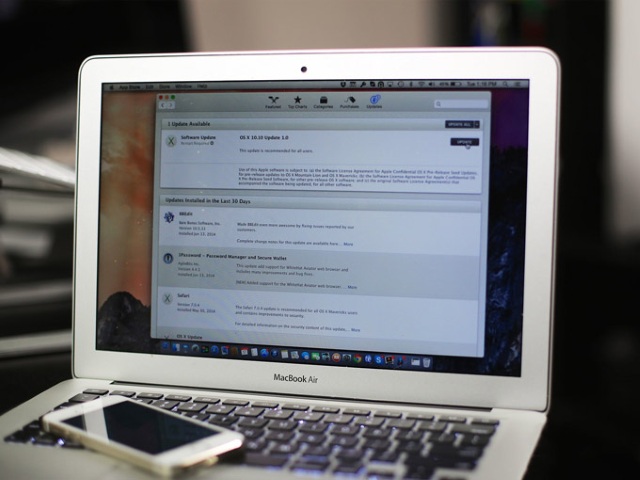
 Как и в случае с корзиной, рекомендуется время от времени удалять содержимое этой папки, поскольку удивительно, сколько места могут занять несколько загрузок.
Как и в случае с корзиной, рекомендуется время от времени удалять содержимое этой папки, поскольку удивительно, сколько места могут занять несколько загрузок. Теперь мы более подробно остановимся на некоторых других способах экономии места, которых существует множество.
Теперь мы более подробно остановимся на некоторых других способах экономии места, которых существует множество.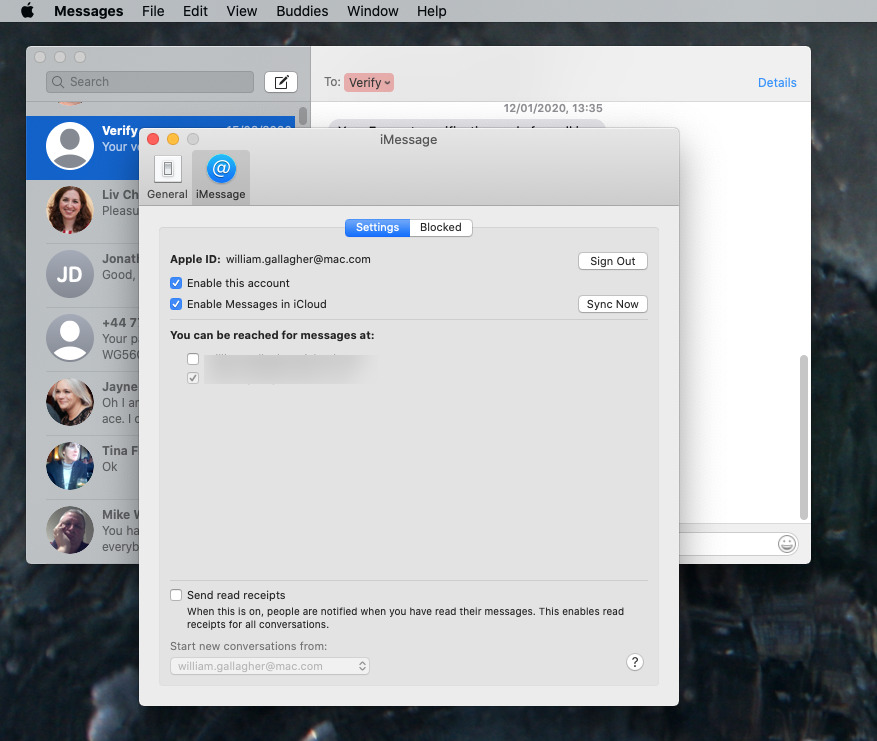 д.
д.

 У нас есть отдельный учебник по
У нас есть отдельный учебник по и просто транслируйте музыку из Apple Music.
и просто транслируйте музыку из Apple Music. Нажмите на x, чтобы удалить его.
Нажмите на x, чтобы удалить его. Закрытие приложений, которые были открыты в течение нескольких дней или более, или даже регулярная полная перезагрузка Mac также помогут освободить место на диске.
Закрытие приложений, которые были открыты в течение нескольких дней или более, или даже регулярная полная перезагрузка Mac также помогут освободить место на диске.
 Перейдите в «Системные настройки» > «Язык и регион»; здесь языки можно расположить в предпочтительном порядке, что упрощает переключение между ними.
Перейдите в «Системные настройки» > «Язык и регион»; здесь языки можно расположить в предпочтительном порядке, что упрощает переключение между ними. Хотя он может освободить огромное пространство на жестком диске, он также может привести к тому, что ваш Mac перестанет загружаться, если вы не будете осторожны. Используйте с осторожностью.
Хотя он может освободить огромное пространство на жестком диске, он также может привести к тому, что ваш Mac перестанет загружаться, если вы не будете осторожны. Используйте с осторожностью.
 (Здесь больше информации о
(Здесь больше информации о Регулярное выполнение этого поможет уменьшить беспорядок и (надеюсь) предотвратить марафонский сеанс удаления старых файлов, когда у вас почти или полностью закончилось место.
Регулярное выполнение этого поможет уменьшить беспорядок и (надеюсь) предотвратить марафонский сеанс удаления старых файлов, когда у вас почти или полностью закончилось место.
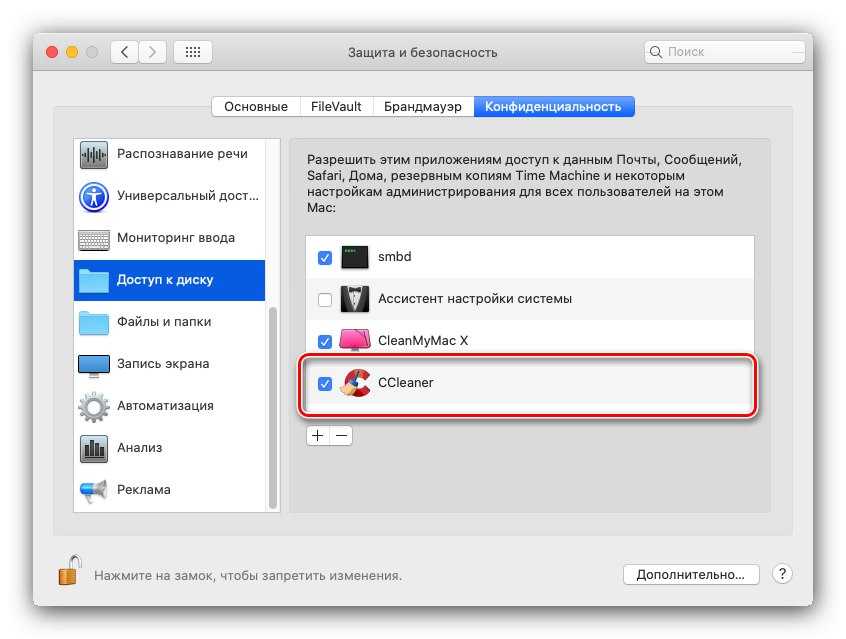
 Это приведет вас к папке Caches. Чтобы удалить файлы в папке, щелкните правой кнопкой мыши файлы, которые вы хотите удалить, затем нажмите Переместить в корзину . Такое приложение, как CleanMyMac, также может найти и удалить эти временные файлы.
Это приведет вас к папке Caches. Чтобы удалить файлы в папке, щелкните правой кнопкой мыши файлы, которые вы хотите удалить, затем нажмите Переместить в корзину . Такое приложение, как CleanMyMac, также может найти и удалить эти временные файлы.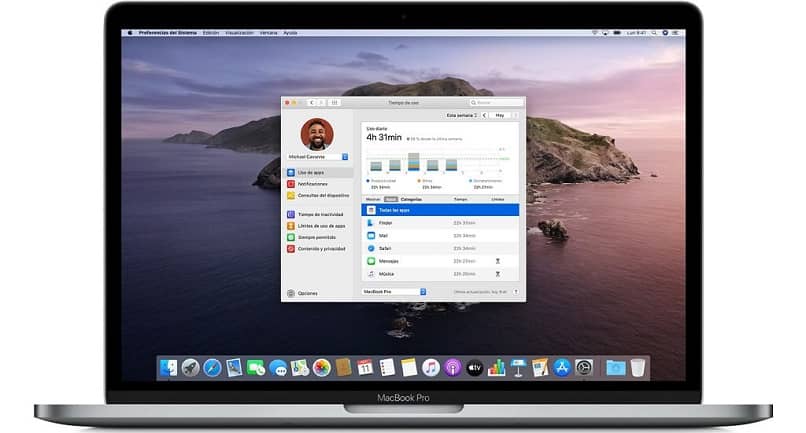
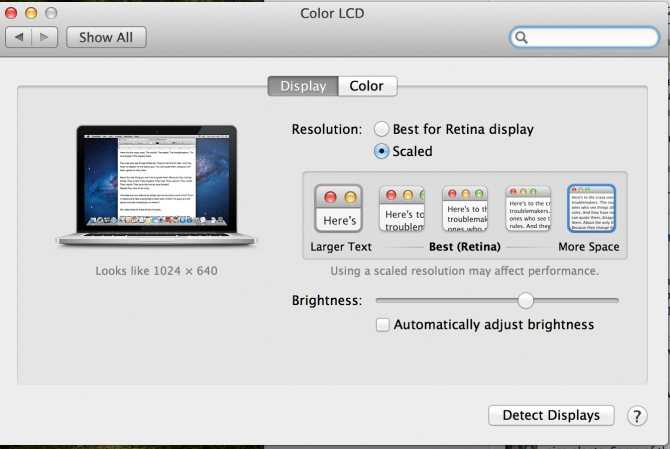 Для этого просто перетащите папку «Загрузки» из Finder в док-станцию.
Для этого просто перетащите папку «Загрузки» из Finder в док-станцию. Чтобы загрузить исходную версию фото или видео, просто щелкните по нему, чтобы открыть файл.
Чтобы загрузить исходную версию фото или видео, просто щелкните по нему, чтобы открыть файл.
 Он удаляет ненужные файлы и беспорядок в таких приложениях, как iTunes, Mail и Photos. Есть бесплатная версия и платная версия. Бесплатная пробная версия удаляет до 500 МБ ненужных файлов, после чего вам нужно будет перейти на подписку, которая разблокирует все функции приложения.
Он удаляет ненужные файлы и беспорядок в таких приложениях, как iTunes, Mail и Photos. Есть бесплатная версия и платная версия. Бесплатная пробная версия удаляет до 500 МБ ненужных файлов, после чего вам нужно будет перейти на подписку, которая разблокирует все функции приложения.