Содержание
Как добавить второй монитор к вашему MacBook
Вот как добавить второй монитор к вашему MacBook Pro, MacBook Air или MacBook. Все это отличные портативные компьютеры, и когда вы находитесь в офисе или дома, вы можете повысить свою производительность с помощью второго дисплея.
Вы можете легко добавить к MacBook монитор, чтобы освободить место для работы. Это работает со всеми размерами экранов MacBook, MacBook Air и MacBook Pro, и это отличная работа после обновления дома. С монитором вам будет проще выполнять несколько задач одновременно, смотреть видео, работать с большими электронными таблицами и сравнивать документы.
Если у вас есть место, вам следует подумать о добавлении монитора к MacBook. Это упрощает одновременную работу с двумя окнами или приложениями, а также вы можете увеличить размер текста, если у вас есть проблемы с отображением или чтением экрана.
Вы также можете добавить к MacBook Pro внешнюю клавиатуру и мышь, чтобы превратить его в настольную рабочую станцию, к которой вам просто нужно подключить MacBook. Вы можете подключить монитор напрямую к MacBook Pro или купить Док-станция MacBook Pro. В некоторых случаях вам понадобится переходник.
Вы можете подключить монитор напрямую к MacBook Pro или купить Док-станция MacBook Pro. В некоторых случаях вам понадобится переходник.
Вот как добавить второй монитор к вашему MacBook. Плюс посмотрите, что вам нужно и что искать в мониторе.
Что искать в мониторе MacBook или MacBook Pro
Если у вас уже есть монитор, есть большая вероятность, что вы сможете подключить его к своему MacBook или MacBook Pro с помощью адаптера и начать им пользоваться. Если вы покупаете новый монитор, следует учесть некоторые моменты.
С легкостью добавьте монитор на свой MacBook или MacBook Pro.
Выясните, какого размера вам нужен монитор, нужен ли вам широкоформатный монитор и какое разрешение вам нужно.
Как минимум, вам понадобится монитор с разрешением 1920 x 1080 пикселей. Это также известно как HD, и этого достаточно для многих пользователей. Тем не менее, стоит посмотреть на 4K или широкоформатный монитор.
Мониторы QHD, QHD + и 4K — отличные варианты, и вы увидите различные разрешения при покупке. Лично я предпочитаю изогнутый широкоформатный монитор, и мне не нужно, чтобы он был 4K, но если деньги не имеют значения, вы можете перейти на 4K или 5K в широком диапазоне размеров.
Лично я предпочитаю изогнутый широкоформатный монитор, и мне не нужно, чтобы он был 4K, но если деньги не имеют значения, вы можете перейти на 4K или 5K в широком диапазоне размеров.
Большинство мониторов теперь предлагают HDMI, DisplayPort или Mini DisplayPort, а также подключение DVI или VGA. Некоторые поставляются с разъемом USB C. Вышеуказанная модель может подключаться напрямую к MacBook Pro через порт USB C.
Как подключить второй монитор к вашему MacBook или MacBook Pro
Поставив монитор на стол или в офис, вы можете подключить его к MacBook.
Если вы используете MacBook Pro 2015 года выпуска или старше, вы можете подключить кабель HDMI от компьютера напрямую к монитору. Если у вас есть новый MacBook Pro с USB C или 12-дюймовый MacBook, вам понадобится USB C в HDMI или USB C к DisplayPort адаптер. MacBook Air требует адаптер mini DisplayPort-HDMI.
На более старом MacBook Pro у вас есть два варианта: HDMI или Mini DisplayPort / Thunderbolt. Как упоминалось ранее, если ваш монитор имеет DVI, вы можете получить адаптер Apple Mini DisplayPort-DVI. Если в вашем мониторе есть HDMI, вы можете подключить кабель HDMI напрямую.
Если в вашем мониторе есть HDMI, вы можете подключить кабель HDMI напрямую.
Если у вас MacBook Air, единственный вариант — Mini DisplayPort / Thunderbolt. С учетом сказанного вам понадобится либо вышеуказанный адаптер, либо Адаптер Mini DisplayPort — HDMI.
С 12-дюймовым MacBook или новым MacBook Pro это немного сложнее, но для подключения к нему монитора DVI вам понадобится Переходник с DVI на HDMI, а также Адаптер USB-C. Или, если вы используете HDMI, вы можете просто получить адаптер USB-C. Чем больше портов, тем меньше у вас вариантов, тем сложнее становится, но выход есть всегда.
Теперь, когда вы подключили монитор к MacBook и включили его, MacBook автоматически обнаружит добавленный дисплей. Вам просто нужно настроить его так, как вы хотите, открыв и нажав.
Отсюда наиболее важные настройки находятся на вкладке вверху. Здесь вы можете указать, какой монитор будет вашим основным дисплеем. Для этого просто щелкните и перетащите миниатюрную строку меню и поместите ее на монитор, который вы хотите использовать в качестве основного дисплея.
Вы также можете щелкнуть и перетащить весь монитор, чтобы переместить его и настроить работу рабочего стола. Мой второй монитор находится на уровне глаз, в то время как мой MacBook находится на моем столе, поэтому я установил основной монитор в качестве второго монитора.
Оттуда вы можете начать использовать свой второй монитор. Вы можете перетаскивать приложения с одного монитора на другой, и вы можете использовать такое приложение, как Магнит чтобы перемещать их с помощью сочетаний клавиш.
MacBook автоматически обнаружит ваш монитор, когда вы его подключите, а macOS запомнит размеры окон и на втором мониторе. При отключении от сети все окна переходят на ваш MacBook.
Последнее обновление 31.12.2021. Этот пост может содержать партнерские ссылки. Щелкните здесь, чтобы ознакомиться с нашей политикой раскрытия информации для получения более подробной информации. Изображения через Amazon API
как подключить, настроить и использовать?
Опубликовано: Рубрика: FAQАвтор: Bestov Vladimir
Иногда пользователю необходимо подключить дополнительный монитор к компьютеру MacBook Pro. Например, для комфортного просмотра фильмов, обработки графики. Подключение происходит при помощи специальных проводов. В первую очередь, необходимо выяснить, какие кабеля поддерживает Mac и монитор. Смогут ли они работать между собой.
Содержание
- Виды портов разъемов для подключения на Macbook Pro
- Виды разъемов для монитора или телевизора
- Подготовка к подключению MacBook Pro к дополнительному монитору
- Режимы работы дополнительного дисплея на Macbook
- Режим рабочего стола
- Видеоповтор
- AirPlay
Виды портов разъемов для подключения на Macbook Pro
Виды портов и разъемов на Macbook Pro:
- В компьютерах Mac, выпущенных до 2015 года, для подключения дополнительного монитора можно было воспользоваться портом Mini DisplayPort. При этом необходимо использовать специальный адаптер.

- В более поздних моделях Mac используется только порт USB-C. В некоторых случаях необходимо подключить адаптер, но есть варианты, когда переходник не требуется.
Виды разъемов для монитора или телевизора
- HDMI — привычный для многих пользователей разъем, но на компьютерах Mac есть ограничения. При использовании этого разъема, частота изображения будет всего 30 Гц. Поэтому картинка будет казаться плавающей и размытой.
- DisplayPort – в этом случае будет выдавать картинку с частотой 60 ГЦ.
- VGA – используется с адаптером USB-C/VGA или Mini DisplayPort — VGA. Подходит для Mac 2015 года и выше.
- DVI – это разъем на цифровых мониторах от компании Apple. Используется с кабелем Mini DisplayPort — двухканальный DVI, Mini DisplayPort — одноканальный DVI.
Подготовка к подключению MacBook Pro к дополнительному монитору
- Для начала необходимо выяснить, какие порты есть на Mac и можно ли с их помощью напрямую подключить монитор или необходимо использовать адаптер.

- Если требуется подключить одновременно несколько дисплеев, то стоит проверить, сколько экранов можно подключить к ПК пользователя. Для этого следует зайти на компьютере в меню «Apple», далее перейти в раздел «Об этом Mac», затем выбрать пункт «Поддержка» и перейти в «Спецификации».
- После этих действий откроется страница, на которой можно прочитать всю информацию о подключении.
- Далее остается только присоединить необходимые провода и настроить изображение.
Режимы работы дополнительного дисплея на Macbook
Существует 3 варианта использования дополнительного монитора.
Режим рабочего стола
Используется для увеличения рабочего места на дисплее. Информация будет одновременно отображаться на обоих экранах.
Для настройки необходимо:
- Войти в «Apple» — «Системные настройки» — «Мониторы».

- Войти в «Расположение» и отключить галочку напротив строки «Включить видеоповтор мониторов».
Видеоповтор
Этот режим подходит для просмотра фильмов на дополнительном дисплее, показа презентаций. Работать, таким образом, будет не очень комфортно.
Для подключения этого режима необходимо:
- Войти в «Расположение» (полный путь описан выше).
- Поставить галочку «Включить видеоповтор мониторов».
Фото: Режим «Видеоповтор»
AirPlay
Эта функция подойдет пользователям, которые решили использовать телевизор, как дополнительный дисплей. При помощи AirPlay можно вывести картинку на экран телевизора. Для этого необходимо войти в меню «Apple» — «Мониторы». Есть 2 варианта использования телевизора:
- Режим видеоповтора – необходимо выбрать пункт «Видеоповтор встроенного дисплея».
- Чтобы сделать телевизор отдельным экраном, следует выбрать пункт «Использовать как отдельный дисплей».
Внимание! Во всех вариантах при настройке дополнительного монитора для MacBook Pro и режима его работы второй монитор или телевизор должен быть включен.

Роман Владимиров, эксперт по товарам Apple, менеджер компании pedant.ru. Консультант сайта appleiwatch.name, соавтор статей. Работает с продукцией Apple более 10 лет.
2
Понравилась статья? Поделиться с друзьями:
3 шага для подключения внешнего монитора к MacBook Pro
Этот сайт содержит партнерские ссылки. Будучи партнером Amazon, мы получаем комиссию за соответствующие покупки без каких-либо дополнительных затрат для вас.
В некоторых случаях экран вашего Macbook Pro просто недостаточно велик, чтобы адекватно просматривать все, что вы делаете.
Таким образом, вы можете подключить внешний монитор, чтобы расширить экраны просмотра и повысить производительность.
Для подключения дисплея к MacBook Pro вам потребуются подходящие адаптеры и настройка параметров дисплея .
Я Джон, опытный владелец продукта Apple. Я использую продукты Apple более 10 лет, и в настоящее время у меня есть MacBook Pro 2019 года, подключенный к 4 внешним ЖК-мониторам, и мой iPad, всего 6 дисплеев (включая встроенный дисплей Pro).
Подключение внешних мониторов достаточно просто, но есть несколько советов и приемов, которые вам следует знать.
Если вы пытаетесь подключить внешний монитор к вашему Macbook Pro, читайте мое краткое руководство!
Содержание
- Шаг 1. Приобретите подходящие адаптеры
- Шаг 2. Подключите дисплеи к Macbook Pro
- Шаг 3. Настройте дисплеи в системных настройках
- Сколько дисплеев можно подключить к Macbook Pro?
- Заключение
Шаг 1. Приобретите правильные адаптеры
На первом этапе подключения внешнего монитора к вашему Macbook Pro потребуются правильные адаптеры. Поэтому очень важно выбрать правильные адаптеры для вашего компьютера. Правильные адаптеры отличаются от одного компьютера Mac к другому.
Например, рассмотрим 16-дюймовый Macbook Pro 2019 года, как у меня. Вы будете использовать его порты Thunderbolt для видеовыхода для подключения к внешним мониторам.
Если вы хотите подключить VGA-дисплей или проектор, используйте многопортовый адаптер USB-C VGA .
Или, если вы хотите подключить компьютер к дисплею HDMI или HDTV, используйте для подключения адаптер USB-C/HDMI .
Если вы хотите подключить дисплей USB-C, просто подключите дисплей к одному из портов Thunderbolt на Macbook с помощью кабеля USB-C.
Опять же, правильный адаптер зависит от вашего конкретного компьютера. Ознакомьтесь с рекомендациями Apple по подключению к внешним мониторам, характерным для вашего компьютера, если вы не уверены.
В некоторых случаях адаптер может не понадобиться .
Например, Macbook Pro 2021 года имеет встроенный порт HDMI, который позволяет подключаться напрямую к HDMI без адаптера.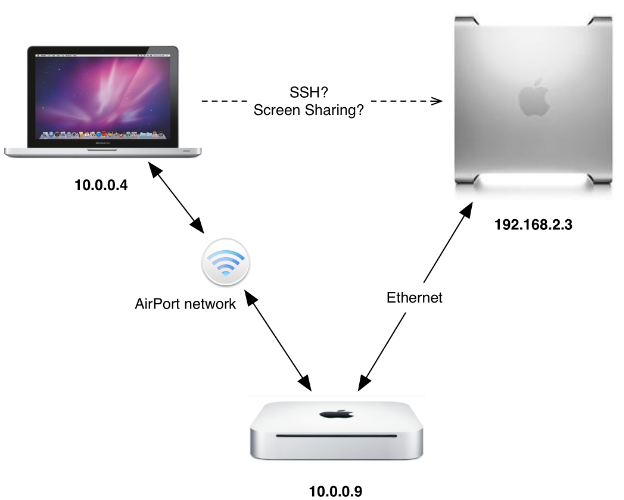
Шаг 2: Подключите дисплеи к вашему Macbook Pro
Следующая часть несложна, если у вас есть подходящий адаптер для вашего компьютера и предполагаемого использования. Подключите дисплей к источнику питания, затем подключите его к Macbook Pro.
Если внешний дисплей не отображается после его подключения, попробуйте выполнить несколько действий. Сначала попробуйте подключить дисплей при выключенном Macbook, затем включите ноутбук.
Если это не сработает, убедитесь, что все кабели надежно подключены, а программное обеспечение обновлено.
В качестве альтернативы используйте кнопку Detect Displays , чтобы заставить Mac увидеть внешний монитор.
Чтобы найти эту кнопку, щелкните значок с логотипом Apple, расположенный в верхнем левом углу экрана, выберите Системные настройки (Системные настройки в macOS Ventura и более поздних версиях) > Отображает , затем нажмите клавишу option , чтобы вызвать кнопку Добавить дисплей .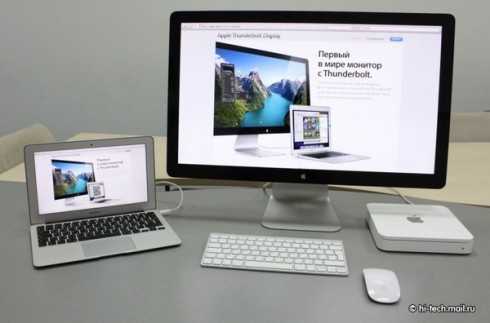
Шаг 3. Настройте свои дисплеи в Системных настройках
После того, как вы подключите дисплеи к своему Macbook, следующим шагом будет настройка новых дополнений в Системных настройках (Системные настройки в macOS Ventura и более поздних версиях).
Перетащите дисплеи в нужные места
Чтобы просмотреть параметры конфигурации дисплея, перейдите в «Системные настройки (Системные настройки в macOS Ventura и выше)». Вы сможете найти это с помощью ярлыка на панели инструментов, но вы также можете найти его с помощью поиска Spotlight.
Когда вы окажетесь на странице «Системные настройки (системные настройки в macOS Ventura и выше)», нажмите «Дисплеи», после чего вы сможете перемещаться по дисплеям.
На этом этапе вы можете перетаскивать поля, чтобы управлять тем, как монитор отображает экран. Щелкнув и удерживая отображаемый дисплей, вы можете перетащить его в положение, соответствующее его физическому местоположению.
Выбранный дисплей будет иметь красную рамку, чтобы помочь вам определить, какой дисплей вы перемещаете.
Может потребоваться несколько попыток, особенно если вы используете несколько дисплеев.
Изменить конфигурацию основного дисплея
Далее необходимо изменить конфигурацию основного дисплея. Если вы хотите использовать внешний монитор в качестве расширения вашего Macbook вместо того, чтобы отражать то, что вы видите на экране, проверьте параметр «Расширить дисплей», щелкнув правой кнопкой мыши дисплей.
Убедитесь, что в поле «Зеркальное отображение» не установлен флажок .
Установите флажок «Зеркало для…» , если вы хотите, например, зеркальное отображение встроенного экрана вашего Macbook Pro или другого монитора.
Чтобы сделать переключатель более доступным, вы можете использовать параметры отображения в строке меню.
Позволяет быстро включать и выключать функцию зеркалирования.
Изменить вращение
Наконец, при необходимости отрегулируйте вращение. Например, если вы используете вертикальный монитор (книжная ориентация), вам нужно будет изменить настройки, чтобы они соответствовали.
Вы можете найти эти настройки в меню «Вращение», где вы также можете изменить цвет и яркость.
Сколько дисплеев можно подключить к Macbook Pro?
Количество дисплеев или внешних мониторов, которые вы можете подключить к вашему Macbook Pro, зависит от конкретной модели. Или, точнее, чип, который у вас есть.
Согласно Apple, вы можете подключить до трех внешних дисплеев к 14-дюймовому Macbook Pro (модель 2021 года) и до четырех дисплеев к 16-дюймовому Macbook Pro (модель 2021 года).
Дополнительные дисплеи с внешними графическими процессорами
Внешний графический процессор, также известный как eGPU, может увеличить количество подключаемых дисплеев сверх указанного Apple.
Если вы используете на своем компьютере приложения с высокими требованиями, такие как программы САПР, программы для графического дизайна, или выполняете много редактирования видео 4K, eGPU может быть хорошей идеей.
По сути, они позволяют подключать дополнительные внешние мониторы и дисплеи, в том числе мощные мониторы 4K.
Например, у меня есть мой 2019 г.Macbook Pro подключен к четырем 27-дюймовым дисплеям Acer через док-станцию USB-C для двух дисплеев и USB-C eGPU от Startech.com для двух других дисплеев.
Другие дисплеи с вашим iPad
Если у вас есть iPad, вы можете использовать его в качестве дополнительного дисплея для вашего монитора.
Он работает как любой второй дисплей, позволяя расширить рабочий стол и просматривать различные приложения или окна на iPad.
Он даже работает как 6-й дисплей в моей настройке.
Заключение
Если одного монитора недостаточно для ваших нужд, используете ли вы требовательные приложения или вам просто нужно больше места для просмотра всего, вы можете рассмотреть возможность добавления второго (или третьего или шестого ) монитора.
Процесс не сложный, но займет немного времени. Всего несколько минут в день и несколько настроек, и вы сразу же начнете работать!
Сколько мониторов вы используете с MacBook Pro? У вас нет проблем с их подключением? Оставьте комментарий ниже и дайте нам знать.
О Джонатоне Джачуре
Джонатон — инженер-механик с более чем десятилетним опытом работы. Он фанат Apple, у которого в настоящее время есть Macbook Pro (512 ГБ, 16 ГБ ОЗУ), iPad Pro 12,9 дюйма, iPhone 11 Pro Max, Apple Watch 3 и 4 монитора Acer 23 дюйма.
Как подключить MacBook Pro к монитору за 3 простых шага
Как подключить MacBook Pro к монитору
Со вторым монитором вам будет проще выполнять несколько задач одновременно. Вы сможете смотреть видео и работать с большими электронными таблицами, а также сравнивать документы рядом друг с другом, не располагая их рядом на одном экране. Если вы ищете способ повысить свою производительность, добавление второго монитора — лучший вариант. С инструкциями из этой статьи по подключению MacBook Pro для наблюдения за собой больше нет оправданий!
Проверьте поддержку дисплея
В зависимости от модели MacBook вы можете подключить один или несколько внешних дисплеев. Чтобы узнать, сколько дисплеев поддерживает ваш MacBook, нам нужно посмотреть, какая у нас модель Mac:
Чтобы узнать, сколько дисплеев поддерживает ваш MacBook, нам нужно посмотреть, какая у нас модель Mac:
- Выберите меню Apple и нажмите «Об этом Mac».
- Выберите вкладку «Поддержка», затем нажмите «Технические характеристики». ».
Найдите Video Support/ Graphics и посмотрите, сколько дисплеев поддерживает ваш Mac.
Если вы используете один из кремниевых компьютеров Apple Mac с питанием от M1, вы можете подключить к своему Mac только один внешний дисплей, используя один из портов Thunderbolt / USB 4. Напоминаем, что док-станции не увеличивают количество дисплеев, которые вы можете подключить. Однако к Mac mini M1 с кремниевым процессором Apple вы можете подключить второй дисплей, используя порт HDMI.
Порты дисплея MacBook
- Проверьте порты на вашем Mac и дисплее, чтобы узнать, нужен ли вам адаптер. Ниже приведены некоторые из стандартных адаптеров, которые вы можете увидеть.
- Подключение дисплея к источнику питания
- Подключение дисплея к Mac
Подключение дисплея HDMI или HDTV:
- Использование многопортового цифрового AV-адаптера USB-C
Подключение дисплея VGA или проектора:
7
После подключения дисплея вы можете расширить свой рабочий стол или зеркально отразить свои дисплеи.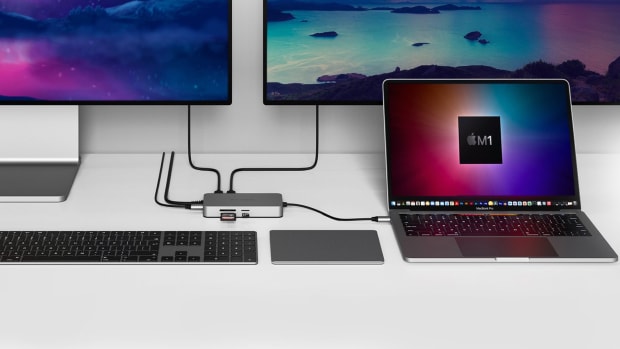 Расширение вашего дисплея будет иметь независимые экраны, а зеркалирование — идентичные экраны.
Расширение вашего дисплея будет иметь независимые экраны, а зеркалирование — идентичные экраны.
Как подключить MacBook Pro к монитору | Расширенный режим отображения рабочего стола
- Выберите меню Apple.
- Нажмите «Системные настройки».
- Затем выберите «Дисплеи».
- Перейдите на вкладку «Расположение».
- Убедитесь, что вы не установили флажок «Зеркальные дисплеи».
- Перетащите нужный монитор туда, где вы хотите, чтобы он соответствовал вашей рабочей станции.
- Если вы хотите, чтобы другой дисплей был основным, перетащите строку меню на другой дисплей. Основной дисплей находится там, где появляются значки на рабочем столе и окна приложений.
Если вы хотите зеркально отображать дисплеи, убедитесь, что установлен флажок Зеркальные дисплеи.
Ознакомьтесь с другими статьями о Mac!
- Mac Mini M1
- MacBook Pro M1
- MacBook Air M1
- IMAC 27 дюйм 5K
- 2021 IMAC Redesign
Наши остальные страницы
- MAC Adviser
- MAC News
- News
News
.



