Содержание
Как подключить MacBook к телевизору через HDMI, Wi-Fi
Как и с обычного ноутбука на OS Windows, можно вывести изображение с MacBook на другой экран. В нашем случае устройством воспроизведения является Smart TV телевизор. Проще всего подключиться к современному телеприемнику последних годов выпуска. Техника известных производителей последних версий рассчитана на синхронизацию с устройствами Apple (iPhone, iPad, MacBook) по технологии AirPlay.
Если телевизор совсем старый или устаревшей модели с ограниченной функциональностью, подключиться к «макбуку» тоже получится, но кабелем. Технология подключения одинакова для всех моделей MacBook – Air, Pro. Отличаться алгоритм действий может немного в зависимости от версии операционной системы MacOS.
Содержание
- Подключение через AirPlay
- Инструкция по подключению
- Режимы AirPlay
- Приставка Apple TV
- Не забудьте включить AirPlay
- Как подключить через HDMI
- Если звук играет на MacBook
- Черные полосы по краям
- Прекращается трансляция из-за режима сна
- Заключение
Подключение через AirPlay
AirPlay – технология беспроводной передачи данных, используемая компанией Apple.
Перед тем как подключить MacBook к телевизору через AirPlay, нужно быть точно уверенным, что ТВ-устройства поддерживает технологию.
Если ваш телевизор марок LG, Samsung, Sony, Philips выпущен после 2018 года, то поддержка AirPlay с большой долей вероятности есть. Убедиться на 100% в наличии функции AirPlay можно в характеристиках техники.
Перечень таких функций вряд ли пишется в характеристиках, которые указываются в документации к телеприемнику. Поэтому нужно по коду модели телевизора найти полную таблицу с характеристиками в интернете.
- Узнайте модель устройства. Пишется на упаковке от техники, в инструкции по эксплуатации и на задней панели корпуса.
- Откройте в браузере поисковую систему Яндекс или Google.
- В поисковую строку напишите запрос «характеристики [модель]».
- Перейдите на несколько сайтов и через поиск по содержимому браузера (Ctrl+F) попытайтесь найти наличие опции Airplay. Достаточно в строчку поиска ввести часть названия, например, «Air».
 Если совпадение будет найдено, то браузер подсветит нужный фрагмент. В таком случае вывести экран «макбука» на телевизионный по «воздуху» возможно.
Если совпадение будет найдено, то браузер подсветит нужный фрагмент. В таком случае вывести экран «макбука» на телевизионный по «воздуху» возможно.
Если технология не работает на вашем телевизионном приемнике, придется использовать проводной способ подключения MacBook или покупать внешнюю приставку.
Инструкция по подключению
Общий принцип синхронизации всегда одинаковый. Нужно найти функцию дублирования и подключиться к найденному телевизору. Но могут быть некоторые отличия в названии и расположении опции на разных версиях MacOS.
Перед сопряжением обязательно нужно подключить оба устройства к одной точке доступа Wi-Fi.
План действий на MacOS Catalina:
- Откройте «Системные настройки».
- Перейдите в раздел «Мониторы».
- Внизу окна в пункте «Монитор AirPlay» раскройте список и выберите совместимый телевизор.
- На экране телевизора отобразится четырехзначный цифровой код.

- Введите цифры в появившемся поле на «макбуке».
Подтверждается только первое подключение. Дальше телевизор запомнит «макбук» и будет подключаться автоматически.
Алгоритм для MacOS Big Sur:
- В пункте управления нажмите на функцию «Повтор экрана».
- Выберите обнаруженный телевизор.
- Введите код с телевизора на ноутбуке.
После, картинка одновременно покажется и на телевизоре, и на «яблочном» ноутбуке.
Изображение на LG Smart TV
А в строке меню появится значок монитора (или двух), через который можно выбрать режим работы обоих дисплеев.
MacOS Big SurMacOS Catalina
Осталось только настроить изображение.
Режимы AirPlay
Mac OS Big Sur предлагает пользователю переключаться между двумя режимами:
- видеоповтор «Встроенный дисплей Retina» — картинка будет полностью повторяться;
- использовать как отдельный монитор – телевизор может выступать вторым пространством, на котором получится создавать свои папки, управляться с файлами.
 Чтобы переключиться на второй монитор, нужно передвинуть курсор в край монитора, который используется сейчас. Таким образом курсор перейдет на другой монитор. Чтобы вернуться на предыдущий монитор, курсор передвигается в обратную сторону в исходное состояние. В Windows этот режим называется «Расширить».
Чтобы переключиться на второй монитор, нужно передвинуть курсор в край монитора, который используется сейчас. Таким образом курсор перейдет на другой монитор. Чтобы вернуться на предыдущий монитор, курсор передвигается в обратную сторону в исходное состояние. В Windows этот режим называется «Расширить».
Каждый режим можно дополнительно настроить.
- Кликните по пункту «Настройки дисплея».Откроется меню, в которое можно также добраться через системные параметры, подраздел «Мониторы».
- Откройте вкладку «Расположение».
- Если сейчас работает режим отдельного монитора, то можно перетаскивать устройства относительно друг друга. Расположите мониторы так, чтобы было максимально удобно переключаться курсором между дисплеями. Встроенный монитор в MacBook по умолчанию обозначен меньшим размером с белой строкой сверху. Так обозначается главный монитор. Строку можно переместить на другой монитор, таким обрзоам сделать главным телевизор. Если поставить подключенный телевизор слева дисплея ноутбука, то курсор нужно двигать в левую сторону.
 Если «макбук» будет снизу, то перемещать указатель мышки придется вверх. Проще говоря, телевизор становится продолжением встроенного экрана.
Если «макбук» будет снизу, то перемещать указатель мышки придется вверх. Проще говоря, телевизор становится продолжением встроенного экрана. - Если активен режим видеоповтора, то при открытии настроек дисплея автоматически появится окно оптимизации с названием телевизора.
Далее нужно определиться, в какой монитор вы будете смотреть. То есть все равно нужно назначить какой-то дисплей главным, чтобы он показывал максимально качественно.
Если требуется работать именно на MacBook, то лучше сделать оптимизацию для встроенного дисплея. Так, картинка будет в том же состоянии на экране «макбука», как и была до подключения. Изображение все равно будет дублироваться, просто может быть не на весь телеэкран. Если нужно оптимизировать качество под телевизор, то выбираете в пункте «Оптимизация для» телевизор.Картинка растянется на весь экран ТВ-устройства. На MacBook тоже изменится разрешение.
На MacOS версии Catalina с режимами ситуация практически одинаковая.
Проблем с настройкой возникнуть не должно.
Приставка Apple TV
Это мультимедийный плеер, который также позволяет принимать подключение по Apple AirPlay. Приставка необходима, если функциональность телевизора сильно ограничена и поддержки «воздушного» соединения нет.
Подключается к телевизору через интерфейс HDMI. После включения плеер подключается к интернет-сети, в которой находится компьютер. Следующие шаги по подключению идентичны описанным выше.
Не забудьте включить AirPlay
На некоторых моделях телевизоров, в том числе и на Apple TV Box, может понадобиться предварительно включить AirPlay.
На Apple TV нужно перейти в «Настройки», затем в «AirPlay и HomeKit». Первая настройка отвечает за включение или отключение работы технологии.
На телевизорах Samsung Smart TV нужно открыть «Настройки», перейти в раздел «Общие», подраздел «Настройки Apple AirPlay».
Внутри так же проверяется статус работы опции в первой строке.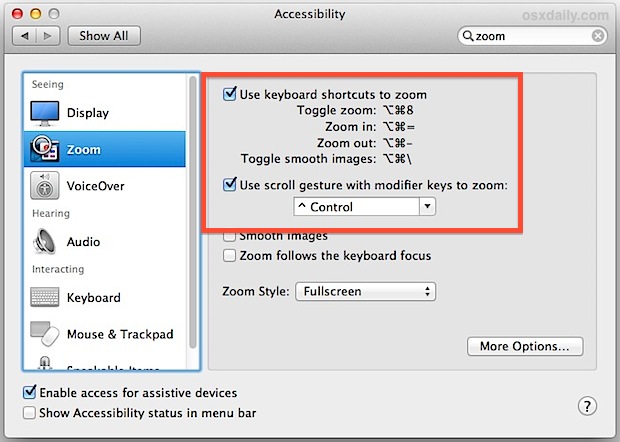
Как подключить через HDMI
Даже на устаревших моделях телеприемников должен быть хотя бы один HDMI-разъем. Поэтому подключить через порт HDMI удастся MacBook практически к любому телевизору.
Для соединения потребуется HDMI-шнур стандартного типа, на обоих концах которого HDMI-штекеры типа «A».
В «макбуке» нет HDMI-разъема, поэтому дополнительно нужен переходник.
- Если ноутбук новый, тогда содержит на корпусе разъемы USB-C. Значит, подойдет переходник USB-C to HDMI.
- Устаревшие модели вместо USB-C комплектуются разъемами Mini DisplayPort. Тогда требуется переходник Mini DisplayPort to HDMI.
Инструкция по подключению:
- Выключите телеприемник пультом.
- Подсоедините «макбук» через переходник с кабелем к ТВ-устройству.
- Включите ТВ.
- Откройте меню источник (кнопка «SOURCE» или «INPUT» на пульте).
- Выберите порт, в который был вставлен кабель.
Если подключается обычный монитор, выбирать ничего не нужно.
 Изображение автоматом выведется на монитор с MacBook.
Изображение автоматом выведется на монитор с MacBook.
Затем задайте параметры отображения. Перечень и возможности настроек описаны в одном из предыдущих разделов статьи (перейти). Если ссылка не сработала, сами вернитесь в подраздел, где рассматривались режими.
Очень подробно про режими рассказано в видео.
Если звук играет на MacBook
Проблема может быть как при «воздушном» методе подключения, так и при соединении через HDMI-кабель. Чтобы вывести звук с ноутбука на телевизор, нужно открыть настройки «макбука», перейти в раздел «Звук».
На вкладке «Выход» один раз нажмите на телевизор. Звук автоматически переключится на громкоговорители телевизора.
Если звука полностью нет, убедитесь, что громкость установлена не минимальной, или на телеприемнике не включен «тихий» режим. О последнем свидетельствует значок зачеркнутого динамика на телеэкране. Один раз на пульте нажмите кнопку «Mute» (перечеркнутый динамик).
Черные полосы по краям
Разрешение не подстроено под телевизор. Устраняются полосы выполнением оптимизации, как это было написано раньше. Повторим инструкцию еще раз.
Откройте раздел «Монитор».
Если работает видеоповтор, автоматически откроется еще одно окно, в котором можно задать вариант оптимизации. Нужно выставить из доступных устройств задействованный телевизор.
MacBook автоматически настроит картинку под телевизор. Дополнительно появится два параметра:
- «Наилучшее для» — автоматически выставится максимально подходящее разрешение под экран телетехники;
- «Масштабирование» — сможете сами выставить разрешение. Может быть полезно, когда автоматически выставляется сильно больше разрешение, из-за чего элементы на телевизоре сильно маленькие.
 Уменьшение разрешения увеличить размер текста, окон, других элементов. Но понизится и качество отображения, так как разрешение является основным параметром.
Уменьшение разрешения увеличить размер текста, окон, других элементов. Но понизится и качество отображения, так как разрешение является основным параметром.
Всегда можно увеличить (приблизить) масштаб изображения. Для этого нужно включить увеличение через горячие клавиши.
- Откройте меню «Универсальный доступ».
- В подразделе «Увеличение» включите опцию «Использовать сочетания клавиш для увеличения». Запомните (или запишите) стандартные комбинации.
- Далее выберите экран, который нужно увеличивать. Нажмите на «Выбрать дисплей», раскройте список и назначьте телевизор.
Прекращается трансляция из-за режима сна
По умолчанию MacBook через определенное время «засыпает». Следовательно, передача сигнала на телевизор прекращается, а значит, что и трансляция прерывается. Решить проблему можно временным отключением спящего режима.
- Через Finder запустите утилиту «Терминал». Находится программа в папке «Программы»-«Утилиты».

- В рабочем поле выполните команду «pmset noidle».
Терминал закрывать не нужно. Пока утилита запущена с работающей командой, перехода в спящий режим не произойдет.
Возврат исходной работы режима сна выполняется комбинацией клавиш «Ctrl+C» в окне терминала, или закрытием утилиты.
Заключение
Приоритет стоит отдать способу через AirPlay. Это наиболее удобный и быстрый способ подключения любого устройства от Apple (макбука, айфона, айпода, айпада) к телевизору. Но получится реализовать подключение только, если у вас Smart TV с поддержкой AirPlay. А это возможно только на довольно новых телеприемниках популярных производителей. В ином случае всегда можно соединиться физически через высококачественный HDMI.
Приведенные в статье скриншоты и настройки могут отличаться. Были представлены примеры для двух последних систем – MacOS Catalina и MacOS Big Sur. Базовый алгоритм подключения и настройки всегда одинаковый. Может быть только небольшая разница в интерфейсе, наличии или отсутствии дополнительных параметров. Но понять, что дает та или иная опция, всегда можно экспериментальным путем.
Может быть только небольшая разница в интерфейсе, наличии или отсутствии дополнительных параметров. Но понять, что дает та или иная опция, всегда можно экспериментальным путем.
Дублирование экрана вашего Mac или MacBook для Sony TV
Попробуйте бесплатно
Выберите бренд вашего телевизора
Самый популярный
Другие бренды
Выберите бренд вашего телевизора
Самый популярный
Другие бренды
Выберите бренд вашего телевизора
Самый популярный
Другие бренды
Спасибо за загрузку!
Откройте этот файл на своем Mac, чтобы установить
Проблемы? Получите помощь по установке
Транслируйте экран на телевизор с устройства MacOS менее чем за 5 минут. Отображайте видео и фотографии без проводов с помощью зеркальных приложений AirBeamTV.
Попробовать бесплатно
Купить полную версию
Скачать
Одобрена компанией Apple и любима более чем 20 миллионами пользователей
Нотариально заверено компанией Apple
Одобрено App Store
4. 8 / 5
8 / 5
Отличный рейтинг
20+ миллионов
Миллионов скачиваний
Подключите свой Mac к Sony TV уже сегодня!
Хотите запустить повтор экрана с Mac на Sony TV? Чтобы смотреть передачи, фильмы и видео на большом экране, вам не нужно дорогостоящее оборудование Apple TV. Приложения AirBeamTV для повтора экрана, например, Mirror for Sony TV, отображают видео и приложения с вашего MacBook на Sony TV по беспроводной связи, без необходимости в дополнительном оборудовании.
Смотрите Mac на большом экране
Скорее всего, вы смотрите сериалы или видео на своем MacBook Pro или MacBook Air. Зачем довольствоваться маленьким экраном? Дублирование экрана Mac для Samsung TV возможен с помощью приложения Mirror for Sony TV. Транслируйте экран ноутбука на телевизор без использования кабелей.
Mirror for Sony TV от AirBeamTV — это передовое приложение повтора экрана вашего Mac для телевизоров Sony, включая Bravia и модели Android TV. Просто загрузите приложение на свой MacBook и нажмите «Начать повтор экрана».
Просто загрузите приложение на свой MacBook и нажмите «Начать повтор экрана».
Попробовать бесплатно
Купить полную версию
Повтор экрана Mac на телевизор
Дублируйте экран вашего Mac на Sony Smart TV мгновенно с помощью AirBeamTV. Благодаря нашим приложениям, все могут смотреть передачи и фильмы на большом экране!
Скачайте приложение Mirror for Sony TV и мгновенно отобразите экран вашего Mac на телевизор. Ваш экран появится на телевизоре в реальном времени без необходимости использования дорогостоящего оборудования.
Воспроизведение фильмов и видео с YouTube
Транслируйте все свои любимые фильмы и видео с YouTube на Sony TV. AirBeamTV работает с популярными платформами Hulu и Netflix, поэтому вы можете смотреть видео, шоу и фильмы с телевизора Sony одним щелчком мыши. Просто загрузите приложение на свой MacBook, нажмите «Начать повтор экрана», и тогда экран вашего ноутбука отобразится на телевизоре в высоком разрешении.
Демонстрация презентаций на ТВ
Вы можете демонстрировать презентации на Sony TV с помощью повтора экрана вашего Mac без проводов. Поделитесь рабочими презентациями или покажите друзьям и близким слайд-шоу из фотографий. Повтор экрана для Mac также позволяет проводить видеоконференции Zoom, чтобы все присутствующие в комнате могли присоединиться к разговору.
Центр поддержки и полезная информация
А в видеоуроке вы можете посмотреть как транслировать экран Mac на Sony TV.
✔ Шаг 1: Скачать приложение
Загрузите приложение для повтора экрана Mac на Sony TV. Вы также можете попробовать бесплатную пробную версию перед покупкой полной версии.
Попробовать бесплатно
✔ Шаг 2: Откройте файл установщика
После загрузки приложения вам нужно будет установить PKG-файл на свой ноутбук. Нажмите на файл в верхней правой части экрана. Появится программа автоматической установки.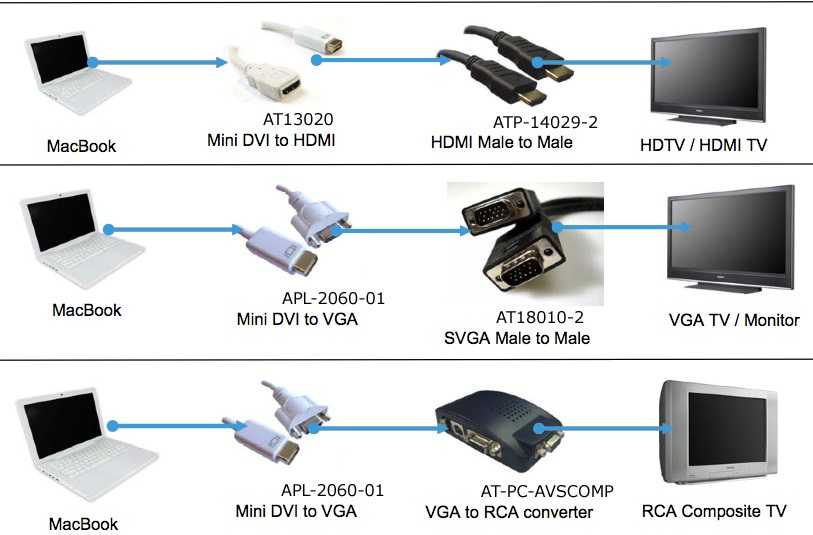 Следуйте инструкциям в окне установки и удалите установочный файл, когда появится этот запрос. Посмотрите это короткое видео, чтобы получить пошаговую инструкцию об установке и использовании нашего приложение для повтора экрана Mac.
Следуйте инструкциям в окне установки и удалите установочный файл, когда появится этот запрос. Посмотрите это короткое видео, чтобы получить пошаговую инструкцию об установке и использовании нашего приложение для повтора экрана Mac.
✔ Шаг 3: Начните повтор экрана
Откройте приложение “Mirror for Sony TV” и нажмите «Начать повтор экрана». Ваш компьютер передаст изображение с ноутбука или ПК по беспроводной связи на экран телевизора. Как только установится беспроводное соединение, вы сможете просматривать на телевизоре Sony TV множество приложений и сайтов.
✔ Шаг 4: Наслаждайтесь результатом!
Все готово! Смотрите любимые приложения, фильмы и многое другое на большом экране. Транслируйте последние серии новых шоу, смотрите YouTube на телевизоре, присоединяйтесь к онлайн-урокам или смотрите Disney Plus на ТВ. Всё это и многое другое вы сможете сделать, если будете дублировать экран Mac на Sony TV с помощью AirBeamTV.
Узнайте, как дублировать экран MacBook на Sony TV без проводов, выполнив простые шаги, описанные ниже.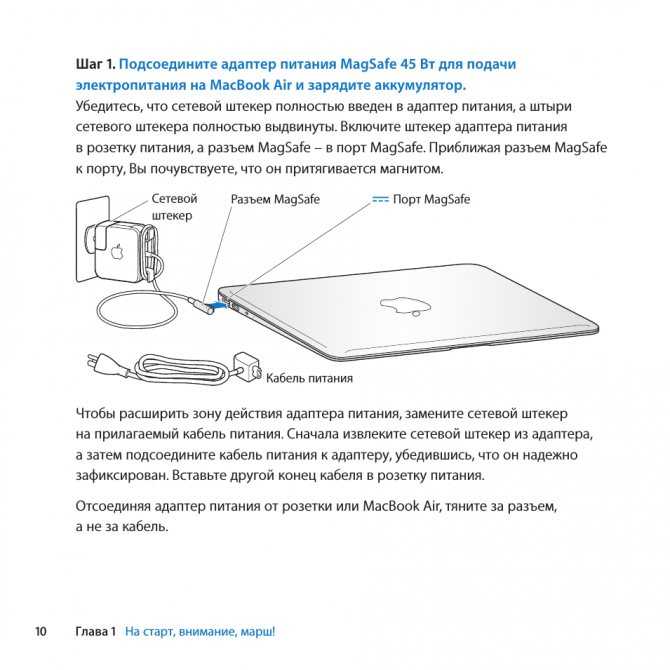
Загрузите приложение Mac app for Sony TV на свой MacBook Pro или MacBook Air и начните трансляцию экрана с вашего ноутбука. Ваш экран мгновенно отобразится без необходимости использовать Apple TV.
Вы можете дублировать экран Mac на телевизор Sony без громоздких кабелей и дорогостоящего оборудования.
Поддерживаемые Sony TV
- Sony Smart TV
- Sony Bravia TV
- Sony Android TV
AirBeamTV поддерживает любые модели телевизоров Sony Smart TV, начиная с 2012 года и новее. К ним относятся также телевизоры Sony Bravia и телевизоры Sony Android.
Если это так, то свяжитесь с AirBeamTV через Facebook Messenger , либо нажав на опцию «Отправить диагностическую информацию» в приложении AirBeamTV. Наша служба поддержки работает 24/7 и будет рада помочь вам. Также, мы советуем вам ознакомиться с разделом Часто задаваемых вопросов.
Вам необходима помощь с повтором экрана вашего MacBook на Sony TV?
Затем откройте окно повтора экрана Mac для Sony TV в приложении. Убедитесь, что вы отметили опцию “Включить звук”, чтобы слышать звук вашего Mac на ТВ. Для более подробного объяснения, пожалуйста, обратитесь к пошаговой инструкции по установке в разделе Аудио Драйвер на нашем сайте.
Убедитесь, что вы отметили опцию “Включить звук”, чтобы слышать звук вашего Mac на ТВ. Для более подробного объяснения, пожалуйста, обратитесь к пошаговой инструкции по установке в разделе Аудио Драйвер на нашем сайте.
Сначала убедитесь, что вы загрузили и установили аудио драйвер AirBeamTV.
По этой причине, наше приложение для повтора экрана не подходит для интенсивных игр.
Тем не менее, оно отлично подходит для просмотра фильмов, демонстрации презентаций, прослушивания музыки и многого другого на вашем Sony TV.
При использовании приложения, будет небольшая задержка (отставание) в одну или две секунды.
Несколько советов, как улучшить результат:
- Перезапустите роутер, чтобы сделать домашнюю сеть быстрее и стабильнее.
- Избегайте приложений с высокой нагрузкой на сеть во время трансляции экрана
- Подключите Mac и Sony TV к одному и тому же роутеру и желательно в одной комнате.
Результат и качество передачи экрана Mac на Sony TV будет зависеть от качества вашей локальной сети.
Другие стриминговые сервисы, такие как Netflix и Disney+, прекрасно работают с нашим приложением для трансляции экрана в сочетании с браузером Chrome или FireFox вместо Safari. Узнайте больше о том, как транслировать Disney Plus на телевизор с помощью наших Mac Screen Mirroring приложений.
Apple установила HDCP DRM защиту для воспроизведения видео из iTunes. Это означает, что они также блокируют повтор экрана при просмотре фильмов из iTunes.
Отзывы о приложении для Mac и MacBook
Отличный рейтинг 4.8 / 5
Отличное приложение! Отзывчивая служба поддержки
Я искал приложение, которое позволило бы мне транслировать экран ноутбука по беспроводной связи на моем телевизоре, и это приложение, как оказалось, отлично справляется со своей задачей.Cakelady204
Отличное приложение
Позволяет смотреть обучающие программы, чтобы слушать и делать задания гораздо проще.CarpsRanch
Поиски приложений закончились
Это приложение — именно то, что мне было нужно, поскольку я участвовал в виртуальной конференции. У меня не было проблем с запуском приложения , плюс оно просто в использовании.
У меня не было проблем с запуском приложения , плюс оно просто в использовании.ChiefHopper
Отличное
Я просмотрел много приложений, но они либо сильно лагали, либо в них было много рекламы. Это первое настоящее хорошее приложение для трансляции экрана iPhone на ТВ, которое я нашел.DraperTheDog
Отлично подходит для тренировок
Я использую его для занятий пилатесом и другими тренировками, и он мне очень нравится. Намного легче следить за инструкторами на большом экране.Glindsay
Превосходно — Прекрасно — Великолепно
Я так РАД, что наткнулся на это приложение. Из-за отсутствия опыта работы с Mac я подумывал о покупке проектора за 600 долларов. Каково же было мое удивление, когда я обнаружил это офигенное приложение. Спасибо разработчикам! Мне нравится.Ranparia
Готовы транслировать свой Mac на большом экране?
Попробуйте бесплатное приложение Mirror for Mac to Sony TV
Попробовать бесплатно
Купить полную версию
Скачать
Как подключить MacBook к телевизору
Вы когда-нибудь хотели транслировать фильмы с ноутбука на телевизор? Или показать друзьям и близким кадры из отпуска на большом экране? Может быть, вы хотели бы посмотреть свои любимые телепередачи, используя такие сервисы, как iView от ABC или 7PLUS от Channel 7, на вашем домашнем кинотеатре?
Отразить экран вашего Macbook на телевизоре на самом деле очень просто — если у вас есть подходящие аксессуары. По сути, есть два способа подключения вашего Macbook к телевизору:
По сути, есть два способа подключения вашего Macbook к телевизору:
- Вариант первый — через переходник и кабель.
- Второй вариант — через телевизионную приставку, например Apple TV.
Давайте рассмотрим эти два метода более подробно.
Как подключить MacBook к телевизору с помощью кабелей
В 2015 году Apple выпустила новый 12-дюймовый MacBook. Это тонкое устройство довольно урезано, с разъемом для наушников и одним портом подключения USB-C. Из-за этого подключение MacBook после 2015 года к телевизору будет немного отличаться от подключения MacBook Pro или MacBook до 2015 года. Я дам вам инструкции для обоих.
Подключение MacBook 2015 года или более поздней версии к телевизору с помощью адаптера USB-C/HDMI
Таким образом, у вас есть только один порт — соединение USB-C. Вам нужно будет приобрести адаптер с подключением USB-C к HDMI. Вариантов на рынке довольно много. Apple делает свои собственные (75 австралийских долларов — посмотрите здесь), как и другие технологические бренды (которые обычно немного дешевле). Эти адаптеры довольно легко найти, и в любом хорошем магазине техники должно быть несколько вариантов по нескольким разным ценам.
Эти адаптеры довольно легко найти, и в любом хорошем магазине техники должно быть несколько вариантов по нескольким разным ценам.
Вам также понадобится кабель HDMI, который еще более распространен и намного дешевле! На самом деле, вы можете купить его примерно за 10 долларов. Возможно, у вас даже есть один, валяющийся дома.
После того, как вы купили адаптер и кабель, на самом деле это не так уж и много. Просто подключите адаптер к порту USB-C на MacBook, а затем с помощью кабеля HDMI подключите ноутбук к телевизору. Переключите телевизор на настройку HDMI, и вот оно, дисплей вашего MacBook на большом экране.
Подключение MacBook или MacBook Pro до 2015 года к телевизору с помощью адаптера Thunderbolt/MiniDisplay-HDMI
Если ваш ноутбук не имеет разъема USB-C, вам необходимо приобрести адаптер Thunderbolt или MiniDisplay-HDMI. .
Apple на самом деле не производит один из них, но другие технологические бренды делают (Belkin делает один за 59,95 долларов).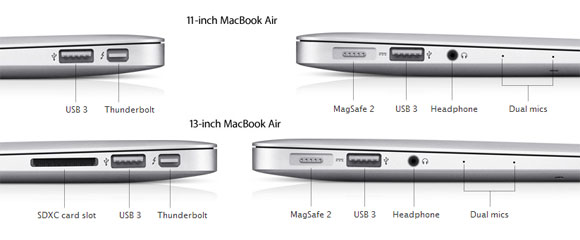 Опять же, вам также понадобится кабель HDMI.
Опять же, вам также понадобится кабель HDMI.
После того, как вы приобрели адаптер и кабель HDMI, процесс точно такой же. Подключите адаптер к ноутбуку, кабель HDMI к адаптеру и телевизор к кабелю HDMI.
Как подключить MacBook к телевизору с помощью телевизионной приставки
Подключение MacBook к телевизору с помощью телевизионной приставки имеет несколько преимуществ по сравнению с использованием адаптеров и кабелей:
- Во-первых, это беспроводное соединение. У большинства людей за телевизором спрятано множество проводов, поэтому беспроводные технологии значительно упрощают работу.
- Во-вторых, приставка будет работать с большинством ноутбуков и настольных компьютеров Apple, независимо от типа и количества портов подключения.
- В-третьих, приставки также работают с вашим смартфоном и планшетом. Другими словами, вы можете использовать свой iPhone или iPad для просмотра телепередач и фильмов.
- Наконец, телевизионные приставки можно использовать не только для дублирования экрана ноутбука.
 Многие позволяют вам получать доступ к службам наверстывания и сайтам видеохостинга (таким как YouTube и Vimeo) прямо с телевизора.
Многие позволяют вам получать доступ к службам наверстывания и сайтам видеохостинга (таким как YouTube и Vimeo) прямо с телевизора.
Apple TV — это собственная телеприставка Apple, и стоит она около 240 долларов, и это немалая инвестиция. Тем не менее, это делает зеркалирование экрана вашего ноутбука на телевизоре очень быстрым и простым. После настройки коробки на верхней панели инструментов вашего ноутбука появится значок AirPlay. Когда это появится, просто щелкните по нему, и, как по волшебству, дисплей вашего ноутбука появится на вашем телевизоре.
Процесс аналогичен при использовании других телеприставок, таких как Google Chromecast (который намного дешевле и стоит около 60 долларов).
Нужна помощь с технической настройкой?
Технологии печально известны тем, что не работают должным образом. Если вы хотите избежать головной боли и разочарований, связанных с настройкой всех ваших устройств, свяжитесь с нами. Мы не только помогаем с настройкой компьютера, но также можем помочь вам заставить ваш телевизор и macbook говорить. Ваша настройка Wi-Fi слишком медленная? У вас есть потребность в ремонте Mac? Позвони мне 1300 553 166 или заполните форму на этой странице. Я вернусь к вам.
Ваша настройка Wi-Fi слишком медленная? У вас есть потребность в ремонте Mac? Позвони мне 1300 553 166 или заполните форму на этой странице. Я вернусь к вам.
1300 553 166
или заполните нашу онлайн-форму сегодня, чтобы назначить встречу с местным специалистом по Mac 14 21:28:43 • Подано в: macOS 10.15 • Проверенные решения
Если вам нравится смотреть Netflix или играть в видеоигры, экран большего размера, чем у вашего Mac, например телевизор, лучше. Вы можете подключите свой компьютер Mac к телевизору на macOS 10.15 в свободное время и наслаждайтесь.
По сравнению с любым экраном телевизора экран Mac мал и ограничивает ваши возможности. Итак, лучший вариант — подключить MacBook Pro к телевизору на macOS 10.15, чтобы добиться лучшего просмотра. Существуют различные способы подключения компьютера с macOS 10.15 к телевизору.
Вы можете использовать Apple TV и зеркально отображать дисплей Mac на телевизоре или подключаться к телевизору с поддержкой AirPlay 2. Вы также можете подключить Mac к телевизору с помощью кабеля и адаптера.
Вы также можете подключить Mac к телевизору с помощью кабеля и адаптера.
В этой статье показано, как подключить компьютер Mac к телевизору на macOS 10.15.
Как подключить компьютер с macOS 10.15 к телевизору
Беспроводное подключение
Благодаря передовым технологиям вы можете подключить Mac к телевизору по беспроводной сети на macOS 10.15. Однако для этого у вас должен быть Smart TV с поддержкой AirPlay 2. Следуйте этим инструкциям, чтобы подключить MacBook Pro к телевизору на macOS 10.15 с помощью AirPlay 2.
1. Убедитесь, что ваш телевизор и Mac подключены к одной и той же сети Wi-Fi.
2. В верхней части экрана Mac вы найдете меню; нажмите AirPlay.
3. В разделе AirPlay 2 найдите свой телевизор; нажмите здесь.
4. Как только вы сделаете этот выбор, экран вашего Mac должен отобразиться на телевизоре.
Подключение с помощью Apple TV
Если у вас нет Smart TV с возможностью прямого и беспроводного подключения, вы все равно можете подключить компьютер с macOS 10.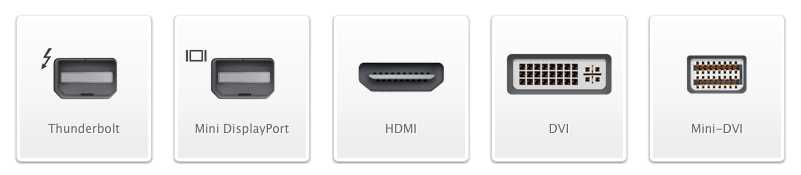 15 к телевизору через Apple TV. Просто подключите Apple TV к телевизору, а затем выполните беспроводное подключение. Итак, это еще один способ беспроводного подключения Mac к телевизору в macOS 10.15.
15 к телевизору через Apple TV. Просто подключите Apple TV к телевизору, а затем выполните беспроводное подключение. Итак, это еще один способ беспроводного подключения Mac к телевизору в macOS 10.15.
Apple TV и ваш телевизор подключаются через HDMI, а также используют AirPlay для подключения к Mac. Таким образом, вы можете перейти к потоковой передаче контента с настольного компьютера или ноутбука Mac на телевизор, а затем использовать Apple TV для потоковой передачи другого веб-контента.
Выполните следующие действия, чтобы подключить компьютер Mac к телевизору на macOS 10.15 с помощью Apple TV.
1. Подключите Apple TV к порту HDMI на задней панели телевизора
2. Убедитесь, что Mac и Apple TV используют одну и ту же сеть Wi-Fi. Это позволяет установить соединение.
3. В верхней части экрана есть меню; выберите AirPlay
4. В разделе AirPlay найдите Apple TV. Это может быть использование имени комнаты в зависимости от принятых вами решений по настройке. Нажмите здесь.
Нажмите здесь.
5. Экран вашего Mac должен отражаться на телевизоре.
6. Вы можете вносить изменения, например использовать телевизор в качестве второго экрана или изменять настройки разрешения. Выполните следующие действия, чтобы внести эти изменения при подключении компьютера Mac к телевизору на macOS 10.15.
7. Перейдите в «Системные настройки»
8. Выберите «Дисплей»
9. Выберите «Расположение» и снимите флажок «Зеркальные дисплеи». Это определенно предотвратит идентичность двух дисплеев
10. Дальнейшие изменения также можно легко внести, установив флажок рядом с «Показать параметры зеркального отображения» в строке меню. Вы можете приступить к внесению изменений, выбрав значок AirPlay в меню.
11. Если вы предпочитаете два отдельных дисплея, важно расположить их систематически, чтобы вы могли легко перемещаться с помощью мыши между двумя экранами без затруднений.
Перейдите в «Дисплеи» в «Системных настройках»
Выберите «Расположение»; затем перетащите второй экран рядом с основным экраном или под ним, чтобы сделать размещение логичным.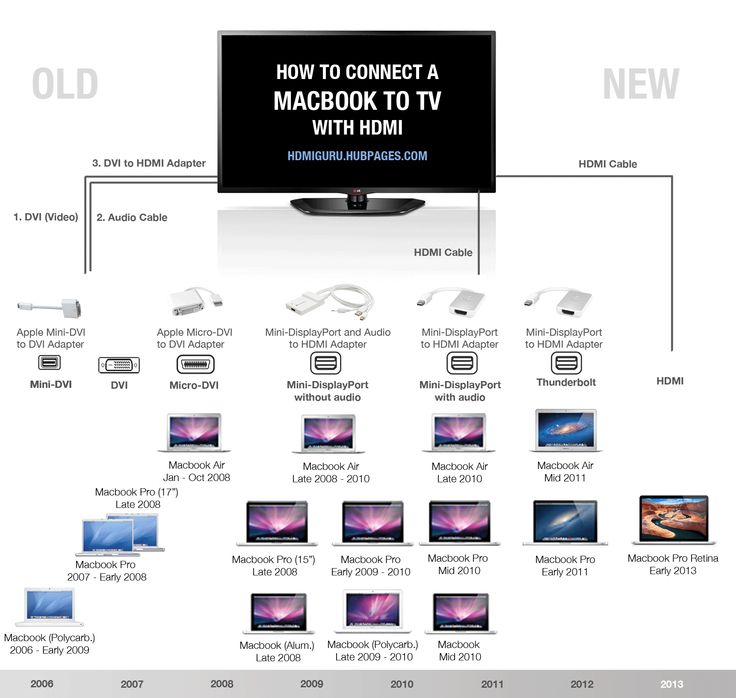
12. Если экран телевизора нечеткий;
Перейдите к «Зеркало, встроенное в дисплей Retina» в «Системных настройках» и проверьте, что может помочь.
Или попробуйте Зеркало [название Apple TV].
Лучший редактор PDF для macOS 10.15
Возможности PDFelement для Mac позволяют создавать PDF-файлы и управлять ими наилучшим и простым способом. Управление PDF-файлами время от времени переходит на более высокий уровень, благодаря чему у вас есть доступ к потрясающим инструментам и, в конечном итоге, отличные результаты, которые приятно представить.
ПОПРОБУЙТЕ БЕСПЛАТНО ПОПРОБУЙТЕ БЕСПЛАТНО
Одними из редко узнаваемых функций PDFelement для Mac являются инструменты верхнего и нижнего колонтитула. Это инструменты, которые важны в основном для студентов, а иногда и для юристов.

 Если совпадение будет найдено, то браузер подсветит нужный фрагмент. В таком случае вывести экран «макбука» на телевизионный по «воздуху» возможно.
Если совпадение будет найдено, то браузер подсветит нужный фрагмент. В таком случае вывести экран «макбука» на телевизионный по «воздуху» возможно.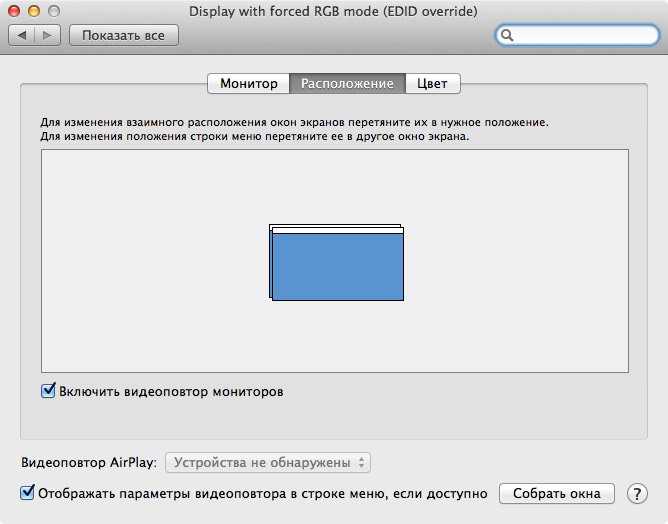
 Чтобы переключиться на второй монитор, нужно передвинуть курсор в край монитора, который используется сейчас. Таким образом курсор перейдет на другой монитор. Чтобы вернуться на предыдущий монитор, курсор передвигается в обратную сторону в исходное состояние. В Windows этот режим называется «Расширить».
Чтобы переключиться на второй монитор, нужно передвинуть курсор в край монитора, который используется сейчас. Таким образом курсор перейдет на другой монитор. Чтобы вернуться на предыдущий монитор, курсор передвигается в обратную сторону в исходное состояние. В Windows этот режим называется «Расширить». Если «макбук» будет снизу, то перемещать указатель мышки придется вверх. Проще говоря, телевизор становится продолжением встроенного экрана.
Если «макбук» будет снизу, то перемещать указатель мышки придется вверх. Проще говоря, телевизор становится продолжением встроенного экрана. Проблем с настройкой возникнуть не должно.
Проблем с настройкой возникнуть не должно. Изображение автоматом выведется на монитор с MacBook.
Изображение автоматом выведется на монитор с MacBook. Уменьшение разрешения увеличить размер текста, окон, других элементов. Но понизится и качество отображения, так как разрешение является основным параметром.
Уменьшение разрешения увеличить размер текста, окон, других элементов. Но понизится и качество отображения, так как разрешение является основным параметром.

 У меня не было проблем с запуском приложения , плюс оно просто в использовании.
У меня не было проблем с запуском приложения , плюс оно просто в использовании.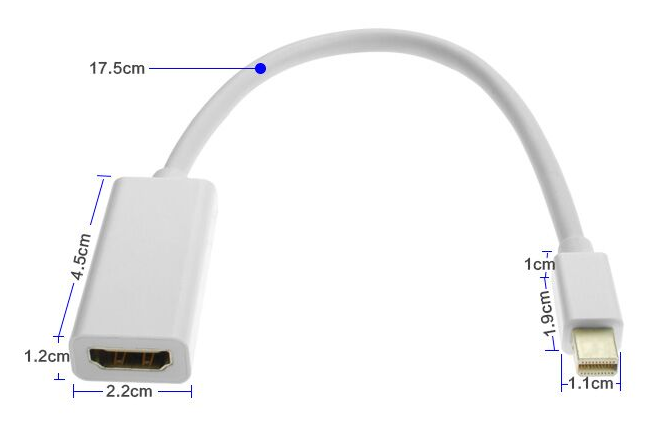 Многие позволяют вам получать доступ к службам наверстывания и сайтам видеохостинга (таким как YouTube и Vimeo) прямо с телевизора.
Многие позволяют вам получать доступ к службам наверстывания и сайтам видеохостинга (таким как YouTube и Vimeo) прямо с телевизора.