Содержание
Поиск и устранение неисправностей на Macbook A1181
Поиск и устранение неисправностей.
Вы должны прочесть текст первых шагов независимо от вашей проблемы ( ремонт, либо устранение повреждения)
Информация по сборке:
Соберите общую информацию о проблеме.
Проверка / подтверждение проблемы:
Проверьте наличие указанного симптома.
Попытка быстро отремонтировать:
Так называемые быстрые фиксы включают в себя:
— Проверка нормальной температуры работы ноутбука
— Попробовать оказать небольшое давление на оперативную память, чтобы усадить ее на место если она вылезла из слотов .
— Сбросьте настройки ноутбука
Подробности смотрите в разделе «диаграммы симптомов».
Проведение диагностики:
Вот некоторые инструменты диагностики, доступные для этого ноутбука:
— Тест на неисправности железа Apple
— Сервисная диагностика Apple
Исследование:
Если при выполнении предыдущих шагов проблема не была обнаружена, попробуйте исследовать симптомы. Исследование включает:
Исследование включает:
— Обращение к разделу схем в этом руководстве
— GSX
— gsx.apple.com
Введите серийный номер вашего ноутбука, затем нажмите кнопку «Проверить»
Сервисный источник:
— service.info.apple.com
Проверьте «быстрые ссылки» и технические ресурсы
Ознакомьтесь с соответствующими продукту статьями на всплывающем меню.
— Страница технической поддержки продукта
service.info.apple.com
Выберите страницу технической поддержки Macbook в соответствующем продукту всплывающем меню.
— База знаний
search.info.apple.com
— Самостоятельный тренинг сервисного обслуживания
service.info.apple.com
Выберите «Service Training» из всплывающего меню
Раздел «Escalate».
Следуйте методикам вашего бизнеса или агенства.
Ремонт или замена:
Как только вы определеяете причину и место неисправности, желательно написать об этом на почту сервисного центра apple, в зависимости от сервисной стратегии в вашем регионе.
Убедитесь, что в письме вы включили CompTIA код, что вы выполнили пункты по нахождению неисправности.
Если симптомы указывают на неисправность компонентов материнской платы, то используйте блок-схему в конце этой главы, чтобы определить нужна ли замена материнской платы.
Так же вы должны знать о запчастях, которые пользователи могут поменять самостоятельно:
— Жесткий диск
— Блок питания
— Оперативная память
— Батарея
Подтверждение необходимости ремонта:
1. Попытайтесь воссоздать исходные симптомы неисправности.
2. Выполните задачи профилактического техобслуживания для этого продукта ( это чистка дисплея и топкейса)
Информирование пользователя:
Записывайте все, что вы сделали, клиенту может понравится сделанные вами отчеты по диагностике.
Для каждой части, отправленной в сервисный центр, включайте CompTIA коды, симптомы, выполненные пункты по диагностике и восстановлению
Завершение административных задач:
Нет никаких определенных задач по администрированию для этого продукта кроме требуемых вашей компанией.
Когда нужно использовать диаграммы симптомов:
Перед тем как перейти к диаграммам симптомов, нужно выполнить инструкции, указанные в главной статье Apple по нахождению и диагностике неисправностей:
— Общая информация
— Проверка / подтверждение проблемы
— Попытки выполнить быстрый ремонт
Диаграмма симптомов является частью раздела «Исследование».
Как нужно использовать диаграммы симптомов:
Диаграммы симптомов включены в эту главу, далее она поможет вам продиагностировать специфические неисправности / поломки связанные с рассматриваемым продуктом apple. Средства исправления перечислены на диаграммах в порядке наиболее вероятного решения, пробуйте их использовать в установленном порядке. Проверьте, продолжает ли неисправность продолжаться: если да, то попробуйте следующее средство устранения неполадок.
Если выполняемый пункт предлагает заменить неисправную запчасть, то обязательно сделайте это, прежде, чем переходить к следующему пункту.
Беспроводной сетевой адаптер не обнаружается системой.
Используйте программу «Обновление программного обеспечения» (Software Update) в настройках системы или посетите специальную страницу в интернете для получения последних обновлений операционной системы или проверки версии ваших обновлений. В настройках сети убедитесь что беспроводной сетевой адаптер AirPort используется, а не отключен.
— Переустановите сетевой адаптер и убедитесь, что все кабели правильно подключены.
— Удалите, затем переустановите программное обеспечение (драйвер) для сетевого адаптера.
— Попробуйте заменить сетевой адаптер на тот, в работоспособности которого вы уверены.
— Переустановите материнскую плату.
Плохой прием сигнала адаптера AirPort.
Откройте базу знаний и обратитесь к статье №88258 «Powerbook G4» — как оптимизировать соединение / прием сигнала сетевого адаптера.
1. Переустановите сетевой адаптер AirPort вместе с модулем Bluetooth, затем переподключите все кабели, связанные с ними.
2. Проверьте AirPort и Bluetooth на наличие внешних повреждений.
3. Замените сетевой адаптер и модуль Bluetooth на те, в работоспособности которых вы уверены.
4. Попробуйте заменить все кабели, связанные с AirPort-картой и Bluetooth.
Определнный блок ноутбука необычно нагревается.
Рабочая температура этой модели ноутбука выше, чем у предыдущих моделей. Однако нормальная рабочая температура должна лежать в пределах международных требований безопасности. Несмотря на это, клиенты все равно беспокоятся о такой температуре работы. Для предотвращения ненужного ремонта вы можете сравнить ноутбуки покупателей и вашу модель на сайте обслуживания.
1.Проверьте, что клиент использует ноутбук на твердой поверхности.
2. Сравните какова температура работы ноутбука в данный момент с нормальной температурой по международным требованиям. Если возможно, то сравните как ведет себя дисплей при нагревании.
3. Ноутбук нагревается больше нормальной температуры:
Если да, то приступайте к следующему пункту. Если нет, то продолжайте исследовать потребительскую блок-схему и если необходимо, то направьте клиента на статью №30612 базы знаний.
Если нет, то продолжайте исследовать потребительскую блок-схему и если необходимо, то направьте клиента на статью №30612 базы знаний.
4. Проверьте скорость процессора.
5. Процессор работает по заданным настройкам клиента?
Если да, то приступайте к следующему пункту. Если нет, компьютер мог перегреваться. Операционная система автоматически уменьшит скорость процессора, если компьютер начинает становиться слишком горячим. Приступайте к следующему пункту.
6. Проверьте работоспособность вентилятора.
7. Слышите ли вы шум от работы системы охлаждения?
Если да, то приступайте к следующему пункту. Если нет: у этой модели ноутбука если только 1 вентилятор и если вы не слышите как он работает, а компьютер продолжает греться, то обратитесь к разделу разборки системы охлаждения, чтобы произвести процедуру замены.
8. Проверьте не нанесена ли мимо термопаста. На каждом чипе процессора должна быть нанесена термопаста в размера 1/3 шприца и покрывать его полность. Обратитесь к главе «Теплоотвод» для получения полных сведений.
Обратитесь к главе «Теплоотвод» для получения полных сведений.
9. Термопаста нанесена в нужных местах и в соответствующих количествах, согласно руководству?
Если да, то вы проделали все пункты проверки на необычное нагревание ноутбука, продолжайте исследовать блок-схему отказа системы. Если нет, то нанесите термопасту согласно руководству и продолжайте проверять блок-схему устранения неисправностей.
Для получения большей информации о рабочей температуре портативных компьютеров Apple вы можете обратиться к базе знаний, статье №30612: “Apple Notebooks: Operating Temperature”. Также вы можете посоветовать эту статью клиентам.
Отказ вентилятора.
1. Проверьте подключение кабеля вентилятора, убедитесь что он не имеет повреждений.
2. Проверьте не застряли ли какие-нибудь части в лопастях вентилятора.
3. Переустановите вентилятор
4. Переустановите материнскую плату
Диск не выезжает из привода.
У оптического привода на этой модели ноутбука есть узкие требования к носителям информации. Если привод отвергает диск, то скорее всего вы используете неправильный формат носителя. Сообщите клиентам, чтобы они использовали диски не толще, чем 1.5мм. Просмотрите статью №88275 базы знаний “MacBook Pro, MacBook, PowerBook G4, iBook G4: Troubleshooting the slot load disc drive”.
Если привод отвергает диск, то скорее всего вы используете неправильный формат носителя. Сообщите клиентам, чтобы они использовали диски не толще, чем 1.5мм. Просмотрите статью №88275 базы знаний “MacBook Pro, MacBook, PowerBook G4, iBook G4: Troubleshooting the slot load disc drive”.
1. Проверьте не используется ли диск приложениями операционной системы.
2. Нажмите и держите клавишу выхода диска из привода в правом верхнем углу клавиатуры. Если не срабатывает, то удерживайте клавишу fn и клавишу Media Eject key.
3. Перетащите иконку диска в корзину, затем нажмите command+E.
4. Выберите перезапуск из меню Apple, удерживая кнопку тачпада.
5. Переустановите оптический привод. Соответствующая статья базы знаний находится под номером 106752, «Macintosh: How to Eject a Disc When Other Options Do Not Work».
Оперативная память не признается системой, периодические сигналы.
Попробуйте побольше надавить на оперативную память при установке. Если ваш клиент не до конца вставил оперативную память, то вполне возможно изза этого она не признается системой и ноутбук не включается. Обратитесь к статье №303721 “MacBook (13-inch): How to install memory”.
Если ваш клиент не до конца вставил оперативную память, то вполне возможно изза этого она не признается системой и ноутбук не включается. Обратитесь к статье №303721 “MacBook (13-inch): How to install memory”.
Ноутбук не включается, мерцание на экране.
Попробуйте побольше надавить на оперативную память при установке, либо выньте ее и вставьте обратно.
Попробуйте вставить оперативную память, в работоспособности которой вы уверены. Обратитесь к статьям №303083, “Intel-based Mac Power On Self Test RAM error codes”, и №303721, “MacBook (13-inch): How to install memory”.
Батарея не заряжается.
1. Отсоедините все периферийные устройства.
2. Используйте работоспособную розетку.
3. Используйте исправный блок питания и шнур к нему. Проверьте чтобы коннектор блока питания светился зеленым цветом. Если индикатор питания зеленого цвета, то включите ноутбук и нажмите на кпонку батареи. Если блок питания работает нормально, то индикаторы должны оставаться зелеными.
4. Попробуйте использовать новую батарею, либо ту, в работе которой вы уверены.
5. Сбросьте службу диспетчера электропитания нажав сочетание клавиш Control-Option-Shift-power. Убедитесь что удерживаете клавишу FN при сбросе службы электропитания. Предупреждение: сброс службы электропитания приведет к обнулению системных даты и времени
6. Попробуйте работающий разъем питания.
7. Переустановите коннектор батареи и переключатель в режим сна.
8. Переустановите материнскую плату.
Не работает оптический привод.
Сущечтвуют 4 клипсы на рамке привода, которые могли бы неправильно встать, слететь и тп. при сборке/разборке. Если какая то из клипс некорректно установлена, то это может вызвать дальнеюшую неработоспособность оптического привода. Если после попыток быстро починить привод он продолжает не функционировать, то снимите топкейс и проверьте все ли 4 клипсы находятся на месте. Чтобы снять топкейс — обратитесь к разделу сборка/разборка топкейса.
Оптический привод не принимает CD или DVD диски (механический отказ)
1. Проверьте не деформирован ли диск.
2. Проверьте слот для вставки дисков на наличие лишних предметов.
3. Проверьте правильно ли диск установлен в слот.
4. Переустановите оптический привод.
Просмотрите статью №88288 базы знаний “Apple Portables: Tips for inserting discs into the disc drive.”
Иконка диска не отображается на рабочем столе или появляется диалоговое окно при инициализации диска.
1. Убедитесь, что вы используете правильный тип диска.
2. Попробуйте почистить диск при наличии на нем грязи или царапин.
3. Проверьте правильно ли установлен диск — стороной с данными вниз.
4. Попробуйте вставить другой диск.
5. Проверьте начинает ли диск вращаться после вставки, прослушав оптический привод.
6. Переустановите оптический привод
7. Проверьте соединение привода с материнской платой установив привод, в работоспособности которого вы уверены.
8. Замените кабель оптического привода.
9. Замените оптический привод.
Привод не выдает максимальную скорость записи.
Обратитесь к статье №86186 базы знаний «PowerBook G4, iBook: Combo Drive Does Not Write CD-R Media at Maximum Speed”.
Клавиша повреждена или залипает.
Если клавиша повреждена, то ее можно заменить, не переустанавливая топкейс. Обратитесь к разделу «Дополнительные процедуры» чтобы идентифицировать вашу клавиатуру на топкейсе и затем определить нужна ли замена или нет.
Проблемы питания, блок питания не работает, нет напряжения.
1. Проверьте не повреждены ил контактные пины на разъеме MagSafe блока питания. Если контакты в порядке, то попробуйте переустановить коннектор блока питания и проверьте чтобы он был полностью вставлен в разъем питания на материнской плате. Обратитесь к статьям №303566 “MacBook Pro: Troubleshooting MagSafe power adapters with stuck pins” и №302461“Troubleshooting iBook, PowerBook G4, and MacBook Pro power adapters”.
2. Отключите все периферийные устройства.
3. Попробуйте 100% работоспособную розетку.
4. Удалите батарею и уберите напряжение от блока питания.
5. Нажмите Caps Lock и проверьте светится ли клавиша. Если да, то нажмите клавишу выключения / включения на клавиатуре, затем перезагрузите ноутбук.
6. Сбросьте PRAM (Нажмите клавишу питания + option + P + R и держите до тех пор, пока не услышите хотя бы еще 1 звук запуска).
7. Сбросьте службу диспетчера питания. (статья №303319 “Resetting MacBook Pro Power Management Unit (PMU)”.) Убедитесь что удерживаете клавишу FN при сбросе службы электропитания. Предупреждение: сброс службы электропитания приведет к обнулению системных даты и времени.
8. Протестируйте каждый слот оперативной памяти с планками, в которых вы уверены. (Ноутбук включится даже с 1 работающей планкой оперативной памяти)
9. Удалите беспроводной сетевой адаптер AirPort.
10. Если ноутбук включается, используя только батарею, а не блок питания, попробуйте заменить разхем питания на материнской плате.
11. Проверьте соединительные кабели на повреждения и правильное подключение.
12. Проверьте правильно ли подключена клавиша включения к материнской плате и не повреждена ли она, в противном случае требуется замена топкейса.
13. Замените материнскую плату.
Ноутбук периодически выключается.
Компания Apple выпустила программу, которая следит за обращениями по неверным адресам оперативной памяти и непредвиденными выключениями ноутбука. Это обновление рекомендовано для всех новых и старых операционных систем типа Mac и это приветствуется при гарантийном ремонте вашей аппаратуры. Если ваш ноутбук включается, затем сразу следует отказ системы, то для этого случая ниже описана процедура диагностики неисправностей.
1. Убедитесь, что ваша операционная система была обновлена до версии Mac OS X 10.4.8 или выше и программа SMC установлена. Если все пункты присутствуют, то приступайте к следующему шагу.
2. Удалите все сторонние устройства и протестируйте ноутбук снова. Если отказ системы снова имеет место, переходите к следующему шагу.
Если отказ системы снова имеет место, переходите к следующему шагу.
3. Вытащите и снова вставьте оперативную память и протестируйте ноутбук снова. Если отказ системы снова имеет место, переходите к следующему шагу.
4. Убедитесь, что вы используете исправный блок питания и полностью заряженную батарею.
5. Если отказы системы сохраняются после выполнения процедуры диагностики и у вас белый или черный макбук с серийными номера начинающимися от xx617xxxxxx и до xx635xxxxxx, то компания Apple обязана заменить вам теплоотвод по гарантии. Предупреждение: не раскрывайте диапазоны серийных номеров клиентам. Посоветуйте купить им комплект замены теплоотвода 076-1243 с губкой и 1.0мм коннектором. Вы можете получить более подробную информацию об отказах системы в статье №304308 базы знаний под названием “MacBook: Shuts down intermittently”.
Тачпад работает прерывисто, периодически отключается.
Тачпад может некорректно работать из-за применения лосьона для рук, из-за любой другой влажности, свисающих ювелирных изделий, управления более чем 1 пальцем.
1. Проверьте наличие описанных человеческих факторов.
2. Попробуйте почистить тачпад с помощью мягкой безворсовой ткани.
Для получения более подробной информации обратитесь к статье №17228: “Portables: Jumpy or Erratic Trackpad Operation”; №58389: “PowerBook and iBook: Trackpad Does Not Respond”.
USB порт не видит подключенных устройств.
1. Полностью выключите ноутбук , затем включите его снова.
2. По необходимости установите нужные обновления для операционной системы.
3. Используйте диспетчер устройств для проверки опознано ли подключенное устройство или нет.
4. Протестируйте USB используя клавиатуру или мышь от Apple.
5. Проверьте приходит ли питание на порт USB.
6. Проверьте установлены ли драйверы на USB.
7. Попробуйте протестировать другой порт если возможно.
8. Попробуйте другой кабель.
9. Протестируйте порт с устройством, в котором вы уверены.
10. Проверьте индикаторы на устройстве, если да, то питание приходит.
11. Замените материнскую плату.
Создайте установочный диск (USB или DVD) для MacOS X
Mac OS X Lion — первая версия операционной системы Mac OS X, которую можно загрузить через приложение App Store.
Сам по себе отличный, и цена (как обычно) точно не повод не делать этого ($29.99).
Но если вы как я, то вам очень нужен установочный диск… по какой-то причине (вы не хотите качать его повторно на другую машину, вы хотите иметь резервную копию, установка через App Store не работал и др.).
Вот короткое объяснение того, как это сделать. ОБНОВЛЕНИЕ
: этот трюк работает и для других версий Mac OS X, даже для MacOS X Maverick (бесплатно!)!
Совет, прежде чем мы начнем
Перед тем, как начать весь процесс создания загрузочного DVD или USB-накопителя (8 ГБ): взгляните на «Lion Disk Maker» (бесплатно, пожертвования приветствуются) — он почти полностью автоматизирует весь этот процесс.
Начните с App Store
Сначала вам, конечно, нужно будет приобрести Mac OS X Lion, и вам нужно будет сделать это в приложении App Store (убедитесь, что вы используете Mac OS X 10.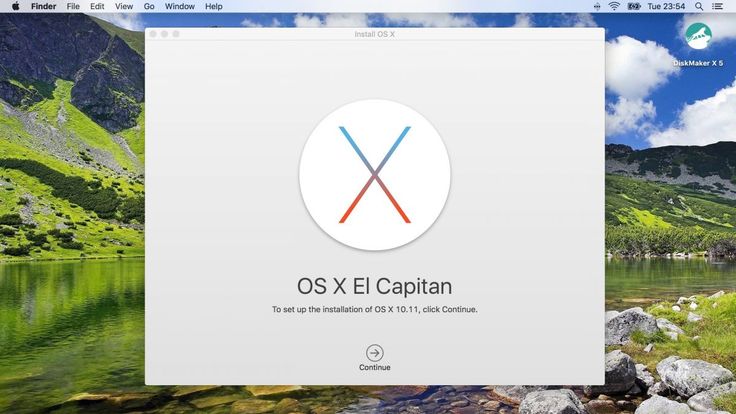 6.8). Это загрузка 3,49 ГБ, поэтому, если у вас такое же соединение, как у меня (позорные 1,5 МБ вниз, это максимум, который вы можете получить здесь), то пусть это работает всю ночь.
6.8). Это загрузка 3,49 ГБ, поэтому, если у вас такое же соединение, как у меня (позорные 1,5 МБ вниз, это максимум, который вы можете получить здесь), то пусть это работает всю ночь.
Установка начнется автоматически… но она будет ждать вашего ввода, прежде чем продолжится;
Mac OS X Lion — экран установки
Имейте в виду :Эта статья была написана , а НЕ , поэтому вы можете скопировать ее для своих друзей и членов семьи, чтобы они могли сэкономить 29,99 долларов США. Да ладно, это действительно дешево по сравнению с некоторыми другими операционными системами, например, большой из Редмонда (я не хочу упоминать здесь какие-либо имена — кашель-микро-кашель-мягкий), который грабит вас недоделанной системой.
Также: Ходят слухи, что загрузка, которую вы скачали, была подписана в цифровом виде с помощью вашего Apple ID, так что пересмотрите вариант «поделиться».
Прервать… Прервать… Прервать…
Как только вы увидите экран, показанный выше: НЕ продолжайте установку!
После завершения установки App Store удалит установочные файлы, которые нам очень нужны для создания установочного DVD или USB-накопителя.
Есть несколько способов прервать.
1. Нажмите COMMAND + Q (на клавиатуре Windows: левая WINDOWS + Q)
2. Используйте меню «Установка Mac OS X Lion» и выберите опцию «Завершить установку Mac OS X Lion»;
Выйти из установки Mac OS X Lion (меню)
3. Щелкните правой кнопкой мыши (или CTRL + щелчок левой кнопкой мыши) значок в доке и выберите «Выход»;
Выход из установки Mac OS X Lion (док-станция)
Теперь, когда вы отменили установку, вы найдете установочные файлы в папке «Приложения»: вы нашли значок «Установить Mac OS X Lion» в папке «Приложения», щелкните его правой кнопкой мыши и выберите «Показать содержимое пакета».
Откроется новое окно Finder, в котором вы увидите папку «Содержание». Откройте эту папку.
Откройте эту папку.
Теперь откройте папку «Общая поддержка», которая находится в папке «Содержание», которую вы только что открыли.
Вы найдете файл с именем «InstallESD.dmg» — это образ диска установочного DVD или USB-накопителя.
Образ установочного диска Lion
Выберите этот файл (InstallESD.dmg) и перетащите его (например) на рабочий стол.
Если вы планируете установить Lion на этот компьютер, вы можете скопировать его, а не перемещать.
Вариант 1: Создайте загрузочный USB-накопитель/ручку
Если у вас есть доступный USB-накопитель емкостью более 4 Гб (идеально подойдет флэш-накопитель емкостью 8 Гб), вы можете установить на него образ диска, который позволит вам установить Mac OS X Лев с флешки.
ВНИМАНИЕ При этом диск будет полностью очищен!
Откройте Дисковую утилиту (вы можете найти ее в папке «Утилиты» вашей папки «Приложения» или вы можете найти ее с помощью Spotlight).
Сначала мы должны найти наш USB-накопитель в левой части окна Дисковой утилиты — убедитесь, что вы выбрали правильное устройство, так как диск будет полностью стерт! В моем примере я использую Kanguru eFlash емкостью 64 ГБ (очень быстрые USB-накопители и отличное обслуживание клиентов!).
Сначала выберите правильный диск и раздел. Как вы можете видеть на изображении ниже; Я выбрал раздел диска 64,39 Гб.
Далее выберите раздел «Восстановить» и нажмите кнопку «Изображение…» рядом с полем ввода «Источник».
Откроется окно, в котором нужно выбрать ранее скопированный или перемещенный «InstallESD.dmg», а затем нажать «Открыть».
Вы увидите что-то похожее на изображение ниже сразу под точкой «1».
Теперь перетащите раздел флешки на поле ввода «Destination» до появления зеленого «+».
Должно появиться имя раздела (см. «2» ниже).
Вы также заметите, что кнопка «Восстановить» в правом нижнем углу теперь становится активной (кликабельной).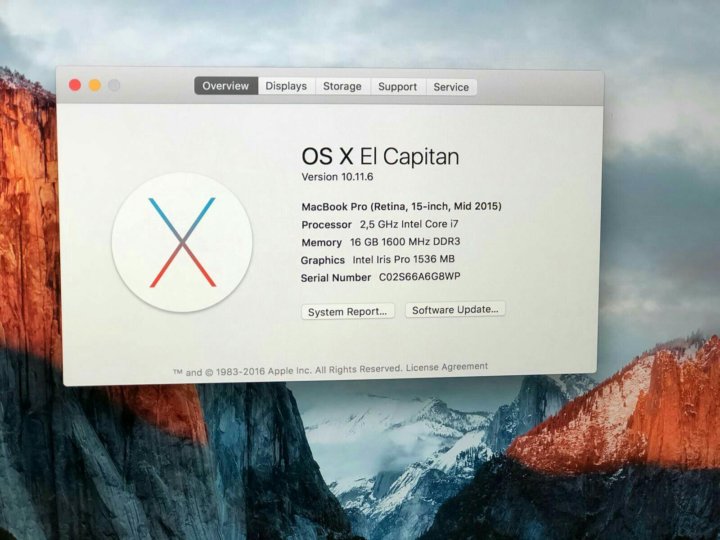
Убедитесь, что установлен флажок «Удалить место назначения», и нажмите кнопку «Восстановить».
Ваш Mac запросит ваш пароль, а затем запишет образ на ваш USB-накопитель.
Lion DMG to USB
После завершения этой задачи вы можете установить Mac OS X Lion с этого USB-накопителя — либо при входе в систему, либо во время загрузки — удерживайте нажатой клавишу OPTION (или ALT), чтобы иметь возможность выбрать USB-накопитель для загрузки.
Вариант 2: Создайте установочный DVD
В этом случае подойдет обычный однослойный DVD — убедитесь, что у вас есть чистый диск.
Откройте Дисковую утилиту (ее можно найти в папке «Утилиты» в папке «Приложения» или с помощью Spotlight).
Нажмите радиоактивную кнопку («Записать»), которая откроет окно, в котором вам нужно будет выбрать «InstallESD.dmg», который вы ранее переместили или скопировали.
После того, как вы нажмете «Открыть», Дисковая утилита покажет простое диалоговое окно, как показано ниже, и откроется лоток вашего DVD-рекордера.
Вставьте диск, нажмите «Закрыть» (лоток закроется), и через несколько секунд вы сможете нажать «Записать».
Записать установочный DVD-диск Lion
Во время этого процесса установочный диск будет записан на DVD и проверен, а в конце появится уведомление о том, что все готово.
Теперь вы можете использовать созданный DVD-диск для загрузки вашего Mac (нажмите клавишу OPTION или ALT, чтобы выбрать DVD-диск для загрузки) или установить Lion в вашей системе, пока вы вошли в систему.
13-дюймовый Macbook Core 2 Duo ( 2,16 ГГц)
Идентификаторы: MacBook – MB062LL/A – MacBook2,1 – A1181
Apple MacBook с 13-дюймовым процессором Core 2 Duo поступил в продажу 16 мая 2007 года. Это ознаменовало конец линейки устройств PowerBook и начало новой эры в линейке продуктов Apple. Оригинальный MacBook был и остается иконой технологий и показывает, как далеко продвинулась Apple с момента своего основания. MacBook A1181 с процессором Core Duo (T7400) произвел революцию в индустрии персональных компьютеров.
 MacBook был первым ноутбуком Apple с незеркальным внешним дисплеем. Характеристики и возможности устройства можно найти ниже.
MacBook был первым ноутбуком Apple с незеркальным внешним дисплеем. Характеристики и возможности устройства можно найти ниже.
2.16 GHZCORE 2 DUO
120GB HARD -Drive
6 часов
Хранение и память
Diefer SEPLEAR с SENTIOR SENTIOR (5400 RPM с SENTIOR SENTIOR (5400 RPM. который был включен в предыдущие линейки PowerBook и iBook для обеспечения безопасности ваших данных. Эта функция позволяет MacBook быть портативными, но надежными.
Размер и разрешение экрана
MacBook имеет широкоэкранный 13,3-дюймовый дисплей с активной матрицей TFT и «глянцевым дисплеем». Имеет подсветку 79на % ярче, чем предшествовавший ему iBook. Он также поддерживает исходное разрешение 1280 × 800, а также другие варианты разрешения, такие как 1024 × 768, 1152 × 720 и т. д. .9, 2,16 ГГц процессор Intel Core 2 Duo (T7400) и встроенный «графический процессор Intel GMA 950 с 64 МБ памяти DDR2 SDRAM, совместно используемой с основной памятью».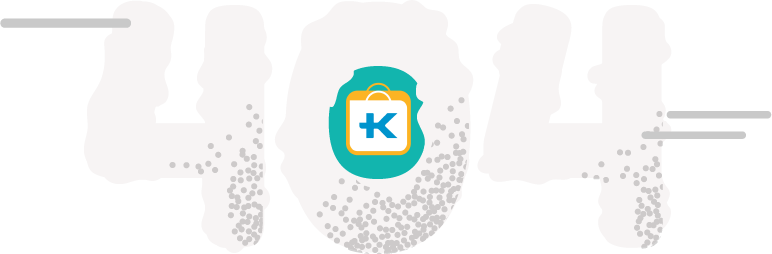
Аккумулятор
MacBook поставляется с литий-полимерным аккумулятором емкостью 55 ватт-часов, который может работать до 6 часов. Это продлится примерно 2,5 часа при использовании DVD и 3,5 часа при включенном беспроводном соединении.
Память и архитектура
Приложения того времени гарантированно работали с 4 МБ кэш-памяти уровня 2, а также с внешней шиной 667 МГц и 1 ГБ 667 МГц DDR2 SDRAM (PC2-5300) в качестве оперативной памяти. Это сосредоточено вокруг 64-битной архитектуры.
Возможность модернизации
Объем оперативной памяти этого MacBook можно увеличить с 1 ГБ до 4 ГБ. Он будет использовать 3 ГБ ОЗУ из-за возможности перекрытия памяти в результате его 32-разрядной архитектуры. Из-за этого официально рекомендуемый максимальный размер обновления ОЗУ составляет 2 ГБ ОЗУ. Операционная система MacBook также может быть обновлена с предустановленной MacOS X 10.4.9.до MacOS X 10.7.5. Он также может работать под управлением ОС Windows XP SP 2 (32-разрядная версия) и совместим с такими последними операционными системами, как Windows 7 (32-разрядная версия). MacBook 13 Inch Core 2 Duo (2,16 ГГц) 2007 года с размерами 1,08 дюйма × 12,78 дюйма × 8,92 дюйма и весом 5,2 фунта (2,36 кг) является одновременно мощным и портативным.
MacBook 13 Inch Core 2 Duo (2,16 ГГц) 2007 года с размерами 1,08 дюйма × 12,78 дюйма × 8,92 дюйма и весом 5,2 фунта (2,36 кг) является одновременно мощным и портативным.
Включенные функции
MacBook Pro включает следующие функции и порты:
- 8-кратный дисковод DVD-ROM/CD-RW с щелевой загрузкой, который позволяет записывать объекты как на CD-RW, так и на CD -R и читать элементы с вашего DVD. Диск надежен и может обрабатывать различные сеансы передачи данных большой емкости
- AirPort Extreme (802.11g) позволяет подключаться к лучшим доступным диапазонам Wi-Fi
- Bluetooth 2.0+ EDR, обеспечивающий быстрое подключение и передачу по PAN (персональной сети)
- Gigabit Ethernet предоставляется для подключения к локальной сети (LAN)
- Предусмотрен один порт FireWire «400», позволяющий передавать данные на внешние жесткие диски, видеокамеры и звуковые карты и с них со скоростью до 400 мегабит в секунду
- Два порта USB 2.
 0 предназначены для подключения внешних клавиатур, принтеров, внешних жестких дисков и т. д.
0 предназначены для подключения внешних клавиатур, принтеров, внешних жестких дисков и т. д. - Оптический цифровой аудиовход/выход для подключения некоторого внешнего аудиооборудования, такого как наушники и микрофоны
- Видеовыход (мини-DVI) обеспечивает максимальное разрешение 1920 × 1200 для второго дисплея, поддерживает двойной или дублирующий встроенный 13,3-дюймовый дисплей
- Трекпад с прокруткой, позволяющий выполнять щелчок, двойной щелчок и перетаскивание без использования внешней мыши
Также включены:
- Встроенная видеокамера iSight
- Apple Remote для программного обеспечения Apple Front Row
- Разъем питания MagSafe
Дата выпуска: 15 мая 2007 г. | Снято с производства: 1 ноября 2007 г. | ||
Размер экрана и разрешение | Память | ||
Размер экрана | 13,3 дюйма | Кэш первого уровня | 32к/32к |
Разрешение | 1280×800 | Тайник уровня 2/уровня 3 | 4 МБ на чипе |
Процессор | Тип ОЗУ | ПК2-5300 DDR2 | |
Процессоры | 1 (2 ядра) | Мин. | 667 МГц |
Архитектура | 64-разрядная версия | Стандартная оперативная память | 1 ГБ |
Скорость | 2,16 ГГц | Максимальный объем оперативной памяти | 4 ГБ |
Тип | Core 2 Duo (T7400) | Слоты ОЗУ | 2 |
Обновление процессора | Пайка | ОЗУ материнской платы | Нет |
ФПУ | Встроенный | Графика | |
Скорость системной шины | 667 МГц | Видеокарта | Интел ГМА 950 |
Скорость шины кэш-памяти | 2. | Тип видеопамяти | Встроенный |
ПЗУ/прошивка | ЭФИ | Стандартная видеопамять | 64 МБ |
Архитектура EFI | 64-разрядная версия | Максимальное количество видеопамяти | 64 МБ |
Хранение | Включая функции и порты | ||
Стандартное хранилище | Жесткий диск 120 ГБ | Стандартный оптический привод | 8X DL «СуперДрайв» |
Скорость хранения | 5400 об/мин | Стандартный Ethernet | 10/100/1000Base-T |
Размеры для хранения | 2,5 дюйма (9,5 мм) | Стандартный модем | Нет |
Интерфейс хранения | Serial ATA (1,5 Гбит/с) | Стандартный AirPort | 802. |
Аккумулятор | Стандарт Bluetooth | 2.0+EDR | |
Тип | 55 Вт·ч литий-полимерный | Порт USB 2.0 | 2 |
Срок службы батареи | 2,5-6 часов | FireWire 400 | 1 |
Описание | Клавиатура | Полноразмерный | |
Тип корпуса | Ноутбук | Включающий ввод | Трекпад |
Форм-фактор | Макбук | Выход S-Video | 1 |
Apple Заказ № | МБ062ЛЛ/А | Микрофон | 1 |
Яблоко Подсемейство | Макбук | Наушники | 1 |
Номер модели Apple | А1181 (ЭМС 2139) | Звуковой выход | 1 |
Идентификатор модели | Макбук 2. You may also like... | ||
 0 предназначены для подключения внешних клавиатур, принтеров, внешних жестких дисков и т. д.
0 предназначены для подключения внешних клавиатур, принтеров, внешних жестких дисков и т. д. Скорость оперативной памяти
Скорость оперативной памяти 16 (встроенный)
16 (встроенный) 11а/б/г
11а/б/г