Содержание
Подключение дисплея к компьютеру Mac — Служба поддержки Apple (RU)
Узнайте, как подключить к компьютеру Mac другой дисплей.
Проверка информации о количестве подключаемых дисплеев
В зависимости от модели компьютера Mac возможно подключить один или несколько внешних дисплеев. Количество внешних дисплеев, которые поддерживает компьютер Mac, указано на странице технических характеристик. Чтобы узнать эту информацию, выполните следующие действия:
- Выберите меню Apple > «Об этом Mac», дважды щелкните серийный номер, затем нажмите клавиши Command-C, чтобы скопировать его.
- Перейдите на страницу «Технические характеристики», щелкните строку «Поиск технических характеристик», нажмите клавиши Command-V, чтобы вставить серийный номер компьютера, а затем щелкните «Поиск».
- Щелкните страницу спецификаций компьютера Mac. Количество дисплеев, поддерживаемых компьютером Mac, отображается в разделе «Поддержка видео» или «Графика».
Компьютеры Mac с процессором Apple
К компьютерам Mac с процессором Apple можно подключить до 5 дисплеев в зависимости от чипа. Чтобы узнать, каким чипом оснащен ваш компьютер Mac, выберите меню Apple > «Об этом Mac».
Чтобы узнать, каким чипом оснащен ваш компьютер Mac, выберите меню Apple > «Об этом Mac».
Если у вас компьютер Mac Studio с чипом M1 Ultra:
- К компьютеру Mac можно подключить до пяти внешних дисплеев с помощью портов Thunderbolt 4 (USB-C) и HDMI на передней и задней панелях компьютера.
Если у вас компьютер Mac с чипом M1 Max:
- К ноутбуку MacBook Pro можно подключить до четырех внешних дисплеев с помощью портов Thunderbolt 4 (USB-C) и HDMI.
- К компьютеру Mac Studio можно подключить до пяти внешних дисплеев с помощью портов Thunderbolt 4 (USB-C) и HDMI на задней панели компьютера.
Если у вас компьютер Mac с чипом M1 Pro:
- К компьютеру Mac можно подключить до двух внешних дисплеев с помощью портов Thunderbolt 4 (USB-C) и HDMI.
Если у вас компьютер Mac с чипом M1 или M2:
- К компьютерам MacBook Air, MacBook Pro (13 дюймов), iMac и Mac mini можно подключить один внешний дисплей с помощью любого из портов Thunderbolt/USB 4.
 На компьютере iMac подключите дисплей к любому из портов с символом Thunderbolt .
На компьютере iMac подключите дисплей к любому из портов с символом Thunderbolt . - На компьютере Mac mini можно подключить второй дисплей к порту HDMI.
- Использование док-станций или устройств для последовательного подключения не увеличивает количество дисплеев, которые можно подключить.
Подключение дисплея
Подключите дисплей к источнику питания, а затем к компьютеру Mac. Проверьте, какими портами оснащен ваш компьютер Mac, чтобы понять, нужен ли адаптер. Адаптер USB-C или Thunderbolt, используемый для подключения дисплея, должен быть совместим с DisplayPort Alt Mode, Thunderbolt 3 или Thunderbolt 4.
При использовании с ноутбуком Mac внешней клавиатуры и мыши встроенный дисплей можно закрыть после подключения внешнего дисплея. Для вывода внешнего дисплея из режима сна может потребоваться нажать клавишу или щелкнуть мышью. Чтобы использовать компьютер Mac с закрытым дисплеем, необходимо подключить адаптер питания или внешний дисплей, который также заряжает компьютер Mac, например, Apple Studio Display или дисплей LG UltraFine 4K (23,7 дюйма).
Если внешний дисплей не включается после подключения к компьютеру Mac, подключите дисплей, когда компьютер Mac выключен, а затем выведите компьютер Mac из режима сна или включите его.
Использование AirPlay
Дополнительная информация
Дата публикации:
Как подключить внешний монитор к MacBook
Ноутбуки сегодня для многих заменили стационарные ПК. С ними можно быть максимально мобильными и работать в любое время и в любом месте. Особенно если речь идёт о Macbook Air, которые стали легендой, благодаря своим «воздушным размерам» и производительности.
Как подключить дополнительный монитор к MacBook.
Зачем подключать монитор к Макбуку
Удобство работы и мобильность — это прекрасно, но существует множество ситуаций, когда необходимо вывести информацию на классический монитор или несколько.
Например:
- для более комфортного просмотра кино и мультфильмов;
- при проведении презентаций и конференций;
- для одновременного решения нескольких задач.
 Например, отслеживание информации сразу в нескольких таблицах.
Например, отслеживание информации сразу в нескольких таблицах.
Теперь, когда понятно, зачем нужно подключить монитор к Макбуку, остаётся разобраться в том, как это сделать правильно.
Что понадобится для подключения
Для подключения монитора необходим переходник. Какой именно, зависит от того, какая модель вашего MacBook. В последней линейке устройства имеют порт Thunderbolt, более старые Mini DisplayPort, а совсем «древние» Mini-DVI. В ряде моделей можно встретить и разъём HDMI. Второе, что необходимо проверить перед выбором нужного переходника или кабеля, это разъём на мониторе, к которому будет производиться подключение.
В чём отличие между переходником и адаптером?
Кабель переходник имеет предельно простую функцию, он соединяет два разных по конфигурации разъёма, передавая сигналы с одних контактов на другие по определённой схеме. Адаптер же воздействует на сам сигнал, изменяя его нужным образом.
В итоге могут понадобиться:
Адаптеры:
- Mini DisplayPort — VGA;
- Mini DisplayPort — DVI.

Кабели:
- Apple HDMI — HDMI;
- Belkin Mini DisplayPort — HDMI.
Этого набора будет достаточно для подключения MacBook Air к большинству мониторов. Несомненное удобство состоит в том, что любой из них можно купить на сайте Эппл. Если вы хотите сэкономить, то можно купить более дешёвые аналоги в обычных интернет-магазинах, но и их качество может оказаться заметно ниже. Распространённой ошибкой становится покупка переходника для DisplayPort, в то время как нужен Mini DisplayPort — внимательно следите за этим.
В MacBook Air, выпущенных до 2011 года, не поддерживалась передача звука по HDMI, поэтому эта функция должна быть предусмотрена в переходнике или адаптере. Если же речь идёт о подключении последних дисплеев Apple Cinema или Thunderbolt, то дополнительно покупать ничего не придётся, так как они уже имеют встроенные кабели с нужными разъёмами, плюс можно будет подзаряжать ноутбук от монитора через MagSafe.
Режимы работы
Недостаточно просто подключить монитор к ноутбуку MacBook Air, нужно ещё правильно выбрать режим работы для него.
Вариантов всего три:
- видеоповтор мониторов;
- расширенный рабочий стол;
- режим закрытой крышки (системный блок).
Видеоповтор мониторов
Этот режим наиболее востребован. Его суть предельно проста. На мониторе полностью дублируется изображение с дисплея MacBook. Этот тот самый вариант, который нужен для проведения презентаций и работы с проектором. Ограничением является то, что разрешение подключаемого экрана не может быть больше, чем у MacBook.
Расширенный рабочий стол
Не хватает площади экрана ноутбука для размещения всех необходимых вкладок? Проблему можно очень легко решить, если расширить его, подключив внешний монитор. При активированном режиме рабочего стола можно работать на двух мониторах одновременно. При этом в настройках устанавливается основной экран, на котором будет находиться строка меню.
Примечание. Для OS X Mavericks и более поздних строка меню будет отображаться на обоих экранах.
Теперь дополнительный монитор станет продолжением основного и можно просто перетаскивать мышкой объекты между ними. В любом из вариантов выбора основного монитора для ввода информации можно использовать трекпад или клавиатуру ноутбука.
В любом из вариантов выбора основного монитора для ввода информации можно использовать трекпад или клавиатуру ноутбука.
Настройка расширенного режима
Последовательность действий:
- подключить дополнительный монитор;
- выбрать в меню системные настройки;
- перейти в раздел «Мониторы»;
- выбрать вкладку «Расположение».
- пункт «Включить видеоповтор мониторов» должен быть выключен (флажок отсутствует).
Как задать расположение дисплеев
Для того чтобы работать на двух экранах было максимально комфортно, нужно настроить их взаимное расположение, так чтобы окна между ними перемещались или вертикально, или же горизонтально в одну из сторон. Сделать это несложно. На вкладке «расположение» можно увидеть схематическое расположение в виде синих прямоугольников, причём их размер будет пропорционален разрешению. Перетащив прямоугольники мышкой, вы сможете установить нужное расположение.
Системный блок
На стационарном рабочем месте в офисе или же дома можно использовать MacBook Air как системный бук обычного ПК.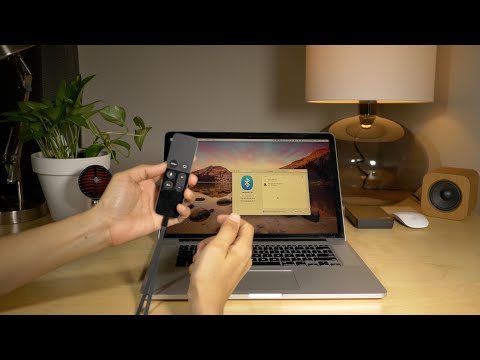 Чтобы активировать режим, достаточно перевести Макбук в режим сна и закрыть его крышку.
Чтобы активировать режим, достаточно перевести Макбук в режим сна и закрыть его крышку.
Так как доступа к клавиатуре, очевидно, не будет, то, кроме дополнительного монитора, придётся приобрести мышку и внешнюю клавиатуру. Рекомендуется подключить зарядное устройство, чтобы аккумулятор не разрядился в самый неподходящий момент. OS X в настройках по умолчанию не поддерживает выход из сна по команде от устройств через Bluetooth. Поэтому активировать эту опцию нужно заранее.
Можно ли подключить телевизор
Да. Для того чтобы быстро подключить современный телевизор высокой чёткости или Эппл ТВ добавьте меню статуса и назначьте подключаемое устройство в качестве основного устройства. Меню выбора появится при подключении, для этого необходимо в настройках поставить галочку на «Показывать параметры видеоповтора в строке меню, если доступно». После этого можно смотреть любимые фильмы и любое видео с Макбука на большом экране.
Как подключить 2 монитора к Macbook Air
Если одного дополнительного монитора вам недостаточно и нужно подключить к Макбуку два, то проблем не возникнет лишь с новыми моделями, в которых есть Thunderbolt и порт HDMI. В некоторых Макбуках Эйр сразу 2 Thunderbolt, так что теоретически можно подключить к нему не 2, а сразу 3 дополнительных монитора, хотя производительность сильно упадёт, что будет очень заметно при запуске разных видеороликов на каждом. Для старых же моделей придётся придумывать «колхозные» решения, и если и получится подключить два монитора, то в режиме видеоповтора, а не расширения рабочего стола.
Что говорят в Apple
Существует несколько официальных документов, касающихся подключения внешних мониторов к последним моделям линейки MakBook Pro. В них идёт речь о подключении через разъём USB Type-C мониторов с разрешением 4К и 5К. Так, 15-дюймовый Макбук Про может работать с двумя дополнительными мониторами 5К или же сразу с четырьмя с разрешением 4К.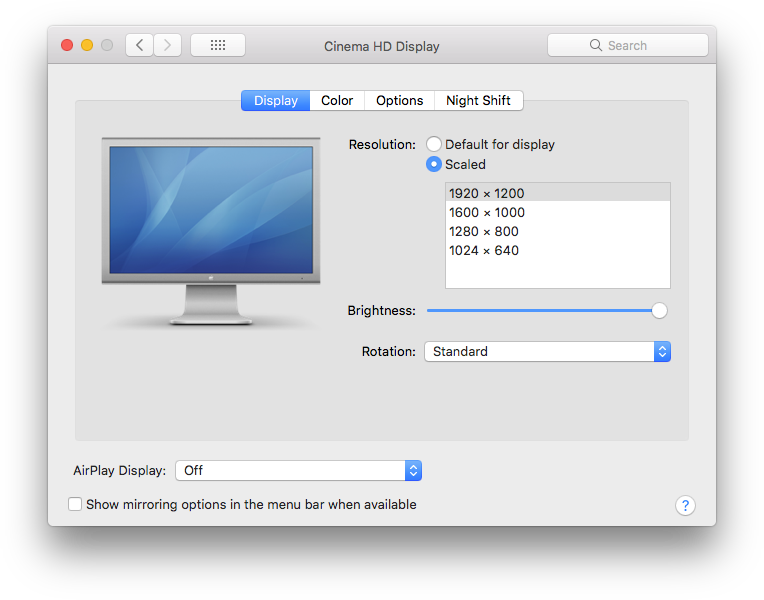 А вот для 13-дюймовых моделей количество в 2 раза меньше. А также в компании подтвердили поддержку монитора Dell UP2715K с разрешением 5К и диагональю 27 дюймов.
А вот для 13-дюймовых моделей количество в 2 раза меньше. А также в компании подтвердили поддержку монитора Dell UP2715K с разрешением 5К и диагональю 27 дюймов.
Заключение
Многие пользователи даже не подозревают о том, насколько удобно работать сразу на нескольких мониторах, так как никогда этого не пробовали. Между тем эффективность работы, когда на одном мониторе выведены первостепенные, активные задачи, а на другом всё второстепенное — чаты, мониторинг и т. д., в несколько раз выше. Особенно если использовать такие программы, как Mission Control, которые делают управление приложениями на разных экранах ещё удобнее.
Узнайте, как подключить дополнительный монитор к MacBook Air, воспользовавшись нашими советами, и наслаждайтесь результатом. Если же у вас возникнут вопросы или технические проблемы, напишите об этом в комментариях и мы поможем решить их.
Использование внешнего дисплея с MacBook Pro
С MacBook Pro можно использовать внешний дисплей, например Apple Studio Display, проектор или телевизор высокой четкости.
Порты HDMI и Thunderbolt на 14-дюймовом и 16-дюймовом MacBook Pro поддерживают видеовыход. Вы можете подключить до двух внешних дисплеев с разрешением до 6K при частоте 60 Гц (Apple M1 Pro) или до трех внешних дисплеев с разрешением до 6K и один внешний дисплей с разрешением до 4K при частоте 60 Гц (Apple M1 Max).
Порты Thunderbolt на 13-дюймовом MacBook Pro поддерживают видеовыход. Вы можете подключить внешний дисплей с разрешением до 6K при частоте 60 Гц.
Чтобы узнать, где расположены ваши порты на MacBook Pro, см. статью Обзор: 14-дюймовый и 16-дюймовый MacBook Pro или Обзор: новый 13-дюймовый MacBook Pro. Вы можете узнать о каждом порте и о том, как он выглядит, в статье службы поддержки Apple. Определите порты на своем Mac и убедитесь, что у вас есть подходящие адаптеры с адаптерами для вашего MacBook Pro.
Подключение дисплея VGA или проектора: Используйте многопортовый адаптер USB-C VGA для подключения дисплея или проектора к порту Thunderbolt на MacBook Pro.
Подключение дисплея HDMI или телевизора высокой четкости: Подключите кабель дисплея HDMI или телевизора высокой четкости непосредственно к порту HDMI на 14-дюймовом или 16-дюймовом MacBook Pro. Используйте многопортовый цифровой AV-адаптер USB-C для подключения дисплея HDMI или телевизора высокой четкости к порту Thunderbolt / USB 4 на 13-дюймовом MacBook Pro.
Подключение дисплея USB-C: Подключите дисплей к порту Thunderbolt на MacBook Pro.
Примечание: MacBook Pro может поддерживать полное разрешение 6K при частоте 60 Гц на дисплее Apple Pro Display XDR. См. раздел «Требования к системе и совместимые модели Mac» статьи службы поддержки Apple Настройка и использование Apple Pro Display XDR.
Используйте адаптер для подключения дисплея. Если разъем вашего дисплея не соответствует порту, который вы хотите использовать, вы можете использовать его с адаптером (продается отдельно). Посетите сайт apple.com, местный магазин Apple Store или других торговых посредников, чтобы получить дополнительную информацию и информацию о наличии. Ознакомьтесь с документацией по дисплею или обратитесь к производителю дисплея, чтобы убедиться, что вы выбрали правильный продукт. См. Адаптеры для порта Thunderbolt 4, Thunderbolt 3 или USB-C на вашем Mac.
Если разъем вашего дисплея не соответствует порту, который вы хотите использовать, вы можете использовать его с адаптером (продается отдельно). Посетите сайт apple.com, местный магазин Apple Store или других торговых посредников, чтобы получить дополнительную информацию и информацию о наличии. Ознакомьтесь с документацией по дисплею или обратитесь к производителю дисплея, чтобы убедиться, что вы выбрали правильный продукт. См. Адаптеры для порта Thunderbolt 4, Thunderbolt 3 или USB-C на вашем Mac.
Устранение неполадок. Чтобы устранить проблему с внешним дисплеем, см. раздел Если внешний дисплей не определяется или отображается размытым на вашем Mac. Если вы не знаете, сколько внешних дисплеев поддерживает ваш MacBook Pro, ознакомьтесь с техническими характеристиками. Откройте «Системные настройки», затем выберите «Справка» > «Технические характеристики MacBook», затем найдите «Поддержка видео» (возможно, потребуется прокрутить).
Используйте Apple TV с AirPlay. Если у вас есть телевизор высокой четкости, подключенный к Apple TV, вы можете использовать AirPlay для зеркального отображения экрана MacBook Pro на экране телевизора с разрешением до 1080p HD. Дополнительные сведения см. в разделе Использование AirPlay на вашем Mac.
Если у вас есть телевизор высокой четкости, подключенный к Apple TV, вы можете использовать AirPlay для зеркального отображения экрана MacBook Pro на экране телевизора с разрешением до 1080p HD. Дополнительные сведения см. в разделе Использование AirPlay на вашем Mac.
Настройка и расположение дисплеев. После подключения внешнего дисплея или проектора перейдите к разделу «Дисплеи» в «Системных настройках», чтобы настроить расположение дисплеев, выбрать, какой из них использовать в качестве основного, и настроить разрешение. Если вы хотите отразить свой экран, щелкните дисплей, который вы хотите использовать в качестве зеркала, затем выберите параметр зеркала в раскрывающемся списке «Использовать как».
Как подключить монитор к MacBook Pro
(Изображение предоставлено Арианом Дарвиши через Unsplash)
Если у вас есть один из топовых ноутбуков Apple, вам может быть интересно, как подключить монитор к MacBook Pro. Новейшие MacBook Pro обладают беспрецедентной мощностью, а также фантастическими дисплеями Liquid Retina XDR , но даже самый большой MacBook Pro с диагональю 16 дюймов слишком мал для работы многих креативщиков, особенно если вам нужно работать с несколькими панелями или окнами одновременно.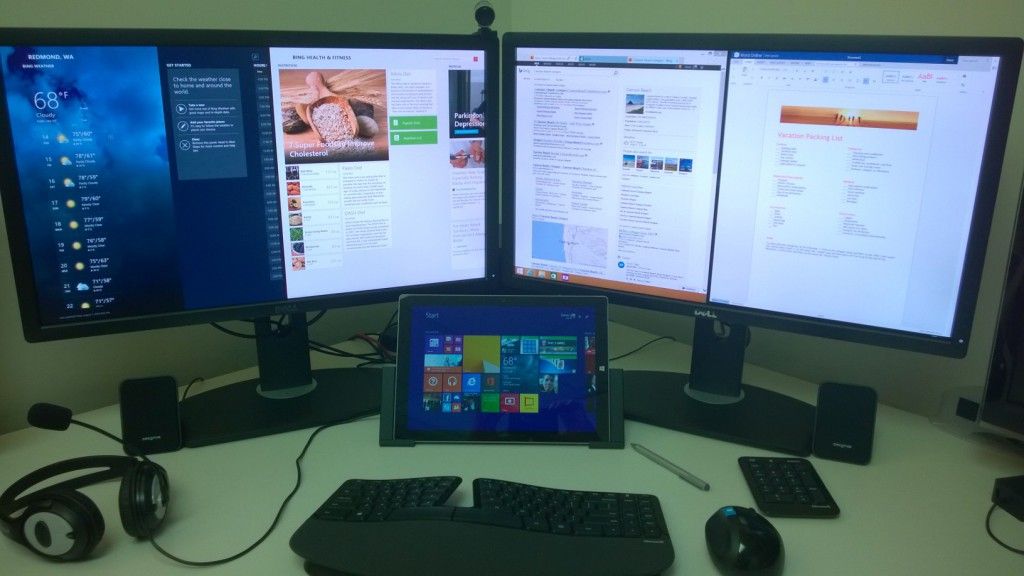 .
.
Подключение MacBook Pro к внешнему монитору — очевидное решение, но не всегда такое простое. За прошедшие годы Apple так много раз меняла порты MacBook Pro, что способ подключения монитора и даже количество мониторов, которые вы можете подключить, зависит от вашего устройства. В приведенном ниже руководстве мы шаг за шагом расскажем, как подключить монитор к MacBook Pro последних моделей, а также ответим на некоторые из наиболее часто задаваемых вопросов о подключении монитора к MacBook Pro.
Еще не выбрали экран? Тогда ознакомьтесь с нашим собственным руководством по лучшим мониторам для MacBook Pro. И, в зависимости от того, сколько мониторов вы хотите подключить, вы также можете выбрать лучшую док-станцию для MacBook Pro, чтобы расширить возможности подключения.
Как подключить монитор к MacBook Pro
Любой MacBook Pro можно подключить как минимум к одному внешнему монитору, так как все модели имеют порт, поддерживающий видеовыход. То, как вы это сделаете, будет зависеть от того, какое у вас устройство, и вам, вероятно, понадобится либо монитор USB-C, либо адаптер, либо док-станция. Ниже мы рассмотрим, как подключить монитор к самым последним моделям.
Ниже мы рассмотрим, как подключить монитор к самым последним моделям.
01. Идентифицируйте свой MacBook Pro
MacBook Pro 14 2021 года (Изображение предоставлено Apple)
Подключить ноутбук к монитору должно быть довольно просто, верно? Просто подключите кабель, и все готово. И это так просто (почти), но вам нужно знать, какой у вас MacBook Pro, а точнее, какие порты у него есть для поддержки видео.
За прошедшие годы Apple изменила набор портов на своих топовых ноутбуках. Если вы не уверены, какой у вас MacBook Pro (мы не виним вас, было так много итераций), перейдите в меню (значок Apple и «Об этом Mac»). Дважды щелкните серийный номер и нажмите Command-C, чтобы скопировать его. В браузере перейдите на страницу технических характеристик Apple (откроется в новой вкладке), щелкните панель «Поиск технических характеристик» и нажмите Command-V, чтобы вставить серийный номер вашего ноутбука. Нажмите «Поиск», а затем щелкните страницу характеристик вашего Mac. Здесь вы найдете подробную информацию о портах вашего ноутбука.0003
Здесь вы найдете подробную информацию о портах вашего ноутбука.0003
02. Выберите правильный кабель
MacBook Pro 14 и 16 2021 года имеют порт HDMI и два порта Thunderbolt 4, которые можно использовать для подключения внешнего дисплея (Изображение предоставлено Apple)
Новейшие M1 Pro и M1 Max MacBook Pro 14 и 16 (выпущенные в октябре 2021 г.) имеют порты Thunderbolt 4 и порт HDMI, поэтому у вас есть два варианта подключения монитора. Кабели Thunderbolt 4 обратно совместимы и могут использоваться для подключения к дисплею с помощью кабеля Thunderbolt 4, Thunderbolt 3 или USB-C. Если у вас есть монитор без порта USB-C, ознакомьтесь с нашим руководством по лучшим мониторам USB-C, чтобы найти его или использовать адаптер или док-станцию по мере необходимости. Вы также можете использовать порт HDMI для подключения внешнего экрана, что особенно полезно, если вы хотите подключиться к телевизору для создания развлекательного центра.
MacBook Pro 13 M1 2020 года не имеет порта HDMI, но имеет два или четыре порта Thunderbolt 3 / USB-C. Вы можете подключить только один внешний дисплей с помощью кабеля Thunderbolt 3 или USB-C. Опять же, вы можете использовать адаптер или док-станцию, если ваш монитор не поддерживает этот тип подключения. MacBook Pro с 2017 по 2019 год также имеют порты Thunderbolt 3, поэтому то же самое относится и к ним. Убедитесь, что вы выбрали кабель достаточной длины, чтобы пройти от задней панели дисплея к вашему порту на Mac.
Вы можете подключить только один внешний дисплей с помощью кабеля Thunderbolt 3 или USB-C. Опять же, вы можете использовать адаптер или док-станцию, если ваш монитор не поддерживает этот тип подключения. MacBook Pro с 2017 по 2019 год также имеют порты Thunderbolt 3, поэтому то же самое относится и к ним. Убедитесь, что вы выбрали кабель достаточной длины, чтобы пройти от задней панели дисплея к вашему порту на Mac.
03. Подключите монитор
Это самое простое. Когда у вас есть подходящий кабель и адаптер, если он вам нужен, вы готовы к подключению. Подключите монитор к источнику питания, затем подключите дисплей к компьютеру Mac. Если вы используете внешнюю клавиатуру и мышь, вы можете закрыть встроенный дисплей вашего MacBook после подключения — возможно, вам придется нажать клавишу или щелкнуть мышью, чтобы разбудить внешний дисплей.
Если вы обнаружите, что внешний дисплей не включается после его подключения, попробуйте подключить дисплей, когда MacBook выключен, а затем включите MacBook. Все еще не повезло, затем дважды проверьте, правильно ли подключены кабели, и убедитесь, что ваше программное обеспечение обновлено. Наконец, в «Системных настройках» > «Дисплеи» вы можете нажать клавишу Alt/option, чтобы вызвать кнопку «Определить дисплеи». Нажмите «Обнаружить дисплеи», и это должно привести к тому, что ваш Mac увидит внешний монитор. Для получения дополнительной информации о потенциальных проблемах см. Наше руководство по устранению черного экрана на MacBook Pro.
Все еще не повезло, затем дважды проверьте, правильно ли подключены кабели, и убедитесь, что ваше программное обеспечение обновлено. Наконец, в «Системных настройках» > «Дисплеи» вы можете нажать клавишу Alt/option, чтобы вызвать кнопку «Определить дисплеи». Нажмите «Обнаружить дисплеи», и это должно привести к тому, что ваш Mac увидит внешний монитор. Для получения дополнительной информации о потенциальных проблемах см. Наше руководство по устранению черного экрана на MacBook Pro.
04. Настройте дисплей
На вкладке «Расположение» вы можете перетащить внешний монитор туда, где вы хотите, чтобы он соответствовал основному экрану. (Изображение предоставлено Apple)
Наконец, теперь, когда монитор подключен, вы можете настроить и настроить отображение. В параметрах конфигурации дисплея в «Системных настройках» вы можете настроить расположение дисплеев, включить или выключить зеркальное отображение экрана, а также настроить цвет, разрешение и многое другое.
Перейдите в «Системные настройки» с помощью ярлыка на панели инструментов или найдите его в поиске Spotlight. Нажмите «Отображение», а затем «Расположение». Здесь вы можете перетаскивать поля, чтобы настроить отображение вашего экрана на мониторе. Если вы используете несколько дисплеев, может потребоваться немного проб и ошибок. Основной экран, на котором отображаются значки рабочего стола и окна приложений, будет отмечен белой строкой меню (см. изображение выше).
Нажмите «Отображение», а затем «Расположение». Здесь вы можете перетаскивать поля, чтобы настроить отображение вашего экрана на мониторе. Если вы используете несколько дисплеев, может потребоваться немного проб и ошибок. Основной экран, на котором отображаются значки рабочего стола и окна приложений, будет отмечен белой строкой меню (см. изображение выше).
Если вы хотите использовать внешний монитор в качестве расширения экрана MacBook, а не просто просматривать то, что вы видите на своем ноутбуке, убедитесь, что флажок «Зеркальные дисплеи» не установлен. Установите этот флажок, если вы хотите просматривать то же самое, что и на экране вашего ноутбука. Вы можете выбрать «Показывать параметры зеркального отображения в строке меню, если они доступны», чтобы увидеть меню состояния в строке меню, которое позволяет быстрее включать и выключать зеркальное отображение.
Чтобы настроить разрешение, в разделе «Дисплей» вы можете выбрать «Лучшее», чтобы использовать лучшее разрешение, которое может предложить ваш монитор, или «Масштаб», чтобы соответствовать дисплею вашего MacBook Pro. Максимальное разрешение хорошо подходит для фильмов или задач, требующих места, но масштабирование часто упрощает перетаскивание приложений по экранам. В меню «Поворот» также есть варианты выбора, используете ли вы угол или вертикаль, и вы можете настроить цвет и яркость. Для этого мы рекомендуем использовать один из лучших инструментов калибратора монитора.
Максимальное разрешение хорошо подходит для фильмов или задач, требующих места, но масштабирование часто упрощает перетаскивание приложений по экранам. В меню «Поворот» также есть варианты выбора, используете ли вы угол или вертикаль, и вы можете настроить цвет и яркость. Для этого мы рекомендуем использовать один из лучших инструментов калибратора монитора.
Какой монитор выбрать для MacBook Pro?
MacBook Pro — невероятно мощные ноутбуки для своего размера, а новейшие модели могут похвастаться впечатляющими дисплеями. Нет проблем с обработкой 4K, а устройства с чипом M1 могут даже управлять дисплеем 6K с частотой 60 Гц (и более одного из них, если у вас M1 Pro или M1 Max 2021 MacBook Pro 14 или 16).
Обычно вы можете выбрать практически любой монитор, но есть несколько вещей, которые следует учитывать. Монитор USB-C будет лучшим выбором, поскольку все последние MacBook имеют совместимые порты Thunderbolt 3 или 4, тогда как только последние 14-дюймовые и 16-дюймовые MacBook Pro имеют порты HDMI. И помните, что мониторы USB-C также могут подавать питание через этот кабель USB-C для зарядки вашего ноутбука.
И помните, что мониторы USB-C также могут подавать питание через этот кабель USB-C для зарядки вашего ноутбука.
Если вы планируете использовать MacBook Pro для творческой работы, вам понадобится широкий цветовой охват — 97 % DCI-P3 или выше. Вы также захотите выбрать разрешение, соответствующее разрешению вашего ноутбука. Монитор 4K с диагональю 24–32 дюйма, как правило, обеспечивает такое же впечатление от просмотра, как и дисплей на одном из последних MacBook Pro.
Сколько мониторов можно подключить к MacBook Pro?
Количество мониторов, которые вы можете подключить к своему MacBook Pro, зависит от того, какая у вас модель, а точнее от того, какой у вас чип. Если у вас есть MacBook Pro 13 с чипом M1 2020 года, вы можете подключить только один внешний дисплей, и даже использование док-станции не позволит вам добавить больше, поэтому вы можете выбрать широкий экран, если вам нужно много места. .
Однако MacBook 14 и 16 M1 Pro 2021 года могут подключать до двух внешних дисплеев с портами Thunderbolt 4 (USB-C) и HDMI, а чип M1 Max может подключать до четырех. Чтобы проверить, какой у вас чип, перейдите в меню Apple > «Об этом Mac».
Чтобы проверить, какой у вас чип, перейдите в меню Apple > «Об этом Mac».
(Изображение предоставлено Apple)
Как использовать AirPlay?
Если у вас есть Apple TV или смарт-телевизор с поддержкой AirPlay 2, вы также можете использовать телевизор в качестве дисплея для MacBook с помощью AirPlay Mirroring. Это позволяет вам по беспроводной связи отправлять то, что находится на дисплее вашего Mac, на HDTV с Apple TV.
Убедитесь, что ваш Mac и Apple TV находятся в одной сети. Нажмите значок «Дублирование экрана» в Центре управления (два горизонтальных прямоугольника накладываются друг на друга), затем выберите свой Apple TV. Чтобы выбрать, соответствует ли ваш рабочий стол размеру экрана Mac или экрана телевизора, щелкните значок состояния AirPlay, затем выберите «Этот Mac» или «Apple TV». Значок состояния AirPlay в строке меню станет синим, когда вы используете AirPlay Mirroring.
(Изображение предоставлено Apple)
Можно ли закрыть крышку MacBook Pro при использовании внешнего монитора?
По умолчанию закрытие крышки MacBook Pro переводит его в спящий режим. Если вы хотите использовать MacBook Pro через внешний монитор, когда крышка закрыта, вам нужно будет изменить некоторые настройки. Перейдите в «Системные настройки» > «Аккумулятор» > «Энергосбережение» > «Адаптер питания» и переместите ползунок в положение «Никогда». Чтобы это работало, у вас должна быть клавиатура и мышь или трекпад, подключенные к вашему MacBook Pro, иначе он все равно будет спать, когда вы закроете крышку.
Если вы хотите использовать MacBook Pro через внешний монитор, когда крышка закрыта, вам нужно будет изменить некоторые настройки. Перейдите в «Системные настройки» > «Аккумулятор» > «Энергосбережение» > «Адаптер питания» и переместите ползунок в положение «Никогда». Чтобы это работало, у вас должна быть клавиатура и мышь или трекпад, подключенные к вашему MacBook Pro, иначе он все равно будет спать, когда вы закроете крышку.
Как использовать iPad в качестве второго дисплея для MacBook Pro?
Вы также можете использовать iPad в качестве второго дисплея для MacBook. Это не совсем даст вам много дополнительного места на экране, но может быть полезно в качестве расширения экрана, для более тщательной работы над подробными задачами или если вы хотите использовать свой iPad в качестве графического планшета с Apple Pencil. Для этого вы можете использовать функцию Sidecar с macOS Catalina или более поздней версии и совместимым iPad под управлением iOS 13 или более поздней версии. Проще всего снова через AirPlay.
Проще всего снова через AirPlay.
Щелкните значок «AirPlay» (прямоугольник с треугольником внутри) в верхней части строки меню, и если у вас есть совместимый iPad, он появится в списке. Вы можете зеркально отразить свой дисплей или навести указатель мыши на полноэкранную кнопку окна и выбрать перемещение этого окна на дисплей iPad.
Подробнее:
- Лучшие подставки для MacBook Pro и MacBook Air
- Лучшая мышь для MacBook Pro и Air
- Лучшие чехлы для MacBook Pro
Спасибо, что прочитали 5 статей в этом месяце* Присоединяйтесь сейчас, чтобы получить неограниченный доступ
Наслаждайтесь первым месяцем всего за 1 фунт стерлингов / 1 доллар США / 1 евро
У вас уже есть аккаунт? Войдите здесь
*Читайте 5 бесплатных статей в месяц без подписки
Присоединяйтесь и получите неограниченный доступ
Попробуйте первый месяц всего за 1 фунт стерлингов / 1 доллар США / 1 евро
У вас уже есть аккаунт? Войдите здесь
Джо — постоянный журналист-фрилансер и редактор Creative Bloq.
 На компьютере iMac подключите дисплей к любому из портов с символом Thunderbolt .
На компьютере iMac подключите дисплей к любому из портов с символом Thunderbolt .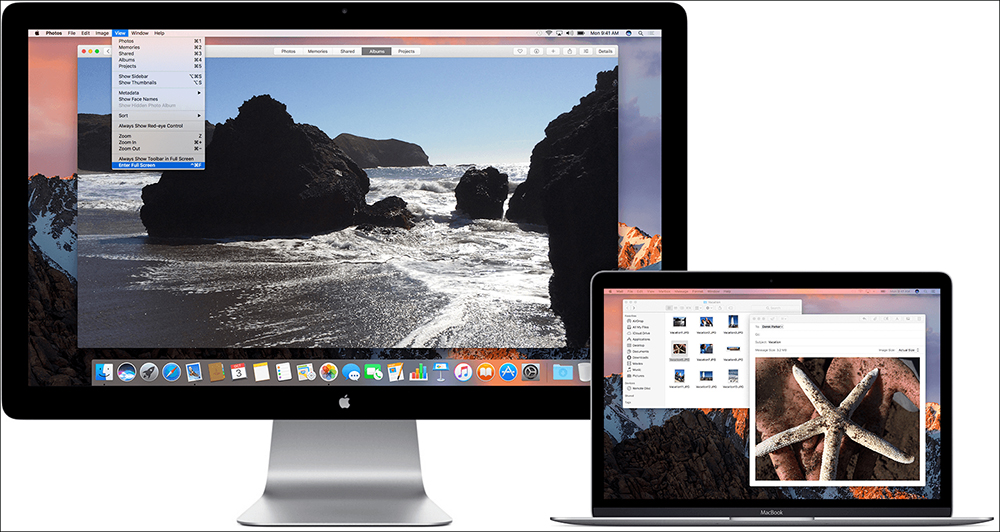 Например, отслеживание информации сразу в нескольких таблицах.
Например, отслеживание информации сразу в нескольких таблицах.