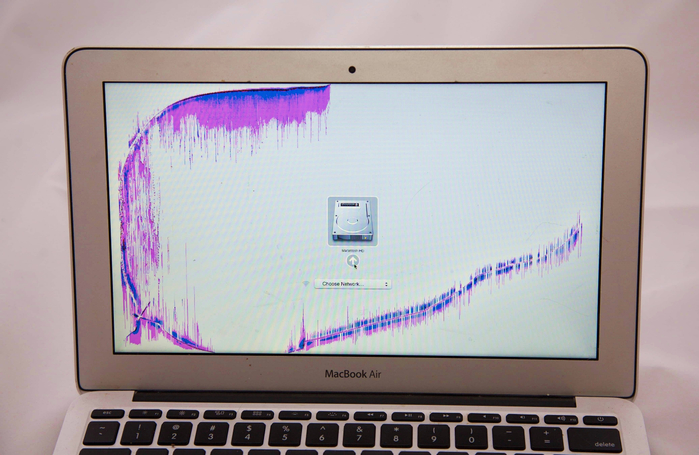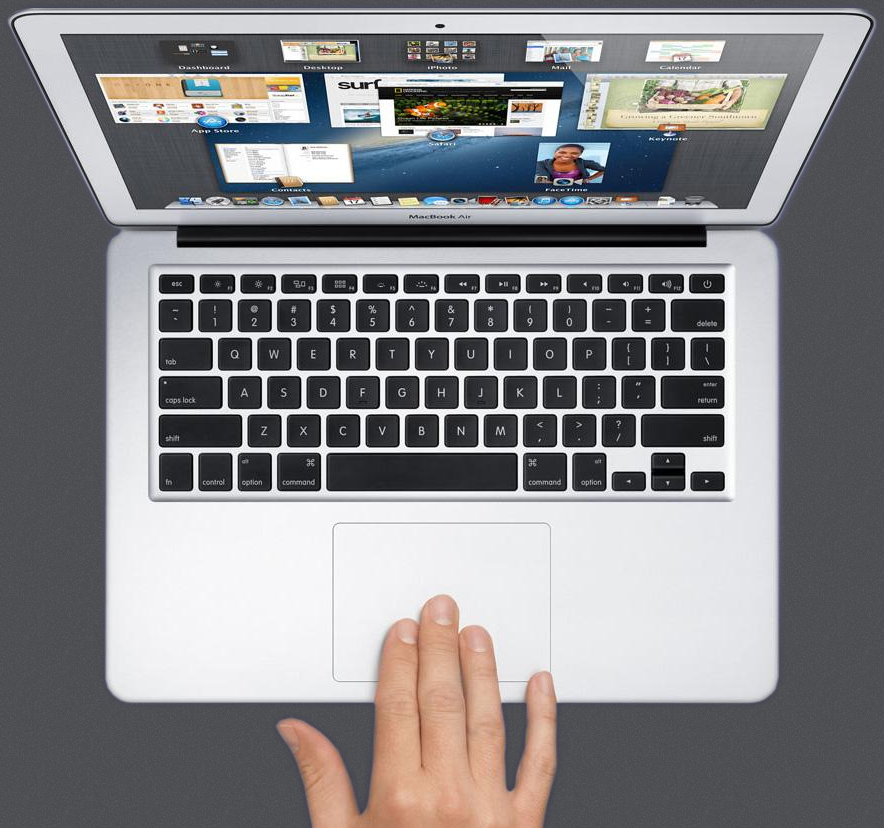Содержание
Mac Pro не запускается после обновления? Пригласите бесплатно курьера.
Mac Pro не запускается после обновления? Пригласите бесплатно курьера.
Получить скидку в 10% на ремонт
MacBook
MacBook Air
MacBook Pro
iMac
Mac Pro
Mac mini
iPhone
iPad
Apple Watch
Почему Mac Pro не запускается после обновления системы?
Mac Pro может зависать после появления обновлений, если испорчен жесткий диск, материнская плата или компьютер повредили механическим путем.
Так случается редко, но иногда все же происходит.
Обычно это нервирует владельца, ему многое непонятно. Хочется выяснить, как поскорее избавиться от проблем.
В таких ситуациях нужно звонить в сервисный центр. Профессионалы тщательно продиагностируют и отремонтируют компьютер, пока вы займетесь чем-то полезным или приятным, не переживая за свой Mac Pro.
Заказать ремонт
Цены на ремонт
Стоимость ремонта зависит от Вашей модели Mac Pro, а также от причин, по которым компьютер не запускается. Мастер определит точную цену по завершении диагностики и обговорит ее с вами. Мы всегда располагаем необходимыми комплектующими Apple на случай замены. 10% скидка при заполнении заявки с сайта!
Вызвать курьераСкидка 10%
org/Offer»>| Какие работы могут потребоваться | |
|---|---|
| Диагностика в лаборатории | бесплатно |
| Доставка курьером | бесплатно |
| Сброс обновлений | 1000 p |
| Прошивка MacBook | 2100 p + запчасти от 1500 p |
| Сброс настроек | 1000 p |
| Восстановление ПО MacBook | от 1500 p |
Платите только за результат!
Наш сервисный центр по ремонту Mac Pro —
клиентоориентированная команда.
Мы не берём денег за диагностику и предлагаем прозрачную схему работы.
ШАГ 1
Оставьте заявку либо позвоните нам для первичной консультации.
Получить скидку 10%ШАГ 2
Закажите бесплатный выезд курьера. Он доставит Mac Pro на диагностику. Либо приезжайте к нам в центральную лабораторию.
Вызвать курьераШАГ 3
Мы не берем денег за диагностику.
 В 90% случаев наши мастера смогут определить причину поломки Вашего Mac Pro в течение 1 часа.
В 90% случаев наши мастера смогут определить причину поломки Вашего Mac Pro в течение 1 часа.ШАГ 4
Когда мы поймем проблему, мастер позвонит Вам и расскажет, какие запчасти требуются для ремонта и сколько такой ремонт будет стоить. По-прежнему free!
ШАГ 5
Если наше предложение Вас устроит, мы маскимально быстро устраним неполадку. Если не устроит, забирайте Mac Pro без оплаты диагностики (или вызовите курьера).
ШАГ 6
Оплата — только после успешного ремонта и проверки с Вашей стороны. Наличными, картой или по безналу. Даём официальную расширенную гарантию.
Заказать ремонт
Другие проблемы
- Показывает полосы на экране
- Показывает черный экран
- Не входит в учетку
- Не загружается
- Не видит жесткий диск
- Издает писк
- Не работает USB
- Шумит, гудит вентилятор
- Не включается
- Не хватает места на жестком диске
- Выдает ошибку
- Перезагружается сам по себе
- Не выходит в Интернет
- Не работает bluetooth
- Не работает Wifi
- Медленно работает
- Показывает синий экран
- Нагревается, перегревается
- Нет изображения
- Зависает
Что делать, если MacBook не запускается или не загружается после обновления
«О, вышел новый апдейт!»
Подумали вы и отдали команду своему Mac, чтобы тот установил самые новые и последние обновления.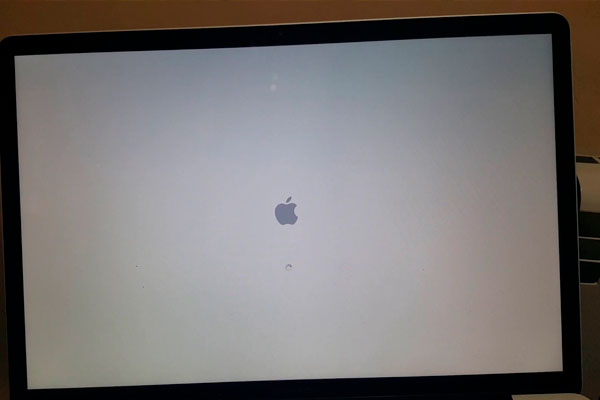
Однако что-то пошло не так, и теперь ваш мак не загружается:
Он может многозначительно показывать серый екран, черный екран, с яблоком и без яблока, с полосой загрузки, или же без неё.
Прежде, чем мы перейдем к советам, попробуйте одну простую комбинацию на клавиатуре:
Сочитание этих клавиш приведет к сбросу SMC (Контроллер управления системой). Это поможет вашему компьютеру Mac произвести серьезную перезагрузку основных процессов. После чего его можно сразу же включить и проверить, загружается ли всё, как должно.
Если вам помогло — мы очень рады!
Если нет — продолжаем искать решение вместе!
Очень важно, чтобы вы были уверены в том, что на ваш MacBook не попала жидкость. Если у вас есть подозрение, что неисправность появилась в результате залития — немедленно выключите макбук и несите его в сервисный центр, которому доверяете. Например, сюда.
Попытки самостоятельно оживить залитое жидкостью устройство могут только навредить, что либо повысит конечную стоимость ремонта, либо сделает его нецелесообразным. И, да, рис не ремонтирует макбуки.
Если у вас всё сухо, а комбинация клавиш не помогла, и вы остались на едине с MacBook, который не загружается после апдейта macOS — мы можем предложить вам два решения:
1. Установить новую систему самостоятельно
Если все ваши самые важные данные хранятся на iCloud или же у вас есть актуальная резервная копия мак в Time Machine — вы можете смело устанавливать систему самостоятельно.
Если вы не знаете, что это такое, то, скорее всего, эти функции у вас не настроены.
В таком случае, в результате самостоятельной установки macOS ваши данные могут быть утрачены навсегда.
Чтобы переустановить macOS, необходимо выключить макбук и загрузить его в режиме Recovery (Восстановления).
Для этого при включении необходимо удерживать клавиши, в зависимости от результата, которого вы хотите добиться. Мы советуем первую комбинацию.
Мы советуем первую комбинацию.
а.Чтобы установить последнюю версию macOS, которая уже была установлена на ваш мак: Command (⌘)-R
б.Чтобы обновиться до последней версии macOS, которую поддерживает ваш мак: Option-Command(⌘)-R
в.Чтобы установить версию, с которой ваш мак был выпущен (или ближайшую): Shift-Option-⌘-R
2. Обратиться в сервисный центр
Если ваши данные находятся в единственном экземпляре на вашем компьютере, который не загружается после обновления — этот вариант для вас!
Наши инженеры умеют не только переустанавливать систему, но и восстанавливать данные обратно.
Шансы на успешное восстановление данных намного выше, если пользователем не были произведены самостоятельные попытки восстановления или установки системы, а так же процедуры форматирования диска.
Установка macOS в нашем сервисе стоит всего 299 грн, а диагностика бесплатна.
Стоимость и сроки восстановления данных напрямую зависят от типа и объема вашего накопителя,
для уточнения этого вопроса стоит связаться с нашим представителем любым удобным для вас способом.
Как починить Mac, который не запускается
(Изображение предоставлено Shutterstock)
Знание того, как починить Mac, который не запускается, является важным навыком для всех, у кого есть ноутбук или настольный компьютер Apple.
Компьютеры Mac — это отличный набор инструментов: основа многих творческих установок, ключевая часть домашнего офиса, постоянные приспособления в наших списках лучших ноутбуков и лучших компьютеров. Но поскольку macOS настолько универсальна, она также может выйти из строя по разным причинам — часто, когда вы меньше всего этого ожидаете.
- MacBook Air против Pro: что подходит именно вам?
- MacBook Pro 2021: все, что вам нужно знать
- Как проверить работоспособность аккумулятора MacBook
Профессиональная починка вашего Mac может быть дорогостоящей, особенно если у вас нет соглашения Apple Care, но вы сталкиваетесь со многими проблемами будет иметь простое решение.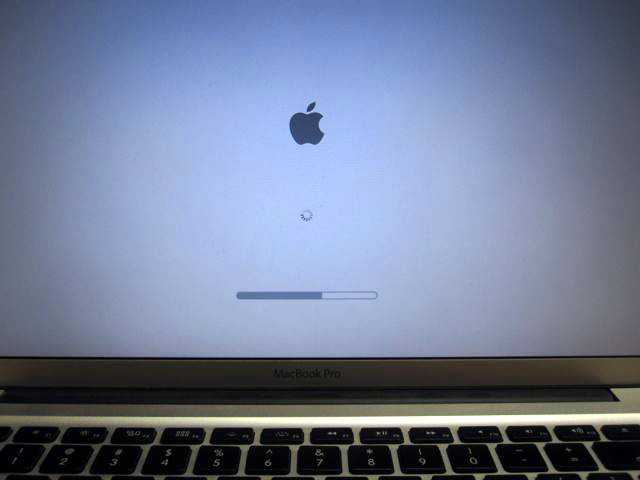
Ниже мы проведем ряд диагностических мероприятий Mac, а также любые проверки и изменения, которые вы можете выполнить, чтобы вернуть компьютер в рабочее состояние. Итак, читайте дальше, чтобы узнать, как починить Mac, который не запускается.
Как исправить Mac, который не запускается: папка Mac со знаком вопроса
Если при загрузке Mac появляется мигающая папка со знаком вопроса, это обычно означает, что ваш Mac не может найти загрузочный диск. Это также может означать, что на конкретном загрузочном диске, который вы пытаетесь загрузить, нет macOS.
За появлением вопросительного знака могут следовать два случая: он появляется ненадолго, затем исчезает, и ваш Mac загружается как обычно, или папка остается висящей на экране, и Mac не загружается.
Однако это не всегда является сигналом для паники, так как приведенные ниже действия могут восстановить работоспособность вашего Mac.
(Изображение предоставлено Apple)
(Изображение предоставлено Люком Уилсоном)
1. Удерживайте кнопку питания нажатой в течение 10 секунд , чтобы выключить Mac.
Удерживайте кнопку питания нажатой в течение 10 секунд , чтобы выключить Mac.
2. Снова включите Mac и удерживайте Command (⌘) + R .
3. Это приведет вас к восстановлению macOS, где вы можете выбрать Дисковая утилита .
4. Найдите загрузочный диск на боковой панели.
5. Нажмите Первая помощь и затем нажмите Выполнить . Это заставит ваш Mac искать любые ошибки на загрузочном диске.
Как исправить Mac, который не запускается: Mac зависает на синем экране
Синий зависший экран — это распространенная проблема Mac с несколькими распространенными причинами. Среди них: подключаемые периферийные устройства, с которыми macOS не согласуется; проблема с программным обеспечением, которое вы используете; или проблема с элементами автозагрузки.
В любом случае, хорошая новость заключается в том, что ваш Mac действительно может запускаться, даже если кажется, что он не может пройти этот начальный синий экран. Просто следуйте инструкциям ниже.
Просто следуйте инструкциям ниже.
(Изображение предоставлено форумами Apple)
1. Начните с проверки MacBook, iMac или Mac mini на наличие каких-либо периферийных устройств, затем отключите их . Если вы используете iMac, клавиатура и мышь должны оставаться подключенными, так как они могут понадобиться вам для управления устройством.
2. Выключите Mac и подождите 30 секунд.
3. Если перезагруженный Mac выглядит нормально, то вероятным нарушителем было подключенное периферийное устройство.
4. Теперь методом проб и ошибок повторно подключите каждое периферийное устройство , чтобы определить, какое из них вызывает проблему.
5. Если ваш Mac без периферийных устройств по-прежнему не может запуститься, загрузка в безопасном режиме является следующим вариантом.
6. Перезагрузите Mac и удерживайте нажатой клавишу Shift , когда появится логотип Apple.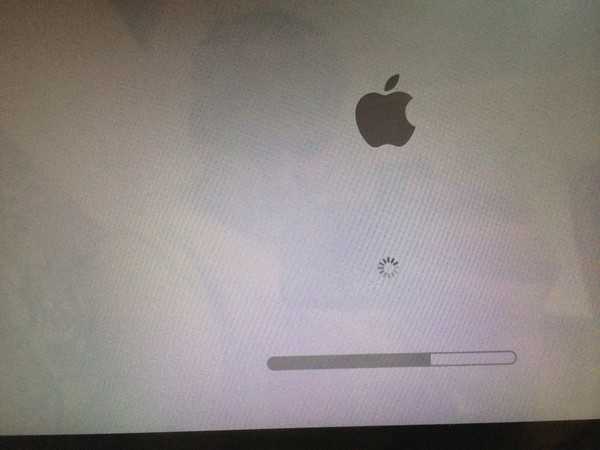
7. Если Mac загружается в безопасном режиме без проблем, перезапустите Mac как обычно и считайте, что проблема исправлена.
(Изображение предоставлено Shutterstock Edit)
Как починить Mac, который не запускается: Программное обеспечение требует обновления
Иногда приведенные выше советы могут не помочь упрямому MacBook или iMac, который отказывается включаться. Это указывает на другие проблемы, возможно, на саму операционную систему, требующую обновления.
Элементы входа в систему — еще одна частая причина того, что Mac не загружается. К счастью, ими тоже можно управлять из безопасного режима, как показано ниже:
Если виновником является устаревшая ОС, ее можно обновить в безопасном режиме:
1. В безопасном режиме щелкните меню Apple (вверху слева на экране) и нажмите Об этом Mac, а затем обновление программного обеспечения .
Если программное обеспечение уже обновлено, вы можете проверить элементы входа/запуска, которые являются еще одной распространенной причиной проблем с запуском.
2. Перейдите в Меню Apple, Системные настройки , затем Пользователи и группы. Выберите свою учетную запись пользователя и перейдите на вкладку Элементы входа .
3. Щелкните каждый из перечисленных элементов входа и удалите его, щелкнув символ минус под полем элементов.
4. Надеюсь, это устранит все проблемы. Перезагрузите Mac и повторно добавьте все элементы, которые вы удалили ранее, один за другим. Если проблема появится снова, вы сможете определить, какой из них вызывает проблему.
(Изображение предоставлено Люком Уилсоном)
Как исправить Mac, который не запускается: MacBook по-прежнему не включается
Вышеупомянутые проблемы являются наиболее распространенными, но есть много других проблем, которые могут привести к проблемам при запуске Mac.
Поскольку многие из нас все еще работают из дома, вполне вероятно, что вы окружены кучей кабелей и зарядных устройств. В этом случае, несмотря на то, что это звучит очевидно, стоит еще раз проверить, действительно ли ваше зарядное устройство подает питание на Mac. То же самое касается удлинителей и розеток питания, которые следует протестировать с другими устройствами, чтобы исключить их конфликт.
В этом случае, несмотря на то, что это звучит очевидно, стоит еще раз проверить, действительно ли ваше зарядное устройство подает питание на Mac. То же самое касается удлинителей и розеток питания, которые следует протестировать с другими устройствами, чтобы исключить их конфликт.
В противном случае стоит взглянуть на сам дисплей. Экран Mac, который становится черным и не отвечает исключительно из-за проблемы с экраном , возможно, вызывает больше беспокойства. Существует несколько распространенных причин, но быстрый способ попытаться решить эту проблему — удерживать нажатыми кнопки Shift + Control + Option + Power в течение нескольких секунд, прежде чем отпустить их все сразу. Это может вернуть экран в действие.
(Изображение предоставлено Shutterstock)
Если ни одно из этих решений не работает, возможно, пришло время заказать ремонт вашего Mac. Более сложные проблемы должны решаться обученным специалистом, особенно если они являются результатом более системной проблемы macOS.
Подробнее: Лучшие MacBook, доступные на данный момент
Лучшие на сегодня предложения Apple MacBook Air
421 Отзывы покупателей Amazon (открывается в новой вкладке)
☆☆☆☆☆
(открывается в новой вкладке) 90 в новой вкладке)
$999
(открывается в новой вкладке)
View Deal (открывается в новой вкладке)
(открывается в новой вкладке)
(открывается в новой вкладке)
$999
(открывается в новой вкладке) вкладка)
Посмотреть сделку (откроется в новой вкладке)
(открывается в новой вкладке)
(открывается в новой вкладке)
Нет информации о ценах
(открывается в новой вкладке)
Проверьте Amazon (открывается в новой вкладке)
Получите мгновенный доступ к последним новостям, самым горячим обзорам, выгодным предложениям и полезным советам.
Свяжитесь со мной, чтобы сообщить о новостях и предложениях от других брендов Future. Получайте электронные письма от нас от имени наших надежных партнеров или спонсоров.
Люк — стажер новостного обозревателя в T3 и автор Tom’s Guide. Он окончил Школу журналистики DMU/Channel 4 со степенью магистра журналистских расследований. Прежде чем сменить работу, он работал в Mindshare WW. Когда он не возится с гаджетами в помещении, он увлекается диск-гольфом, увлекается бегом и любит все, что происходит на открытом воздухе.
Темы
Компьютеры
Ноутбуки
Как починить Mac, который не включается
- Если ваш Mac не включается, сначала убедитесь, что он подключен к источнику питания.
- Затем попробуйте перевести Mac в безопасный режим или режим восстановления.
- Когда ничего не помогает, назначьте встречу с баром Apple Genius, чтобы починить ваш Mac.

Компьютеры Mac иногда могут сталкиваться с проблемами, из-за которых они не включаются. Вот как можно оправиться от этого и снова запустить их.
Проверьте питание
Если ваш Mac не включается, первым делом убедитесь, что на него подается питание. Подключите его к зарядному устройству и, если это не сработает, попробуйте другие розетки, кабели питания и блоки питания.
Если батарея вашего Mac полностью разряжена, возможно, потребуется оставить его подключенным к сети на несколько минут, прежде чем он включится.
Убедитесь, что нет проблем с дисплеем
Если у вашего Mac есть внешний дисплей, убедитесь, что на дисплей также подается питание. Ваш Mac издает какие-либо звуки при включении? Если это так, это может указывать на то, что проблема заключается в дисплее.
Убедитесь, что кабели дисплея надежно подключены. Если между вашим дисплеем и Mac есть какие-либо входные переключатели или другие периферийные устройства, попробуйте обойти их и подключить дисплей напрямую к вашему Mac; это может исключить периферийные устройства как проблему.
Если возможно, рекомендуется также попробовать другой дисплей и другие кабели; это помогло бы исключить дисплей и сами кабели как проблему.
Подсказка : Убедитесь, что внешний дисплей настроен на правильный вход для типа подключения (например, HDMI, DisplayPort, VGA) между монитором и компьютером Mac.
Перепроверьте аппаратные кабели
Ослабленные аппаратные кабели могут быть причиной того, что ваш Mac не включается. Убедитесь, что кабели, подключенные к вашему Mac и любым внешним дисплеям, надежно закреплены.
Также проверьте тросы на наличие признаков износа или износа. Если они показывают признаки, проблема может заключаться в самих кабелях, и, возможно, их необходимо заменить.
Выполните перезагрузку
Выключение и выключение питания иногда может вернуть компьютеры Mac к жизни. Они выполняются по-разному для разных типов компьютеров Mac, но всем типам требуется 10 или более секунд между отключением питания и перезагрузкой.
Если у вас M1 Mac или MacBook, кнопку питания необходимо удерживать в течение 10 секунд. Вы можете услышать слышимый щелчок по истечении этого времени, но это не о чем беспокоиться, это просто звук отключения питания.
Если у вас есть настольный компьютер Mac, отключив его от сети и дав ему поработать не менее 10 секунд, вы отключите питание.
Загрузка в безопасном режиме
Загрузка в безопасном режиме — это способ исключить проблемы с программным обеспечением или драйверами, из-за которых ваш Mac не работает.
На Mac с процессором Intel это достигается включением Mac и последующим немедленным нажатием и удержанием клавиши Shift ; как только появится экран входа в систему, вы можете отпустить клавишу Shift .
На Mac M1 доступ к безопасному режиму осуществляется нажатием и удержанием кнопки питания , пока не появится окно параметров запуска. Как только это произойдет, выберите загрузочный диск, а затем нажмите и удерживайте клавишу Shift , нажмите Продолжить в безопасном режиме , а затем отпустите клавишу Shift .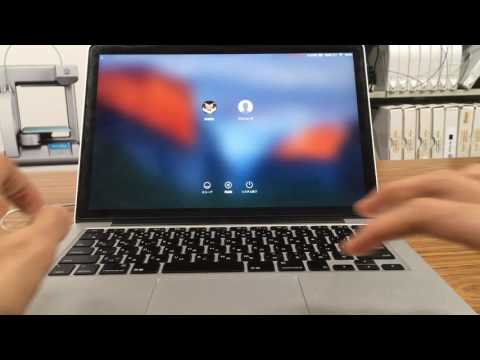
Чтобы выйти из безопасного режима, перезагрузите Mac в обычном режиме и не нажимайте никаких клавиш во время запуска.
Попробуйте режим восстановления
Режим восстановления можно использовать для восстановления жесткого диска (или твердотельного накопителя), переустановки операционной системы macOS с нуля, восстановления файлов из Time Machine и многого другого.
Чтобы войти в режим восстановления, включите Mac и сразу же нажмите одну из трех комбинаций клавиш:
- Команда + R . Это запускает режим восстановления.
- Опция + Команда + R . Эта комбинация запускает режим восстановления, предназначенный для установки последней версии macOS, совместимой с вашим устройством.
- Опция + Смена + Команда + Ч . Эта комбинация запускает режим восстановления, настроенный на переустановку версии macOS, с которой изначально поставлялась ваша система, или ближайшей доступной версии.

Если вы видите значок замка , введите пароль вашего Mac. Если у вас на диске несколько томов, вам нужно будет выбрать том, который вы хотите восстановить, а затем нажать Далее .
В системах M1 Mac для входа в режим восстановления необходимо нажать кнопку питания , пока не появится Загрузка параметров запуска . Оттуда вы можете выбрать вариант восстановления сверху по желанию.
Сброс SMC
На компьютерах Mac без чипа M1 сброс SMC — контроллера управления системой — еще один вариант устранения неполадок.
На MacBook с микросхемой безопасности T2
1. Выключите MacBook.
2. Отключите и снова подключите питание.
3. Нажмите Shift + Control + Option на семь секунд, затем также нажмите кнопку питания .
4. Удерживайте все четыре клавиши еще семь секунд, а затем отпустите их.
Удерживайте все четыре клавиши еще семь секунд, а затем отпустите их.
5. Подождите еще несколько секунд и перезагрузите MacBook.
На настольном компьютере Mac с микросхемой безопасности T2
1. Выключите компьютер Mac и отсоедините шнур питания.
2. Подождите 15 секунд, прежде чем снова подключить шнур питания к компьютеру Mac.
3. Подождите 5 секунд, затем снова включите Mac, нажав кнопку кнопка включения .
Подсказка: Узнайте, есть ли в вашем продукте Apple чип T2 Security, посетив официальный сайт Apple и посмотрев, есть ли ваша модель в списке.
На MacBook с несъемным аккумулятором и без чипа T2 Security
1. Выключите MacBook.
2. Нажмите и удерживайте Shift + Control + Option и кнопку питания в течение 10 секунд.
3. Отпустите все клавиши и включите MacBook с помощью кнопки питания .
На настольном компьютере Mac без микросхемы безопасности T2
1. Выключите систему.
2. Отключите шнур питания вашего Mac.
3. Подождите 15 секунд, прежде чем снова подключить шнур питания.
4. Еще через пять секунд нажмите кнопку питания , чтобы включить компьютер Mac.
Запишитесь на прием в бар Genius
Если ничего не помогает, возможно, пришло время отнести свой Mac в Apple для получения профессиональной помощи.
Вы можете запланировать встречу с баром Apple Genius, посетив support.apple.com, выбрав свой продукт и следуя остальной части нашего руководства по бару Genius.
Кайл Уилсон
Кайл Уилсон — редактор справочной группы из Британской Колумбии, Канада.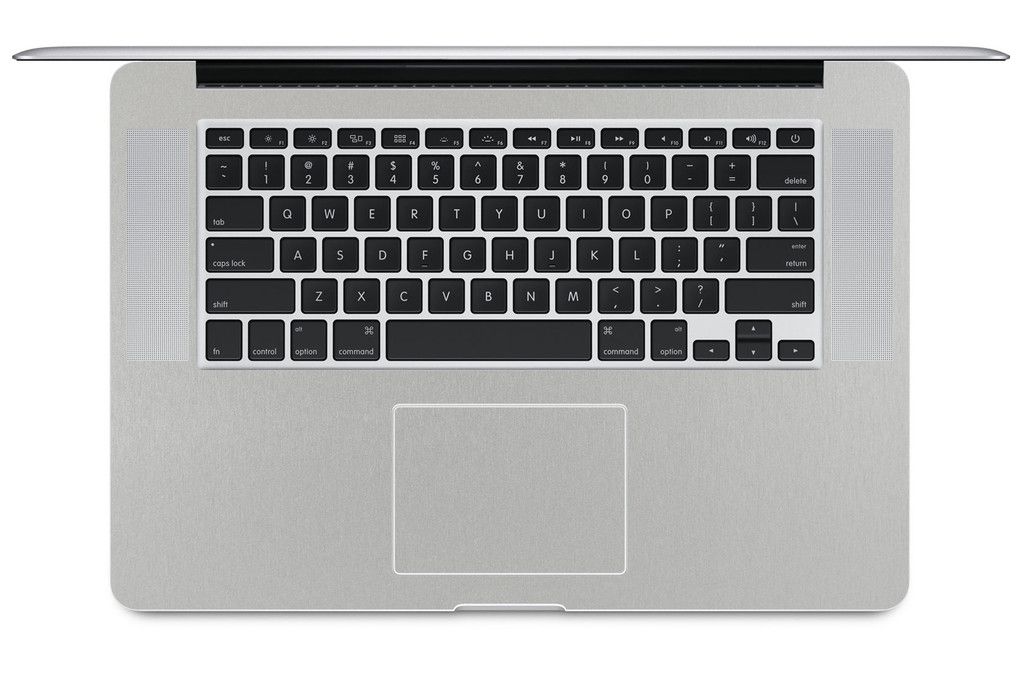
 В 90% случаев наши мастера смогут определить причину поломки Вашего Mac Pro в течение 1 часа.
В 90% случаев наши мастера смогут определить причину поломки Вашего Mac Pro в течение 1 часа.