Содержание
Перегрев Macbook, сильно греется макбук
Если ваш Macbook Retina, Pro, Air греется сверх нормы, не стоит откладывать решение данной проблемы. От перегрева не только снижается комфорт пользования Макбуком. Сильный нагрев со временем повредит материнскую плату, северный или южный мост и другие части ноутбука. Обратитесь в сервисный центр Macrepublic – мы быстро найдем и устраним причину неполадки!
Наши преимущества
- 6 лет чиним Apple
- 75% ремонтов мы делаем за 30 минут
- Бесплатная диагностика и доставка
- Оригинальные запчасти
- Гарантия на все работы от 90 дней
- Честная цена на ремонт и запчасти
Распространенные причины перегрева
Главная причина чрезмерного нагрева Macbook – дизайн. Корпус устройства не оснащен достаточным количеством отверстий; нагретый воздух остается внутри и вызывает перегрев. В модели Retina эта проблема отчасти решена – добавились вентиляционные прорези на боковых сторонах корпуса устройства. Однако ноутбуки продолжают перегреваться по другим причинам.
Однако ноутбуки продолжают перегреваться по другим причинам.
Конструкцию ноутбука исправить не получится, но остальные проблемы, из-за которых Macbook перегревается, решаемы. Распространены следующие причины:
- Банальное загрязнение – пыль, покрывающая микросхемы, мешает процессу охлаждения. Мастера сервисного центра легко решат эту проблему — почистят кулер и другие охлаждающие элементы недорого. Экспресс-чистка займет не более 30 минут.
- Поломка вентилятора. Сломанный кулер заменяется на новый. Не стоит этим пренебрегать – новый кулер обойдется вам гораздо дешевле нового ноутбука!
- Недостаточная скорость вращения кулера при высокой загрузке процессора Macbook.
- Проблемы с программной частью – ошибки в работе Mac OS, сбои в системных службах, использование ресурсоемких приложений.
Кроме того, причиной того, что сильно греется Macbook, иногда становится заводской брак или поломки деталей, которые приводят к перегрузке ноутбука. В сервисном центре Macrepublic ваш Macbook пройдет диагностику. Причина перегрева обязательно найдется, наши мастера исправят неполадку независимо от сложности.
В сервисном центре Macrepublic ваш Macbook пройдет диагностику. Причина перегрева обязательно найдется, наши мастера исправят неполадку независимо от сложности.
Исправление перегрева
От части проблем, вызывающих перегрев, вы можете избавиться сами. Так, если Macbook Air шумит и греется, скорее всего кулер не справляется со своей задачей. Первым делом сделайте следующее:
- снизьте нагрузку на ноутбук – закройте ресурсоемкие программы;
- проверьте скорость вращения вентиляторов специальными программами;
- приобретите охлаждающую подставку с дополнительными вентиляторами.
Если ничто не помогло, смело несите Macbook к нам. При необходимости мы не только почистим систему охлаждения, но и заменим сломанные детали ноутбука. Также мы можем произвести апгрейд – добавление оперативной памяти или замена жесткого диска смогут спасти от перегрева.
Не стоит пытаться заменить детали самостоятельно – велика вероятность повредить их! Кроме того, непрофессионалу будет трудно даже разобрать Macbook, не говоря уже о ремонте.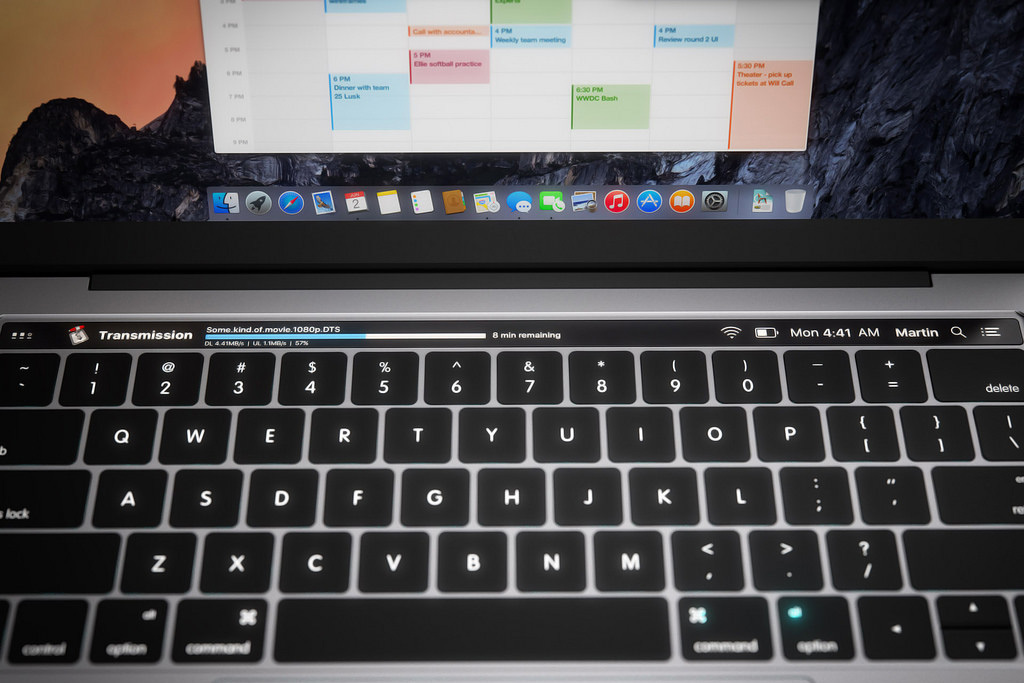 В сервисном центре же все работы будут произведены квалифицированными специалистами в кратчайшие сроки.
В сервисном центре же все работы будут произведены квалифицированными специалистами в кратчайшие сроки.
Услуги
Почему греется и перегревается Macbook, что делать? Причины из-за чего Макбук греется и шумит
Другие причины перегрева
Отдельно хотелось бы сказать о конструктивных особенностях самих Макбуков. С каждым годом они становятся все тоньше и тоньше, при этом на задней поверхности ноутбука нет технологических отверстий для забора воздуха. Такое
решение принято производителем намеренно, в угоду стильному дизайну. В итоге мы имеем несколько вентиляционных отверстий: по бокам и сзади (на MacBook Pro), на задней панели рядом с шарниром (на MacBook Air).
И среди владельцев Макбуков наверняка большая их часть предпочитает пользоваться устройством, расположив его на одеяле, мягком пледе или диване. Из-за этого закрываются вентиляционные отверстия, в результате чего сильно греется MacBook. Поэтому мы рекомендуем располагаться Макбук только на твердой поверхности, а лучше всего приобрести охлаждающую подставку с двумя или более кулерами.
В процессе эксплуатации можно заметить, что греется зарядка от MacBook при подключении. В этом случае причинами могут быть:
- Совместимость. Для зарядки нужно использовать только оригинальный адаптер питания для Макбука.
- Подключение адаптера питания. Нужно убедиться, что сетевой штекер или кабель питания переменного тока полностью вставлен в адаптер питания. Сделать это нужно до подключения адаптера в розетку.
- Неисправная розетка. Попробуйте подключиться к другой розетке в вашем доме и если проблема не исчезнет, то лучше всего обратиться в сервис.
Как посмотреть температуру?
Если вы заметили, что ваш MacBook стал шуметь и греться, то для начала нужно понять, насколько критична температура процессора и графического чипа. На них производителем установлены специальные датчики, которые контролируют включение и разгон охлаждающих вентиляторов.
Критической температурой для процессора является показатель в 95-100 градусов (лучше не более 75 градусов). Чтобы узнать температуру, придется воспользоваться сторонними приложениями. Одним из них является Macs Fan Control, которое по сути отвечает за настройку и регулировку кулеров, но с ее помощью можно узнать и температуру. Основной плюс ее в том, что она доступна абсолютно бесплатно.
Чтобы узнать температуру, придется воспользоваться сторонними приложениями. Одним из них является Macs Fan Control, которое по сути отвечает за настройку и регулировку кулеров, но с ее помощью можно узнать и температуру. Основной плюс ее в том, что она доступна абсолютно бесплатно.
Самостоятельная чистка Макбука
Если Макбук перегрелся, он начинает тормозить и глючить, то первое, что приходит в голову – его надо почистить от пыли. На первый взгляд, в этом нет ничего сложного, но вы должны быть готовы к тому, что помимо понимания последовательности действий и максимальной аккуратности, вам понадобится минимальный набор инструментов.
В частности, вам понадобится набор специальных отверток, чтобы снять заднюю крышку Макбука. Под ней могут быть различные загрязнения, которые можно аккуратно удалить сухой щеткой. Примерно на этом этапе мы и советуем вам остановиться, потому что, чтобы добраться до системы охлаждения, вам придется отсоединять SSD-накопитель, отсоединять шлейф материнской платы и т. д. Понятно, что все это требует достаточного опыта и навыков, поэтому если вы что-то сделаете не так, то велика вероятность полной поломки вашего Макбука.
д. Понятно, что все это требует достаточного опыта и навыков, поэтому если вы что-то сделаете не так, то велика вероятность полной поломки вашего Макбука.
Почему стоит обратиться в сервисный центр?
Если охлаждение перестало стабильно работать, в результате чего греется ваш новый Макбук, то лучше всего сразу же обратиться за профессиональной помощью в сервис. Специалисты компании «i-Fix» более 9 лет занимаются ремонтом различной техники от Apple в Москве, поэтому они обладают высоким уровнем квалификации и большим опытом, что позволяет решать проблемы любой сложности.
Чистка Макбука от пыли и загрязнений с заменой термопасты – это рядовая процедура в нашем сервисе, которая занимает от 20 минут. Данная услуга предполагает выполнение следующих работ:
- Демонтаж нижней крышки.
- Отключение всех шлейфов. Далее отсоединяется батарея, плата и кулеры системы охлаждения.
- Удаление пыли, очистка вентиляторов и отверстий, через которые теплый воздух выводится наружу.

- Очистка высохшей термопасты с поверхности процессора, видеокарты и радиатора.
- Обезжиривание поверхностей для лучшей адгезии.
- Нанесение тонкого слоя новой термопасты.
- Сборка всех внутренних элементов, подключение шлейфов и финальная проверка на работоспособность системы охлаждения.
Мы используем только профессиональные инструменты и качественные расходные материалы, поэтому гарантируем качество проведения работ. Если ваш MacBook 12 греется (или любая другая модель), то не занимайтесь самодеятельностью, а сразу же обращайтесь в наш сервис.
Обратите внимание, что чистка и замена термопасты – это обязательная часть профилактического обслуживания Макбука, которое нужно проводить один раз в год. Если вы не можете посетить нас лично, то заказывайте вызов мастера на дом.
7 профессиональных советов по устранению проблемы перегрева MacBook
Когда Apple выпустила линейку безвентиляторных MacBook Air, способных достигать такой высокой производительности без шума, это привлекло внимание всего мира. С введением новых чипов M1. Apple снова сделала заявление. В то время как 8-ядерный процессор и 8-ядерный графический процессор значительно улучшают производительность ноутбука, пользователи по-прежнему сталкиваются с проблемами нагрева MacBook.
С введением новых чипов M1. Apple снова сделала заявление. В то время как 8-ядерный процессор и 8-ядерный графический процессор значительно улучшают производительность ноутбука, пользователи по-прежнему сталкиваются с проблемами нагрева MacBook.
И это не ограничивается только старыми ноутбуками, которые использовались годами, даже недавно выпущенные M1 Macbook Air и Pro перегреваются, когда пользователи переключаются между приложениями, открывают множество вкладок в Google Chrome или используют ноутбук без надлежащего вентиляция. Если вы столкнулись с проблемами перегрева MacBook Air или Pro, вот несколько полезных советов и приемов, которым вы можете следовать, чтобы решить проблему перегрева Mac самостоятельно.
Используйте монитор активности, чтобы узнать, что больше разъедает батарею
Монитор активности невероятно полезен для обнаружения приложений, которые потребляют больше ресурсов, таких как ЦП. Итак, первое, что вы должны сделать, это открыть Монитор активности ( Finder > Папка приложений > Утилиты ), а затем внимательно посмотреть, как ресурсы используются на вашем MacBook.
Если вы обнаружите, что некоторые приложения используют больше ресурсов, удалите их. Если вы не хотите от них избавляться, используйте их альтернативы, потребляющие меньше ресурсов.
После того, как вы взяли под свой контроль приложения/службы, потребляющие ресурсы, ваш MacBook может сразу перестать перегреваться.
Прочитано – Пролили воду на MacBook? Вот что вы можете сделать, чтобы предотвратить дальнейшее повреждение
Снимите громоздкий футляр для улучшения рассеивания тепла (также: убедитесь, что зарядные устройства не повреждены и не сертифицированы)
Некоторые громоздкие корпуса не позволяют ноутбуку свободно рассеивать тепло, что вызывает проблему перегрева. Поэтому позаботьтесь о том, чтобы корпус имел аккуратную вентиляцию, предназначенную для улучшения отвода тепла.
На случай, если крышка не имеет вентилируемой конструкции, замените ее легкой и тонкой конструкцией. Кроме того, убедитесь, что зарядные устройства сертифицированы, так как несертифицированные зарядные устройства могут привести к перегреву MacBook.
Сброс SMC
Сброс SMC (контроллера управления системой) долгое время был надежным способом взять под контроль управление температурой MacBook. Когда вентилятор ноутбука разгоняется, он помогает его охладить.
Просто щелкните меню Apple и выберите «Завершение работы». После выключения ноутбука одновременно удерживайте нажатыми клавиши «shift+option+control» на клавиатуре и кнопку питания.
Держите их в течение 10 секунд, а затем отпустите. Затем нажмите кнопку питания, чтобы включить ноутбук. После перезагрузки ноутбука используйте его некоторое время, чтобы проверить, исчезла ли проблема.
Держите вентиляционные отверстия в чистоте
Хотя это может быть не так очевидно, но у вашего MacBook есть вентиляционная зона рядом с петлей экрана. Это место, откуда ваш MacBook выделяет тепло, и важно, чтобы вы содержали эту область в чистоте и не допускали скопления грязи, пыли или мусора. Вы можете использовать сжатый воздух, чтобы продуть вентиляционные отверстия и убедиться, что они чистые для прохождения тепла.
Очистите свой Mac
Проблемы с перегревом также возникают из-за захламленного хранилища. Если вы долгое время не удаляли ненужные файлы, велика вероятность, что они накопились и не только заняли много места, но и снизили скорость работы устройства.
Когда MacBook становится медленным, это влияет на общую производительность и даже вызывает непредвиденный разряд батареи. В результате ноутбук нагревается хаотично — временами настолько, что вы даже не можете держать его на коленях.
Чтение — Ускорьте свой Macbook — Обновите ОЗУ или жесткий диск
Включить автоматическое переключение графики
Многие MacBook имеют в своей системе как встроенный, так и дискретный графический процессор. Дискретный графический процессор более мощный, но требует гораздо больше ресурсов и вызывает нагрев MacBook Pro. Включив параметр «Автоматическое переключение графики», система автоматически определит, какая видеокарта необходима для какой задачи, и будет использовать встроенную графику для менее энергоемких задач, контролируя проблемы перегрева.
Вы можете перейти в «Системные настройки» > «Аккумулятор», чтобы включить параметр «Автоматическое переключение графики», если он не был включен по умолчанию.
Обновите свой MacBook
В некоторых редких случаях проблема перегрева возникает на Mac также из-за проблем, связанных с программным обеспечением или ОС. В этом случае обновление программного обеспечения всегда является правильным путем.
Более того, Apple почти всегда выпускает новое обновление с длинным списком исправлений ошибок и улучшений производительности. Поэтому всегда рекомендуется обновлять Mac до последней версии macOS.
Для этого перейдите в «Системные настройки » > «Обновление программного обеспечения » и установите последнюю версию macOS, как обычно.
Закрыть ненужные вкладки
Одна из основных причин перегрева вашего MacBook Pro заключается в том, что вы держите открытыми множество вкладок в браузере. Интернет-браузеры могут сильно нагружать процессор вашего ноутбука и заставляют вентиляторы работать усерднее, чтобы снизить температуру вокруг процессора. Это довольно часто вызывает проблему нагрева MacBook Pro.
Это довольно часто вызывает проблему нагрева MacBook Pro.
В то время как многие пользователи предпочитают сторонние браузеры, такие как Google Chrome, Firefox и другие, для работы в Интернете, встроенный браузер Apple Safari гораздо более удобен для вашей системы. Он менее требователен к ресурсам и оптимизирован для предотвращения перегрева MacBook.
Использовать настройки энергосбережения
Хотя вы, возможно, открыли только одну вкладку в Google Chrome и не работали ни с одним другим приложением, вы можете услышать, как из ниоткуда включается вентилятор, и ваш MacBook Air начинает перегреваться. Это обычное явление для многих людей, и они не могут понять, что вызывает проблему перегрева MacBook Air.
Это можно решить, используя MacBook в режиме энергосбережения. В этом режиме ваша система остановит запуск любых приложений в фоновом режиме, если они не нужны, поскольку они являются причиной проблемы с нагревом MacBook. Перейдите в «Системные настройки», а затем нажмите «Энергосбережение», чтобы открыть меню энергосбережения. Здесь вы можете включить автоматическое переключение графики, выбрать, когда выключить дисплей для экономии энергии, перевести ли жесткий диск в спящий режим и многое другое.
Здесь вы можете включить автоматическое переключение графики, выбрать, когда выключить дисплей для экономии энергии, перевести ли жесткий диск в спящий режим и многое другое.
Проверьте ваш MacBook Fan
Пока не повезло? Не волнуйтесь, у нас все еще есть надежный способ поймать преступника.
Когда охлаждающий вентилятор изнашивается или перестает работать должным образом, MacBook начинает нагреваться. Итак, теперь мы собираемся проверить, правильно ли работает вентилятор MacBook.
Для начала отключите все периферийные устройства от MacBook и выключите его.
Затем включите ноутбук и удерживайте клавишу D, чтобы запустить Apple Hardware Test/Apple Diagnostics.
Затем следуйте инструкциям на экране, чтобы начать тест. После завершения базового теста установите флажок, чтобы начать расширенный тест.
Если после завершения расширенного теста вы найдете эталонные коды, начинающиеся с PPF, возможно, неисправен охлаждающий вентилятор вашего MacBook. Вам нужно будет отремонтировать охлаждающий вентилятор, чтобы избавиться от проблемы.
Вам нужно будет отремонтировать охлаждающий вентилятор, чтобы избавиться от проблемы.
Если ничего не помогло: обратитесь в доверенный центр ремонта MacBook
Это подробное руководство, в котором перечислены некоторые способы, с помощью которых пользователи могут решить проблемы с перегревом MacBook самостоятельно. Однако не обязательно, что это решит проблему нагрева MacBook для каждого пользователя. Если вы по-прежнему сталкиваетесь с проблемой нагрева MacBook, вам следует обратиться в ближайший к вам надежный ремонтный центр MacBook.
Если поблизости нет ремонтного центра, вы можете обратиться в «Быстрый ремонт». Они связались с партнерами по доставке, чтобы забрать поврежденное устройство из вашего дома, починить его и доставить к вашему порогу. Их команда опытных супертехнологов имеет опыт работы с проблемами перегрева MacBook Air и Pro и починит устройство должным образом, чтобы оно работало как новое. Чтобы решить проблему перегрева Mac, свяжитесь с нами сейчас.
Читайте также — 2 простых способа исправить проблемы с внешним хранилищем на MacBook Pro и MacBook Air
Почему ваш MacBook перегревается и как это исправить
Громкий шум или жужжание вентилятора компьютера Mac не обязательно является признаком перегрева. При использовании компьютера ваш вентилятор работает (и издает шум), охлаждая ваше устройство, — это нормально — ваш вентилятор будет работать громче для более требовательных задач.
Что ненормально, так это бесшумный Mac, который слишком горячий на ощупь. Это говорит о проблемах с вентилятором вашего компьютера, которые необходимо решить, чтобы избежать потенциального повреждения вашего оборудования.
Наиболее вероятные причины перегрева MacBook
Если ваш MaBook слишком сильно нагревается или вы просто хотите предотвратить его перегрев, ознакомьтесь со следующими вероятными причинами перегрева Mac:
Google Chrome
Google Chrome может быть самым популярным браузером в мире, но он также увеличивает нагрузку на системные ресурсы вашего Mac и может способствовать перегреву. Используйте Safari в macOS — он легче, создан для Mac и по-прежнему рекламирует такие функции, как режим приватного просмотра. И ознакомьтесь с нашим списком лучших безопасных и приватных браузеров, чтобы узнать о других вариантах.
Используйте Safari в macOS — он легче, создан для Mac и по-прежнему рекламирует такие функции, как режим приватного просмотра. И ознакомьтесь с нашим списком лучших безопасных и приватных браузеров, чтобы узнать о других вариантах.
Слишком много вкладок браузера
Слишком много открытых вкладок браузера может привести к перегреву устройства. Хорошая привычка — не превышать количество вкладок до 12 и добавлять сайты в закладки, если вы знаете, что вам нужно вернуться к ним позже.
Многозадачность
Многозадачность между несколькими ресурсоемкими приложениями может повысить производительность, но также может привести к резкому повышению температуры ядра вашего Mac. Попробуйте запускать только те приложения, которые вам нужны для выполняемой задачи. Или запускайте определенные приложения на другом устройстве, например на смартфоне.
Внешние источники тепла
Мобильность MacBook удобна, но это не значит, что вы должны работать где угодно . Размещение устройства под прямыми солнечными лучами или в слишком жарком месте может привести к повышению внутренней температуры компьютера Mac и его перегреву. Apple рекомендует температуру окружающей среды от 50° до 95° F.
Размещение устройства под прямыми солнечными лучами или в слишком жарком месте может привести к повышению внутренней температуры компьютера Mac и его перегреву. Apple рекомендует температуру окружающей среды от 50° до 95° F.
Проблемы с вентилятором
Вентилятор вашего компьютера регулирует температуру вашего устройства, поэтому очень важно, чтобы он работал правильно. Проблемы с вентилятором — например, слишком шумный вентилятор — могут привести к перегреву. Хотя громкость вашего вентилятора при выполнении более требовательных задач является нормальным явлением, он не должен звучать как взлетающий самолет. Если ваше устройство сильно нагревается, обратите внимание на то, как работает ваш вентилятор.
Заблокированные вентиляционные отверстия
Вентилятору вашего компьютера будет трудно регулировать температуру вашего Mac, если вентиляционные отверстия заблокированы. Помните о своих вентиляционных отверстиях, когда используете Mac в постели или на коленях. Лучше всего работать на ровной поверхности с хорошей вентиляцией.
Лучше всего работать на ровной поверхности с хорошей вентиляцией.
Регулярное использование Mac также может привести к скоплению внутренней пыли, поэтому вам следует очистить его порты и легкодоступные места от явно забившейся пыли. Вы также можете открывать MacBook и другие устройства с помощью основных инструментов. Но прежде чем чистить, проведите исследование, чтобы знать, как открыть его и очистить его кишки.
Устаревшие приложения и ОС
Устаревшее программное обеспечение может перегрузить процессор вашего устройства и привести к его перегреву. Регулярное обновление ваших приложений и операционной системы устраняет программные ошибки и обеспечивает максимальную эффективность ваших программ.
Как предотвратить перегрев Mac
Определив, что вызывает перегрев вашего устройства, вы можете напрямую решить проблему. Вот несколько способов охладить MacBook Pro или другие устройства в зависимости от перечисленных выше вероятных причин:
Удалить ненужные файлы
Со временем на вашем MacBook накапливаются ненужные файлы, такие как размытые фотографии, ненужные файлы и дубликаты. Поэтому важно очистить свой Mac. Эти надоедливые файлы не только загромождают рабочий стол и жесткий диск, но и замедляют работу Mac и вызывают проблемы с производительностью, например перегрев.
Поэтому важно очистить свой Mac. Эти надоедливые файлы не только загромождают рабочий стол и жесткий диск, но и замедляют работу Mac и вызывают проблемы с производительностью, например перегрев.
Правильная очистка может творить чудеса для поддержания исправной работы устройства. Регулярная очистка кеша вашего Mac, удаление вредоносных программ и даже удаление «Другого» хранилища на Mac помогает вашей машине работать наилучшим образом.
Но просмотр всех ваших файлов вручную может быть утомительным и неэффективным. Вот тут и приходит на помощь AVG TuneUp для Mac — он просканирует всю вашу систему и найдет все ненужные файлы, спрятанные в труднодоступных местах. Затем он автоматически удалит эти ненужные файлы и фотографии, чтобы ваш Mac перестал перегреваться и снова начал работать без сбоев.
Получите это за
андроид,
ПК
Получите это за
ПК,
Андроид
Получите это за
андроид,
ПК
Получите это за
ПК,
Андроид
Определение ресурсоемких приложений
Некоторые приложения более требовательны к процессору, чем другие. Хотя лучше всего запускать только несколько приложений одновременно, если вы используете много приложений, выясните, какие из них требуют больших ресурсов. Минимизировав их использование, вы сможете работать в многозадачном режиме, не нагружая процессор, а также ускорить работу своего Mac.
Хотя лучше всего запускать только несколько приложений одновременно, если вы используете много приложений, выясните, какие из них требуют больших ресурсов. Минимизировав их использование, вы сможете работать в многозадачном режиме, не нагружая процессор, а также ускорить работу своего Mac.
Вы можете использовать монитор активности macOS, чтобы определить, какие приложения используют больше всего ресурсов. Вот как:
Щелкните приложение Finder в документе. Затем нажмите Applications и выберите папку Utilities .
Выберите Монитор активности .
В мониторе активности щелкните вкладку ЦП , чтобы просмотреть список приложений в соответствии с тем, сколько ресурсов процессора вашего компьютера они используют.
СОВЕТ . В правом верхнем углу окна Activity Monitor вы можете использовать кнопку Stop , чтобы автоматически закрыть наиболее ресурсоемкое приложение.
Ограничение количества открытых вкладок в Chrome и других браузерах
Слишком большое количество вкладок в браузере может привести к перегреву вашего Mac, особенно если вы используете Google Chrome. Так же, как и при управлении приложениями, ограничение количества открытых вкладок браузера может помочь вам предотвратить проблемы с перегревом Mac.
Управление настройками графики (GPU)
Ваш графический процессор (GPU) выполняет многие визуальные задачи на вашем устройстве Mac. Это включает в себя 3D-игры, рендеринг видео и программное обеспечение для редактирования графики, такое как Photoshop. Если эти задачи слишком сильно нагружают ваш графический процессор, вы можете столкнуться с перегревом.
Помимо остановки задач, нагружающих ваш GPU, прямого решения этой проблемы не существует. Несмотря на то, что ваш графический процессор нагревается во время работы, это нормально, проверьте температуру графического процессора, если вы подозреваете, что он слишком горячий.
Управление настройками батареи
Некоторые компьютеры Mac оснащены дополнительным графическим процессором для выполнения более ресурсоемких задач, но они также более требовательны к вашей системе и аккумулятору. Если ваш дополнительный графический процессор используется для относительно простых задач, таких как просмотр веб-страниц, ваше устройство может перегреться.
Вот как охладить MacBook Pro, изменив настройки графического процессора:
В доке щелкните значок Системные настройки , затем выберите Аккумулятор .
В аккумуляторе 9Окно 0150, отметьте Автоматическое переключение графики .
Вот и все. Теперь ваш графический процессор будет автоматически корректировать свои настройки в зависимости от требований к обработке ваших задач.
Проверка вентиляторов
Вентилятор вашего компьютера является важным компонентом вашего устройства Mac, регулирующим внутреннюю температуру вашего устройства для предотвращения перегрева. Если вы считаете, что ваш вентилятор MacBook Pro не работает должным образом, вы можете проверить его с помощью Apple Diagnostics.
Если вы считаете, что ваш вентилятор MacBook Pro не работает должным образом, вы можете проверить его с помощью Apple Diagnostics.
Вот как запустить Apple Diagnostics:
Перезагрузите Mac. Во время перезагрузки удерживайте нажатой клавишу D , чтобы начать сканирование оборудования.
Для более новых компьютеров Mac с чипами M1: удерживайте нажатой кнопку Power , пока не появятся параметры запуска, затем нажмите Command + D .
После завершения сканирования просмотрите результаты на экране. Коды ошибок, начинающиеся с «PPF», указывают на проблемы с охлаждающим вентилятором.
Если у вас есть какие-либо коды ошибок PPF, обратитесь в авторизованный сервисный центр Apple для ремонта вентилятора.
Сброс SMC
Контроллер управления системой (SMC) управляет физическими частями вашего Mac, включая охлаждающий вентилятор. Сброс SMC — это простой процесс, который может решить проблемы с перегревом, вызванные неисправным вентилятором.
Сброс SMC — это простой процесс, который может решить проблемы с перегревом, вызванные неисправным вентилятором.
Вот как сбросить SMC:
Выключите устройство Mac.
Нажмите и удерживайте Shift + Option + Control + Power в течение 10 секунд.
Включите резервное питание вашего Mac.
Вот и все. Ваш SMC был сброшен. Теперь прислушайтесь к своему охлаждающему вентилятору, чтобы увидеть, не изменилось ли что-нибудь.
Использование монитора
Существуют также физические факторы, которые могут вызвать перегрев компьютера Mac. Помнить о , где вы работаете, — это один из способов предотвратить перегрев вашего Mac. Для вашего Mac идеально подходит работа на хорошо проветриваемой плоской поверхности.
Также избегайте прямых солнечных лучей, так как они могут повысить температуру вашего Mac. И если вы должны использовать свой Mac на коленях или в постели, будьте осторожны, чтобы не заблокировать вентиляционные отверстия, которые помогают регулировать внутреннюю температуру вашего устройства.
Удалите пыль
Со временем на компьютере Mac может скапливаться пыль, которая может повредить вентилятор компьютера. Открытие компьютера Mac и удаление скопившейся пыли поможет вентилятору работать оптимально и предотвратит перегрев.
Вот как очистить ваш Mac от пыли:
Выключите ваш Mac.
В нижней части MacBook выкрутите винты с помощью маленькой пятигранной отвертки (пятиконечная звезда). Затем аккуратно снимите нижнюю крышку.
С помощью баллончика со сжатым воздухом или безворсовой ткани сдуйте или сотрите скопившуюся пыль. Обратите внимание на сам вентилятор и вентиляционные отверстия на задней кромке вашего Mac — очистите проходы для максимального потока воздуха.
Осторожно установите на место нижнюю крышку и винты.
Теперь ваш MacBook может дышать. Регулярно проводите физическую чистку компьютера, чтобы поддерживать его надлежащую функциональность.
Проверить наличие обновлений
Своевременное обновление программного обеспечения поможет избежать проблем с перегревом. Обновления для macOS исправляют ошибки и помогают приложениям работать более эффективно. Чтобы обеспечить наилучшую производительность на вашем Mac, всегда устанавливайте последние обновления прошивки.
Обновления для macOS исправляют ошибки и помогают приложениям работать более эффективно. Чтобы обеспечить наилучшую производительность на вашем Mac, всегда устанавливайте последние обновления прошивки.
Проверка на вредоносное ПО
Вопреки распространенному мнению, компьютеры Mac могут заразиться вирусами и другими формами вредоносного ПО. Растет число даже таких необычных угроз, как атаки программ-вымогателей для Mac. Некоторые вредоносные программы могут даже захватить ваше устройство для криптомайнинга и других ресурсоемких операций, которые могут привести к перегреву вашего устройства.
Нелегко сканировать каждый файл, чтобы обнаружить вредоносное ПО — средство сканирования и удаления вредоносных программ значительно упрощает эту задачу. Для полной защиты используйте AVG AntiVirus для Mac — необычайно комплексное и совершенно бесплатное приложение для обеспечения безопасности, которое гарантирует, что вредоносное ПО никогда не подберется к вашему MacBook.
Поддерживайте свой Mac с помощью AVG TuneUp
Регулярное обслуживание — ключ к хорошей работе Mac.
