Содержание
Как проверить температуру процессора на Mac • Оки Доки
Прежде чем приступить к шагам, давайте проясним пару фундаментальных вопросов! Если вы просто хотите перейти к методам проверки температуры процессора на Mac, используйте оглавление ниже, чтобы пропустить его.
Зачем вам нужно отслеживать температуру процессора на вашем Mac?
Есть несколько причин, по которым вам может понадобиться отслеживать температуру процессора в macOS. Может быть, вы пытаетесь сравнить свою недавно купленную машину или, может быть, вы хотели бы узнать, когда на самом деле заработают вентиляторы. Более того, это также может позволить вам выяснить, не перегружаете ли вы процессор, играя в некоторые из лучших бесплатных игр для Mac или позволяя приложениям, потребляющим ресурсы, работать безудержно.
Итак, какова идеальная температура процессора?
Поскольку нормальная температура процессора варьируется от модели к модели, немного сложно указать точное число, которое может быть лучшим представителем для всех. Однако, если бы я хотел объяснить это простым языком, я бы сказал, что чем ниже температура процессора, тем лучше для здоровья вашего компьютера.
Однако, если бы я хотел объяснить это простым языком, я бы сказал, что чем ниже температура процессора, тем лучше для здоровья вашего компьютера.
Нормальная комнатная температура 22-24 градуса по Цельсию идеальна для температуры процессора. Но даже если компьютер работает на 10 градусов по Цельсию выше температуры окружающей среды, это все равно нормально.
Программы для Windows, мобильные приложения, игры — ВСЁ БЕСПЛАТНО, в нашем закрытом телеграмм канале — Подписывайтесь:)
Короче говоря, нормальная температура процессора должна быть около 45-65 градусов для здоровой системы. Таким образом, если число превышает этот нормальный уровень, вы должны подумать о сокращении нагрузки на ЦП. Теперь, когда разговор окончен, пришло время пробежаться по быстрым шагам.
Проверьте температуру процессора в Mac с помощью терминала
Несмотря на то, что существует множество сторонних приложений, которые вы можете использовать для проверки температуры процессора в macOS, вам не нужно полагаться на них, потому что Терминал также может помочь вам понять это. Вот как проверить температуру процессора на Mac с помощью терминала:
Вот как проверить температуру процессора на Mac с помощью терминала:
- Запустите Терминал и введите следующую команду:
sudo powermetrics --samplers smc |grep -i "CPU die temperature"
Совет: Если команда у вас не работает, попробуйте ввести ее вручную, а не копировать из этой статьи. Есть некоторые сообщения о том, что кавычки вызывают проблемы, если они не введены вручную в Терминале.
- Нажмите Enter, и вы сможете увидеть температуру процессора вашего Mac.
Примечание. Этот метод работает только с компьютерами Intel Mac. Если вы используете Mac с процессором M1, попробуйте использовать следующие методы.
Проверьте температуру процессора M1 Mac (Mac с Apple Silicon)
Если вы ищете стороннее приложение, которое поможет вам отслеживать температуру процессора вашего MacBook, обратите внимание на TG Pro. Это одно из немногих найденных мной приложений, которое работает как на Intel, так и на M1 Mac.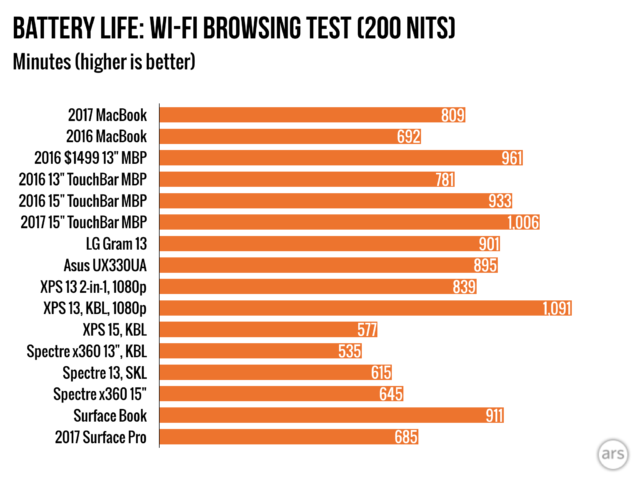 Вот как это использовать.
Вот как это использовать.
- Установите TG Pro ( загрузите ) на свой Mac (убедитесь, что вы загрузили версию для Intel или Apple Silicon на основе вашего Mac)
- Запустите приложение, и вы увидите, что оно отображается в виде приложения в строке меню с температурой вашего процессора на самом значке. Вы также можете увидеть более подробную информацию в окне приложения.
К сожалению, TG Pro не предлагает виджет. Но лично я предпочитаю иметь такие приложения в строке меню, а не на экране виджетов на моем Mac. TG Pro — платное приложение, и хотя у вас есть 15-дневная бесплатная пробная версия, вам нужно будет получить лицензию (10 долларов США), чтобы продолжить его использование.
Если у вас M1 Mac, у вас нет другого выбора, кроме как использовать TG Pro. Однако, если вы используете Intel Mac, вы можете проверить некоторые другие приложения из этого списка, которые могут подойти вам больше, а некоторые из них даже бесплатны.
Проверьте температуру процессора в macOS с помощью приложения Fanny
Всякий раз, когда я думаю об отслеживании температуры процессора в macOS, мне сразу приходит на ум приложение Fanny.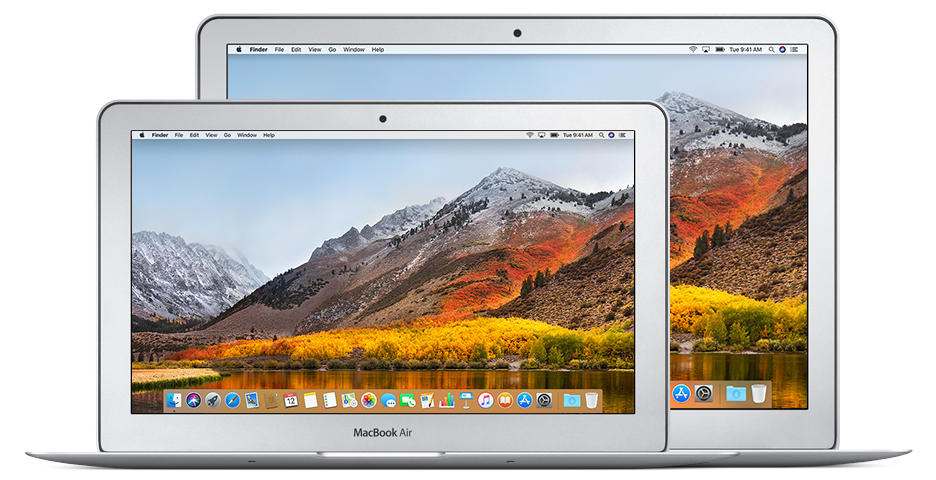 Вероятно, лучшая часть этого — возможность работать как встроенная функция macOS.
Вероятно, лучшая часть этого — возможность работать как встроенная функция macOS.
После того, как вы установили это приложение и настроили его (это не требует пары шагов), вы можете быстро взглянуть на многие аспекты, определяющие производительность, такие как температура процессора / графического процессора. Более того, он доступен бесплатно.
1. Для начала загрузите Fanny на свой Mac.
2. После загрузки приложения щелкните значок Центра уведомлений (три горизонтальные линии, сложенные друг на друга) в правом верхнем углу экрана.
Кроме того, вы можете провести влево от правого края трекпада, чтобы получить доступ к Центру уведомлений на вашем компьютере.
3. Теперь убедитесь, что выбрана вкладка «Сегодня». Затем нажмите 1Новый внизу.
4. Далее нажмите кнопку «+» справа от Фанни.
Вот и все! Отныне вы можете проверить температуру процессора вашего устройства macOS прямо из Центра уведомлений.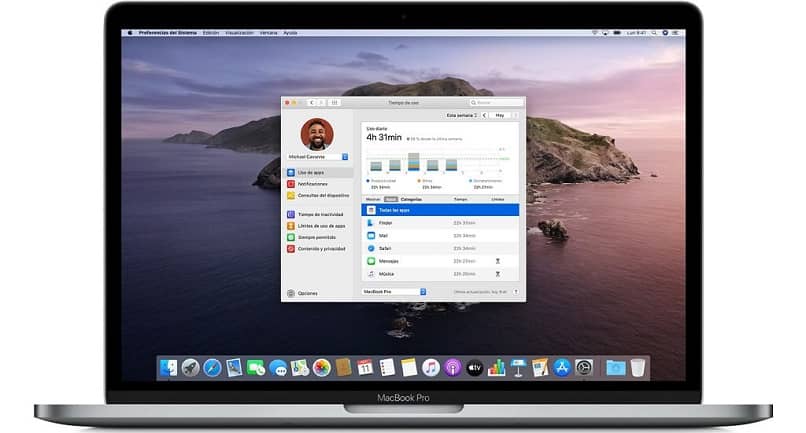
Кроме того, вы также можете щелкнуть значок Fanny в строке меню, чтобы просмотреть текущую температуру процессора вашего Mac. Помимо отображения температуры процессора, это удобное приложение также позволяет отслеживать текущую скорость, целевую скорость, минимальную скорость, максимальную скорость, количество вентиляторов и температуру графического процессора на вашем компьютере.
Другие приложения для просмотра температуры процессора на Mac
Хотя Fanny остается самым любимым виджетом центра уведомлений для отслеживания температуры процессора наряду с другой важной системной информацией Mac, есть несколько примечательных приложений, которые более эффективны. И если вы не против потратить несколько долларов на дополнительные функции, на них стоит взглянуть.
1. Monit
Если вы хотите использовать немного более многофункциональное приложение Mac для отслеживания температуры процессора, я бы порекомендовал вам попробовать Monit.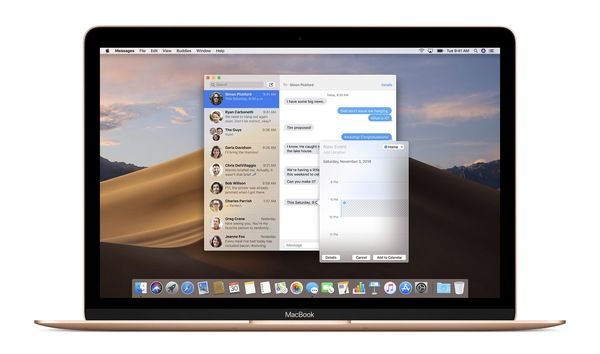
Приложение эффективно работает, предлагая быстрый способ проверить ключевые данные о производительности Mac. Например, вы можете использовать это приложение, чтобы проверить несколько важных параметров, определяющих производительность, таких как ЦП, сеть, диск, память и даже аккумулятор.
Хотя этот виджет центра уведомлений стоит 2,99 доллара, он стоит своей цены, учитывая примечательные функции и надежную работу.
Цена: 2,99 доллара США .
2. Меню iStat
Для тех, кто ищет полноценный системный менеджер меню, iStat Menus — лучший выбор. Что дает ему преимущество перед многими другими конкурентами, так это способность отображать широкий спектр ключевых показателей производительности, включая ЦП, ГП, память, использование диска, использование сети, активность диска, батарею и многое другое.
Кроме того, это приложение для macOS полностью настраивается, так что вы можете скрыть нежелательную информацию и настроить отображение только тех показателей, которые важны для вас.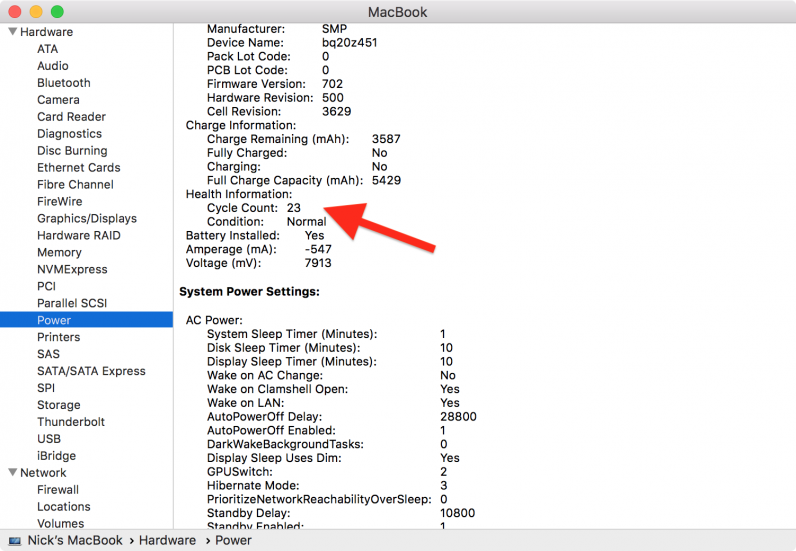 Но имейте в виду, что все эти вкусности будут стоить вам (10 долларов) намного дороже, чем другие приложения.
Но имейте в виду, что все эти вкусности будут стоить вам (10 долларов) намного дороже, чем другие приложения.
Цена: $9,99
С легкостью отслеживайте текущую температуру процессора вашего Mac
Итак, вот как вы можете следить за температурой процессора вашего Mac. Поскольку я использую M1 MacBook Air, мне приходится полагаться на сторонние приложения, такие как TG Pro. Тем не менее, я хотел бы иметь встроенную функцию macOS для отслеживания температуры моего процессора на M! Компьютеры Mac с macOS Monterey. Надеюсь, Apple представит его в ближайшее время. Есть отзывы? Не стесняйтесь делиться своими мыслями в комментариях, а также дайте нам знать, какое из этих приложений смогло привлечь ваше внимание.
Программы для Windows, мобильные приложения, игры — ВСЁ БЕСПЛАТНО, в нашем закрытом телеграмм канале — Подписывайтесь:)
Как проверить и контролировать температуру процессора MacBook (Intel и M1 MacBook)
MacBook превосходит большинство ПК по производительности, но имеет свою цену.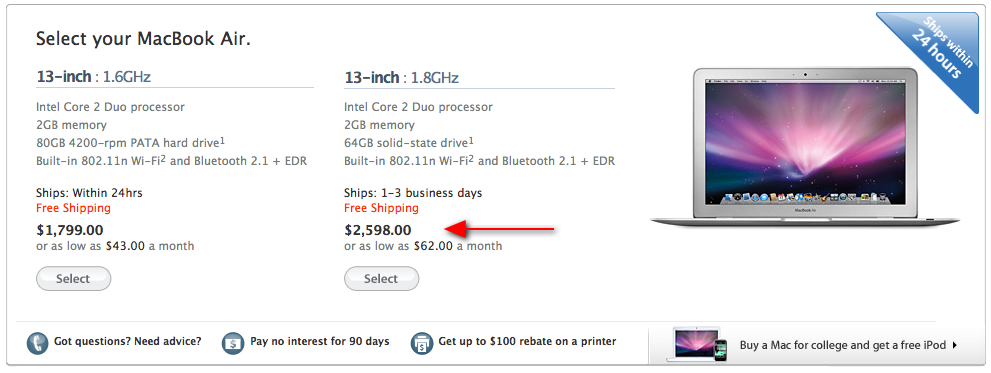 Пиковая производительность компьютеров Mac или MacBook обычно достигается при высоких температурах и в конечном итоге влияет на производительность процессора. Важно проверить температуру вашего MacBook, чтобы увидеть, какие задачи «накаляют ситуацию». Есть много способов контролировать температуру процессора вашего Mac, если вы не знали об этом.
Пиковая производительность компьютеров Mac или MacBook обычно достигается при высоких температурах и в конечном итоге влияет на производительность процессора. Важно проверить температуру вашего MacBook, чтобы увидеть, какие задачи «накаляют ситуацию». Есть много способов контролировать температуру процессора вашего Mac, если вы не знали об этом.
Давайте перейдем к лучшим решениям, которые мы нашли до сих пор, чтобы проверить температуру вашего MacBook.
В этой статье
Зачем вам проверять температуру MacBook?
Могут быть сотни причин, по которым вы хотите проверить температуру вашего MacBook или температуру процессора вашего MacBook. По сути, процессор вашего Mac нагревается, когда он загружается тяжелыми задачами и приложениями. Постепенное повышение температуры ЦП приведет к тому, что вентилятор ЦП будет работать на полной скорости, что может на некоторое время снизить производительность.
Когда вы выполняете задачи, потребляющие больше ресурсов ЦП, есть вероятность его перегрева, что в конечном итоге приведет к снижению производительности вашего MacBook.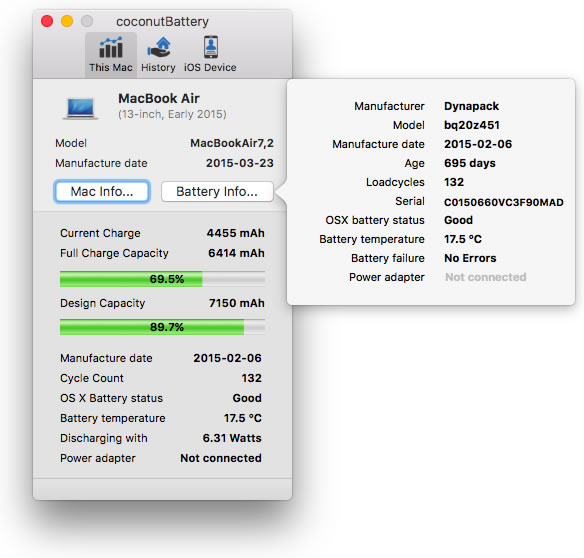 Тем не менее, рекомендуется следить за температурой вашего MacBook при выполнении тяжелых задач, игр или задач рендеринга. Следующие методы помогут вам контролировать температуру процессора на вашем Mac при выполнении тяжелых задач.
Тем не менее, рекомендуется следить за температурой вашего MacBook при выполнении тяжелых задач, игр или задач рендеринга. Следующие методы помогут вам контролировать температуру процессора на вашем Mac при выполнении тяжелых задач.
Какова нормальная температура процессора для вашего Mac?
Насколько нам известно, ноутбуки Intel MacBook более подвержены проблемам с высокой температурой процессора при многозадачности или отображении. Apple включила лучшую систему охлаждения и гораздо более низкую температуру для вашего Apple M1 MacBook Pro или Air.
Intel MacBook обычно работает с температурой процессора от 50 ° C до 60 ° C в нормальных условиях. В экстремальных условиях температура может достигать 80-85 ° C. По данным Intel, MacBook Pro или MacBook Air отключается при температуре 90–100 ° C, чего обычно не происходит, потому что Mac снижает производительность при более высокой температуре.
Когда дело доходит до нового чипа Apple M1 для MacBook, Apple упаковывает все ЦП, ГП и другие контроллеры ввода-вывода в один кремний.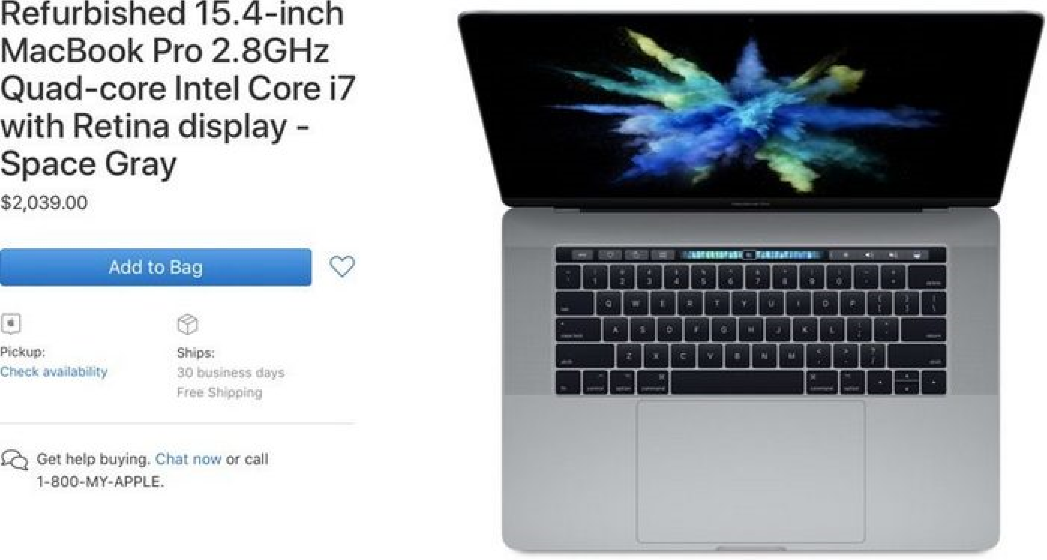 Из того, что мы видели, MacBook Apple Silicon M1 нагревается не так сильно, как чипы Intel, а иногда даже колеблется в пределах 24-40 ° C, как сообщают многие пользователи. В зависимости от нагрузки температура чипа M1 на вашем MacBook колеблется в пределах 24-98 градусов Цельсия. Понятно, что чипы M1 имеют более высокую температуру отключения, чем процессоры Intel.
Из того, что мы видели, MacBook Apple Silicon M1 нагревается не так сильно, как чипы Intel, а иногда даже колеблется в пределах 24-40 ° C, как сообщают многие пользователи. В зависимости от нагрузки температура чипа M1 на вашем MacBook колеблется в пределах 24-98 градусов Цельсия. Понятно, что чипы M1 имеют более высокую температуру отключения, чем процессоры Intel.
Существуют и другие факторы, которые также влияют на температуру процессора MacBook, включая температуру рабочей среды. Apple рекомендует работать с MacBook при средней температуре окружающей среды от 50° до 95°F (от 10° до 35°C). Весьма вероятно, что ваш Mac перегреется, если температура окружающей среды превысит максимально рекомендуемую температуру.
Проверьте температуру Intel MacBook с помощью Fanny
Если вы используете старый MacBook, работающий на процессоре Intel, вы получите множество бесплатных инструментов для проверки температуры процессора вашего Mac. Fanny — один из популярных и простых в использовании инструментов мониторинга температуры Mac для MacBook с процессором Intel. Давайте посмотрим, как использовать Fanny для проверки температуры MacBook.
Давайте посмотрим, как использовать Fanny для проверки температуры MacBook.
Сначала установите Fanny Widget на свой Mac. (Скачать Фанни). После установки вентилятора в строке меню MacBook появится значок вентилятора или трехстрочный значок. Нажмите на значок приложения в строке меню Fanny, чтобы проверить температуру MacBook одним щелчком мыши.
Приложение строки меню Fanny на Mac будет отображать скорость вращения вентилятора, температуру процессора и температуру графического процессора. Нажмите «Настройки», чтобы изменить частоту обновления и единицу измерения температуры для приложения Fanny на MacBook. Вы можете видеть температуру процессора в градусах Цельсия, а также Фаренгейта.
Отслеживайте температуру процессора с помощью Intel Power Gadget на Mac
Для тех, кто не хочет полагаться на «сторонние» приложения, вот инструмент от Intel — Intel Power Gadget. (Скачать Intel Power Gadget). Приложение Intel MacBooks поможет вам получить полный анализ производительности процессора, температуры и т.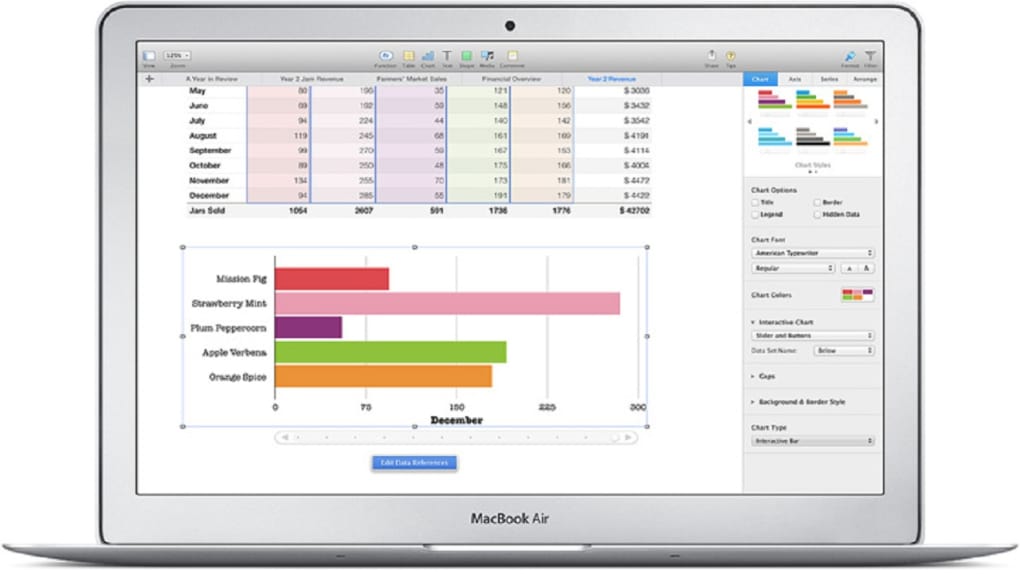 Д.
Д.
После установки Intel Power Gadget ведет журнал производительности процессора вашего Mac, тактовой частоты, энергопотребления, базового использования и температуры с временным графиком. Графики полезны, когда вы хотите узнать максимальную и минимальную температуру процессора во время использования. Это поможет вам использовать ресурсы и грамотно распределять задачи.
Проверьте температуру процессора MacBook M1
И Fanny, и Intel Power Gadget — это инструменты для мониторинга температуры Mac, разработанные для процессоров Intel MacBook. Более новые MacBook, Mac Mini и iMac поставляются с чипсетами Apple Silicon M1, и температура процессора чипов M1 может не отображаться в гаджете Fanny или Intel. Вы не можете проверить температуру MacBook на компьютерах Mac M1 с помощью вышеуказанных приложений.
Вместо этого здесь мы используем приложение «TG Pro». (Скачать ТГ Про) Для M1 MacBook, чтобы видеть температуру процессора и температуру графического процессора.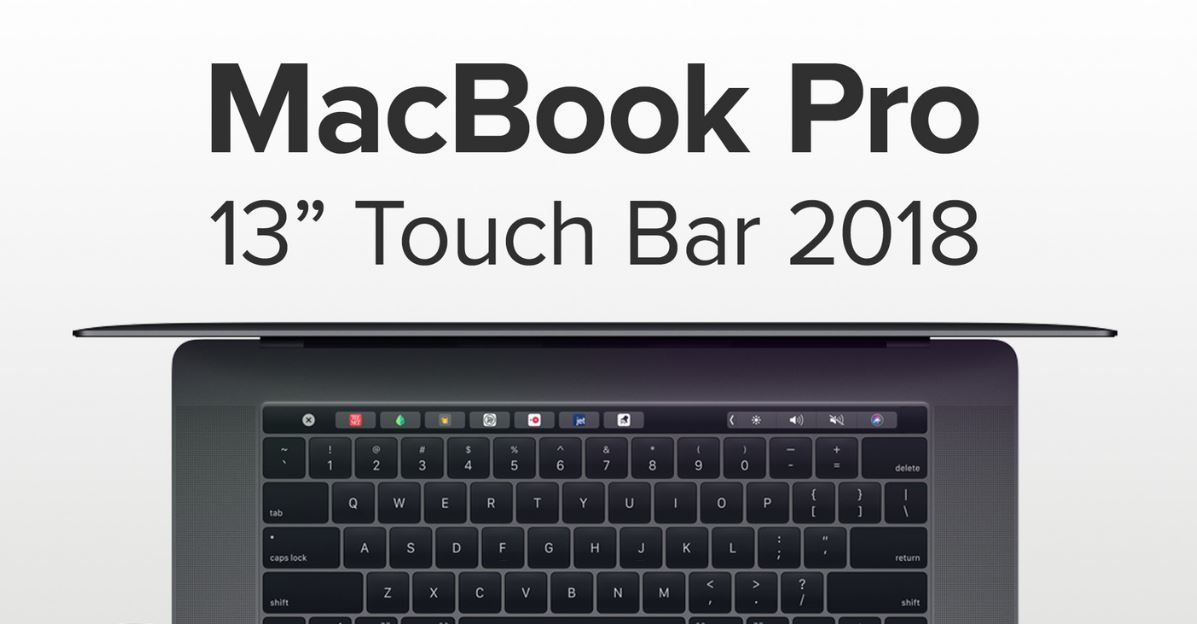 TG Pro — платный инструмент, поэтому вам нужно купить лицензию у продавца.
TG Pro — платный инструмент, поэтому вам нужно купить лицензию у продавца.
Установите и откройте приложение TG Pro на MacBook Pro M1 или Air, чтобы проверить температуру процессора. В главном окне отображается температура всех компонентов MacBook, включая процессор, графический процессор, аккумулятор, твердотельный накопитель, материнскую плату, блок питания и беспроводные карты.
Чтобы проверить температуру процессора, вы можете выполнить поиск по температуре «ядер». Для MacBook M1 он в основном показывает температуру процессора. Вы можете увидеть температуру ядер эффективности и производительности на MacBook Pro или Air с M1. Кроме того, вы можете переключаться между вкладками, чтобы увидеть температуру отдельных ингредиентов.
Проверьте температуру процессора MacBook с помощью терминала
Если вы любите выполнять команды и коды, есть способ проверить температуру вашего MacBook. Это также работает, если вы не хотите устанавливать какие-либо сторонние приложения для проверки температуры процессора на вашем Mac.
Сначала откройте Spotlight на своем MacBook, нажав Command + пробел, и найдите Терминал. Откройте Терминал на Mac, введите в окно следующую команду и нажмите «Ввод».
sudo powermetrics --samplers smc | grep -i "Температура кристалла процессора"
Как только вы введете указанную выше команду, ваш терминал Mac запросит пароль вашего MacBook. Введите пароль, чтобы увидеть температуру процессора вашего MacBook в режиме реального времени. Устройство будет продолжать показывать текущую температуру процессора в новой строке, пока вы не убьете задачу или не закроете окно.
Помимо температуры процессора, вы можете получить другую информацию, включая скорость вращения вентилятора и уровень нагрева, используя эту простую команду ниже:
судо пауэрметрикс
Примечание. Имейте в виду, что команды терминала на MacBook Pro или Air с чипом M1 могут не отображать информацию о температуре процессора.
Проверьте температуру графического процессора MacBook с помощью терминала
Терминальные команды на MacBook безграничны. Вы можете получить любые данные с помощью правильной команды без использования внешнего инструмента. Как мы видели выше с монитором температуры процессора, есть также команда терминала, которую вы можете использовать для проверки температуры графического процессора на вашем MacBook.
Вы можете получить любые данные с помощью правильной команды без использования внешнего инструмента. Как мы видели выше с монитором температуры процессора, есть также команда терминала, которую вы можете использовать для проверки температуры графического процессора на вашем MacBook.
В терминале Mac введите следующую команду, чтобы увидеть температуру вашего графического процессора:
sudo powermetrics --samplers smc | grep -i "Температура кристалла графического процессора"
Команда температуры графического процессора также показывает информацию о температуре в реальном времени. Таким образом, вы будете иметь представление о том, когда остановить энергоемкие задачи, чтобы уберечь MacBook от перегрева.
Приложения для мониторинга температуры Mac, такие как Fanny
В нашем руководстве представлены лучшие способы контроля температуры процессора на вашем Mac или MacBook. Некоторые из них включают сторонние приложения, в то время как вы можете использовать командную строку терминала, с другой стороны.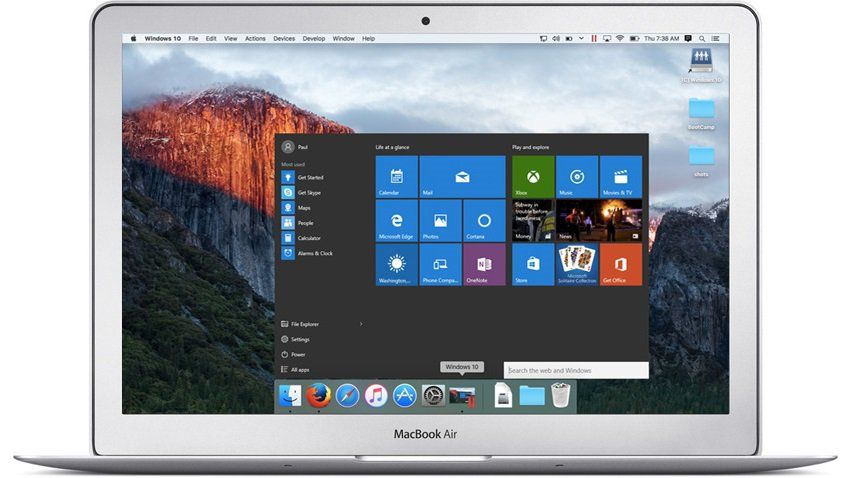
Fanny и Intel Power Gadget — несколько из лучших приложений для мониторинга температуры Mac, и на самом деле их больше в этом списке. Вот некоторые из лучших инструментов для мониторинга температуры MacBook, такие как Fanny, которые вам стоит попробовать.
- ТГ Про (Скачать): TG Pro — это то, что мы тестировали на MacBook M1 для проверки температуры процессора, чего не могла сделать Фанни. Платный инструмент доступен всего за 10 долларов с пожизненной лицензией. В отличие от других мониторов температуры процессора, TG Pro может показывать температуру ядра, температуру графического процессора и многое другое для MacBook Intel и M1.
- iStat меню (Скачать): приложение строки меню для Mac отображает информацию обо всех ваших устройствах в режиме реального времени. Вы можете узнать скорость, использование и температуру вашего процессора, графического процессора и т. д. одним щелчком мыши. Приложение для мониторинга температуры Mac стоит 9.
 99 долларов США за разовую покупку в App Store.
99 долларов США за разовую покупку в App Store. - Статистика MenuBar (Скачать): Menubar Stats — еще один продвинутый инструмент мониторинга системы для пользователей macOS. Приложение в строке меню отображает информацию обо всех устройствах, включая внешние подключенные устройства. Виджеты Big Sur, предоставляемые приложением MenuBar Stats, отображают уровень заряда батареи устройств Bluetooth, использование диска, температуру процессора и т. д. .
Используете ли вы встроенные методы или сторонние приложения, важно убедиться, что ваш MacBook не перегревается в нормальных условиях. Все вышеперечисленные методы помогут вам проверить температуру MacBook или контролировать температуру процессора в любых условиях. Не стесняйтесь задавать вопросы, если у вас есть что-нибудь.
Как проверить и контролировать температуру процессора MacBook (Intel и M1 MacBook)
MacBook превосходит большинство ПК по производительности, но имеет свою цену. Пиковая производительность компьютеров Mac или MacBook обычно достигается при высоких температурах и в конечном итоге влияет на производительность процессора. Важно проверить температуру вашего MacBook, чтобы увидеть, какие задачи «накаляют ситуацию». Есть много способов контролировать температуру процессора вашего Mac, если вы не знали об этом.
Важно проверить температуру вашего MacBook, чтобы увидеть, какие задачи «накаляют ситуацию». Есть много способов контролировать температуру процессора вашего Mac, если вы не знали об этом.
Давайте перейдем к лучшим решениям, которые мы нашли до сих пор, чтобы проверить температуру вашего MacBook.
В этой статье
Зачем вам проверять температуру MacBook?
Могут быть сотни причин, по которым вы хотите проверить температуру вашего MacBook или температуру процессора вашего MacBook. По сути, процессор вашего Mac нагревается, когда он загружается тяжелыми задачами и приложениями. Постепенное повышение температуры ЦП приведет к тому, что вентилятор ЦП будет работать на полной скорости, что может на некоторое время снизить производительность.
Когда вы выполняете задачи, потребляющие больше ресурсов ЦП, есть вероятность его перегрева, что в конечном итоге приведет к снижению производительности вашего MacBook. Тем не менее, рекомендуется следить за температурой вашего MacBook при выполнении тяжелых задач, игр или задач рендеринга.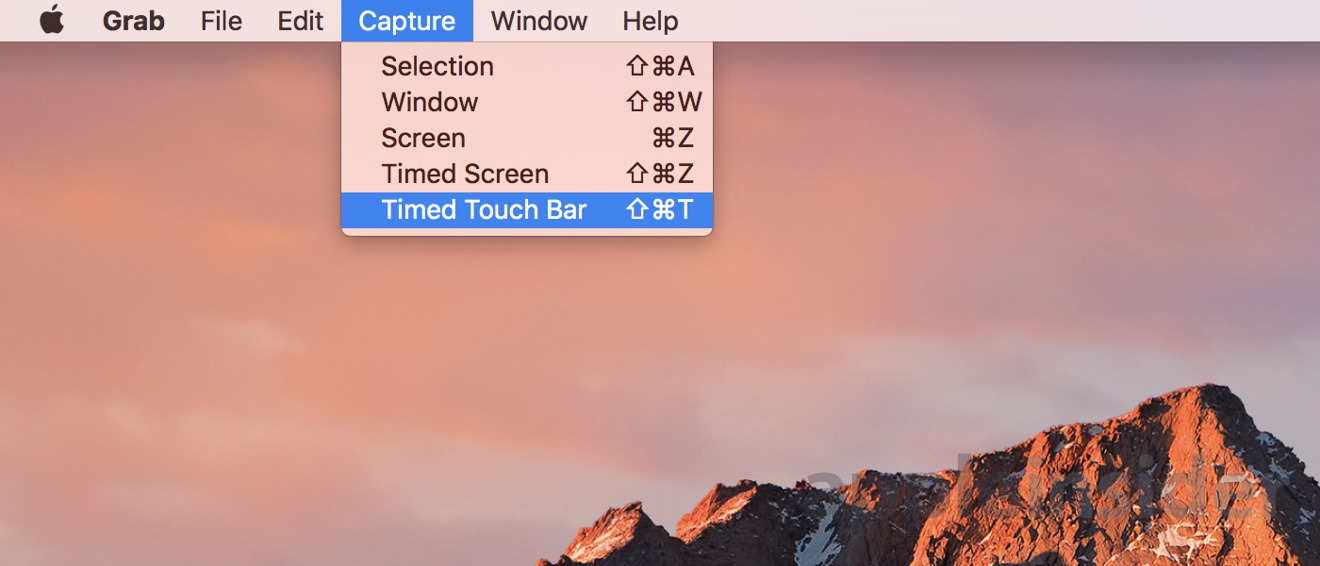 Следующие методы помогут вам контролировать температуру процессора на вашем Mac при выполнении тяжелых задач.
Следующие методы помогут вам контролировать температуру процессора на вашем Mac при выполнении тяжелых задач.
Какова нормальная температура процессора для вашего Mac?
Насколько нам известно, ноутбуки Intel MacBook более подвержены проблемам с высокой температурой процессора при многозадачности или отображении. Apple включила лучшую систему охлаждения и гораздо более низкую температуру для вашего Apple M1 MacBook Pro или Air.
Intel MacBook обычно работает с температурой процессора от 50 ° C до 60 ° C в нормальных условиях. В экстремальных условиях температура может достигать 80-85 ° C. По данным Intel, MacBook Pro или MacBook Air отключается при температуре 90–100 ° C, чего обычно не происходит, потому что Mac снижает производительность при более высокой температуре.
Когда дело доходит до нового чипа Apple M1 для MacBook, Apple упаковывает все ЦП, ГП и другие контроллеры ввода-вывода в один кремний. Из того, что мы видели, MacBook Apple Silicon M1 нагревается не так сильно, как чипы Intel, а иногда даже колеблется в пределах 24-40 ° C, как сообщают многие пользователи.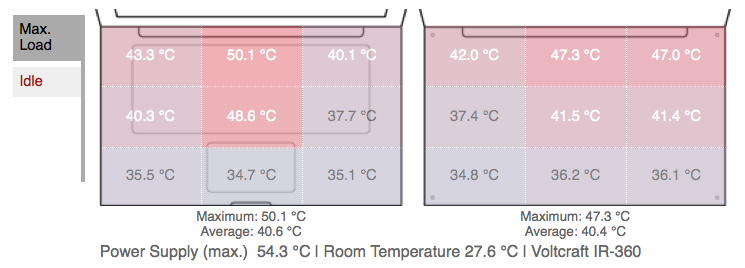 В зависимости от нагрузки температура чипа M1 на вашем MacBook колеблется в пределах 24-98 градусов Цельсия. Понятно, что чипы M1 имеют более высокую температуру отключения, чем процессоры Intel.
В зависимости от нагрузки температура чипа M1 на вашем MacBook колеблется в пределах 24-98 градусов Цельсия. Понятно, что чипы M1 имеют более высокую температуру отключения, чем процессоры Intel.
Существуют и другие факторы, которые также влияют на температуру процессора MacBook, включая температуру рабочей среды. Apple рекомендует работать с MacBook при средней температуре окружающей среды от 50° до 95°F (от 10° до 35°C). Весьма вероятно, что ваш Mac перегреется, если температура окружающей среды превысит максимально рекомендуемую температуру.
Проверьте температуру Intel MacBook с помощью Fanny
Если вы используете старый MacBook, работающий на процессоре Intel, вы получите множество бесплатных инструментов для проверки температуры процессора вашего Mac. Fanny — один из популярных и простых в использовании инструментов мониторинга температуры Mac для MacBook с процессором Intel. Давайте посмотрим, как использовать Fanny для проверки температуры MacBook.
Сначала установите Fanny Widget на свой Mac. (Скачать Фанни). После установки вентилятора в строке меню MacBook появится значок вентилятора или трехстрочный значок. Нажмите на значок приложения в строке меню Fanny, чтобы проверить температуру MacBook одним щелчком мыши.
(Скачать Фанни). После установки вентилятора в строке меню MacBook появится значок вентилятора или трехстрочный значок. Нажмите на значок приложения в строке меню Fanny, чтобы проверить температуру MacBook одним щелчком мыши.
Приложение строки меню Fanny на Mac будет отображать скорость вращения вентилятора, температуру процессора и температуру графического процессора. Нажмите «Настройки», чтобы изменить частоту обновления и единицу измерения температуры для приложения Fanny на MacBook. Вы можете видеть температуру процессора в градусах Цельсия, а также Фаренгейта.
Отслеживайте температуру процессора с помощью Intel Power Gadget на Mac
Для тех, кто не хочет полагаться на «сторонние» приложения, вот инструмент от Intel — Intel Power Gadget. (Скачать Intel Power Gadget). Приложение Intel MacBooks поможет вам получить полный анализ производительности процессора, температуры и т. Д.
После установки Intel Power Gadget ведет журнал производительности процессора вашего Mac, тактовой частоты, энергопотребления, базового использования и температуры с временным графиком.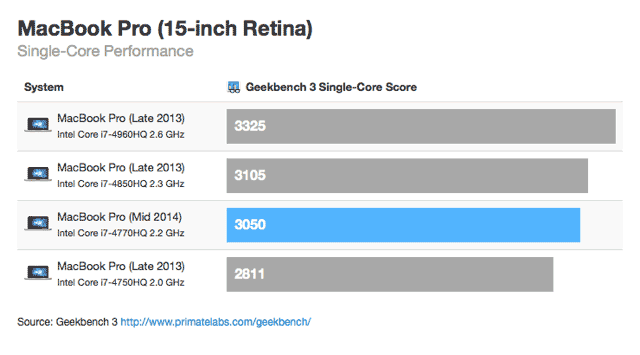 Графики полезны, когда вы хотите узнать максимальную и минимальную температуру процессора во время использования. Это поможет вам использовать ресурсы и грамотно распределять задачи.
Графики полезны, когда вы хотите узнать максимальную и минимальную температуру процессора во время использования. Это поможет вам использовать ресурсы и грамотно распределять задачи.
Проверьте температуру процессора MacBook M1
И Fanny, и Intel Power Gadget — это инструменты для мониторинга температуры Mac, разработанные для процессоров Intel MacBook. Более новые MacBook, Mac Mini и iMac поставляются с чипсетами Apple Silicon M1, и температура процессора чипов M1 может не отображаться в гаджете Fanny или Intel. Вы не можете проверить температуру MacBook на компьютерах Mac M1 с помощью вышеуказанных приложений.
Вместо этого здесь мы используем приложение «TG Pro». (Скачать ТГ Про) Для M1 MacBook, чтобы видеть температуру процессора и температуру графического процессора. TG Pro — платный инструмент, поэтому вам нужно купить лицензию у продавца.
Установите и откройте приложение TG Pro на MacBook Pro M1 или Air, чтобы проверить температуру процессора.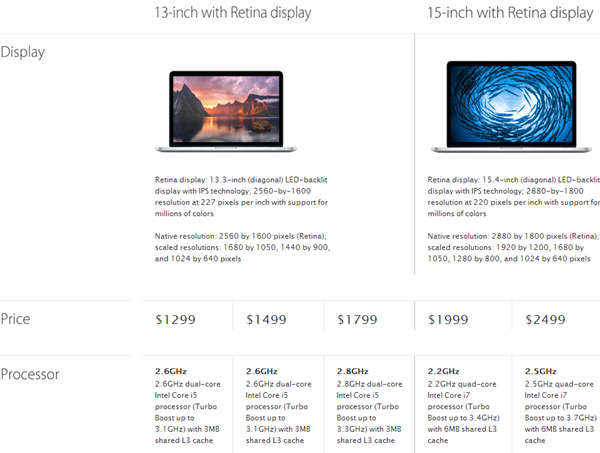 В главном окне отображается температура всех компонентов MacBook, включая процессор, графический процессор, аккумулятор, твердотельный накопитель, материнскую плату, блок питания и беспроводные карты.
В главном окне отображается температура всех компонентов MacBook, включая процессор, графический процессор, аккумулятор, твердотельный накопитель, материнскую плату, блок питания и беспроводные карты.
Чтобы проверить температуру процессора, вы можете выполнить поиск по температуре «ядер». Для MacBook M1 он в основном показывает температуру процессора. Вы можете увидеть температуру ядер эффективности и производительности на MacBook Pro или Air с M1. Кроме того, вы можете переключаться между вкладками, чтобы увидеть температуру отдельных ингредиентов.
Проверьте температуру процессора MacBook с помощью терминала
Если вы любите выполнять команды и коды, есть способ проверить температуру вашего MacBook. Это также работает, если вы не хотите устанавливать какие-либо сторонние приложения для проверки температуры процессора на вашем Mac.
Сначала откройте Spotlight на своем MacBook, нажав Command + пробел, и найдите Терминал. Откройте Терминал на Mac, введите в окно следующую команду и нажмите «Ввод».
sudo powermetrics --samplers smc | grep -i "Температура кристалла процессора"
Как только вы введете указанную выше команду, ваш терминал Mac запросит пароль вашего MacBook. Введите пароль, чтобы увидеть температуру процессора вашего MacBook в режиме реального времени. Устройство будет продолжать показывать текущую температуру процессора в новой строке, пока вы не убьете задачу или не закроете окно.
Помимо температуры процессора, вы можете получить другую информацию, включая скорость вращения вентилятора и уровень нагрева, используя эту простую команду ниже:
судо пауэрметрикс
Примечание. Имейте в виду, что команды терминала на MacBook Pro или Air с чипом M1 могут не отображать информацию о температуре процессора.
Проверьте температуру графического процессора MacBook с помощью терминала
Терминальные команды на MacBook безграничны. Вы можете получить любые данные с помощью правильной команды без использования внешнего инструмента. Как мы видели выше с монитором температуры процессора, есть также команда терминала, которую вы можете использовать для проверки температуры графического процессора на вашем MacBook.
Как мы видели выше с монитором температуры процессора, есть также команда терминала, которую вы можете использовать для проверки температуры графического процессора на вашем MacBook.
В терминале Mac введите следующую команду, чтобы увидеть температуру вашего графического процессора:
sudo powermetrics --samplers smc | grep -i "Температура кристалла графического процессора"
Команда температуры графического процессора также показывает информацию о температуре в реальном времени. Таким образом, вы будете иметь представление о том, когда остановить энергоемкие задачи, чтобы уберечь MacBook от перегрева.
Приложения для мониторинга температуры Mac, такие как Fanny
В нашем руководстве представлены лучшие способы контроля температуры процессора на вашем Mac или MacBook. Некоторые из них включают сторонние приложения, в то время как вы можете использовать командную строку терминала, с другой стороны.
Fanny и Intel Power Gadget — несколько из лучших приложений для мониторинга температуры Mac, и на самом деле их больше в этом списке.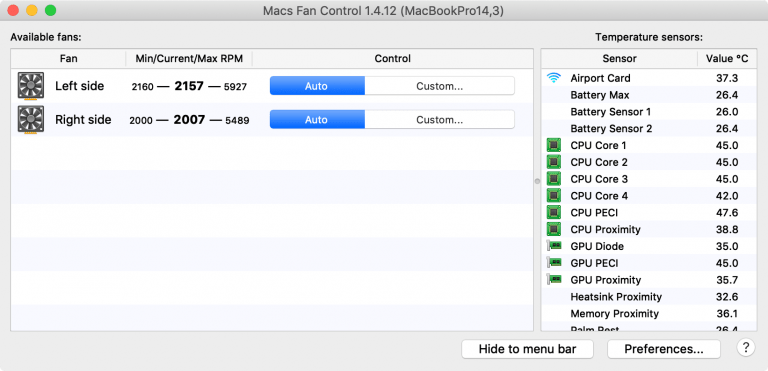 Вот некоторые из лучших инструментов для мониторинга температуры MacBook, такие как Fanny, которые вам стоит попробовать.
Вот некоторые из лучших инструментов для мониторинга температуры MacBook, такие как Fanny, которые вам стоит попробовать.
- ТГ Про (Скачать): TG Pro — это то, что мы тестировали на MacBook M1 для проверки температуры процессора, чего не могла сделать Фанни. Платный инструмент доступен всего за 10 долларов с пожизненной лицензией. В отличие от других мониторов температуры процессора, TG Pro может показывать температуру ядра, температуру графического процессора и многое другое для MacBook Intel и M1.
- iStat меню (Скачать): приложение строки меню для Mac отображает информацию обо всех ваших устройствах в режиме реального времени. Вы можете узнать скорость, использование и температуру вашего процессора, графического процессора и т. д. одним щелчком мыши. Приложение для мониторинга температуры Mac стоит 9.99 долларов США за разовую покупку в App Store.
- Статистика MenuBar (Скачать): Menubar Stats — еще один продвинутый инструмент мониторинга системы для пользователей macOS.
 Приложение в строке меню отображает информацию обо всех устройствах, включая внешние подключенные устройства. Виджеты Big Sur, предоставляемые приложением MenuBar Stats, отображают уровень заряда батареи устройств Bluetooth, использование диска, температуру процессора и т. д. .
Приложение в строке меню отображает информацию обо всех устройствах, включая внешние подключенные устройства. Виджеты Big Sur, предоставляемые приложением MenuBar Stats, отображают уровень заряда батареи устройств Bluetooth, использование диска, температуру процессора и т. д. .
Используете ли вы встроенные методы или сторонние приложения, важно убедиться, что ваш MacBook не перегревается в нормальных условиях. Все вышеперечисленные методы помогут вам проверить температуру MacBook или контролировать температуру процессора в любых условиях. Не стесняйтесь задавать вопросы, если у вас есть что-нибудь.
Как проверить внутреннюю температуру вашего Mac и сохранить его прохладным
Mac 911
Экстремальная жара может потребовать больше внимания к раскаленному Mac.
Mac 911
Гленн Флейшман, старший участник Macworld
IDG
Волны сильной жары уже прошли этим летом по США, Европе и другим частям мира. В то время как люди подвергаются наибольшему риску высоких температур, ваш Mac может быть еще более хрупким. (Люди могут иметь водяное охлаждение, и ни один текущий Mac не предлагает такой вариант, хотя некоторые пытались.) iPhone или iPad предупредят вас, когда обнаружат, что он слишком горячий, прежде чем выключиться, в то время как Mac может просто внезапно отключиться. Если он не выключается, возможно, вы используете его почти на максимальной мощности и подвергаете в процессе значительному дополнительному износу компоненты, которые могут выйти из строя позже в другие сезоны.
В то время как люди подвергаются наибольшему риску высоких температур, ваш Mac может быть еще более хрупким. (Люди могут иметь водяное охлаждение, и ни один текущий Mac не предлагает такой вариант, хотя некоторые пытались.) iPhone или iPad предупредят вас, когда обнаружат, что он слишком горячий, прежде чем выключиться, в то время как Mac может просто внезапно отключиться. Если он не выключается, возможно, вы используете его почти на максимальной мощности и подвергаете в процессе значительному дополнительному износу компоненты, которые могут выйти из строя позже в другие сезоны.
Одно дело знать температуру. Во-вторых, насколько горячими должны быть ваши внутренние компоненты? Apple говорит, что вы должны использовать Mac только в том случае, если температура окружающей среды — температура вокруг вас — находится в диапазоне от 50 ° F до 95 ° F (от 10 ° до 35 ° C) и влажности 95 процентов или ниже.
Внутренние компоненты выделяют гораздо больше тепла, чем температура окружающей среды, около 100°F или 40°C часто является минимальной температурой, при которой они работают в нормальных условиях внутри помещения. ЦП, графические процессоры, порты и другие элементы не должны превышать примерно 192°F (89°C) в течение длительного времени. При 212°F (100°C), температуре кипения воды на уровне моря, вы должны либо выяснить, какие энергозатраты заставляют ваш компьютер работать так усердно, либо на некоторое время отключить систему. (Подсказка: почти всегда это браузер.) Вы можете использовать приложение Activity Monitor в разделе Приложения > Утилиты , чтобы просмотреть Energy Impact в столбце Energy для получения дополнительных сведений.
ЦП, графические процессоры, порты и другие элементы не должны превышать примерно 192°F (89°C) в течение длительного времени. При 212°F (100°C), температуре кипения воды на уровне моря, вы должны либо выяснить, какие энергозатраты заставляют ваш компьютер работать так усердно, либо на некоторое время отключить систему. (Подсказка: почти всегда это браузер.) Вы можете использовать приложение Activity Monitor в разделе Приложения > Утилиты , чтобы просмотреть Energy Impact в столбце Energy для получения дополнительных сведений.
Проверка температуры Mac
Современные компьютеры Mac имеют чрезмерное количество датчиков мощности для обнаружения проблем и управления скоростью вращения вентиляторов в моделях, которые их содержат — я насчитал 34 с помощью одного инструмента на M1 Mac mini. Эти датчики можно контролировать с помощью соответствующих знаний или программного обеспечения. (Также читайте: Почему мой вентилятор Mac такой громкий).
На некоторых компьютерах Intel Mac можно использовать терминал или бесплатную утилиту для базового контроля температуры.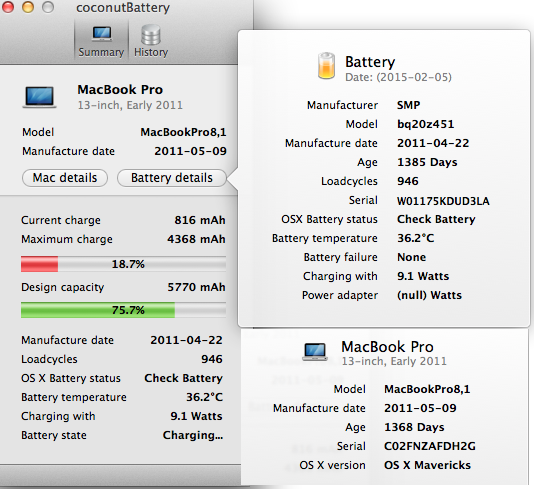 В терминале введите следующую команду и нажмите клавишу возврата:
В терминале введите следующую команду и нажмите клавишу возврата:
sudo powermetrics --samplers smc |grep -i «Температура кристалла ЦП»
(Обратите внимание, что эти кавычки представляют собой прямые двойные кавычки.) При появлении запроса введите пароль администратора. . Это обеспечит непрерывное считывание температуры процессора. Нажмите Control-C, чтобы остановить мониторинг.
Вы также можете установить бесплатное приложение Fanny (не самое подходящее название для владельцев Mac из Великобритании и других стран Содружества), которое предлагает простой раскрывающийся набор информации в строке меню или в виде виджета уведомлений. Подробная информация включает среднюю температуру процессора и графического процессора, а также текущую скорость вращения вентилятора.
Для любого Intel Mac и Mac на базе M1 утилита TG Pro (20 долларов США, но часто продается по цене 10 долларов США) обеспечивает подробный мониторинг и управление вентилятором. Вы можете увидеть температуру, зарегистрированную каждым датчиком на вашем Mac, а также для жестких дисков и твердотельных накопителей, которые поддерживают стандартную диагностику SMART.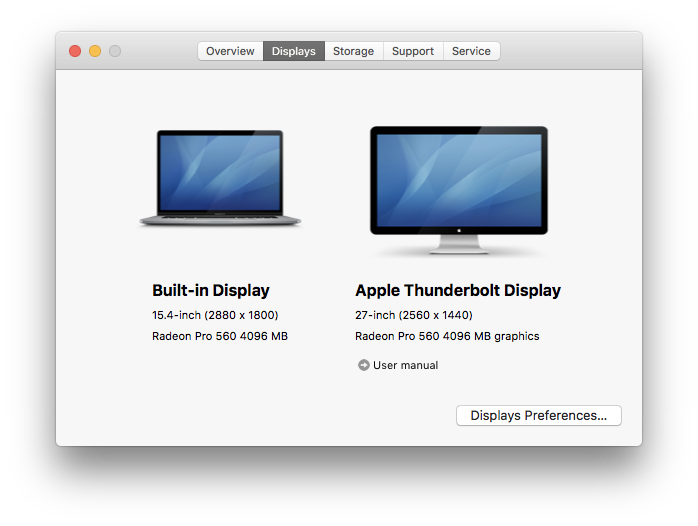 Информация и элементы управления доступны как в стандартном окне приложения, так и в выпадающем меню. Эта полоса показывает самую высокую температуру порта и процессора, а также текущую скорость вращения вентилятора.
Информация и элементы управления доступны как в стандартном окне приложения, так и в выпадающем меню. Эта полоса показывает самую высокую температуру порта и процессора, а также текущую скорость вращения вентилятора.
TG Pro предоставляет огромное количество деталей по запросу и управлению встроенными вентиляторами, но использует цветовое кодирование и сводку в строке меню для быстрого просмотра состояния.
Вы также можете отслеживать скорость внутренних вентиляторов и переопределять настройки Apple. Это включает в себя создание правил, когда вентиляторы работают и как быстро они работают. Приложение поставляется с предустановленным правилом, которое поворачивает лезвия до их максимального вращения, если самая высокая температура любого параметра ЦП составляет не менее 158 ° F (70 ° C). Обратите внимание, что у вашего MacBook Air нет вентилятора.
Fanny
TG Pro
Ask Mac 911
Мы составили список вопросов, которые нам задают чаще всего, а также ответы и ссылки на колонки: покрыт.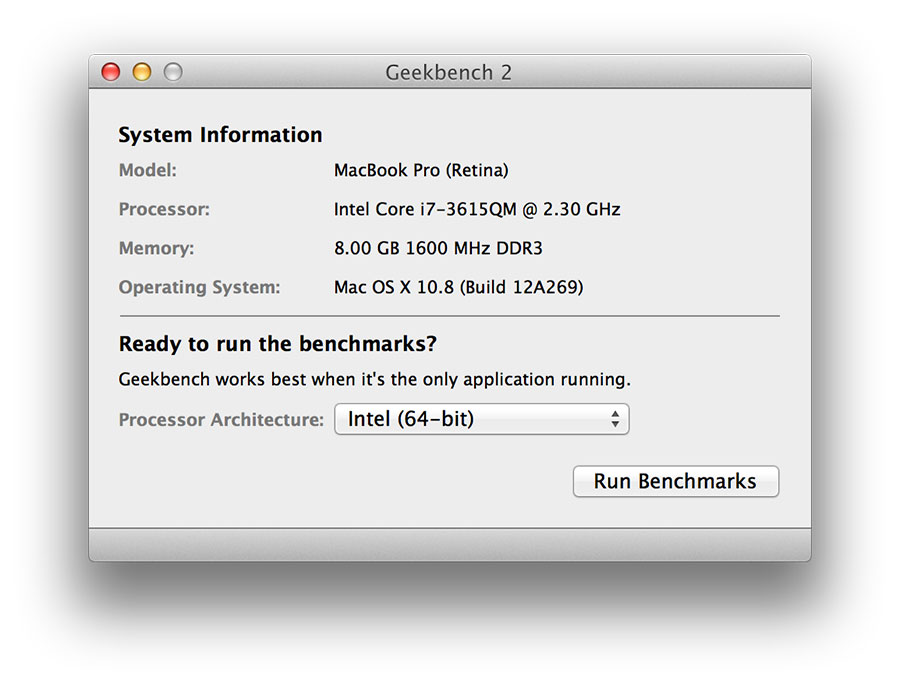 Если нет, мы всегда ищем новые проблемы для решения! Отправьте свое письмо по адресу mac911@macworld.com, приложив соответствующие снимки экрана и указав, хотите ли вы, чтобы ваше полное имя использовалось. Не на каждый вопрос будет дан ответ, мы не отвечаем на электронные письма и не можем дать прямой совет по устранению неполадок.
Если нет, мы всегда ищем новые проблемы для решения! Отправьте свое письмо по адресу mac911@macworld.com, приложив соответствующие снимки экрана и указав, хотите ли вы, чтобы ваше полное имя использовалось. Не на каждый вопрос будет дан ответ, мы не отвечаем на электронные письма и не можем дать прямой совет по устранению неполадок.
Автор: Гленн Флейшман, старший автор
Последние книги Гленна Флейшмана включают «Управляйте конфиденциальностью и безопасностью iOS и iPadOS» , «Управляйте календарем и напоминаниями» и «Управляйте безопасностью своего Mac» . В свободное время он пишет об истории печати и шрифта. Он старший автор Macworld , где он пишет Mac 911.
Как проверить температуру процессора и графического процессора вашего Mac
Изучение того, как проверить температуру вашего Mac, может стать отличным шагом в продлении срока службы вашего компьютера, особенно если это более старая модель на базе процессора Intel. До сих пор компьютеры Apple Silicon Mac и MacBook, как правило, работали достаточно прохладно, так что перегрев не был большой проблемой. С другой стороны, может быть весьма приятно проверить, насколько хорошо ваш новый Mac сохраняет прохладу.
До сих пор компьютеры Apple Silicon Mac и MacBook, как правило, работали достаточно прохладно, так что перегрев не был большой проблемой. С другой стороны, может быть весьма приятно проверить, насколько хорошо ваш новый Mac сохраняет прохладу.
Contents
- Проверка температуры процессора Apple Silicon Mac с помощью приложения Hot
- Получение моментального снимка температуры для компьютеров Intel Mac с терминалом
- Отслеживание текущей температуры Intel Mac с помощью приложения Fanny
Сложность
Легкость
Продолжительность
5 минут
Что вам нужно
Если показания температуры поднимаются до более высоких уровней, возможно, пришло время провести генеральную уборку Mac, чтобы очистить вентиляционные отверстия, или подумать об обновлении компонентов, чтобы лучше справляться с текущей рабочей нагрузкой. В этом руководстве мы точно опишем, как узнать температуру в MacOS как для Intel, так и для Apple Silicon.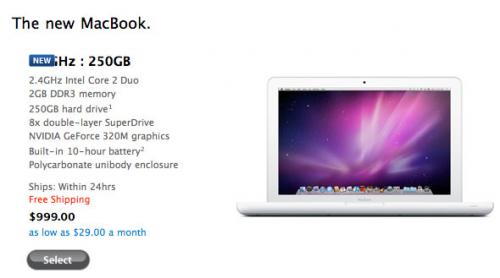 Возможна выборочная проверка, а также постоянный мониторинг температуры.
Возможна выборочная проверка, а также постоянный мониторинг температуры.
Проверяйте температуру процессора Apple Silicon Mac с помощью приложения Hot
Компания iMazing разработала бесплатное приложение с открытым исходным кодом Hot, позволяющее быстро и легко отслеживать температуру процессора на Mac или MacBook. Это работает как в системах Apple Silicon, так и в системах на базе Intel. Существуют и другие решения для Intel Mac, описанные ниже, которые также предоставляют данные графического процессора, но для любого Mac на базе M1 или M2 приложение Hot — это бесплатное приложение, которое всегда отображается в строке меню в верхней части экрана для легкость с первого взгляда.
Шаг 1: Приложение Hot можно загрузить с веб-сайта iMazing, его можно найти примерно на трети пути вниз на странице бесплатного приложения.
Шаг 2: Откройте окно Finder и выберите папку Applications . Затем перетащите приложение Hot из папки Downloads в Dock в папку Applications . Приложение можно запустить из Launchpad или из папки Applications .
Приложение можно запустить из Launchpad или из папки Applications .
Шаг 3: Проверьте строку меню в верхней части экрана на наличие значка приложения Hot, который выглядит как пламя. Рядом с ним появится средняя температура процессора. Откройте меню приложения Hot, чтобы увидеть дополнительные параметры, такие как выбор между по Фаренгейту и по Цельсию для отображения температуры.
Получение снимка температуры для компьютеров Mac с процессором Intel с помощью терминала
Если вас в первую очередь интересует быстрая проверка температуры процессора, есть простой способ сделать это на компьютерах Mac с процессором Intel без необходимости загружать какие-либо дополнительные инструменты. Это специальная команда, которую вы можете использовать в Терминале — версии командной строки для MacOS — которая начнет отслеживать температуру вашего процессора. Что делать:
Шаг 1: Откройте приложение Terminal . Вы можете найти его, перейдя в Dock и выбрав Applications . Здесь найдите папку с названием Utilities и откройте ее. Терминал должен находиться в этих приложениях.
Вы можете найти его, перейдя в Dock и выбрав Applications . Здесь найдите папку с названием Utilities и откройте ее. Терминал должен находиться в этих приложениях.
Шаг 2: При открытом Терминале введите (или вставьте) эту точную последовательность команд:
sudo powermetrics —samplers smc |grep -i «Температура процессора»
Теперь выберите Введите для ввода команды. На этом этапе вам может потребоваться ввести пароль для входа в вашу учетную запись MacOS. Приложение «Терминал» может быть немного сложным с этим, потому что обычно оно не отображает символы, которые вы вводите, поэтому вам придется вводить пароль вслепую, а затем снова выбирать . Введите . Вам не нужно вводить команду снова после ввода пароля.
Шаг 3: Дайте терминалу немного времени, и он начнет создавать журналы для температуры вашего процессора. Терминал будет создавать журнал каждые несколько секунд, чтобы показать, как температура меняется с течением времени, и остановится, когда вы закроете приложение.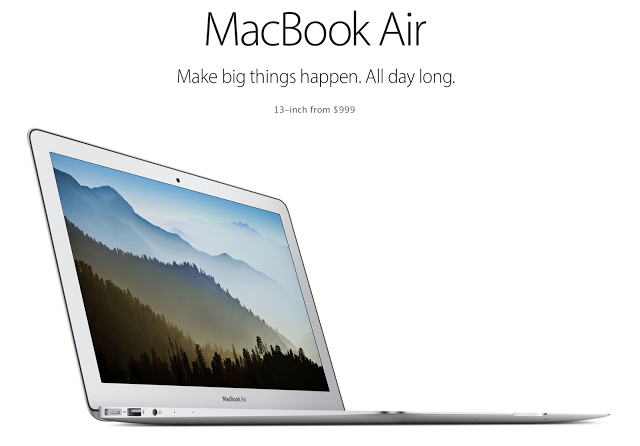
Обратите внимание, что показания температуры будут в градусах Цельсия. Это распространенный формат для компьютерных показаний температуры, поэтому вам нужно будет сделать небольшое приблизительное преобразование в уме, чтобы получить числа по Фаренгейту, или просто ввести температуру в Google для перевода по Фаренгейту, если вы не привыкли работать с градусами Цельсия.
Вы можете использовать эту команду в любое время для чтения ЦП, но она становится немного трудоемкой при частых проверках. Давайте рассмотрим альтернативный вариант, который лучше подходит для долгосрочного управления температурой.
Отслеживайте текущую температуру Intel Mac с помощью приложения Fanny
Что делать, если вы хотите постоянно следить за температурой вашего Intel Mac без необходимости каждый раз использовать команду? Что делать, если вы хотите отслеживать температуру графического процессора отдельно от температуры процессора, чтобы помочь диагностировать конкретные проблемы или сосредоточиться только на определенном оборудовании?
В этом случае мы настоятельно рекомендуем установить приложение Fanny. Это бесплатное, легкое, очень простое в использовании приложение обеспечивает постоянный мониторинг производительности вашего Mac, включая температуру процессора и графического процессора:
Это бесплатное, легкое, очень простое в использовании приложение обеспечивает постоянный мониторинг производительности вашего Mac, включая температуру процессора и графического процессора:
Шаг 1: Посетите сайт Fanny Widget здесь и нажмите кнопку Download .
Шаг 2: Fanny загрузится в виде zip-файла на ваш Mac. Найдите и выберите zip-файл, чтобы открыть его, затем выберите Fanny , чтобы загрузить его. Подтвердите, что вы хотите Открыть его.
Шаг 3: Фанни не будет открывать для вас новое окно. Скорее, он добавит небольшой значок в правом верхнем углу вашего Mac, Три черточки , которые указывают на то, что Фанни работает. Выберите этот значок, и откроется новый экран.
Для настольных компьютеров Mac на базе процессоров Intel и MacBook температура ЦП должна быть ниже 45–50 градусов Цельсия в режиме ожидания и без запущенных приложений. Эта температура быстро повышается при открытом одном или нескольких приложениях, а более ресурсоемкие рабочие нагрузки приводят к большему нагреву.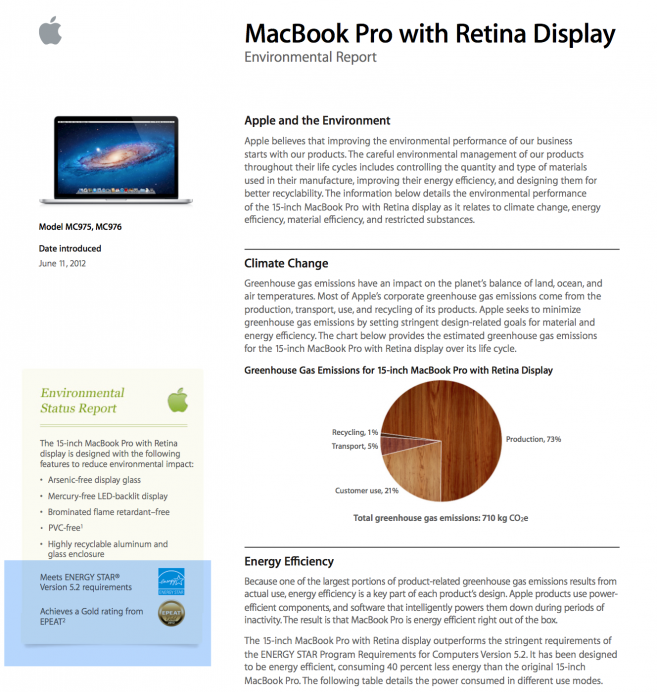 Чипы Intel Core могут без повреждений выдерживать температуры до 100 градусов Цельсия.
Чипы Intel Core могут без повреждений выдерживать температуры до 100 градусов Цельсия.
Компьютеры Mac и MacBook с процессором Apple Silicon
, как правило, в простое работают при гораздо более низкой температуре от 20 до 35 градусов по Цельсию, но также могут подниматься до 100 градусов при запуске ресурсоемких приложений, таких как те, которые обрабатывают видео 4K ProRes или отображают большие сцены 3D-графики. Это нормально, и каждый компьютер Mac предназначен для увеличения скорости вращения вентилятора и/или ограничения скорости процессора, чтобы защитить ваш Mac от повреждений.
Тем не менее, неисправный вентилятор или забитая вентиляция могут стать проблемой, поэтому стоит следить за этим. В конечном счете, обновление компонентов и компьютеров до более новых, более эффективных моделей помогает легко справляться с более сложными задачами, сохраняя при этом более прохладные компьютеры. У нас также есть руководство по ускорению вашего Mac, где большинство обсуждаемых решений также могут помочь охладить ваш процессор и графический процессор.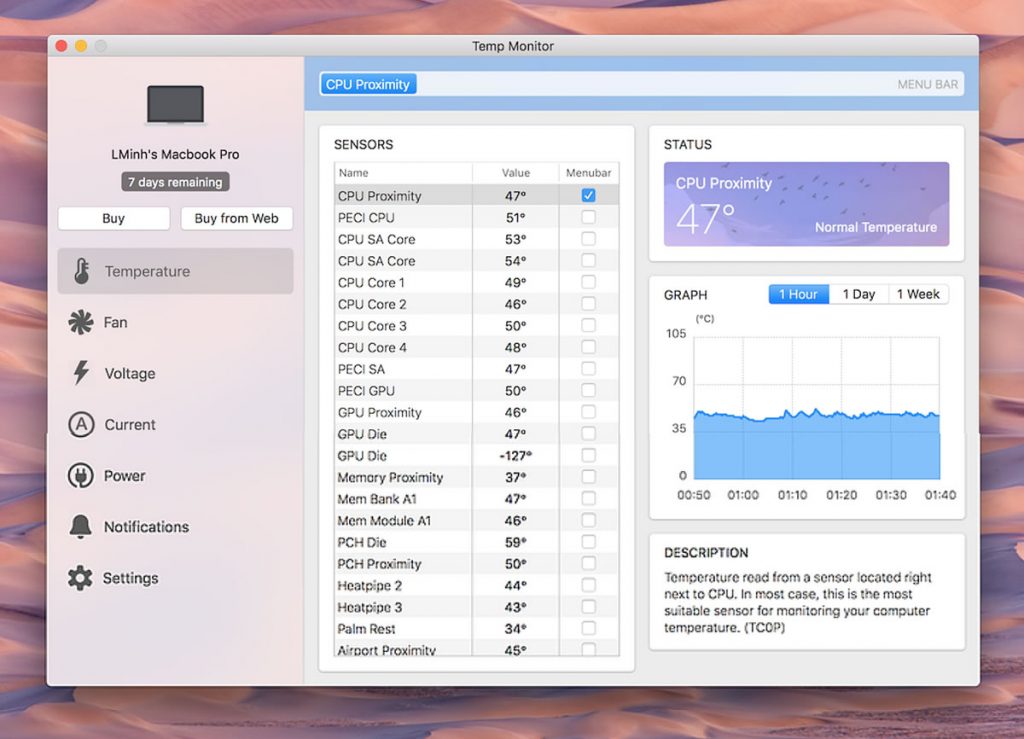
Рекомендации редакции
Новая фишинговая афера притворяется, что ваш начальник отправляет вам электронное письмо
Новые элементы управления Facebook предлагают больше настроек вашей ленты.
Новый метод фишинга выглядит так же, как настоящий, но он крадет ваши пароли
Обновление Windows 11 2022 может замедлить передачу файлов на 40%
Лучшие VPN-сервисы 2022 года — лучший выбор на сегодняшний день
Как выбрать лучший монитор температуры Mac в 2022 году
Когда температура становится слишком высокой, это никому не нужно. Не для людей и не для компьютеров. Повышенная температура Mac может привести к перегреву, что приведет к снижению производительности, например к зависанию и замедлению работы. В этой статье мы объясним, какая температура Mac считается нормальной, как проверить температуру Mac и какой монитор температуры Mac выбрать для работы.
Что такое монитор температуры Mac?
Инструмент, который может контролировать датчики температуры вашего Mac, называется монитором температуры Mac.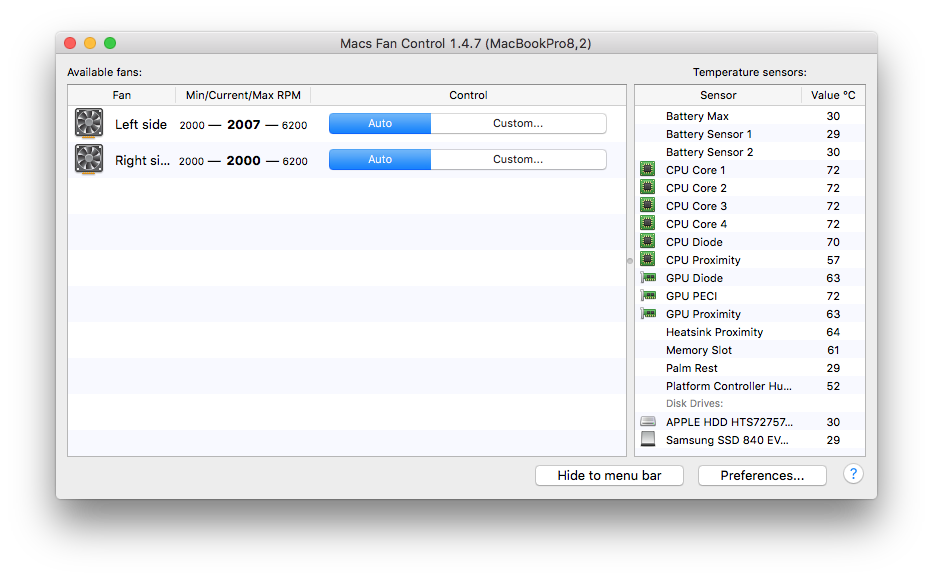 Зачем вам вообще нужно проверять температуру Mac? Если ваш Mac станет слишком горячим, он перестанет работать должным образом. Знание «безопасной» температуры для вашего Mac поможет избежать перегрева.
Зачем вам вообще нужно проверять температуру Mac? Если ваш Mac станет слишком горячим, он перестанет работать должным образом. Знание «безопасной» температуры для вашего Mac поможет избежать перегрева.
Часто контроль температуры является частью более крупного набора инструментов — например, средства очистки Mac, такого как CleanMyMac X, или комплексного системного монитора, такого как меню iStat. Есть некоторые инструменты мониторинга температуры Mac, которые также выполняют исключительно мониторинг температуры, поэтому вы можете выбрать то, что лучше всего подходит для вас.
Лучшие приложения для мониторинга температуры MacBook
Мы выбрали 10 лучших инструментов, которые вы можете использовать для мониторинга температуры на Mac в 2022 году. Давайте углубимся прямо в них, мы поможем вам сделать правильный выбор.
Меню iStat — лучший монитор температуры для macOS
Мы знаем, что это смелое заявление. Но уверяем вас, что даже после проверки десятков инструментов контроля температуры для Mac вам захочется вернуться к iStat. Он не имеет себе равных по количеству информации, которую он дает вам о вашем Mac. Вы увидите температуру по датчику, поэтому он не просто показывает среднюю температуру процессора, как большинство инструментов, но помогает анализировать работу каждого датчика в режиме реального времени. Вот как настроить мониторинг температуры с помощью меню iStat:
Он не имеет себе равных по количеству информации, которую он дает вам о вашем Mac. Вы увидите температуру по датчику, поэтому он не просто показывает среднюю температуру процессора, как большинство инструментов, но помогает анализировать работу каждого датчика в режиме реального времени. Вот как настроить мониторинг температуры с помощью меню iStat:
- Установите iStat из Setapp
- В iStat переключите «Датчики»
- Щелкните значок «Датчики» в строке меню.
Рекомендуем установить и другие модули мониторинга. Например, ЦП и ГП будут информировать вас о загрузке ЦП, интенсивных процессах (обычно тех, которые следует отключить) и т. д. А с анализом памяти у вас никогда не будет нехватки памяти! Взгляните на него, это один из инструментов, которого ваш Mac полностью заслуживает.
Не нужна вся эта подробная статистика? В этом случае попробуйте монитор строки меню CleanMyMac X. CleanMyMac, по сути, очиститель Mac, недавно выпустила отличный комплексный монитор строки меню — расширение настольного приложения, — которое позволяет проверять температуру процессора одним щелчком мыши.
И iStat, и CleanMyMac X являются частью членства в Setapp — неограниченный доступ к более чем 200 приложениям для Mac и iPhone за 9,99 долларов США в месяц. И оба являются отличным набором инструментов для обслуживания Mac для поддержания вашего компьютера в рабочем состоянии. Если вы еще не пробовали Setapp, вы можете получить 7-дневную бесплатную пробную версию.
CocoBattery
Простой бесплатный инструмент, который может дать вам некоторое представление о температуре вашего Mac. Да, это инструмент для проверки батареи — так что это не совсем монитор температуры, — но у него есть датчик температуры. CocoBattery имеет смысл, если вам нужен бесплатный инструмент и вам не нужны очень точные данные о температуре, а только общая идея.
XRG
XRG — это монитор температуры OS X с открытым исходным кодом и дополнительными функциями, такими как мониторинг состояния ЦП и батареи. Пользовательский интерфейс далек от совершенства (и он, очевидно, плохо работает с моими обоями), но это компромисс между использованием бесплатного инструмента с открытым исходным кодом и знанием температуры вашего Mac. В отличие от меню iStat, оно показывает только температуру процессора и твердотельного накопителя, поэтому убедитесь, что вам этого достаточно.
В отличие от меню iStat, оно показывает только температуру процессора и твердотельного накопителя, поэтому убедитесь, что вам этого достаточно.
Monity
Monity — это виджет для macOS с монитором процессора, трекером сетевой активности и многим другим. Он также имеет возможность отображать температуру Mac в виджете. Приложение безопасно для установки и очень легкое, поэтому оно не будет оказывать никакого давления на вашу систему. Если вы предпочитаете виджеты выпадающим меню в строке меню, это может быть хорошим выбором. Обратите внимание, что Monity является платным приложением и не предлагает бесплатную пробную версию, поэтому убедитесь, что вы знаете все плюсы и минусы, прежде чем покупать его.
изображение: Mac App Store
Fanny
Fanny – это специальная утилита для Mac, которая служит единственной цели – мониторингу датчиков. Вы можете использовать Fanny как приложение в строке меню или поместить его в Центр уведомлений в виде виджета.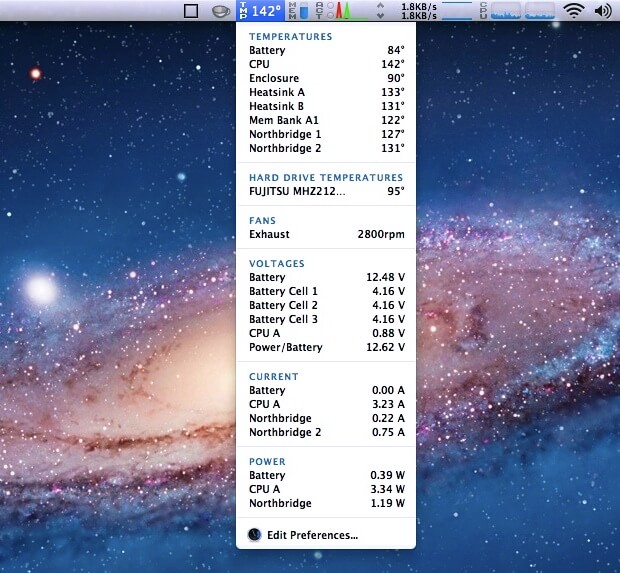 Я предпочитаю строку меню, потому что в этом случае можно заменить значок Fanny индикатором температуры процессора, который обновляется в режиме реального времени, поэтому мне даже не нужно нажимать на значок.
Я предпочитаю строку меню, потому что в этом случае можно заменить значок Fanny индикатором температуры процессора, который обновляется в режиме реального времени, поэтому мне даже не нужно нажимать на значок.
Самым большим недостатком является то, что Fanny не дает вам никакой другой информации, кроме температуры Mac, и не показывает температуру для каждого датчика отдельно. Стоит ли место в строке меню? Вам решать.
Утилита SMART
Если вас особенно интересует мониторинг состояния вашего диска, включая температуру диска, взгляните на Утилита SMART. Это приложение для Mac за 25 долларов, в котором утверждается, что оно может идентифицировать симптомы, предшествующие сбою вашего диска. Так что, кто знает, может быть, это поможет вам однажды избежать больших неприятностей. Утилита SMART не очень информативна с точки зрения температуры, но у нее есть базовый трекер температуры диска.
Temp Monitor
Как и Fanny, Temp Monitor — это специальный монитор температуры MacBook.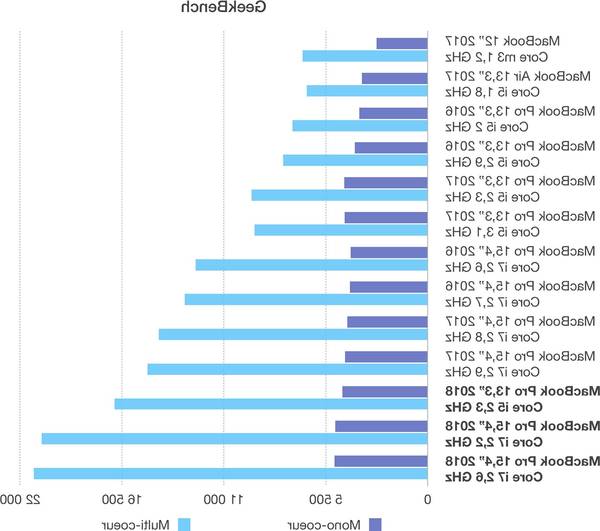 Тем не менее, он намного более продвинут и дает вам более обширную информацию, чем Fanny. Вы можете проверять температуру с помощью датчика, сравнивать недельную или дневную температуру, отслеживать скорость вращения вентилятора, напряжение и многое другое. Замечательный инструмент для опытных пользователей, которым нравится редактировать правила вентилятора и оптимизировать временные параметры.
Тем не менее, он намного более продвинут и дает вам более обширную информацию, чем Fanny. Вы можете проверять температуру с помощью датчика, сравнивать недельную или дневную температуру, отслеживать скорость вращения вентилятора, напряжение и многое другое. Замечательный инструмент для опытных пользователей, которым нравится редактировать правила вентилятора и оптимизировать временные параметры.
TG Pro
TG Pro — один из самых точных датчиков температуры для компьютеров Mac M1. К сожалению, многие инструменты, в том числе команда терминала для температуры процессора, либо не работают, либо показывают неточные результаты на новых компьютерах Mac M1. TG Pro — это приложение для обслуживания с функцией отслеживания температуры, которая изначально поддерживает компьютеры Mac Intel и M1. Так что, если у вас есть M1 Mac и другие инструменты вам не подходят, TG Pro может быть хорошим выбором.
Monit
Monit — виджет с открытым исходным кодом для мониторинга температуры OS X.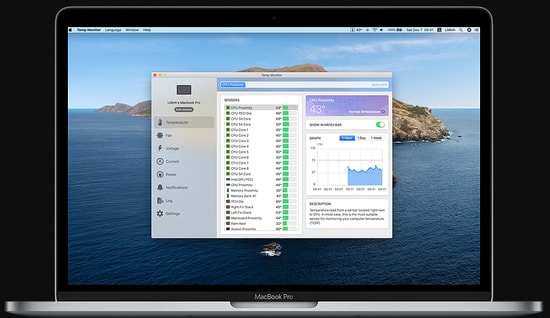 Помимо температуры, он отслеживает сетевую активность, процессор, батарею и многое другое. Нам нравится пользовательский интерфейс и ненавязчивый мониторинг Monit.
Помимо температуры, он отслеживает сетевую активность, процессор, батарею и многое другое. Нам нравится пользовательский интерфейс и ненавязчивый мониторинг Monit.
изображение: Mac App Store
iStatistica
Еще один инструмент, который вы можете изучить, — iStatistica. Это превосходный монитор температуры Mac, который делает гораздо больше, чем просто отслеживает температуру. iStatistica имеет расширенные функции мониторинга системы, чтобы следить за вашим процессором, оперативной памятью, батареей, скоростью вращения вентилятора и т. д. Это почти так же хорошо, как iStat Menus, за исключением того, что в нем отсутствуют функции настройки. Кроме того, вам нужно загрузить дополнительный плагин, чтобы иметь возможность отслеживать датчики.
Что делать, если температура Mac слишком высокая?
Если ваш Mac работает при температуре 90 °C или выше в течение длительного периода времени, пора что-то с этим делать. В большинстве случаев будет чрезмерный нагрев из-за приложений и процессов, которые сильно нагружают ваш процессор.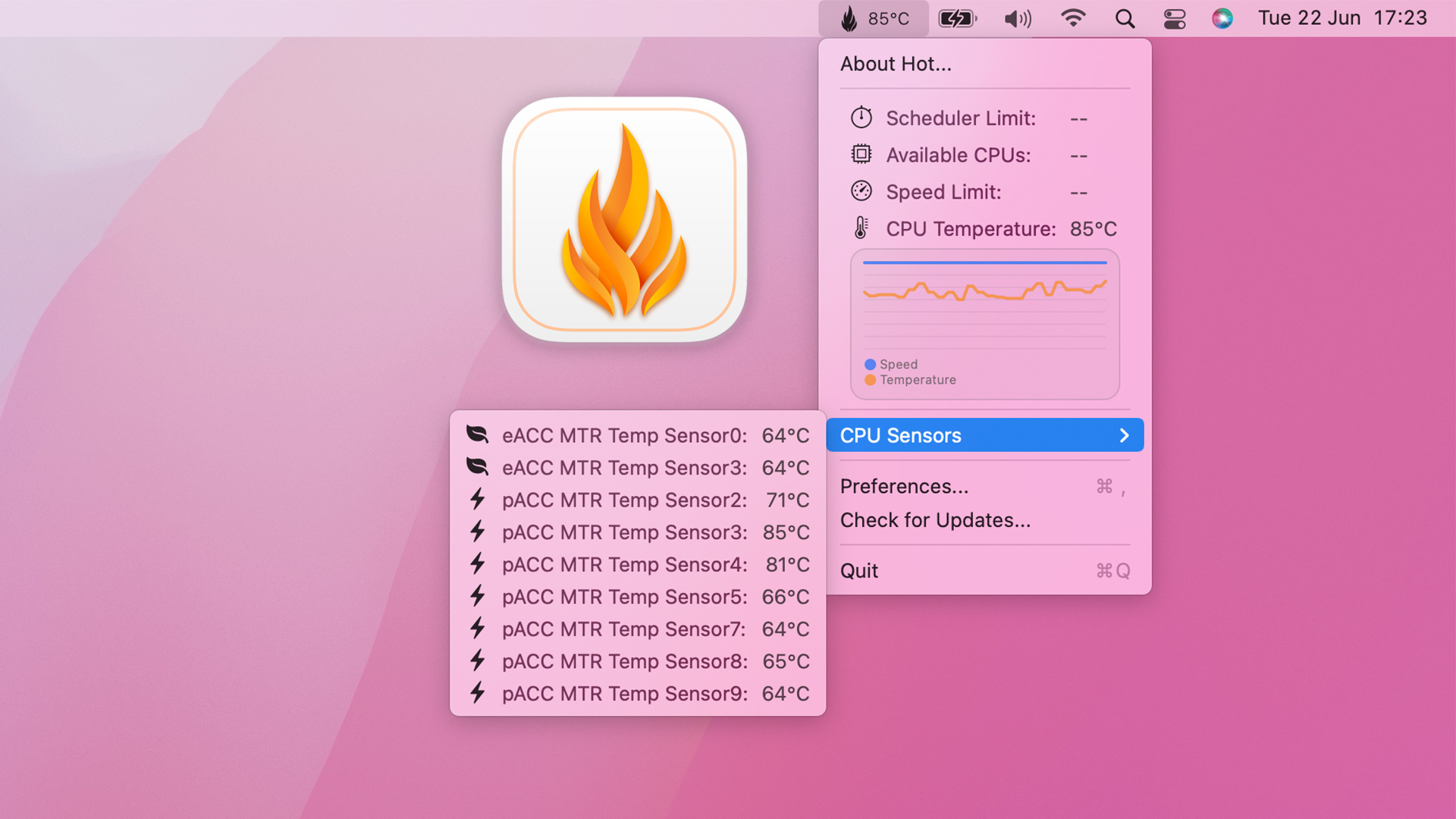 Получите App Tamer и забудьте об этой проблеме навсегда. Приложение отслеживает самые высокие процессы ЦП и укрощает их в фоновом режиме. Вы увидите процент сэкономленного ЦП в строке меню.
Получите App Tamer и забудьте об этой проблеме навсегда. Приложение отслеживает самые высокие процессы ЦП и укрощает их в фоновом режиме. Вы увидите процент сэкономленного ЦП в строке меню.
Еще одна вещь, которая может помочь, — это удаление системного беспорядка и удаление приложений, которые вы не используете с CleanmyMac X. Наконец, включите защиту от перегрева с помощью AlDente Pro, чтобы ваш Mac не превышал нормальную температуру и не перегревался в будущее.
Чтобы узнать больше, прочитайте руководство по устранению перегрева Mac здесь.
Доступ к монитору температуры процессора Mac с помощью Терминала
Если вам нравятся команды Терминала, во-первых, вы наш герой, а во-вторых — хорошие новости, есть команда Терминала для проверки температуры процессора вашего MacBook.
Примечание : эта команда, безусловно, работает для компьютеров Intel Mac, но если у вас Mac M1, скорее всего, вы не увидите никаких результатов, поэтому лучше использовать хороший сторонний монитор.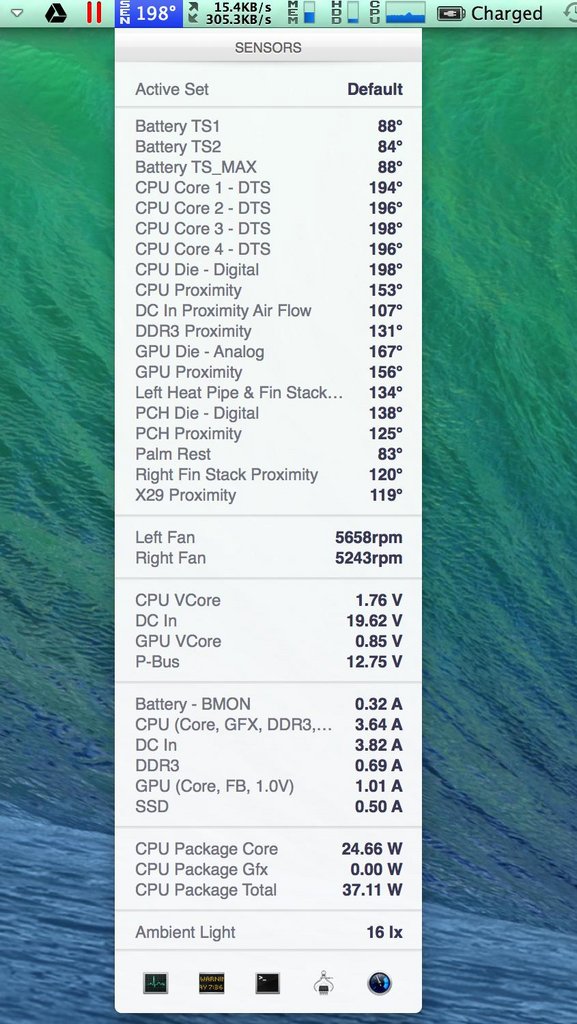
Вот как проверить температуру Mac с помощью терминала:
- Откройте терминал через Spotlight
- Введите следующую команду: sudo powermetrics —samplers smc |grep -i «CPU die Temperature»
- Введите пароль администратора
- Нажмите Enter и подождите несколько секунд
- Проверьте температуру кристалла ЦП — она будет обновляться в режиме реального времени.
Часто задаваемые вопросы
Какова нормальная температура MacBook?
Apple утверждает, что безопасная температура окружающей среды для вашего Mac составляет от 50° до 9°C.5°F (10° и 35°C). Поскольку температура окружающей среды напрямую влияет на температуру вашего Mac, не оставляйте его на солнце или в холодильнике (ну… кто знает). Другими словами, защитите свой Mac от сильной жары и холода.
Однако нормальная температура процессора — это другое, и она действительно зависит от модели вашего Mac и от того, какие задачи вы решаете.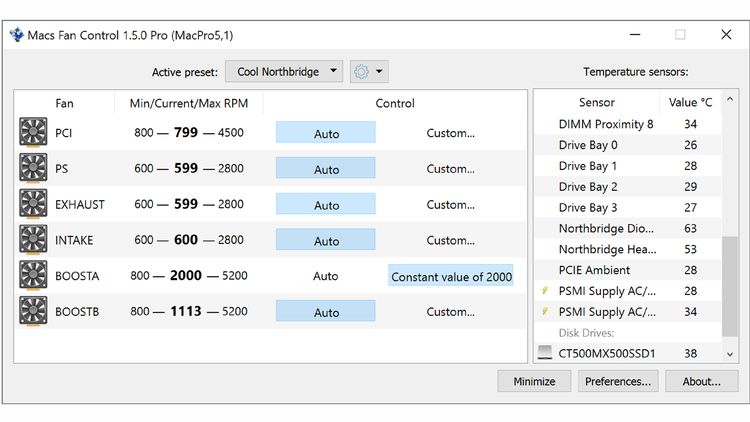 Некоторые компьютеры Mac M1 могут неплохо работать при температуре до 90°C, поэтому мы рекомендуем вам взглянуть на общую картину с помощью меню iStat. Сам по себе временный монитор Mac не даст вам исчерпывающей информации о производительности вашего Mac.
Некоторые компьютеры Mac M1 могут неплохо работать при температуре до 90°C, поэтому мы рекомендуем вам взглянуть на общую картину с помощью меню iStat. Сам по себе временный монитор Mac не даст вам исчерпывающей информации о производительности вашего Mac.
Какая самая высокая безопасная температура для процессора Mac?
Общая рекомендация – не превышать температуру 192°F (89°C). Обычно, когда температура процессора достигает 90°C, ваш Mac нагревается, и вы слышите, как вентиляторы становятся громче. В этом случае проверьте, что может нагружать ваш процессор, посмотрите на приложения, работающие в фоновом режиме, и попробуйте остановить наиболее ресурсоемкие процессы.
Какие датчики температуры следует проверить для управления вентилятором?
В компьютерах Mac есть микроконтроллеры, регулирующие скорость вращения вентиляторов. Это означает, что в идеальном мире все сенсорное управление происходит под капотом. Однако, если ваш Mac начинает вести себя странно, но средняя температура процессора кажется нормальной, знание того, как проверить и «считывать» датчики вентилятора, может помочь решить проблему.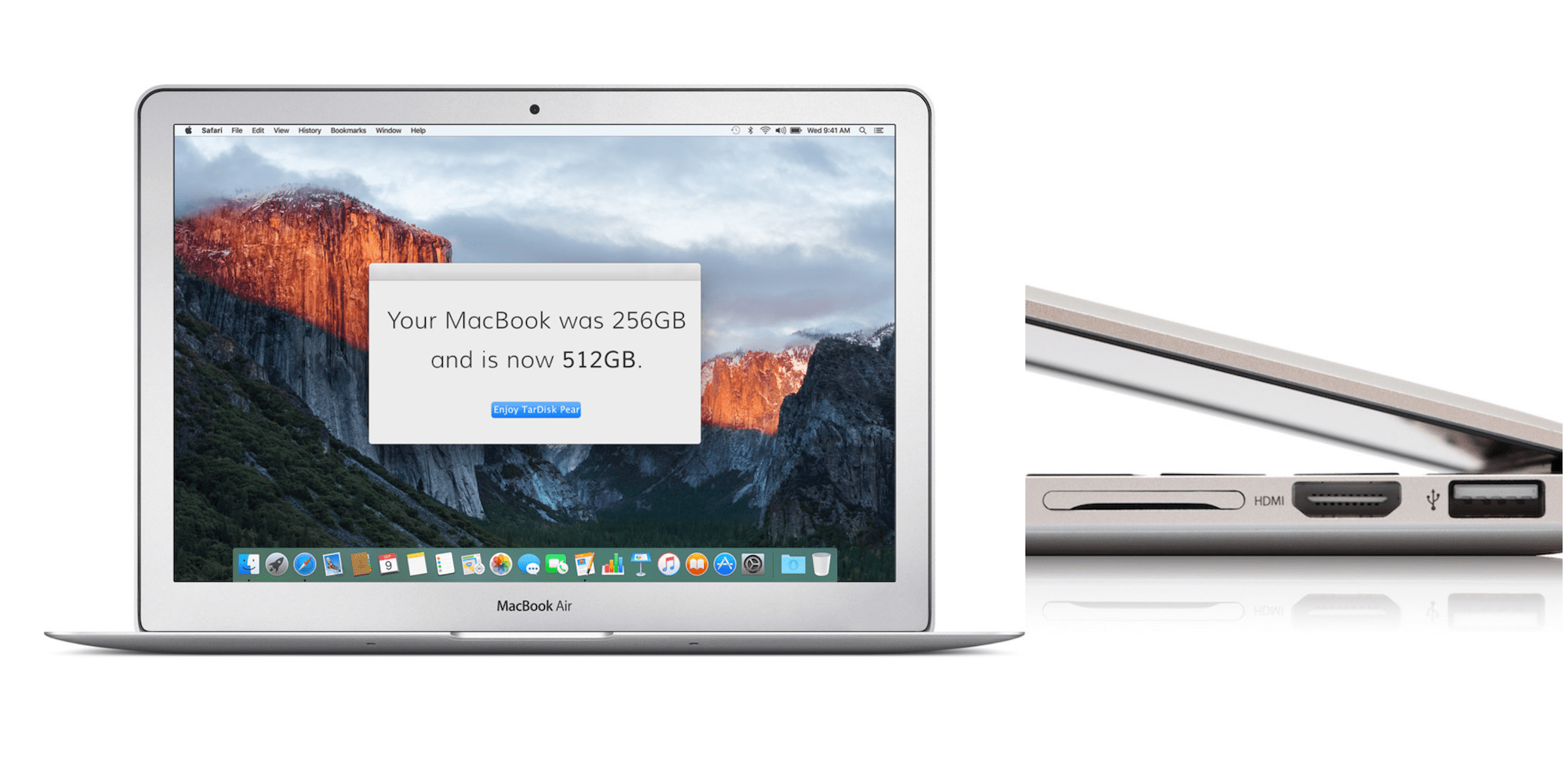
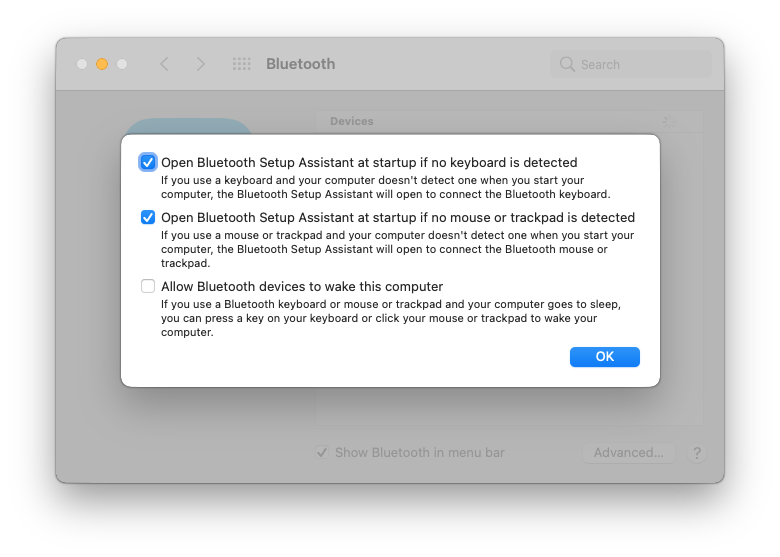 99 долларов США за разовую покупку в App Store.
99 долларов США за разовую покупку в App Store.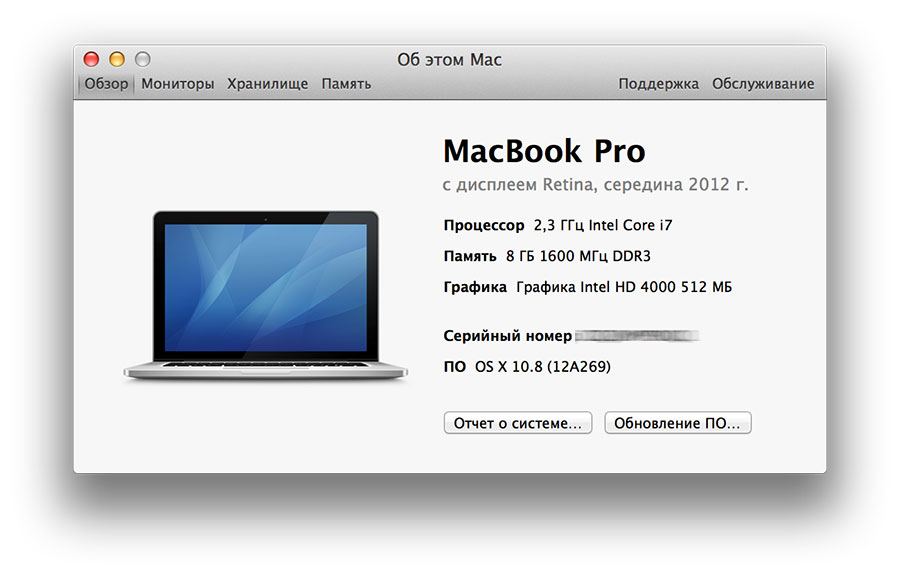 Приложение в строке меню отображает информацию обо всех устройствах, включая внешние подключенные устройства. Виджеты Big Sur, предоставляемые приложением MenuBar Stats, отображают уровень заряда батареи устройств Bluetooth, использование диска, температуру процессора и т. д. .
Приложение в строке меню отображает информацию обо всех устройствах, включая внешние подключенные устройства. Виджеты Big Sur, предоставляемые приложением MenuBar Stats, отображают уровень заряда батареи устройств Bluetooth, использование диска, температуру процессора и т. д. .