Содержание
Как просто исправить проблему с Bluetooth на Mac? Проблема и её решение — Wylsacom
Кто виноват и с чего начать.
Настолько хорошо и замечательно работал мой iMac, что и рассказать про него особо нечего. Но с недавних пор я страдаю из-за глючного Bluetooth, поэтому делюсь своими переживаниями. Вдруг вы сталкивались с такой проблемой и поможете словом и советом.
В чём суть проблемы
Суть проблемы в том, что внезапно во время работы «отваливаются» Bluetooth-клавиатура и трекпад. Просто теряется связь на ровном месте. После этого приходится перезагружать iMac, чтобы восстановить связь. Но иногда через несколько минут, а иногда через несколько часов снова та же проблема. Чаще всего аксессуары не работают после того, как выходишь из режима сна. Странный баг. Причём он появился на ровном месте — я не ставил новые программы, не менял настройки.
У меня то же самое
Как решить проблему
Я думаю, что перепробовал всё, что мог. Первым делом я удалил клавиатуру и трекпад из списка устройств и добавил заново.
Я пробовал подключать новые аксессуары, но не помогла ни другая клавиатура, ни другой трекпад.
Ну окей, я полез за советами в интернет. Оказалось, что не я первый с такой проблемой. Я нашёл несколько рекомендаций и хочу поделиться ими.
Сброс Bluetooth
Последовательность действий должна быть такой:
- Закрыть все приложения;
- Зажать Shift + Alt (Option) и кликнуть на иконку Bluetooth в правом верхнем углу;
- Выбрать Отладку;
- Сбросить модуль Bluetooth;
- Перезагрузить компьютер.
В теории после добавления аксессуаров по новой всё должно работать без проблем.
Удалить настройки Bluetooth
- Открываете Finder;
- Зажимаете Command + Shift + G;
- Выбираете путь /Library/Preferences/;
- Удаляете файлы «com.apple.Bluetooth.plist» и «com.apple.Bluetooth.plist.lockfile»;
- Перезагружаете компьютер.
Опять же, после включения компа проблемы быть не должно.
Сброс настроек контроллера управления системой (SMC)
- Выключаем компьютер;
- На клавиатуре одновременно нажимаем кнопки Shift + Control + Option (левая) и кнопку питания;
- Одновременно отпускаем кнопки;
- Включаем компьютер.

А если не помогает?
Мне вышеуказанные методы не помогли. Точнее, иногда на ограниченное время я всё-таки оживлял компьютер, несколько дней система работала нормально, но потом без видимых причин я снова наступал на те же грабли.
Потом я вспомнил, что у меня iMac свежий и новый, покупал я его летом 2018 года, а значит, надо обращаться в техподдержку, пока действует гарантия.
Мне предложили два варианта, и оба меня не устраивали, потому что я не хочу настраивать систему заново, создав нового пользователя. А стирать все данные и перестанавливать macOS из-за проблем с Bluetooth — это как-то совсем кардинально.
Помощь зала
Поэтому я хочу воспользоваться положением и обратиться к вам. Если кто знает, как избавиться от проблемы и заставить Bluetooth работать без сбоев и глюков, то прошу поделиться добрыми советами.
Писать можно в комментариях, мне на почту [email protected], ну или в соцсети. Спасибо!
Решение проблемы
Во-первых, хочу поблагодарить всех, кто нашёл время и откликнулся. Спасибо, что не остались равнодушными.
Спасибо, что не остались равнодушными.
Во-вторых, для меня эта история оказалась со счастливым концом, глюк всё-таки поборол. Владимир, спасибо за совет!
Метод оказался неожиданным: после удаления приложения Android File Transfer компьютер снова нормально заработал. Эта софтина помогает подключать к Макам телефоны на Android и передавать данные туда-сюда. Она славится глючностью, но я не думал, что проблемы настолько глубокие, что придётся ставить на уши поддержку Apple, а заодно изливать проблему в интернет.
Пишу по поводу проблемы с iMac и Bluetooth. Модель 21.5, 2017. Ситуация точно такая же. Пропадал сигнал после режима сна — всегда и в любой момент. Это первый Mac, поэтому много читал и искал информацию, но ничего не помогало (сброс bt, перезагрузки и т. д.). Уже хотел нести его в магазин для проверки, но не мог забронировать встречу, так как ближайший магазин постоянно занят. Остальные точки довольно далеко, и без оригинальной коробки не очень хотелось ехать, живу в UK.
В итоге стал общаться с поддержкой, чтобы они мне назначили время в ближайшем магазине, но они решили предложить все те же методы, что были описаны в новости, плюс безопасный режим. Но ничего не помогло. Другой человек предложил убрать некоторые программы из автозагрузки и практически единственной у меня была Android File Transfer. Я её удалил полностью, и все, проблема пропала целиком. Колонка, клавиатура и мышь теперь работают как часы. Очень редко что-то случается, но это просто глюки bt.
Сам знаю, насколько это неудобно и бесит, поэтому, надеюсь, это поможет.
Владимир
Надеюсь, что и вам этот нехитрый, но действенный метод поможет.
Мышь не работает в macOS? Используйте эти основные исправления
Если у вас проводная мышь не работает Возможно, вам не повезло. Эти вещи, как правило, не являются надежными и зависят от глубоких системных инструментов, таких как конфигурации HID. Если это не сработает, скорее всего, это проблема с оборудованием.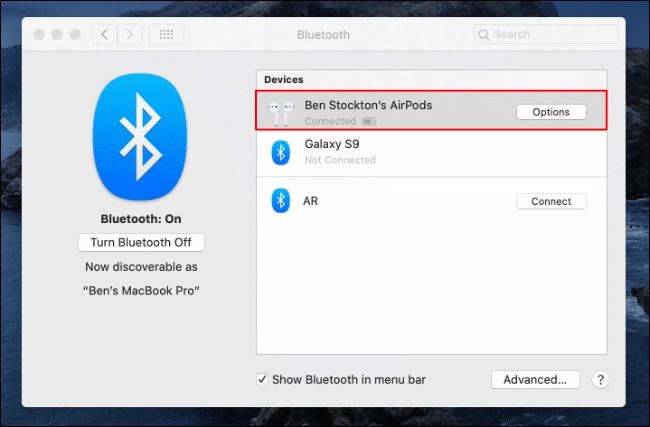 Беспроводная мышь, включая мышь Logitech, лучше всего подходит для устранения неполадок. Если беспроводная мышь не работает В macOS попробуйте эти варианты, перечисленные ниже.
Беспроводная мышь, включая мышь Logitech, лучше всего подходит для устранения неполадок. Если беспроводная мышь не работает В macOS попробуйте эти варианты, перечисленные ниже.
1. Проверьте батарейки мыши.
Если у вас беспроводная мышь, проверьте батареи. Это основная причина неправильного поведения указателя мыши. Замените батарейки на новые. Если у вас нет новых батареек, попробуйте один из этих приемов дистанционного управления телевизором. Аккуратно покатайте батарейки кончиками пальцев. Это позволяет удалить любые наросты износа за счет контакта. Если это не сработает, попробуйте переключить режим работы от батареи. Когда вы это сделаете, убедитесь, что батареи в правильном положении. Даже умные взрослые время от времени совершают эту ошибку.
2. Попробуйте другую поверхность.
Чтобы исправить пропуск указателя мыши, попробуйте использовать мышь на другой поверхности. Идеальная поверхность для мыши — это хорошо сбалансированный коврик для мыши, но самая приличная мышь может отслеживать на большинстве твердых поверхностей. Стекло — ужасная поверхность, которую может выследить лазерная мышь. Разноцветные поверхности, такие как дерево с заметной темной текстурой, сбивают с толку современных лазерных мышей.
Стекло — ужасная поверхность, которую может выследить лазерная мышь. Разноцветные поверхности, такие как дерево с заметной темной текстурой, сбивают с толку современных лазерных мышей.
3. Поверните питание мыши.
Для мышей с переключателями питания попробуйте включить питание. Выключите мышь, подождите десять секунд, затем снова включите мышь. Это обновит беспроводное соединение и даст беспроводной мыши возможность установить более стабильный канал связи.
4. Улучшите свое общение
Если ваша мышь использует USB-приемник, как и большинство мышей Logitech, убедитесь, что приемник физически расположен близко к мыши. Линия прямой видимости между мышью и приемником не является обязательной для современных РЧ-мышей, но это может помочь уменьшить количество препятствий, которые могут помешать радиопередаче. Некоторые приемники более низкого качества должны находиться на расстоянии менее двенадцати дюймов от мыши, в то время как другие могут работать на расстоянии до шести футов.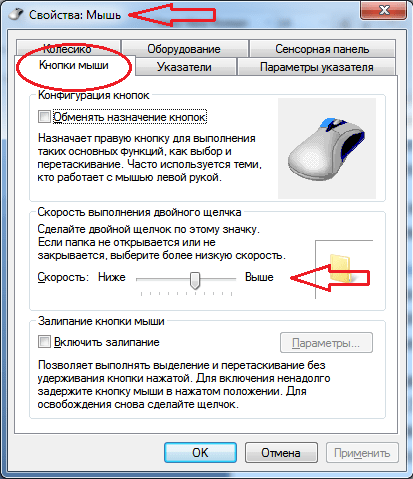 Иногда это сильно зависит от производителя и модели мыши.
Иногда это сильно зависит от производителя и модели мыши.
Попробуйте выключить другие беспроводные устройства поблизости. В зависимости от диапазона беспроводной связи, используемого вашим устройством, вы можете столкнуться с серьезными помехами. В то время как некоторые мыши работают в относительно пустом диапазоне 27 МГц, другие мыши в диапазоне 2.4 ГГц очень переполнены.
Также убедитесь, что приемник мыши не подключен к концентратору USB. Это еще одна из тех вещей, которые не имеют значения в 99% случаев, но иногда хаб не обрабатывает мышей должным образом. Убедитесь, что это не проблема, подключив USB-приемник напрямую к Mac.
Если ничего не помогает, попробуйте также другой приемник. Хотя это случается редко, возможно, что получателю будет причинен вред. Если устройство не получает достаточно энергии, оно не сможет надежно установить беспроводное соединение.
5. Перезапустите соединение.
Выполните принудительный сброс для подключения, либо отключив USB-приемник, либо включив и выключив Bluetooth, в зависимости от того, как ваша мышь подключена к вашему Mac. Вы также можете обновить соединение, перезагрузив Mac. Если с вашей мышью возникают проблемы после выхода компьютера из спящего режима, не забудьте дать ему тридцать секунд или больше, чтобы повторно подключиться, как только ваш Mac выйдет из спящего режима.
Вы также можете обновить соединение, перезагрузив Mac. Если с вашей мышью возникают проблемы после выхода компьютера из спящего режима, не забудьте дать ему тридцать секунд или больше, чтобы повторно подключиться, как только ваш Mac выйдет из спящего режима.
6. Перенастройте мышь.
Почти все мыши используют какой-либо конфигуратор на стороне компьютера для управления такими вещами, как отображение кнопок и функции прокрутки. Magic Mice имеет собственный инструмент настройки, встроенный в macOS на панели «Мышь» в системных настройках. Чтобы попробовать настроить мышь для новой установки, нажмите «Настроить Bluetooth-мышь» на панели настроек и повторите процесс установки заново.
Logitech использует либо Logitech Options, либо Logitech Gaming, в зависимости от модели мыши. Независимо от программы, вы можете попробовать удалить мышь из конфигуратора, перезагрузить Mac, а затем снова добавить мышь.
7. Убедитесь, что мышь совместима.
Если вы попробовали все эти варианты, и ни один из них не помог, убедитесь, что производитель сообщает, что мышь совместима с macOS. Все мыши совместимы с macOS, но не все программы работают на Mac. Если конфигурационное программное обеспечение производителя не работает в macOS, Mac определит мышь как указывающее устройство, и дополнительные кнопки могут работать некорректно. В этом случае сторонние приложения для управления мышью, такие как SteerMouse Назначьте дополнительные кнопки для нажатия клавиш и замените программное обеспечение, несовместимое с Mac.
Все мыши совместимы с macOS, но не все программы работают на Mac. Если конфигурационное программное обеспечение производителя не работает в macOS, Mac определит мышь как указывающее устройство, и дополнительные кнопки могут работать некорректно. В этом случае сторонние приложения для управления мышью, такие как SteerMouse Назначьте дополнительные кнопки для нажатия клавиш и замените программное обеспечение, несовместимое с Mac.
Вывод: аппаратный сбой
Если ваша мышь выполняет двойной щелчок, не распознает ваши щелчки или неправильно обрабатывает ввод, это может быть аппаратный сбой. После примерно 100 000 нажатий можно ожидать, что большинство мышей покажет некоторый износ. Обычно это проявляется в виде двух злонамеренных щелчков по основной кнопке. В таком случае вам потребуется полностью заменить мышь, чтобы устранить проблему.
Источник
Мышь
не работает на вашем Mac? 10 советов, как это исправить
У вас есть проблемы с правильной работой мыши на вашем Mac? Будь то Magic Mouse или сторонняя Bluetooth, беспроводная или проводная мышь, в какой-то момент вы обязательно столкнетесь с проблемами.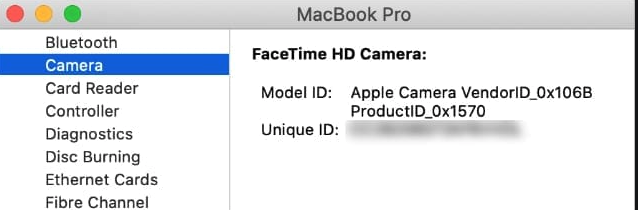
Ниже вы найдете несколько советов и исправлений, которые должны помочь вашей мыши снова нормально работать на вашем Mac.
Перед началом работы: включите клавиши мыши
Клавиши мыши — это функция специальных возможностей, позволяющая использовать клавиатуру для навигации по macOS. Если у вас нет другого устройства ввода (например, трекпада), вы можете активировать его, прежде чем работать над некоторыми из следующих исправлений.
Начните с нажатия Cmd + Option + F5 , чтобы открыть меню Ярлыков специальных возможностей . Затем несколько раз нажмите клавишу Tab , чтобы выделить параметр Mouse Keys . Нажмите Пробел , чтобы выбрать его, а затем Esc , чтобы сохранить изменения.
При включенных клавишах мыши используйте клавиши 7 , 8 , 9 , U , O , J , K 1 и 10011 7 , 8 , 9 , 4 , 6 , 1 , 2 и 3 для перемещения по цифровой клавиатуре курсора. Вы можете использовать клавишу I (или клавишу 5 на цифровой клавиатуре), чтобы воспроизвести щелчок мышью.
Вы можете использовать клавишу I (или клавишу 5 на цифровой клавиатуре), чтобы воспроизвести щелчок мышью.
1. Выключите и снова включите Bluetooth на вашем Mac
Если вы используете мышь Magic Mouse, небольшие сбои в работе Bluetooth могут привести к тому, что ваша беспроводная мышь Apple не будет работать. То же самое может произойти со сторонними мышами, работающими по Bluetooth. В этом случае может помочь отключение и повторное включение Bluetooth на вашем Mac. Для этого:
- Откройте меню состояния Bluetooth из строки меню. Если вы его не видите, откройте Центр управления и разверните элемент управления Bluetooth .
- Выключите переключатель рядом с Bluetooth .
- Подождите несколько секунд и снова включите его.
Если ваша мышь не подключается автоматически, выберите ее в разделе Устройства меню состояния Bluetooth.
2. Извлеките и снова подключите USB-приемник
Если вы используете стандартную беспроводную мышь, попробуйте отключить USB-приемник, перезагрузить Mac и снова подключить к нему приемник. Это может привести к решению неожиданных проблем с устройством.
Если вы используете концентратор USB, вам также следует попробовать подключить ресивер напрямую к порту USB на самом Mac. Это должно гарантировать, что USB-приемник имеет достаточную мощность для правильной работы.
3. Перезарядите или замените аккумулятор мыши
Вы недавно заряжали или заменяли аккумулятор мыши? Почти полностью разряженный аккумулятор может помешать подключению мыши к компьютеру. Даже если он подключится, вы можете столкнуться с непредсказуемым поведением курсора.
Если вы используете мышь Magic Mouse 2, попробуйте зарядить ее через порт Lightning в течение не менее 15 минут. Если вы не видите порт для зарядки (как в случае с оригинальной Magic Mouse), снимите крышку батарейного отсека и замените батарею (или батареи) внутри.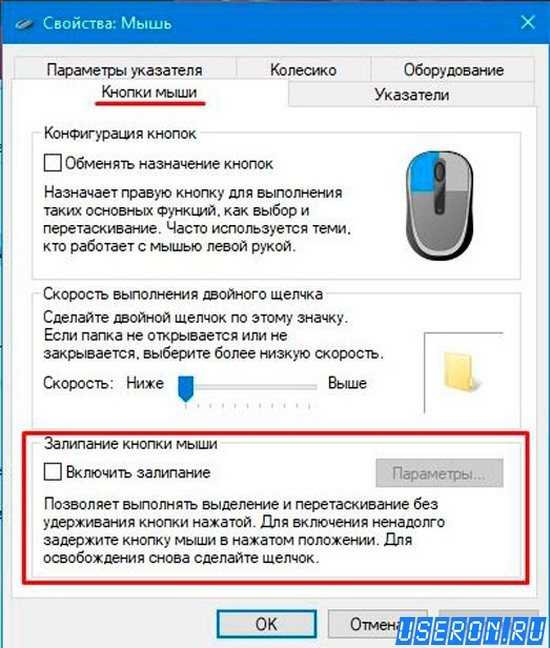
4. Выключите и снова включите выключатель питания мыши
Выключение и повторное включение мыши — еще один способ исправить неисправное устройство. Найдите переключатель On/Off — обычно его можно найти на нижней стороне мыши.
В случае мышей Bluetooth (например, Magic Mouse) вам может потребоваться вручную подключить их через меню состояния Bluetooth после повторного включения (как упоминалось выше).
5. Снова подключите Bluetooth-мышь к вашему Mac
Если вы используете мышь Magic Mouse или другую Bluetooth-мышь, удалите ее с Mac и повторите попытку сопряжения:
- Откройте меню Apple и выберите Системные настройки .
- Выбрать Bluetooth .
- Удерживая нажатой клавишу Control, щелкните мышью Bluetooth и выберите Удалить .
- Выберите Удалить еще раз.
- Выключите мышь Bluetooth, подождите немного, а затем снова включите ее.

- Нажмите кнопку Подключить , чтобы снова связать мышь с Mac.
6. Проверьте настройки мыши вашего Mac
Курсор на вашем Mac движется очень медленно? Вы считаете невозможным выполнить щелчок правой кнопкой мыши на Magic Mouse? Ваша мышь прокручивается в неправильном направлении?
В этих случаях лучше всего зайти на панель «Системные настройки» на вашем Mac и убедиться, что все настроено правильно:
- Откройте меню Apple и выберите Системные настройки .
- Выберите Мышь .
- Используйте параметры конфигурации в настройках мыши, чтобы определить, как работает ваша мышь.
Например, если вы используете мышь Magic Mouse, установите флажок рядом с Вторичный щелчок , чтобы включить щелчок правой кнопкой мыши, или перетащите ползунок под Скорость отслеживания , чтобы определить скорость перемещения курсора на экране.
Вы также можете переключиться на вкладку Дополнительные жесты , чтобы включить или отключить любые конфликтующие жесты, которые приводят к тому, что мышь Apple не работает должным образом.
7. Установите программное обеспечение поддержки для мышей сторонних производителей
Если вы используете мышь стороннего производителя, для правильной работы на вашем Mac может потребоваться установка дополнительного программного обеспечения. Например, приложение Logitech Options предоставляет дополнительные параметры, помогающие настроить работу мышей Logitech на вашем Mac.
Выполните поиск на веб-сайте производителя (Logitech, Dell, HP и т. д.) для загрузки драйверов или программного обеспечения и установите любое доступное вспомогательное программное обеспечение для своей мыши.
8. Отладка модуля Bluetooth на вашем Mac
Если вы продолжаете испытывать проблемы с подключением или другие проблемы с мышью Bluetooth, попробуйте отладить модуль Bluetooth на своем Mac.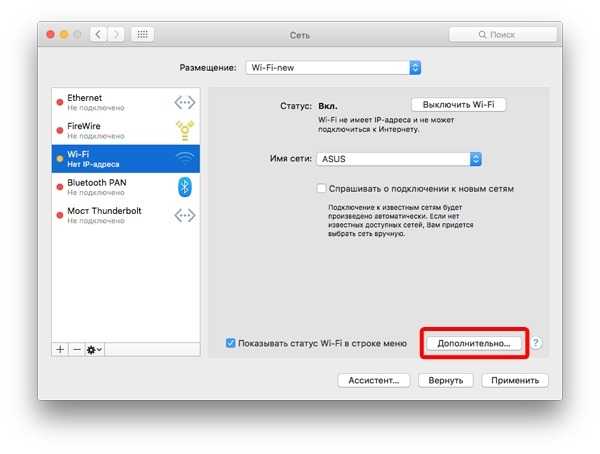 Для этого выполните следующие действия:
Для этого выполните следующие действия:
- Одновременно нажмите и удерживайте клавиши Shift и Option и откройте Меню состояния Bluetooth . Вы увидите больше деталей и вариантов, чем обычно.
- Выберите параметр Сбросить модуль Bluetooth .
- Выберите OK .
Ваш Mac будет автоматически отлаживать модуль Bluetooth. При этом ваша мышь (как и любые другие устройства Bluetooth) отключится, а затем снова подключится через несколько секунд. Если это не происходит правильно, попробуйте перезагрузить Mac.
Если вы используете macOS Monterey или более позднюю версию на своем Mac, вы можете не увидеть параметр для сброса модуля Bluetooth. В этом случае откройте Terminal (откройте Launchpad и выберите Other > Terminal ) и вместо этого запустите эту команду:
sudo pkill bluetoothd
9. Обновите операционную систему на вашем Mac
Проверьте, есть ли на вашем Mac ожидающие обновления операционной системы, и установите их.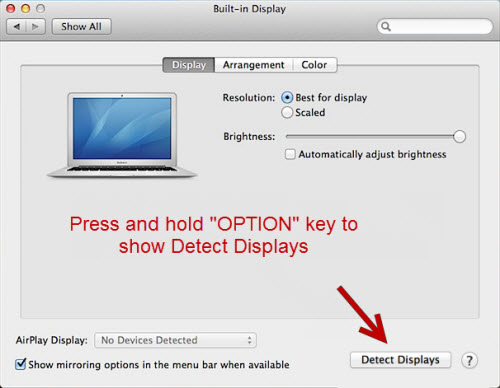 Это должно исправить все известные ошибки или другие проблемы, которые мешают вашей мыши работать правильно.
Это должно исправить все известные ошибки или другие проблемы, которые мешают вашей мыши работать правильно.
Вот как проверить наличие обновлений:
- Откройте меню Apple и выберите Системные настройки .
- Выберите Обновление программного обеспечения .
- Выберите Обновить сейчас , чтобы установить доступные обновления.
10. Удалить файлы списка свойств мыши
Удаление файлов списка свойств (PLIST), содержащих настройки мыши и параметры конфигурации, — еще один способ исправить неисправную мышь. Хотя в конечном итоге это ничего не сломает, это несколько продвинутое исправление. Следовательно, лучше всего создать резервную копию Time Machine, прежде чем продолжить. Когда будете готовы продолжить:
- Откройте Finder и выберите Перейти > Перейти к папке .
- Введите ~/Library/Preferences и выберите Go .

- Выберите следующие файлы и переместите их в Корзину:
- com.apple.AppleMultitouchMouse.plist
- com.apple.driver.AppleBluetoothMultitouch.mouse.plist
- com.apple.driver.AppleHIDMouse.plist
497 97 97
74
После этого перезагрузите Mac. Затем он автоматически воссоздаст удаленные файлы PLIST. Предполагая, что после этого ваша мышь начнет работать правильно, перейдите на панель настроек мыши ( Системные настройки > Мышь ), чтобы снова настроить его.
Вы также можете выполнить сброс NVRAM и SMC вашего Mac.
Следующие шаги для дефектных мышей
Надеюсь, мышь, которую вы используете с Mac, теперь работает правильно. Если нет, скорее всего, вы имеете дело с бракованной мышью.
Чтобы убедиться, подключите мышь к другому Mac. Если вы продолжаете испытывать те же проблемы, вам следует отремонтировать или заменить мышь. Выбор Magic Trackpad вместо этого также является хорошей идеей.
Мышь Apple не работает: распространенные проблемы и решения
Неисправная мышь Magic Mouse может стать настоящей проблемой для любого пользователя Mac. Плохое подключение, неустойчивый курсор или непредсказуемая прокрутка могут заставить вас рвать на себе волосы. К счастью, решения часто довольно просты, и многие из них работают со сторонними устройствами, а также с мышами Apple.
Многие проблемы с macOS и приложениями для Mac можно решить, просто установив обновления программного обеспечения. Есть простой способ обновить приложения на вашем Mac в пару кликов:
- и установите MacKeeper
- Перейдите к средству отслеживания обновлений
- Нажмите «Начать сканирование», результаты будут готовы через пару секунд.
- Нажмите «Обновить все» или выберите приложения, которые вы хотите обновить > нажмите «Обновить»
Знаете ли вы?
Вы можете обновить все приложения, обнаруженные с помощью средства отслеживания обновлений, в его первоначальной бесплатной пробной версии.
В этой статье вы узнаете, как исправить:
- Ваша мышь не подключается к macOS
- Ваша мышь не прокручивается должным образом
- Ваша мышь не включается
- Ваша мышь не распознается macOS
- Ваша беспроводная мышь сломана?
Что делать, если беспроводная мышь Apple не подключается
После сопряжения любые беспроводные мыши, включая Magic Mouse, должны автоматически подключаться к macOS. Иногда этого не происходит из-за проблем с программным обеспечением или не работает Bluetooth. Если ваша мышь Mac не подключается, один из этих методов может снова запустить ее.
- Выключите мышь, подождите несколько секунд и снова включите ее. Попробуйте подключить его снова
- Выключите и снова включите Bluetooth в macOS. Перейдите в Системные настройки > Bluetooth и нажмите кнопку Включить/выключить Bluetooth . Теперь снова подключите мышь.
- Отключите мышь от macOS, а затем снова подключите их.
 В настройках Bluetooth нажмите X рядом с названием вашей мыши. Это отключит его. Теперь соедините его снова, как обычно
В настройках Bluetooth нажмите X рядом с названием вашей мыши. Это отключит его. Теперь соедините его снова, как обычно - Убедитесь, что беспроводная мышь Apple еще не подключена к другому компьютеру.
- Иногда Wi-Fi вашего Mac может мешать соединениям Bluetooth. Если ваша мышь продолжает отключаться, это может быть причиной. Попробуйте отключить Wi-Fi перед подключением мыши
Как исправить неправильно прокручиваемую мышь Apple
Если вы не можете правильно прокрутить документ или веб-сайт на своем Mac, есть несколько вещей, которые вы следует попытаться. Если повезет, один из них может исправить проблемы с прокруткой мыши Apple.
- Отрегулируйте скорость прокрутки мыши. Сделайте это из Системных настроек > Мышь , используя ползунок Скорость прокрутки
- Попробуйте включить Естественная прокрутка , которую также можно найти на панели настроек мыши. Это изменит направление прокрутки в документах и окнах браузера.

- Жир и другие вещества могут помешать обнаружению касания мышью Apple Magic Mouse. Стирание может помочь
- Посмотрите в настройках любых приложений, которые вы используете. У них могут быть свои параметры прокрутки
Как починить мышь Apple, которая не включается
Если мышь Apple вообще не включается, следует проверить несколько вещей. Во многих случаях один из них будет корнем вашей проблемы.
- Оригинальная мышь Magic Mouse имеет съемные батареи. Попробуйте вынуть их, а затем снова вставить. Просто обновив соединение таким образом, вы снова заработаете мышью.
- Проверьте аккумуляторный отсек мыши на наличие посторонних предметов. Грязь, пыль, жидкости и другие вещества могут мешать
- Очистите металлические контакты батарей и мыши Magic Mouse с помощью раствора для чистки контактов или 70-90% спирта.
- Попробуйте использовать новые неперезаряжаемые батареи, если это возможно. Это поможет вам исключить разряженные батареи как причину неисправности мыши.

- Magic Mouse 2 имеет встроенный аккумулятор. Убедитесь, что вы заряжаете его в течение не менее 15 минут, прежде чем пытаться снова подключить его
Как перезагрузить мышь Apple, если она не подключается
Если ваша мышь Magic Mouse отказывается отображаться в настройках Bluetooth macOS, сброс соединения может помочь.
- Нажмите на значок Bluetooth в Bare Manu Manu
- Hold Down Shift + Option , затем нажмите Bluetooth снова
- Select Debug , затем Deavices
- . еще раз, но на этот раз выберите Сброс модуля Bluetooth
- Теперь попробуйте снова выполнить сопряжение мыши Apple с macOS
Если отслеживание мыши Apple не работает должным образом
Отслеживание мыши определяет скорость и точность вашего курсора. Если он слишком быстрый, слишком медленный или ведет себя не так, как вы хотите, эти меры могут помочь.
- Проверьте датчик беспроводной мыши.
 Если там есть грязь или пух, выдуйте их, в идеале с помощью баллончика со сжатым воздухом. Подобные посторонние вещества могут привести к нестабильной работе курсора мыши.
Если там есть грязь или пух, выдуйте их, в идеале с помощью баллончика со сжатым воздухом. Подобные посторонние вещества могут привести к нестабильной работе курсора мыши. - Отрегулируйте скорость отслеживания в macOS. Вы можете найти это в Системных настройках > Мышь . Просто переместите ползунок где-то между Медленно и быстро
- Стороннее программное обеспечение может повлиять на работу мыши Apple. Проверьте свой Mac на наличие приложений, которые могут управлять настройками мыши
Все еще не можете починить мышь Apple? Посмотрите это видео, чтобы исправить это!
Часто задаваемые вопросы о проблемах с беспроводной мышью
Может ли моя версия macOS вызывать проблемы с беспроводной мышью?
Использование старой версии macOS может вызвать проблемы. Например, если вы используете OS X не ниже 10.11 (El Capitan), вы не сможете получить доступ ко всем функциям Magic Mouse.
Если вы обновляете macOS, MacKeeper может помочь вам очистить ваш Mac и подготовить его к обновлению.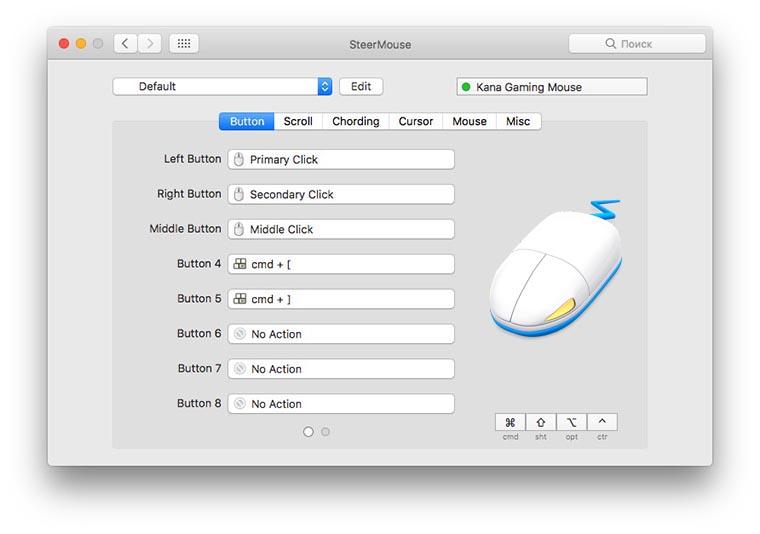
Связанное чтение: Как обновить программное обеспечение Mac.
Почему моя мышь не работает после замены батареек?
Предполагая, что новые батареи заряжены, наиболее вероятным объяснением является необходимость повторного подключения мыши к компьютеру Mac. Перейдите в «Системные настройки»> «Bluetooth» и выключите и снова включите Bluetooth. Если это по-прежнему не работает, попробуйте отключить и подключить беспроводную мышь к macOS.
Как проверить уровень заряда батареи мыши Apple?
macOS позволяет в любое время проверить уровень заряда батареи беспроводной мыши. Просто щелкните значок Bluetooth в строке меню, и рядом с названием вашей мыши вы увидите процент заряда батареи. Конечно, это будет отображаться только в том случае, если ваша мышь подключена и включена.
Как исправить проблемы с мышью в macOS без мыши?
Хороший вопрос, но есть решение — Клавиши мыши . Это позволяет использовать клавиатуру для управления курсором мыши в macOS. Вот как вы включаете его.
Это позволяет использовать клавиатуру для управления курсором мыши в macOS. Вот как вы включаете его.
- Перейти к System Предпочтения> Доступность
- Нажмите Управление указателем и выберите Альтернативные методы управления Вкладка
- Нажмите TheCkbox Далее E Nable Chey Chey Keys
- . и настройте параметры клавиш мыши по своему усмотрению
Ваша беспроводная мышь Apple сломалась?
В относительно редких случаях с мышью может быть что-то физически не так. К сожалению, с любой мышью Apple что-то может пойти не так, и это невозможно исправить. Возможен ремонт, но во многих случаях единственным вариантом будет покупка новой мыши.
Прежде чем сделать это, рекомендуется поговорить с техническим специалистом. У MacKeeper есть команда технических экспертов, которые круглосуточно и без выходных доступны по телефону или в чате и могут помочь в решении подобных проблем.
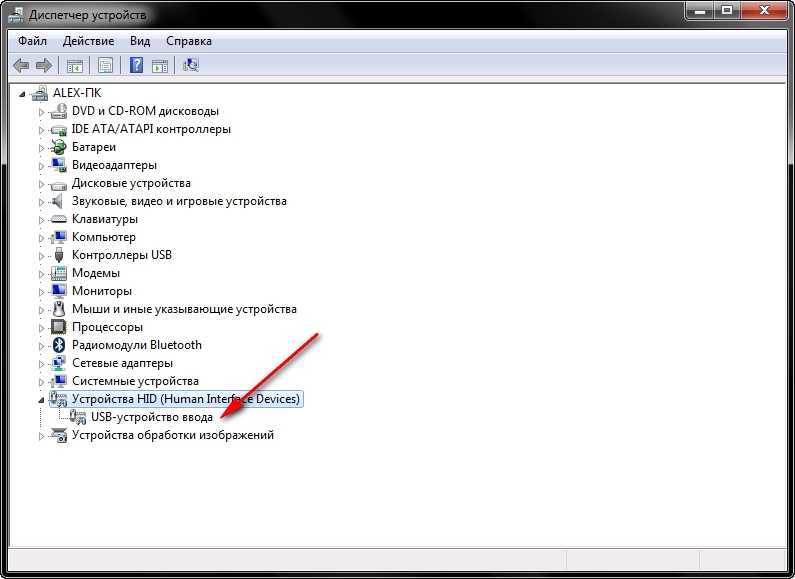


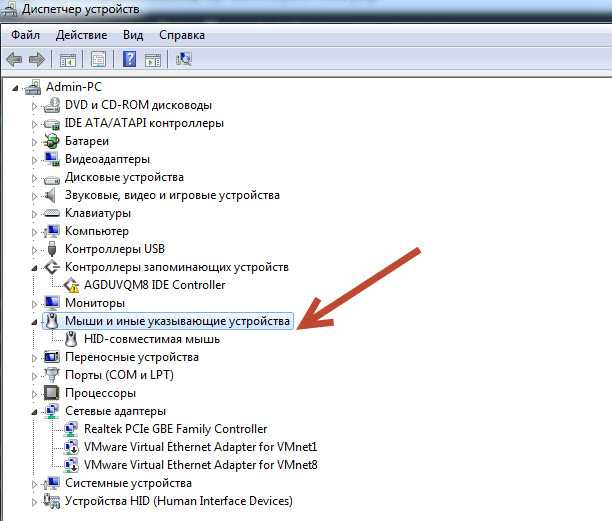

 В настройках Bluetooth нажмите X рядом с названием вашей мыши. Это отключит его. Теперь соедините его снова, как обычно
В настройках Bluetooth нажмите X рядом с названием вашей мыши. Это отключит его. Теперь соедините его снова, как обычно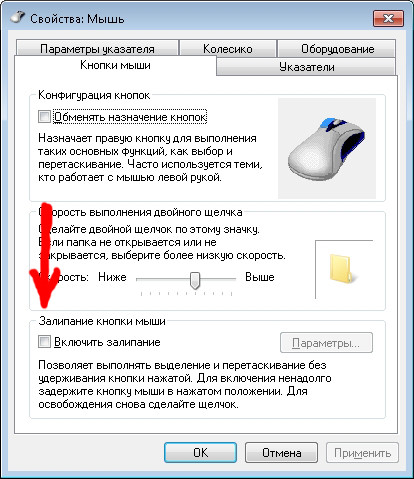
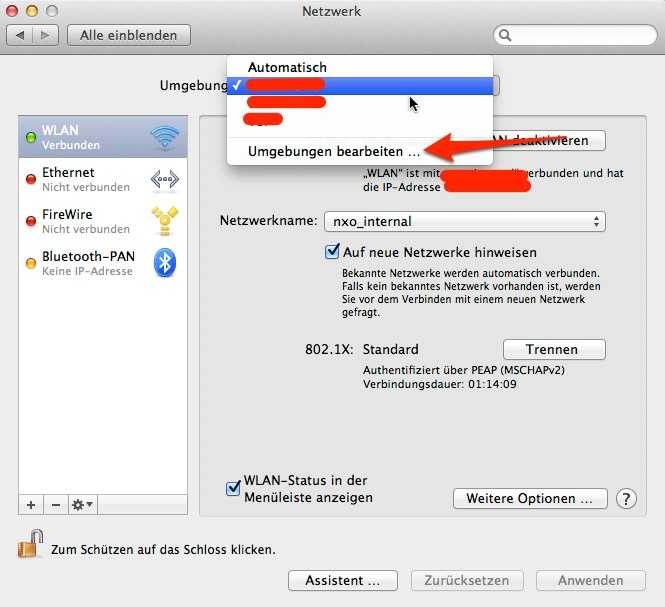
 Если там есть грязь или пух, выдуйте их, в идеале с помощью баллончика со сжатым воздухом. Подобные посторонние вещества могут привести к нестабильной работе курсора мыши.
Если там есть грязь или пух, выдуйте их, в идеале с помощью баллончика со сжатым воздухом. Подобные посторонние вещества могут привести к нестабильной работе курсора мыши.