Содержание
Как подключить MacBook Air к телевизору
Есть много причин для подключения MacBook Air к телевизору. Возможно, вы захотите просматривать веб-страницы на большом экране, делиться презентациями или изображениями или создавать увеличенное рабочее пространство. Независимо от причины, существует несколько способов подключения MacBook Air к телевизору.
Эти инструкции должны работать для любой итерации MacBook Air с портом Mini DisplayPort , портом Thunderbolt или портом USB-C Thunderbolt 3.
Прежде чем вы начнете
Прежде чем начать, важно определить, какие порты установлены на вашем телевизоре и MacBook Air.
ТВ-порты
Существует несколько стандартов телевизионного видеовхода, но наиболее распространенными являются VGA (иногда называемый RGB) и HDMI .
HDMI поддерживает дисплеи с более высоким разрешением и обеспечивает более высокую скорость передачи данных, что делает его более подходящим для подключения MacBook Air к телевизору. Однако, если у вашего телевизора есть только порт VGA или это единственный доступный вход, вы все равно можете использовать его для подключения MacBook Air.
MacBook Air Видеопорты
MacBook Air прошел несколько итераций с различными портами для отображения видео. Ваш MacBook Air должен иметь Mini DisplayPort, порт Thunderbolt или порт USB-C Thunderbolt 3 для подключения к телевизору.
Чтобы проверить порт видеодисплея вашего устройства, выберите значок Apple в верхнем левом углу рабочего стола. Перейдите в раздел «Об этом Mac» , затем « Поддержка и технические характеристики» . Откроется страница браузера с подробным списком технических характеристик вашего устройства. Прокрутите вниз до раздела «Поддержка графики и видео», чтобы увидеть подробную информацию о вашем порту дисплея и различных технологиях, которые он поддерживает.
Ранние версии MacBook Air с портом Micro-DVI не работали с этими методами.
Что нужно для подключения MacBook Air к телевизору
После того, как вы установили, какие порты у вас есть на вашем телевизоре и MacBook Air, вам понадобятся правильные адаптеры и кабели.
MacBook Air с мини-портом DisplayPort или портом Thunderbolt и телевизор с портом HDMI
Если вы используете MacBook Air с портом Mini DisplayPort или Thunderbolt и подключаетесь к порту HDMI вашего телевизора, вам понадобится адаптер Mini DisplayPort-HDMI и кабель HDMI-мужчина к мужчине, достаточный для работы MacBook Air на удобное расстояние от телевизора.
MacBook Air с мини-портом DisplayPort или портом Thunderbolt и телевизор с портом VGA
Если вы используете MacBook Air с портом Mini DisplayPort или Thunderbolt и подключаетесь к порту VGA вашего телевизора, вам потребуется адаптер Mini DisplayPort-VGA и кабель VGA «мужчина-мужчина», достаточный для работы MacBook Air на удобное расстояние от телевизора.
MacBook Air с портами USB-C Thunderbolt и телевизор с портом HDMI
Если вы используете MacBook Air с портами USB-C Thunderbolt и подключаетесь к порту HDMI вашего телевизора, вам понадобится кабель USB-C-HDMI, который достаточно длинный для работы MacBook Air на удобном расстоянии от телевизора.
MacBook Air с портами USB-C Thunderbolt и телевизор с портом VGA
Если вы используете MacBook Air с портами USB-C Thunderbolt и подключаетесь к VGA-порту телевизора, вам понадобится адаптер USB-C-VGA и VGA-кабель «мужчина-мужчина», достаточный для работы MacBook Air на удобное расстояние от телевизора.
Как подключить MacBook Air к телевизору с помощью HDMI
Для этой демонстрации мы будем подключать MacBook Air с помощью адаптера Mini DisplayPort-HDMI, подключенного к порту HDMI телевизора. Выполните те же шаги, используя соответствующие адаптеры и кабели для вашей настройки.
Убедитесь, что ваш телевизор и MacBook Air выключены.
Подключите кабель HDMI к свободному порту HDMI на телевизоре.
Подключите другой конец кабеля HDMI к адаптеру Mini DisplayPort-HDMI.
Подключите адаптер Mini DisplayPort-HDMI к MacBook Air через порт Lightning.
Включи телевизор. Убедитесь, что установлен правильный вход HDMI.

Включите MacBook Air и войдите в систему как обычно. Вы должны сразу увидеть зеркальный дисплей на телевизоре.
Если вы не видите свой MacBook Air в зеркальном отображении на вашем телевизоре, настройте параметры дисплея вашего ноутбука. Выберите значок Apple в верхнем левом углу экрана MacBook Air, затем нажмите « Системные настройки» > « Дисплеи» . Вы должны увидеть ваш телевизор как подключенный дисплей с возможностью зеркалирования или установки его в качестве второго экрана.
Подключение MacBook Air к телевизору с помощью Apple TV
Apple TV очень хорошо для потокового контента непосредственно к телевизору или отливая содержание от MacOS и IOS продуктов. Он также служит отличным устройством для зеркалирования или расширения рабочего стола MacBook Air на телевизор.
Убедитесь, что ваш Apple TV и MacBook Air включены и подключены к одной сети Wi-Fi.
Выберите значок AirPlay в строке меню MacBook Air.

Откроется выпадающее меню.
Отсюда у вас есть возможность зеркалировать встроенный дисплей (который соответствует вашему соотношению и разрешению для телевизора), зеркальный телевизор (который перенастраивается в соответствии с соотношением и разрешением вашего телевизора) и использовать в качестве отдельного дисплея (который рассматривает ваш телевизор как дополнительный дисплей).
Выберите ваши предпочтения, а затем выберите телевизор, к которому вы хотите подключиться.
Вы сейчас на связи. Помните, что все медиафайлы будут воспроизводиться через телевизор.
Чтобы отключить MacBook Air от телевизора, выберите значок AirPlay на MacBook Air, затем нажмите « Выключить AirPlay» . Или нажмите Меню на пульте Apple TV, чтобы отключить соединение.
Подключение MacBook Air к телевизору с помощью Chromecast
Google Chromecast — это универсальный телевизионный ключ, который позволяет транслировать видео, аудио и многое другое со смартфонов, планшетов и ноутбуков. В сочетании с браузером Chrome используйте его для подключения MacBook Air к телевизору.
В сочетании с браузером Chrome используйте его для подключения MacBook Air к телевизору.
Когда MacBook Air и Chromecast подключены, вы можете добавить вкладку Chrome к телевизору, передать файл с MacBook Air на телевизор или отразить свой рабочий стол на телевизоре.
Совместное использование звука не поддерживается при использовании Chromecast для создания вкладки или зеркального отображения рабочего стола на телевизоре. Вы можете воспроизводить аудио только при использовании функции Cast file, чтобы поделиться видео или звуковым файлом.
Используйте Chrome Tab с MacBook Air на телевизор
Включите телевизор и убедитесь, что он настроен на отображение Chromecast.
Включите MacBook Air и убедитесь, что он подключен к той же сети Wi-Fi, что и Chromecast.
Откройте Google Chrome на своем MacBook Air.
В Chrome выберите значок Chromecast, расположенный в правом верхнем углу экрана.

Откроется список доступных устройств Chromecast. Выберите вкладку Sources , затем выберите вкладку Cast.
Затем выберите телевизор, на который хотите транслироваться.
После подключения вы увидите синий круг, окружающий квадрат. Ваша вкладка теперь отображается на вашем телевизоре.
Чтобы поделиться другой вкладкой с вашим телевизором, вы должны сначала прекратить кастовать текущую вкладку. Для этого снова выберите значок Chromecast , затем выберите синий круг и квадрат. После отключения перейдите на новую вкладку, которой вы хотите поделиться, и повторите шаги 5 и 6.
Когда вы закончите кастовать и захотите отключиться от телевизора, выберите вкладку Chromecast в Chrome и выберите синий круг и квадрат или просто закройте вкладку браузера.
Как отразить рабочий стол MacBook Air на телевизор
Включите телевизор и убедитесь, что он настроен на отображение Chromecast.

Включите MacBook Air и убедитесь, что он подключен к той же сети Wi-Fi, что и Chromecast.
Откройте Chrome на MacBook Air.
В Chrome выберите значок Chromecast, расположенный в правом верхнем углу экрана.
Откроется список доступных устройств Chromecast с вкладкой « Источники » внизу. Выберите « Источники» , затем выберите « Рабочий стол Cast».
Затем выберите телевизор, на который хотите транслироваться.
Вы увидите всплывающее окно на MacBook Air, сообщающее, что Chrome хочет поделиться вашим дисплеем. Выберите « Поделиться» для подтверждения.
Ваш рабочий стол MacBook Air теперь отображается на вашем телевизоре. Чтобы отключиться от телевизора, перейдите на вкладку Chromecast в Chrome, а затем щелкните синий круг и квадрат рядом с подключением к телевизору.
Передача файла из MacBook Air на телевизор
Включите телевизор и убедитесь, что он настроен на отображение Chromecast.

Включите MacBook Air и убедитесь, что он подключен к той же сети Wi-Fi, что и Chromecast.
Откройте Chrome на MacBook Air.
В Chrome выберите значок Chromecast, расположенный в правом верхнем углу экрана.
Откроется список доступных устройств Chromecast с вкладкой « Источники » внизу. Выберите Sources , затем выберите Cast file.
Затем выберите телевизор, на который хотите транслироваться.
Откроется файл-подборщик. Выберите видео или аудио файл, который вы хотите передать на телевизор.
Ваш файл будет отражен на ваш телевизор. Аудио также будет воспроизводиться прямо с телевизора. Воспроизведение по-прежнему контролируется через MacBook Air.
Если вы снимаете видео, вы можете увидеть уведомление с вопросом, хотите ли вы запустить контент только через телевизор. Это улучшит качество воспроизведения.

Чтобы отключиться от телевизора, выберите вкладку Chromecast в Chrome, а затем выберите синий круг и квадрат рядом с подключением к телевизору.
При использовании функции файла Cast поддержка видео ограничивается форматами MP4 или WebM. Аудио ограничено WAV или MP3.
6 лучших кабелей USB-C к HDMI для Apple MacBook
Все изменилось в 2016 году, когда появились новости о том, что кабели USB-C могут напрямую подключаться к HDMI без ключа или адаптера. И это резко изменило сцену. Теперь все, что вам нужно, — это подходящий кабель USB-C — HDMI, и вы можете расширить дисплей своего MacBook Pro или Macbook Air до телевизора или монитора. Да, это так просто.
Оглавление
1. Кабель Uni USB C-HDMI для домашнего офиса
Кабель Uni USB C-HDMI для домашнего офиса
2. Кабель JSAUX USB C-HDMI
Кабель JSAUX USB C-HDMI
3. Кабель Choetech USB C-HDMI
Кабель Choetech USB C-HDMI
4. Подключаемый кабель USB C к HDMI 2. 0
0
Подключаемый кабель USB C к HDMI 2.0
5. Кабель имеет значение Кабель USB C — HDMI
Кабель имеет значение Кабель USB C-HDMI
6. Кабель-адаптер Anker USB C-HDMI
Кабель-адаптер Anker USB C-HDMI
Большая картина
Кабель Uni USB C-HDMI для домашнего офиса
Кабель JSAUX USB C-HDMI
Кабель Choetech USB C-HDMI
Подключаемый кабель USB C к HDMI 2.0
Кабель имеет значение Кабель USB C-HDMI
Кабель-адаптер Anker USB C-HDMI
Самое приятное в этом то, что он работает по принципу «подключи и работай». Во-вторых, если у вас есть монитор 4K или телевизор, вы можете подключиться через Mac через USB-C к кабелям HDMI и наслаждаться любимыми шоу в разрешении 4K.
Если вы планируете расширить дисплей своего MacBook Pro и MacBook Air, вот некоторые из 6 лучших кабелей USB-C к HDMI, которые вы можете купить. Они не слишком дорогие, а хорошее качество сборки означает, что они прослужат долго.
1. Кабель Uni USB C-HDMI для домашнего офиса
- Доступные длины: 3 фута, 6 футов, 10 футов, 15 футов
- Совместим с: MacBook Pro 2020/2019, MacBook Air/iPad Pro 2020, Surface Book 2, Galaxy S20
Купить
Кабель Uni USB C-HDMI для домашнего офиса
Этот кабель Uni получил более девяти тысяч отзывов и получил высшие оценки как за качество изображения, так и за долговечность. Этот плетеный кабель USB-C — HDMI помогает поддерживать форму шнура и предотвращает его ненужное спутывание. Самое приятное то, что разъем USB-C имеет несколько текстурированных выступов по бокам, которые помогают обеспечить лучший захват при подключении и отключении.
Этот плетеный кабель USB-C — HDMI помогает поддерживать форму шнура и предотвращает его ненужное спутывание. Самое приятное то, что разъем USB-C имеет несколько текстурированных выступов по бокам, которые помогают обеспечить лучший захват при подключении и отключении.
Этот кабель поддерживает стандарт HDMI 2.0 и может передавать сигналы 4K с частотой 60 Гц, что делает его идеальным для подключения MacBook к телевизору 4K UHD или монитору для потоковой передачи контента.
Многие пользователи хвалят качество и долговечность кабеля, а пользователи высоко оценивают качество изображения, которое он обеспечивает.
Компания предоставляет пожизненную гарантию на свою продукцию и быстро возвращает деньги в случае проблем, связанных с качеством.
2. Кабель JSAUX USB C-HDMI
- Доступные длины: 3,3 фута, 6,6 фута, 10 футов, 13 футов
- Совместим с: :MacBook Pro (2016–2019 гг.), MacBook (2015–2017 гг.), MacBook Air (2018–2019 гг.
 )
)
Купить
Кабель JSAUX USB C-HDMI
С концами, окрашенными в насыщенный красный цвет, и с надежной компенсацией натяжения на обоих концах кабель JSAUX выглядит умным и надежным. И это не конец истории. Нейлоновая оплетка предотвращает регулярный износ, а текстуры поверх обоих разъемов облегчают отсоединение кабеля.
Прочная конструкция, безусловно, заслужила похвалу пользователей.
Говоря о спецификации, это стандартный кабель HDMI 2.0, способный передавать сигнал 4K с частотой 60 Гц, если ваша система его поддерживает.
Эти кабели доступны в различных длинах, и вы можете выбрать в зависимости от ваших потребностей.
3. Кабель Choetech USB C-HDMI
- Доступные длины: 6 футов
- Совместим с: MacBook Pro (2016–2018 гг.), MacBook Air 2018 г., iMac 2017 г., MacBook (2015–2016 гг.), iPad Pro
Купить
Кабель Choetech USB C-HDMI
Кабель Choetech USB-C-HDMI совместим как с портами USB-C, так и с портами Thunderbolt 3, что означает, что он может хорошо работать с различными устройствами Apple, включая iPad Pro. Изюминкой этого кабеля является разъем под углом 90 градусов и легкая и гибкая нейлоновая оболочка.
Изюминкой этого кабеля является разъем под углом 90 градусов и легкая и гибкая нейлоновая оболочка.
Итак, какая польза от 90-градусного изгиба кабеля? Во-первых, кабель не мешает вам, не давая вам нажимать на кабель каждый раз, когда вы печатаете на своем Mac. Короче говоря, это косвенно продлевает срок службы кабеля.
В то же время он поставляется с отличным зажимом, чтобы скрепить кабель, когда он не используется. Он хорошо сделан и одинаково хорошо работает на дисплеях FHD, QHD и 4K.
Для справки, он может достигать 4K при 60 Гц.
4. Подключаемый кабель USB C к HDMI 2.0
- Доступные длины: 6 футов
- Совместим с: MacBook Air 2018 г., iMac/iMac Pro 2017 г., MacBook/MacBook Pro (2017–2018 гг.), MacBook Retina 12″ (2016–2017 гг.)
Купить
Подключаемый кабель USB C к HDMI 2.0
Plugable предлагает немного более дорогую сделку, чем некоторые другие в списке. Кабель изготовлен из прорезиненного материала с усиленными разъемами на обоих концах и обеспечивает передачу 4K с частотой до 60 Гц и 30 Гц на старых устройствах. Доступная длина 6 футов обеспечивает гибкость подключения устройств из любого места.
Доступная длина 6 футов обеспечивает гибкость подключения устройств из любого места.
Большинство пользователей ценят его долговечность и простоту использования.
Кабель работает так, как рекламируется в поддерживаемых моделях MacBook. Однако некоторые пользователи сообщают, что кабель не работает в старых версиях macOS.
5. Кабель имеет значение Кабель USB C — HDMI
- Доступные длины: 3 фута, 6 футов, 10 футов
- Совместим с: Макбук, Макбук Эйр, Макбук Про
Купить
Кабель имеет значение Кабель USB C-HDMI
Еще один кабель USB-C-HDMI, который позволяет вам ощутить все преимущества кабелей HDMI 2.0, — это кабель от Cable Matters. Как и его аналоги выше, он поддерживает 4K до 60 Гц, и вам просто нужно подключить его, чтобы получить желаемый результат.
Кабель доступен в нескольких вариантах длины и имеет прочную конструкцию. Конец HDMI имеет приподнятый край, что позволяет удобно отключать (или подключать) кабель. При этом разъемы покрыты позолотой для предотвращения окисления.
При этом разъемы покрыты позолотой для предотвращения окисления.
6. Кабель-адаптер Anker USB C-HDMI
- Доступные длины: 6 футов
- Совместим с: MacBook Pro (2016–2019 гг.), MacBook Air (2018–2020 гг.), iPad Pro (2018–2020 гг.)
Купить
Кабель-адаптер Anker USB C-HDMI
За прошедшие годы Anker заработала хорошую репутацию благодаря своей продукции и послепродажному обслуживанию. Это известный факт, что многие из их продуктов хорошо держатся в долгосрочной перспективе. И кабель-адаптер Anker USB C-HDMI ничем не отличается. Он отлично подходит для подключения MacBook Pro или Macbook Air к внешнему дисплею. Длина 6 футов делает работу удобной, особенно если вы предпочитаете прокладывать кабель через проволочную сетку.
Отзывы пользователей об этом продукте были исключительно замечательными. Пользователи высоко оценили его беспроблемное использование и отличное качество изображения без задержек и заиканий. Кроме того, на него распространяется гарантия 18 месяцев.
Единственная проблема заключается в том, что разъем HDMI почти в два раза больше стандартного разъема HDMI, и это может немного затруднить вам работу, особенно если у вас есть настенный телевизор или монитор.
Большая картина
Вот как вы могли подключить свой мощный MacBook к совместимому внешнему дисплею. Преимущество MacBook Pro в том, что порты USB-C находятся с обеих сторон устройства, и вы можете подключить кабель по своему усмотрению. В то время как ситуация немного ограничивает MacBook Air, Г-образный шнур поможет убрать лишнюю длину провода.
Купить
Кабель Uni USB C-HDMI для домашнего офиса
Этот кабель Uni получил более девяти тысяч отзывов и получил высшие оценки как за качество изображения, так и за долговечность. Этот плетеный кабель USB-C — HDMI помогает поддерживать форму шнура и предотвращает его ненужное спутывание. Самое приятное то, что разъем USB-C имеет несколько текстурированных выступов по бокам, которые помогают обеспечить лучший захват при подключении и отключении.
Купить
Кабель JSAUX USB C-HDMI
С концами, окрашенными в насыщенный красный цвет, и с надежной компенсацией натяжения на обоих концах кабель JSAUX выглядит умным и надежным. И это не конец истории. Нейлоновая оплетка предотвращает регулярный износ, а текстуры поверх обоих разъемов облегчают отсоединение кабеля.
Купить
Кабель Choetech USB C-HDMI
Кабель Choetech USB-C-HDMI совместим как с портами USB-C, так и с портами Thunderbolt 3, что означает, что он может хорошо работать с различными устройствами Apple, включая iPad Pro. Изюминкой этого кабеля является разъем под углом 90 градусов и легкая и гибкая нейлоновая оболочка.
Купить
Подключаемый кабель USB C к HDMI 2.0
Plugable предлагает немного более дорогую сделку, чем некоторые другие в списке. Кабель изготовлен из прорезиненного материала с усиленными разъемами на обоих концах и обеспечивает передачу 4K с частотой до 60 Гц и 30 Гц на старых устройствах. Доступная длина 6 футов обеспечивает гибкость подключения устройств из любого места.
Купить
Кабель имеет значение Кабель USB C-HDMI
Еще один кабель USB-C-HDMI, который позволяет вам ощутить все преимущества кабелей HDMI 2.0, — это кабель от Cable Matters. Как и его аналоги выше, он поддерживает 4K до 60 Гц, и вам просто нужно подключить его, чтобы получить желаемый результат.
Купить
Кабель-адаптер Anker USB C-HDMI
За прошедшие годы Anker заработала хорошую репутацию благодаря своей продукции и послепродажному обслуживанию. Это известный факт, что многие из их продуктов хорошо держатся в долгосрочной перспективе. И кабель-адаптер Anker USB C-HDMI ничем не отличается. Он отлично подходит для подключения MacBook Pro или Macbook Air к внешнему дисплею. Длина 6 футов делает работу удобной, особенно если вы предпочитаете прокладывать кабель через проволочную сетку.
Как подключить MacBook Air к проектору [2022]
Подключив MacBook к проектору, вы сможете получить дополнительный дисплей большего размера для презентаций и развлекательных целей. Однако многим людям сложно установить соединение, потому что они не могут определить правильный кабель для использования. В этом руководстве наша команда технических экспертов объяснит основные этапы процесса.
Однако многим людям сложно установить соединение, потому что они не могут определить правильный кабель для использования. В этом руководстве наша команда технических экспертов объяснит основные этапы процесса.
Что вам понадобится
Необходимых материалов и инструментов немного. Вам понадобится видеокабель VGA или HDMI и, возможно, кабель-адаптер для Mac, чтобы выполнить настройку.
Пошаговое руководство
Ниже приведено подробное руководство от нашей технической группы по установке соединения.
Шаг 1. Запустите Mac Air
Первый шаг — включить Mac Air. Вы должны убедиться, что он заряжен, прежде чем использовать его. Кроме того, вы можете подключить его к розетке с утвержденным зарядным устройством и использовать во время зарядки.
Шаг 2. Включите питание проектора
Найдите электрическую розетку с током; подключите к нему кабель проектора и включите его. Если питание еще не включено, проверьте правильность и плотность подключения кабеля.
Шаг № 3: Подсоедините кабели
На это нужно обратить особое внимание. Подключение MacBook Air к проектору зависит от типа портов на компьютере. Не все MacBook имеют порт HDMI, VGA или USB-C.
Обычно используются кабели VGA, HDMI и USB-C. Если ваш MacBook оснащен портом HDMI, вы можете подключить его к проектору с помощью кабеля HDMI. Если на MacBook и проекторе есть порты VGA, кабеля VGA будет достаточно.
Если у него есть порт USB-C, вам может понадобиться многопортовый адаптер для подключения к порту USB 4 на вашем устройстве Apple, особенно если это старый дисплей. Знание этих портов необходимо для понимания того, как без проблем подключить MacBook Air к проектору.
Для подключения Mac к проектору можно использовать любой из кабелей. Помните, что при подключении через порт USB-C, порты VGA и HDMI вам может понадобиться подходящий кабель адаптера Mac, если эти порты недоступны. Если дисплей новый, для подключения можно использовать кабель USB-C вместо адаптера.
Шаг № 4. Откройте меню Apple
После того, как вы подключили кабели к нужным входам, откройте меню Apple, нажав в верхнем левом углу экрана. В раскрывающемся меню нажмите «Выбрать настройки».
Шаг № 5: Выберите дисплей
Выберите «Дисплей» в меню «Системные настройки». Когда откроется окно «Дисплей», нажмите «Определить дисплеи». На этом этапе ваш MacBook Air и проектор должны быть подключены.
Если два устройства еще не синхронизированы, перезапустите с шага 4 и шага 5. Когда откроется окно «Дисплей», нажмите «Расстановка». Установите флажок «Зеркальное отображение» ниже, чтобы проверить, зеркально ли отображаются изображения на проекторе и компьютере.
Вы можете настроить свой дисплей на MacBook Air, перейдя в меню «Экран». Вы можете изменить разрешение и поворот изображения, настроить частоту обновления и относительное положение изображений[1].
Как подключить MacBook Air к проектору через HDMI?
Вы можете подключить MacBook Air к проектору с HDMI с помощью кабеля HDMI.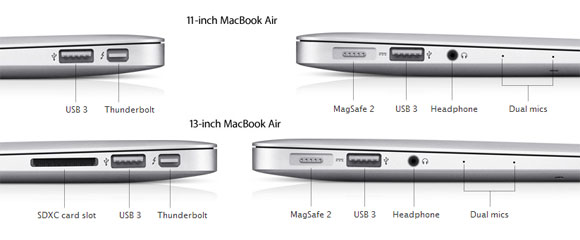 Подключите кабель к проектору, а другой конец напрямую к порту HDMI на MacBook. В некоторых сценариях вам понадобится правильный адаптер для настройки HDMI.
Подключите кабель к проектору, а другой конец напрямую к порту HDMI на MacBook. В некоторых сценариях вам понадобится правильный адаптер для настройки HDMI.
Как подключить MacBook Air к проектору по беспроводной сети?
Вы можете подключить MacBook Air к проектору по беспроводной сети с помощью AirPlay Mirroring/Apple TV и некоторых проприетарных программ, например, используемых в проекторах Panasonic. Для настройки через AirPlay Mirroring; подключите проектор к Apple TV через HDMI-кабель или адаптер; выберите «AirPlay Mirroring» в строке меню на MacBook; нажмите на Apple TV, чтобы включить настройку.
С помощью встроенного проприетарного программного обеспечения проекторов Panasonic установите программное обеспечение Wireless Manager ME на MacBook, входящее в комплект поставки проектора; включите проектор; запустить программу; создайте свое имя пользователя и выберите ОК. Программное обеспечение ищет ближайший сигнал проектора.
Щелкните имя проектора и выберите подключение; Нажмите «Да» в диалоговом окне, чтобы перейти к беспроводному соединению на Protector; выберите «AirPort» на адаптере и нажмите «ОК».
Почему мой MacBook Air не подключается к проектору?
Возможно, MacBook Air не подключается к проектору, поскольку кабели повреждены или подключены неплотно. Кроме того, может случиться так, что в розетке нет тока.
Чтобы исправить это, выключите проектор и ваше устройство и поменяйте электрическую розетку. Кроме того, убедитесь, что вы используете правильный адаптер.
Заключение
Наличие более крупного дисплея позволяет получить более подробные сведения. К счастью, в этом руководстве от наших экспертов объясняется все, что вам нужно знать о том, как подключить MacBook Air к проектору. Теперь вы можете получать больше удовольствия от просмотра этих фильмов и проведения отличных офисных презентаций в четкой и лаконичной форме.
Список вики
Используйте приведенный ниже список для доступа к определенной вики. Для получения дополнительной информации о вики, этой услуге и о том, как получить вики для проекта, см.






 )
)