Содержание
Замена блока питания в компьютере Mac Pro (2019 г.)
Узнайте, как снять и заменить блок питания в компьютере Mac Pro.
Проверка необходимых инструментов
- Отвертка Torx T8
- Крестообразная отвертка № 1
Если необходимо заказать блок питания для замены, обратитесь в компанию Apple.
Снятие корпуса или верхней крышки
Выполните следующие действия, чтобы снять корпус компьютера Mac Pro (2019 г.) или верхнюю крышку компьютера Mac Pro (стоечного, 2019 г.).
Mac Pro (2019 г.)
- Выключите компьютер Mac Pro.
- Подождите примерно 5–10 минут, чтобы компьютер остыл.
- Отсоедините от компьютера Mac Pro все кабели, кроме шнура питания.
- Прикоснитесь к металлическому корпусу Mac Pro с внешней стороны, чтобы снять статический заряд, затем отсоедините шнур питания.
Всегда снимайте с рук статический заряд, перед тем как прикасаться к деталям и компонентам внутри компьютера Mac Pro. Чтобы избежать образования статического заряда, не ходите по помещению, пока не закончите установку блока питания в компьютер и корпуса на место.
- Чтобы разблокировать корпус, поднимите верхнюю защелку и поверните ее влево.
- Потяните корпус Mac Pro вверх и снимите его с компьютера. Аккуратно отставьте его в сторону.
Mac Pro (стоечная модель, 2019 г.)
- Выключите компьютер Mac Pro.
- Подождите примерно 5–10 минут, чтобы компьютер остыл.
- Отсоедините от компьютера Mac Pro все кабели, кроме шнура питания.
- Прикоснитесь к металлическому корпусу Mac Pro с внешней стороны, чтобы снять статический заряд, затем отсоедините шнур питания.
Всегда снимайте с рук статический заряд, перед тем как прикасаться к деталям и компонентам внутри компьютера Mac Pro. Чтобы избежать образования статического заряда, не ходите по помещению, пока не закончите установку блока питания в компьютер и верхней крышки на место. - Переведите защелки верхней крышки в незаблокированное положение, приподнимите верхнюю крышку и сдвиньте ее в направлении от передней панели, затем отставьте крышку в сторону.

Извлечение блока питания
- На прижимных пластинах № 1 и № 3 открутите все шесть винтов с крестообразным шлицем № 1, затем снимите обе прижимные пластины.
Винты являются невыпадающими и останутся прикрепленными к прижимной пластине. - Выкрутите один винт T8 из скобы заземления блока питания.
- Вытяните блок питания, держа его с двух сторон. Если необходимо, извлеките расположенный над блоком питания модуль MPX для более удобного доступа к блоку питания.
Установка нового блока питания
- Вставьте новый блок питания в нижний слот.
- С равномерным усилием нажимайте на блок питания, пока он не будет надежно зафиксирован. Если какие-либо модули MPX были извлечены, установите их на место.
- Установите винт T8 на место в скобу заземления блока питания.
- Установите на место прижимные пластины № 1 и № 3 и полностью затяните шесть винтов с крестообразным шлицем № 1.
Установка корпуса или верхней крышки на место
Выполните следующие действия, чтобы установить корпус компьютера Mac Pro (2019 г. ) или верхнюю крышку компьютера Mac Pro (рэкового, 2019 г.) на место.
) или верхнюю крышку компьютера Mac Pro (рэкового, 2019 г.) на место.
Mac Pro (2019 г.)
- Осторожно поместите корпус на компьютер Mac Pro, не касаясь плат.
- Установив корпус на место полностью, поверните верхнюю защелку вправо и опустите ее, чтобы зафиксировать корпус.
Верхняя часть: зафиксировано (точки совпадают)
Нижняя часть: не зафиксировано (точки не совпадают) - Подключите шнур питания, дисплей и другие периферийные устройства.
Mac Pro (стоечная модель, 2019 г.)
- Совместите край верхней крышки с прорезью на передней панели, затем с равномерным усилием нажимайте на крышку в области около защелок до их фиксации с характерным звуком.
- Подключите шнур питания, дисплей и другие периферийные устройства.
Дополнительная информация
Дата публикации:
Ремонт блока питания iMac | Pedant.
 ru
ru
Александра Кривенкова
Недавно заглючил телефон, провод перестал заряжать. Нашла рядом данный сервисный центр, ребята оперативно оказали помощь, подобрали новый зарядный шнур и подзарядили сам телефон! Мастера вежливые, доброжелательные и клиентоориентированые. Спасибо
Полина Владимировна солодова
Здравствуйте хотела посоветовать данную компанию так как тут очень приятные цены и качественное обслуживание. я не раз буду обращаться в эту компанию так как она мне очень нравиться как клиенту
Елена
Сегодня обратилась в филиал возле м. Чеховская. Очень благодарна Андрею и Илье за оперативную помощь. Сотрудники проявили высокий профессионализм, оперативность и мастерство. Всем советую!
Всем советую!
Расулжон
Стекло бесплатно поклеили, отличный сервис рекомендую, буду обращаться ещё не раз
Сергей
Отличный сервис!!!! Мастер Влад профессионал своего дела. Сделал всё быстро качественно. Фирме Педант, в лице мастера Влада огромное спасибо за работу!
Иваненков Роман
Не могу назвать этот сервис хорошим…. Это слишком бледное слово. Сервис на Домодедовской — СУПЕР ВОСХИТИТЕЛЬНЫЙ!!! Мастер Игорь просто маг и волшебник! Чётко, буквально за минуту сделал предположение об неисправности. Сориентировал по цене. Не успел доехать до дома, после сдачи телефона в ремонт, как поступило сообщение об успешном выполнении ремонта. Причина неисправности и стоимость ремонта полностью соответствовали заявленным при сдаче в ремонт. Я не являюсь молодой восторженной девушкой, более того сам являюсь сервисменом в другой области, могу объективно оценить качество услуг. Я в восторге. Отдельный респект и уважуха Игорю. Человек своё дело знает.
Я не являюсь молодой восторженной девушкой, более того сам являюсь сервисменом в другой области, могу объективно оценить качество услуг. Я в восторге. Отдельный респект и уважуха Игорю. Человек своё дело знает.
Алина Сатюкова
Первое что хочу сказать — спасибо за оперативное решение моего вопроса и за стремление ребят максимально помочь. Ремонтировала свой любимый Samsung. Шла из соседнего бара по утру и разбила телефон. Подняла голову в слезах и увидела вывеску Pedant.ru через дорогу. В обед я уже была там и на следующий день забрала свой телефон как новый. Были разные варианты по цене / качеству дисплея, но ребята посоветовали именно оригинал — то есть точь в точь, что стоял у меня. Еще, мне кажется, я понравилась менеджеру и он мне сделал какую то защиту дисплея в подарок — она практически не заметна, но уже, после этого, роняла телефон моя дочь, я с замиранием сердца подняла его и дисплей оказался жив. \
\
VM
Стал плохо работать динамик на телефоне, кого-то хорошо слышу при разговоре, некоторых просто отвратительно. Думал уже менять телефон, но зашел в ваш центр на Новослободской. За 2 минуты почистили динамик и стало все отлично. Был очень приятно удивлен. Спасибо! Так держать!
Ольга
Телефон починили быстро за небольшую стоимость. Очень довольна, спасибо большое.
Виктор Петрович
Выражаю огромную благодарность Сервису! И, лично, мастеру Алексею! Прекрасно разобрался и решил мою проблему! Спасибо! Отремонтировали два смартфона Samsung.
Николай
Мне понравился интерьер офиса.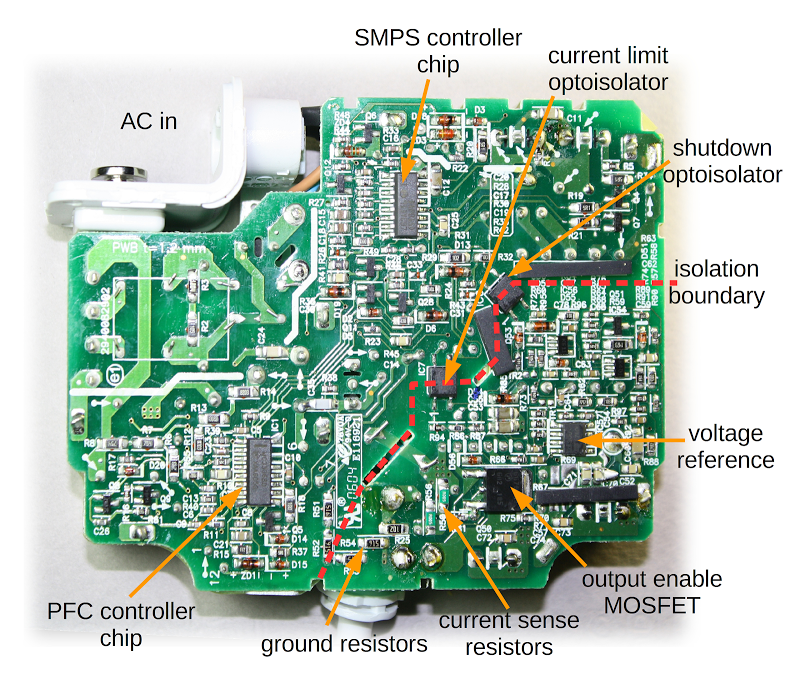 Сотрудники грамотные.Решают все вопросы по гаджету.Сделали ремонт в течении часа.Понравилась гарантия: у меня 3 месяца.Так что рекомендую.Цена , кстати, вменяемая.
Сотрудники грамотные.Решают все вопросы по гаджету.Сделали ремонт в течении часа.Понравилась гарантия: у меня 3 месяца.Так что рекомендую.Цена , кстати, вменяемая.
Илья
Огромное спасибо сервису на м. Новослободская! Обратился 24.04.2022. Все как для себя сделано! Честно, быстро, качественно с гарантией!
Olga
Cпасибо большое, за отличное обслуживание. Довольна ремонтом. Все оперативно и доброжелательно.
Анастасия
Спасибо большое сервисному центру. Удобный график работы. Можно записаться через социальные сети. Дают гарантию,что самое главное при ремонте телефона. Сломался телефон мастер приехал в назначенное время и место. Оценил поломку и предпринял все меры по устранению причины поломки. Мастер вежливый и видно грамотный. Время его работы заняло не больше 20 минут.
Мастер вежливый и видно грамотный. Время его работы заняло не больше 20 минут.
Ирек
Обратился сегодня с банальной проблемой для спеца, коим я не являюсь) Реакция на обращение моментальная, так сказать «бросив все».
Получил обратно свой смартфон исправным буквально через 5 минут.
Мастер одним словом! Спасибо.
Рекомендую, зачёт!
Евгения
Добрый день! Рекомендую сервис на Маяковской. Профессиональные, отзывчивые и неравнодушные сотрудники, готовые прийти на помощь «блондинке со смартфоном». Настроили, актуализировали и подробно объяснили что к чему, за что заслуживают большого человеческого спасибо!
Александр
Приятный сервис, вежливые сотрудники работают качественно и оперативно. Нареканий нет, всё классно.
Нареканий нет, всё классно.
Артем
После падения телефон начал постоянно выключаться,пришел в данный сервис,специалист оперативно нашел проблему,быстро и качественно все сделал,за что ему огромная благодарность.причем даже денег не взял.пол года назад я менял корпус и аккумулятор в этом же сервисе, тогда тоже скидку большую сделали)))в общем сервис рекомендую,лучше специалистов в городе у нас не найти!!!
Алиса
Хочу выразить благодарность сотруднику Тимофею за качественную и быструю работу.Хороших вам клиентов!
Тимур
Добрый день! Спасибо большое за быструю и качественную работу по замене дисплея на iphone и защитное стекло в подарок, очень приятно, теперь мой телефон как новенький.
Игорь
Большое спасибо Ростиславу за быстро выполненную работу, за честность и качество. Не ожидали, что так быстро все сделают и даже денег не возьмут.
Лариса
Сервис действительно хорош, помощь своевременная, хорошее обслуживание, всё объяснил и рассказал, маленький минус что не укладываются в заявленные 90 минут, но всё равно сделали всё на высшем уровне. Естественно буду обращаться ещё раз и всем так же советую. Цены оправдывают себя и усилия сотрудников. Всё вполне народно и доступно.
Светлана
всего за несколько минут снова ожил в мой телефончик!!!!
спасибо,молодой человек!Вы очень внимателен и толковый в своем деле!!!
рекомендую в ТЦ Арена!!!!
Алексей
Доброго всем дня! Еще зимой обратилась в этот сервис с серьезной проблемой своего тогда еще нового Xiaomi Redmi-8 (полгода со дня покупки) В моем мобильном глючил экран, причем так, что некоторые операции совершались сами по себе и не поддавались контролю. Были даже случаи, когда, зайдя в приложение Сбербанк Онлайн, автоматически мог осуществиться перевод. Набор любого текста в СМС стал не возможен: получалась какая-то АБРАКАДАБРА… Короче, телефон стал создавать мне проблемы во всем. И я вынуждена была обратиться к специалистам. Адрес нашла в интернете. Из детального разговора с мастером, я сразу поняла, что мне здесь не будут ничего навязывать, поэтому доверилась ему. Мне было предложено несколько вариантов решения проблемы с подробным описанием расходов (цены были те же, что и на сайте). Я выбрала замену экрана… И не пожалела! На следующий же день, когда все было сделано. мои проблемы сошли на НЕТ, как будто их не было… RESPECT и УВАЖЕНИЕ !!! Рекомендую!
Были даже случаи, когда, зайдя в приложение Сбербанк Онлайн, автоматически мог осуществиться перевод. Набор любого текста в СМС стал не возможен: получалась какая-то АБРАКАДАБРА… Короче, телефон стал создавать мне проблемы во всем. И я вынуждена была обратиться к специалистам. Адрес нашла в интернете. Из детального разговора с мастером, я сразу поняла, что мне здесь не будут ничего навязывать, поэтому доверилась ему. Мне было предложено несколько вариантов решения проблемы с подробным описанием расходов (цены были те же, что и на сайте). Я выбрала замену экрана… И не пожалела! На следующий же день, когда все было сделано. мои проблемы сошли на НЕТ, как будто их не было… RESPECT и УВАЖЕНИЕ !!! Рекомендую!
Максим
К счастью редко пользуюсь услугами ремонта смартфонов, но….все бывает в первый раз. И очень важен первый положительный опыт в этом деле. Первый раз пришел с тем что не заряжался телефон от зарядки. За 2 минуты !!! мастер почистил разъем на телефоне и не взял за это ни копейки. Шок . На радиорынке сказали бы наверное что ты парень попал — там полно работы с заменой полтелефона. Поэтому выбор центра во второй раз ( утопил айфон в бассейне ) был очевиден, хотя ехать на машине из Одинцово в центр Москвы ещё то удовольствие. И снова всё супер. И дело не только в стоимости старенького уже айфона, а в том что я очень не люблю процесс переноса данных на новый. В общем быстро, качественно и за разумные деньги. И огромная благодарность Коноваловой Лидии за то , что постоянно держала меня в курсе этапов ремонта. Так приятно когда такие симпатичные люди помогают решить твои временные жизненные неприятности.
За 2 минуты !!! мастер почистил разъем на телефоне и не взял за это ни копейки. Шок . На радиорынке сказали бы наверное что ты парень попал — там полно работы с заменой полтелефона. Поэтому выбор центра во второй раз ( утопил айфон в бассейне ) был очевиден, хотя ехать на машине из Одинцово в центр Москвы ещё то удовольствие. И снова всё супер. И дело не только в стоимости старенького уже айфона, а в том что я очень не люблю процесс переноса данных на новый. В общем быстро, качественно и за разумные деньги. И огромная благодарность Коноваловой Лидии за то , что постоянно держала меня в курсе этапов ремонта. Так приятно когда такие симпатичные люди помогают решить твои временные жизненные неприятности.
С телефоном пока всё нормально. Надеюсь что надолго. Спасибо, ребята.
Андрей
Добрый день! В который раз обратился в Ваш сервисный центр и остался в очередной раз доволен. Детали всегда в наличии, ремонт занимает минимум времени, не успеешь кофе до пить как уже все будет готово. Отличные мастера, благодарю! Всем советую!
Детали всегда в наличии, ремонт занимает минимум времени, не успеешь кофе до пить как уже все будет готово. Отличные мастера, благодарю! Всем советую!
Лали
Грамотный и вежливый персонал, качественный ремонт! Лучшая точка в городе, всем рекомендую!
Николай Юрьевич Полянский
Очень приятный коллектив, цены не кусаются) Мастера своего дела! Советую всем сервис
Екатерина Романова
Очень рада что попала именно к ним
Лилия
Очень вежливый персонал, все быстро и оперативно, оказанными услугами осталась довольна
Карим
Очень понравилось качество обслуживания в этом сервисном центре. За пару минут устранили проблему с зарядкой телефона, бесплатно, вежливо и качественно. Рекомендую этот центр.
За пару минут устранили проблему с зарядкой телефона, бесплатно, вежливо и качественно. Рекомендую этот центр.
Anastasia
Пришла заменить вход для зарядки. Молодой человек посмотрел, и просто почистил его. Заняло меньше 5 минут. Денег не взяли. Очень рекомендую
Кира
Сильно разбила телефон, перед походом в салон проконсультировалась по телефону о ценах и времени работы, очень понравилось общение в чате, вежливость и быстрый ответ на любые вопросы. Сам ремонт занял меньше обещанного времени. На сайте и в салоне написано, что в подарок бесплатное защитное стекло, к сожалению, стекло мне не поставили, потому что его не было в наличии, но сделали бонусом чистку телефона. Больше всего меня удивили бумаги, которые я подписывала, в предыдущем салоне, в котором я ремонтировала уже другой телефон, не было никаких гарантий и договоров, мне очень понравилась ответственность работы салона!
Цены средние, но качество работы замечательное!
Я смело могу рекомендовать данный салон
Иван
Обратился с проблемой на iPhone 7, не заряжался телефон, на месте все объяснили и рассказали, очень компетентный сотрудник Александр, ответил на все вопросы, предложил альтернативные варианты, сделал свою работу качественно и быстро, обязательно обращусь ещё раз
Денис
Обращались в сервис на Алексеевской неоднократно, всегда быстро, качественно, доброжелательно. Всем рекомендую
Всем рекомендую
Кабель питания MacBook с 5-контактным разъемом MagSafe и запасным кабелем
Перейти к основному содержанию
Зарядное устройство BackApple MagSafe 1
Редактировать
Полный экран
Опции
История
Скачать PDF
Перевести
Встроить это руководство
Избранное
Автор: Пьер Мерино
(и 6 других участников)
- Избранное: 138
- Завершено: 178
Избранное руководство
Сложность
Трудно
Шаги
15
Требуемое время
15 — 30 минут
Секции
1
- 5-контактный разъем Magsafe и кабель
15 шагов
Флаги
2
Зарядное устройство BackApple MagSafe 1
Полный экран
Опции
История
Скачать PDF
Править
Перевести
Встроить это руководство
Введение
Если ваш MacBook больше не заряжается или вы не видите маленький оранжевый или зеленый индикатор зарядки, когда он подключен к сети, проверьте шнур на наличие признаков повреждения.
В этом руководстве мы будем менять шнур, соединяющий зарядное устройство с MacBook.
Кроме того, вы можете использовать это руководство для ремонта существующего кабеля вместо его замены.
- Паяльная рабочая станция
- Спуджер для тяжелых условий эксплуатации
- Резак заподлицо
- Клещи для стопорных колец
- org/HowToTool»>
Зажимы - Суперклей
Запасной кабель 5 контактов (MagSafe)
Доступно для продажи на Amazon
Купить
Требуемые инструменты:
Приличный паяльник
- org/HowToDirection»>
Кусачки
Оловоотсос
Большая лопатка для тяжелых условий эксплуатации
Пара щипцов для стопорных колец для использования с внешними стопорными кольцами. На самом деле подойдут любые плоскогубцы с длинными губками, они идеально подходят для работы, если у вас есть пара 🙂
Супер клей
- org/HowToDirection»>
1 или 2 небольших зажима
Редактировать
Откройте клапаны для намотки шнура.
Нагрейте пластиковый корпус силового блока феном и/или проведите лезвием бритвы по шву между двумя половинками корпуса, чтобы ослабить клей. Это облегчит открытие корпуса.
Вставьте плоскогубцы и медленно подденьте. (Убедитесь, что они остаются во внутренних углах, иначе вы можете пораниться или повредить корпус.
 )
)Крышка намотки шнура выпадет.
Сделайте то же самое с другой стороны.
Работайте медленно!
Редактировать
Если зарядное устройство никогда раньше не открывалось, открыть его будет сложно. Попробуйте слесарные тиски, чтобы увеличить мощность ваших острогубцев
- org/HowToDirection»>
Рукоятку острогубцев кладут на закрытые верстачные тиски, вставляют в корпус, затем медленно скручивают тиски.
Корпус треснет, и вы сможете перейти к следующему шагу
Редактировать
Завершить вручную; вам придется применить некоторую силу.
В какой-то момент кейс треснет. (Края проклеены по всему периметру, а внутреннюю металлическую обшивку можно также приклеить к корпусу с помощью вспененного клея.
 )
)Также могут отсоединиться уголки внутри заводных створок с их плоскими металлическими пружинами; обратите внимание на их расположение с пружинами, направленными к шнуру, для повторной установки позже.
Редактировать
Осторожно удалите внутреннюю часть корпуса.
Будьте осторожны, не прикасайтесь ни к одному из выводов конденсатора, иначе вы можете получить удар электрическим током.
- org/HowToDirection»>
Если внутренняя часть прилипает к одной половине корпуса, это, вероятно, происходит из-за (а) клея вокруг края разъема кондиционера и/или (б) вспененного клея между внутренней частью и плоской частью корпуса.
Используйте мощную лопатку или другой инструмент для поддевания, чтобы приподнять край разъема кондиционера от корпуса, и осторожно подденьте его между корпусом и внутренней частью, чтобы разрушить пенопластовый клей.
Используйте только инструменты с защитой от электростатического разряда. Используйте ли , а не металлические инструменты или отвертки.
- org/HowToDirection»>
Вы можете обнаружить, что металлическое покрытие немного ломается; это нормально, но постарайтесь минимизировать ущерб!
Редактировать
Редактировать
Обязательно запомните положение положительной и отрицательной клемм.
Начните с удаления небольшого количества припоя с помощью насоса.
- org/HowToDirection»>
Разделите кабели. Для этого может потребоваться некоторое усилие, поэтому будьте осторожны, чтобы не сломать доску.
Редактировать
Сменный кабель должен быть залужен припоем перед пайкой на плате; просто поместите провода на место и приложите тепло, чтобы установить его.
Изгиб наконечников проводов на 90 градусов помогает при установке.
Редактировать
- org/HowToDirection»>
Осторожно поместите блок питания обратно в первую половину корпуса.
Будет тесно!
Редактировать
- org/HowToDirection»>
Редактировать
Редактировать
Нанесите немного суперклея на крышку.
Избегайте областей с клапанами и люверсов.

Редактировать
Возможно, вы захотите надеть перчатки, чтобы не испачкать пальцы суперклеем.
Удерживая створки на месте, установите другую половину кожуха.
Будет туго — потерпите!
Убедитесь, что закрылки остаются на месте.
Редактировать
- org/HowToDirection»>
Как новый!
Редактировать
- org/HowToDirection»>
- Некоторые возможные источники линейного шума включают лампы с балластами, холодильники или мини-холодильники, подключенные к той же электрической цепи, что и ваш компьютер. Это может не произойти, если вы подключите адаптер питания к источнику бесперебойного питания (ИБП) или подключите его к другой цепи.
Почти готово!
Подать заявку и повторить всем своим друзьям, пострадавшим от неисправного кабеля 😉
Заключение
Подать и повторить всем своим друзьям, пострадавшим от неисправного кабеля 😉
Отменить: я не завершил это руководство.
Это руководство заполнили еще 178 человек.
Автор
с 6 другими участниками
Значки:
16
+13 еще значков
Просмотр статистики:
За последние 24 часа: 56
За последние 7 дней: 300
За последние 30 дней: 1,398
За все время: 282,794
Если ваш кабель или адаптер питания MagSafe не работает
Узнайте, что делать, если кабель или адаптер питания MagSafe, прилагаемый к вашему ноутбуку Mac, перестает заряжаться или ведет себя иначе.
Определите кабель или адаптер MagSafe
Если ваш Mac использует MagSafe для зарядки аккумулятора, он использует либо разъем MagSafe 3, либо разъем MagSafe 2, либо разъем MagSafe типа T или L. Чтобы определить кабель или адаптер, воспользуйтесь приведенным ниже списком, чтобы найти разъем MagSafe.
Соединитель MagSafe 3
Соединитель MagSafe 2
L-образный разъем MagSafe
Т-образный разъем MagSafe
Если ваш Mac использует MagSafe 3, вы можете заряжать свой Mac с помощью кабеля USB-C – MagSafe 3 и адаптера питания USB-C.
Если ваш Mac использует MagSafe 2, вы можете заряжать свой Mac с помощью адаптера питания MagSafe 2 или адаптера питания MagSafe, подключенного к преобразователю MagSafe в MagSafe 2.
Если ваш Mac использует MagSafe, вы можете заряжать свой Mac с помощью адаптера питания MagSafe типа T или L.
Разъем MagSafe и порт MagSafe на вашем ноутбуке Mac содержат магнит, который может стереть данные с кредитной карты или других магнитных устройств. Держите магнитные носители подальше от конца адаптера MagSafe и порта MagSafe.
Держите магнитные носители подальше от конца адаптера MagSafe и порта MagSafe.
Адаптеры питания MagSafe 2 и MagSafe несовместимы с MagSafe 3.
Проверьте питание
Узнайте, как проверить розетку и узнать мощность адаптера.
Проверьте электрическую розетку
Убедитесь, что адаптер питания подключен к работающей сетевой розетке. Отсоедините адаптер питания от электрической розетки, затем подключите заведомо исправное устройство, например лампу или часы, чтобы убедиться, что оно включается правильно. Если розетка работает, подключите адаптер питания и попробуйте зарядить Mac. Если ваш Mac по-прежнему не заряжается, выключите Mac и закройте дисплей на 30 секунд, затем откройте дисплей и попробуйте снова зарядить Mac. Если у вас Mac с процессором Intel, сбросьте SMC.
Подтвердите мощность адаптера
Убедитесь, что для вашего портативного компьютера используется адаптер питания с соответствующей мощностью. Для оптимальной зарядки используйте адаптер питания и кабель, входящие в комплект поставки ноутбука Mac.
Проверка на шум в линии
Отключите адаптер питания от розетки, подождите 60 секунд, затем снова подключите адаптер. проблема шума с вашим источником питания. Вы должны периодически сбрасывать адаптер, повторяя этот момент отдыха. Эта проблема возникает, когда функция защиты адаптера переменного тока от перенапряжения обнаруживает шум заземления и отключает адаптер.
Если адаптер питания продолжает выключаться при подключении к заведомо исправной розетке, отнесите его в авторизованный сервисный центр Apple или в магазин Apple Store для дальнейшей оценки.
Если вы видите искру
Иногда, когда вы подключаете адаптер питания к розетке, вы можете увидеть искру. Обычно это нормально и может произойти при включении любого электроприбора в розетку под напряжением. Если искра исходит не от штырей вилки, если у вас возникли какие-либо повреждения или обесцвечивание адаптера, или если у вас есть другие опасения по поводу искрообразования, свяжитесь с Apple.
Обычно это нормально и может произойти при включении любого электроприбора в розетку под напряжением. Если искра исходит не от штырей вилки, если у вас возникли какие-либо повреждения или обесцвечивание адаптера, или если у вас есть другие опасения по поводу искрообразования, свяжитесь с Apple.
Проверьте вилку, порт питания и разъем или кабель MagSafe
Узнайте, как проверить вилку или кабель переменного тока, осмотреть порт питания и проверить на наличие повреждений.
Проверьте вилку или кабель переменного тока
Адаптер питания поставляется со съемной вилкой переменного тока с ножевыми контактами, которые вы вставляете в электрическую розетку. Если ваш ноутбук Mac не заряжается при использовании вилки переменного тока с адаптером питания, попробуйте использовать другую вилку переменного тока Apple или попробуйте использовать удлинительный кабель адаптера питания Apple (продается отдельно).
Если адаптер питания работает после замены вилки или шнура переменного тока, вилку или шнур переменного тока, которые использовались изначально, следует заменить и больше не использовать.
Проверьте порт питания на наличие мусора
Убедитесь, что порт питания (где вы подключаете разъем MagSafe) чист и не содержит мусора. Порт является магнитным и может притягивать металлические предметы.
Если индикатор мигает
Если аккумулятор заряжается или зарядка приостановлена, индикатор горит желтым цветом. Если индикатор на разъеме MagSafe 3 постоянно мигает желтым цветом, попробуйте выполнить следующие действия:
- Отсоедините кабель USB-C – MagSafe 3 от компьютера Mac и от адаптера питания.
- Отсоедините адаптер питания USB-C от сетевой розетки.
- Используйте сухую ткань, чтобы протереть порт MagSafe 3 и разъем MagSafe 3. Убедитесь, что порт и разъем сухие и на них нет мусора.
- Убедитесь, что порт USB-C на адаптере питания и разъем USB-C не загрязнены.
- Перезагрузите Mac.
- Подключите адаптер питания USB-C к сетевой розетке, подключите кабель USB-C к MagSafe 3 к адаптеру питания и компьютеру Mac, затем повторите попытку зарядки.

Если индикатор продолжает постоянно мигать, обратитесь в Apple.
Проверьте наличие компенсатора натяжения (MagSafe 2 или более ранней версии)
Если ваш кабель постоянного тока (тонкий шнур, который соединяет MagSafe 2 или разъем MagSafe с адаптером питания) разъединяется на любом конце кабеля, немедленно прекратите использование кабеля и Ваш кабель и блок питания оценены.
Если адаптер нагревается
Адаптер питания может нагреваться при нормальном использовании, поэтому обязательно используйте его в хорошо проветриваемом помещении. Всегда подключайте адаптер питания напрямую к сетевой розетке с помощью вилки переменного тока или кладите его на стол или в другое хорошо проветриваемое место.
Не размещайте адаптер в плохо проветриваемых местах, например, на диване, толстом ковре, постельном белье или подушке. Не накрывайте адаптер одеялом или другим изоляционным материалом.
Адаптер питания может отключиться при перегреве. В этом случае отсоедините разъем MagSafe от ноутбука Mac и дайте адаптеру питания остыть, прежде чем обращаться с ним.
В этом случае отсоедините разъем MagSafe от ноутбука Mac и дайте адаптеру питания остыть, прежде чем обращаться с ним.
Проверить наличие обновлений
В некоторых случаях для вашего компьютера могут быть доступны обновления программного или микропрограммного обеспечения, улучшающие связь с адаптером питания. Если ваш MacBook, MacBook Air или MacBook Pro не заряжается должным образом, проверьте наличие обновлений программного обеспечения на вашем Mac.
Настройка услуги или покупка нового кабеля или адаптера
Если ваш кабель или адаптер питания по-прежнему не работает, вы можете принести его и свой ноутбук Mac в магазин Apple Store или авторизованному поставщику услуг Apple для оценки.
Если вы хотите приобрести замену, выберите кабель или адаптер питания ниже:
- Кабель USB-C — MagSafe 3 (2 м)
- Адаптер питания Apple MagSafe 2 мощностью 45 Вт для MacBook Air
- Адаптер питания Apple MagSafe 2 мощностью 60 Вт (MacBook Pro с 13-дюймовым дисплеем Retina)
- Адаптер питания Apple MagSafe 2 мощностью 85 Вт (для MacBook Pro с дисплеем Retina)
- Адаптер питания Apple MagSafe мощностью 45 Вт для MacBook Air
- Адаптер питания Apple MagSafe мощностью 60 Вт (для MacBook и 13-дюймового MacBook Pro)
- Адаптер питания Apple MagSafe мощностью 85 Вт (для MacBook Pro 15 и 17 дюймов)
Если вы не знаете, какой кабель или адаптер питания использовать с Mac, узнайте, как идентифицировать адаптер питания Mac.
