Содержание
Если Mac не реагирует на нажатия клавиш
Поиск по этому руководству
При отсутствии или неожиданной реакции компьютера Mac на нажатие клавиш на клавиатуре, попробуйте выполнить следующие действия.
Если не работают клавиши на внешней клавиатуре
Отсоедините и повторно подсоедините клавиатуру. Убедитесь, что разъем полностью вставлен в порт.
Подсоедините клавиатуру к другому порту USB или другому компьютеру Mac. Если при этом неполадка устраняется, возможно, требуется ремонт компьютера Mac. Обратитесь в Apple или к авторизованному поставщику услуг Apple для получения сервисного обслуживания. Ремонт, выполненный неквалифицированными специалистами или с использованием неоригинальных деталей Apple, может повлиять на безопасность и производительность устройства.
Подсоедините другую клавиатуру к этому компьютеру Mac.
 Если при этом неполадка устраняется, возможно, требуется передать клавиатуру в центр сервисного обслуживания.
Если при этом неполадка устраняется, возможно, требуется передать клавиатуру в центр сервисного обслуживания.
Если не работает ни одна из клавиш на встроенной клавиатуре ноутбука Mac
Возможно, на компьютере Mac отображается предупреждение о низком уровне заряда аккумулятора, которое Вы не видите. Чтобы увидеть предупреждение, подключите Mac к электрической розетке или внешней клавиатуре.
Если не работает клавиша извлечения носителя или клавиша Caps Lock
Попытайтесь дольше удерживать клавишу. Для этих клавиш предусмотрена небольшая задержка действия с целью предотвращения реакции на случайное нажатие. Нажмите и удерживайте клавишу извлечения носителя, пока на экране не появится значок извлечения носителя. Нажмите и удерживайте клавишу Caps Lock, пока не загорится индикатор этой клавиши.
Если не работают другие клавиши
Вы могли случайно изменить значения параметров, определяющих работу клавиатуры.
Выберите меню Apple > «Системные настройки», нажмите «Универсальный доступ» в боковом меню, затем нажмите «Клавиатура» справа. (Возможно, потребуется прокрутить вниз). Убедитесь, что снят флажок «Медленные клавиши». Когда включена функция «Медленные клавиши», для нажатия клавиши ее нужно удерживать дольше, чем обычно.
Открыть настройки Универсального доступа
Выберите меню Apple > «Системные настройки», нажмите «Универсальный доступ» в боковом меню, затем нажмите «Управление указателем» справа. (Возможно, потребуется прокрутить вниз). Убедитесь, что выключена функция «Клавиши управления».
Выберите меню Apple > «Системные настройки», затем нажмите «Клавиатура» в боковом меню. (Возможно, потребуется прокрутить вниз). Нажмите «Изменить» рядом с параметром «Источники ввода» справа, затем включите параметр «Показывать меню ввода в строке меню». Откройте меню ввода, затем убедитесь в правильности выбора раскладки клавиатуры.
Открыть настройки клавиатуры
См. такжеИспользование беспроводной клавиатуры, мыши или трекпада Apple с компьютером MacКак найти ближайшего авторизованного поставщика услуг Apple (AASP)
такжеИспользование беспроводной клавиатуры, мыши или трекпада Apple с компьютером MacКак найти ближайшего авторизованного поставщика услуг Apple (AASP)
Максимальное количество символов:
250
Не указывайте в комментарии личную информацию.
Максимальное количество символов: 250.
Благодарим вас за отзыв.
На MacBook не работает клавиатура
Опубликовано: 02.12.2022
Время на чтение: 6 мин
11315
Давайте в этой статье разберемся в основных причинах почему у вас на MacBook не работает клавиатура или отдельные клавиши, а так же посмотрим что можно сделать в той или иной ситуации.
Данная статья подходит для всех моделей MacBook Pro и Air, выпускаемые в разные годы. Могут быть некоторые отличия в архитектуре или описании версии Mac OS.
СодержаниеПоказать
- Механические причины поломки клавиатуры на MacBook
- Накопление пыли
- Попадание жидкости
- Стукнули или уронили гаджет
- Программные сбои и неправильная настройка
- Не работает пробел и проблемы с механизмом нажатия «Бабочка»
- Чиним залипшую клавишу
- Создаем на MacBook новую учетную запись пользователя
- Сброс SMC и PRAM
- Проверяем функцию «Произносить выбранный текст при нажатии клавиши»
- Выполняем загрузку в Безопасном режиме
Механические причины поломки клавиатуры на MacBook
Если кнопки на клавиатуре не реагируют на нажатия или дают неожиданный результат, то необходимо перестать их жать. Зачастую пользователи на клавиши давят с силой, желания исправить положение. Подобный подход только навредит девайсу.
Зачастую пользователи на клавиши давят с силой, желания исправить положение. Подобный подход только навредит девайсу.
Накопление пыли
Вне зависимости от того, как часто проводится уборка в доме, под клавишами все равно собирается пыль. Ее со временем становится много. Этого количества пыли достаточно, чтобы заблокировать передачу сигнала, а кнопки реагируют только иногда или совсем перестают реагировать на нажатия.
Попадание жидкости
Если было пролито даже немного жидкости, то этого будет достаточно для возникновения замыкания. Если замыкания не было, то со временем влага превратится в конденсат и будет окислять контакты. В итоге сигнал не сможет пройти.
Стукнули или уронили гаджет
Во время физической тряски контакты могут отойти, а клавиши работать не будут. Кнопки просто могут износиться от частого использования.
В этой ситуации можно применить восстановление клавиш, но зачастую требуется проводить замену всей панели. Лучше выполнить частичный ремонт клавиатуры, чем полностью менять панель, но это не гарантирует, что в ближайшее время снова не потребуется ремонт.
Читайте Как узнать количество циклов зарядки MacBook
Программные сбои и неправильная настройка
Настройки тачпада и клавиатуры могут измениться, поэтому их нужно проверить еще раз. Для этого заходим в раздел «Системные настройки», нажав в верхнем левом углу на логотип «Apple».
Если настройки выставлены правильно, то проверяем, заряжен ли MacBook. Когда низкий процент заряда, клавиатура не будет реагировать. Для решения проблемы подключаем к МакБуку зарядное устройство.
В меню «Универсальный доступ» в разделе «Клавиатура» необходимо убрать отметку рядом с «Медленными кнопками». Если строка активна, то при нажатии на кнопку реакция будет идти дольше.
Во вкладке «Мышь» необходимо отключить «Клавиши мыши». Данная функция управляет стрелками в цифровой области клавиатуры.
Не работает пробел и проблемы с механизмом нажатия «Бабочка»
Компания Apple в 2015 году заново изобрела клавиатуру. Для экономии места и создания более тонкого ноутбука стал применяться новый механизм нажатия клавиш, который назвали «бабочка». В теории при помощи данного механизма планировалось уменьшить расстояние между корпусом устройства и клавишами, а при наборе текста избежать опечаток.
В теории при помощи данного механизма планировалось уменьшить расстояние между корпусом устройства и клавишами, а при наборе текста избежать опечаток.
В действительности «бабочка» часто приводит к неработающим и залипшим кнопкам. На скриншоте ниже показана разница между традиционным механизмом «ножницы» и «бабочкой».
Увеличить
«Бабочка» способствует залипанию клавиш из-за пыли. При разработке данного механизма его старались сделать лучше, чем «ножницы», чтобы максимально уберечь от попадания пыли. Пыль способна попадать даже в наиболее крошечные щели. Каким бы не был механизм прекрасным, под клавишу пыль все равно сумеет пролезть.
С механизмом «ножницы» нет проблем, от пыли можно избавиться, если клавиатуру хорошо пропылесосить. В ситуации с «бабочкой» подобные действия не всегда проходят. Между корпусом ноутбука и клавишами расстояние настолько малое, что клавиатуру пылесосить почти бесполезно.
С клавишей пробел дела обстоят хуже всего. В MacBook пробел выполнен особенно хрупким, безболезненно снять клавишу и возвратить ее обратно почти невозможно. Сломаться может или механизм «бабочка», или сама кнопка.
Сломаться может или механизм «бабочка», или сама кнопка.
Пользователи за помощью обращаются в официальные сервисные центры Apple. Если починка возможна, то компания полностью меняет клавиатуру из-за одной кнопки.
Чиним залипшую клавишу
Для починки в домашних условиях залипших клавиш необходимо использовать направленную струю воздуха. Здесь не поможет просто подуть, поэтому следует применить баллончик со сжатым воздухом.
Увеличить
Перед выполнением очистки нужно запомнить такие правила:
- Конец трубочки нужно держать не ближе, чем в 2 см от девайса.
- Всегда применяйте специальную трубочку, которая входит в комплект к баллончику со сжатым воздухом. При помощи нее можно контролировать струю воздуха.
- Необходимо выпустить в сторону тестовую струю воздуха перед тем, как баллончик с трубочкой направить на ноутбук. Это позволит обезопасить устройство, если в трубочку попала жидкость или она забилась.
- Баллончик со сжатым воздухом никогда не переворачивайте вверх дном.

- Старайтесь во время очистки силу потока воздуха не менять.
Процесс очистки выполняется так:
- Открываем ноутбук, клавиатуру располагаем под углом 75 градусов.
- Вдоль клавиатуры равномерно проводим баллончиком с надетой слева направо трубочкой.
- Поворачиваем клавиатуру влево. Она должна оказаться в вертикальном положении.
- Клавиатуру располагаем под углом в 75 градусов.
- Снова баллончиком проводим равномерно вдоль клавиатуры слева направо.
- Напоследок поворачиваем клавиатуру вправо.
- Продуваем баллончиком клавиатуру плавным движением слева направо.
Создаем на MacBook новую учетную запись пользователя
Вначале выясняем, проблема затрагивает ноутбук целиком или только одну учетную запись. Для этого создаем учетную запись для еще одного пользователя:
- Заходим в «Системные настройки».
- Выбираем «Пользователи и группы».
- Нажимаем под списком пользователей на значок «+».
- Выбираем тип аккаунта, который нужно создать.

- Вводим имя пользователя и пароль.
- Нажимаем «Создать пользователя».
Теперь на MacBook нужно авторизоваться под новой учетной записью и проверить, исчезла ли данная проблема.
Сброс SMC и PRAM
Сброс параметров контроллера SMC и памяти PRAM на МакБуке является радикальным распространенным методом решения различных проблем.
Проверяем функцию «Произносить выбранный текст при нажатии клавиши»
Данная функция позволяет ноутбуку вслух озвучивать выделенный текст, когда пользователь нажимает на клавиатуре определенную клавишу. Возможно, эту функцию вы случайно включили, а одна из клавиш свое первоначальное значение потеряла.
Для проверки того, что функция отключена, переходим в «Системные настройки», выбираем «Универсальный доступ», затем «Проговаривание текста». Напротив названия функции нужно убрать галочку.
Увеличить
Выполняем загрузку в Безопасном режиме
В MacBook имеется режим Safe Mode (Безопасная загрузка), при котором кеш и многие драйверы во время загрузки системы не загружаются. Включаем режим, перезагружаем ноутбук, удерживаем клавишу Shift со стрелочкой вверх, пока не отобразится экран авторизации. Если проблема после загрузки в безопасном режиме не исчезла, то отключаем вручную каждый плагин, чтобы определить проблемный.
Включаем режим, перезагружаем ноутбук, удерживаем клавишу Shift со стрелочкой вверх, пока не отобразится экран авторизации. Если проблема после загрузки в безопасном режиме не исчезла, то отключаем вручную каждый плагин, чтобы определить проблемный.
Если вышеприведенные способы не помогли решить проблему, то стоит посетить сервисный центр. Для решения проблемы могут потребоваться профессиональные инструменты и оборудование.
Клавиатура MacBook
не работает? Попробуйте эти исправления (которые действительно работают)
Неисправная клавиатура Mac может быть очень неприятной. И даже если у вас есть под рукой внешняя клавиатура, ваш обычный рабочий процесс может выйти из-под контроля.
Но не волнуйтесь, если клавиатура вашего MacBook Pro или MacBook Air не работает, вы обратились по адресу. Вот некоторые из лучших возможных решений.
Почему клавиатура моего MacBook не работает?
Компьютеры Mac обычно работают без сбоев. Однако проблемы, связанные с программным и аппаратным обеспечением, определенно могут возникнуть во время использования. Есть вероятность, что проблема вызвана ошибкой или некоторые настройки были изменены по ошибке.
Есть вероятность, что проблема вызвана ошибкой или некоторые настройки были изменены по ошибке.
А если вы используете MacBook с клавиатурой Butterfly, возможно, частицы пыли или грязи мешают перемещению клавиш. Мы собрали наиболее распространенные основные причины проблемы и их возможные решения, так что давайте приступим к делу.
Что делать, если клавиатура Macbook не работает
- Перезагрузить MacBook
- Очистить клавиатуру
- Проверить наличие обновлений macOS
- Сбросить PRAM и SMC на MacBook
- Удалить последние приложения из MacBook0020
1. Перезагрузите MacBook
Это может показаться слишком банальным, но мы часто недооцениваем важность нового старта. Виновником могут быть некоторые настройки программного обеспечения или перегрев, особенно если устройство какое-то время работало без остановок.
Перезагрузка Macbook приведет к сбросу некоторых настроек и устранению проблемы без особых хлопот.
2. Очистите клавиатуру
Как упоминалось ранее, частицы пыли в клавиатуре могут вызвать такие проблемы с MacBook Air или MacBook Pro. Apple предлагает чистить клавиатуру сжатым воздухом.
- Наклоните Mac под углом 75 градусов, чтобы он не стоял вертикально.
- Теперь распылите сжатый воздух на половину клавиатуры или затронутые клавиши, совершая движения слева направо.
- Поверните Mac и повторите процесс на оставшейся половине, сохраняя движение слева направо.
Повторите процесс для более тщательной очистки, но не забудьте использовать сжатый воздух вместе с соломинкой, чтобы ограничить поток воздуха.
Примечание: Это несколько рискованная процедура, поскольку избыточный поток воздуха может еще больше повредить клавиатуру. Итак, используйте этот метод, если вы уверены в своих навыках уборки или поручите это профессионалу.
3. Проверьте наличие обновлений macOS
Независимо от того, не работает ли клавиатура или трекпад Macbook, обновление macOS является одним из самых старых и распространенных советов по устранению неполадок. Но это работает как шарм, так что попробуйте.
Но это работает как шарм, так что попробуйте.
Чтобы обновить macOS, перейдите к System Preferences и перейдите к разделу Software Update .
Если обновление доступно, нажмите Обновить Сейчас, чтобы начать обновление ОС.
4. Сброс PRAM и SMC на вашем MacBook
PRAM (оперативная память параметров) хранит основные значения, а SMC (контроллер управления системой) заботится о вентиляторе процессора и освещении. Их сброс может решить проблему.
Не забудьте сбросить оба, так как простой сброс только SMC не сработает. Если вы не знаете, как это сделать, ознакомьтесь с нашим подробным пошаговым руководством и узнайте, почему важно сбросить SMC на вашем Mac.
Примечание: Перед сбросом PRAM и SMC обязательно сделайте резервную копию. Кроме того, никакие другие внешние устройства не должны быть подключены к Mac во время выполнения процесса.
5. Удалите недавние приложения с вашего MacBook
Хотя это и не часто, причиной сбоя может быть недавно установленное или обновленное приложение. Это может произойти, если последняя версия нестабильна, поэтому вам придется удалить приложение, чтобы вернуть функциональность клавиатуры.
Проверить, какие приложения были недавно установлены или обновлены
- Выберите значок Apple в строке меню и щелкните Об этом Mac .
- На вкладке Обзор щелкните Системный отчет .
- На боковой панели найдите и перейдите к Установки в разделе Программное обеспечение .
Здесь вы найдете полный список всего программного обеспечения, установленного на вашем MacBook, с соответствующей датой установки/обновления. Теперь, когда вы, возможно, нашли виновника, давайте перейдем к следующему шагу.
Удалите приложение с вашего Mac
- Запустите Finder и нажмите Приложения вариантов из боковой панели .
- Найдите приложение и перетащите его в корзину .
- Теперь Пустая корзина , чтобы навсегда удалить приложение с вашего Mac.
Клавиатура MacBook исправлена!
Если клавиатура вашего Macbook Air или Pro по-прежнему не работает или проблема повторяется, обратитесь к специалисту или в службу поддержки Apple для проверки. Я надеюсь, что проблема будет решена как можно скорее, и ваш Mac вернется к своей былой славе как можно скорее.
Вот еще несколько хитростей, которые помогут максимально эффективно использовать ваш MacBook:
- Как восстановить заводские настройки MacBook или любого компьютера Mac
- Как освободить место для хранения на MacBook Air или MacBook Pro
- Пролитая вода на MacBook ? Вот что теперь делать!
- Приложения с поддержкой M1: исчерпывающее руководство по проверке того, какие приложения работают на новых компьютерах Mac
iGeeksBlog имеет дочерние и спонсируемые партнерские отношения. Мы можем получать комиссионные за покупки, сделанные по нашим ссылкам. Однако это не влияет на рекомендации наших авторов. Вы можете прочитать больше о нашем обзоре и редакционном процессе здесь.
Мы можем получать комиссионные за покупки, сделанные по нашим ссылкам. Однако это не влияет на рекомендации наших авторов. Вы можете прочитать больше о нашем обзоре и редакционном процессе здесь.
Автор
Arshmeet
Самопровозглашенный Компьютерщик, который любит исследовать все, что связано с Apple. Мне очень нравится открывать новые хаки, устранять проблемы, а также находить и просматривать лучшие продукты и приложения, доступные в настоящее время. Мой опыт также включает курирование самоуверенных и честных редакционных статей. Если бы не это, вы могли бы найти меня бродящим по Интернету или слушающим аудиокниги.
Автор
Маркус
Маркус — независимый технический писатель/редактор, специализирующийся на кратком описании потребительских устройств и их программного обеспечения. Его предыдущая работа была опубликована на MakeUseOf, где он освещал все, от iOS до Git и дизайна пользовательского интерфейса.
Клавиатура Mac не работает? Вот как это исправить
Если ваша клавиатура Mac перестает работать, практически невозможно сделать что-либо полезное с вашим Mac. Вы не можете писать какие-либо документы или печатать в веб-браузере. И проблема еще хуже, если клавиатура вашего MacBook не работает, потому что вы не можете просто заменить ее на новую. Но есть некоторые распространенные решения проблем с клавиатурой Mac, которые могут быть именно тем, что вы ищете.
Прежде чем мы начнем
Удаление проблемных приложений потенциально может восстановить нормальную работу клавиатуры. Но простое удаление их из папки приложений macOS может оставить файлы. К счастью, вы можете полностью удалить приложения с помощью Smart Uninstaller MacKeeper:
- В MacKeeper выберите Smart Uninstaller слева
- Нажмите «Начать сканирование»
- По завершении выберите приложения, которые хотите удалить
- Нажмите «Удалить выбранные»
Это удалит эти приложения с вашего Mac, ничего не оставив.
Попробуйте MacKeeper и попробуйте его бесплатно.
В этой статье вы найдете следующее:
- Очистите клавиатуру Mac
- Обновите macOS
- Удалить настройки
- Удалить недавно установленные приложения
- Сбросить SMC
- Попробуйте другую клавиатуру
- Проверьте USB-соединение
- Проверьте батареи
- Проверьте Bluetooth
- Проверьте свой беспроводной ключ
- Пришло время для новой клавиатуры?
- Часто задаваемые вопросы
Очистите клавиатуру Mac
Если некоторые клавиши клавиатуры Mac не работают, это может быть вызвано пылью и другим мусором под ними. Это вероятно, если у вас есть привычка есть во время использования вашего Mac.
Это вероятно, если у вас есть привычка есть во время использования вашего Mac.
- Очистка под клавишами может решить проблему.
- Держите MacBook или клавиатуру Mac вертикально, предпочтительно под углом 75º.
- С помощью баллончика со сжатым воздухом распылите на клавиатуру или неработающие клавиши. Затем двигайтесь в направлении слева направо
- Поверните MacBook или клавиатуру вправо, а затем влево. Повторите действие
Обновите macOS
Возможно, клавиатура вашего Mac не работает из-за проблем с программным обеспечением. В этом случае может помочь обновление macOS.
1. Откройте Системные настройки
2. Выберите Обновление ПО
3. Если доступны обновления, установите их
Кроме того, если вам нужна дополнительная помощь, прочитайте это подробное руководство по обновлению Mac.
Удалить настройки
macOS сохраняет настройки в файлах с расширением .plist. Удаление файлов . plist может помочь со всеми видами проблем путем сброса настроек, которые могут быть причиной. Однако, прежде чем удалять какие-либо файлы .plist, вы можете сделать резервную копию своего Mac с помощью Time Machine на случай, если позже у вас возникнут какие-либо проблемы.
plist может помочь со всеми видами проблем путем сброса настроек, которые могут быть причиной. Однако, прежде чем удалять какие-либо файлы .plist, вы можете сделать резервную копию своего Mac с помощью Time Machine на случай, если позже у вас возникнут какие-либо проблемы.
1. В Finder нажмите Cmd + Shift + G
2. Введите ~/Library/Preferences/ и нажмите Перейти
3. Найдите и удалите com.apple.keyboardtype.plist
4. Перезагрузите Mac
На вашем Mac есть множество других файлов .plist. Удаление этого может помочь со многими другими проблемами, включая проблемы с мышью вашего Mac. macOS перестроит их при необходимости.
Удалить недавно установленные приложения
Клавиатура Mac может не работать, потому что ей мешает новое приложение. Если проблема возникла недавно, подумайте, какие приложения вы добавили, и попробуйте их удалить.
Как просмотреть недавно установленные приложения на Mac:
- Откройте Finder и перейдите в папку Applications
- Используя параметры сортировки в верхней части Finder, выберите Sort By >1 Date Added
Сброс вашего SMC
SMC расшифровывается как System Management Controller. Он управляет некоторыми низкими функциями некоторых компьютеров Mac, некоторые из которых связаны с клавиатурой. Поэтому, если ваша клавиатура Mac перестала работать, рекомендуется сбросить ее. То, как вы это сделаете, зависит от различных критериев, например, от того, является ли это Mac Intel или M1, iMac или MacBook, и есть ли в нем чип безопасности T2 или нет.
Он управляет некоторыми низкими функциями некоторых компьютеров Mac, некоторые из которых связаны с клавиатурой. Поэтому, если ваша клавиатура Mac перестала работать, рекомендуется сбросить ее. То, как вы это сделаете, зависит от различных критериев, например, от того, является ли это Mac Intel или M1, iMac или MacBook, и есть ли в нем чип безопасности T2 или нет.
Как до Сброс SMC для MacBooks с T2 Chip:
- Выключите MacBook
- Удерживайте CTL + OFT на левой стороне клавиатуры и Shift на The Opt на левой стороне клавиатуры и Shift на The Opt . правая сторона
- Удерживайте их в течение семи секунд, затем также нажмите и удерживайте кнопку питания.
- Еще через семь секунд отпустите все клавиши
- Еще через несколько секунд снова включите MacBook
Как сбросить SMC для MacBook без чипа T2:
- Выключите MacBook
- Нажмите и удерживайте Ctrl + Shift + Opt на левой стороне клавиатуры
- нажмите и удерживайте кнопку питания
- Через 10 секунд отпустите все четыре клавиши
- Включите MacBook снова
Для более старых моделей MacBook со съемными батареями ознакомьтесь с официальным руководством по сбросу SMC.
Чтобы сбросить SMC на Intel iMac или Mac Mini, просто выключите его, отключите от сети на 15 секунд, а затем снова включите. Тем временем Mac M1 вообще не используют SMC, поэтому сбрасывать нечего.
Попробуйте другую клавиатуру
Если клавиатура Mac не работает, рекомендуется попробовать другую клавиатуру. Если работает другая клавиатура, проблема, скорее всего, связана с программным обеспечением или самим вашим Mac.
Это относится и к MacBook. Это не идеально, но вы можете подключить внешнюю клавиатуру и печатать так. Однако заменить клавиатуру MacBook может быть сложно, поэтому вам может понадобиться профессиональная помощь, если окажется, что клавиатура сломана.
Также известно, что некоторые клавиатуры MacBook Air и MacBook Pro перестают работать из-за своей конструкции. Все эти MacBook используют так называемую клавиатуру «бабочка», и ваш может иметь право на бесплатную замену.
Проверьте USB-подключение
Иногда проблему с USB-клавиатурой Mac можно решить, просто отключив ее и снова подключив. Вы также должны проверить, нормально ли работают ваши USB-порты. Отключите клавиатуру, а затем подключите к этому порту что-нибудь еще, например мышь. Если он работает, то USB-порт, вероятно, в порядке.
Вы также должны проверить, нормально ли работают ваши USB-порты. Отключите клавиатуру, а затем подключите к этому порту что-нибудь еще, например мышь. Если он работает, то USB-порт, вероятно, в порядке.
Проверьте батареи
Если беспроводная клавиатура Apple не включается, попробуйте заменить батареи, если это возможно. Но если вы используете что-то вроде новой клавиатуры Apple Magic со встроенным аккумулятором, проверьте, заряжена ли она. Кроме того, попробуйте использовать другой кабель для зарядки и другой USB-порт на вашем Mac. Любая из этих вещей может быть причиной того, что клавиатура Mac не включается.
Проверить Bluetooth
Используете клавиатуру Bluetooth? Проблема может быть вызвана настройками Bluetooth вашего Mac. Решением может быть удаление вашей клавиатуры из списка устройств Bluetooth вашего Mac, а затем добавление ее снова.
1. В Системных настройках выберите Bluetooth
2. Проверьте, активирован ли Bluetooth
3. Если клавиатура Bluetooth сопряжена с вашим Mac, она должна быть указана в списке Устройства
Если клавиатура Bluetooth сопряжена с вашим Mac, она должна быть указана в списке Устройства
3
33 Выберите свою клавиатуру и нажмите
X , чтобы удалить ее.
5. Снова подключите клавиатуру к компьютеру Mac
Проверьте беспроводной ключ
В некоторых беспроводных клавиатурах для подключения к компьютеру Mac используется USB-ключ. Даже если батареи в вашей клавиатуре полностью заряжены, если она не может подключиться к ключу, она не будет работать.
К сожалению, это трудно проверить. Беспроводные чипы в ключе или клавиатуре могут быть сломаны, и нет хорошего способа выяснить это.
Вы можете попробовать подключить ключ к другому порту USB, а также к другому компьютеру. Если он работает в другом месте, клавиатура и ключ в порядке.
Не пора ли купить новую клавиатуру?
Если повезет, вам помогло одно из исправлений, описанных в этой статье. Но иногда клавиатуры Mac перестают работать, потому что они не подлежат ремонту. Например, они могут быть необратимо повреждены жидкостями. И они также могут просто изнашиваться со временем, особенно если вы сильно нажимаете на клавиши при наборе текста.
Например, они могут быть необратимо повреждены жидкостями. И они также могут просто изнашиваться со временем, особенно если вы сильно нажимаете на клавиши при наборе текста.
Попробуйте использовать клавиатуру на другом компьютере, если можете. И попробуйте другую клавиатуру с вашим Mac. Таким образом, вы можете устранить каждую из них как проблему и выяснить, что на самом деле не так.
Часто задаваемые вопросы
Почему некоторые клавиши на моей клавиатуре не работают?
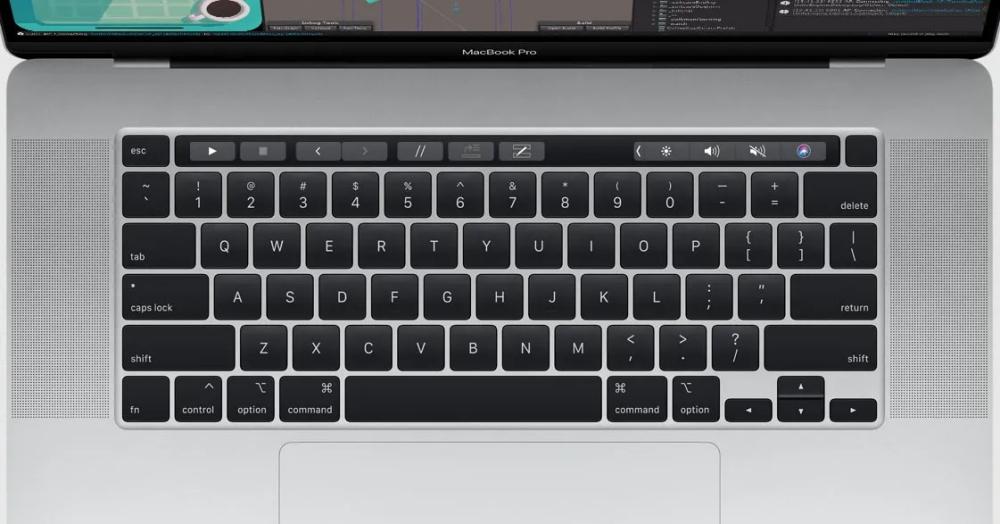 Например, они могут быть необратимо повреждены жидкостями. И они также могут просто изнашиваться со временем, особенно если вы сильно нажимаете на клавиши при наборе текста.
Например, они могут быть необратимо повреждены жидкостями. И они также могут просто изнашиваться со временем, особенно если вы сильно нажимаете на клавиши при наборе текста.Если на клавиатуре Mac не работают только определенные клавиши, возможно, они повреждены или загрязнены. Возможно, вы также включили параметр или приложение, которое изменяет функцию определенных клавиш. Например, нажатие Num Lock на цифровой клавиатуре изменит действие этих клавиш.
Как сделать беспроводную клавиатуру Apple доступной для обнаружения?
Чтобы перевести клавиатуру Apple Magic Keyboard в режим сопряжения:
- Подключите ее к компьютеру Mac с помощью кабеля Lightning/USB
- Убедитесь, что переключатель питания клавиатуры включен.

 Если при этом неполадка устраняется, возможно, требуется передать клавиатуру в центр сервисного обслуживания.
Если при этом неполадка устраняется, возможно, требуется передать клавиатуру в центр сервисного обслуживания.

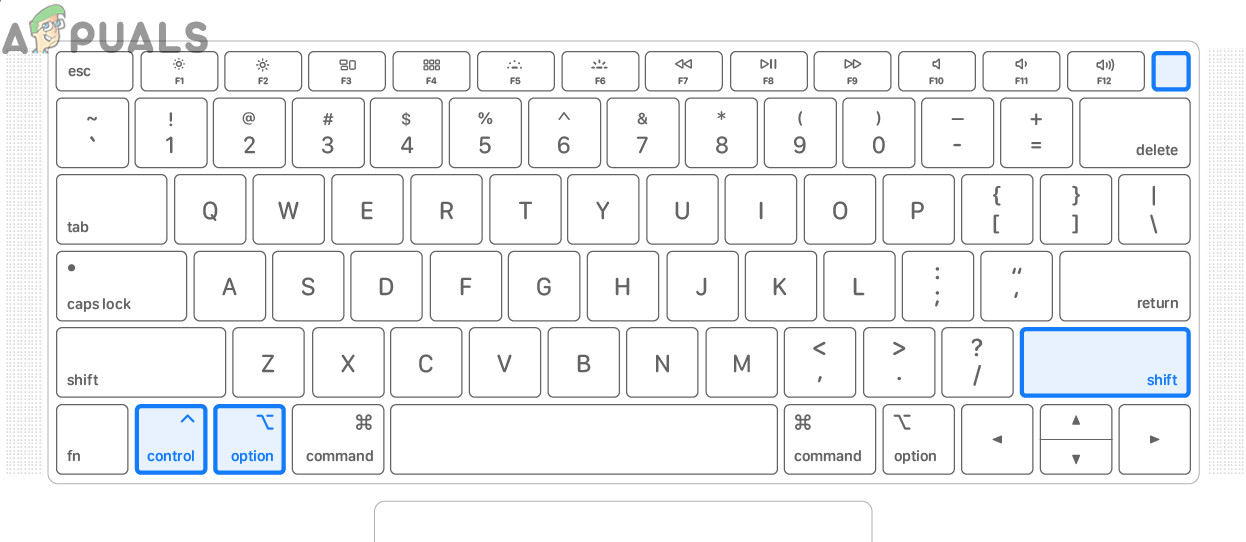 Попробуйте MacKeeper и попробуйте его бесплатно.
Попробуйте MacKeeper и попробуйте его бесплатно.