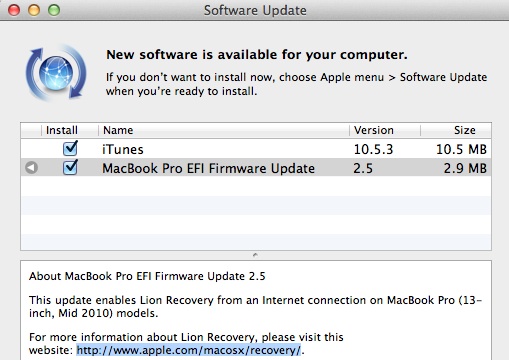Содержание
Использование режима восстановления macOS на компьютере Mac с процессором Intel
Режим восстановления macOS — это встроенная система восстановления Mac.
С помощью приложений режима восстановления macOS на компьютере Mac с процессором Intel можно исправить внутреннее устройство хранения, переустановить macOS, восстановить файлы из резервной копии Time Machine, настроить параметры безопасности и выполнить другие действия.
Для переустановки macOS требуется подключение к интернету. Для подключения к интернету можно использовать беспроводное или проводное сетевое соединение. В режиме восстановления macOS доступ в интернет может быть невозможен, если Вы пытаетесь подключиться к Wi‑Fi через портал авторизации (например, в кафе, библиотеке или отеле) или корпоративную сеть. Подключение к интернету с помощью Wi-Fi.
Примечание. Если Вы готовите компьютер Mac с процессором Intel и чипом Apple T2 Security Chip к продаже, передаче другому человеку или обмену на скидку, используйте Ассистент стирания macOS. Чтобы использовать Ассистент стирания, запустите компьютер с помощью macOS, выберите меню Apple > «Системные настройки», затем нажмите «Основные» в боковом меню (возможно, потребуется прокрутить вниз), затем «Перенос или сброс» справа, нажмите кнопку «Стереть контент и настройки» и следуйте инструкциям на экране.
Чтобы использовать Ассистент стирания, запустите компьютер с помощью macOS, выберите меню Apple > «Системные настройки», затем нажмите «Основные» в боковом меню (возможно, потребуется прокрутить вниз), затем «Перенос или сброс» справа, нажмите кнопку «Стереть контент и настройки» и следуйте инструкциям на экране.
Приложения, доступные в режиме восстановления macOS на компьютере Mac с процессором Intel
Следующие приложения доступны в режиме восстановления macOS на компьютере Mac с процессором Intel.
Восстановление. Приложение «Восстановление» открывается при загрузке компьютера в режиме восстановления macOS. См. разделы Загрузка компьютера Mac с процессором Intel в режиме восстановления macOS и Выход из режима восстановления macOS.
Восстановление системы из Time Machine. Восстановление данных из резервной копии Time Machine. В приложении «Восстановление» выберите «Восстановление из Time Machine», затем нажмите «Продолжить».
 Чтобы вернуться в приложение «Восстановление», выберите «Восстановление системы из Time Machine» > «Завершить Восстановление системы из Time Machine». Использование Time Machine для восстановления системы.
Чтобы вернуться в приложение «Восстановление», выберите «Восстановление системы из Time Machine» > «Завершить Восстановление системы из Time Machine». Использование Time Machine для восстановления системы.Установка macOS. Переустановка macOS на компьютере. В приложении «Восстановление» нажмите «Переустановить macOS Ventura», затем нажмите «Продолжить». Чтобы вернуться в приложение «Восстановление», выберите «Установка macOS Ventura» > «Завершить Установку macOS». Переустановка macOS.
Safari. В приложении «Восстановление» выберите «Safari», затем нажмите «Продолжить». Чтобы вернуться в приложение «Восстановление», выберите «Safari» > «Завершить Safari». Если Вы подключены к интернету, Вы можете использовать Safari для поиска дополнительной информации на веб-сайте поддержки Apple. Учтите, что плагины и расширения браузера Safari в режиме восстановления macOS будут выключены.
Дисковая утилита. Исправление или стирание диска.
 В приложении «Восстановление» выберите «Дисковая утилита», затем нажмите «Продолжить». Чтобы вернуться в приложение «Восстановление», выберите «Дисковая утилита» > «Завершить Дисковую утилиту». Стирание и переустановка macOS.
В приложении «Восстановление» выберите «Дисковая утилита», затем нажмите «Продолжить». Чтобы вернуться в приложение «Восстановление», выберите «Дисковая утилита» > «Завершить Дисковую утилиту». Стирание и переустановка macOS.Утилита безопасной загрузки. Настройка политик безопасности для Mac. В приложении «Восстановление» выберите «Утилиты» > «Утилита безопасной загрузки». Чтобы вернуться в приложение «Восстановление», выберите «Утилита безопасной загрузки» > «Завершить Утилиту безопасной загрузки». См. разделы Использование Утилиты безопасной загрузки для установки пароля прошивки и Использование Утилиты безопасной загрузки для настройки параметров безопасной загрузки.
Параметры, доступные в Утилите безопасной загрузки, зависят от модели Mac. См. статьи службы поддержки Apple Утилита безопасной загрузки на компьютере Mac с процессором Apple T2 Security Chip и Модели компьютеров Mac с процессором безопасности Apple T2 Security Chip.
Загрузочный диск.
 Настройка загрузочного диска Mac. Выберите меню Apple > «Загрузочный диск». Чтобы вернуться в приложение «Восстановление», выберите «Загрузочный диск» > «Завершить Загрузочный диск».
Настройка загрузочного диска Mac. Выберите меню Apple > «Загрузочный диск». Чтобы вернуться в приложение «Восстановление», выберите «Загрузочный диск» > «Завершить Загрузочный диск».Терминал. В приложении «Восстановление» выберите «Утилиты» > «Терминал». Чтобы вернуться в приложение «Восстановление», выберите «Терминал» > «Завершить Терминал».
В режиме восстановления macOS также можно выполнять следующие задачи:
Просмотр журнала восстановления
Создание диагностического файла при восстановлении
Загрузка компьютера Mac с процессором Intel в режиме восстановления macOS
Перезагрузите компьютер Mac.
Сразу после начала перезагрузки нажмите и удерживайте одно из следующих сочетаний клавиш, пока не увидите экран загрузки.
Command-R. Загрузка из встроенной системы восстановления macOS. Используйте это сочетание клавиш для переустановки новейшей macOS, которая была установлена в Вашей системе, или для использования других приложений в режиме восстановления macOS.

Option-Command-R. Загрузка из раздела восстановления macOS через интернет. Используйте это сочетание клавиш для переустановки macOS и обновления macOS до новейшей версии, которая совместима с Вашим компьютером Mac.
Option-Shift-Command-R. Загрузка из раздела восстановления macOS через интернет. Используйте это сочетание клавиш для переустановки версии macOS, которая была установлена на Вашем Mac, или ближайшей доступной версии.
Если Вы видите замок, введите пароль от компьютера Mac.
Если на диске имеется несколько томов, выберите том, который хотите восстановить, затем нажмите «Далее».
Если появится запрос, выберите учетную запись администратора, нажмите «Далее», введите пароль учетной записи, затем нажмите «Продолжить».
Когда в строке меню появится приложение «Восстановление», выберите доступный вариант в окне или в строке меню.
Подключение к интернету с помощью Wi-Fi
Если значок меню Wi-Fi (в правом верхнем углу экрана) содержит одну или несколько полосок , связь Wi-Fi включена и компьютер подключен к беспроводной сети. Если значок меню Wi-Fi не содержит ни одной полоски , связь Wi-Fi включена, но компьютер не подключен к беспроводной сети. Если значок меню Wi-Fi перечеркнут , связь Wi-Fi выключена. Для подключения к беспроводной сети необходимо включить Wi-Fi.
Если значок меню Wi-Fi не содержит ни одной полоски , связь Wi-Fi включена, но компьютер не подключен к беспроводной сети. Если значок меню Wi-Fi перечеркнут , связь Wi-Fi выключена. Для подключения к беспроводной сети необходимо включить Wi-Fi.
На Mac можно сделать следующее.
Включение Wi-Fi. Нажмите значок меню Wi-Fi, затем выберите «Включить Wi-Fi».
Выключение Wi-Fi. Нажмите значок меню Wi-Fi, затем выберите «Выключить Wi-Fi».
Подключение к сети. Нажмите значок меню Wi-Fi, затем выберите сеть. Если появится запрос, введите пароль сети.
Подключение к скрытой сети. Нажмите значок меню Wi-Fi, затем выберите «Подключиться к другой сети». Введите имя сети и, если появится запрос, введите пароль сети.
Восстановление внутреннего накопителя
Если возникли проблемы с компьютером или после загрузки компьютера появилось окно «Восстановление macOS», это может означать, что необходимо исправить ошибки в работе внутреннего накопителя (например, это может быть SSD‑накопитель).
В приложении «Восстановление» выберите «Дисковая утилита», затем нажмите «Продолжить».
В Дисковой утилите выберите «Вид» > «Показать все устройства».
В боковом меню выберите том, затем нажмите кнопку «Первая помощь» .
В диалоговом окне «Первая помощь» нажмите «Запустить», затем следуйте инструкциям на экране.
Когда процесс Первой помощи будет завершен, нажмите «Готово».
Повторите шаги со 3 по 5 для каждого тома на устройстве хранения.
В боковом меню выберите контейнер, затем нажмите кнопку «Первая помощь» .
В диалоговом окне «Первая помощь» нажмите «Запустить», затем следуйте инструкциям на экране.
Когда процесс Первой помощи будет завершен, нажмите «Готово».
Повторите шаги с 7 по 9 для каждого контейнера на устройстве хранения.
В боковом меню выберите устройство хранения, затем нажмите кнопку «Первая помощь» .
В диалоговом окне «Первая помощь» нажмите «Запустить», затем следуйте инструкциям на экране.

Когда процесс Первой помощи будет завершен, нажмите «Готово».
Если Дисковой утилите не удалось исправить диск, создайте резервные копии всей возможной информации, затем выполните инструкции из раздела Стирание и переустановка macOS.
Чтобы вернуться в приложение «Восстановление», выберите «Дисковая утилита» > «Завершить Дисковую утилиту».
Использование Time Machine для восстановления системы
Если ранее Вы создали резервную копию Time Machine, Вы можете восстановить сохраненное состояние компьютера.
Важно! Резервную копию Time Machine можно использовать для восстановления информации только на том компьютере, с которого была сделана копия. Если Вы хотите перенести информацию с этого компьютера Mac на новый компьютер, выйдите из режима восстановления macOS, перезагрузите Mac, затем используйте приложение «Ассистент миграции» в macOS.
Если резервная копия находится на устройстве Time Capsule, проверьте подключение к интернету.

В приложении «Восстановление» выберите «Восстановление из Time Machine», затем нажмите «Продолжить».
Следуйте инструкциям на экране в приложении «Восстановление системы из Time Machine».
Использование Утилиты безопасной загрузки для установки пароля прошивки
Установка пароля прошивки предотвращает запуск компьютера Mac с любого другого внутреннего или внешнего накопителя, кроме указанного Вами загрузочного диска, если не введен пароль прошивки. Для включения, выключения и изменения пароля прошивки используется Утилита безопасной загрузки.
Если включен пароль прошивки, при каждой загрузке из раздела восстановления macOS или с любого другого устройства хранения, кроме выбранного в разделе настроек «Загрузочный диск», необходимо вводить пароль прошивки.
Изменения пароля прошивки вступают в силу после перезагрузки Mac.
В приложении «Восстановление» выберите «Утилиты» > «Утилита безопасной загрузки».

Если появится запрос, введите имя и пароль администратора.
Выполните любое из указанных ниже действий.
Включение пароля прошивки. Нажмите «Включить пароль прошивки», введите новый пароль, еще раз введите его для подтверждения, затем нажмите «Задать пароль».
Выключение пароля прошивки. Нажмите «Выключить пароль прошивки», введите пароль, затем нажмите «Выключить пароль».
Изменение пароля прошивки. Нажмите «Изменить пароль», введите старый пароль, введите новый пароль и подтвердите его, затем нажмите «Изменить пароль».
Нажмите «Завершить Утилиту безопасной загрузки».
Использование Утилиты безопасной загрузки для настройки параметров безопасной загрузки
Параметр безопасной загрузки доступен только на компьютерах Mac с чипом Apple T2 Security Chip.
Изменения параметров безопасной загрузки вступают в силу после перезагрузки Mac.
В приложении «Восстановление» выберите «Утилиты» > «Утилита безопасной загрузки».
Введите имя и пароль администратора.
Выберите параметр безопасности в разделе «Безопасная загрузка».
Высший уровень безопасности. Разрешен запуск только текущей ОС или подписанного программного обеспечения ОС, признанного Apple надежным. Во время установки ПО требуется подключение к интернету.
Средний уровень безопасности. Разрешен запуск любой версии подписанного программного обеспечения ОС, ранее признанного Apple надежным.
Функции безопасности выключены. Требования к загружаемой операционной системе отсутствуют.
Выберите параметр загрузки в разделе «Разрешенные носители для загрузки».
Запретить загрузку с внешних или съемных носителей. Данный параметр не допускает загрузку с любых устройств, не защищенных чипом Apple T2 Security Chip, таких как диски, подключаемые через USB и Thunderbolt, или внутренние диски, подключаемые через PCIe и SATA.

Разрешить загрузку с внешних или съемных носителей. Допускается загрузка с любых устройств.
Выберите «Утилита безопасной загрузки» > «Завершить Утилиту безопасной загрузки».
Переустановка macOS
В некоторых случаях может потребоваться переустановка macOS. Вы можете переустановить macOS, сохранив все файлы и настройки пользователя.
Убедитесь, что компьютер подключен к интернету.
В приложении «Восстановление» выберите «Переустановить macOS Ventura», затем нажмите «Продолжить».
Следуйте инструкциям на экране.
Важно! Когда Вам будет предложено, выберите диск, на котором установлена macOS (в большинстве случаев он будет единственным доступным диском).
Стирание и переустановка macOS
Стирание и переустановка macOS приводит к удалению учетных записей пользователя, настроек сети, а также всех файлов и папок на Mac. Прежде чем стирать macOS, попытайтесь снова войти в систему и создать резервную копию всех файлов, которые Вы хотите сохранить, скопировав их на другое устройство хранения. Также перепишите настройки сети из раздела настроек «Сеть», чтобы было проще восстановить подключение после переустановки macOS.
Прежде чем стирать macOS, попытайтесь снова войти в систему и создать резервную копию всех файлов, которые Вы хотите сохранить, скопировав их на другое устройство хранения. Также перепишите настройки сети из раздела настроек «Сеть», чтобы было проще восстановить подключение после переустановки macOS.
Убедитесь, что компьютер подключен к интернету.
В окне приложения «Восстановление» нажмите «Дисковая утилита», затем нажмите «Продолжить».
В боковом меню Дисковой утилиты выберите том, который нужно стереть, и нажмите кнопку «Стереть» на панели инструментов.
Введите название тома в поле «Имя».
Откройте всплывающее меню «Формат», выберите формат APFS и нажмите «Стереть группу томов».
Когда операция будет выполнена, нажмите «Готово», затем выберите «Дисковая утилита» > «Завершить Дисковую утилиту».
В приложении «Восстановление» выберите «Переустановить macOS Ventura», нажмите «Продолжить», затем следуйте инструкциям на экране.

Просмотр журнала восстановления
В журнал восстановления заносятся все сообщения, созданные во время восстановления macOS. Вы можете отфильтровать записи по типу, выполнить поиск в тексте записей и сохранить журнал в файл.
В приложении «Восстановление» выберите «Окно» > «Журнал Восстановления».
Откройте всплывающее меню «Уровень детализации» и выберите тип сообщений:
Показать только ошибки. Если выбрать этот вариант, то в журнале будут отображаться только сообщения об ошибках.
Показать ошибки и выполнение. Будут отображаться сообщения об ошибках и о ходе выполнения операций.
Показать все сообщения. Будут видны все сообщения.
Чтобы отобрать сообщения, содержащий какой-то определенный текст, введите его в поле «Фильтровать».
Чтобы сохранить журнал, нажимите «Сохранить», выберите папку и нажмите «Сохранить» еще раз.

Закончив читать записи в журнале восстановления, нажмите кнопку «Закрыть» в левом верхнем углу.
Создание диагностического файла при восстановлении
Когда Вы составляете отчет о проблеме в Ассистенте обратной связи, Вас иногда просят приложить файл с данными диагностики. Этот файл можно создать самостоятельно и сохранить на внешнем накопителе.
Подключите внешнее устройство хранения к компьютеру Mac.
Нажмите сочетание клавиш Control-Option-Shift-Command-точка.
Экран моргнет, и через несколько секунд появится диалоговое окно.
В нем выберите папку на внешнем накопителе и сохраните диагностический файл.
Выход из режима восстановления macOS
При восстановлении системы из Time Machine или переустановки macOS компьютер Mac автоматически перезагружается. В других случаях Вам необходимо вручную выйти из режима восстановления macOS (например, если Вы хотите сохранить резервную копию файлов перед переустановкой macOS или просто изменили настройку с помощью Утилиты безопасной загрузки).
На компьютере Mac выполните одно из указанных ниже действий.
Перезагрузите компьютер Mac. Выберите меню Apple > «Перезагрузить».
Выберите другой загрузочный диск перед перезагрузкой Mac. Выберите меню Apple > «Загрузочный диск», выберите загрузочный диск, затем нажмите «Перезагрузить».
Выключение компьютера Mac. Выберите меню «Apple» > «Выключить».
См. такжеИспользование режима восстановления macOS на компьютере Mac с процессором AppleСтирание данных с компьютера Mac
Запуск Internet Recovery и восстановление резервной копии на Mac / Macbook
— «Как мне вернуться к Дисковой утилите на моем Mac после стирания всего диска (а не только загрузочного диска), когда программа Internet Recovery на Mac зависает и не подключается к серверам Apple?»
— «Я видел ссылки на« Восстановление через Интернет »и задаюсь вопросом, достаточно ли это просто для меня, чтобы сделать это дома. Но у меня есть вопрос, будут ли мои фотографии и другие файлы удалены, если я переустановлю OS X с помощью Internet Recovery на Mac ? «
Но у меня есть вопрос, будут ли мои фотографии и другие файлы удалены, если я переустановлю OS X с помощью Internet Recovery на Mac ? «
— «Проблема в том, что восстановление через Интернет не работает. Ничего не происходит с индикатором выполнения и ничего не остается, хотя я пробовал это с / без подключенного кабеля Ethernet».
Из вышеперечисленных вопросов легко получить тему этой статьи, которая является определением Internet Recovery и правильными шагами для входа в режим Internet Recovery. Если вы будете действовать следующим образом, то вероятность возникновения проблем с режимом восстановления Mac не будет работать, а ошибка Internet Recovery значительно уменьшится.
Так что наберитесь терпения и прочитайте эту статью в течение нескольких минут, что может очень помочь вам понять, что Mac Internet Recovery является. После этого вам будет проще самостоятельно запускать ваш Mac в режиме Internet Recovery.
- Часть 1. Что такое интернет-восстановление Mac
- Часть 2.
 Как войти в интернет Recovery на Mac
Как войти в интернет Recovery на Mac - Часть 3. Часто задаваемые вопросы по Internet Recovery на Mac
Часть 1. Что такое интернет-восстановление Mac
Для начала важно знать, что такое Internet Recovery на Mac. Internet Recovery — это интернет-версия Режим восстановления Mac, который загружает инструменты восстановления с серверов Apple.
Если быть более точным, режим Mac Internet Recovery позволяет переустановить версию OS X, которая была предварительно загружена на заводе с момента покупки. Вы можете переустановить OS X с помощью Internet Recovery, чтобы устранить проблемы с загрузочным диском вашего Mac, Mac заморожен, Mac черный экран и т. Д.
Так когда и почему вы должны переустанавливать свой Mac, используя режим Internet Recovery вместо стандартного режима Recovery?
Что ж, когда вам нужно выполнить переустановку без переноса диска с ОС, вы можете сразу же перейти в режим Mac Internet Recovery. И нет необходимости скачивать отдельные файлы операционной системы.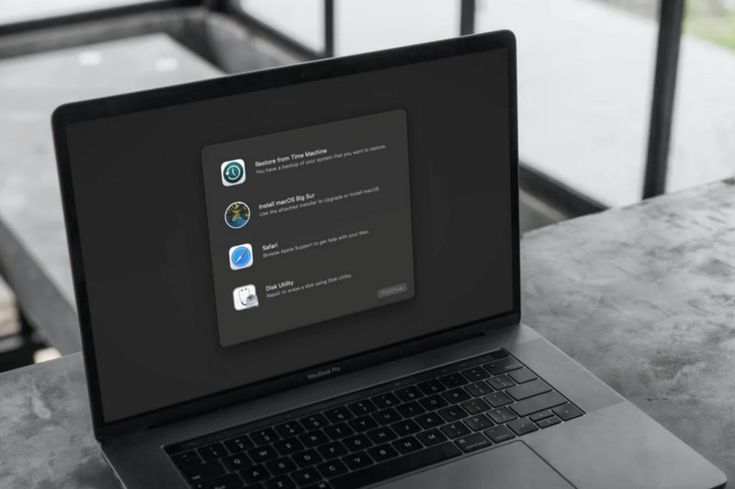
Весь процесс прост в эксплуатации. Вот некоторые часто задаваемые вопросы о Mac Internet Recovery.
Часть 2. Как войти в интернет Recovery Mac
Теперь пришло время открыть Internet Recovery и установить последнюю версию совместимой версии на ваш компьютер Mac.
Вот шаги, чтобы войти в режим Internet Recovery Mac.
Шаг 1. Запустите интернет-восстановление на Mac
Выберите «Перезагрузка» или «Питание» в меню «Apple» на вашем компьютере Mac. В процессе перезапуска вы можете одновременно нажать и удерживать клавиши «Command», «Option» и «R», пока не появится анимированный глобус. Появится уведомление «Запуск восстановления через Интернет. Это может занять некоторое время».
Примечание. Используйте встроенную клавиатуру, если вы используете ноутбук Mac.
Шаг 2. Подключиться к Интернету
Когда появится меню Wi-Fi, выберите доступную сеть Wi-Fi в раскрывающемся меню. Потому что подключение к Интернету играет важную роль для Internet Recovery для загрузки инструментов восстановления с серверов Apple.
Вам может потребоваться ввести пароль вместо прямого перехода на страницу Wi-Fi. Просто сделайте так, как он говорит, и нажмите «Enter» на клавиатуре, чтобы двигаться дальше.
Примечание. Пользователям Internet Recovery Mac Ethernet не требуется подключение к сети Wi-Fi.
Шаг 3. Дождитесь окончания переустановки Internet Recovery Mac
После этого ваш компьютер Mac начнет загружать образ системы восстановления и автоматически переустановит версию OS X. Это займет от пары минут до нескольких часов, что зависит от вашего интернет-соединения. Таким образом, вам лучше подключить Mac к адаптеру питания.
В противном случае в вашей Mac OS не хватит сока, пока он все еще загружает Internet Recovery.
Наконец, вы можете выбрать «Переустановить OS X» в окне OS X Utilities. Кроме того, вы также можете восстановить компьютер Mac из Time Machine Backup, или почините или сотрите диск с помощью Дисковой утилиты, чтобы исправить ошибки диска.
Если ваш режим восстановления Mac завис или не работает, вы можете использовать Startup Manager для перезагрузки компьютера с любого внешнего накопителя или подключенного диска с загрузочной копией OS X внутри.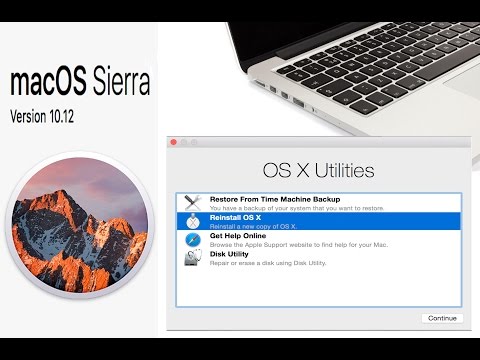
Не пропустите: Лучший iPhone Backup Extractor для Mac
Часть 3. Часто задаваемые вопросы по Internet Recovery на Mac
1. Сколько времени занимает восстановление через Интернет?
Вы должны использовать DHCP в Wi-Fi или любой сети Ethernet для переустановки macOS 11. На самом деле это зависит от скорости вашей беспроводной сети. Это занимает больше времени, особенно при плохом подключении к Интернету.
2. Что делать, если Mac не загружается в режиме восстановления?
Найдите другой компьютер Mac и загрузите целевой Mac OS в формате dmg. Позже, используйте утилиту диска на другом Mac, чтобы смонтировать ОС на внешний жесткий диск (по крайней мере, 8GB). Загрузите компьютер MacBook с этого жесткого диска, а затем успешно установите новую ОС.
3. Что мне следует сделать перед входом в Internet Recovery на Mac?
Самое важное, что вы должны сделать, — это сделать резервную копию Mac. Вы можете использовать функцию Time Machine для резервного копирования вашего Mac.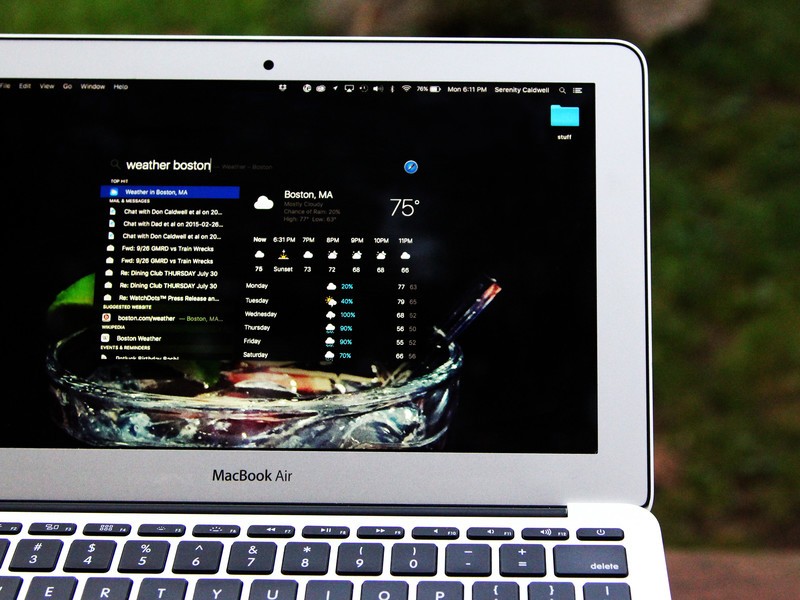
4. При каких условиях я могу восстановить Mac с Интернет-машины?
Для этого вы должны убедиться в двух вещах. Во-первых, вы сделали резервную копию, прежде чем возникли проблемы. Во-вторых, вы можете войти в режим восстановления на своем Mac.
С помощью вышеуказанных методов переустановки Mac OS X / 11 и восстановления устройств iOS вы можете легко и быстро решить проблему. Если у вас по-прежнему не работает Mac Internet Recovery и возникают связанные с этим проблемы, оставьте свои сообщения ниже. И вы также можете поделиться своими идеями, если есть лучшее решение для запуска Mac в режиме восстановления через Интернет.
Как запустить ваш Mac в режиме восстановления через Интернет
В дополнение к загрузочному тому, который содержит загрузочную копию операционной системы вместе с вашими приложениями и данными, диск вашего Mac содержит скрытый раздел восстановления, с которого вы можете загрузиться в чтобы переустановить macOS, выполнить быструю проверку подключенных дисков и многое другое.
Но что, если, например, встроенный раздел восстановления будет поврежден? Введите Режим восстановления через Интернет (или Восстановление macOS через Интернет), интернет-версию режима восстановления на компьютерах Mac, которая загружает инструменты восстановления с серверов Apple.
В режиме восстановления через Интернет вы можете переустановить macOS и устранить неполадки в неудачном сценарии, когда загрузочный диск вашего Mac стал поврежденным или полностью нечитаемым.
В этом руководстве вы узнаете все о режиме восстановления через Интернет на компьютерах Mac с процессором Intel и Mac с Apple Silicon . Вы также увидите, как использовать его в своих интересах, если на вашем диске возникла проблема или загрузочный диск был заменен или стерт.
Экран восстановления Интернета на Mac
Как войти в режим восстановления через Интернет
Действия по запуску Mac в режиме восстановления через Интернет зависят от его процессора. Вот как войти в режим восстановления через Интернет на Mac с Apple Silicon (M1, M1 Pro, M1 Max и его преемники) и Mac с процессором Intel.
Вот как войти в режим восстановления через Интернет на Mac с Apple Silicon (M1, M1 Pro, M1 Max и его преемники) и Mac с процессором Intel.
Вход в режим восстановления через Интернет на Mac с Apple Silicon
Обратите внимание, что на компьютерах Mac с Apple Silicon шаги для входа во встроенное восстановление macOS или восстановление macOS через Интернет одинаковы.
Вот как запустить ваш Mac с Apple Silicon в режиме восстановления через Интернет:
1) Щелкните значок Apple, выберите Выключить и подождите, пока ваш Mac полностью выключится.
2) Нажмите и удерживайте кнопку питания Mac , пока не появится экран « Загрузка параметров запуска ».
3) Щелкните Опции > Продолжить .
4) Выберите том диска и нажмите Далее .
5) Выберите учетную запись администратора > Далее > введите пароль этой учетной записи администратора> Продолжить , чтобы перейти в режим восстановления.
Отсюда вы можете выполнять различные доступные действия. Убедитесь, что Mac подключен к Wi-Fi, посмотрев на его значок справа вверху. Если это не так, щелкните значок Wi-Fi, чтобы сделать это.
Вход в режим восстановления через Интернет на Mac с процессором Intel
На Mac с процессором Intel, когда вы перезагружаете его и сразу же нажимаете Command + R , пока не появится экран запуска, вы вводите встроенная система восстановления macOS. Если встроенное восстановление повреждено, недоступно из-за полного отказа диска или не работает по какой-либо другой причине, ваш Mac должен автоматически перейти в режим восстановления через Интернет. Но вы также можете сделать это вручную. Во время Internet Recovery вы увидите на экране вращающийся глобус.
Вот как запустить ваш Mac на базе Intel в режиме восстановления через Интернет:
1) В меню Apple выберите Перезагрузить или включите компьютер Mac, если он уже выключен.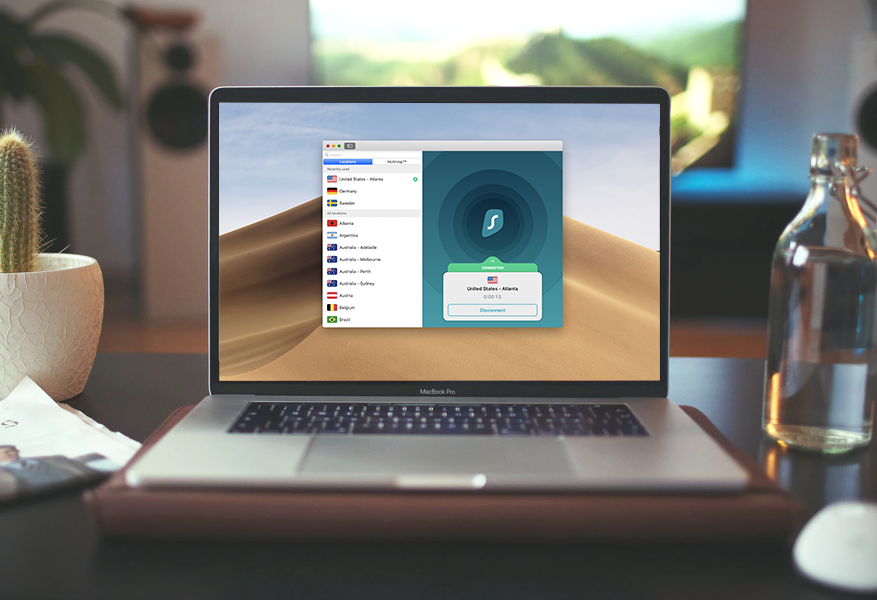
2) Как только вы увидите стартовый экран или услышите звуковой сигнал запуска, нажмите и удерживайте любой набор клавиш, пока на экране не появится глобус с надписью «Запуск Internet Recovery. Это может занять некоторое время».
- Команда + Опция + R переустановит последнюю версию macOS, совместимую с вашим Mac (в большинстве случаев). В противном случае это будет то же самое, что указано ниже.
- Команда + Опция + Shift + R попытается переустановить версию macOS или OS X, которая изначально была установлена на вашем Mac при его покупке. Если исходная версия недоступна, будет установлена ближайшая доступная версия.
Примечание . Если у вас есть ноутбук Mac, убедитесь, что вы используете встроенную клавиатуру для входа в режим восстановления через Интернет, поскольку нажатие клавиши может не регистрироваться на внешних клавиатурах.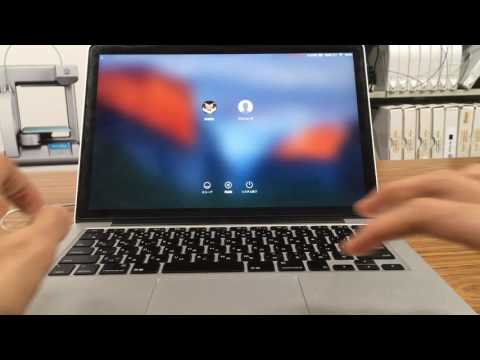
3) Дополнительно : введите пароль вашего Mac, если вы видите значок замка. Если вы видите его, выберите том, который вы хотите восстановить. Возможно, вам придется ввести пароль администратора Mac, если его спросят.
4) На следующем шаге появится меню Wi-Fi. Internet Recovery требуется подключение к Интернету для загрузки инструментов восстановления с серверов Apple. Щелкните меню, чтобы отобразить доступные сети Wi-Fi, выберите одну из них и введите ее пароль для подключения.
Совет . Если вы используете соединение Ethernet, вам не нужно подключаться к сети Wi-Fi во время восстановления через Интернет.
5) После того, как ваш Mac подключится к сети Wi-Fi, он загрузит образ системы восстановления с серверов Apple и запустится с него, предоставив вам доступ к инструментам восстановления.
В зависимости от вашего подключения к Интернету это может занять от пары минут до часа или дольше. Подключите ваш Mac к адаптеру питания, чтобы он не разрядился во время загрузки Internet Recovery с серверов Apple.
Подключите ваш Mac к адаптеру питания, чтобы он не разрядился во время загрузки Internet Recovery с серверов Apple.
6) Когда все пойдет хорошо, вы увидите окно утилит macOS. Выберите утилиту/опцию, которую вы хотите использовать.
Что можно делать в режиме восстановления через Интернет?
В режиме восстановления вы видите различные параметры (приложения/утилиты), которые позволяют выполнять действия по устранению проблем на вашем Mac, изменению настроек безопасности и т. д. Мы перечислили их в пунктах с отдельными ссылками на статьи, которые расскажут вам больше. Вы также можете увидеть официальную страницу поддержки для Mac на базе Intel и Mac с Apple Silicon, если это необходимо.
Вот список того, что вы можете делать в режиме восстановления macOS:
- Восстановить данные из резервной копии Time Machine.
- Переустановите macOS , которая сохранит ваши файлы и пользовательские настройки, или сотрите и переустановите macOS , которая удалит все.

- Используйте Safari для получения помощи.
- Используйте Дисковую утилиту, чтобы восстановить или стереть диски, чтобы устранить проблемы или для новой установки macOS.
- Вы можете изменить политики безопасности на Mac с процессором Apple Silicon или Mac на базе Intel с Apple T2 Security Chip.
- Установите загрузочный диск для вашего Mac.
- Использовать терминал.
- Просмотр журнала восстановления.
- Создайте файл диагностики восстановления.
- Используйте Share Disk на Mac с Apple Silicon. Это позволяет передавать файлы между двумя компьютерами Mac.
- Запустите свой Mac с Apple Silicon в безопасном режиме.
- Задайте загрузочный том по умолчанию для Mac с Apple Silicon. После этого ваш Mac всегда будет запускаться с этого выбранного вами тома.
Что делать, если Internet Recovery недоступно
Если раздел восстановления на вашем Mac был поврежден и вы не можете войти в стандартный режим восстановления, а восстановление через Интернет недоступно, вы все равно можете запустить компьютер с внешнего диска с загрузочной версией macOS.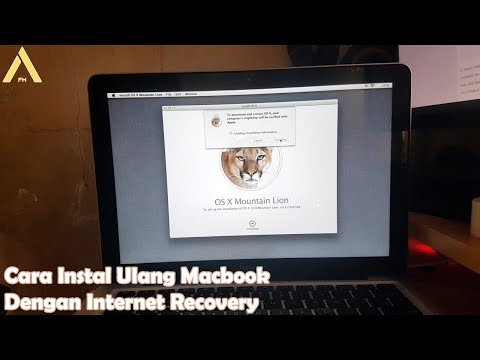
Мы настоятельно рекомендуем создать загрузочную копию установщика macOS на USB-накопителе. Вы можете использовать его для установки macOS на несколько компьютеров Mac без необходимости повторной загрузки установщика на каждый компьютер.
Связанный: Как создать установочный USB-диск для macOS
Просто подключите флэш-накопитель USB с установщиком macOS к вашему Mac. Затем перезагрузите компьютер и удерживайте нажатой клавишу Option после звукового сигнала запуска.
Откроется Startup Manager , так что вы сможете запустить свой Mac с любого подключенного диска или внешнего накопителя, на котором есть загрузочная копия macOS.
Связано: Как выбрать загрузочный диск вашего Mac во время загрузки
Наконец, некоторые конфигурации разделов диска могут привести к тому, что установщик macOS сообщит, что не может создать раздел восстановления для режима восстановления.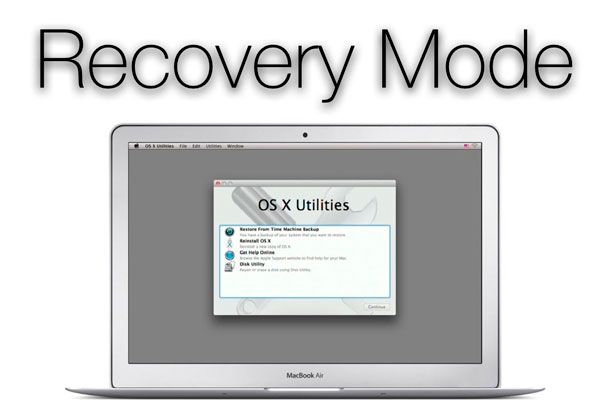 Если вы видите это сообщение, выйдите из программы установки и установите macOS на внешний диск, подключенный к вашему Mac.
Если вы видите это сообщение, выйдите из программы установки и установите macOS на внешний диск, подключенный к вашему Mac.
Это поместит раздел восстановления на внешний диск. Вы можете продолжить установку macOS на загрузочный диск после создания системы восстановления на внешнем диске.
Вы не можете использовать шифрование диска FileVault в macOS, если на загрузочном диске нет раздела восстановления. Кроме того, использование разделов RAID или нестандартных разделов Boot Camp на загрузочном диске может помешать macOS установить локальный раздел восстановления.
Требования к режиму восстановления через Интернет
«Некоторые компьютеры Mac с OS X Snow Leopard могут использовать Internet Recovery после установки OS X Lion или более поздней версии и обновления прошивки», — отмечает Apple.
Если ваш Mac относится к одной из перечисленных ниже моделей или старше, вы можете обновить его для использования macOS Internet Recovery, загрузив и установив обновленную прошивку EFI:
- MacBook Pro (13 дюймов, 15 дюймов, 17 дюймов, начало 2011 г.
 )
) - iMac (21,5 дюйма, середина 2011 г.)
- iMac (27 дюймов, середина 2011 г.)
- MacBook (13 дюймов, середина 2010 г.)
- MacBook Pro (13 дюймов, середина 2010 г.)
- Mac mini (середина 2010 г.)
- MacBook Pro (15 и 17 дюймов, середина 2010 г.)
- iMac (21,5 и 27 дюймов, середина 2010 г.)
- MacBook Air (11 и 13 дюймов, конец 2010 г.)
Более новые компьютеры под управлением OS X Lion или более поздней версии поддерживают Internet Recovery по умолчанию.
Требования для установки macOS в режиме восстановления
После входа в режим восстановления через Интернет и выбора установки или переустановки macOS на ваш Mac потребуется загрузить установщик версии macOS, которая была предварительно загружена на ваш Mac при распаковке.
Если для переустановки используется восстановление macOS, ваш Mac должен использовать DHCP в сети Wi-Fi или Ethernet и WPA/WPA2 в качестве метода безопасности в сети Wi-Fi.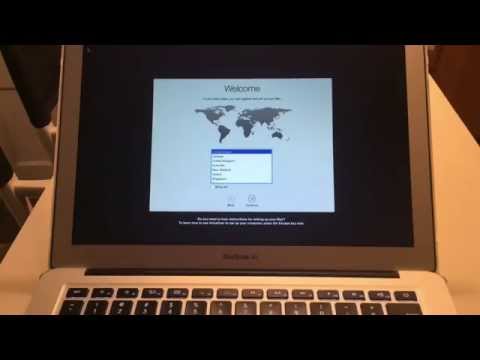
Вы не можете переустановить macOS через сеть Wi-Fi или Ethernet, в которой используются следующие протоколы аутентификации:
- WEP
- WPA-предприятие
- Проверка подлинности на основе сертификата / 802.1x
- Прокси (где определенные прокси-серверы должны быть настроены в сетевых настройках)
- Защищенные сети Wi-Fi (где вы нажимаете кнопку «Согласен» для доступа в Интернет, например кафе, библиотеки, аэропорты и т. д.)
- PPPoE (при отсутствии маршрутизатора, обрабатывающего соединение PPPoE)
Перечисленные выше сетевые требования также относятся к версии Safari, которая поставляется с функцией восстановления через Интернет в macOS и стандартным режимом восстановления.
Если требования к вашему интернет-соединению не поддерживаются функцией восстановления macOS, измените настройки на поддерживаемую конфигурацию на время установки macOS.
Internet Recovery Mac не работает?
Представьте, что ваш компьютер Mac сломается, а точнее, ваш жесткий диск не загрузится, и все удивительные функции восстановления OS X можно будет открыть с помощью сочетания клавиш Cmd+R ( Disk Utility, Time Machine, OS X Installer и Терминал ) вам не подойдет, так как диск не подлежит восстановлению.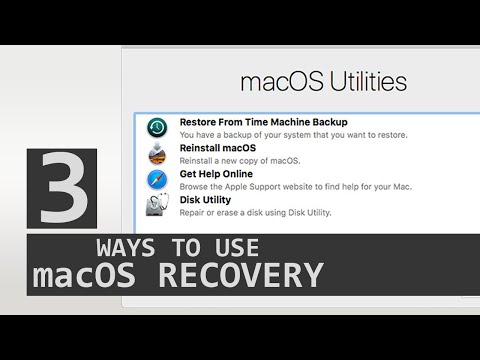
Прежде чем вы подумаете, что все потеряно, не отчаивайтесь, потому что на самом деле есть еще одна вещь, которую вы можете попытаться спасти ваших ценных Данных . Internet Recovery Mac позволяет восстановить Mac OS не из существующего файла внутри самого компьютера, а загрузить операционную систему напрямую с серверов Apple.
Это понятно, если вы не знакомы с этой опцией восстановления, в конце концов, она есть не на всех компьютерах Mac, на самом деле эта функция доступна только в моделях с 2012 года. Вот почему цель этого руководства — отправить вас в путешествие, где вы найдете ответы на все свои вопросы. Что такое Internet Recovery, Mac? Как получить к нему доступ, как решить проблемы и как восстановить удаленные файлы .
- Часть 1. Что такое Internet Recovery, Mac?
- Часть 2. Как войти в режим восстановления через Интернет?
- Часть 3. Как исправить «Интернет-восстановление Mac не работает»?
- Часть 4.
 Как восстановить удаленные файлы на Mac?
Как восстановить удаленные файлы на Mac?
Часть 1. Что такое Internet Recovery, Mac?
Mac OS Internet Recovery — это действительно замечательный инструмент, о котором недавно узнали пользователи Mac (он доступен с 2012 года), и хотя у него есть небольшие недостатки, такие как восстановление версии ОС по умолчанию на компьютере Mac, он остается одним из лучшие способы спасти ваш компьютер, когда все другие варианты восстановления не работают для вас.
Продолжайте читать, чтобы узнать, что это за инструмент и как именно он может помочь вам в наихудших ситуациях с вашим MacBook.
1. Что такое Internet Recovery, Mac?
Проще говоря, Internet Recovery Mac — это вариант восстановления, доступный на всех компьютерах Mac с 2012 года, и что делает его одним из самых популярных инструментов восстановления, так это то, что он подключается непосредственно к серверу Apple, чтобы загрузить исходную версию ОС на быть установлен на вашем компьютере.
В зависимости от клавиатуры вы можете получить к ней доступ, нажав клавиши Option+Cmd+R или Alt+Cmd+R до появления логотипа Apple после загрузки компьютера.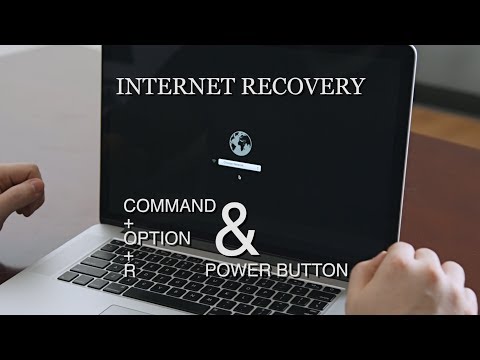 Чтобы обеспечить наилучшие возможные результаты при использовании этой опции, убедитесь, что вы подключаете компьютер через кабель Ethernet.
Чтобы обеспечить наилучшие возможные результаты при использовании этой опции, убедитесь, что вы подключаете компьютер через кабель Ethernet.
В зависимости от скорости вашего подключения весь процесс может длиться около пяти минут. Еще раз помните, что этот инструмент восстановления устанавливает исходную версию ОС, для которой был изготовлен ваш компьютер.
Например, если вы купили свой MacBook где-то в 2017 году, он поставлялся с Mac OS High Sierra, которую вы позже обновили до Mojave. Если вы используете Internet Recovery Mac, он переустановит исходную ОС High Sierra.
2. Что Internet Recovery Mac может сделать для вас?
Internet Recovery Mac — это вариант, который вы используете, когда все остальные терпят неудачу, не потому, что он не так эффективен, а потому, что это относительно новый вариант, и пользователи не совсем знакомы со всеми преимуществами. Не волнуйтесь, вы прочтете все о них ниже.
С помощью Mac Internet Recovery вы можете переустановить Mac OS, а также устранить любые проблемы, которые могут привести к поломке вашего компьютера.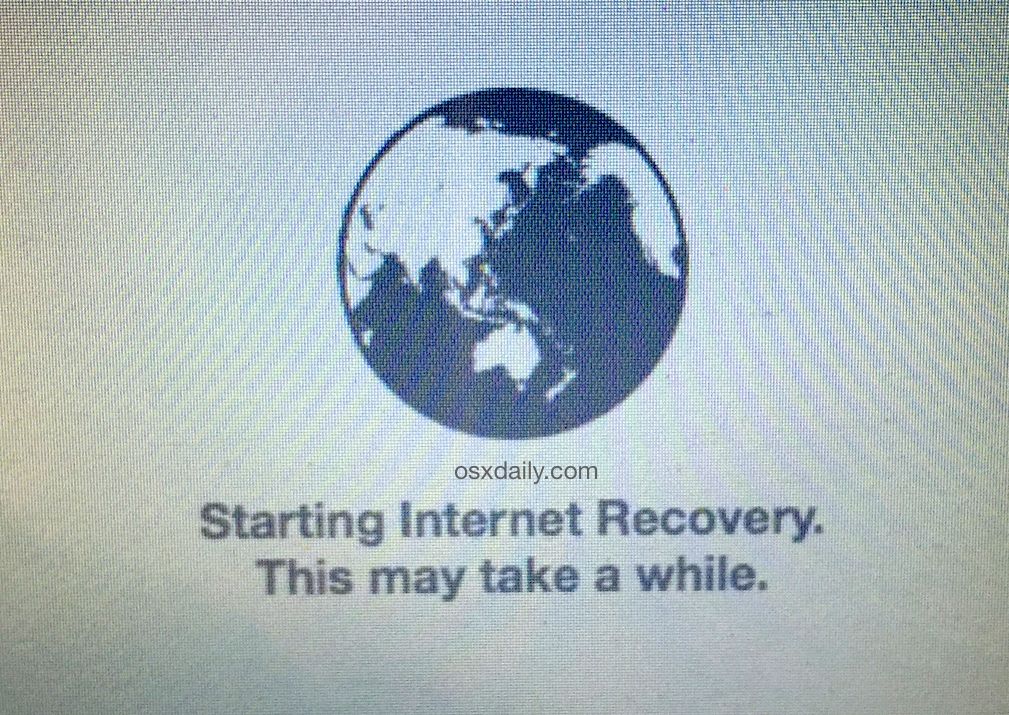 Как бы вы ни заботились о своем компьютере, иногда неудачный сценарий повреждения диска может произойти по ряду причин, начиная от вирусной атаки и заканчивая человеческим фактором.
Как бы вы ни заботились о своем компьютере, иногда неудачный сценарий повреждения диска может произойти по ряду причин, начиная от вирусной атаки и заканчивая человеческим фактором.
- При использовании Internet Recovery Mac вы можете сканировать, проверять и восстанавливать все диски с помощью Дисковой утилиты.
- Удалите, установите или переустановите предустановленную OS X.
- Восстановите свой Mac с помощью Time Machine.
- Вы можете использовать Safari для проверки подключения, а также для запроса помощи.
Часть 2. Как войти в режим восстановления через Интернет?
Если по какой-либо причине ваш компьютер Mac не может создать раздел восстановления на жестком диске, вы не сможете использовать традиционные варианты восстановления, возможно, вы используете том RAID или разделили диск с помощью BootCamp, в в любом случае, в крайнем случае вы можете использовать Internet Recovery. Следуйте инструкциям ниже, чтобы узнать, как получить к нему доступ.
Теперь, когда вы знаете, что такое Internet Recovery Mac и что он может сделать для вас, следующие несколько шагов расскажут вам, как войти в режим восстановления через Интернет.
- Перейдите в меню Apple и нажмите «Перезагрузить». (Если компьютер выключен, включите его снова.)
- Во время загрузки компьютера и до появления логотипа Apple нажмите клавиши Cmd+Option+R .
Продолжайте удерживать клавиши, пока не появится вращающийся глобус и не появится фраза «9».0005 Запуск Internet Recovery, это может занять некоторое время » также появляется всплывающее окно.
- После загрузки появляется меню Wi-Fi, так как для работы Internet Recovery Mac требуется стабильное подключение к Интернету.
- Нажмите раскрывающееся меню и подключитесь к сети . (Если вы подключены через кабель Ethernet, вы можете пропустить эту часть.)
- После того, как ваш компьютер подключится к сети, он начнет загрузку образа системы восстановления непосредственно с серверов Apple.

- Если все пойдет хорошо, появится окно утилиты Mac OS X .
- Выберите нужный вариант восстановления в этом меню.
Видеоруководство по загрузке Mac в режим восстановления
Часть 3. Как исправить «Восстановление через Интернет Mac не работает»?
Несмотря на то, что Internet Recovery Mac был создан, чтобы быть безошибочным, время от времени он дает сбои. Итак, если у вас полоса неудач, и раздел восстановления поврежден, то есть вы не можете использовать традиционные инструменты восстановления, и по какой-то причине вы также не можете использовать Internet Recovery, Mac, вы всегда можете обратиться за помощью внешнего диска с загрузочной версией операционной системы.
Лучший совет, который может дать опытный пользователь Mac, — сохранить загрузочную копию OS X на флэш-накопителе на случай чрезвычайной ситуации.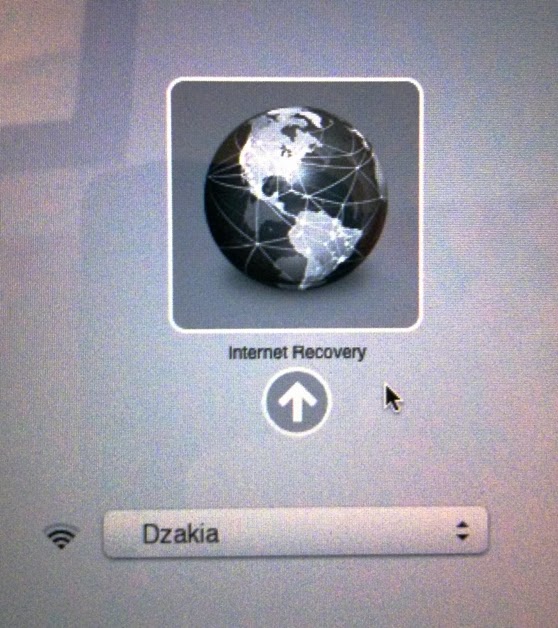 Это также полезно, если вы имеете дело с более чем одним неисправным компьютером Mac, поэтому вам не придется загружать ОС отдельно на каждый компьютер.
Это также полезно, если вы имеете дело с более чем одним неисправным компьютером Mac, поэтому вам не придется загружать ОС отдельно на каждый компьютер.
Причины, по которым «Mac Internet Recovery не работает»
Как вы читали ранее, Internet Recovery Mac не настолько пуленепробиваемый, каким его считают некоторые пользователи, иногда он дает сбой, но почему? Каковы причины того, что этот вариант не работает для вас? Что ж, благодаря волшебству интернета и мнению экспертов, перечисленные ниже случаи являются наиболее распространенными причинами.
- Если у вас есть старый компьютер Mac. Если, например, вы работаете со Snow Leopard или более ранней версией, параметры восстановления будут вам недоступны.
- Если на вашем Mac установлена более старая ОС, чем Sierra, некоторые параметры восстановления будут недоступны.
- Возможно, ваша клавиатура неисправна.
- Неисправное интернет-соединение.
- Несовместимость с некоторыми настройками Интернета.
 Особенно в корпоративных и общедоступных сетях.
Особенно в корпоративных и общедоступных сетях. - Медленное интернет-соединение. Поскольку загружаемый файл имеет большой вес, более медленное соединение может привести к прерыванию процесса.
Устранение неполадок «Восстановление Mac через Интернет не работает»
Если восстановление Mac через Интернет не подходит для вас, лучший следующий способ устранения неполадок — это загрузочная программа установки. Самый простой способ сделать это — использовать приложение «Терминал».
- Подключите флэш-накопитель USB к компьютеру.
- Перейти к Дисковой утилите.
- Выберите том на боковой панели.
- Нажмите «Стереть».
- Убедитесь, что имя остается «Без названия» и не изменяется.
- Открыть приложение терминала.
- Скопируйте и вставьте правильный текст «createinstallmedia» в Терминал. Взгляните на изображение ниже.
- Введите пароль администратора, нажмите «Y», а затем «Enter».

Часть 4. Как восстановить удаленные файлы на Mac?
Если в процессе переустановки вы подозреваете, что потеряли конфиденциальные данные, вам необходимо приобрести лучшую программу восстановления, Recoverit Программное обеспечение для восстановления данных для Mac — ваш лучший союзник, когда вы сталкиваетесь с ситуацией потери данных.
Recoverit — лучшее программное обеспечение для восстановления файлов Word
- Восстановление документов Word со всех устройств хранения, таких как Mac.
- Восстановление более 1000 типов и форматов файлов в различных ситуациях.
- Сканируйте и предварительно просматривайте файлы, прежде чем восстанавливать их с жесткого диска MacBook.
Загрузить | Mac Версия Mac Скачать | Win Версия Windows
Шаг 1: Выберите местоположение
После того, как вы закончили загрузку Recoverit, запустите программу, выберите жесткий диск, на котором в последний раз видели ваши файлы, и нажмите «Пуск».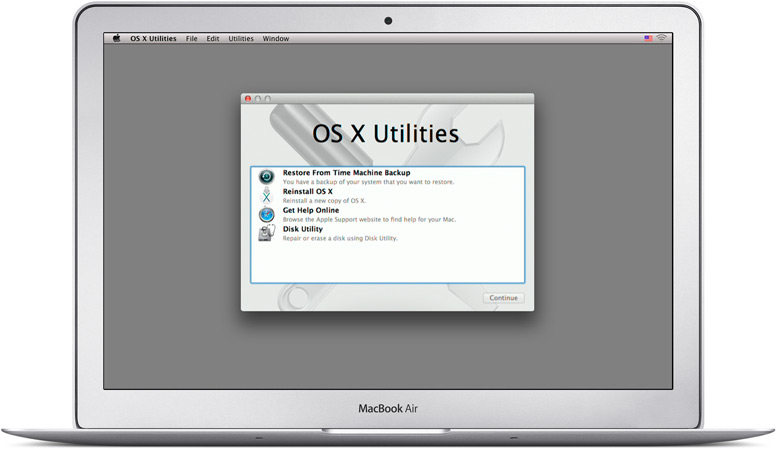
Шаг 2. Сканирование местоположения
После нажатия кнопки «Пуск» начнется процесс сканирования. В зависимости от объема диска это может занять несколько минут.
Шаг 3: Предварительный просмотр и восстановление
Когда сканирование завершено, появится список всех восстанавливаемых файлов, выберите те, которые вы хотите восстановить, вы можете использовать функцию предварительного просмотра Recoverit, чтобы открыть эти файлы перед восстановлением, как только вы закончите выбор, нажмите «Восстановить», и вы вернете свои файлы.
Заключение
Internet Recovery Mac — очень полезный инструмент, который может спасти вас всякий раз, когда вам нужно восстановить операционную систему. Хотя этот вариант доступен всего несколько лет, он оказался весьма эффективным.
Большинство пользователей Mac предпочитают использовать его даже перед традиционными методами из-за его простоты, однако, как вы читали выше, программа дает сбой, и когда это происходит, вам нужно иметь удобное решение для резервного копирования.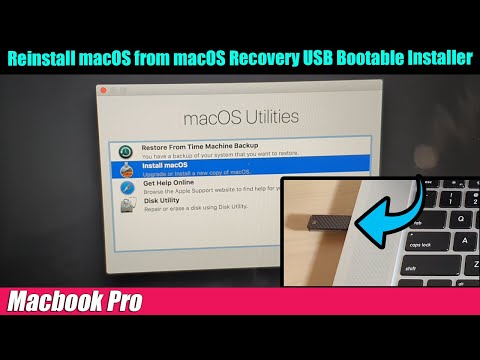
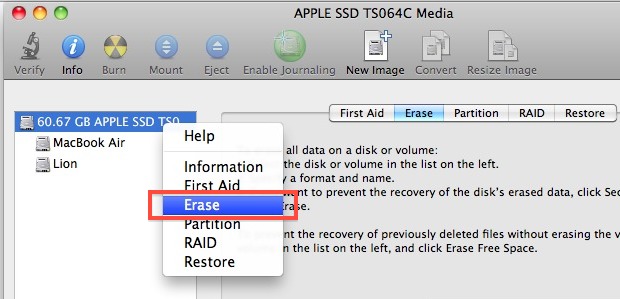 Чтобы вернуться в приложение «Восстановление», выберите «Восстановление системы из Time Machine» > «Завершить Восстановление системы из Time Machine». Использование Time Machine для восстановления системы.
Чтобы вернуться в приложение «Восстановление», выберите «Восстановление системы из Time Machine» > «Завершить Восстановление системы из Time Machine». Использование Time Machine для восстановления системы.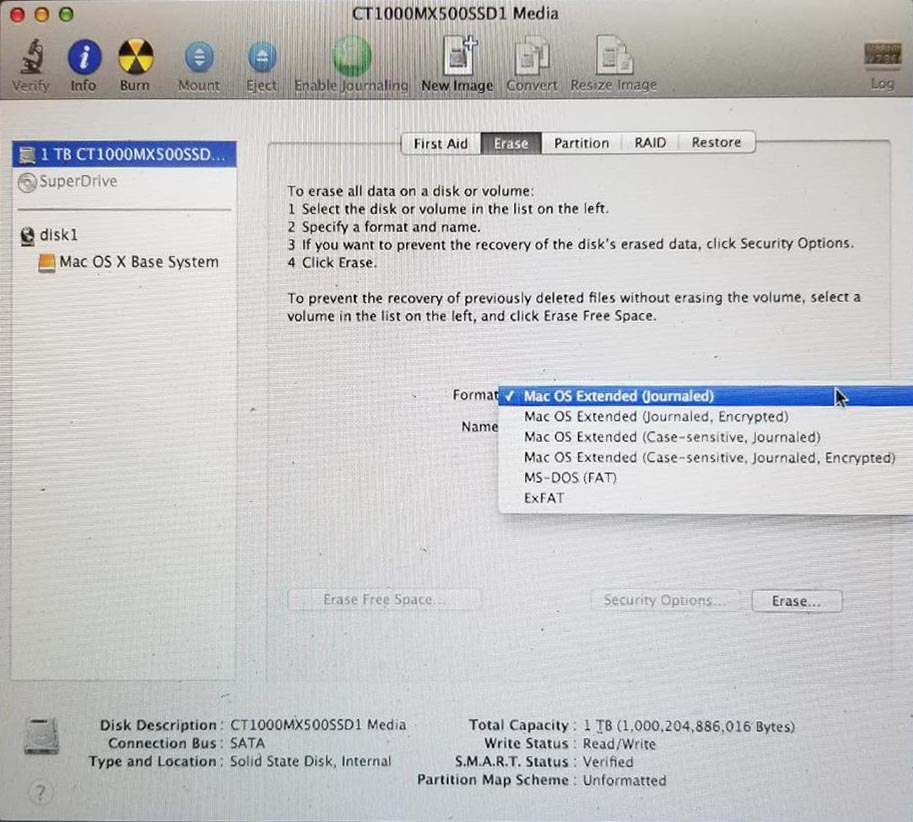 В приложении «Восстановление» выберите «Дисковая утилита», затем нажмите «Продолжить». Чтобы вернуться в приложение «Восстановление», выберите «Дисковая утилита» > «Завершить Дисковую утилиту». Стирание и переустановка macOS.
В приложении «Восстановление» выберите «Дисковая утилита», затем нажмите «Продолжить». Чтобы вернуться в приложение «Восстановление», выберите «Дисковая утилита» > «Завершить Дисковую утилиту». Стирание и переустановка macOS. Настройка загрузочного диска Mac. Выберите меню Apple > «Загрузочный диск». Чтобы вернуться в приложение «Восстановление», выберите «Загрузочный диск» > «Завершить Загрузочный диск».
Настройка загрузочного диска Mac. Выберите меню Apple > «Загрузочный диск». Чтобы вернуться в приложение «Восстановление», выберите «Загрузочный диск» > «Завершить Загрузочный диск».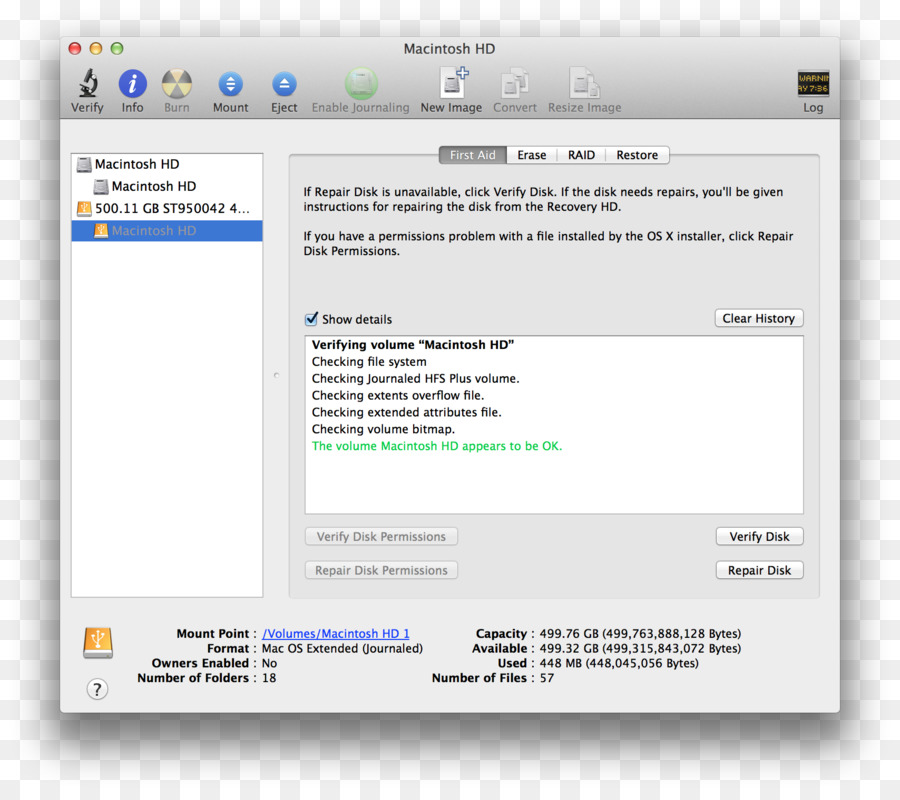

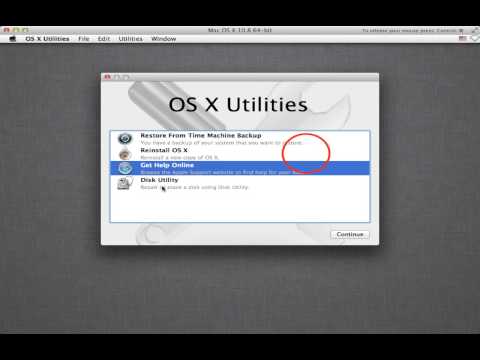
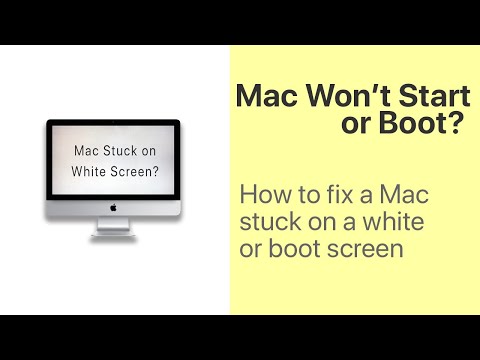

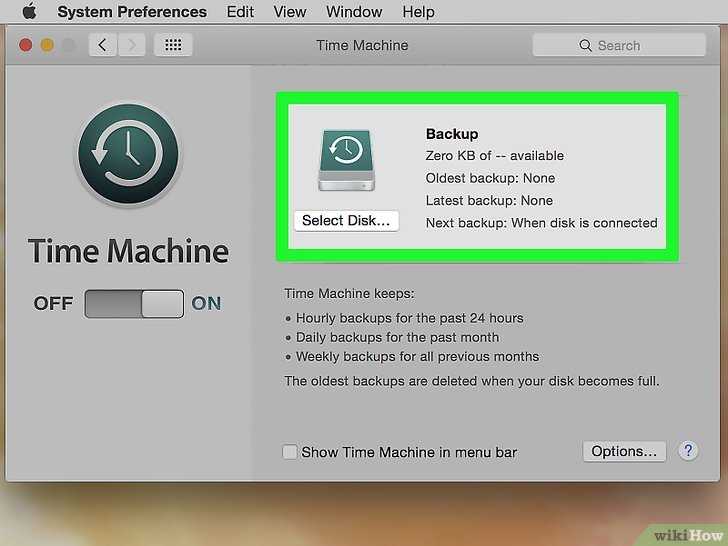

 Как войти в интернет Recovery на Mac
Как войти в интернет Recovery на Mac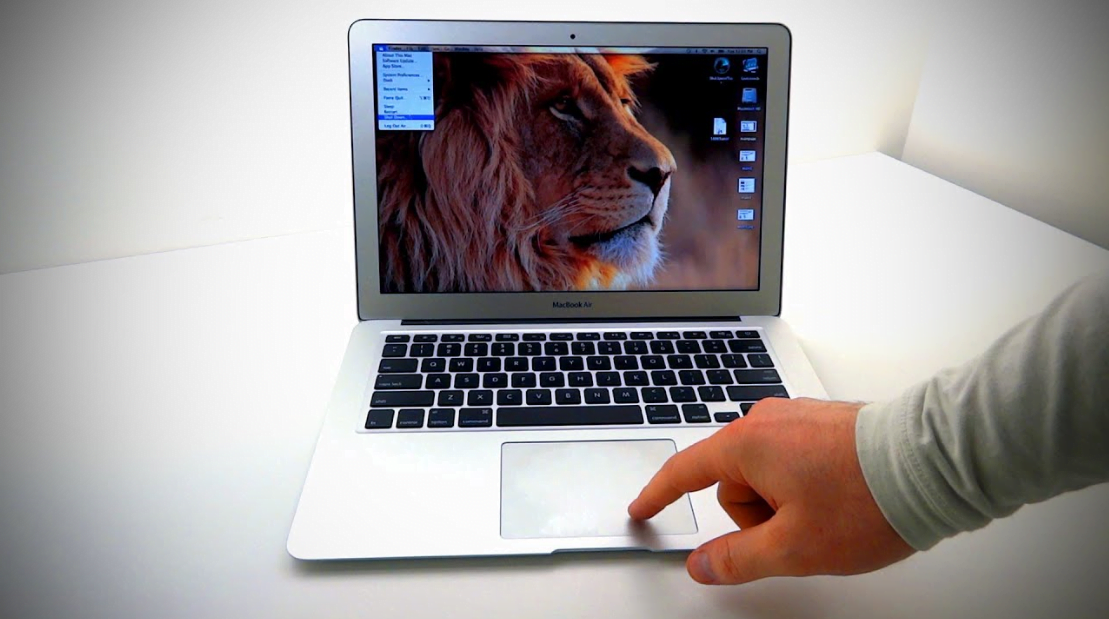
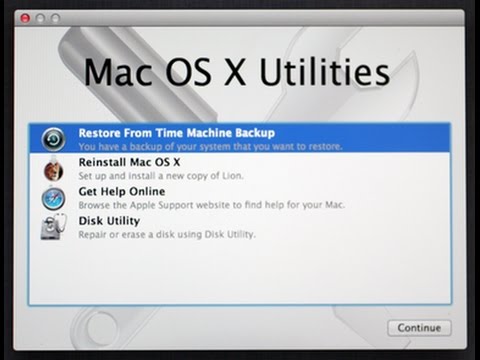 )
)  Как восстановить удаленные файлы на Mac?
Как восстановить удаленные файлы на Mac?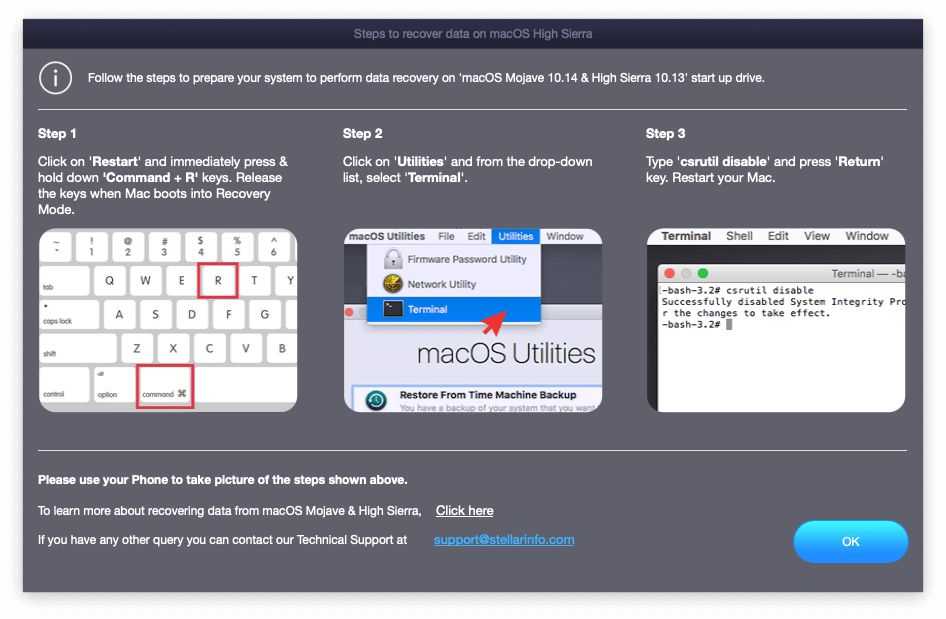
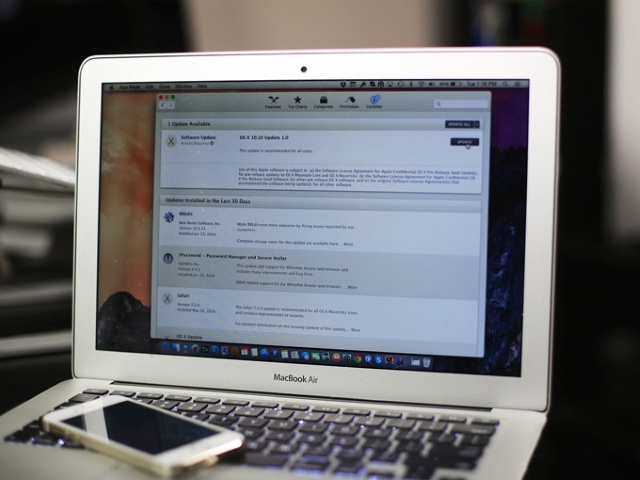 Особенно в корпоративных и общедоступных сетях.
Особенно в корпоративных и общедоступных сетях.