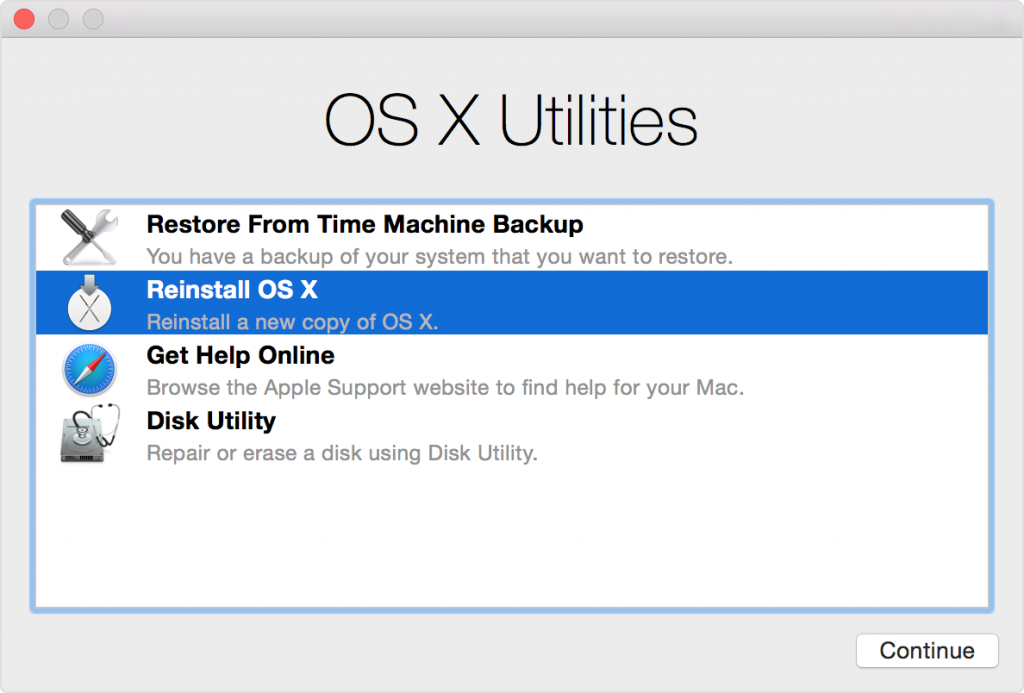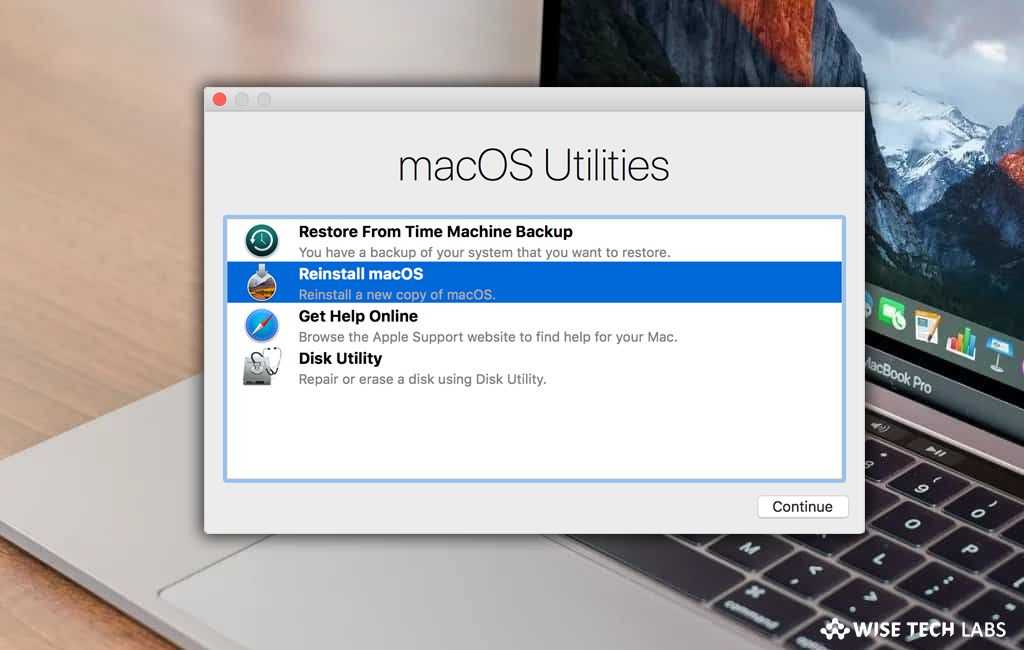Содержание
Как использовать режим восстановления Mac
MacOS Recovery (часто называемый Mac Recovery Mode) был представлен еще в 2010 году с OS X 10.7 Lion. Этот раздел Recovery HD содержит последнюю версию macOS, установленную на вашем Mac, и позволяет устранять проблемы с вашим Mac. Это полезный инструмент, который большинству пользователей Mac никогда не понадобится, если не применяется одно из следующих:
Как запустить Mac в режиме восстановления
Наиболее часто используемый способ входа в режим восстановления это:
- Нажмите на логотип Apple в левом верхнем углу экрана.
- Выберите Перезапустить.
- Немедленно удерживайте клавиши «Command» и «R», пока не увидите логотип Apple или вращающийся глобус. Вы увидите вращающийся глобус, если Mac пытается запустить MacOS Recovery через Интернет, потому что он не может запуститься из встроенной системы восстановления.
- В конце концов ваш Mac покажет окно Утилиты режима восстановления со следующими параметрами:
Программы для Windows, мобильные приложения, игры — ВСЁ БЕСПЛАТНО, в нашем закрытом телеграмм канале — Подписывайтесь:)
Тем не менее, существует ряд различных комбинаций клавиш, которые вы можете использовать для загрузки в режиме восстановления, в зависимости от того, что вы хотите сделать, мы подробно рассмотрим их ниже.
Какие ключи использовать для MacOS Recovery Mode
В зависимости от того, что вы хотите сделать с macOS Recovery, во время запуска можно использовать несколько комбинаций клавиш:
Command + R
Используйте это, если вы хотите установить последнюю версию macOS, установленную на вашем Mac (она не установит более новую версию, если вы не обновили ее). Обратите внимание, что если вы продаете или отдаете Mac, использующий OS X El Capitan или более раннюю версию, вам также следует использовать Command + R — это гарантирует, что установка не связана с вашим Apple ID.
Option / Alt + Command + R
Используйте это, если вы хотите обновить MacOS до последней версии, совместимой с вашим Mac.
Shift + Option + Command + R
При этом будет установлена версия macOS, поставляемая с вашим Mac, или версия, ближайшая к этой версии, если она недоступна для загрузки.
Параметры Mac Recovery Mode
При запуске в режиме восстановления вы увидите следующие параметры:
Восстановление из резервной копии Time Machine
Если у вас есть резервная копия Time Machine, это простой способ восстановить вашу систему
Переустановите macOS
Это позволит вам переустановить macOS (версия будет зависеть от комбинации клавиш, использованной выше)
Получить помощь онлайн
Для доступа к веб-страницам поддержки Apple.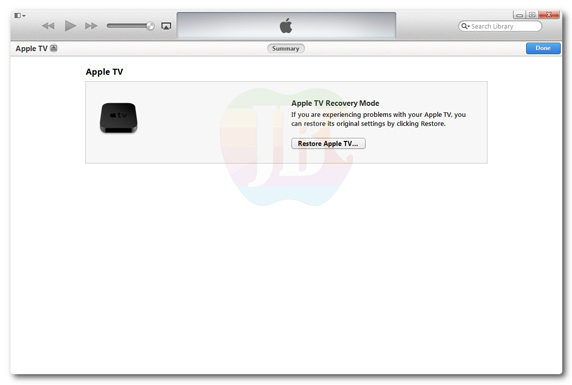 Это дает вам доступ к Safari, поэтому вы можете искать нужную помощь, но некоторые функции браузера будут недоступны.
Это дает вам доступ к Safari, поэтому вы можете искать нужную помощь, но некоторые функции браузера будут недоступны.
Дисковая утилита
Таким образом, вы можете проверить и восстановить подключенные диски.
Выберите опцию, которая подходит вам и нажмите «Продолжить».
Если вы хотите восстановить из резервной копии Time Machine, у нас есть этот учебник.
Если вы хотите переустановить macOS, у нас есть этот учебник.
Если вы хотите восстановить или стереть диск, нажмите на Дисковую утилиту, у нас есть это руководство по использованию Дисковой утилиты.
Другие параметры в режиме восстановления
Есть также различные опции, доступные из меню в верхней части страницы через вкладки Файл, Редактировать, Утилиты и Окно. Это включает:
Терминал
Вот как получить доступ к терминалу в macOS Recovery:
- Запустите в режиме восстановления, как указано выше.
- Нажмите на Утилиты в строке меню.
- Нажмите на терминал.
Вы можете прочитать о том, как использовать Терминал здесь.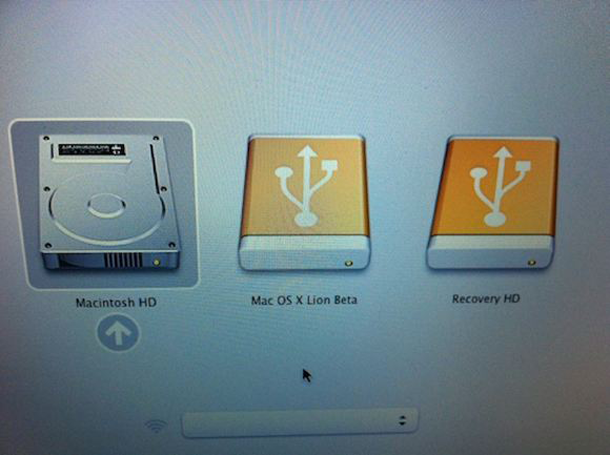
Утилита безопасности запуска
Это позволит вам убедиться, что ваш Mac запускается с доверенного загрузочного диска. На компьютерах Mac с чипом T2 есть больше опций, включая защиту паролем встроенного ПО и параметры безопасной загрузки и внешней загрузки.
Это также дает вам доступ к защите паролем Прошивки. Пароль встроенного ПО не позволяет пользователям, у которых нет пароля, запускаться с любого диска, кроме назначенного загрузочного диска. Не каждый Mac имеет эту опцию. Нажмите Включить пароль для прошивки. Введите пароль и нажмите «Установить пароль». Затем выйдите и перейдите в Apple> Перезагрузка.
Сетевая утилита
Приложение Network Utility предоставляет вам доступ к инструментам и информации, которые могут помочь вам в решении проблем с сетевыми подключениями. Подробнее об устранении сетевых проблем читайте здесь. Нажмите на опцию Network Utility, если вы хотите протестировать ping на вашем Mac (у нас есть руководство по тестированию ping на Mac здесь).
Что делать, если MacOS Recovery не работает
Если вы не можете запустить MacOS Recovery, попробуйте принудительно загрузить его в MacOS Recovery через Интернет. Вот как это сделать:
- Удерживайте Option / Alt-Command-R или Shift-Option / Alt-Command-R при запуске, чтобы заставить MacOS Recovery загружаться через Интернет.
У нас есть больше советов по загрузке без раздела восстановления здесь.
Если вы по-прежнему не можете загрузиться, попробуйте загрузиться с внешнего загрузочного диска Mac — вот как это сделать.
選擇語言Bahasa Indonesia (Bahasa Indonesia)Bahasa Malaysia (Malay)Čeština (Czech)Dansk (Danish)Deutsch (German)English (English)Español (Spanish)繁體中文 (Chinese (Traditional))Français (French)한국어 (Korean)Italiano (Italian)简体中文 (Chinese (Simplified))Nederlands (Dutch)日本語 (Japanese)Norsk (Norwegian)Polski (Polish)Português (Portuguese)Română (Romanian)Русский (Russian)Svenska (Swedish)Tagalog (Tagalog)ภาษาไทย (Thai)Türkçe (Turkish)العربية (Arabic)
عفواً، لم نتمكن من العثور على الصفحة التي تبحث عنها.
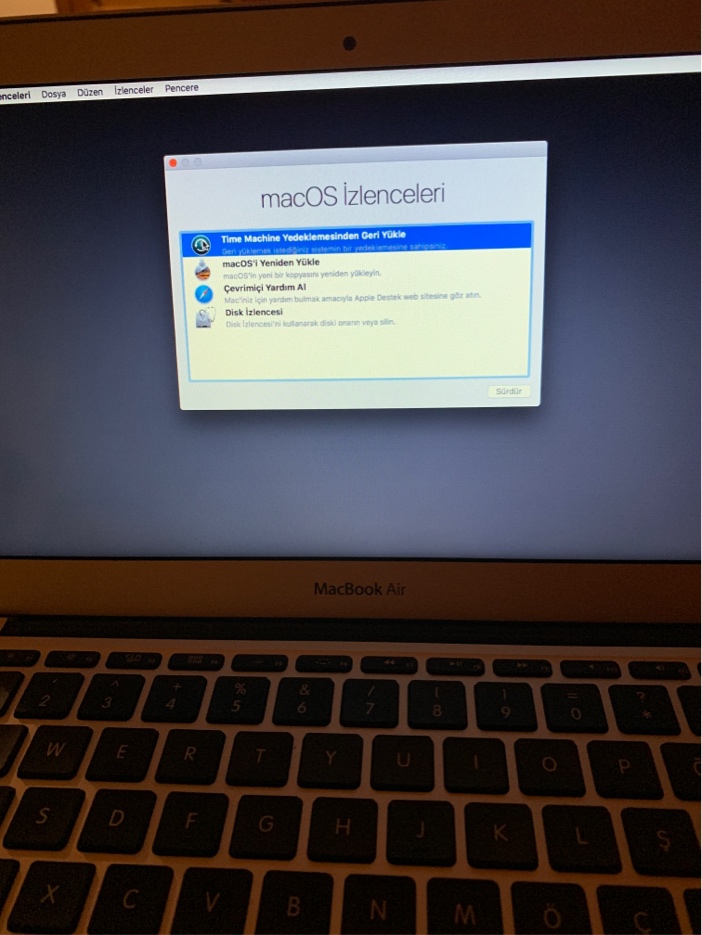 برجاء المحاولة مرة أخرى للصفحة السابقة أو الانتقال لـمركز المساعدة للمزيد من المعلومات
برجاء المحاولة مرة أخرى للصفحة السابقة أو الانتقال لـمركز المساعدة للمزيد من المعلومات
الإنتقال لموجزك الرئيسي
Omlouváme se, nemůžeme najít stránku, kterou hledáte. Zkuste se vrátit zpátky na předchozí stránku, nebo se podívejte do našeho Centra nápovědy pro více informací
Přejít do informačního kanálu
Vi kan desværre ikke finde den side, du leder efter. Gå tilbage til den forrige side, eller besøg Hjælp for at få flere oplysninger
Gå til dit feed
Die gewünschte Seite konnte leider nicht gefunden werden. Versuchen Sie, zur vorherigen Seite zurückzukehren, oder besuchen Sie unseren Hilfebereich, um mehr zu erfahren.
Zu Ihrem Feed
Uh oh, we can’t seem to find the page you’re looking for. Try going back to the previous page or see our Help Center for more information
Go to your feed
Vaya, parece que no podemos encontrar la página que buscas.
 Intenta volver a la página anterior o visita nuestro Centro de ayuda para más información.
Intenta volver a la página anterior o visita nuestro Centro de ayuda para más información.
Ir a tu feed
Nous ne trouvons pas la page que vous recherchez. Essayez de retourner à la page précédente ou consultez notre assistance clientèle pour plus d’informations
Ouvrez votre fil
Maaf, sepertinya kami tidak dapat menemukan halaman yang Anda cari. Coba kembali ke halaman sebelumnya atau lihat Pusat Bantuan kami untuk informasi lebih lanjut
Buka feed Anda
Non abbiamo trovato la pagina che stai cercando. Prova a tornare alla pagina precedente o visita il nostro Centro assistenza per saperne di più.
Vai al tuo feed
申し訳ありません。お探しのページが見つかりません。前のページに戻るか、ヘルプセンターで詳細をご確認ください
フィードに移動
원하시는 페이지를 찾을 수 없습니다. 이전 페이지로 돌아가거나 고객센터에서 자세히 알아보세요.
홈으로 가기
Harap maaf, kami tidak dapat menemui laman yang ingin anda cari.
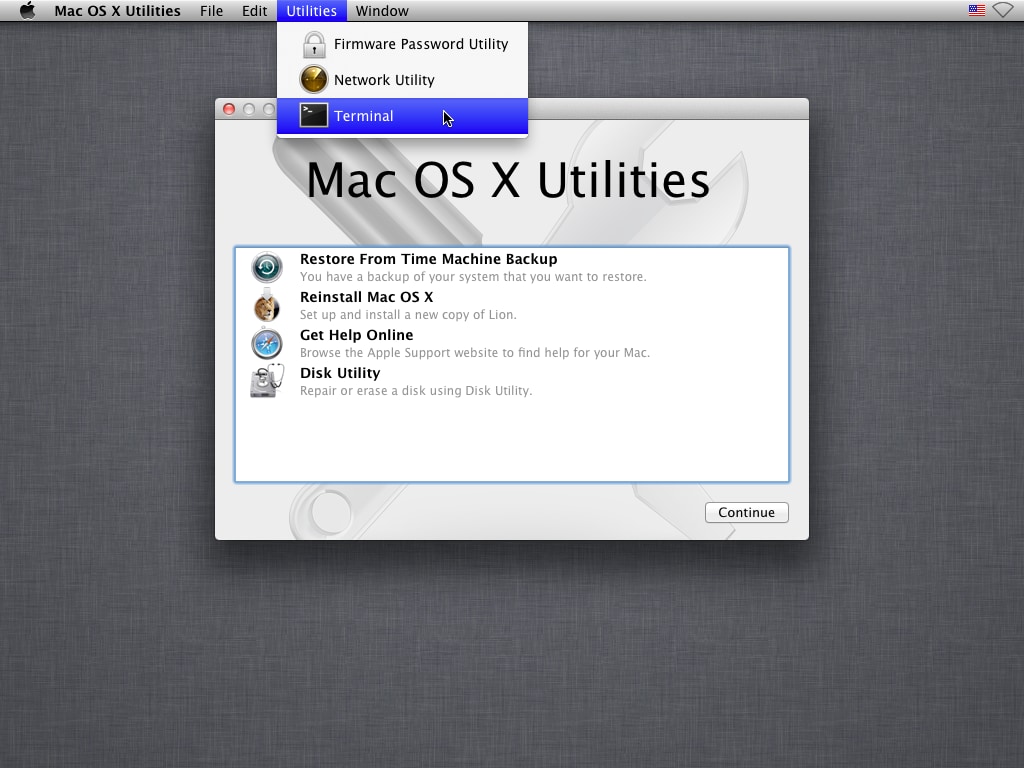 Cuba kembali ke laman sebelumnya atau lihat Pusat Bantuan kami untuk maklumat lanjut
Cuba kembali ke laman sebelumnya atau lihat Pusat Bantuan kami untuk maklumat lanjut
Pergi ke suapan
De pagina waar u naar op zoek bent, kan niet worden gevonden. Probeer terug te gaan naar de vorige pagina of bezoek het Help Center voor meer informatie
Ga naar uw feed
Vi finner ikke siden du leter etter. Gå tilbake til forrige side eller besøk vår brukerstøtte for mer informasjon
Gå til din feed
Nie możemy znaleźć strony, której szukasz. Spróbuj wrócić do poprzedniej strony lub nasze Centrum pomocy, aby uzyskać więcej informacji
Przejdź do swojego kanału
A página que você está procurando não foi encontrada. Volte para a página anterior ou visite nossa Central de Ajuda para mais informações
Voltar para seu feed
Ne pare rău, nu găsim pagina pe care o căutaţi. Reveniţi la pagina anterioară sau consultaţi Centrul nostru de asistenţă pentru mai multe informaţii
Accesaţi fluxul dvs.
Не удаётся найти искомую вами страницу. Вернитесь на предыдущую страницу или посетите страницу нашего справочного центра для получения дополнительной информации.
Перейти к ленте
Sidan du letar efter hittades inte. Gå tillbaka till föregående sida eller besök vårt Hjälpcenter för mer information
Gå till ditt nyhetsflöde
ขออภัย ดูเหมือนเราไม่พบหน้าที่คุณกำลังมองหาอยู่ ลองกลับไปที่หน้าเพจก่อน หรือดู ศูนย์ความช่วยเหลือ ของเราสำหรับข้อมูลเพิ่มเติม
ไปที่ฟีดของคุณ
Naku, mukhang hindi namin mahanap ang pahina na hinahanap mo. Subukang bumalik sa nakaraang pahina o tingnan ang aming Help Center para sa higit pang impormasyon
Pumunta sa iyong feed
Aradığınız sayfa bulunamadı. Önceki sayfaya geri dönün veya daha fazla bilgi için Yardım Merkezimizi görüntüleyin
Haber akışınıza gidin
抱歉,无法找到页面。试试返回到前一页,或前往帮助中心了解更多信息
前往动态汇总
我們好像找不到該頁面。請回到上一頁或前往說明中心來進一步瞭解
前往首頁動態
Исправлено! Mac не загружается в режим восстановления
Если ваш Mac не загружается, вы можете использовать комбинацию Command-R для загрузки в режим восстановления и использовать параметры в нем для решения проблемы. Однако иногда вы обнаружите, что Mac не загружается в режиме восстановления. Если вы не знаете, почему и как решить проблему, вы можете прочитать этот пост MiniTool, чтобы получить ответы.
Однако иногда вы обнаружите, что Mac не загружается в режиме восстановления. Если вы не знаете, почему и как решить проблему, вы можете прочитать этот пост MiniTool, чтобы получить ответы.
Что такое режим восстановления Mac?
1 июля 2011 года Apple выпустила Mac OS X 10.7 Lion для широкой публики. В этой версии Mac OS Apple представила раздел восстановления, который содержит утилиты, обычно встречающиеся на дисках OS X.
Режим восстановления Mac зависит от раздела восстановления на Mac. Раздел Recovery — это волшебное существование. Даже если вы очистите компьютер Mac или снова запустите его с нуля, раздел восстановления все еще может быть для вас, чтобы решить некоторые серьезные проблемы, такие как macOS, не может быть установлена на вашем компьютере, MacBook загружается с черным экраном, Mac не загружается после Логотип Apple и так далее.
Вы можете загрузить свой Mac в режим восстановления, а затем решить проблему, восстановив его из доступной резервной копии Time Machine, переустановив macOS, исправив загрузочный диск с помощью Дисковой утилиты или обратившись за помощью в службу поддержки Apple.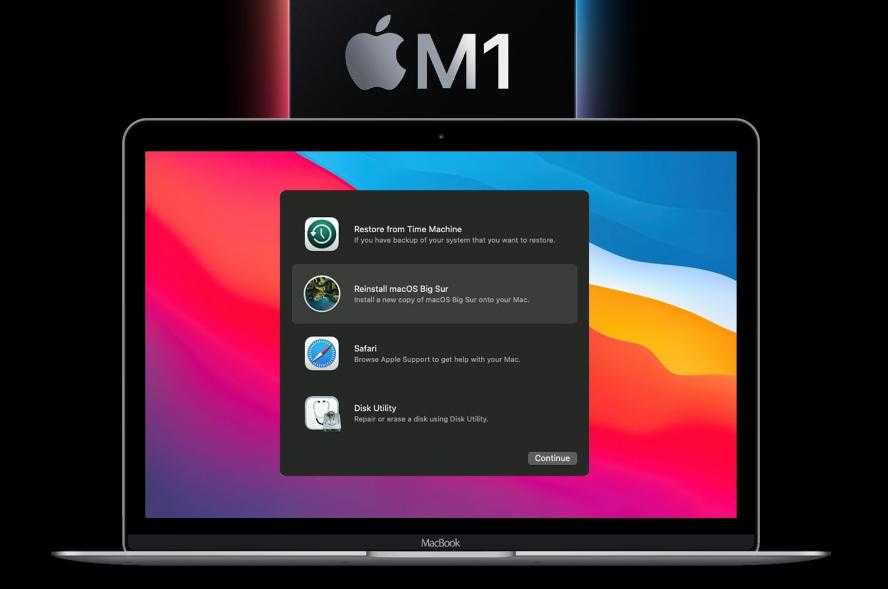
В частности, в режиме восстановления Mac есть четыре универсальных параметра:
- Восстановление из резервной копии Time Machine : если вы создали резервную копию компьютера Mac с помощью Time Machine на внешнем жестком диске, вы можете использовать этот возможность восстановить ваш Mac из резервной копии. Вам необходимо заранее подключить резервный диск к вашему Mac.
- Переустановите macOS : эта функция позволяет переустановить macOS, когда система сталкивается с проблемами и не может загрузиться.
- Получить справку онлайн : если ваш компьютер Mac не загружается, вы можете щелкнуть его, чтобы открыть страницу поддержки Apple с помощью Safari и найти решения вашей проблемы. Однако в этом режиме некоторые функции браузера недоступны.
- Дисковая утилита : если что-то не так с загрузочным диском на вашем Mac, вы можете использовать эту опцию для доступа к Дисковой утилите, а затем использовать ее для восстановления загрузочного диска.
 Конечно, вы также можете использовать эту функцию для исправления других подключенных дисков.
Конечно, вы также можете использовать эту функцию для исправления других подключенных дисков.
Статьи по теме:
- Загрузка ISO для Windows 10/11 для Mac
- Загрузки для Windows и Mac
Как загрузиться в режиме восстановления Mac?
Прежде чем сделать так, чтобы ваш Mac получил доступ к режиму восстановления, необходимо убедиться, что машина полностью выключена. Затем вы можете выполнить следующие шаги, чтобы загрузиться в режиме восстановления:
- Нажмите кнопку Power и сразу же нажмите Command-R .
- Вы отпускаете клавиши, когда видите логотип Apple (экран входа в систему).
- Введите пароль, если появится запрос.
- Вы увидите Утилиты macOS Это означает, что вы успешно вошли в режим восстановления Mac.
Если Mac не загружается в режим восстановления
Иногда вы можете обнаружить, что эта команда не работает, если строго следовать вышеописанным шагам.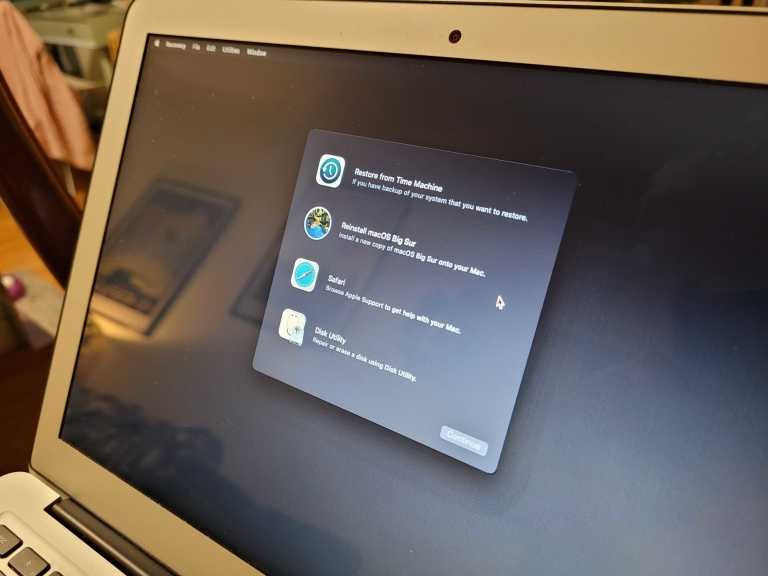 То есть вы не можете успешно получить доступ к режиму восстановления Mac. Почему возникает эта проблема?
То есть вы не можете успешно получить доступ к режиму восстановления Mac. Почему возникает эта проблема?
Основные причины, по которым режим восстановления Mac не работает
- Ваш Mac устарел.
- На вашем Mac установлена более старая версия macOS, чем Sierra (она была выпущена в 2016 году). Если это так, не все параметры в режиме восстановления доступны.
- Ваша клавиатура сломана.
- Вы используете Bluetooth-клавиатуру, которая не подключена к вашему Mac через Bluetooth.
- Раздел восстановления поврежден.
- Раздел восстановления отсутствует.
- И еще….
Узнав причины, пришло время принять некоторые меры для решения проблемы. Мы собрали несколько решений, доказавших свою эффективность. Затем мы познакомим их с вами.
Как исправить, что Mac не загружается в режим восстановления/команда R не работает?
- Использовать загрузочную программу установки
- Использовать другую клавиатуру
- Убедитесь, что клавиатура правильно подключена к вашему Mac
- Сброс SMC
- Использовать безопасный режим
- Использовать резервную копию Time Machine
- Используйте Mac Internet Recovery для переустановки macOS
Решение 1.
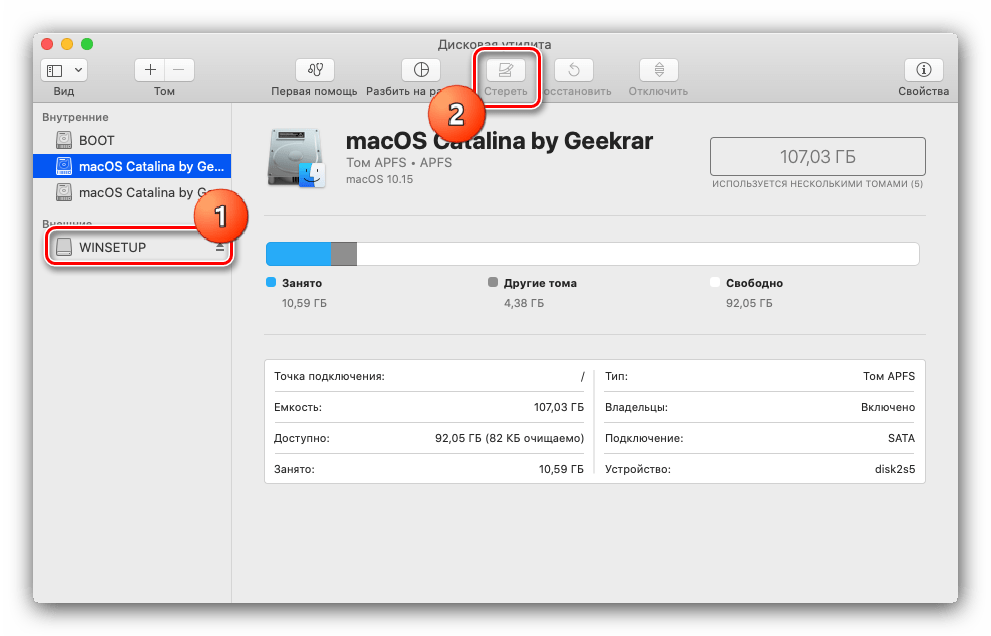 Используйте загрузочный установщик
Используйте загрузочный установщик
Как мы упоминали выше, раздел восстановления появился в 2011 году. Если ваш компьютер Mac слишком старый, на нем нет раздела восстановления. Это всегда происходит с компьютером Mac, на котором работает Snow Leopard или более ранняя версия.
Если вы хотите решить эту проблему, вам необходимо переустановить macOS, используя оригинальный диск, поставляемый с вашим компьютером Mac. Если вы потеряете диск, вы можете создать загрузочный установщик, а затем использовать его для переустановки macOS на свой компьютер. После этого вы можете зайти в Mac App Store и обновить свой компьютер до последней версии macOS.
Решение 2. Используйте другую клавиатуру
Если Command R не работает на вашем Mac, проверьте, не связана ли проблема с клавиатурой. Чтобы исключить эту возможность, вы можете отключить текущую клавиатуру от вашего Mac, а затем подключить другую клавиатуру, которая может нормально работать с вашим Mac. Затем вы можете попробовать загрузить свой Mac в режиме восстановления, чтобы убедиться, что процесс прошел гладко.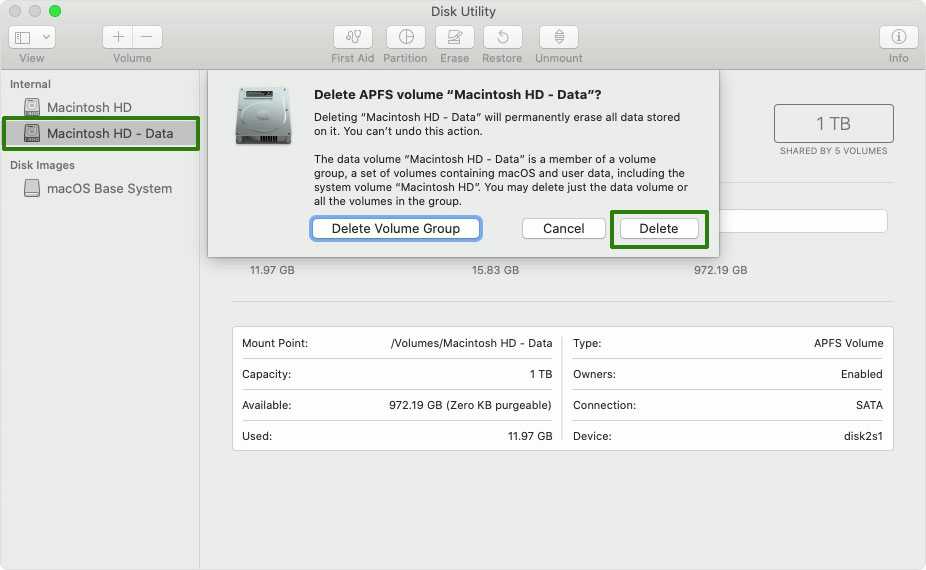
Если все вернется в нормальное русло, проблема должна быть в клавиатуре. Вам необходимо заменить неисправную клавиатуру на новую.
Решение 3. Убедитесь, что клавиатура правильно подключена к компьютеру Mac
Если вы используете клавиатуру Bluetooth, необходимо убедиться, что она успешно подключена к компьютеру Mac. Если нет, Command-R, конечно, не сработает.
Этот пост полезен: настройте беспроводную мышь, клавиатуру и трекпад Apple.
>> Статьи по теме:
- Дата выпуска Windows 11 22h3
- Дата выпуска Windows 10 22х3
Решение 4. Сброс SMC
Полное имя SMC — контроллер управления системой. Если у вашего Mac возникают проблемы с питанием, батареей или вентиляторами, вы можете сбросить их, чтобы решить проблемы.
Если вы используете ноутбук:
- Полностью выключите Mac.
- Отсоедините кабель питания, а затем снова подключите.
- Нажмите и удерживайте Control-Shift-Option и нажмите и удерживайте кнопку питания около 10 секунд.

- Отпустите клавиши и кнопку.
- Перезагрузите компьютер Mac.
Если вы используете настольный компьютер Mac:
- Отсоедините кабель питания.
- Примерно через 15 секунд вы можете снова подключить его.
- Через 5 секунд нажмите кнопку Power , чтобы запустить Mac.
Однако, если этот метод не работает для вас, вам необходимо загрузить Mac в безопасном режиме, чтобы решить проблему.
Решение 5. Используйте безопасный режим
Безопасный режим — это еще один способ решить, что Mac не загружается в режиме восстановления. Загрузка вашего Mac в безопасном режиме может проверить проблемы на загрузочном диске вашего Mac и автоматически устранить любую обнаруженную проблему.
Если вы используете компьютер Mac с процессором Intel:
- Выключите компьютер Mac.
- Через 10 секунд вам нужно нажать кнопку Power и сразу же нажать и удерживать клавишу Shift .

- Когда вы увидите экран входа в систему, вы можете отпустить клавишу Shift.
После этих трех шагов вы можете увидеть красный безопасный режим в верхней правой части экрана.
Если вы используете Mac с процессором Apple Silicon:
- Выключите Mac.
- Через 10 секунд нужно нажать и удерживать кнопку Power , пока не появятся загрузочные диски и опции.
- Нажмите и удерживайте клавишу Shift .
- Нажмите Продолжить в безопасном режиме.
После использования безопасного режима вы можете выключить Mac, а затем загрузиться в режиме восстановления, чтобы убедиться, что процесс прошел успешно. Если нет, вы можете попробовать следующий метод.
Решение 6. Используйте резервную копию Time Machine
Если есть доступная резервная копия Time Machine, вы можете восстановить свой Mac из нее, даже если у вас нет доступа к режиму восстановления Mac. Вы можете выполнить следующие шаги, чтобы выполнить эту работу:
Вы можете выполнить следующие шаги, чтобы выполнить эту работу:
- Выключите свой Mac.
- Подключите резервный диск Time Machine к вашему Mac.
- Нажмите кнопку Power и сразу же нажмите и удерживайте клавишу Option .
- Вы можете отпустить клавишу, когда увидите экран диспетчера запуска.
- Выберите резервный диск и нажмите Вернуть .
- Ваш Mac загрузится с экраном типа установщика OS X, где вы сможете выполнить восстановление из одной из резервных копий.
Где находятся загрузки на этом устройстве (Windows/Mac/Android/iOS)?
Если вы хотите узнать, где находятся ваши загрузки на Windows, Mac, Android, iPhone или iPad, вы можете прочитать этот пост, чтобы получить ответ.
Подробнее
Решение 7. Используйте Mac Internet Recovery для переустановки macOS
Если раздел восстановления отсутствует или поврежден, Mac не загружается в режиме восстановления/команда R также может не работать.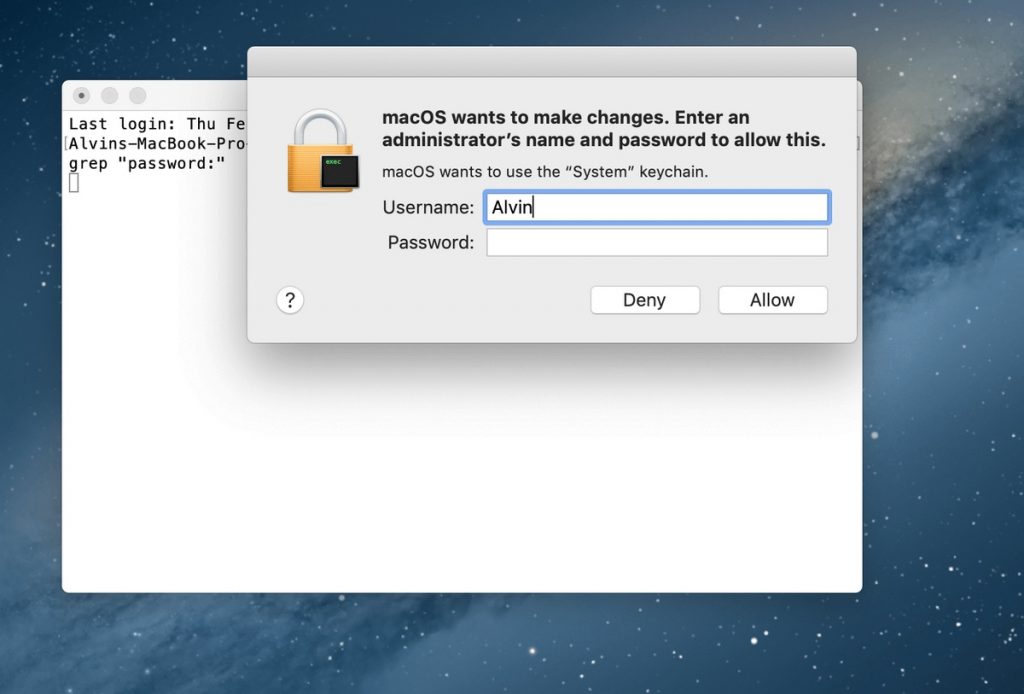 В такой ситуации вы можете использовать Mac Internet Recovery для переустановки macOS, чтобы все вернулось на круги своя.
В такой ситуации вы можете использовать Mac Internet Recovery для переустановки macOS, чтобы все вернулось на круги своя.
- Выключите Mac. Если ваш Mac не отвечает, вы можете нажать и удерживать кнопку питания некоторое время, чтобы принудительно выключить компьютер.
- Нажмите кнопку питания и сразу же нажмите и удерживайте Command-Option-R или Command-Alt-R (на некоторых клавиатурах Mac есть клавиша Alt , а не клавиша Option ).
- Через некоторое время вы можете увидеть вращающийся глобус с сообщением «Начало восстановления через Интернет». Затем вы можете отпустить эти клавиши.
- Затем сообщение будет заменено индикатором выполнения. Вам следует подождать, пока полоса не заполнится и не появится интерфейс macOS Utilities.
- Нажмите Переустановите macOS и следуйте инструкциям на экране, чтобы выполнить переустановку macOS.
Это методы решения проблемы с неработающим режимом восстановления Mac или с неработающей командой R.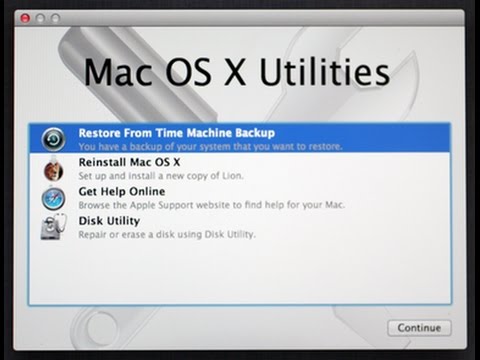 Мы надеемся, что они смогут решить проблему, с которой вы столкнулись. Если вы считаете эти решения полезными, вы можете нажать следующую кнопку, чтобы поделиться ими с другими в Твиттере.
Мы надеемся, что они смогут решить проблему, с которой вы столкнулись. Если вы считаете эти решения полезными, вы можете нажать следующую кнопку, чтобы поделиться ими с другими в Твиттере.
Нажмите, чтобы твитнуть
Как восстановить данные с Mac, который не загружается?
Если ваш Mac не загружается, вам лучше сохранить файлы Mac в безопасном месте, а затем устранить проблему. Как восстановить данные с не загружаемого Mac? Вы можете попробовать Stellar Data Recovery для Mac, профессиональное программное обеспечение для восстановления данных Mac.
Это программное обеспечение имеет загрузочную версию. Вы можете загрузить с него компьютер, а затем восстановить необходимые файлы на внешний жесткий диск. Да, вам следует подготовить внешний диск, на котором достаточно места для сохранения файлов, которые вы хотите восстановить.
Кроме того, вам также необходимо подготовить USB-накопитель объемом не менее 8 ГБ для создания диска восстановления. Данные на USB-накопителе будут удалены в процессе создания.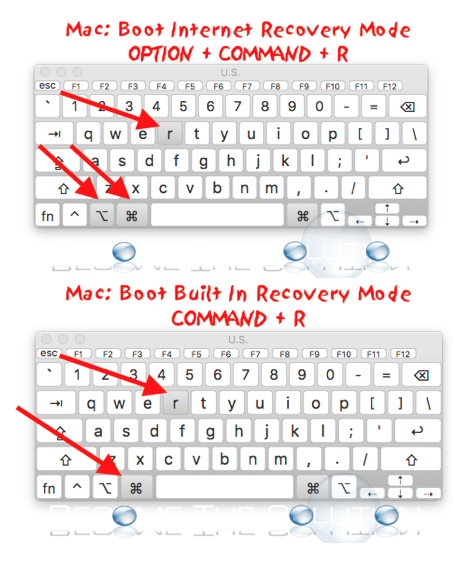 Вам необходимо сделать резервную копию вашего USB, если на нем есть важные файлы.
Вам необходимо сделать резервную копию вашего USB, если на нем есть важные файлы.
Шаг 1. Создайте диск восстановления
1. Подключите USB-накопитель к компьютеру Mac.
2. Получите подходящую версию с официального сайта MiniTool.
3. Загрузите программное обеспечение и установите его на нормально работающий компьютер Mac.
4. Зарегистрируйте программу с помощью полученного лицензионного ключа.
5. Щелкните ссылку Щелкните здесь в нижнем левом углу экрана, чтобы продолжить.
6. Выберите подключенный USB-накопитель в следующем интерфейсе и нажмите кнопку 9.0018 Кнопка Создать диск восстановления .
7. Нажмите OK в небольшом всплывающем окне, когда процесс создания завершится.
8. Извлеките USB-накопитель из компьютера Mac.
Шаг 2. Восстановление данных с вашего Mac
1. Подключите USB-накопитель для восстановления к вашему Mac, который не загружается.
2. Подключите внешний жесткий диск к вашему Mac.
3. Нажмите кнопку питания и сразу же нажмите и удерживайте Опция .
4. Когда вы увидите экран диспетчера запуска, вы можете отпустить клавишу.
5. Ваш Mac показывает диски, которые он может обнаружить, включая USB-накопитель для восстановления. Вам нужно выбрать USB-накопитель и нажать Вернуть . После этого ваш Mac загрузится с этого USB-накопителя для восстановления.
6. Вы увидите Утилиты macOS Здесь вам нужно выбрать StellarDataRecovery и нажать Продолжить .
7. Вы войдете в интерфейс программного обеспечения. Затем вам нужно выбрать типы данных, которые вы хотите восстановить. Если вы хотите восстановить все типы файлов, вам нужно только включить кнопку на Восстановить все .
8. Нажмите Next , чтобы продолжить.
9. Выберите диск, с которого вы хотите восстановить данные. Здесь, если вы хотите выполнить глубокое сканирование, вам нужно включить кнопку Deep Scan (в нижнем левом углу).
Выберите диск, с которого вы хотите восстановить данные. Здесь, если вы хотите выполнить глубокое сканирование, вам нужно включить кнопку Deep Scan (в нижнем левом углу).
10. Нажмите кнопку Scan , чтобы начать процесс сканирования.
11. Когда сканирование закончится, вы увидите результаты сканирования. Затем вы можете открыть каждую папку, чтобы найти нужные файлы и проверить их.
12. Нажмите кнопку Восстановить и сохраните их на подключенный внешний жесткий диск.
В этом посте мы покажем вам, как исправить Mac, который не загружается в режим восстановления, используя разные методы в разных ситуациях. Мы надеемся, что эти решения будут вам полезны. В то же время вы также знаете, как восстановить данные с не загружаемого компьютера Mac.
Если у вас есть хорошие предложения, вы можете поделиться ими с нами в комментариях. Вы также можете связаться с нами через [email protected].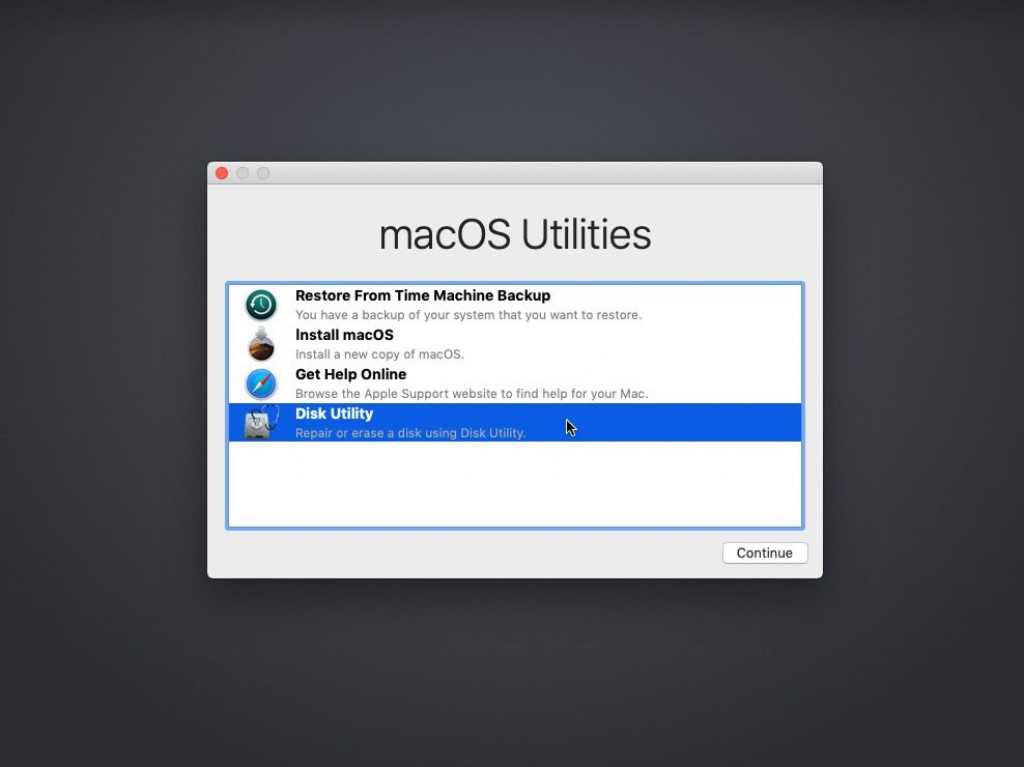
Mac не загружается в режим восстановления. Часто задаваемые вопросы
Как загрузить Mac, который не загружается?
- Сброс PRAM/NVRAM
- Сброс SMC
- Использование Дисковой утилиты при восстановлении macOS
- Восстановите свой Mac из резервной копии Time Machine
- Переустановите macOS
Вы можете найти больше решений в этой статье: Что делать, если ваш MacBook не включается? (Несколько методов).
Как перезагрузить iMac?
- Откройте меню Apple .
- Выберите Перезапустить во всплывающем меню.
Ваш iMac автоматически перезагрузится.
Как выключить Mac, который не отвечает?
- Нажмите и удерживайте кнопку питания около 7 секунд. Это заставит ваш Mac выключить.
- Нажмите кнопку Power , чтобы перезагрузить Mac и проверить, может ли он нормально загрузиться.

Как разморозить iMac?
У зависшего Mac может быть множество различных ситуаций, таких как Spinning Spinwheel of Death, Mac не отвечает, мышь или клавиатура не двигаются и многое другое. В этой статье показано, как решить следующие проблемы: Mac Frozen | Как исправить зависший Mac? (Несколько ситуаций).
- Твиттер
- Линкедин
- Реддит
Fix Mac не загружается в режим восстановления [РЕШЕНО]
Этот сайт содержит партнерские ссылки. Будучи партнером Amazon, мы получаем комиссию за соответствующие покупки без каких-либо дополнительных затрат для вас.
Вы можете столкнуться с двумя проблемами при попытке загрузить Mac в режиме восстановления. Либо ваш Mac не запустится в режиме восстановления, либо, если запустится, он не будет работать правильно. Если ваш MacBook не загружается в режиме восстановления, возможно, вы не сможете восстановить более раннюю версию macOS или устранить неполадки с загрузочным диском.
Режим восстановления может не работать по разным причинам. Но, к счастью, есть несколько исправлений для успешной загрузки вашего Mac в режим восстановления. В этом посте мы рассмотрим некоторые из самых простых решений. К сожалению, режим восстановления был недоступен до OS X Snow Leopard, поэтому, если ваш MacBook старше, вам нужно будет использовать исходный диск OS X для переустановки операционной системы.
Содержание
- Что делать, если Mac не загружается в режим восстановления?
- Mac не загружается в режим восстановления: действия по устранению
- Альтернативные решения
- Часто задаваемые вопросы
- Заключение
Что делать, если Mac не загружается в режим восстановления?
Если ваш Mac не загружается в режиме восстановления, возможно, вам придется переустановить macOS с помощью Mac Internet Recovery. Одновременно удерживайте клавиши Option (⌥)/Alt + Command (⌘) + R при перезагрузке Mac. Появится окно macOS Utility, через которое можно переустановить имеющуюся ОС.
Появится окно macOS Utility, через которое можно переустановить имеющуюся ОС.
Если ваш MacBook Pro, MacBook Air или M1 Mac не входит в режим восстановления, попробуйте выполнить следующие исправления, чтобы выявить потенциальные проблемы. После этого вы можете успешно запустить свой Mac в режиме восстановления macOS.
Mac не загружается в режим восстановления: действия по устранению
Существует несколько способов загрузки компьютера Mac в режим восстановления. Вы найдете различные методы вместе с их наборами шагов ниже:
Метод 1: Запуск резервного копирования Time Machine
Возможно, вы сможете загрузить свой Mac в режиме восстановления с помощью Time Machine. Однако этот метод работает только в том случае, если вы уже сделали резервную копию своего Mac с помощью Time Machine на более раннем этапе и затем можете восстановить свой Mac с помощью этих файлов резервных копий.
Вот список шагов, которые необходимо выполнить для запуска резервного копирования Time Machine:
- Сначала выключите Mac и подключите диск с резервной копией Time Machine.
 (Это может быть внешнее запоминающее устройство, такое как Thunderbolt или USB-накопитель, содержащий резервную копию вашего Mac).
(Это может быть внешнее запоминающее устройство, такое как Thunderbolt или USB-накопитель, содержащий резервную копию вашего Mac). - Одновременно нажмите и удерживайте клавишу Option (⌥) и кнопку питания .
- Отпустите клавишу Option, как только появится экран Startup Manager .
- Щелкните Вернуть после выбора более раннего резервного диска.
- После загрузки на вашем Mac появится экран установщика OS X. Это дает вам возможность восстановить данные из одной из резервных копий здесь.
Способ 2: переустановите macOS с помощью Mac Internet Recovery
Вы также можете попробовать переустановить macOS с сервера Apple, запустив устройство в Internet Recovery. Имейте в виду, что для этой процедуры требуется надежное подключение к Интернету.
Выполните следующие действия, чтобы переустановить macOS с помощью Mac Internet Recovery:
- Сначала выключите Mac.

- Нажмите клавиши Option(⌥)/Alt + Command(⌘) + R и удерживайте их одновременно после включения компьютера.
- Удерживайте клавиши, пока не увидите индикатор прогресса (логотип вращающегося земного шара) и Экран «Запуск Internet Recovery» .
- Дождитесь завершения загрузки индикатора загрузки.
- На экране появится окно macOS Utility .
- Выберите утилиту переустановки macOS и перейдите к переустановке доступной версии ОС.
Способ 3. Создание загрузочного установщика
Если у вас нет оригинального диска с установщиком ОС и режим восстановления через Интернет не работает из-за проблем с подключением, другой альтернативой является создание загрузочного USB-накопителя. и установите с него macOS.
Действия по созданию загрузочного установщика:
- Сначала подключите стертое USB-устройство емкостью не менее 32 ГБ и установите его формат Mac OS Extended с помощью приложения Disk Utility App на Mac.

- Загрузите установочный файл для macOS. Для этого выберите правильно работающий Mac и загрузите его последнюю версию macOS из App Store, например, Catalina.
- Перейдите к Настройки системы > Обновление ПО , чтобы получить последнюю версию. Затем вы можете загрузить установочные файлы macOS. По умолчанию файлы установки находятся в папке приложения.
- Войдите в режим восстановления macOS > Утилита безопасности запуска > установите флажок Разрешить загрузку с внешнего носителя , если на вашем Mac установлен чип Apple T2 или M1 (проверьте в меню Apple > Об этом Mac ).
- Подключите Mac к USB-накопителю.
- Запустите Терминал через панель запуска.
- Нажмите Enter после ввода одной из следующих команд в Терминале. Обратите внимание, что эти команды предполагают, что ваши установочные файлы находятся в папке 9.
 0018 Папка приложений .
0018 Папка приложений .
Каталина:
Sudo/Applications/Install \ Macos \ Catalina.App/contents/resources/createinstallmedia –volume/Volumes/myvolume
Big Sur:
Big Sur:
. macOS\ Big\ Sur.app/Contents/Resources/createinstallmedia –volume /Volumes/MyVolume
Mojave:
sudo /Applications/Install\ macOS\ Mojave.app/Contents/Resources/createinstallmedia –volume /Volume /Мой том
El Capitan:
sudo /Applications/Install\ OS\ X\ El\ Capitan.app/Contents/Resources/createinstallmedia –volume /Volumes/MyVolume –applicationpath /Applications/Install\ OS\ X\ El \ Capitan.app
High Sierra:
sudo /Applications/Install\ macOS\ High\ Sierra.app/Contents/Resources/createinstallmedia –volume /Volumes/MyVolume
Если введен ваш Mac, введите пароль, прежде чем двигаться дальше.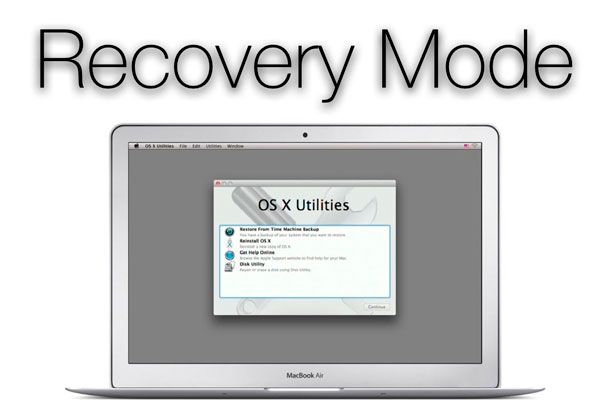
Обратите внимание, что процедура создания загрузочного установщика отличается для Apple Silicon M1 Mac и Mac на базе процессоров Intel.
Создание загрузочного установщика для Mac M1
- Подключите ваш Mac к USB-накопителю, содержащему загрузочную программу.
- При запуске Mac удерживайте кнопку питания , пока не отобразится панель параметров запуска.
- Выберите диск с загрузочной установкой.
- Для завершения установки следуйте инструкциям Мастера.
Создание загрузочного установщика для Mac под управлением Intel
- Подключите незагружаемый Mac к USB-накопителю с загрузочной программой.

- После перезагрузки Mac одновременно нажмите и удерживайте клавишу Option/Alt .
- Когда вы увидите загрузочные тома, отпустите клавишу Option/Alt.
- Выберите диск, содержащий загрузочную программу установки.
- Для завершения установки следуйте инструкциям Мастера.
- Вы можете восстановить данные из резервной копии после переустановки OS X или macOS.
Способ 4: загрузка Mac в безопасном режиме
Иногда ваш Mac не загружается в режиме восстановления из-за программного обеспечения, которое запускается после запуска вашего Mac. Чтобы решить эту проблему, запустите Mac в безопасном режиме, выполнив следующие действия:
- Выключите Mac. Подождите десять секунд после выключения вашего Mac.
- Теперь включите Mac и удерживайте кнопку Shift .
- Когда вы увидите экран входа в систему, отпустите клавишу Shift.
- Войдите на свой Mac; теперь вы находитесь в безопасном режиме.

Загрузка Apple M1 Mac в безопасном режиме
- Перезагрузите Mac.
- Вы должны удерживать кнопку питания в течение 10 секунд, чтобы увидеть загрузочные диски и параметры.
- Удерживайте клавишу Shift .
- Теперь вы вошли в безопасный режим. Щелкните Продолжить .
Теперь вы можете перезагрузить Mac в режиме восстановления, чтобы проверить результат действия после использования безопасного режима.
Метод 5: попытка сброса контроллера управления системой (SMC)
Контроллер управления системой (SMC) управляет процессором, вентиляторами, батареями и другими важными компонентами вашего Mac. Если SMC не работает должным образом, ваш Mac не запустится в режиме восстановления. Итак, вот инструкции по сбросу SMC.
- Выключите и отключите компьютер Mac от сети.
- Одновременно удерживайте кнопки Control + Shift + Option + Power в течение десяти секунд, снова подключив Mac.

- Попробуйте перезагрузить MacBook в режиме восстановления, чтобы определить, устранена ли проблема или он по-прежнему не загружается .
Альтернативные решения
Восстановление удаленного раздела
Вы могли непреднамеренно уничтожить раздел восстановления при использовании Boot Camp для установки Windows или замене жесткого диска на своем Mac. Кроме того, раздел восстановления может быть неисправен. Ниже приведены шаги по установке последней версии macOS для восстановления удаленного раздела:
- Нажмите Command (⌘) + R , как только ваш Mac перезагрузится, чтобы получить доступ к восстановлению macOS.
- Если нажатие Command (⌘) + R не запускает режим восстановления Интернета, попробуйте нажать Option (⌥)/Alt + Command + R вместо этого.
- Теперь вы можете получить доступ к серверу Apple, чтобы получить самую последнюю версию macOS.
Проверьте, работает ли раздел восстановления Mac
Раздел восстановления macOS иногда может внезапно исчезнуть.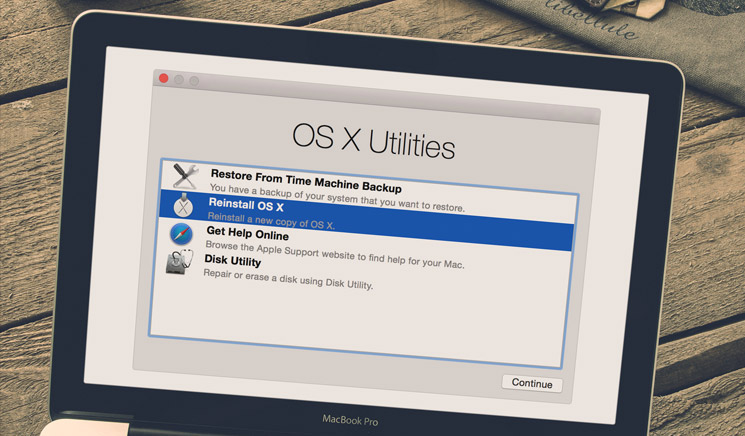 Поэтому вам необходимо изучить функциональность раздела. Если вы правильно выполнили все шаги, но по-прежнему не можете активировать или использовать его, выполните следующие действия:
Поэтому вам необходимо изучить функциональность раздела. Если вы правильно выполнили все шаги, но по-прежнему не можете активировать или использовать его, выполните следующие действия:
- Выключите свой Mac.
- Затем нажмите кнопку питания, удерживая нажатыми клавиши Command (⌘) + R .
- Удерживайте нажатыми клавиши Command (⌘) + R , пока на экране не появится логотип Apple.
- Затем включите режим восстановления на Mac.
Чтобы сделать раздел восстановления видимым, выполните сброс SMC
macOS Разделы восстановления иногда могут исчезать без видимой причины. Если вы окажетесь в такой ситуации, попробуйте сбросить PRAM или SMC. Вот как вы можете это сделать:
- Выключите свой Mac.
- Удерживайте Command (⌘) + Option (⌥)+ P + R , чтобы загрузить компьютер.
- Отпустите клавиши, когда услышите звук звонка. Теперь проверьте, появился ли раздел восстановления macOS, используя процедуру Command (⌘) + R .

Пришло время перейти к потенциальным альтернативам переустановки macOS без диска восстановления, если ни один из методов до этого момента не помог.
Проверьте раздел восстановления вашего Mac через терминал.
Выполните следующие действия, чтобы определить, есть ли на вашем Mac раздел восстановления:
- Запустите терминал, а затем введите diskutil list . Ваш компьютер теперь представит список всех дисков и разделов.
- На первом диске должен существовать раздел (/dev/disk0) .
- Наконец, определите, было ли исправлено восстановление macOS на вашем Mac, нажав Command (⌘) + R еще раз.
Проверьте подключения клавиатуры вашего Mac.
Этот метод поможет вам убедиться, что причиной проблемы является неисправность клавиатуры. Чтобы определить, можете ли вы загрузить свой Mac в режиме восстановления, отключите текущую клавиатуру и подключите другую, которая часто работает с другим Mac. Если вы можете, есть большая вероятность, что ваша текущая клавиатура неисправна.
Если вы можете, есть большая вероятность, что ваша текущая клавиатура неисправна.
Часто задаваемые вопросы
Режим восстановления Mac: что это такое?
Режим Apple Recovery предназначен для восстановления вашего Mac. Это программа, которая позволяет вам устранять неполадки с вашим устройством, даже если вы не можете загрузить ОС. Например, он позволяет переустанавливать macOS и восстанавливать данные из резервной копии Time Machine из режима восстановления, сканировать, восстанавливать или стирать диски, использовать Интернет и реализовывать различные другие функции.
Как войти в режим восстановления на Mac?
Чтобы войти в режим восстановления, выключите Mac. Затем перезапустите его и сразу же нажмите клавиши Command (⌘) и R и удерживайте их несколько секунд. Однако, если вы используете Apple Silicon Mac, просто выключите Mac. Затем нажмите кнопку Touch ID/Power и удерживайте ее, пока не появится экран параметров запуска.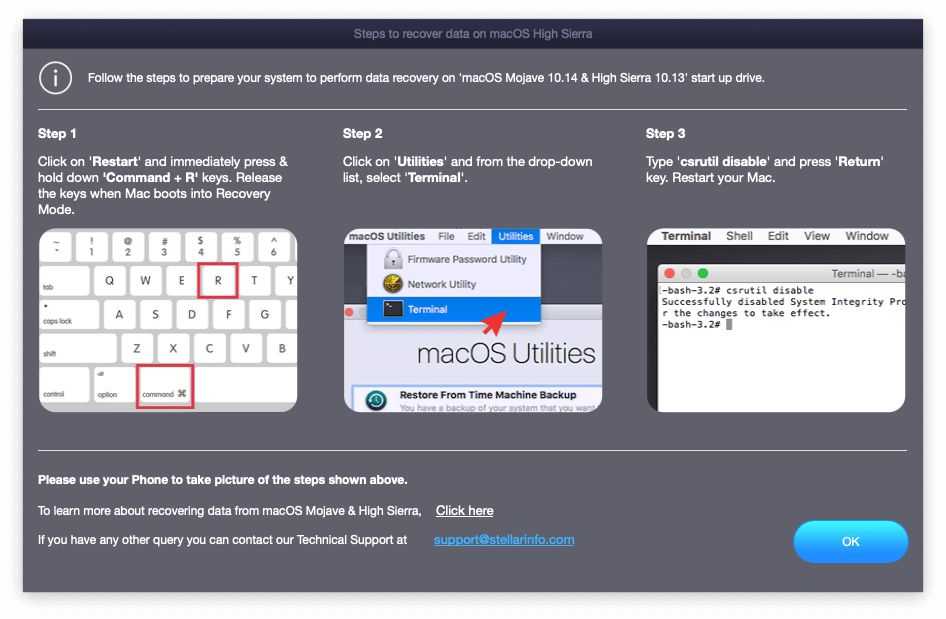
Почему мой Mac отказывается переходить в режим восстановления?
Возможных причин, по которым ваш Mac не переходит в режим восстановления, может быть несколько. Некоторыми из возможных причин являются сломанная клавиатура, сбои macOS, отсутствие встроенного раздела восстановления, неправильный вход в режим восстановления или случайно удаленный или поврежденный сектор восстановления.
Как восстановить заводские настройки Mac без использования режима восстановления?
Можно восстановить Mac через режим восстановления через Интернет, если вы не хотите переводить свой Mac в режим восстановления. Для этого выключите Mac, нажмите Options (⌥) + Command (⌘) + R и следуйте инструкциям на экране.
Заключение
Если ваш Mac не загружается в режиме восстановления, есть две возможные причины. Один может быть аппаратным сбоем, а другой может быть проблемой раздела восстановления. Но с нашими комплексными решениями вы можете легко решить эту проблему, независимо от того, что мешает вашему Mac загрузиться в режиме восстановления.
 Конечно, вы также можете использовать эту функцию для исправления других подключенных дисков.
Конечно, вы также можете использовать эту функцию для исправления других подключенных дисков.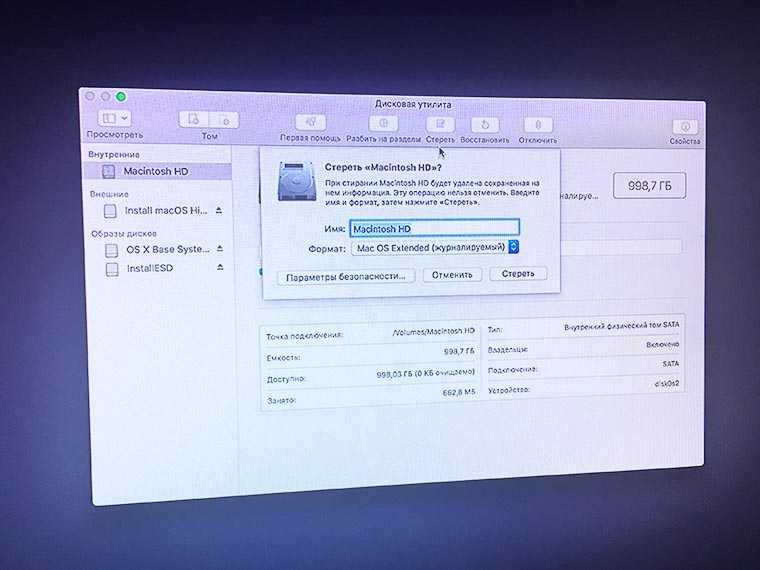


 (Это может быть внешнее запоминающее устройство, такое как Thunderbolt или USB-накопитель, содержащий резервную копию вашего Mac).
(Это может быть внешнее запоминающее устройство, такое как Thunderbolt или USB-накопитель, содержащий резервную копию вашего Mac).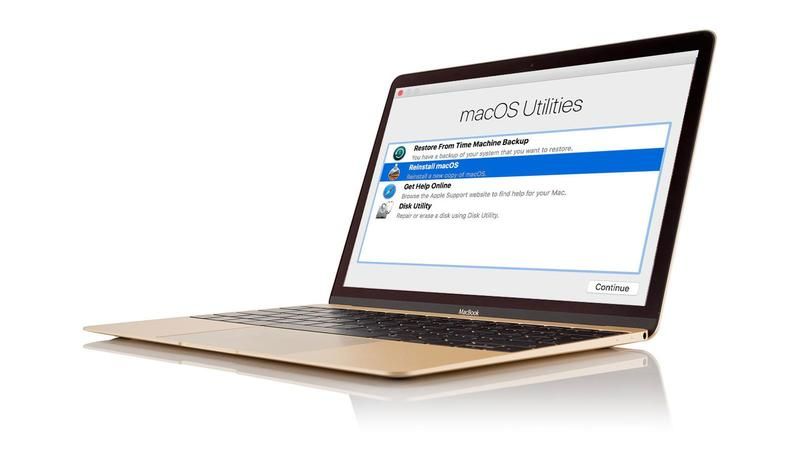
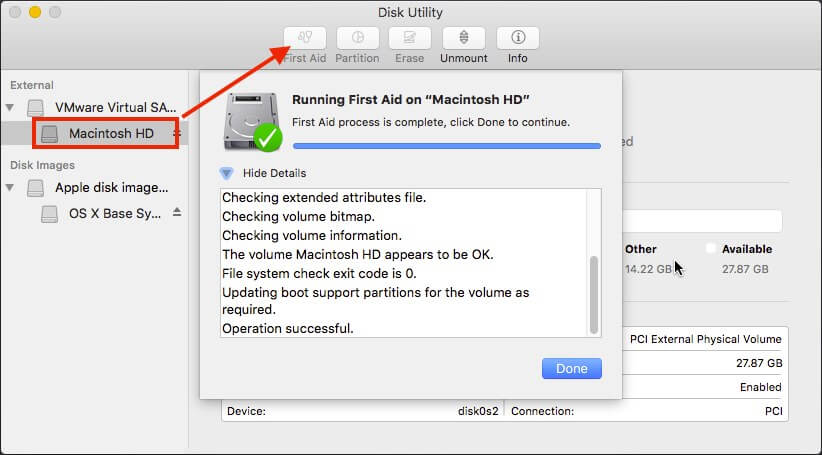
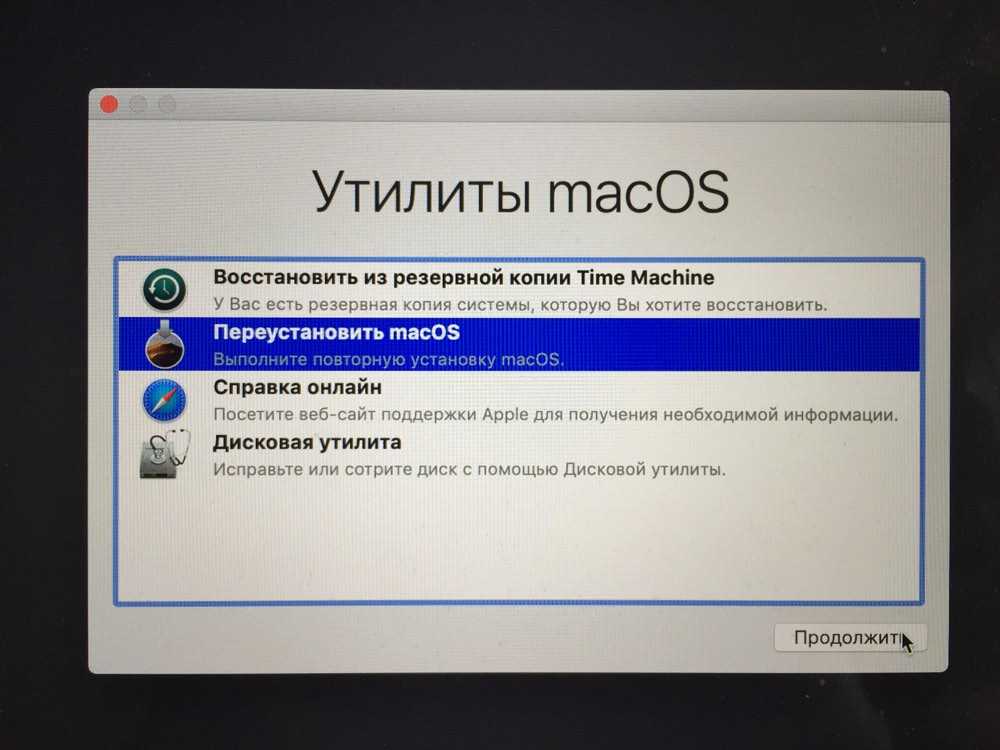 0018 Папка приложений .
0018 Папка приложений .