Содержание
Подключение устройства к Mac для синхронизации приложения «Музыка»
Поиск по этому руководству
Добро пожаловать!
Что нового
Начало работы
Подписка на Apple Music
Совместное использование сервиса Apple Music с помощью функции Семейного доступа
Потоковая передача рекомендованных песен
Добавление артистов в избранное
Добавление и загрузка музыки
Доступ к медиатеке на всех Ваших устройствах
Прослушивание радио Apple Music
Совместное прослушивание музыки через SharePlay
Прослушивание аудиофайлов без потерь
Прослушивание пространственного аудио
Создание профиля Apple Music
Отправка музыки друзьям
Просмотр музыки, которую слушают Ваши друзья
Предоставление приложениям доступа к Apple Music
Основные сведения об iTunes Store
Настройка и просмотр учетной записи
Покупка и загрузка музыки
Покупка музыки в подарок
Использование подарочной карты
Создание списка желаний
Предварительный заказ объектов
Загрузка ранее приобретенных покупок
Ограничение доступа
Авторизация компьютера
Проблемы при использовании iTunes Store
Импорт песен с CD
Выбор параметров импорта
Информация о песне не отображается
Импорт объектов, уже хранящихся на компьютере
Импорт с других компьютеров с помощью Домашней коллекции
Импорт песен из интернета
Подключение устройства к Mac
Использование нескольких медиатек
Поиск музыки
Поиск песни с помощью браузера колонок
Воспроизведение песен из личной медиатеки
Перемешивание и зацикливание песен
Использование списка «На очереди»
Сортировка песен
Затухание звука при переходе между песнями
Отмена воспроизведения песни
Отметка песен как понравившихся или не понравившихся
Прослушивание радиотрансляции в интернете
Воспроизведение CD
Использование мини-плеера в приложении «Музыка»
Использование HomePod с приложением «Музыка»
Прослушивание музыки с Apple Music Voice
Выбор колонок
Регулировка громкости
Изменение параметров звучания
Настройка приложения «Пульт iTunes»
Проблемы при воспроизведении музыки или звуковых файлов
Основные сведения о плейлистах
Создание, изменение и удаление стандартных плейлистов
Создание, изменение и удаление смарт-плейлистов
Использование функции Genius
Просмотр плейлистов, в которые включена песня
Систематизация плейлистов с помощью папок
Сохранение копии плейлистов
Из общей медиатеки
Из Сообщений, Почты и других приложений
Основные сведения о записи CD и DVD
Создание собственных CD и DVD
Проблемы при записи диска
Просмотр и ввод текстов песен
Изменение информации о песне и CD
Добавление обложки
Оценка песен и других материалов
Поиск дубликатов
Удаление объектов
Изменение места хранения музыкальных файлов
Преобразование форматов музыкальных файлов
Изменение настроек приложения «Музыка»
Настройка окна приложения «Музыка»
Просмотр визуальных эффектов
Контроль уведомлений
Сочетания клавиш
Значки, используемые в приложении «Музыка»
Авторские права
Подключив iPhone, iPad или iPod к Mac, можно переносить и обновлять контент между Mac и устройством.
Открыть приложение «Музыка»
Подключив устройство к Mac, Вы можете синхронизировать контент между устройством и Mac. См. раздел Синхронизация контента с Mac на iPhone, iPad или iPod touch или Синхронизация контента с Mac на iPhone, iPad или iPod touch по сети Wi-Fi.
См. такжеДоступ к медиатеке на всех Ваших устройствахНастройка окна приложения «Музыка» на Mac
Максимальное количество символов:
250
Не указывайте в комментарии личную информацию.
Максимальное количество символов: 250.
Благодарим вас за отзыв.
Синхронизация контента с Mac на iPhone, iPad или iPod touch
Вы можете выбрать информацию, которая будет синхронизироваться между Mac и другим устройством. Можно синхронизировать все объекты определенного типа (например, все фильмы или фото). Либо можно синхронизировать конкретные объекты (например, определенные фильмы и определенные книги)
Контент, который Вы выбрали для синхронизации, будет обновляться при каждой синхронизации устройства с Mac.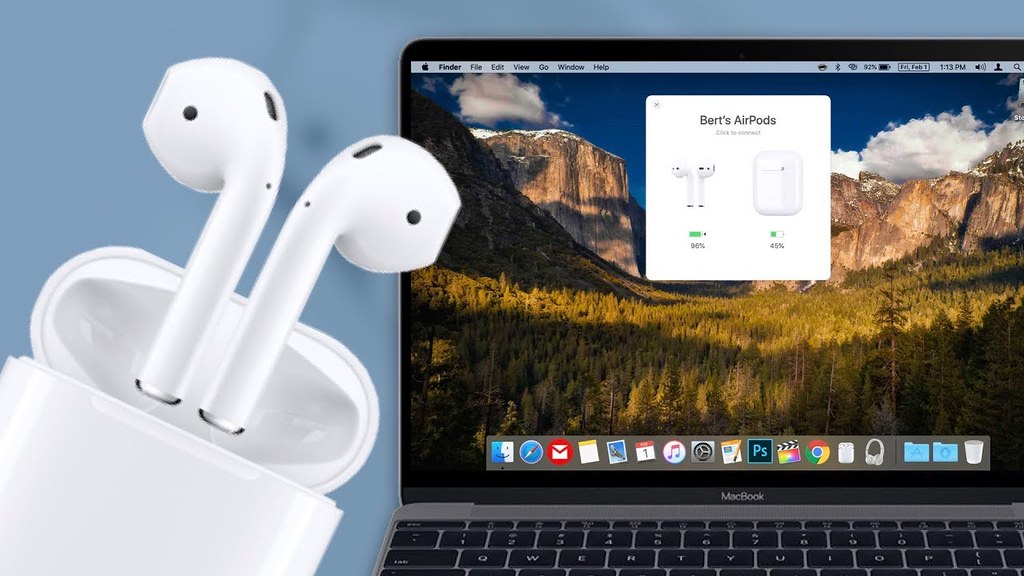
Чтобы впервые настроить синхронизацию, нужно подключить устройство к Mac через кабель USB или USB-C. Когда устройство подключено, его значок появляется в боковом меню Finder, а при выборе значка отображаются варианты синхронизации. Вы можете выбрать объекты для синхронизации.
На iPhone (c iOS 5 или новее) или iPad также можно настроить беспроводную синхронизацию с Mac, когда устройство и Mac подключены к одной сети Wi-Fi. Синхронизация контента с Mac на iPhone, iPad или iPod touch по сети Wi‑Fi.
Подробнее о синхронизации см. в разделе Основные сведения о синхронизации Mac с другими устройствами.
Подключите устройство к компьютеру Mac.
Устройство можно подключить через кабель USB или USB-C либо через Wi-Fi. Синхронизация контента с Mac на iPhone, iPad или iPod touch по сети Wi‑Fi.
В Finder на Mac выберите устройство в боковом меню Finder.
Если устройство подключено к Mac посредством USB‑кабеля, но оно не отображается в боковом меню Finder, см.
 раздел Если устройство не отображается в боковом меню.
раздел Если устройство не отображается в боковом меню.В панели кнопок выберите тип контента, который хотите синхронизировать.
Примечание. Если Вы пользуетесь Фото iCloud и Apple Music, Ваши фото и музыка автоматически синхронизируются через iCloud. При нажатии варианта «Музыка» или «Фото» не отображаются варианты синхронизации.
Установите флажок «Синхронизировать [тип контента] на [имя устройства]», чтобы включить синхронизацию объектов соответствующего типа. Например, установите флажок «Синхронизировать фильмы на [имя устройства]», чтобы синхронизировать фильмы.
Когда установлен этот флажок, при синхронизации на устройство переносятся все объекты этого типа.
Повторите шаги 3 и 4 для каждого типа материалов, которые хотите синхронизировать.
Полоса внизу окна показывает, сколько свободного пространства останется на устройстве после синхронизации. Наведите указатель на эту полосу, чтобы просмотреть подробные сведения о синхронизируемом контенте.

Когда будете готовы, нажмите кнопку «Применить».
Можно настроить автоматическую синхронизацию Mac и устройства при каждом их подключении друг к другу. См. раздел Включение и выключение автоматической синхронизации.
ПРЕДУПРЕЖДЕНИЕ. При удалении автоматически синхронизированного объекта с Mac он будет удален и с устройства при следующей синхронизации.
О синхронизации отдельных объектов, а не всех объектов определенного типа см. в следующих разделах:
Синхронизация музыки на устройство
Синхронизация фильмов на устройство
Синхронизация телешоу на устройство
Синхронизация подкастов на устройство
Синхронизация аудиокниг на устройство
Синхронизация книг на устройство
Синхронизация фотографий на устройство
Синхронизация файлов на устройство
Синхронизация контактов и календарей на устройство
Прежде чем отсоединять устройство от Mac, нажмите кнопку извлечения в боковом меню Finder.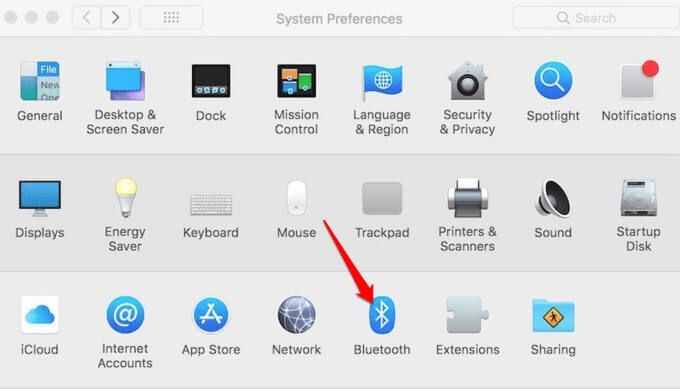
См. такжеОсновные сведения о синхронизации Mac с другими устройствамиСинхронизация контента с Mac на iPhone, iPad или iPod touch по сети Wi‑Fi
Синхронизируйте содержимое между вашим Mac и iPhone, iPad или iPod touch
Искать в этом руководстве
Вы можете выбрать информацию, которую хотите синхронизировать между вашим Mac и устройством. Вы можете синхронизировать все элементы определенного типа (например, все ваши фильмы или фотографии). Или вы можете выбрать определенные элементы (например, некоторые из ваших фильмов и некоторые из ваших книг), что дает вам больше контроля.
После того, как вы выберете контент, который хотите синхронизировать, элементы будут обновляться каждый раз, когда вы синхронизируете свое устройство и Mac.
При первой настройке синхронизации необходимо подключить устройство к Mac с помощью кабеля USB или USB-C.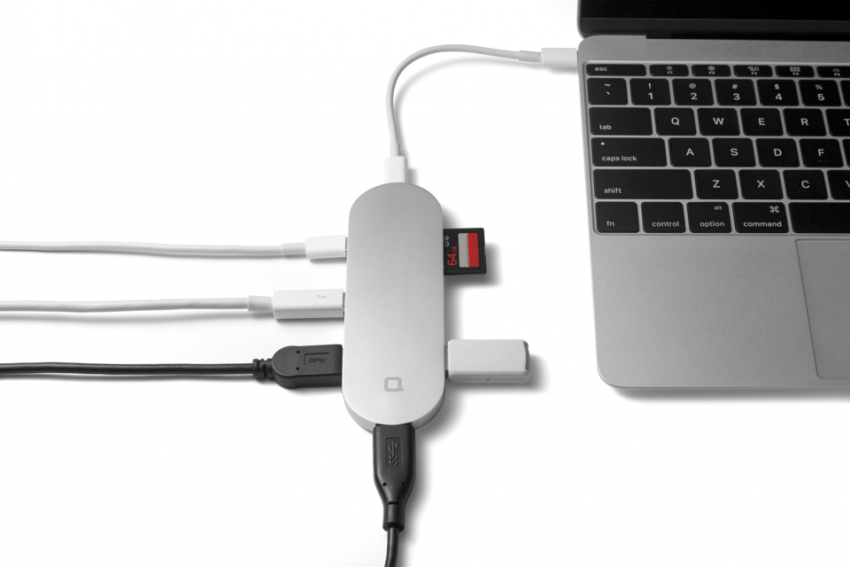 После подключения устройства значок устройства появляется на боковой панели Finder, и при выборе значка отображаются параметры синхронизации. Затем вы выбираете, какие элементы синхронизировать.
После подключения устройства значок устройства появляется на боковой панели Finder, и при выборе значка отображаются параметры синхронизации. Затем вы выбираете, какие элементы синхронизировать.
Если у вас есть iPhone (с iOS 5 или более поздней версии) или iPad, вы также можете настроить беспроводную синхронизацию, когда ваш Mac и устройство подключены к одной и той же сети Wi-Fi. См. Синхронизация содержимого между вашим Mac и iPhone, iPad или iPod touch через Wi-Fi.
Дополнительные сведения о синхронизации см. в разделе Введение в синхронизацию компьютера Mac и устройств.
Синхронизировать все элементы типа контента
Подключите свое устройство к компьютеру Mac.
Устройство можно подключить с помощью кабеля USB или USB-C или с помощью соединения Wi-Fi. См. Синхронизация содержимого между вашим Mac и iPhone, iPad или iPod touch через Wi-Fi.
В Finder на Mac выберите устройство на боковой панели Finder.

Если вы подключаете свое устройство к Mac с помощью USB-кабеля и не видите устройство на боковой панели Finder, см. раздел Если ваше устройство не отображается на боковой панели.
Выберите тип контента, который вы хотите синхронизировать, на панели кнопок.
Примечание: Если вы используете iCloud Photos и Apple Music, ваши фотографии и музыка автоматически синхронизируются с помощью iCloud. Когда вы нажимаете «Музыка» или «Фото», параметры синхронизации не отображаются.
Установите флажок «Синхронизировать [ тип содержимого ] с [ имя устройства ]», чтобы включить синхронизацию для этого типа элемента. Например, выберите «Синхронизировать фильмы на [ имя устройства ]», чтобы синхронизировать фильмы.
Если флажок установлен, синхронизация настроена на передачу всех элементов этого типа на ваше устройство.
Повторите шаги 3 и 4 для каждого типа контента, который вы хотите синхронизировать.

Полоса в нижней части окна показывает, сколько свободного места осталось на вашем устройстве после синхронизации. Наведите указатель на полосу, чтобы просмотреть сведения о синхронизируемом содержимом.
Когда вы будете готовы к синхронизации, нажмите «Применить».
Вы можете выбрать автоматическую синхронизацию Mac и устройства при каждом их подключении. См. раздел Включение и отключение автоматической синхронизации.
ПРЕДУПРЕЖДЕНИЕ: Если вы удалите автоматически синхронизируемый элемент с вашего Mac, удаленный элемент будет удален с вашего устройства при следующей синхронизации.
Если вы хотите синхронизировать отдельные элементы, а не все элементы типа контента, см. следующее:
Синхронизация музыки с устройством
Синхронизация фильмов с устройством
Синхронизированные телевизионные шоу для устройства
Синхро Синхронизация файлов с устройством
Синхронизация контактов и календарей с устройством
Перед отключением устройства от Mac нажмите кнопку «Извлечь» на боковой панели Finder.
См. также Введение в синхронизацию вашего Mac и ваших устройствСинхронизация контента между вашим Mac и iPhone, iPad или iPod touch через Wi-Fi
Максимальное количество символов:
250
Пожалуйста, не указывайте личную информацию в своем комментарии.
Максимальное количество символов — 250.
Спасибо за отзыв.
Синхронизация контактов и календарей на Mac и iPhone, iPad или iPod touch
Вы можете синхронизировать контакты и календари с вашего Mac на ваше устройство. Ваш Mac также синхронизирует эту информацию с вашего устройства на Mac — например, если вы добавляете контакты на iPad, синхронизация добавляет эти контакты в Контакты на вашем Mac.
См. Введение в синхронизацию вашего Mac и ваших устройств.
Синхронизируйте контакты и календарь с устройством
При синхронизации ваш Mac определяет, содержит ли ваше устройство или ваш Mac самую последнюю информацию, и синхронизирует новую или измененную информацию.
Подключите ваше устройство к вашему Mac.
Устройство можно подключить с помощью кабеля USB или USB-C или с помощью соединения Wi-Fi. См. Синхронизация содержимого между вашим Mac и iPhone, iPad или iPod touch через Wi-Fi.
В Finder на Mac выберите устройство на боковой панели Finder.
Если вы подключаете свое устройство к Mac с помощью USB-кабеля и не видите устройство на боковой панели Finder, см. раздел Если ваше устройство не отображается на боковой панели.
Щелкните Информация на панели кнопок.
Выполните одно из следующих действий:
Синхронизируйте контакты с устройством: Установите флажок «Синхронизировать контакты на [ имя устройства ]», затем нажмите «Все группы» или «Выбранные группы». Если вы нажали «Выбранные группы», установите флажки для групп, которые вы хотите синхронизировать, в списке «Группы». Чтобы добавить новые контакты в определенную группу, установите флажок «Добавить новые контакты из этого [ устройство ] в» и выберите группу во всплывающем меню.

Синхронизация календарей с устройством: Установите флажок «Синхронизировать календари на [ имя устройства ]», затем нажмите «Все календари» или «Выбранные календари». Если вы нажали «Выбранные календари», установите флажки для календарей, которые вы хотите синхронизировать, в списке «Календари». Чтобы запретить синхронизацию событий календаря старше определенного количества дней, установите флажок «Не синхронизировать события старше [ число ] дней» и введите количество дней.
Замените информацию о контактах или календаре на вашем устройстве: Выберите «Заменить контакты» или «Заменить календари», чтобы заменить эту информацию на вашем устройстве информацией на вашем Mac.
Когда вы будете готовы к синхронизации, нажмите «Применить».
Вы можете выбрать автоматическую синхронизацию Mac и устройства при каждом их подключении. См. раздел Включение и отключение автоматической синхронизации на Mac.
Перед отключением устройства от Mac нажмите кнопку «Извлечь» на боковой панели Finder.
Замена контактов и календарей на вашем устройстве
Синхронизация обновляет новую или измененную информацию в контактах и календарях на вашем устройстве. Иногда вам может понадобиться просто заменить всю информацию о контактах и календаре на вашем устройстве информацией на вашем Mac.
Подключите ваше устройство к вашему Mac.
Устройство можно подключить с помощью кабеля USB или USB-C или с помощью соединения Wi-Fi. См. Синхронизация содержимого между вашим Mac и iPhone, iPad или iPod touch через Wi-Fi.
В Finder на Mac выберите устройство на боковой панели Finder.
Щелкните Информация на панели кнопок.
В разделе «Дополнительно заменить информацию об этом устройстве» выполните одно из следующих действий:
Когда вы будете готовы к синхронизации, нажмите «Применить».

 раздел Если устройство не отображается в боковом меню.
раздел Если устройство не отображается в боковом меню.



