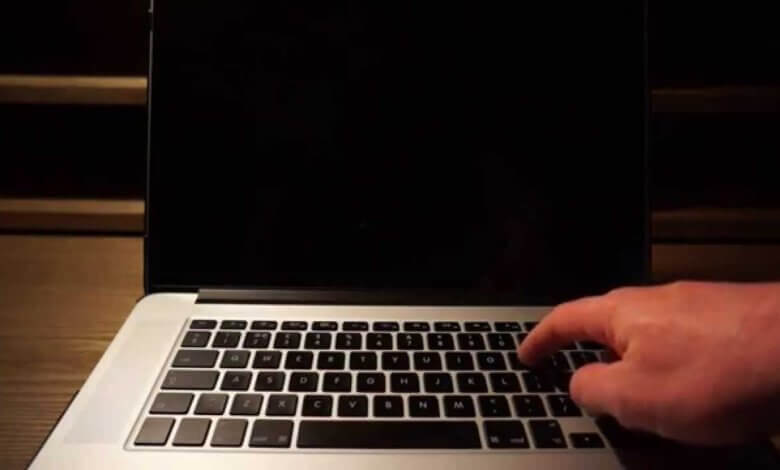Содержание
Как сбросить NVRAM, PRAM и SMC на Mac
Когда ваш Mac начнет работать, вы, вероятно, пройдете через некоторые общие процедуры устранения неполадок, такие как его перезапуск, запуск Дисковой утилиты и, возможно, выполнение безопасной загрузки. Ваш ремонтный репертуар также должен включать в себя пару дополнительных процедур, которые могут время от времени устранять непостижимые проблемы — выгрузка NVRAM и сброс SMC.
Убить NVRAM (или PRAM)
В свое время стандартный список быстрых исправлений для случайных недугов Mac всегда включал «убери PRAM». P в PRAM обозначал параметр (ОЗУ было просто ОЗУ — оперативное запоминающее устройство), и оно указывало на небольшое количество специальной памяти с батарейным питанием на каждом Mac, в котором хранилась информация, необходимая компьютеру до загрузки операционной системы. Если значения в этой памяти вышли из строя по тем или иным причинам, ваш Mac может не запуститься правильно или может впоследствии проявить какое-либо из множества странных действий. Таким образом, вы можете нажать последовательность клавиш при запуске, чтобы сбросить (или «убрать») PRAM, вернув ее к заводским настройкам по умолчанию.
Таким образом, вы можете нажать последовательность клавиш при запуске, чтобы сбросить (или «убрать») PRAM, вернув ее к заводским настройкам по умолчанию.
Современные Mac больше не используют PRAM; вместо этого они используют то, что называется NVRAM (NV для энергонезависимой). NVRAM выполняет примерно ту же функцию, что и PRAM, но вместо хранения дюжины или более фрагментов информации теперь она содержит всего несколько: выбранный загрузочный диск, громкость динамика, разрешение экрана, часовой пояс и — если ваш Mac недавно вышел из строя — детали последней паники ядра.
Повреждение NVRAM является довольно редким явлением, но если вашему Mac кажется, что потребуется вечность, чтобы выяснить, с какого диска загружаться, если он загружается с неправильным разрешением экрана, или если у вас странные проблемы со звуком (например, нет звука вообще или меню регулятор громкости серого цвета), сброс NVRAM не мешает — он быстрый и безвредный.
Для сброса NVRAM вы используете ту же процедуру, что и однажды для сброса PRAM.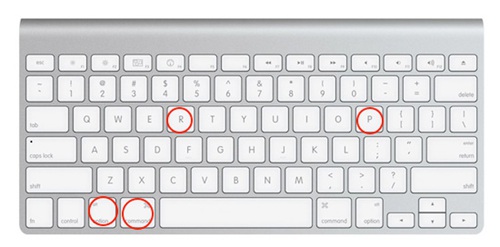
Выключи свой Mac.
- Нажмите кнопку питания и, как только вы включите ноутбук, удерживайте нажатой клавишу Command-Option-PR.
- Продолжайте удерживать эти клавиши в течение 20 секунд. Затем отпустите и дайте вашему Mac продолжить нормальный запуск. Если у вас старый Mac, который звонит при загрузке, удерживайте клавиши, пока не услышите второй стартовый звонок.
- Затем проверьте панели «Загрузочный диск», «Дисплей» и «Дата и время» в Системных настройках, чтобы убедиться, что они установлены так, как вы хотите.
Если вы удерживаете нажатой клавишу Command-Option-PR при запуске и не видите ничего, кроме серого экрана, который не меняется в течение нескольких минут — без логотипа Apple, без индикатора выполнения, без второго сигнала при запуске — не паникуйте. Наиболее вероятной причиной является то, что ваш Mac не регистрирует нажатия клавиш из-за случайного обращения с USB-устройством. Отключите все USB-устройства (кроме клавиатуры, если это проводная клавиатура), удерживайте нажатой кнопку питания, пока Mac полностью не отключится, а затем снова нажмите ее и сразу же удерживайте нажатой клавишу Command-Option-PR.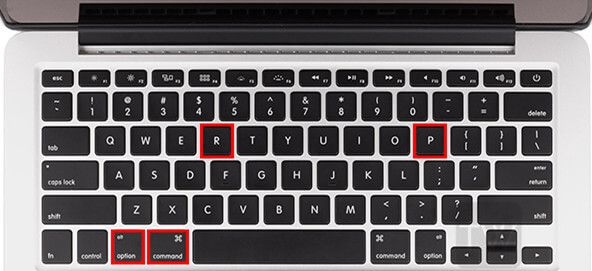
Если это не работает, и вы используете внешнюю клавиатуру Bluetooth, попробуйте вместо этого подключить USB-клавиатуру. Если вам удастся сбросить NVRAM с помощью проводной клавиатуры, вы можете отключить его и вернуться к обычной клавиатуре Bluetooth.
Сбросить SMC
Еще одним компонентом аппаратного обеспечения вашего Mac, на котором хранятся важные настройки, является контроллер управления системой (SMC), схема, которая занимается управлением питанием, контролем температуры и управлением вентиляторами, индикаторами состояния, подсветкой клавиатуры и некоторыми другими компонентами. Если ваш SMC запутается, вы можете столкнуться с такими проблемами, как чрезмерный шум вентилятора, низкая производительность, даже несмотря на то, что Activity Monitor не показывает перегруженный процессор, приложения, которые запускаются вечно, батареи, которые не заряжаются правильно, проблемы со сном или сном , и так далее. (Вы можете увидеть более длинный список на эта страница поддержки Apple. ) Как и при установке NVRAM, сброс SMC к заводским настройкам может решить эти проблемы.
) Как и при установке NVRAM, сброс SMC к заводским настройкам может решить эти проблемы.
Apple говорит, что вы не должны сбрасывать SMC без предварительной попытки решить другие задачи по устранению неполадок, такие как принудительное завершение работы проблемных приложений и перезагрузка Mac. Тем не менее, Apple не упоминает ни о негативных последствиях сброса SMC, ни о каком-либо способе точно определить, является ли сбой SMC, не сбрасывая его и не замечая, что проблема исчезла. Я много раз сбрасывал SMC моего Mac без каких-либо явных побочных эффектов, и иногда это действительно оказывалось решением проблемы.
Прежде чем вы сможете сбросить SMC, вы должны выключить Mac. После этого процедура меняется в зависимости от типа вашего Mac.
Настольные Mac: Отсоедините шнур питания (от Mac или от розетки переменного тока). Подождите 15 секунд и снова подключите его. Затем подождите еще 5 секунд и снова включите Mac.
- Ноутбуки с чипом T2: Неисправность.
 Нажмите и удерживайте кнопку питания в течение 10 секунд, затем отпустите ее. Через несколько секунд нажмите кнопку питания, чтобы включить Mac.
Нажмите и удерживайте кнопку питания в течение 10 секунд, затем отпустите ее. Через несколько секунд нажмите кнопку питания, чтобы включить Mac.Если это не сбрасывает SMC, выключите. На клавиатуре ноутбука нажмите и удерживайте Control-Option-Shift (ваш Mac может включиться). Удерживайте эти клавиши в течение 7 секунд, затем нажмите и удерживайте кнопку питания. Если ваш Mac включен, он выключится, пока вы удерживаете клавиши еще 7 секунд. Затем отпустите клавиши, подождите несколько секунд и включите ноутбук.
- Ноутбуки (без чипа T2) с несъемными батареями: Выключите и отключите ваш Mac. На встроенной клавиатуре нажмите и удерживайте клавиши Shift, Option и Control на левой стороне, нажмите кнопку питания и удерживайте все эти кнопки в течение 10 секунд, затем отпустите клавиши. Подключите адаптер питания и затем включите Mac в обычном режиме.
- Ноутбуки (без чипа T2) со сменными батареями: Выключи свой Mac. Отсоедините шнур питания и выньте аккумулятор.
 Нажмите кнопку питания, удерживайте ее в течение 5 секунд, а затем отпустите. Вставьте аккумулятор обратно, снова подключите шнур питания и включите Mac в обычном режиме.
Нажмите кнопку питания, удерживайте ее в течение 5 секунд, а затем отпустите. Вставьте аккумулятор обратно, снова подключите шнур питания и включите Mac в обычном режиме.
Хотя ни одна из этих процедур не является гарантированным лечением, обе они могут решить ряд странных проблем и стоят несколько минут вашего времени, прежде чем перетаскивать свой Mac, чтобы увидеть местного Apple Genius.
Примечание. При покупке чего-либо после перехода по ссылкам в наших статьях мы можем получить небольшую комиссию. Прочитайте нашу политику партнерских ссылок для более подробной информации.
Чем полезен сброс параметров SMC и PRAM на Mac
Техника Apple славится безотказностью работы, но даже с ней иногда возникают проблемы. Компьютеры Mac — не исключение. Пользователей иногда подстерегают разнообразные сбои, вроде выключения подсветки или неправильной работы индикаторов. Один из способов решения — сброс параметров SMC и PRAM, о которых и пойдет речь в этом материале.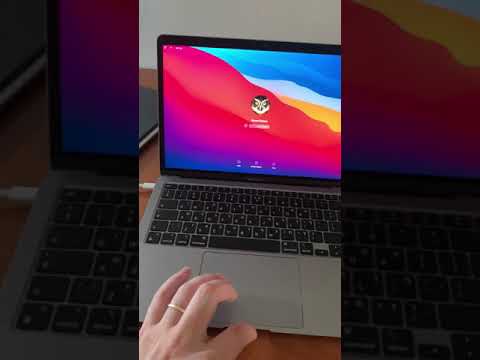
SMC — это контроллер управления системой на компьютерах Mac с процессорами Intel. По сути, это чип, отвечающий за работу многих физических элементов: индикаторов, кулеров, клавиатуры и кнопок питания. Он также контролирует работу источников питания и влияет на поведение компьютера в спящем режиме. PRAM — это память с изменением фазового состояния, в которой хранится информация о дате, времени, настройках периферии, громкости и рабочего стола в целом. Настройки постоянно хранятся в памяти за счет выделенного питания, поэтому даже после перезагрузки компьютера данные не подтираются.
Казалось бы, компоненты отвечают за такие мелочи, но полноценно работать без них не получится. Поэтому инженеры Apple предусмотрели инструмент для сброса параметров SMC и PRAM до заводских. Есть много причин, по которым следует проделать эту процедуру уже сейчас — если некорректно работает SMC, то могут возникнуть проблемы такого характера:
- MacBook не включается сразу после открытия крышки
- Индикатор состояния питания неправильно отображает его статус
- Перестал работать трекпад
- Mac долго выключается
- Не работает подсветка клавиатуры или работает неправильно
Если же проблемы с PRAM, то могут появиться такие неполадки:
- Неправильно работает управление громкостью
- Постоянно сбрасывается разрешение экрана
- Клавиатура не реагирует на нажатия или реагирует неправильно
- Сбрасываются настройки часового пояса
Как сбросить параметр SMC
Перед процедурой обязательно закрой все приложения, перезагрузи компьютер и проверь, присутствует ли неполадка. Если проблема осталась — следуй инструкции. Но помни, что для разных моделей Mac инструкции разные, поэтому сперва необходимо определить тип компьютера.
Если проблема осталась — следуй инструкции. Но помни, что для разных моделей Mac инструкции разные, поэтому сперва необходимо определить тип компьютера.
Что делать, если у тебя MacBook со съемным аккумулятором:
- Выключить компьютер и отключить питание
- Извлечь аккумулятор
- Нажать и удерживать кнопку питания в течение 5 секунд
- Установить аккумулятор на место
- Подключить адаптер питания
- Включить Mac
Что делать, если у тебя MacBook с несъемным аккумулятором:
- Выключить компьютер и подключить питание
- Одновременно нажать клавиши Shift, Control и Option на левой стороне и кнопку питания
- Одновременно отпустить все клавиши
- Включить Mac
Как сбросить параметры PRAM
- Выключи Mac
- Нажми кнопку включения и сразу после этого зажми Command+Option+P+R
- Удерживай клавиши, пока Mac снова не начнет проигрывать звук включения
После перезагрузки Mac сбросит настройки времени, даты и подключенных контроллеров, поэтому придется настроить все заново. Если же после этих действий вы так и не смогли устранить неисправность, тогда обратитесь к инженерам UiPservice. Они ответят на все вопросы касательно ремонта MacBook и решат проблему.
Если же после этих действий вы так и не смогли устранить неисправность, тогда обратитесь к инженерам UiPservice. Они ответят на все вопросы касательно ремонта MacBook и решат проблему.
Теги: Mac, MacBook
Как сбросить SMC, PRAM и NVRAM на ноутбуке Mac
Перейти к основному содержанию
Ноутбук BackMac
Редактировать
Полный экран
Опции
История
Скачать PDF
Перевести
Встроить это руководство
Автор: [удалено]
(и еще один участник)
- Избранное: 2
- Завершений: 20
Сложность
Очень просто
Шаги
3
Необходимое время
1 минута
Секции
1
- Как сбросить SMC, PRAM и NVRAM на ноутбуке Mac
3 шага
Флаги
1
Ноутбук BackMac
Полный экран
Опции
История
Скачать PDF
Править
Перевести
Встроить это руководство
Введение
Ноутбук Mac не загружается должным образом? Странные вещи происходят с вашим любимым Mac? Сброс SMC, PRAM и NVRAM может помочь!
Если у вас модель MacBook Pro 2018 года с чипом T2, перейдите к этому руководству, так как шаги для этой модели отличаются.
Если ваш Mac оснащен съемным аккумулятором, пропустите этот шаг и перейдите к шагу 2.
Выберите меню Apple > «Выключить».
После выключения компьютера Mac нажмите Shift-Control-Option в левой части встроенной клавиатуры, затем одновременно нажмите кнопку питания. Удерживайте эти клавиши и кнопку питания в течение 10 секунд. Если у вас MacBook Pro с Touch ID, кнопка Touch ID также является кнопкой питания.
- org/HowToDirection»>
Отпустить все клавиши. Нажмите кнопку питания еще раз, чтобы включить Mac.
Редактировать
Выключите компьютер Mac.
Извлеките аккумулятор.
Если вы не знаете, как извлечь аккумулятор из вашего Mac, перейдите по этой ссылке и выберите марку и модель вашего Mac.

После извлечения аккумулятора нажмите и удерживайте кнопку питания в течение 5 секунд.
Отпустите кнопку питания. Переустановите аккумулятор.
Нажмите кнопку питания еще раз, как если бы вы включили Mac.
Редактировать
Выключить компьютер
- org/HowToDirection»>
Нажмите кнопку питания
Прежде чем появится серый экран, одновременно нажмите и удерживайте клавиши Command + Option + P + R.
Удерживайте эти клавиши, пока MacBook не перезагрузится, после чего вы услышите звук запуска.
Отпустите клавиши.
После сброса PRAM/NVRAM помните, что такие настройки, как дисковый кэш, громкость, время, настройки клавиатуры и мыши, также будут сброшены.

Изменить
Почти готово!
Если эти сбросы не помогли вам с вашим Mac, зайдите на форум ответов (если вы еще не были там) и спросите наше дружелюбное сообщество о следующих шагах.
Заключение
Если эти сбросы не помогли вам с вашим Mac, зайдите на форум ответов (если вы еще не были там) и спросите наше дружелюбное сообщество о следующих шагах.
Отменить: я не завершил это руководство.
20 других людей завершили это руководство.
Автор
с 1 другим участником
Значки:
50
+47 еще значков
Просмотр статистики:
За последние 24 часа: 109
За последние 7 дней: 947
За последние 30 дней: 4,303
За все время: 83,396
Как выполнить сброс SMC и PRAM/NVRAM на вашем Mac
Иногда ваш Mac может вести себя странно без видимой причины: свет не будет работать правильно, сбиты настройки громкости, изменится разрешение экрана или, возможно, ваш Mac вообще не загрузится.
Некоторые проблемы можно решить, закрыв все приложения и попытавшись перезагрузить компьютер. Однако иногда вам нужно сбросить SMC и PRAM или NVRAM. Давайте посмотрим, как сделать каждый из них.
Что такое SMC в Mac?
Контроллер управления системой, или SMC, — это микросхема компьютеров Mac на базе Intel. Он участвует в работе многих физических частей машины, включая светодиодные индикаторы, клавиатуры и другие периферийные устройства, охлаждающие вентиляторы и кнопки питания. Это также влияет на поведение вашего жесткого диска, поведение вашего Mac в спящем режиме и на блок питания.
Когда следует сбросить SMC?
SMC отвечает за такое количество функций Mac, что его стоит сбросить всякий раз, когда вы обнаружите, что аппаратное обеспечение вашего компьютера ведет себя непредвиденным образом. Вот список основных симптомов, указывающих на необходимость сброса SMC:
- Аккумулятор или индикаторы состояния ведут себя странно
- Подсветка клавиатуры не работает должным образом
- Ваш MacBook не включается при открытии
- Индикатор адаптера питания не отражает то, что он делает
- Вентилятор работает с ненормально высокой скоростью, особенно при низкой нагрузке
- Трекпад не работает
- Ваш компьютер не подключается к Wi-Fi
- Целевой режим отображения неожиданно включается или выключается
- Приложение значки подпрыгивают дольше, чем ожидалось при открытии
- Ваш компьютер работает медленно, даже при низкой загрузке ЦП
- Ваш Mac слишком долго выключается
Сброс SMC также является одним из рекомендуемых решений, когда ваш Mac не работает т загрузки.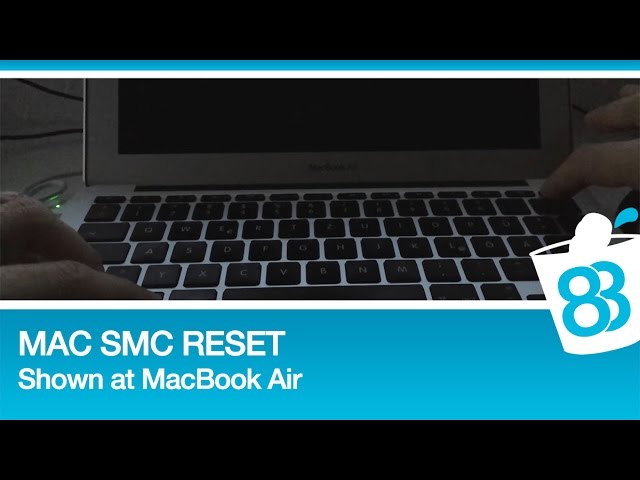
Как сбросить SMC на Mac
Существует несколько различных способов сброса SMC, в зависимости от того, какой у вас Mac. Например, метод сброса SMC на MacBook Pro отличается от метода iMac. И прежде чем начать, вы можете просто попробовать закрыть все открытые приложения и перезагрузить компьютер. Это может решить удивительное количество проблем само по себе.
Сброс SMC на Mac с чипом M1 или M2
Вам не нужно сбрасывать SMC на MacBook Pro, MacBook Air, iMac или Mac Mini на базе Apple Silicon. На самом деле, вы не можете, потому что чип Apple не имеет контроллера управления системой.
Если вы столкнулись с какой-либо из проблем, которые вы обычно решаете путем сброса SMC, таких как перечисленные выше, некоторые пользователи предложили выключить Mac на 30 секунд перед перезагрузкой компьютера. Но по большей части вам просто не нужно об этом беспокоиться.
Сброс SMC на Intel MacBook
Изображение предоставлено Apple.
Чтобы сбросить SMC на MacBook Pro или MacBook Air с чипом безопасности Apple T2 (модели с 2018 по 2020 г. ):
):
- Выключите свой Mac.
- Нажмите и удерживайте кнопку питания в течение 10 секунд , затем перезапустите.
- Если это не решит проблему, снова выключите Mac.
- Нажмите и удерживайте правую клавишу Shift , левую клавишу Option и левую клавишу Control в течение семи секунд .
- Удерживая эти клавиши нажатыми, нажмите и удерживайте кнопку питания в течение семи секунд .
- Отпустите все клавиши и подождите несколько секунд. Теперь перезагрузите MacBook.
Для сброса SMC на MacBook с несъемным аккумулятором (в основном до 2018 г.):
- Выключите свой Mac.
- Нажмите и удерживайте Shift , Control и Option на левой стороне клавиатуры. Теперь также нажмите и удерживайте кнопку питания (или кнопку Touch ID ).

- Удерживайте все клавиши 10 секунд .
- Отпустите все клавиши и включите MacBook.
Для сброса SMC на более старом MacBook со съемным аккумулятором (в основном до 2015 г.):
- Выключите свой Mac.
- Снимите аккумулятор.
- Нажмите и удерживайте кнопку питания в течение пять секунд .
- Подсоедините аккумулятор и включите MacBook.
Сброс SMC на iMac, Mac Mini или Mac Pro
Изображение предоставлено Apple.
Для сброса SMC на настольном Mac с чипом T2 (например, iMac Pro):
- Выключите свой Mac.
- Удерживайте нажатой кнопку питания в течение 10 секунд .
- Отпустите кнопку питания, подождите несколько секунд, затем перезагрузите компьютер.
- Если проблема не исчезла, снова выключите Mac.
- Отсоедините шнур питания.

- Подождите 15 секунд .
- Снова подсоедините шнур питания и подождите пять секунд .
- Включите свой Mac.
Для сброса SMC на старых настольных компьютерах Mac (в основном до 2018 г.):
- Выключите свой Mac.
- Отсоедините шнур питания.
- Подождите 15 секунд .
- Снова подсоедините шнур питания и подождите пять секунд .
- Включите свой Mac.
Что такое PRAM и NVRAM в Mac?
PRAM (параметрическая оперативная память) и NVRAM (энергонезависимая оперативная память) содержат информацию о конфигурации Mac.
Сюда входят такие параметры, как дата и время, а также рабочий стол, громкость, мышь и другие параметры управления. Эти области памяти питаются от небольшой батареи, поэтому эти настройки не теряются каждый раз, когда вы выключаете компьютер.
Mac на базе Intel имеют NVRAM, а более старые модели PowerPC имеют PRAM. Вы могли заметить, что люди ссылаются на PRAM, когда на самом деле имеют в виду NVRAM. На самом деле это не имеет значения — у них одна и та же функция, и вы сбрасываете их оба одинаково.
Вы могли заметить, что люди ссылаются на PRAM, когда на самом деле имеют в виду NVRAM. На самом деле это не имеет значения — у них одна и та же функция, и вы сбрасываете их оба одинаково.
Когда следует сбрасывать PRAM или NVRAM?
Проблемы с PRAM или NVRAM часто связаны с программным обеспечением. Ваш компьютер может забыть определенные настройки или столкнуться с проблемами подключения из-за проблемы с этой памятью. Вы можете попробовать сбросить PRAM на своем Mac, если у вас возникнут какие-либо из следующих симптомов:
- Громкость звука не отвечает должным образом
- Громкость загрузки не установлена (перед загрузкой компьютера вы увидите вопросительный знак)
- Странная скорость прокрутки и кликов мышью
- Ваша клавиатура не работает нормально
- Неверный часовой пояс или часы
- Разрешение экрана меняется или не изменится
- Проблемы с AirPort
- Ваш компьютер медленно выключается
Как сбросить PRAM или NVRAM на Mac
M1 и M2 Mac имеют NVRAM, но вам не нужно сбрасывать его. Если это необходимо, процесс будет происходить автоматически при каждой перезагрузке компьютера. Поэтому, если вы столкнулись с какой-либо из перечисленных выше проблем, быстро перезагрузите компьютер.
Если это необходимо, процесс будет происходить автоматически при каждой перезагрузке компьютера. Поэтому, если вы столкнулись с какой-либо из перечисленных выше проблем, быстро перезагрузите компьютер.
Для более старых компьютеров Mac вам не нужно знать, есть ли у вас NVRAM или PRAM, так как процесс сброса обоих одинаковый:
- Выключите свой Mac.
- Нажмите кнопку питания .
- Прежде чем появится серый экран, одновременно нажмите клавиши Cmd , Option , P и R .
- Удерживайте клавиши до тех пор, пока ваш компьютер не перезагрузится, и вы не услышите звук запуска во второй раз.
- На компьютерах Mac с чипом безопасности T2 удерживайте клавиши до тех пор, пока логотип Apple не появится и не исчезнет во второй раз.
- Отпустите клавиши.
После сброса NVRAM или PRAM вы можете заметить, что некоторые из ваших настроек потеряны, например время, громкость, настройки мыши и трекпада, а также настройки клавиатуры.
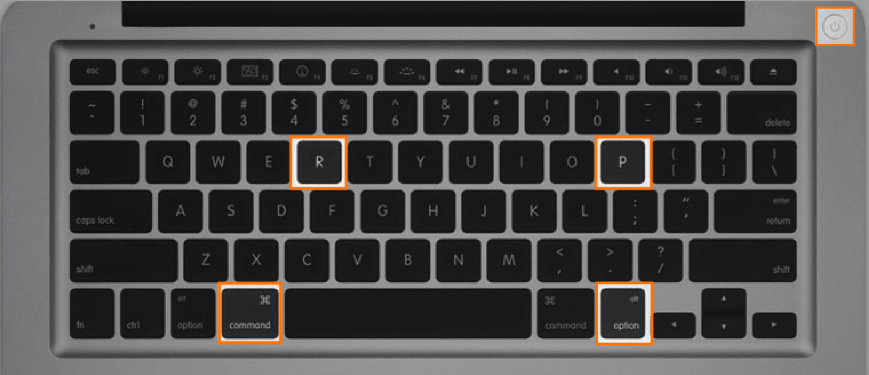 Нажмите и удерживайте кнопку питания в течение 10 секунд, затем отпустите ее. Через несколько секунд нажмите кнопку питания, чтобы включить Mac.
Нажмите и удерживайте кнопку питания в течение 10 секунд, затем отпустите ее. Через несколько секунд нажмите кнопку питания, чтобы включить Mac. Нажмите кнопку питания, удерживайте ее в течение 5 секунд, а затем отпустите. Вставьте аккумулятор обратно, снова подключите шнур питания и включите Mac в обычном режиме.
Нажмите кнопку питания, удерживайте ее в течение 5 секунд, а затем отпустите. Вставьте аккумулятор обратно, снова подключите шнур питания и включите Mac в обычном режиме.