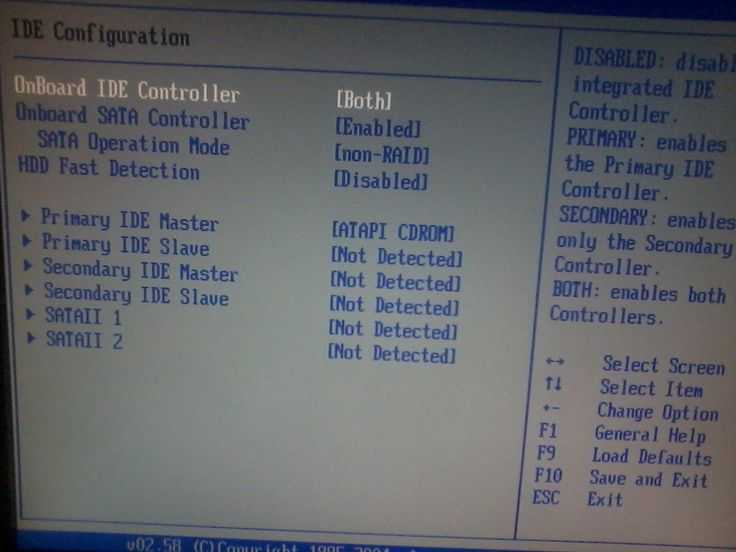Содержание
Не видит жесткий диск на MacBook Pro — ремонт МакБук Про в Казани по выгодной цене
Про историю этой компании уже написано немало книг и еще столько же, можно написать. Без преувеличения, можно сказать, что Apple – одна из самых ярких технологических компаний, что пачками появлялись в 70-х годах прошлого века. Самый первый созданный ею компьютер — Apple 1, с которого все и началось в 1976 году, сейчас является настоящей коллекционной ценностью, оцениваемой в сотни тысяч фунтов стерлингов. Многих сейчас удивляет такое отношение к этому уродцу в деревянном ящике. Однако именно этот компьютер заложил основу индустрии как таковой.
Компания родилась, благодаря союзу двух неординарных людей — технического гения Стефана Возняка и гения маркетинга Стива Джобса. Познакомил же будущих основателей компании их общий друг Билл Фернандес. Первый созданный ими компьютер они назвали Apple 1. В тот момент они просто занимались своим любимым делом и решили создать такой компьютер, который был бы прост в пользовании.
И, надо сказать, им это удалось, ведь ЭВМ того времени поставлялись в виде набора из плат и радиодеталей «Собери сам» и пользователю, либо продавцу предстояло сначала все это спаять и отладить, что требовало специальных знаний и навыков, и было по силам лишь немногим. Поэтому, несмотря на то, что Apple 1, по сути, представлял собой только полностью собранную системную плату, и к ней еще необходимо было добавить корпус, источник питания, клавиатуру и монитор – это уже был первый, доступный любому пользователю персональный компьютер.
В то время Возняк работал на компанию Hewlett Packard и по условиям контракта, все его разработки принадлежали компании, но, к счастью именно эта модель их никак не заинтересовала.
Первый заказ на 50 000 долларов пришел от магазина Byte Shop, который почитается ныне, как самый первый компьютерный магазин в истории. Продажная стоимость Apple 1 была 666 долларов 66 центов. Столь странную цену объясняют любовью Возняка к повторяющимся цифрам.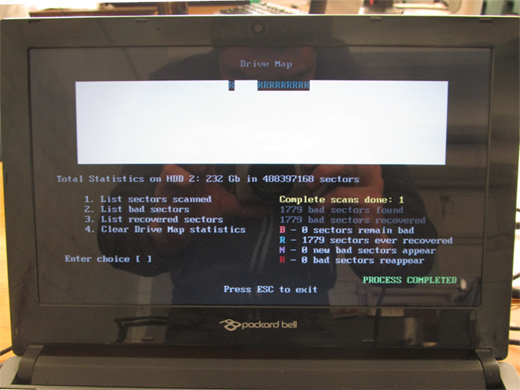 К первоначальной цене в 500 долларов магазины просто приплюсовали еще треть, как наценку.
К первоначальной цене в 500 долларов магазины просто приплюсовали еще треть, как наценку.
Следующий проект Apple III (1980 год) оказался провальным. Джобс настоял на избавлении от вентиляторов, справедливо полагая, что они будут мешать своим шумом. Вот только в результате получилось крайне ненадежное, склонное к перегреву устройство. К тому же, спешка, в которой оно собиралось, привела к резкому падению качества. Все это и привело к провалу на рынке.
Пока Apple II приносил деньги, компания занималась новыми проектами — Lisa и Macintosh, главной особенностью которых было наличие графического интерфейса. Первый проект, названный в честь дочери Джобса, канул в Лету, второму, что был назван в честь сорта недорогих, но популярных яблок, суждено было стать новой легендой. В продаже Мас появился в 1984 году. Первый Macintosh не был самым удачным с технической точки зрения компьютером. Скорее наоборот, красивый внешне, он являл собой настоящее скопище проблем, на устранение которых ушло немало времени. Однако, высокое уважение, которым пользовалась Apple, позволило ей превзойти все невзгоды. А постепенное превращение «Мака» в настоящий рабочий инструмент, сделало этот компьютер одним из самых популярных.
Однако, высокое уважение, которым пользовалась Apple, позволило ей превзойти все невзгоды. А постепенное превращение «Мака» в настоящий рабочий инструмент, сделало этот компьютер одним из самых популярных.
В 1985 году Apple покидает Стив Джобс. Покидает, чтобы вновь вернуться спустя десятилетие и возродить свое, впавшее к тому времени в уныние, детище. Впрочем, слово уныние тут не совсем уместно. Сам Джобс впоследствии отметил, как он был удивлен и обрадован тому, что по возвращении в Apple увидел, что в ней по прежнему работает множество действительно интересных людей и талантливейших инженеров, которые в свое время принимали участие в создании множества интересных проектов. Сейчас принято считать, что Джобс вернулся в компанию, которая умирала. Но это неверно. Да, дела у Apple шли не самым лучшим образом, но у компании не было долгов, она приносила хоть и небольшую, но прибыль.
За время отсутствия Джобса, компания создала такие решения, как ноутбуки PowerBook и карманные компьютеры Newton.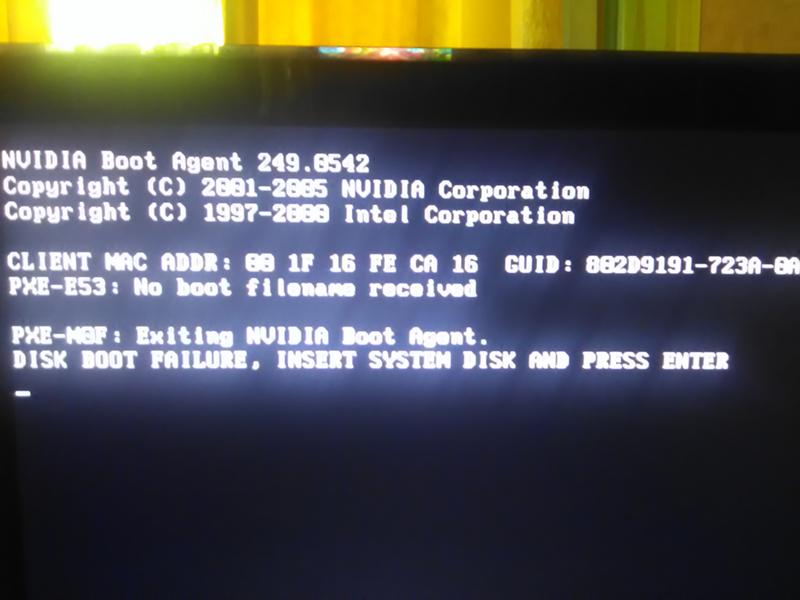 Первый проект исключительно популярен и в наши дни под именем MacBook Pro, второй реинкарнировался в 2010 году как iPad.
Первый проект исключительно популярен и в наши дни под именем MacBook Pro, второй реинкарнировался в 2010 году как iPad.
Возвращение Джобса привело к созданию таких продуктов, как iBook (ныне MacBook), iMac возродив идею простого компьютера для всех, а также iPod, которому суждено было перевернуть все устои музыкальной индустрии. Но самым ярким событием стало появление в 2006 году iPhone, сыгравшего огромную роль в развитии индустрии мобильных телефонов. Этот смартфон послужил основой для появления многих других сенсорных устройств и привел новых производителей на рынок, где уже не осталось места таким ветеранам, как Nokia, Motorola и Sony Ericsson. Окончательно ясно кто теперь начал задавать тон на рынке смартфонов, стало после того, как финская компания, осознав, что она уже не в состоянии создавать конкурентоспособные устройства, начала множественные судебные разбирательства.
Многих удивляет то, что устройства Apple стоят дороже при более слабых характеристиках, забывая при этом, что дело не только в гигагерцах. Не всем хочется сидеть за безликим устройством лишь потому, что его характеристики пестрят красивыми цифрами.
Не всем хочется сидеть за безликим устройством лишь потому, что его характеристики пестрят красивыми цифрами.
Стивен Пол Джобс (Steven Paul Jobs) скончался 5 октября 2011 года. Причиной его смерти стала раковая опухоль.
KNOPIK рекомендует владельцам техники Apple ремонтировать свои девайсы в проверенных сервисах. Брендовые устройства нуждаются в квалифицированных специалистах, чтобы работать бесперебойно и отвечать вашим ожиданиям. Мы приглашаем вас в наш сертифицированный сервисный центр, где услуги оказывают опытные мастера, работает собственная лаборатория и присутствует полный ассортимент запчастей. Мы предлагаем полноформатный профессиональный сервис и обещаем отремонтировать устройство Apple с любой проблемой.
Какую технику мы ремонтируем?
Любую, которую выпускает компания:
- ipod;
- iphone: четвертой, пятой, шестой, седьмой серий, версий стандарт и Plus;
- ipad: стандарт, Mini, Air, Pro;
- macbook;
- iMac,
- Mac mini.

Какие проблемы устраняем?
Любые, которые могут возникнуть в устройствах Эпл: пропажа звука, изображения, программные неполадки, повреждения корпуса и экранов, проблемы с питанием и др. Мы выполняем полное обслуживание техники Эппл: проводим восстановление после залива, перепрошиваем, чистим, осуществляем замену деталей, выполняем компонентный ремонт без замены. Любым работам предшествует качественная диагностика, проводящаяся в KNOPIK бесплатно.
Какими особенностями обладаем?
Мы проводим ремонт техники Apple по разумным, выгодным ценам. Их можно посмотреть на сайте для каждого устройства отдельно. Мы можем ремонтировать брендовые девайсы в короткие сроки: от 15 минут. Мы даем гарантию на работу до 6 месяцев: мастера KNOPIK прошли трехуровневую сертификацию и мы уверены в результатах.
Что делать, если компьютер не видит внутренний жёсткий диск
13 января 2021ЛикбезУстройства
Советы для тех, у кого не грузится устройство или в системе не отображается дополнительный диск.
Поделиться
0
Выполняйте следующие действия по порядку. Если не поможет первое, переходите ко второму и так далее.
Что делать, если Windows-компьютер не видит жёсткий диск
Диск не отображается в BIOS
1. Если вы только что подключили винчестер, проверьте, правильно ли вы это сделали. Найдите официальные инструкции к вашей материнской плате и жёсткому диску на сайтах производителей и выполните все рекомендации.
2. Если вы пытаетесь установить Windows XP или более старую версию и система сообщает об отсутствии жёсткого диска, убедитесь, что в BIOS включён совместимый с этой ОС режим винчестера — IDE. Для этого найдите в BIOS настройку работы SATA (SATA Mode, SATA Configuration или с подобным названием). В качестве значения установите IDE, сохраните изменения и перезагрузите компьютер.
3. При возможности проверьте работоспособность жёсткого диска, подключив его к другому ПК. Заработает — ищите неисправности в материнской плате или других комплектующих своего компьютера. Если нет, можете отнести винчестер в сервисный центр.
Если нет, можете отнести винчестер в сервисный центр.
Диск не отображается в Windows
1. Убедитесь, что жёсткий диск включён в настройках BIOS. Для этого перезагрузите компьютер и, как только машина начнёт включаться, нажимайте клавишу F2 или Del (нужная клавиша обычно высвечивается на экране), пока не попадёте в BIOS.
Затем найдите раздел управления дисками (Storage Configuration, Drive или с подобным названием) и убедитесь, что нужный винчестер активирован. Напротив него должна быть надпись Active, On или нечто похожее. Сохраните изменения и перезагрузите ПК.
2. Проверьте, правильно ли Windows подготовила диск к работе. Сначала откройте окно командной строки (клавиши Windows + R), далее введите в нём diskmgmt.msc и нажмите Enter. Внимательно читайте все предупреждения системы, чтобы случайно не отформатировать накопитель или не изменить записанные на него данные.
Если в меню «Управление дисками» вы увидите диск без метки тома, это и может быть причиной конфликта.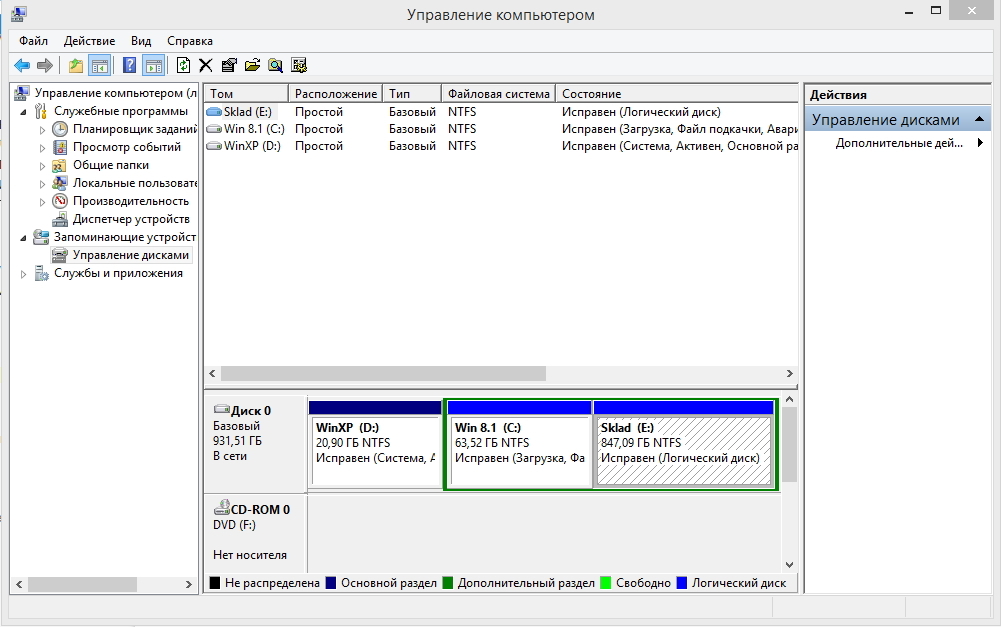 Тогда кликните по диску правой кнопкой и назначьте для него букву с помощью соответствующей опции в контекстном меню. Затем перезагрузите компьютер.
Тогда кликните по диску правой кнопкой и назначьте для него букву с помощью соответствующей опции в контекстном меню. Затем перезагрузите компьютер.
Если в этом же меню увидите новый диск с подписью «Не инициализирован», щёлкните по нему правой кнопкой мыши, выберите «Инициализировать диск» и следуйте подсказкам Windows. После инициализации снова кликните по диску для вызова контекстного меню, выберите «Создать простой том» и действуйте согласно указаниям системы. По завершении перезапустите ПК.
3. Скачайте последние драйверы для SATA-накопителей с сайта производителя материнской платы или ноутбука и установите их.
4. Проверьте компьютер на наличие вредоносного ПО с помощью антивируса.
5. Попробуйте переустановить Windows, предварительно сохранив все важные данные.
Если ничего из перечисленного не поможет, обратитесь за помощью в сервисный центр.
Что делать, если Mac не видит жёсткий диск
Mac не загружается
Изображение: Apple
Если у вас более или менее современный Mac, то в нём, скорее всего, будет один диск. И очевидно, что при проблемах с ним компьютер просто не загрузится. В таком случае нужно провести диагностику с помощью приложения «Диагностика Apple».
И очевидно, что при проблемах с ним компьютер просто не загрузится. В таком случае нужно провести диагностику с помощью приложения «Диагностика Apple».
Выключите Mac и отсоедините все внешние устройства кроме монитора, клавиатуры, мыши или трекпада, кабеля Ethernet (если возможно) и провода или адаптера питания от сети переменного тока. Убедитесь, что компьютер стоит на ровной, устойчивой и жёсткой поверхности, чтобы обеспечить хорошую вентиляцию.
Уточните, используется ли в вашем Mac процессор Apple — поищите свою модель в этом списке. Далее действуйте в зависимости от установленного чипа:
- Если у вас процессор Apple: включите Mac и продолжайте удерживать кнопку питания, пока не появится окно со значком шестерёнки и надписью «Параметры». Потом нажмите клавиши Command + D на клавиатуре.
- Если у вас процессор Intel: включите Mac и сразу же нажмите и удерживайте клавишу D на клавиатуре, пока не появится индикатор прогресса или запрос на выбор языка.

После этого запустится процесс диагностики компонентов. Он занимает несколько минут. По окончании на экране появятся результаты тестирования, включая справочные коды ошибок при их наличии.
Если в процессе тестирования будут выявлены неполадки диска, придётся обращаться в сервис. Выполнить ремонт самостоятельно возможно лишь на старых моделях c HDD, да и то путём замены диска на новый.
Диск не отображается в Finder
1. Если у вашего Mac несколько дисков и проблема возникла не с загрузочным, а со вспомогательным, то компьютер загрузится, но диск будет недоступен. В этом случае нужно проверить, отображается ли он в «Дисковой утилите».
Для этого откройте приложение из папки «Программы» → «Утилиты» или через Spotlight и проверьте, виден ли диск. Если да, то можно попытаться отформатировать его (имейте в виду, что при этом удалятся все данные).
2. Если накопитель в «Дисковой утилите» отсутствует, следует проверить, распознаётся ли его Mac. Для этого необходимо убедиться, что он отображается в «Информации о системе».
Кликните по логотипу Apple в левом верхнем углу экрана, выберите пункт «Об этом Mac».
Затем нажмите кнопку «Отчёт о системе».
Перейдите в раздел «Хранилище» или SATA / SATA Express. Проверьте, доступен ли нужный диск там.
Если диск не отображается, можно выполнить тестирование с помощью утилиты «Диагностика Apple» так, как описано выше, и при обнаружении ошибок с диском обратиться в сервис для ремонта.
Материал был обновлён 12 января 2021 года.
Читайте также 🖥
- Как выбрать жёсткий диск
- Что делать, если компьютер включается и сразу выключается
- Что делать, если компьютер зависает?
Не виден внешний жесткий диск: решение проблемы для компьютера, ноутбука, телевизора и игровой приставки
Многие потребители часто сталкиваются с проблемой подключения внешнего жесткого диска к компьютеру, ноутбуку, телевизору, смарт- или игровой приставке. При этом часто бывает так, что одно изделие нормально распознает подключенный накопитель, а другое устройство не видит внешний жесткий диск. Подобное поведение портативного накопителя может быть вызвано многими причинами. В данной статье мы расскажем Вам о том, почему не видит внешний жесткий диск компьютер, ноутбук, XBOX, PlayStation, телевизор и другая компьютерная или мультимедийная техника. Также предложим несколько вариантов решения проблемы с подключением внешнего жесткого диска.
При этом часто бывает так, что одно изделие нормально распознает подключенный накопитель, а другое устройство не видит внешний жесткий диск. Подобное поведение портативного накопителя может быть вызвано многими причинами. В данной статье мы расскажем Вам о том, почему не видит внешний жесткий диск компьютер, ноутбук, XBOX, PlayStation, телевизор и другая компьютерная или мультимедийная техника. Также предложим несколько вариантов решения проблемы с подключением внешнего жесткого диска.
Содержание
Определение и назначение внешнего жесткого диска
Как правильно подключить внешний жесткий диск
Почему компьютер не видит внешний жесткий диск
Компьютер не видит внешний жесткий диск через USB
Внешний жесткий диск не видим для ноутбука
Windows не видит внешний жесткий диск
Mac не видит внешний жесткий диск
Игровой приставке не виден внешний жесткий диск
XBOX не видит жесткий диск
PS3 не видит внешний жесткий диск
PS4 не видит внешний жесткий диск
PS5 не видит внешний жесткий диск
ТВ приставка или телевизор не видит жесткий диск внешний
Определение и назначение внешнего жесткого диска
Внешний жесткий диск (внешний накопитель) – это портативный переносной накопитель, использующийся для хранения компьютерных файлов.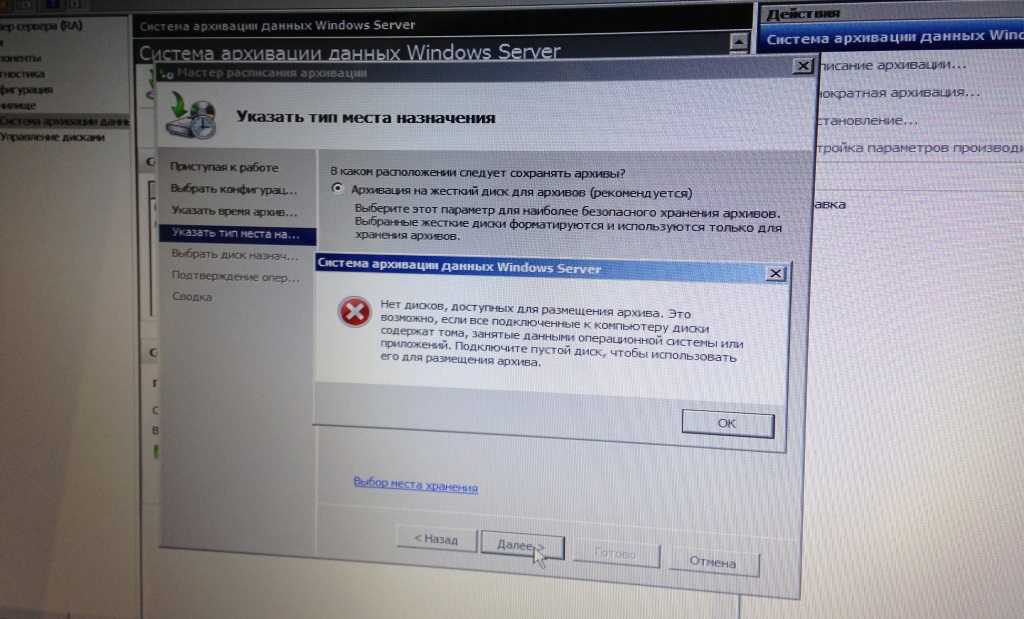 От стационарного накопителя, внешний винчестер отличается подключением и адаптивностью под различные мультимедийные устройства и игровые консоли. Внешние накопители делятся на два основных типа:
От стационарного накопителя, внешний винчестер отличается подключением и адаптивностью под различные мультимедийные устройства и игровые консоли. Внешние накопители делятся на два основных типа:
HDD внешний. Портативный накопитель на основе магнитных жестких дисков. Характеризуется большим количеством циклов перезаписи и доступной стоимостью. Из недостатков – шумность и низкая скорость работы.
SSD внешний. Переносной накопитель на базе микросхем флеш-памяти. По сути, это габаритная флешка с большим объемом памяти. Главными достоинствами являются отличная производительность и ударостойкость. К недостаткам стоит отнести, высокую степень нагрева и отсутствие возможности восстановления утерянных данных.
Это интересно знать: Невзирая на то, что внешние накопители бывают разных видов, их принято именовать внешними жесткими дисками. Хотя по факту, внешний жесткий диск, это отдельный вид накопителей (HDD). Тем не менее, потребителям понравился именно этот вариант наименования продукции. Поэтому даже внешние твердотельные накопители (SSD), часто называют внешними жесткими дисками.
Как правильно подключить внешний жесткий диск
Часто бывает так, что внешний накопитель не обнаруживается, при подключении к компьютеру или ноутбуку. Либо ранее ПК нормально определял накопитель, но после перестал видеть внешний жесткий диск. Еще бывают ситуации, когда компьютер внешний жесткий диск видит, но не открывает. Все это может возникать абсолютно по разным причинам. Однако прежде чем перейти к проблемам накопителей, мы приведем несколько рекомендаций по правильному использованию внешнего жесткого диска, подключенного к компьютеру или любому другому устройству. В частности, речь идет о следующем:
Подключение желательно осуществлять напрямую к соответствующему устройству, без использования каких-либо переходников. Таким образом, скорость работы накопителя будет соответствовать максимальным показателям. К тому же используя переходники для подключения, жесткий диск может вовсе не определится, либо работать со сбоями.
При подключении внешнего жесткого диска по USB, следует убедиться в соответствии версии разъема.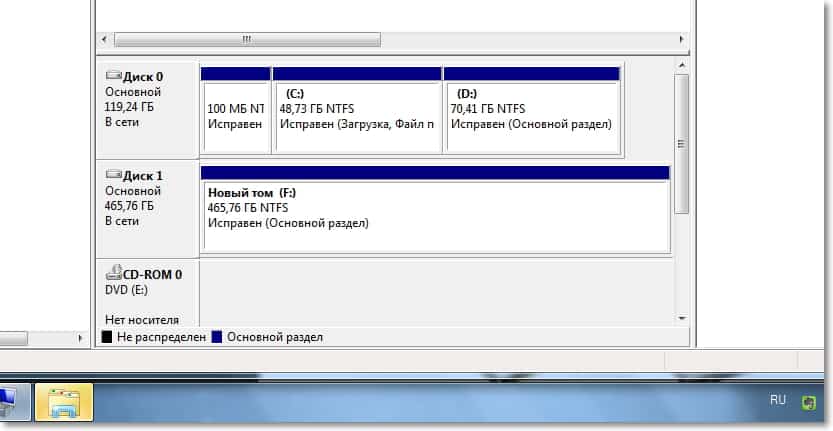 Например, USB 2.0 или USB 3.0 (есть и другие генерации, подробнее следует смотреть в паспорте накопителя, материнской платы или устройства, к которому осуществляется подключение).
Например, USB 2.0 или USB 3.0 (есть и другие генерации, подробнее следует смотреть в паспорте накопителя, материнской платы или устройства, к которому осуществляется подключение).
Если на жестком диске есть кнопка «Power», то лучше выключать ею устройство уже после выключения компьютера, либо после безопасного отключения внешнего HDD от ПК. Иначе может произойти сбой, который приведет к вынужденному форматированию внешнего жесткого диска (отключать нужно так же, как и обычную USB флешку).
Ни в коем случае не стоит напрямую отключать внешний жесткий диск от компьютера, без предварительного проведения безопасного извлечения устройства. В ином же случае может произойти программный сбой, что приведет к удалению данных с накопителя. Если у Вас внешний HDD диск, то еще можно попытаться восстановить утерянные файлы. Однако если Вы пользуетесь внешним SSD диском, то удаление будет осуществлено безвозвратно.
Подключая внешний накопитель к ПК обратите внимание, на характерный звук операционной системы, мерцание светодиода жесткого диска и звук работы, издаваемый внешним HDD. Если в этом плане все хорошо, то подключение было выполнено успешно. В свою очередь, заметили какие-то неточности в подключении, то от этого и стоит отталкиваться в поиске проблемы, из-за которой компьютер не определил жесткий диск.
Если в этом плане все хорошо, то подключение было выполнено успешно. В свою очередь, заметили какие-то неточности в подключении, то от этого и стоит отталкиваться в поиске проблемы, из-за которой компьютер не определил жесткий диск.
Почему компьютер не видит внешний жесткий диск
Чаще всего подключение внешнего жесткого диска потребители осуществляют к компьютерной технике. В частности, к стационарному компьютеру, ноутбуку или портативному MacBook. Однако иногда компьютерной технике не удается распознать портативный накопитель. Как правило, отсутствие соединения происходит по следующим причинам:
несоответствие версии порта подключения;
нарушение работоспособности контактов или кабеля подключения;
неправильный формат файловой системы внешнего накопителя;
сбой в работе программного обеспечения или драйвера;
сбой в работе операционной системы компьютера;
поломка компьютера или внешнего жесткого диска.
К счастью, большую часть проблем с подключением внешнего жесткого диска можно устранить достаточно быстро, без обязательного обращения в сервисный центр.
Компьютер не видит внешний жесткий диск через USB
Подключили внешний накопитель к компьютеру по USB, а тот его не определил. При этом Вы на 100% уверенны в том, что переносной HDD работает справно. Тогда попробуйте сделать следующее:
Поправить штекер USB подключения. Со временем разъем USB может слегка деформироваться, из-за чего подсоединенный штекер кабеля может ненадежно удерживаться в гнезде (болтаться). Поэтому в первую очередь следует проверить надежность соединения внешнего жесткого диска с компьютером.
Сменить порт подключения. Иногда можно ошибиться портом, и подключить портативный внешний жесткий диск в USB, версия которого не поддерживается внешним накопителем (или наоборот). Поэтому стоит попробовать сменить порт подключения переносного HDD.
Почистить контакты USB на ПК и внешнем HDD. Очень часто отсутствие соединения внешнего HDD с ПК происходит из-за загрязненных/окисленных контактов. Их нужно аккуратно протереть, мягким материалом, чтобы не оставить глубоких царапин.
Сменить переходник на более короткий. Если для подключения использовали переходник (особенно дешевый или сомнительного качества), то попробуйте присоединить накопитель напрямую или использовать более короткий кабель-переходник. При подключении по кабелю большой длины, часть сигнала может теряться. Вследствие этого, ПК и не способен обнаружить подключение внешнего жесткого диска.
Добавить питания, используя специальный USB кабель. Питание многих внешних жестких дисков осуществляется через USB. И часто бывает так, что не хватает энергии для нормального поддержания работы подключенного устройства. Поэтому следует использовать специальный Y-образный сдвоенный кабель USB или USB-разветвитель с дополнительным источником питания.
Если ничего не помогло, то стоит искать проблему на программном уровне или сразу обратиться за помощью в специализированный сервисный центр.
Внешний жесткий диск не видим для ноутбука
Подключение внешнего жесткого диска к ноутбуку осуществляется так же, как и к стационарному компьютеру. Поэтому и проблемы с подключением абсолютно идентичные. Однако существуют беспроводные внешние накопители, подключение которых выполняется при помощи Wi-Fi технологий. Чаще всего такие жесткие диски подключают к ноутбукам и другим портативным устройствам (даже есть модели накопителей, поддерживающие работу с мобильными телефонами и смартфонами). Если Вы пользуетесь внешним жестким диском с Wi-Fi, то не будет лишним в первую очередь проверить работу беспроводного соединения. Возможно, Вы случайно отключили Wi-Fi в ноутбуке или произошло случайное отсоединение устройства. Также может потребоваться обновление, переустановка или установка соответствующих драйверов. Именно по этим причинам чаще всего ноутбук не видит внешний жесткий диск.
Поэтому и проблемы с подключением абсолютно идентичные. Однако существуют беспроводные внешние накопители, подключение которых выполняется при помощи Wi-Fi технологий. Чаще всего такие жесткие диски подключают к ноутбукам и другим портативным устройствам (даже есть модели накопителей, поддерживающие работу с мобильными телефонами и смартфонами). Если Вы пользуетесь внешним жестким диском с Wi-Fi, то не будет лишним в первую очередь проверить работу беспроводного соединения. Возможно, Вы случайно отключили Wi-Fi в ноутбуке или произошло случайное отсоединение устройства. Также может потребоваться обновление, переустановка или установка соответствующих драйверов. Именно по этим причинам чаще всего ноутбук не видит внешний жесткий диск.
Если внешний жесткий диск подключен к Wi-Fi роутеру и используется как система хранения данных для всех устройств, то нужно проверить настройки подключения. Чтобы это сделать, откройте web-интерфейс роутера (в адресной строке браузера введите 192.168.1.1 или 192. 168.0.1, логин и пароль, как правило, admin). Далее перейдите в раздел «Network Sharing» и нажмите на «Sharing Service» (все зависит от модели роутера, данная инструкция актуальна для TP-Link). Здесь следует проверить выполнено ли подключение и правильность настроек. Также, чтобы проверить наличие подключения, следует открыть проводник на ПК, подключенном к роутеру. Далее перейти во вкладку «Сеть», вызвать контекстное меню правой кнопкой мыши и нажать «Обновить». Если в разделе «Сетевая инфраструктура» появилась иконка накопителя, значит, подключение выполнено успешно.
168.0.1, логин и пароль, как правило, admin). Далее перейдите в раздел «Network Sharing» и нажмите на «Sharing Service» (все зависит от модели роутера, данная инструкция актуальна для TP-Link). Здесь следует проверить выполнено ли подключение и правильность настроек. Также, чтобы проверить наличие подключения, следует открыть проводник на ПК, подключенном к роутеру. Далее перейти во вкладку «Сеть», вызвать контекстное меню правой кнопкой мыши и нажать «Обновить». Если в разделе «Сетевая инфраструктура» появилась иконка накопителя, значит, подключение выполнено успешно.
Windows не видит внешний жесткий диск
Если не видит внешний жесткий диск Windows 10 или любая другая версия этой операционной системы, то причина может заключаться всего в нескольких программных моментах. К числу основных проблем однозначно стоит отнести следующее:
Конфликт буквенных значений дисков. Часто бывает так, что при подключении внешнего накопителя к ПК, ему присваивается значение, аналогично существующему локальному диску основного накопителя. Исправляется проблема банальной сменой буквенного значения одного из дисков. Для этого откройте меню управления дисками (Win+R –> diskmgmt.msc –> Ок). В открывшемся окне найдите подключенный портативный накопитель и кликните по нему правой кнопкой мыши. Выберите «Изменить букву диска или путь», задайте другое буквенное значение и подтвердите выбор.
Исправляется проблема банальной сменой буквенного значения одного из дисков. Для этого откройте меню управления дисками (Win+R –> diskmgmt.msc –> Ок). В открывшемся окне найдите подключенный портативный накопитель и кликните по нему правой кнопкой мыши. Выберите «Изменить букву диска или путь», задайте другое буквенное значение и подтвердите выбор.
Сбой в работе драйверов. Если Windows 7 не видит внешний жесткий диск, то нужно проверить, установлен ли соответствующий драйвер. Для этого откройте диспетчер устройств (Win+R –> devmgmt.msc –> Ок). Далее следует перейти в раздел «Дисковые устройства». Если в списке видите модель подключенного жесткого диска, то попробуйте переустановить или обновить данный драйвер. В свою очередь, если его нет в списке (или он попал в раздел неопределенных устройств), тог осуществите установку драйвера внешнего жесткого диска.
Сбой в работе ПО накопителя. В основном, подобная проблема происходит из-за неправильного отключения внешнего жесткого диска. При этом при повторном подключении, система автоматически напишет «Нераспознанное устройство» и предложит его отформатировать. Деваться некуда, придется выполнить форматирование. Либо попытаться подключить к другому ПК или ноутбуку (к которому накопитель был подключен ранее). Если подключение будет успешным, то сохраните важные данные с носителя и все равно отформатируйте внешний жесткий диск.
При этом при повторном подключении, система автоматически напишет «Нераспознанное устройство» и предложит его отформатировать. Деваться некуда, придется выполнить форматирование. Либо попытаться подключить к другому ПК или ноутбуку (к которому накопитель был подключен ранее). Если подключение будет успешным, то сохраните важные данные с носителя и все равно отформатируйте внешний жесткий диск.
Обратите внимание: При форматировании внешнего накопителя нужно задать правильную файловую систему. Например, некоторые устройства не поддерживают накопители в формате NTFS. Поэтому чаще всего внешние жесткие диски форматируют в формате FAT32.
Mac не видит внешний жесткий диск
Компьютерная техника с macOS – это, как правило, устройства, производимые компанией Apple. Их эксплуатация немного отличается от использования компьютеров под управлением других операционных систем. Даже работа с внешними накопителями происходит немного по иным стандартам. Например, тот же MacBook, может поддерживать чтение с накопителей, у которых файловая система NTFS или exFAT, но не способен вести запись на них. Лучше всего к подобной компьютерной технике подключать накопители в формате HFS+. Поэтому, если мак не видит внешний жесткий диск, то в первую очередь следует проверить файловую систему накопителя. И если требуется отформатировать подключенный жесткий диск.
Лучше всего к подобной компьютерной технике подключать накопители в формате HFS+. Поэтому, если мак не видит внешний жесткий диск, то в первую очередь следует проверить файловую систему накопителя. И если требуется отформатировать подключенный жесткий диск.
Игровой приставке не виден внешний жесткий диск
Помимо компьютеров, внешние накопители популярно подключать и к другим устройствам. И игровые консоли являются именно той техникой, которая больше всех нуждается в подсоединении внешнего накопителя, так как собственной памяти игровым приставкам часто не хватает для хранения даже небольшой библиотеки современных игр. Однако стоит отметить, что игровые приставки бывают разными. И они отличаются не только брендом (XBOX, PlayStation), но и версиями (XBOX 360, XBOX One, XBOX X, XBOX S, PS3, PS4 и PS5), каждая из которых имеет некие особенности.
XBOX не видит жесткий диск
Если XBOX система не видит внешний жесткий диск, то в первую очередь следует проверить файловую систему накопителя. Стоит понимать, что игровые консоли от американской компании Microsoft, в основном, поддерживают работу с внешними HDD с файловой системой FAT32. Поэтому некоторые модели приставок (например, XBOX 360), не будут поддерживать накопители других форматов. Кроме того, большинство современных игр характеризуются невероятно высокими требованиями. Поэтому они могут не работать, если будут установлены на накопитель, основанный на магнитных жестких дисках. Поэтому к современным консолям рекомендуется подключать внешние SSD накопители, произведенные на базе чипов флеш-памяти. Что касается других проблем подключения переносных накопителей, то они такие же, как и у других устройств (плохое соединение, несовместимость версии USB, поломка накопителя).
Стоит понимать, что игровые консоли от американской компании Microsoft, в основном, поддерживают работу с внешними HDD с файловой системой FAT32. Поэтому некоторые модели приставок (например, XBOX 360), не будут поддерживать накопители других форматов. Кроме того, большинство современных игр характеризуются невероятно высокими требованиями. Поэтому они могут не работать, если будут установлены на накопитель, основанный на магнитных жестких дисках. Поэтому к современным консолям рекомендуется подключать внешние SSD накопители, произведенные на базе чипов флеш-памяти. Что касается других проблем подключения переносных накопителей, то они такие же, как и у других устройств (плохое соединение, несовместимость версии USB, поломка накопителя).
PS3 не видит внешний жесткий диск
PlayStation 3, так же как и XBOX 360, уже достаточно старая игровая консоль. Поэтому и проблемы с подключением внешних накопителей у них на одном и том же уровне. PS3 не видит дисковые накопители с файловой системой NTFS (не учитывая прошитые версии приставок). Поэтому перед тем, как подключить внешний жесткий диск к PlayStation, нужно отформатировать его в формате FAT32. Тем не менее, иногда приставка может не распознать накопитель, даже с правильной файловой системой. Такое может произойти, из-за отсутствия основных папок на накопителе. Поэтому придется снова подключить портативный жесткий диск к ПК и создать три папки: VIDEO, MUSIC и PICTURE. Также должна быть выстроена правильная структура игровых файлов. На накопителе должна присутствовать корневая папка GAMES, в которой обязательно должны быть такие директории, как PS3_GAME и USRDIR (подробнее смотрите на прикрепленном изображении).
Поэтому перед тем, как подключить внешний жесткий диск к PlayStation, нужно отформатировать его в формате FAT32. Тем не менее, иногда приставка может не распознать накопитель, даже с правильной файловой системой. Такое может произойти, из-за отсутствия основных папок на накопителе. Поэтому придется снова подключить портативный жесткий диск к ПК и создать три папки: VIDEO, MUSIC и PICTURE. Также должна быть выстроена правильная структура игровых файлов. На накопителе должна присутствовать корневая папка GAMES, в которой обязательно должны быть такие директории, как PS3_GAME и USRDIR (подробнее смотрите на прикрепленном изображении).
PS4 не видит внешний жесткий диск
При подключении внешнего накопителя к PlayStation 4, система автоматически запросит осуществить его форматирование. Не рекомендуем отказываться, лучше выполните форматирование жесткого диска приставкой. Таким образом, игровая консоль самостоятельно осуществит форматирование накопителя, в поддерживаемом ею формате. Но нужно учесть три важных нюанса:
Подключение внешнего жесткого диска к PS4 должно осуществляться через USB версии 3. 0 не ниже. Иначе подключение не будет осуществлено, либо будет работать со сбоями.
0 не ниже. Иначе подключение не будет осуществлено, либо будет работать со сбоями.
Размер подключаемого накопителя не должен превышать 8 терабайт. Иначе, система игровой консоли не распознает внешний жесткий диск.
Лучше к приставке PlayStation осуществлять подключение современных внешних SSD накопителей. Они намного производительней портативных HDD дисков. Поэтому лучше подойдут для хранения и запуска современных игр для консолей.
Если указанные выше рекомендации полностью соблюдены, при этом внешний накопитель по-прежнему отказывается распознаваться игровой приставкой, то в таком случае лучше обратиться за помощью к специалисту в соответствующий сервисный центр.
PS5 не видит внешний жесткий диск
В принципе, PlayStation 5 не далеко ушел от предыдущей версии консоли, в плане подключения внешних накопителей. Правда, к PS5 нет смысла подключать внешние жесткие диски, объем которых менее 250 Гб. Устройство попросту может не увидеть такой накопитель. Также, если игровая консоль последнего поколения от PlayStation видит, но не читает внешний жесткий диск, то нужно пересмотреть настройки подключения. Во-первых, подключение должно быть осуществлено через USB 3.0, которое находится на задней панели PS5. Во-вторых, при подключении внешнего накопителя следует перейти в «Конфигурации», открыть раздел «Память для хранения» и выбрать второй пункт, позволяющий расширить память PlayStation через USB. Далее будет предложено отформатировать подключенный накопитель. Выполните данное действие.
Во-первых, подключение должно быть осуществлено через USB 3.0, которое находится на задней панели PS5. Во-вторых, при подключении внешнего накопителя следует перейти в «Конфигурации», открыть раздел «Память для хранения» и выбрать второй пункт, позволяющий расширить память PlayStation через USB. Далее будет предложено отформатировать подключенный накопитель. Выполните данное действие.
Внимание: Не подключайте к игровым консолям внешние жесткие диски, на которых хранятся важные материалы. Современная приставка автоматически осуществит форматирование, что приведет к полной утере хранимой информации в памяти накопителя.
ТВ приставка или телевизор не видит жесткий диск внешний
Если телевизор или Smart приставка не видит жесткий диск, то причина может крыться в устаревшей прошивке, несовместимой файловой системе, неподходящей версии USB, установленных лимитах на объем памяти, заражении ПО накопителя вирусами, недостаточном питании или поломке внешнего жесткого диска. Обо всем этом уже писали в данной статье. Поэтому повторяться не будем. Единственное, отметить то, что каждый телевизор или ТВ приставка имеют собственные параметры, связанные с поддержкой внешних накопителей. При этом информация о них не всегда указывается в технической документации к устройствам. Поэтому чаще всего приходится проверять совместимость методом перебора. Из собственных наблюдений отметим, что телевизоры чаще всего работают с внешними накопителями формата NTFS или FAT32. При этом не желательно подключать внешний жесткий диск к телевизору с большим объемом памяти. Либо нужно сразу позаботиться о дополнительном питании для подключенного накопителя.
Поэтому повторяться не будем. Единственное, отметить то, что каждый телевизор или ТВ приставка имеют собственные параметры, связанные с поддержкой внешних накопителей. При этом информация о них не всегда указывается в технической документации к устройствам. Поэтому чаще всего приходится проверять совместимость методом перебора. Из собственных наблюдений отметим, что телевизоры чаще всего работают с внешними накопителями формата NTFS или FAT32. При этом не желательно подключать внешний жесткий диск к телевизору с большим объемом памяти. Либо нужно сразу позаботиться о дополнительном питании для подключенного накопителя.
Многие потребители часто сталкиваются с проблемой подключения внешнего жесткого диска к компьютеру, ноутбуку, телевизору, смарт- или игровой приставке. При этом часто бывает так, что одно изделие нормально распознает подключенный накопитель, а другое устройство не видит внешний жесткий диск. Подобное поведение портативного накопителя может быть вызвано многими причинами. В данной статье мы расскажем Вам о том, почему не видит внешний жесткий диск компьютер, ноутбук, XBOX, PlayStation, телевизор и другая компьютерная или мультимедийная техника. Также предложим несколько вариантов решения проблемы с подключением внешнего жесткого диска.
В данной статье мы расскажем Вам о том, почему не видит внешний жесткий диск компьютер, ноутбук, XBOX, PlayStation, телевизор и другая компьютерная или мультимедийная техника. Также предложим несколько вариантов решения проблемы с подключением внешнего жесткого диска.
Содержание
- Определение и назначение внешнего жесткого диска
- Как правильно подключить внешний жесткий диск
- Почему компьютер не видит внешний жесткий диск
- Компьютер не видит внешний жесткий диск через USB
- Внешний жесткий диск не видим для ноутбука
- Windows не видит внешний жесткий диск
- Mac не видит внешний жесткий диск
- XBOX не видит жесткий диск
- PS3 не видит внешний жесткий диск
- PS4 не видит внешний жесткий диск
- PS5 не видит внешний жесткий диск
Определение и назначение внешнего жесткого диска
Внешний жесткий диск (внешний накопитель) – это портативный переносной накопитель, использующийся для хранения компьютерных файлов. От стационарного накопителя, внешний винчестер отличается подключением и адаптивностью под различные мультимедийные устройства и игровые консоли. Внешние накопители делятся на два основных типа:
От стационарного накопителя, внешний винчестер отличается подключением и адаптивностью под различные мультимедийные устройства и игровые консоли. Внешние накопители делятся на два основных типа:
- HDD внешний. Портативный накопитель на основе магнитных жестких дисков. Характеризуется большим количеством циклов перезаписи и доступной стоимостью. Из недостатков – шумность и низкая скорость работы.
- SSD внешний. Переносной накопитель на базе микросхем флеш-памяти. По сути, это габаритная флешка с большим объемом памяти. Главными достоинствами являются отличная производительность и ударостойкость. К недостаткам стоит отнести, высокую степень нагрева и отсутствие возможности восстановления утерянных данных.
Это интересно знать: Невзирая на то, что внешние накопители бывают разных видов, их принято именовать внешними жесткими дисками. Хотя по факту, внешний жесткий диск, это отдельный вид накопителей (HDD). Тем не менее, потребителям понравился именно этот вариант наименования продукции. Поэтому даже внешние твердотельные накопители (SSD), часто называют внешними жесткими дисками.
Тем не менее, потребителям понравился именно этот вариант наименования продукции. Поэтому даже внешние твердотельные накопители (SSD), часто называют внешними жесткими дисками.
Как правильно подключить внешний жесткий диск
Часто бывает так, что внешний накопитель не обнаруживается, при подключении к компьютеру или ноутбуку. Либо ранее ПК нормально определял накопитель, но после перестал видеть внешний жесткий диск. Еще бывают ситуации, когда компьютер внешний жесткий диск видит, но не открывает. Все это может возникать абсолютно по разным причинам. Однако прежде чем перейти к проблемам накопителей, мы приведем несколько рекомендаций по правильному использованию внешнего жесткого диска, подключенного к компьютеру или любому другому устройству. В частности, речь идет о следующем:
- Подключение желательно осуществлять напрямую к соответствующему устройству, без использования каких-либо переходников. Таким образом, скорость работы накопителя будет соответствовать максимальным показателям.
 К тому же используя переходники для подключения, жесткий диск может вовсе не определится, либо работать со сбоями.
К тому же используя переходники для подключения, жесткий диск может вовсе не определится, либо работать со сбоями. - При подключении внешнего жесткого диска по USB, следует убедиться в соответствии версии разъема. Например, USB 2.0 или USB 3.0 (есть и другие генерации, подробнее следует смотреть в паспорте накопителя, материнской платы или устройства, к которому осуществляется подключение).
- Если на жестком диске есть кнопка «Power», то лучше выключать ею устройство уже после выключения компьютера, либо после безопасного отключения внешнего HDD от ПК. Иначе может произойти сбой, который приведет к вынужденному форматированию внешнего жесткого диска (отключать нужно так же, как и обычную USB флешку).
- Ни в коем случае не стоит напрямую отключать внешний жесткий диск от компьютера, без предварительного проведения безопасного извлечения устройства. В ином же случае может произойти программный сбой, что приведет к удалению данных с накопителя. Если у Вас внешний HDD диск, то еще можно попытаться восстановить утерянные файлы.
 Однако если Вы пользуетесь внешним SSD диском, то удаление будет осуществлено безвозвратно.
Однако если Вы пользуетесь внешним SSD диском, то удаление будет осуществлено безвозвратно.
Подключая внешний накопитель к ПК обратите внимание, на характерный звук операционной системы, мерцание светодиода жесткого диска и звук работы, издаваемый внешним HDD. Если в этом плане все хорошо, то подключение было выполнено успешно. В свою очередь, заметили какие-то неточности в подключении, то от этого и стоит отталкиваться в поиске проблемы, из-за которой компьютер не определил жесткий диск.
Почему компьютер не видит внешний жесткий диск
Чаще всего подключение внешнего жесткого диска потребители осуществляют к компьютерной технике. В частности, к стационарному компьютеру, ноутбуку или портативному MacBook. Однако иногда компьютерной технике не удается распознать портативный накопитель. Как правило, отсутствие соединения происходит по следующим причинам:
- несоответствие версии порта подключения;
- нарушение работоспособности контактов или кабеля подключения;
- неправильный формат файловой системы внешнего накопителя;
- сбой в работе программного обеспечения или драйвера;
- сбой в работе операционной системы компьютера;
- поломка компьютера или внешнего жесткого диска.

К счастью, большую часть проблем с подключением внешнего жесткого диска можно устранить достаточно быстро, без обязательного обращения в сервисный центр.
Компьютер не видит внешний жесткий диск через USB
Подключили внешний накопитель к компьютеру по USB, а тот его не определил. При этом Вы на 100% уверенны в том, что переносной HDD работает справно. Тогда попробуйте сделать следующее:
- Поправить штекер USB подключения. Со временем разъем USB может слегка деформироваться, из-за чего подсоединенный штекер кабеля может ненадежно удерживаться в гнезде (болтаться). Поэтому в первую очередь следует проверить надежность соединения внешнего жесткого диска с компьютером.
- Сменить порт подключения. Иногда можно ошибиться портом, и подключить портативный внешний жесткий диск в USB, версия которого не поддерживается внешним накопителем (или наоборот). Поэтому стоит попробовать сменить порт подключения переносного HDD.

- Почистить контакты USB на ПК и внешнем HDD. Очень часто отсутствие соединения внешнего HDD с ПК происходит из-за загрязненных/окисленных контактов. Их нужно аккуратно протереть, мягким материалом, чтобы не оставить глубоких царапин.
- Сменить переходник на более короткий. Если для подключения использовали переходник (особенно дешевый или сомнительного качества), то попробуйте присоединить накопитель напрямую или использовать более короткий кабель-переходник. При подключении по кабелю большой длины, часть сигнала может теряться. Вследствие этого, ПК и не способен обнаружить подключение внешнего жесткого диска.
- Добавить питания, используя специальный USB кабель. Питание многих внешних жестких дисков осуществляется через USB. И часто бывает так, что не хватает энергии для нормального поддержания работы подключенного устройства. Поэтому следует использовать специальный Y-образный сдвоенный кабель USB или USB-разветвитель с дополнительным источником питания.

Если ничего не помогло, то стоит искать проблему на программном уровне или сразу обратиться за помощью в специализированный сервисный центр.
Внешний жесткий диск не видим для ноутбука
Подключение внешнего жесткого диска к ноутбуку осуществляется так же, как и к стационарному компьютеру. Поэтому и проблемы с подключением абсолютно идентичные. Однако существуют беспроводные внешние накопители, подключение которых выполняется при помощи Wi-Fi технологий. Чаще всего такие жесткие диски подключают к ноутбукам и другим портативным устройствам (даже есть модели накопителей, поддерживающие работу с мобильными телефонами и смартфонами). Если Вы пользуетесь внешним жестким диском с Wi-Fi, то не будет лишним в первую очередь проверить работу беспроводного соединения. Возможно, Вы случайно отключили Wi-Fi в ноутбуке или произошло случайное отсоединение устройства. Также может потребоваться обновление, переустановка или установка соответствующих драйверов.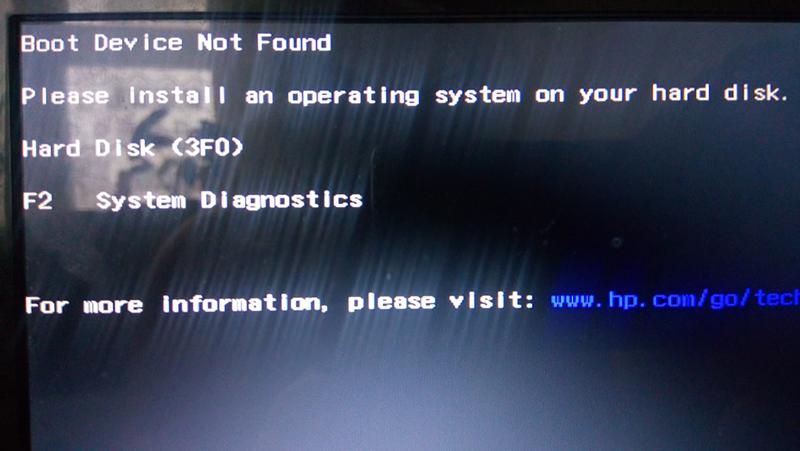 Именно по этим причинам чаще всего ноутбук не видит внешний жесткий диск.
Именно по этим причинам чаще всего ноутбук не видит внешний жесткий диск.
Если внешний жесткий диск подключен к Wi-Fi роутеру и используется как система хранения данных для всех устройств, то нужно проверить настройки подключения. Чтобы это сделать, откройте web-интерфейс роутера (в адресной строке браузера введите 192.168.1.1 или 192.168.0.1, логин и пароль, как правило, admin). Далее перейдите в раздел «Network Sharing» и нажмите на «Sharing Service» (все зависит от модели роутера, данная инструкция актуальна для TP-Link). Здесь следует проверить выполнено ли подключение и правильность настроек. Также, чтобы проверить наличие подключения, следует открыть проводник на ПК, подключенном к роутеру. Далее перейти во вкладку «Сеть», вызвать контекстное меню правой кнопкой мыши и нажать «Обновить». Если в разделе «Сетевая инфраструктура» появилась иконка накопителя, значит, подключение выполнено успешно.
Windows не видит внешний жесткий диск
Если не видит внешний жесткий диск Windows 10 или любая другая версия этой операционной системы, то причина может заключаться всего в нескольких программных моментах. К числу основных проблем однозначно стоит отнести следующее:
К числу основных проблем однозначно стоит отнести следующее:
- Конфликт буквенных значений дисков. Часто бывает так, что при подключении внешнего накопителя к ПК, ему присваивается значение, аналогично существующему локальному диску основного накопителя. Исправляется проблема банальной сменой буквенного значения одного из дисков. Для этого откройте меню управления дисками (Win+R –> diskmgmt.msc –> Ок). В открывшемся окне найдите подключенный портативный накопитель и кликните по нему правой кнопкой мыши. Выберите «Изменить букву диска или путь», задайте другое буквенное значение и подтвердите выбор.
- Сбой в работе драйверов. Если Windows 7 не видит внешний жесткий диск, то нужно проверить, установлен ли соответствующий драйвер. Для этого откройте диспетчер устройств (Win+R –> devmgmt.msc –> Ок). Далее следует перейти в раздел «Дисковые устройства». Если в списке видите модель подключенного жесткого диска, то попробуйте переустановить или обновить данный драйвер.
 В свою очередь, если его нет в списке (или он попал в раздел неопределенных устройств), тог осуществите установку драйвера внешнего жесткого диска.
В свою очередь, если его нет в списке (или он попал в раздел неопределенных устройств), тог осуществите установку драйвера внешнего жесткого диска. - Сбой в работе ПО накопителя. В основном, подобная проблема происходит из-за неправильного отключения внешнего жесткого диска. При этом при повторном подключении, система автоматически напишет «Нераспознанное устройство» и предложит его отформатировать. Деваться некуда, придется выполнить форматирование. Либо попытаться подключить к другому ПК или ноутбуку (к которому накопитель был подключен ранее). Если подключение будет успешным, то сохраните важные данные с носителя и все равно отформатируйте внешний жесткий диск.
Обратите внимание: При форматировании внешнего накопителя нужно задать правильную файловую систему. Например, некоторые устройства не поддерживают накопители в формате NTFS. Поэтому чаще всего внешние жесткие диски форматируют в формате FAT32.
Mac не видит внешний жесткий диск
Компьютерная техника с macOS – это, как правило, устройства, производимые компанией Apple. Их эксплуатация немного отличается от использования компьютеров под управлением других операционных систем. Даже работа с внешними накопителями происходит немного по иным стандартам. Например, тот же MacBook, может поддерживать чтение с накопителей, у которых файловая система NTFS или exFAT, но не способен вести запись на них. Лучше всего к подобной компьютерной технике подключать накопители в формате HFS+. Поэтому, если мак не видит внешний жесткий диск, то в первую очередь следует проверить файловую систему накопителя. И если требуется отформатировать подключенный жесткий диск.
Их эксплуатация немного отличается от использования компьютеров под управлением других операционных систем. Даже работа с внешними накопителями происходит немного по иным стандартам. Например, тот же MacBook, может поддерживать чтение с накопителей, у которых файловая система NTFS или exFAT, но не способен вести запись на них. Лучше всего к подобной компьютерной технике подключать накопители в формате HFS+. Поэтому, если мак не видит внешний жесткий диск, то в первую очередь следует проверить файловую систему накопителя. И если требуется отформатировать подключенный жесткий диск.
Игровой приставке не виден внешний жесткий диск
Помимо компьютеров, внешние накопители популярно подключать и к другим устройствам. И игровые консоли являются именно той техникой, которая больше всех нуждается в подсоединении внешнего накопителя, так как собственной памяти игровым приставкам часто не хватает для хранения даже небольшой библиотеки современных игр. Однако стоит отметить, что игровые приставки бывают разными.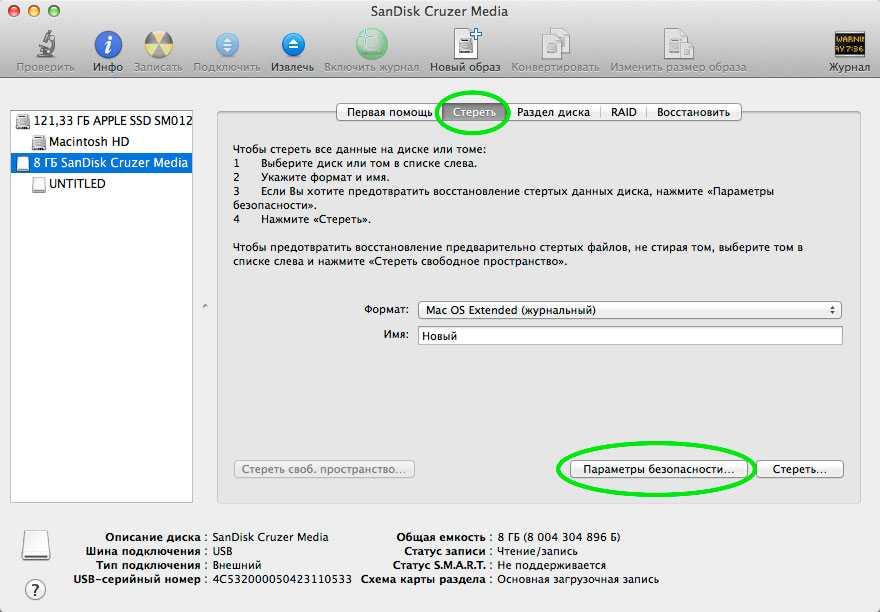 И они отличаются не только брендом (XBOX, PlayStation), но и версиями (XBOX 360, XBOX One, XBOX X, XBOX S, PS3, PS4 и PS5), каждая из которых имеет некие особенности.
И они отличаются не только брендом (XBOX, PlayStation), но и версиями (XBOX 360, XBOX One, XBOX X, XBOX S, PS3, PS4 и PS5), каждая из которых имеет некие особенности.
XBOX не видит жесткий диск
Если XBOX система не видит внешний жесткий диск, то в первую очередь следует проверить файловую систему накопителя. Стоит понимать, что игровые консоли от американской компании Microsoft, в основном, поддерживают работу с внешними HDD с файловой системой FAT32. Поэтому некоторые модели приставок (например, XBOX 360), не будут поддерживать накопители других форматов. Кроме того, большинство современных игр характеризуются невероятно высокими требованиями. Поэтому они могут не работать, если будут установлены на накопитель, основанный на магнитных жестких дисках. Поэтому к современным консолям рекомендуется подключать внешние SSD накопители, произведенные на базе чипов флеш-памяти. Что касается других проблем подключения переносных накопителей, то они такие же, как и у других устройств (плохое соединение, несовместимость версии USB, поломка накопителя).
PS3 не видит внешний жесткий диск
PlayStation 3, так же как и XBOX 360, уже достаточно старая игровая консоль. Поэтому и проблемы с подключением внешних накопителей у них на одном и том же уровне. PS3 не видит дисковые накопители с файловой системой NTFS (не учитывая прошитые версии приставок). Поэтому перед тем, как подключить внешний жесткий диск к PlayStation, нужно отформатировать его в формате FAT32. Тем не менее, иногда приставка может не распознать накопитель, даже с правильной файловой системой. Такое может произойти, из-за отсутствия основных папок на накопителе. Поэтому придется снова подключить портативный жесткий диск к ПК и создать три папки: VIDEO, MUSIC и PICTURE. Также должна быть выстроена правильная структура игровых файлов. На накопителе должна присутствовать корневая папка GAMES, в которой обязательно должны быть такие директории, как PS3_GAME и USRDIR (подробнее смотрите на прикрепленном изображении).
PS4 не видит внешний жесткий диск
При подключении внешнего накопителя к PlayStation 4, система автоматически запросит осуществить его форматирование. Не рекомендуем отказываться, лучше выполните форматирование жесткого диска приставкой. Таким образом, игровая консоль самостоятельно осуществит форматирование накопителя, в поддерживаемом ею формате. Но нужно учесть три важных нюанса:
Не рекомендуем отказываться, лучше выполните форматирование жесткого диска приставкой. Таким образом, игровая консоль самостоятельно осуществит форматирование накопителя, в поддерживаемом ею формате. Но нужно учесть три важных нюанса:
- Подключение внешнего жесткого диска к PS4 должно осуществляться через USB версии 3.0 не ниже. Иначе подключение не будет осуществлено, либо будет работать со сбоями.
- Размер подключаемого накопителя не должен превышать 8 терабайт. Иначе, система игровой консоли не распознает внешний жесткий диск.
- Лучше к приставке PlayStation осуществлять подключение современных внешних SSD накопителей. Они намного производительней портативных HDD дисков. Поэтому лучше подойдут для хранения и запуска современных игр для консолей.
Если указанные выше рекомендации полностью соблюдены, при этом внешний накопитель по-прежнему отказывается распознаваться игровой приставкой, то в таком случае лучше обратиться за помощью к специалисту в соответствующий сервисный центр.
PS5 не видит внешний жесткий диск
В принципе, PlayStation 5 не далеко ушел от предыдущей версии консоли, в плане подключения внешних накопителей. Правда, к PS5 нет смысла подключать внешние жесткие диски, объем которых менее 250 Гб. Устройство попросту может не увидеть такой накопитель. Также, если игровая консоль последнего поколения от PlayStation видит, но не читает внешний жесткий диск, то нужно пересмотреть настройки подключения. Во-первых, подключение должно быть осуществлено через USB 3.0, которое находится на задней панели PS5. Во-вторых, при подключении внешнего накопителя следует перейти в «Конфигурации», открыть раздел «Память для хранения» и выбрать второй пункт, позволяющий расширить память PlayStation через USB. Далее будет предложено отформатировать подключенный накопитель. Выполните данное действие.
Внимание: Не подключайте к игровым консолям внешние жесткие диски, на которых хранятся важные материалы. Современная приставка автоматически осуществит форматирование, что приведет к полной утере хранимой информации в памяти накопителя.
ТВ приставка или телевизор не видит жесткий диск внешний
Если телевизор или Smart приставка не видит жесткий диск, то причина может крыться в устаревшей прошивке, несовместимой файловой системе, неподходящей версии USB, установленных лимитах на объем памяти, заражении ПО накопителя вирусами, недостаточном питании или поломке внешнего жесткого диска. Обо всем этом уже писали в данной статье. Поэтому повторяться не будем. Единственное, отметить то, что каждый телевизор или ТВ приставка имеют собственные параметры, связанные с поддержкой внешних накопителей. При этом информация о них не всегда указывается в технической документации к устройствам. Поэтому чаще всего приходится проверять совместимость методом перебора. Из собственных наблюдений отметим, что телевизоры чаще всего работают с внешними накопителями формата NTFS или FAT32. При этом не желательно подключать внешний жесткий диск к телевизору с большим объемом памяти. Либо нужно сразу позаботиться о дополнительном питании для подключенного накопителя.
Как показать жесткий диск на Mac?
«Я только что обновил свой Mac до Monterey, но теперь я не вижу свой жесткий диск на рабочем столе Mac. Мне интересно, как отобразить жесткий диск на Mac?»
Несомненно, быстрый доступ к каталогу Mac HD может оказаться весьма полезным во многих ситуациях. Вы можете легко получить доступ к нескольким папкам, таким как «Система», «Пользователи», «Приложения» и «Библиотека». К сожалению, macOS Monterey может не отображать папку Macintosh HD на рабочем столе или в Finder по умолчанию. Это затрудняет доступ к файлам.
Хорошая новость заключается в том, что есть несколько способов показать жесткий диск на Mac. Здесь, в этом посте, вы узнаете об этом, а также узнаете, как найти внешний жесткий диск на Mac.
- Часть 1. Почему вы не видите жесткий диск на Mac?
- Часть 2. Как отобразить значок жесткого диска на рабочем столе Mac?
- Часть 3.
 Как найти внешний жесткий диск на Mac?
Как найти внешний жесткий диск на Mac? - Дополнительный совет: восстановление и отображение данных жесткого диска на Mac
Часть 1. Почему вы не видите жесткий диск на Mac?
Существует ряд причин, по которым вы не видите жесткий диск на своем Mac. Здесь мы собираемся упомянуть наиболее распространенные из них:
- Проблема с настройками: Возможно, вы не установили настройки, которые делают жесткий диск видимым в Mac Finder или на рабочем столе.
- Connector Проблема: Возможно, вы неправильно подключили жесткий диск к USB-порту Mac. И, возможно, кабель, который вы используете для подключения, поврежден или не работает.
- Повреждение файловой системы: Также может быть, что файловая система жесткого диска повреждена из-за поврежденных секторов, логических ошибок и т. д. Иногда повреждение файловой системы жесткого диска приводит к тому, что HD не монтируется в Finder.
- Сбой жесткого диска: Возможно, ваш диск физически поврежден из-за отказа компонента, поломки головки и т.
 д.
д.
Часть 2. Как отобразить значок жесткого диска на рабочем столе Mac?
Это работа Finder для отображения рабочего стола и его значков, включая значки устройств хранения. Вы можете легко показать или скрыть основной жесткий диск Mac с рабочего стола вашего Mac, и все, что вам нужно сделать, это настроить некоторые параметры Finder. Если вы хотите, чтобы значок ваших жестких дисков оставался на рабочем столе, чтобы вы могли легко получить доступ к данным, вот что вам нужно сделать, чтобы отобразить HD на Mac.
Для начала вам нужно, чтобы опция Finder была на переднем плане. Для этого проверьте, есть ли слово «Finder» в строке меню вашего Mac. Если нет, то все, что вам нужно сделать, это нажать на значок «Finder» в доке вашего Mac, чтобы отобразить его на переднем плане.
Как только вы сможете это сделать, выполните следующие шаги, чтобы отобразить жесткий диск на рабочем столе Mac:
- Перейдите в строку меню, а затем перейдите к « Finder ».
 Далее нажмите « Настройки » вариант.
Далее нажмите « Настройки » вариант. - Затем выберите вкладку « Общие », когда на экране Mac появится окно настроек Finder.
- После этого установите флажок « Жесткие диски » под « Показать эти элементы на рабочем столе «.
- Наконец, на рабочем столе должен появиться значок жесткого диска Mac, как показано на рисунке ниже.
Как видите, очень легко показывать и скрывать жесткие диски Mac на рабочем столе. Всякий раз, когда вам нужен быстрый доступ к данным на вашем Mac, все, что вам нужно сделать, это дважды щелкнуть диск Mac HD с рабочего стола, и вы перейдете к месту, где хранятся все данные вашего Mac.
Часть 3. Как найти внешний жесткий диск на Mac?
Ваш Mac не обнаруживает внешний жесткий диск? Во многих случаях внешний жесткий диск не отображается на вашем Mac. Нет сомнений, что это довольно неприятно, особенно когда вы хотите прямо сейчас передать что-то очень важное. Кроме того, может произойти изменение, связанное с тем, что данные на внешнем жестком диске повреждены, что является одной из причин, по которой ваш Mac не может обнаружить внешний диск.
Кроме того, может произойти изменение, связанное с тем, что данные на внешнем жестком диске повреждены, что является одной из причин, по которой ваш Mac не может обнаружить внешний диск.
Хорошей новостью является то, что есть несколько решений, которые помогут вам легко решить эту проблему. Давайте посмотрим на них:
1. Установите внешний жесткий диск на Mac
Возможно, ваш Mac уже обнаруживает внешний жесткий диск, но его значок просто не отображается на экране рабочего стола. Если это так, то вы можете легко смонтировать и снова получить доступ к своему диску, и все, что вам нужно сделать, это выполнить следующие шаги:
- Для начала перейдите в меню Finder и здесь выберите «Настройки».
- В окне настроек Finder выберите вкладку «Общие».
- Здесь вам нужно убедиться, что » Внешние диски «флажок в разделе » Показать эти элементы на рабочем столе » установлен.
Кроме того, вы можете настроить Mac на отображение внешнего жесткого диска в Finder.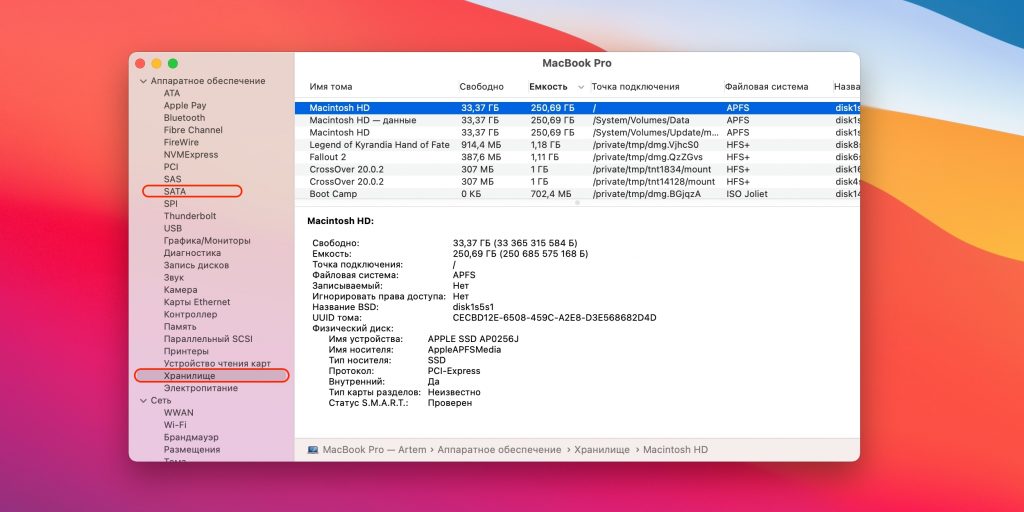 Для этого перейдите в «Finder»> «Настройки»> «Боковая панель» . Здесь вам нужно отметить опцию «Внешние диски» в меню «Местоположения» .
Для этого перейдите в «Finder»> «Настройки»> «Боковая панель» . Здесь вам нужно отметить опцию «Внешние диски» в меню «Местоположения» .
Этот метод, вероятно, поможет вам показать подключенный внешний жесткий диск на вашем Mac. Если это не так, вы можете перейти к следующему решению. И если вам нужно, чтобы флешка распознавалась, решения могут быть более реальными: Исправлена ошибка, из-за которой USB не отображался на Mac .
2. Запустите Дисковую утилиту для запуска первой помощи
Возможно, ваш внешний жесткий диск испытывает некоторые проблемы, о которых вы не подозреваете. В этом случае вы можете попытаться решить их самостоятельно, используя Дисковую утилиту для запуска инструмента «Первая помощь». После этого вы даже можете получить доступ к своим файлам. Инструмент проверит диск на наличие проблем и ошибок, а затем попытается исправить его по мере необходимости. Это очень полезно, когда дело доходит до проверки и устранения широкого спектра проблем, связанных с внешним и жестким диском.
Вот пошаговое руководство по запуску программы «Первая помощь» на внешнем жестком диске:
- Для начала запустите Дисковую утилиту. Вы можете найти его с помощью поиска Spotlight или перейти к «Finder»> «Приложение»> «Утилита» .
- После этого нужно проверить на внешнем жестком диске. Затем щелкните вкладку « First Aid » и выберите « Run », чтобы начать диагностику.
Если средства первой помощи успешно решают проблемы, внешний жесткий диск должен быть доступен для подключения. Что делать, если инструмент не может исправить проблемы? Затем ваш диск сильно поврежден или, возможно, отформатирован через файловую систему, которую ваш Mac не может прочитать. Таким образом, мы рекомендуем вам восстановить данные с поврежденного жесткого диска. Ознакомьтесь со следующим разделом, чтобы узнать, как вернуть и как восстановить данные жесткого диска на Mac.
Дополнительный совет: как восстановить и показать данные жесткого диска на Mac?
Вы когда-нибудь задумывались, что делать, если вы обнаружите, что не можете получить доступ к данным, хранящимся на жестком диске вашего Mac, из-за внезапного сбоя питания или вирусной атаки? Или если вышеуказанные методы не могут исправить «внешний жесткий диск, не монтирующий Mac». В таких случаях программное обеспечение для восстановления данных может помочь вам легко восстановить данные жесткого диска на вашем Mac.
В таких случаях программное обеспечение для восстановления данных может помочь вам легко восстановить данные жесткого диска на вашем Mac.
1. Recoverit — лучшее программное обеспечение для восстановления файлов Mac:
Всякий раз, когда вы сталкиваетесь с ситуацией потери данных, Recoverit Data Recovery Mac поможет вам восстановить его. Это программное обеспечение для восстановления данных пригодится, даже если вы никогда не делали резервную копию своего устройства. Теперь вы знаете, как разделить жесткий диск Mac и разбить его на разделы. Но также необходимо знать, как восстановить потерянные или удаленные файлы с диска.
Загрузить | Mac Загрузить | Win
2. Как восстановить потерянные файлы Word на Mac:
Шаг 1. Выберите место
Запустите программу и выберите диск, с которого потеряны файлы данных. Если вы не знаете, на каком диске искать, нажмите «Я не могу найти свой раздел» и нажмите кнопку «Пуск».
Шаг 2. Сканирование местоположения
Как правило, программа выполняет сканирование All-Around Recovery и поиск потерянных и удаленных файлов на всем диске.
Шаг 3: Предварительный просмотр и восстановление
После завершения сканирования файлы будут перечислены на экране. Программа отсортирует файлы по формату, чтобы упростить поиск. Вы можете выбрать несколько файлов одновременно и просмотреть их.
Заключение
Можно сделать вывод, что создание и удаление раздела диска Mac не так уж сложно. Просто нужно быть осторожным в процессе. А в случае неудачи Recoverit всегда придет вам на помощь, чтобы вам не пришлось страдать от потери данных.
Бонус Видеоурок: Как восстановить удаленные файлы на Mac Даже очищенную корзину
Скачать | Mac Загрузить | Выигрыш
Решения для Mac, не распознающего проблему с внутренним жестким диском
Резюме: В этой статье рассказывается, как загрузить ваш Mac и сохранить файлы Mac в безопасности, когда ваш Mac не может распознать внутренний жесткий диск во время запуска. Запустите iBoysoft Data Recovery для Mac в macOS Recovery Now.
Запустите iBoysoft Data Recovery для Mac в macOS Recovery Now.
Обычно внутренний жесткий диск Mac – это загрузочный диск или загрузочный диск. Он не только загружает операционную систему, но и хранит данные. Поэтому очень неприятно, если ваш Mac не распознает внутренний жесткий диск 9.0027 .
Когда Mac не может найти внутренний жесткий диск, вы увидите папку с вопросительным знаком при запуске Mac. Тогда ваш Mac вообще не включится. Следовательно, вы не можете получить доступ к важным файлам, таким как документы, электронные письма, видео, на вашем Mac. Они сталкиваются с высоким риском потери.
Не волнуйся. Эта статья поможет вам восстановить данные с вашего внутреннего жесткого диска. Кроме того, он также предоставляет 4 возможных решения для исправления того, что Mac не распознает проблему с внутренним жестким диском.
Содержание:
- 1. Восстановление файлов с внутреннего жесткого диска, не распознанного Mac
- 2.
 Случай 1. Внутренний жесткий диск распознается Дисковой утилитой в программе восстановления macOS
Случай 1. Внутренний жесткий диск распознается Дисковой утилитой в программе восстановления macOS - 3. Случай 2. внутренний жесткий диск не может быть распознан Дисковой утилитой в MacOS Recovery
Поделитесь с другими людьми, чтобы решить этот вопрос вместе!
Восстановление файлов с внутреннего жесткого диска, не распознаваемых Mac
Примечание. Любые операции, которые вы будете выполнять на Mac для исправления нераспознанного внутреннего жесткого диска, могут записать новые данные на диск и перезаписать исходные. Следовательно, восстановление данных является приоритетом.
Спешите! Посмотрите это видео, чтобы получить интуитивно понятное руководство по восстановлению данных с не загружаемого Mac.
iBoysoft Mac Data Recovery – это профессиональное и безопасное программное обеспечение для восстановления данных Mac. Он поддерживает восстановление данных, таких как видео, документы, фотографии, электронные письма, с не загружаемого Mac (включая Mac с защитой T2).
Это программное обеспечение совместимо с Monterey/Big Sur/Catalina/Mojave/High Sierra/Sierra и OS X 10.11/10.10/10.9/10.8/10.7 и отлично работает на M1, M1 Pro и M1 Max Mac.
Поскольку Mac не загружается, вам необходимо запустить iBoysoft Data Recovery для Mac в режиме восстановления macOS. Если вы не хотите смотреть подробные шаги, вы можете вместо этого посмотреть видео выше.
Случай 1. Дисковая утилита распознает внутренний жесткий диск в программе восстановления macOS
Если ваш Mac не распознает внутренний жесткий диск или не обнаруживает его, режим восстановления macOS может помочь вам выполнить некоторые проверки и ремонт.
Восстановление macOS — это часть встроенной системы восстановления вашего Mac. Когда Mac не загружается, режим восстановления macOS предоставляет вам доступ к утилитам macOS.
Чтобы загрузить Mac с процессором Intel в режим восстановления macOS:
- Нажмите и удерживайте кнопку питания в течение нескольких секунд, чтобы выключить Mac.

- Перезагрузите Mac и одновременно удерживайте клавиши Command + R. Отпустите клавиши, пока не увидите логотип Apple.
Примечание. Если приведенные выше комбинации клавиш не работают, не отключайте компьютер Mac от Интернета. Вы можете удерживать клавиши Option + Command + R при перезагрузке Mac, чтобы войти в режим восстановления через Интернет. Вместо логотипа Apple вы увидите вращающийся глобус.
Для M1 Mac способ входа в режим восстановления macOS на M1 Mac отличается.
В режиме восстановления Mac проверьте, можете ли вы найти жесткий диск в Дисковой утилите.
Это действительно важно, потому что если вы видите внутренний жесткий диск в Дисковой утилите, ваш внутренний жесткий диск не имеет аппаратных проблем. Затем вы можете попробовать следующие решения, чтобы исправить внутренний жесткий диск, который не может быть распознан Mac.
- Ремонт внутреннего жесткого диска с помощью первой помощи
- Попробуйте загрузить Mac в безопасном режиме
- Восстановите данные, сотрите внутренний жесткий диск и переустановите macOS
- Замените внутренний жесткий диск, если он не работает
Решение 1.
 Восстановите внутренний жесткий диск с помощью программы «Первая помощь» macOS Recovery, вы можете использовать утилиту «Первая помощь» для исправления определенных логических ошибок на внутреннем жестком диске, которые могут привести к тому, что он не может быть распознан или обнаружен.
Восстановите внутренний жесткий диск с помощью программы «Первая помощь» macOS Recovery, вы можете использовать утилиту «Первая помощь» для исправления определенных логических ошибок на внутреннем жестком диске, которые могут привести к тому, что он не может быть распознан или обнаружен.
- Откройте «Утилиты macOS/Mac OS X», выберите «Дисковая утилита» и нажмите «Продолжить».
- Выберите внутренний жесткий диск, который Mac не распознает, и нажмите «Первая помощь», чтобы проверить и исправить ошибки на этом диске. Вы также можете проверить тома на диске один за другим
Решение 2. Повторно выберите загрузочный диск в режиме восстановления macOS
Режим восстановления macOS, встроенная система восстановления вашего Mac, позволяет повторно выбрать загрузочный диск. громкость, когда ваш Mac сначала не распознает жесткий диск.
- Нажмите на логотип Apple в левом верхнем углу. Затем выберите «Загрузочный диск».
- Повторно выберите правильный загрузочный диск Mac, на котором установлена macOS.

- Нажмите «Перезагрузить».
Затем подождите немного, чтобы проверить, может ли ваш Mac перезагрузиться.
Решение 3. Восстановите данные, сотрите внутренний жесткий диск и переустановите macOS
Если ваш Mac все еще не распознает внутренний жесткий диск, возможно, повреждена файловая система этого внутреннего жесткого диска.
Поскольку внутренний жесткий диск не может быть найден, есть ли другой способ получить доступ к данным на этом неузнаваемом жестком диске?
Конечно. Вы можете восстановить потерянные данные с этого неузнаваемого внутреннего жесткого диска с помощью программного обеспечения для восстановления данных iBoysoft для Mac. Этот метод настоятельно рекомендуется, потому что он проще и эффективнее.
После восстановления файлов пришло время стереть ваш Mac.
- Нажмите «Дисковая утилита» в режиме восстановления macOS.
- Выберите том macOS и нажмите «Стереть».
Примечание. В macOS Catalina / macOS Big Sur необходимо щелкнуть правой кнопкой мыши том Macintosh HD — Data (или macOS — Data) и нажать «Удалить том APFS». Затем выберите том Macintosh HD (или macOS) и нажмите «Стереть».
В macOS Catalina / macOS Big Sur необходимо щелкнуть правой кнопкой мыши том Macintosh HD — Data (или macOS — Data) и нажать «Удалить том APFS». Затем выберите том Macintosh HD (или macOS) и нажмите «Стереть».
- Задайте имя, выберите APFS в поле Формат:. Затем нажмите «Стереть».
Ничего не делайте с вашим Mac, пока не завершится процесс стирания.
После того, как ваш загрузочный диск будет стерт, продолжите переустановку macOS.
- Вернитесь в окно «Утилиты macOS/Mac OS X» и выберите «Переустановить macOS».
- Следуйте инструкциям на экране, чтобы переустановить macOS.
Переустановка macOS потребует некоторого времени. Затем ваш внутренний жесткий диск может быть распознан, и ваш Mac снова загрузится. Конечно, внутренний жесткий диск снова появится на Mac.
Решения действительно работают? Поделись с друзьями прямо сейчас!
Случай 2: Дисковая утилита не может распознать внутренний жесткий диск в режиме восстановления macOS
Однако, если ваш Mac не может найти жесткий диск или не распознает его даже в режиме восстановления macOS, вы не сможете найдите жесткий диск Mac в Дисковой утилите. У этого внутреннего жесткого диска могут быть проблемы с оборудованием.
У этого внутреннего жесткого диска могут быть проблемы с оборудованием.
Единственный способ — отправить его в местную ремонтную мастерскую. Поскольку внутренний жесткий диск, который не может быть распознан Mac, имеет проблемы с оборудованием, вы не можете восстановить данные с него. Поэтому резервное копирование вашего Mac через регулярные промежутки времени очень необходимо.
Заключение
Если ваш Mac не распознает внутренний жесткий диск, вы не сможете получить доступ к своему Mac. В это время все данные на вашем Mac имеют высокий риск потери. Спешите восстановить файлы с вашего Mac с помощью программного обеспечения iBoysoft Mac Recovery. А затем попробуйте решения, упомянутые в этом посте, чтобы исправить ваш Mac.
Знайте самые серьезные проблемы с жестким диском Mac и решения – [Полное руководство]
Примечание. Функция создания диска восстановления доступна только в Stellar Data Recovery версии 10 и более ранних! Последняя версия устранила необходимость в любом другом Mac или внешнем устройстве. Пользователь может напрямую использовать Stellar Data Recovery через активированную ссылку.
Пользователь может напрямую использовать Stellar Data Recovery через активированную ссылку.
| С.Н. | Содержание |
| 1 | ВВЕДЕНИЕ |
| 2 | ЖЕСТКИЙ ДИСК MAC РАБОТАЕТ МЕДЛЕННО |
| 3 | МЕСТО НА ЖЕСТКОМ ДИСКЕ MAC ИСЧЕЗАЕТ |
| 4 | ЖЕСТКИЙ ДИСК MAC НЕ ОТОБРАЖАЕТСЯ В ДИСКОВОЙ УТИЛИТЕ |
| 5 | ДИСКОВАЯ УТИЛИТА НЕ МОЖЕТ ВОССТАНОВИТЬ ЖЕСТКИЙ ДИСК MAC |
| 6 | ВНЕШНИЙ ЖЕСТКИЙ ДИСК MAC НЕ ПОДКЛЮЧАЕТСЯ, НЕ ОПОЗНАЕТСЯ ИЛИ НЕЧИТАЕТСЯ |
| 7 | ДАННЫЕ НА ЖЕСТКОМ ДИСКЕ MAC ПОТЕРЯНЫ НАВСЕГДА |
| 8 | РАЗДЕЛ ЖЕСТКОГО ДИСКА MAC УДАЛЕН |
| 9 | ЖЕСТКИЙ ДИСК MAC НЕ ЗАГРУЖАЕТСЯ |
| 10 | ЖЕСТКИЙ ДИСК MAC ИЗДАЕТ ЩЕЛЧКИ |
| 11 | ЖЕСТКИЙ ДИСК MAC НЕ ОБНАРУЖЕН В WINDOWS |
| 12 | НЕВОЗМОЖНО РАЗДЕЛИТЬ ЖЕСТКИЙ ДИСК MAC |
| 13 | ПЛОХИЕ СЕКТОРЫ НА ЖЕСТКОМ ДИСКЕ MAC |
| 14 | ЖЕСТКИЙ ДИСК MAC НЕИСПРАВЕН SMART STATUS |
| 15 | ВНЕШНИЙ ЖЕСТКИЙ ДИСК MAC ИЗВЛЕКАЕТСЯ |
| 16 | ПАРОЛЬ ШИФРОВАНИЯ ЖЕСТКОГО ДИСКА MAC УТЕРЯН |
| 17 | УДАЛИТЬ ШИФРОВАНИЕ ЖЕСТКОГО ДИСКА |
| 18 | ЖЕСТКИЙ ДИСК НЕ ФОРМАТИТ |
| 19 | Я НЕ МОГУ НАЙТИ ФАЙЛЫ НА ЖЕСТКОМ ДИСКЕ |
| 20 | Накопитель WD ОБНАРУЖЕН В DISK UTILITY, НО НЕ В FINDER И DESKTOP |
| 21 | ВНЕШНИЙ ЖЕСТКИЙ ДИСК MAC ПРЕДНАЗНАЧЕН ТОЛЬКО ДЛЯ ЧТЕНИЯ |
| 22 | ВНЕШНИЙ ЖЕСТКИЙ ДИСК MAC СПИТ |
| 23 | MAC ПРОСИТ ИНИЦИАЛИЗИРОВАТЬ ЖЕСТКИЙ ДИСК |
| 24 | ЗАКЛЮЧИТЕЛЬНОЕ ПРИМЕЧАНИЕ |
1. ВВЕДЕНИЕ
ВВЕДЕНИЕ
Несмотря на то, что Mac является мощным компьютером, он не застрахован от проблем с жестким диском. На внутреннем или внешнем жестком диске могут возникнуть многочисленные проблемы, что усложнит ремонт диска или восстановление данных на Mac. В результате существует реальная необходимость знать проблемы с жестким диском Mac и процедуры устранения неполадок для их устранения.
2. ЖЕСТКИЙ ДИСК MAC РАБОТАЕТ МЕДЛЕННО
Проблема : старение, длительное использование, нехватка свободного места для хранения и логические ошибки могут замедлить работу загрузочного диска Mac. Кроме того, многие другие факторы могут снизить производительность Mac, например, переполнение жесткого диска, устаревшая macOS, включено несколько элементов входа в систему, многие приложения работают в фоновом режиме, проблемы с оборудованием и т. д.
Решение : Есть несколько способов повысить производительность медленного Mac:
- Удалите большие ненужные файлы, неиспользуемые приложения и дубликаты данных с жесткого диска.

- Очистите рабочий стол и элементы входа.
- Обновите macOS и сторонние приложения.
- Проверьте фоновые процессы в Мониторе активности и закройте ненужные.
- Обновите оборудование и прошивку Mac.
- Удалите ненужные плагины, виджеты и интернет-кеши из Safari.
- Восстановление загрузочного диска с помощью Дисковой утилиты.
Приведенный выше список действий часто выглядит простым, но это не так. Потратив время и терпение на ручную очистку жесткого диска Mac и выполнение других задач по настройке, вы можете разочароваться. Тем не менее, узнать больше о списке из 7 фантастических программ для очистки дисков Mac — сплошное удовольствие.
3. МЕСТО НА ЖЕСТКОМ ДИСКЕ MAC ИСЧЕЗАЕТ
Проблема : Недостаток свободного места является проблемой, если Mac имеет накопитель малой емкости (скажем, 128 ГБ SSD).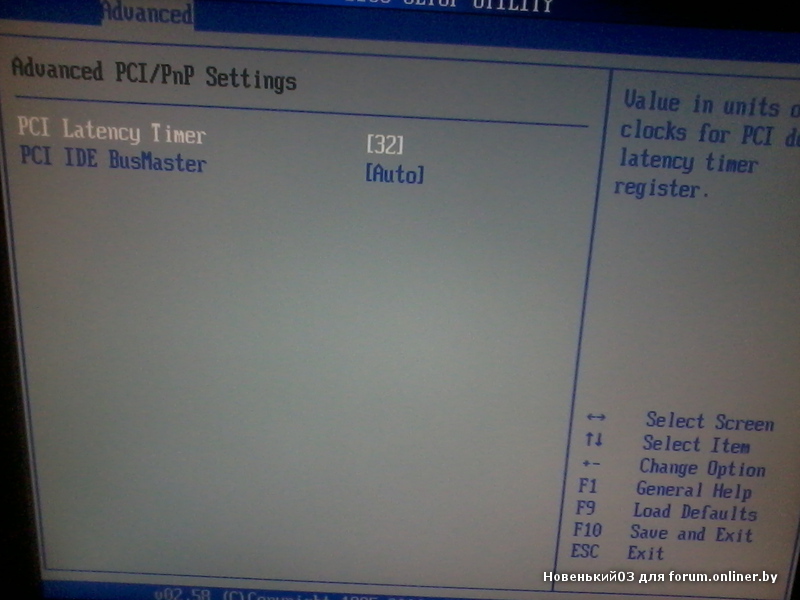 « Ваш загрузочный диск почти заполнен » — стандартная ошибка в такой ситуации. Даже если важные данные находятся в iCloud, а большие мультимедийные файлы — на внешнем накопителе, свободное место на накопителе Mac исчезнет автоматически. Недостаток хранилища возникает из-за накопления ненужных файлов, временных файлов, кешей, журналов и остатков удаленных приложений.
« Ваш загрузочный диск почти заполнен » — стандартная ошибка в такой ситуации. Даже если важные данные находятся в iCloud, а большие мультимедийные файлы — на внешнем накопителе, свободное место на накопителе Mac исчезнет автоматически. Недостаток хранилища возникает из-за накопления ненужных файлов, временных файлов, кешей, журналов и остатков удаленных приложений.
Решение . Чтобы решить проблему исчезновения места на диске, освободите место на загрузочном диске, удалив временные файлы:
Для удаления кешей:
- Открыть Искатель из док-станции .
- В строке меню нажмите Go, , затем нажмите Дом .
- Щелкните значок cog на верхней панели и выберите « Показать параметры просмотра ».
- Во всплывающем окне установите флажок « Показать папку библиотеки », затем закройте его.

- Перейти к Библиотека > Тайники .
- Удалить все кеши.
В качестве альтернативы выполните следующее:
- Открыть Искатель из док-станции .
- В строке меню нажмите « Перейти », затем нажмите « Перейти в папку ».
- В диалоговом окне введите ~/Library/Caches , затем нажмите Перейти .
- Удалить все кэши.
Кроме того, удалите все временные файлы из определенных папок в папке «Библиотека», такие как журналы, ненужные файлы iTunes и файлы поддержки приложений. Регулярное удаление временных файлов увеличит свободное место на Mac и предотвратит проблему исчезновения места на диске.
Пробная версия : 30-дневная бесплатная пробная версия SpeedUp Mac
4. ЖЕСТКИЙ ДИСК MAC НЕ ОТОБРАЖАЕТСЯ В ДИСКОВОЙ УТИЛИТЕ
ЖЕСТКИЙ ДИСК MAC НЕ ОТОБРАЖАЕТСЯ В ДИСКОВОЙ УТИЛИТЕ
Проблема : накопитель Mac не отображается в окне Дисковой утилиты.
Решение . Жесткий диск Mac не отображается в окне Дисковой утилиты — это одна из самых серьезных проблем, с которыми может столкнуться устройство хранения. В большинстве случаев устройство хранения не работает полностью или частично. Что касается несмонтированного жесткого диска Mac, он по-прежнему отображается в Дисковой утилите, хотя диск кажется серым.
Чтобы подключить внешний жесткий диск, выделенный серым цветом, выполните следующее действие:
- Выберите диск.
- Нажмите кнопку Mount .
Если указанная выше настройка не работает, воспользуйтесь бесплатной версией инструмента восстановления данных для Mac, чтобы восстановить сохраненные файлы с несмонтированного носителя, а позже диск можно будет стереть для повторного использования.
5. ДИСКОВАЯ УТИЛИТА НЕ МОЖЕТ ВОССТАНОВИТЬ ЖЕСТКИЙ ДИСК MAC
Проблема : Используя вкладку «Первая помощь» в Дисковой утилите, исправьте жесткий диск или другой носитель на наличие ошибок, поврежденных секторов и т. д. Но это не всегда так. Иногда появляется сообщение « Дисковая утилита не может восстановить этот диск ». Эта ошибка возникает из-за того, что Дисковой утилите не удается восстановить накопитель.
Решение . Используйте команду « проверка согласованности файловой системы » (fsck) в однопользовательском режиме для просмотра и исправления базовой структуры накопителя. Но прежде всего сделайте резервную копию диска на другом внешнем носителе, чтобы исключить потерю данных из-за ошибок при устранении неполадок. Далее выполните следующие шаги:
- Запустите или перезапустите Mac, затем сразу же нажмите и удерживайте клавиши Command + S , пока на экране запуска не появится белый текст.
 Mac загрузится в Однопользовательский режим .
Mac загрузится в Однопользовательский режим . - В командной строке введите « fsck –fy » и нажмите Вернуть . Не прерывайте, пока команда не завершится, так как это может привести к потере данных.
- При появлении сообщения « Том был изменен » или « Том Macintosh HD не может быть восстановлен », снова используйте приведенную выше команду.
- Используйте команду несколько раз, пока не появится сообщение « Том Macintosh HD выглядит нормально ». Введите exit, чтобы перезагрузить Mac.
Связанное руководство : РУКОВОДСТВО ДЛЯ НОВИЧКОВ ПО ВОССТАНОВЛЕНИЮ ЖЕСТКОГО ДИСКА MAC
6. ВНЕШНИЙ ЖЕСТКИЙ ДИСК MAC НЕ ПОДКЛЮЧАЕТСЯ, НЕ ОПОЗНАЕТСЯ ИЛИ НЕЧИТАЕТСЯ
Проблема : При подключении внешнего жесткого диска к Mac диск монтируется и отображается на рабочем столе. Он также появляется в Finder. Но иногда macOS Big Sur не обнаруживает внешний жесткий диск. Таким образом, диск не монтируется, не распознается или не читается на Mac при подключении через USB-кабель.
Он также появляется в Finder. Но иногда macOS Big Sur не обнаруживает внешний жесткий диск. Таким образом, диск не монтируется, не распознается или не читается на Mac при подключении через USB-кабель.
Решение : Некоторые распространенные исправления:
- Отключите и снова подключите диск.
- Попробуйте подключить его другим кабелем USB.
- Используйте другой порт USB для подключения.
- Попробуйте подключить его к другому Mac.
Если ни одно из приведенных выше решений не работает, возможно, что-то не так с внешним жестким диском. Попробуйте создать резервную копию жесткого диска с помощью Дисковой утилиты или сторонней утилиты для клонирования, чтобы стереть и переформатировать диск с новой файловой системой было легко. Однако, если нет резервной копии Mac и вы не можете клонировать проблемный жесткий диск, выберите программное обеспечение для восстановления данных Mac, чтобы восстановить данные с размонтированного жесткого диска Mac.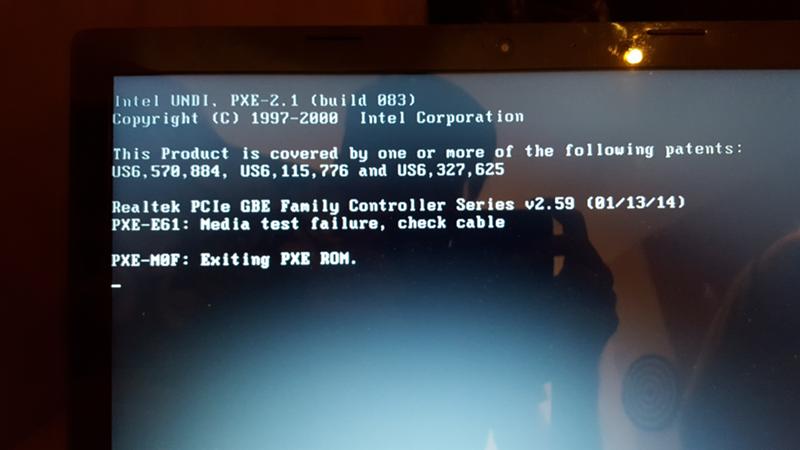
Прочтите пример из практики : Stellar® помогает пользователю восстановить 798 ГБ данных с недоступного внешнего жесткого диска
7. ДАННЫЕ НА ЖЕСТКОМ ДИСКЕ MAC ПОТЕРЯНЫ НАВСЕГДА
Проблема : Потеря данных с жесткого диска неизбежна. Потеря данных может быть вызвана любой причиной, такой как случайное удаление файлов и папок, последующая очистка корзины, стирание жесткого диска, физическое повреждение или технический сбой жесткого диска, атака вируса/вредоносного ПО, сбой системы Mac и т. д.
Решение : Используйте методы, представленные ниже, для восстановления или восстановления безвозвратно утерянных данных.
Восстановление из Time Machine : Когда резервная копия Macintosh HD доступна на внешнем резервном диске Time Machine, можно восстановить потерянные, удаленные или поврежденные файлы из Time Machine.
- Перейдите в строку меню, нажмите Time Machine , а затем нажмите Введите Time Machine .
- Поиск потерянных файлов или папок с помощью временной шкалы или стрелки вверх/вниз .
- Выберите все необходимые элементы и нажмите Восстановить .
Файлы и папки будут восстановлены в исходное местоположение.
Программное обеспечение для восстановления данных : Если резервная копия Time Machine недоступна, используйте программное обеспечение для восстановления данных для Mac, чтобы восстановить потерянные данные с жесткого диска Mac. Но немедленно прекратите использование диска, чтобы предотвратить перезапись. Затем загрузите в систему пробную версию Stellar Data Recovery Professional для Mac.
https://cloud.stellarinfo.com/StellarDataRecoveryProfessional-B. dmg.zip
dmg.zip
- Сканировать жесткий диск на наличие восстанавливаемых данных
- Предварительный просмотр отсканированных элементов.
Когда результат восстановления вас удовлетворит, активируйте программное обеспечение, чтобы восстановить все недостающие данные в другое место на диске.
8. РАЗДЕЛ ЖЕСТКОГО ДИСКА MAC УДАЛЕН
Проблема : при изменении размера или переформатировании раздела многие пользователи сообщают о случайном удалении своих разделов APFS, содержащих важные данные. Кроме того, из-за повреждения таблицы разделов, технических проблем с диском, сбойных секторов или вирусной атаки на один или несколько жестких дисков разделы могут быть случайно удалены.
Решение . Восстановите потерянный или удаленный раздел с помощью резервной копии Time Machine. Однако при отсутствии резервной копии используйте программное обеспечение Stellar Data Recovery Professional для Mac , чтобы найти удаленные разделы с помощью функции Can’t find Volume .
Эта функция помогает найти удаленные разделы на любом накопителе с файловой системой APFS, HFS, HFS+, FAT, NTFS или ex-FAT. Он может быстро восстановить удаленные тома на iMac, Mac Pro, MacBook Pro, MacBook Air или Mac mini. Кроме того, если том (ы) на Mac не удается смонтировать, это программное обеспечение помогает быстро восстановить данные раздела.
9. ЖЕСТКИЙ ДИСК MAC НЕ ЗАГРУЖАЕТСЯ
Проблема : Иногда жесткий диск Mac не загружается. Эта проблема может возникнуть из-за повреждения файловой системы, поврежденных секторов, повреждения электронных компонентов или других проблем с жестким диском. В результате все ценные фотографии, видео, документы и другие файлы, хранящиеся на диске Mac, становятся недоступными.
Решение . Реализуйте следующие методы для получения данных с незагружающегося Mac.
Доступ к незагружаемому Mac с помощью целевого диска : подключите не загружающийся Mac к работающему Mac с помощью кабеля FireWire или Thunderbolt. Включите работающий Mac. Затем включите незагружающийся Mac, затем сразу же нажмите и удерживайте клавишу T . Отпустите клавишу, когда появится значок FireWire или Thunderbolt. Получите доступ к незагружаемому жесткому диску Mac с рабочего Mac.
Включите работающий Mac. Затем включите незагружающийся Mac, затем сразу же нажмите и удерживайте клавишу T . Отпустите клавишу, когда появится значок FireWire или Thunderbolt. Получите доступ к незагружаемому жесткому диску Mac с рабочего Mac.
Использовать резервную копию Time Machine : Если резервная копия Time Machine доступна, подключите диск для резервного копирования к незагружаемому Mac. Затем включите Mac и нажмите и удерживайте клавиши Command + R . Отпустите их, когда появится логотип Apple. Mac входит в режим восстановления macOS. В окне «Утилиты macOS» нажмите «Восстановить из резервной копии Time Machine» , затем нажмите «Продолжить» . Выполните инструкции на экране, чтобы очистить жесткий диск Mac, переустановить macOS и восстановить данные с резервного диска Time Machine.
Загрузите незагружаемый Mac с помощью диска восстановления : загрузите, установите и активируйте Stellar Data Recovery Professional для Mac на другом работающем MacBook, iMac или Mac mini. Затем создайте диск восстановления, используя флэш-накопитель объемом не менее 8 ГБ. Подключите загрузочный диск к незагружаемому Mac. Включите Mac, затем нажмите и удерживайте клавишу Option . Отпустите его, когда откроется диспетчер запуска . Затем выберите диск восстановления. В macOS Utilities выберите Stellar Data Recovery , затем нажмите Продолжить . Используйте инструкции на экране для восстановления данных с не загружающегося Mac.
Затем создайте диск восстановления, используя флэш-накопитель объемом не менее 8 ГБ. Подключите загрузочный диск к незагружаемому Mac. Включите Mac, затем нажмите и удерживайте клавишу Option . Отпустите его, когда откроется диспетчер запуска . Затем выберите диск восстановления. В macOS Utilities выберите Stellar Data Recovery , затем нажмите Продолжить . Используйте инструкции на экране для восстановления данных с не загружающегося Mac.
Подробнее : Как восстановить данные с не загружающегося Mac
10. ЖЕСТКИЙ ДИСК MAC ИЗДАЕТ ЩЕЛЧКИ
Проблема : Жесткие диски Mac обычно содержат пластины, на которых магнитный рычаг считывает/записывает данные. Пластины могут быть повреждены при падении или рывке. Если при загрузке Mac с жесткого диска Mac слышны щелчки, жесткий диск имеет физическое повреждение.
Решение : В таком сценарии делать нечего, кроме:
- Резервное копирование всех важных данных.
- Запустите тест оборудования Apple.
- Если резервное копирование Mac невозможно, используйте образ диска Дисковой утилиты для клонирования диска.
Вероятно, есть необходимость заменить жесткий диск на новый или хотя бы проверить его у специалистов. НЕ пытайтесь открыть диск, чтобы еще больше повредить его и привести к необратимой потере данных.
11. ЖЕСТКИЙ ДИСК MAC НЕ ОБНАРУЖЕН В WINDOWS
Проблема : При подключении накопителя на базе Mac к ПК с Windows этот накопитель не отображается в проводнике. Эта проблема возникает из-за несовместимости файловых систем. Накопитель имеет формат файловой системы APFS или HFS+, который совместим исключительно с macOS. Никакая другая операционная система не соответствует собственному формату файловой системы Apple.
Никакая другая операционная система не соответствует собственному формату файловой системы Apple.
Решение : Чтобы устранить проблему, выполните следующие действия:
- Создайте резервную копию всех данных с накопителя из совместимой с ним операционной системы.
- Отформатируйте диск в файловой системе ex-FAT. (Или отформатируйте флешку в FAT32, но это позволит хранить файлы только с ограничением по размеру в 4 ГБ.)
- Восстановите данные из резервной копии на накопитель.
Теперь используйте накопитель как на компьютерах Mac, так и на компьютерах с Windows. Windows может читать и записывать на накопители с файловой системой ex-FAT и FAT32.
Статья по теме : Как восстановить данные с жесткого диска Mac в Windows
12. НЕВОЗМОЖНО РАЗДЕЛИТЬ ЖЕСТКИЙ ДИСК MAC
Проблема : Разметка жесткого диска — достаточно простая задача с помощью Дисковой утилиты. Но иногда Дисковой утилите не удается создать разделы на жестком диске или выполнить другие операции, связанные с созданием разделов.
Но иногда Дисковой утилите не удается создать разделы на жестком диске или выполнить другие операции, связанные с созданием разделов.
Решение . Если интерфейс командной строки не является сдерживающим фактором, используйте команду diskpart в Терминале для разделения жесткого диска Mac. Проверьте его руководство для параметров и шагов. Или же используйте программное обеспечение для разметки диска, чтобы создавать разделы, удалять разделы, форматировать разделы, изменять размер разделов, скрывать или открывать разделы и т. д.
Подробнее : Как разбить загрузочный диск macOS на разделы?
13. ПЛОХИЕ СЕКТОРЫ НА ЖЕСТКОМ ДИСКЕ MAC
Проблема : Обнаружение поврежденных секторов на жестком диске непростая задача. Но когда какая-то информация внезапно пропадает или диск выдает ошибку при доступе к файлу, подозревайте, что на жестком диске Mac начали появляться поврежденные сектора. Например, при попытке доступа к недавно сохраненному файлу macOS выдает ошибку ввода-вывода: файл больше не может быть прочитан из-за плохого блока.
Например, при попытке доступа к недавно сохраненному файлу macOS выдает ошибку ввода-вывода: файл больше не может быть прочитан из-за плохого блока.
Решение : Есть несколько решений этой проблемы:
- Проверьте состояние SMART жесткого диска с помощью Дисковой утилиты.
- Загрузитесь в режиме восстановления macOS, затем перейдите в Дисковую утилиту > Первая помощь . Нажмите Выполнить , чтобы восстановить жесткий диск. Продолжайте запускать первую помощь, пока она не скажет, что ошибок нет.
- Если восстановление не помогло, создайте резервную копию накопителя Mac, сотрите его и восстановите резервную копию.
14. ЖЕСТКИЙ ДИСК MAC НЕИСПРАВЕН SMART STATUS
Проблема : Жесткий диск Mac использует SMART (также известную как технология самоконтроля, анализа и отчетности) для мониторинга внутренних дисков и проверки на наличие проблем.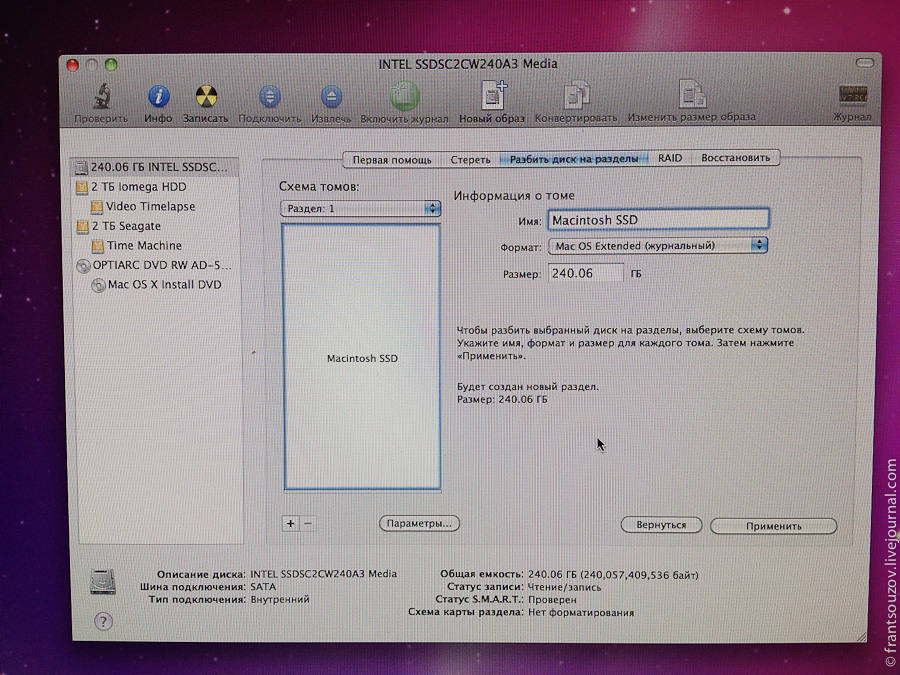 Если проверка SMART на жестком диске Mac сообщает об ошибке или сбое, это обычно означает, что жесткий диск вот-вот выйдет из строя навсегда.
Если проверка SMART на жестком диске Mac сообщает об ошибке или сбое, это обычно означает, что жесткий диск вот-вот выйдет из строя навсегда.
Решение : На жесткий диск еще можно надеяться. Чтобы проверить все возможности восстановления, выполните следующие действия:
- Для внешнего жесткого диска откройте Дисковую утилиту , затем выберите неисправный жесткий диск на левой панели. Щелкните Первая помощь , а затем щелкните Выполнить , чтобы начать процесс восстановления.
- Для загрузочного диска (Macintosh HD) запустите или перезагрузите Mac и сразу же нажмите и удерживайте клавиши Command + R . Отпустите клавиши, когда появится логотип Apple . В окне macOS Utilities выберите Дисковая утилита , затем нажмите Продолжить . Выберите загрузочный диск на левой панели и нажмите Первая помощь .
 Щелкните Выполнить , чтобы восстановить загрузочный диск.
Щелкните Выполнить , чтобы восстановить загрузочный диск. - Если процесс восстановления не работает, сделайте резервную копию всех файлов, имеющихся на жестком диске, а затем сотрите диск.
- После завершения операции стирания проверьте состояние SMART диска, и в идеале он должен отображать жесткий диск как « Verified ».
Если ни одно из приведенных выше решений не помогло, отремонтируйте жесткий диск или замените его новым.
Подробнее : Программное обеспечение для мониторинга дисков премиум-класса для Mac
15. ВНЕШНИЙ ЖЕСТКИЙ ДИСК MAC ИЗВЛЕКАЕТСЯ
Проблема : Некоторые пользователи Mac пытались заменить свой дисковод Mac CD/DVD жестким диском большой емкости. Сделав это, они увеличили емкость своего Mac. Но проблема автоматического извлечения жесткого диска появляется после нескольких минут бездействия диска.
Решение . Чтобы решить проблему извлечения, настройте параметры управления питанием Mac, как показано здесь:
- Перейти к Finder > Приложения > Утилиты > Терминал .
- На терминале введите « pmset –g | grep disksleep »и нажмите Верните .
- Проверьте значение disksleep . Если оно низкое, укажите значительное число.
- Введите « sudo pmset —a disksleep # » (здесь замените # на подходящее число) и нажмите Вернуть .
- При появлении запроса введите пароль администратора.
- Проверьте измененное значение сна с помощью « pmset –g | команда grep disksleep ».
Приведенное выше решение устраняет проблему с автоматическим извлечением диска. Теперь используйте жесткий диск для сохранения и доступа к данным, как обычно.
Теперь используйте жесткий диск для сохранения и доступа к данным, как обычно.
16. ПАРОЛЬ ШИФРОВАНИЯ ЖЕСТКОГО ДИСКА MAC УТЕРЯН
Проблема : Многие пользователи Mac используют Apple FileVault для шифрования данных на загрузочном диске Mac. FileVault использует шифрование XTS-AES-128 с 256-битным ключом, чтобы предотвратить несанкционированный доступ к данным на загрузочном диске. Но каждое шифрование работает в сочетании с ключом дешифрования, который расшифровывает информацию до того, как к ней можно будет получить доступ. В основном этот ключ дешифрования является выбранным паролем. Если пользователи Mac потеряют или забудут свой пароль для расшифровки, они навсегда потеряют доступ к своим данным.
Решение : Убедитесь, что пароль введен правильно. Выключите Caps Lock и выберите параметр «Показать пароль», чтобы быть полностью уверенным. Если доступ запрещен, попробуйте один из следующих вариантов:
Если доступ запрещен, попробуйте один из следующих вариантов:
- Если в поле пароля отображается вопросительный знак, щелкните его, чтобы отобразить подсказку для пароля. Подсказка может помочь вспомнить забытый пароль.
- Попробуйте войти с паролем Apple ID.
- Используйте Apple ID для сброса пароля, который затем сбрасывает связку ключей.
- Попросите администратора сбросить пароль для входа.
- Используйте ключ восстановления, полученный во время шифрования диска FileVault.
- Сбросьте пароль с помощью помощника по сбросу пароля.
Если ни один из вышеперечисленных шагов не работает, обратитесь за помощью в службу поддержки Apple!
17. УДАЛИТЬ ШИФРОВАНИЕ ЖЕСТКОГО ДИСКА
Проблема : Как удалить шифрование жесткого диска на Mac?
Решение . Если внутренний загрузочный диск Mac зашифрован с помощью FileVault и шифрование больше не требуется, удалите шифрование жесткого диска, выполнив следующие действия:
Если внутренний загрузочный диск Mac зашифрован с помощью FileVault и шифрование больше не требуется, удалите шифрование жесткого диска, выполнив следующие действия:
- Перейдите в меню Apple > Системные настройки > Безопасность и конфиденциальность . Перейдите на вкладку FileVault .
- Щелкните значок замка и введите имя и пароль администратора, чтобы изменить настройки.
- Щелкните Отключить FileVault , чтобы расшифровать загрузочный диск Mac в фоновом режиме.
Расшифровка загрузочного диска происходит, когда ноутбук бодрствует и подключен к своему источнику питания. Используйте раздел FileVault в окне настроек «Безопасность и конфиденциальность», чтобы проверить ход расшифровки. После этого жесткий диск больше не требует пароля для доступа к сохраненному содержимому.
Если незапускаемый том или внешний жесткий диск зашифрован с помощью Finder, который создает защищенный паролем диск, необходимо удалить шифрование жесткого диска, выполнив следующие действия:
- Запустите Finder и выберите незапускаемый том или внешний жесткий диск на боковой панели.

- Вторичный щелчок по значку выбранного диска и выберите Расшифровать .
- Введите пароль, который был предоставлен во время шифрования.
Начинается процесс расшифровки, и его состояние можно проверить из контекстного меню, повторно щелкнув значок диска в Finder. Когда процесс завершится, получите доступ к тому или внешнему жесткому диску без ввода пароля.
Блог, связанный с проблемой № 16 и № 17 : Как зашифровать, расшифровать и восстановить удаленные файлы
18. ЖЕСТКИЙ ДИСК НЕ ФОРМАТИТ
Проблема : При попытке стереть Mac внутренний жесткий диск не форматируется в выбранную файловую систему. Иногда Дисковая утилита не может стереть внешний диск из-за какой-либо технической проблемы.
Решение . Проблема с форматированием возникает из-за того, что внутренний загрузочный диск Mac используется и не форматируется. Сотрите загрузочный диск (Macintosh HD) с помощью Дисковой утилиты в режиме восстановления macOS или загрузочного установочного диска (CD, DVD или USB-флеш-накопитель). Проблема больше не будет беспокоить.
Проблема с форматированием возникает из-за того, что внутренний загрузочный диск Mac используется и не форматируется. Сотрите загрузочный диск (Macintosh HD) с помощью Дисковой утилиты в режиме восстановления macOS или загрузочного установочного диска (CD, DVD или USB-флеш-накопитель). Проблема больше не будет беспокоить.
19. Я НЕ МОГУ НАЙТИ ФАЙЛЫ НА ЖЕСТКОМ ДИСКЕ
Проблема : Иногда пользователь Mac не может найти файлы на жестком диске с помощью окна Finder.
Решение : Эта проблема является одной из самых серьезных проблем, с которыми сталкиваются пользователи Mac. Файлы могут быть скрыты, находиться в папке скрытой библиотеки или удалены. Найдите файлы, используя следующие методы:
Найдите файлы, используя следующие методы:
- В локации Finder нажмите Команда + Смена + . Горячая клавиша (точка) для отображения скрытых файлов.
- Перейдите к Перейдите > Перейдите к папке и введите путь к любой скрытой папке для доступа к файлам.
- Перейдите в корзину и найдите файлы.
- Откройте местоположение Finder, затем перейдите к Time Machine > Войдите в Time Machine , чтобы получить доступ к файлам.
- Используйте инструмент восстановления файлов для сканирования и восстановления файлов, которые не могут быть найдены на жестком диске.
20. НАКОПИТЕЛЬ WD ОБНАРУЖЕН В DISK UTILITY, НО НЕ В FINDER И DESKTOP
Проблема : Когда внешний жесткий диск WD подключен к Mac, диск не отображается на рабочем столе и на боковой панели окна Finder, но обнаруживается в Дисковой утилите.
Решение : это простая проблема с настройкой предпочтений, которую можно устранить, выполнив следующие действия:
- Щелкните значок Finder в Dock .
- Используя строку меню, перейдите к Finder > Настройки .
- Нажмите кнопку Общие таб.
- В разделе Показать эти элементы на рабочем столе выберите Внешние диски .
- Перейдите на вкладку Боковая панель .
- В разделе Показать эти элементы на боковой панели выберите Внешние диски .
Теперь внешний жесткий диск WD будет отображаться на рабочем столе и в боковом меню Finder, как обычно.
21. ВНЕШНИЙ ЖЕСТКИЙ ДИСК MAC ПРЕДНАЗНАЧЕН ТОЛЬКО ДЛЯ ЧТЕНИЯ
Проблема : macOS разрешает чтение сохраненного содержимого с подключенного внешнего жесткого диска, но запрещает сохранение файлов на диск.
Решение : Эта проблема может возникнуть, когда внешний жесткий диск, отформатированный в NTFS, подключен к Mac. Следуйте данному методу, чтобы решить проблему:
- Используйте бесплатный сторонний драйвер, например FUSE для macOS.
- Или используйте платный сторонний драйвер, например Microsoft NTFS для Mac от Paragon Software.
Приведенный выше драйвер позволяет читать и записывать файлы на жесткий диск в формате NTFS на Mac.
22. ВНЕШНИЙ ЖЕСТКИЙ ДИСК MAC СПИТ
Проблема : Внешний жесткий диск автоматически переходит в спящий режим, когда пользователь Mac не выполняет никаких действий. macOS отключает двигатель жесткого диска для экономии энергии.
Решение : Эту проблему сна внешнего жесткого диска Mac можно решить, выполнив следующие действия:
- Перейти к меню Apple > Системные настройки > Энергосбережение .

- В окне Energy Saver снимите флажок « Переводить жесткие диски в спящий режим, когда это возможно» .
Внешний жесткий диск останется активным и не будет спать. Этот параметр не влияет на SSD, так как в нем нет движущихся частей.
Подробнее : Решение проблемы сна внешнего жесткого диска Mac
23. MAC ЗАПРОС ИНИЦИАЛИЗИРОВАТЬ ЖЕСТКИЙ ДИСК
Проблема : При подключении внешнего диска с помощью USB-кабеля Mac запрашивает инициализацию жесткого диска.
Решение . Окно сообщения об инициализации жесткого диска появляется, когда формат файловой системы диска несовместим с macOS или файловая система диска повреждена. Не нажимайте Кнопка Initialize , так как macOS сотрет несовместимый или поврежденный жесткий диск с новым форматом файловой системы, и все сохраненное содержимое на жестком диске будет потеряно. Вместо этого нажмите кнопку Игнорировать .
Вместо этого нажмите кнопку Игнорировать .
Теперь проверьте формат файловой системы жесткого диска с помощью Дисковой утилиты. Если файловая система диска несовместима с macOS, используйте компьютер, поддерживающий эту файловую систему, и скопируйте файлы в систему. Затем сотрите жесткий диск файловой системой, совместимой с обеими системами.
В противном случае, если файловая система жесткого диска совместима с macOS, но повреждена, восстановите данные, имеющиеся на диске, с помощью профессионального программного обеспечения для восстановления данных Mac. После извлечения данных с поврежденного жесткого диска инициализируйте диск в соответствии с запросом. Или сотрите диск с помощью Дисковой утилиты, чтобы устранить проблему с повреждением.
Наконец, восстановите восстановленные данные на внешнем носителе. Диск готов к работе без каких-либо проблем.
24.

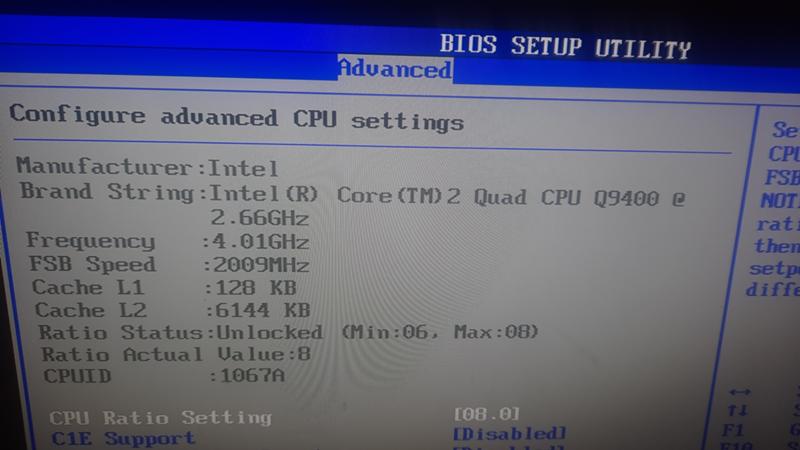
 К тому же используя переходники для подключения, жесткий диск может вовсе не определится, либо работать со сбоями.
К тому же используя переходники для подключения, жесткий диск может вовсе не определится, либо работать со сбоями. Однако если Вы пользуетесь внешним SSD диском, то удаление будет осуществлено безвозвратно.
Однако если Вы пользуетесь внешним SSD диском, то удаление будет осуществлено безвозвратно.


 В свою очередь, если его нет в списке (или он попал в раздел неопределенных устройств), тог осуществите установку драйвера внешнего жесткого диска.
В свою очередь, если его нет в списке (или он попал в раздел неопределенных устройств), тог осуществите установку драйвера внешнего жесткого диска. Как найти внешний жесткий диск на Mac?
Как найти внешний жесткий диск на Mac? д.
д. Далее нажмите « Настройки » вариант.
Далее нажмите « Настройки » вариант. Случай 1. Внутренний жесткий диск распознается Дисковой утилитой в программе восстановления macOS
Случай 1. Внутренний жесткий диск распознается Дисковой утилитой в программе восстановления macOS



 Mac загрузится в Однопользовательский режим .
Mac загрузится в Однопользовательский режим . Щелкните Выполнить , чтобы восстановить загрузочный диск.
Щелкните Выполнить , чтобы восстановить загрузочный диск.