Содержание
Как подсоединить Mac M1 к монитору BenQ Совместимы ли мониторы BenQ c системой Apple Mac M1?
С тех пор как компания Apple выпустила новый чип M1, мы получили значительное количество вопросов, касающихся подключения мониторов BenQ к компьютерам Mac M1. Мы решили ответить на самые частые вопросы в этой статье. Если вы не нашли ответ на ваш вопрос о совместимости с Mac M1, обратитесь пожалуйста в службу поддержки BenQ
- Работают ли мониторы BenQ с Mac M1?
- Почему мой монитор не работает при подключении к Mac M1 в разрешении 4K и частоте 30Гц ?
- Может ли мой монитор подключаться к MacBook или Mac M1 с помощью адаптера Thunderbolt 3 для DisplayPort?
- Какие кабели обеспечивают наилучшую производительность с Mac M1?
- Поддерживается ли программное обеспечение Palette Master Element в Apple M1?
- Поддерживается ли программное обеспечение Paper Color Sync в Apple M1?
- Поддерживается ли программное обеспечение DisplayPilot на Apple M1?
- Могу ли я использовать Rosetta или Rosetta 2 на устройствах Apple M1 с поддержкой программного обеспечения BenQ?
Почему при подключении к Mac M1 мой монитор BenQ не работает на частоте 4K 30 Гц / 2K 60 Гц или качество изображения не соответствует 4K 60 Гц / 2K 144 Гц ?
EW2780U
Новая платформа M1 от Apple может привести к тому, что разрешение и частота обновления будут ограничены параметрами 4K / 30 Гц при подключении через USB-C. Чтобы устранить эту проблему, необходимо обновить прошивку монитора. Прямое подключение через HDMI и DisplayPort не имеет этой проблемы.
Чтобы устранить эту проблему, необходимо обновить прошивку монитора. Прямое подключение через HDMI и DisplayPort не имеет этой проблемы.
EW3280U
Для корректной работы требуется обновить прошивку либо использовать подключение с помощью DisplayPort или HDMI.
PD3220U/PD2720U
Устройства Apple M1 с подключением Thunderbolt 3 к мониторам могут отображать разрешение и частоту обновления до 4K 30 Гц. Эта проблема, вызвана устаревшей версией операционной системы. Убедитесь, что у вас установлена версия macOS 11.5 или новее со всеми последними обновлениями.
EX2780Q
При использовании новой платформы M1 от Apple разрешение и частота обновления будут ограничены QHD 60 Гц при подключении через DisplayPort и USB-C. Чтобы устранить эту проблему необходимо обновить прошивку монитора. При использовании другого типа подключения этой проблемы не возникает.
Если у вас есть вопросы по этой проблеме, пожалуйста, свяжитесь со службой поддержки BenQ.
Какие кабели обеспечивают наилучшую производительность для Mac M1?
Мы рекомендуем подключать монитор напрямую к Mac M1 через HDMI или Thunderbolt 3 (USB-C) для обеспечения наилучшей производительности. Убедитесь, что ваши мониторы поддерживают любой из этих типов подключения.
Поддерживается ли Display Pilot на Apple M1
В настоящее время Mac M1 не может запустить Display Pilot из-за отсутствия поддержки DDC/CI, что препятствует обмену данными между программным обеспечением и устройством. Мы работаем над решением этого вопроса. Рекомендуем вам отправить отзыв в службу поддержки клиентов Apple относительно добавления поддержки DDC /CI. Ваш голос может оказаться очень важным.
Могу ли я использовать Rosetta или Rosetta 2 на устройствах Apple M1 с поддержкой программного обеспечения BenQ?
Display Pilot: В настоящее время Display Pilot не поддерживает устройства M1. Display Pilot не будет работать при использовании Rosetta или Rosetta 2. Программы BenQ могут работать с Rosetta на уровне приложений, они не могут взаимодействовать с монитором на процессоре Apple Mac M1 ARM. Palette Master Element и Paper Color Sync: программное обеспечение PME и PCS поддерживают устройства M1, но имеют в своей основе смешанный / гибридный код. В случае, когда macOS обнаруживает смешанный / гибридный код, возникает необходимость установить Rosetta2, что никак не повлияет на корректную работу устройства.
Программы BenQ могут работать с Rosetta на уровне приложений, они не могут взаимодействовать с монитором на процессоре Apple Mac M1 ARM. Palette Master Element и Paper Color Sync: программное обеспечение PME и PCS поддерживают устройства M1, но имеют в своей основе смешанный / гибридный код. В случае, когда macOS обнаруживает смешанный / гибридный код, возникает необходимость установить Rosetta2, что никак не повлияет на корректную работу устройства.
{{title}}
We will notify you when we have more.
Name
Email
*
Required.
Invalid email format.
Required.
We will send you an email once the product become available.Your email will not be shared with anyone else.
Sorry, our store is currently down for maintenance.We should be back shortly. Thank you for your patience!
🎓 Как подключить MacBook к внешнему монитору
Монитор для MacBook
Рассказал о способах подключения монитора к MacBook, а также двух вариантах использования этой связки: расширенный рабочий стол и закрытая крышка.
Влад Гороховский
• 5 min read
Если вы задумались над покупкой внешнего монитора, то для начала прочтите заметку о том, как правильного выбрать монитор для MacBook. В ней я рассказал, на что надо обращать внимание, чтобы интерфейс macOS был правильного размера. Там есть много нюансов.
🔥 Как выбрать внешний монитор для MacBook и не пожалеть о покупке
Расскажу, почему изображение на внешнем мониторе MacBook бываем мелким, крупным и мутным. И как выбирать монитор, чтобы этого избежать.
Mac OS WorldВлад Гороховский
В этой заметке речь пойдет о способах подключения монитора к MacBook, а также трех вариантах его использования:
- Видеоповтор мониторов
- Расширенный рабочий стол
- MacBook с закрытой крышкой, как системный блок
Варианты подключения MacBook к монитору
Все зависит от того, какое у вас поколение MacBook. В моделях до 2015 года выпуска Apple использовала разъем Mini DisplayPort. В моделях после 2015 года — исключительно разъемы USB-C.
В моделях до 2015 года выпуска Apple использовала разъем Mini DisplayPort. В моделях после 2015 года — исключительно разъемы USB-C.
В обоих случаях потребуется использовать специальных переходник, чтобы подключить MacBook к внешнему монитору.
На одном из моих MacBook Air разъем Mini DisplayPort, поэтому я подключаю его через кабель Mini DisplayPort — DisplayPort, который купил в местном магазинеНа MacBook 12 только один USB-C, поэтому мне пришлось купить переходник USB-C — DisplayPort, который также имеет дополнительный разъем для зарядки
Некоторые мониторы поддерживают прямое подключение проводом USB-C, причем кабель будет не только передавать изображение с ноутбука на монитор, но и заряжать ноутбук от монитора. Удобно.
Какой разъем использовать на мониторе
Современных варианта два: DisplayPort (DP) или USB-C. Подлючение по HDMI уже лусеше избегать, так как у HDMI есть ограничение по частоте для больших разрешений. Если вы заходите подключить MacBook к 4К монитору или телевизору через HDMI, то получите картинку с частотой 30 Герц. С разъемом DisplayPort всегда будут положенные 60 Герц. Но учтите, что интерфейс macOS на 4K мониторах выглядит плохо, пока лусше остановиться на мониторе с разрешением 2K.
С разъемом DisplayPort всегда будут положенные 60 Герц. Но учтите, что интерфейс macOS на 4K мониторах выглядит плохо, пока лусше остановиться на мониторе с разрешением 2K.
Вот несколтко подходящих вариантов кабелей для подключения монитора к MacBook:
💰 USB-C на DP: Яндекс.Маркет, Rozetka, Aliexpress, Amazon
Подойдет для всех MacBook Pro 2016-года выпуска и старше. У этих ноутбуков 2 или 4 порта USB-C. Такой провод даст 4K-разрешение при 60 Герцах;
💰 USB-C на USB-C: Яндекс.Маркет, Rozetka, Aliexpress, Amazon
Помимо вывода картинки также может заряжать ваш ноутбук, что очень удобно. Конечно, если монитор поддерживает такое подключение. При покупке провода убедитесь, что он поддерживает вывод изображения и зарядку на 60‒100 Вт. Дешёвые провода часто могут только заряжать маломощные устройства вроде телефонов.
💰 mDP на DP: Яндекс.Маркет, Rozetka, Aliexpress, Amazon
Подойдёт для всех MacBook до 2016-года выпуска. У них есть отдельный miniDP-порт;
У них есть отдельный miniDP-порт;
1. Режим «Видеоповтор мониторов»
При первом подключении дисплея автоматически включится видеоповтор изображения: на экране ноутбука и внешнего монитора будет одна и та же картинка.
Такой режим хорошо подходит при подключении проектора или большого дисплея для презентаций. Но для реальной работы — нет.
В режиме «Видеоповтор мониторов» macOS устанавливает одинаковое максимально поддерживаемое обоими дисплеями разрешение. Если у вас 11-дюймовый MacBook Air (1366×768 пикселей), то и внешний 2k монитор (2560×1440) будет работать в разрешении MacBook Air. Разумеется, картинка будет мутной и большого размера.
Чтобы выключите режим видеоповтор снимите галочку с пункта Включить видеоповтор мониторов в:
▸▸▸
Выключение видеоповтора мониторов
2. Расширенный рабочий стол
В этом режиме оба дисплея становятся одним целым. В отличие от видеоповтора, экраны здесь работают независимо и поддерживают свои максимальные разрешения.
В скриншоте ниже синие прямоугольники соответствуют подключенным дисплеям. Их размер пропорционален установленным разрешениям. Больший прямоугольник (сверху) соответствует моему монитору Dell P2418P, а меньший (снизу) — дисплею MacBook Air.
Мониторы находятся в режиме Расширенного рабочего стола.
Белая полоса в верхней части одного из прямоугольников обозначает строку меню и определяет, какой из дисплеев является основным. Чтобы выбрать в качестве основного другой дисплей, нажмите на белую полосу и перетащите ее на нужный экран.
Расположение дисплеев можно изменять, перетаскивая соответствующие им прямоугольники. Это нужно для того, чтобы подключенные дисплеи были упорядочены в соответствии с их истинным расположением на столе, для правильного перемещения курсора.
Укажите, как расположены дисплеи на рабочем столе и какой из них должен быть главным
С точки зрения эффективности, это самый лучший вариант подключения, так как в вашем распоряжении оказываются сразу оба экрана. Кстати, если поставить монитор на какую-то подставку над MacBook, то можно продолжать использовать его клавиатуру и тачпад, тем самым избежав трат на покупку внешних клавиатуры и мышки.
Кстати, если поставить монитор на какую-то подставку над MacBook, то можно продолжать использовать его клавиатуру и тачпад, тем самым избежав трат на покупку внешних клавиатуры и мышки.
Мой монитор Dell работает как основной, а ноутбук выступает в качестве дополнительного
3. MacBook с закрытой крышкой
Этот режим понравится тем, кто хочет работать с внешним монитором как с единственным и основным, тем самым сделав из MacBook что-то вроде «системного блока». Удобно, если вы хотите спрятать лэптоп куда-то подальше в ящик, или его негде расположить на столе.
💰 Подставка для MacBook: Яндекс.Маркет, Rozetka, Aliexpress, Amazon
Подставка SeenDa Laptop Stand
Чтобы «разбудить» MacBook при закрытой крышке экрана, нужно подключить внешнюю клавиатуру и мышь/трекпад, и обязательно подключить компьютер к внешнему источнику питания. В противном случае, при закрытии крышки он просто «уснет».
Если вы используете Bluetooth мышь и клавиатуру, убедитесь что они могут «разбудить» компьютер.
▸▸▸
Эта опция позволят вам «разбудить» ноутбук при закрытой крышке
В завершение
Лично я долгое время использовал второй способ (расширенный рабочий стол) и продолжал использовать клавиатуру и тачпад ноутбука. Сейчас же чаще предпочитаю вариант с закрытой крышкой. А в качестве манипуляторов использую механическую клавиатуру и мышь.
Если ноутбук у вас слабый, то вариант с закрытой крышкой не будет так сильно нагружать его видеосистему. Тоже плюс.
👨💻 Как выбрать мышку для Mac
Десять лет я пользовался исключительно трекпадами, но полгода назад перешел на мышь. В этой заметке я расскажу, чем мышь лучше трекпада и на что обращать внимание при её выборе.
Mac OS WorldВлад Гороховский
WhiteFox — механическая клавиатура для Mac
Примерно год назад я с удивлением обнаружил, что существуют десятки тысяч людей, которые сами собирают клавиатуры и тратят на это сотни долларов. Кажется, теперь я стал одним из них.
Mac OS WorldВлад Гороховский
Как подключить MacBook к монитору дома или в офисе
Каждый раз, когда Apple представляет новый MacBook, они улучшают дисплей. Будь то плотность пикселей, яркость или поддержка цветов, дисплей MacBook становится лучше практически с каждым годом.
Многих не особо волнует встроенный экран, вместо этого они предпочитают рассматривать свои MacBook как настольные компьютеры, подключенные к одному или двум внешним мониторам. Кто мог их винить? Монитор MacBook может быть одним из лучших подключений к ноутбуку, но даже самый большой размер не впечатляет рядом с большим дисплеем настольного компьютера.
Настольные мониторы бывают разных размеров, ориентаций и поддерживают гораздо больше функций, чем может (или должен) экран MacBook. В зависимости от вашего варианта использования или потребностей подключение MacBook к монитору может стать для вас идеальной средой рабочего стола.
Как подключить внешний монитор к Mac
Прежде чем подключать MacBook к монитору, лучше узнать, какие внешние мониторы MacBook можно использовать. Не все мониторы работают со всеми MacBook, поэтому для идеальной настройки может потребоваться пересмотреть, какой монитор (или мониторы) вы используете.
Не все мониторы работают со всеми MacBook, поэтому для идеальной настройки может потребоваться пересмотреть, какой монитор (или мониторы) вы используете.
Вот как узнать, какие мониторы поддерживает ваш MacBook:
- В строке меню Mac выберите логотип Apple в верхнем левом углу
- Выберите «Об этом Mac» в меню
- Выберите вкладку «Поддержка» из в верхней части появившегося окна
- Нажмите «Технические характеристики» рядом с «Ресурсы Mac»
Откроется веб-страница с подробной информацией о количестве дисплеев, поддерживаемых вашим MacBook, в разделе «Поддержка видео или графика».
Apple отмечает, что MacBook с чипами Apple Silicon в настоящее время ограничены одним внешним дисплеем, подключенным через один из портов Thunderbolt/USB 4; удобная функция для тех, кто хочет подключить MacBook Air к монитору, так как вы можете использовать любой порт. Mac Mini может поддерживать второй внешний дисплей через порт HDMI. (Мы ожидаем, что это изменится по мере развития Apple Silicon и его применения в MacBook Pro.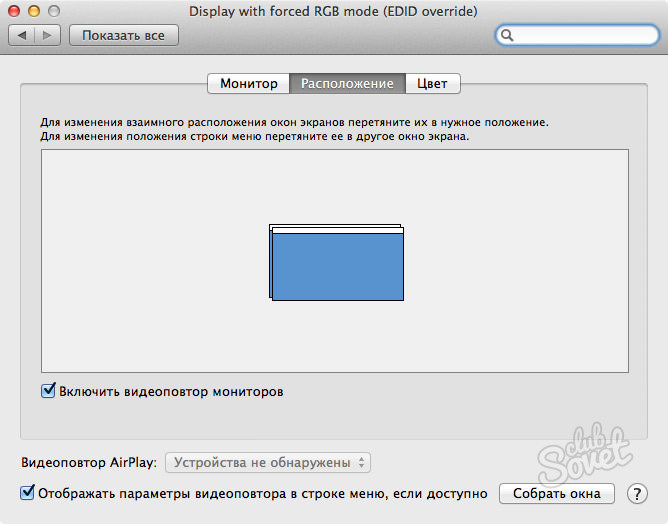 )
)
Как только вы поймете, какие мониторы — и сколько — вы можете подключить, просто убедитесь, что ваши внешние мониторы подключены к источнику питания ( при необходимости) и подключите их к вашему MacBook через проводное соединение, доступное вам в зависимости от года выпуска вашего MacBook.
Настройка внешнего монитора
Независимо от того, используете ли вы внешний монитор в качестве единственного монитора или в сочетании с монитором MacBook, следует помнить о нескольких моментах:
- Вы можете расположить мониторы MacBook так, как вам удобно вроде . В приведенных ниже шагах мы расскажем, как расположить ваш MacBook и внешние мониторы. Как только вы узнаете, как подключить MacBook к монитору, следующим шагом станет их настройка.
- Закройте MacBook и продолжайте работать . Подключив MacBook к монитору, вы можете закрыть его крышку, чтобы внешний монитор стал вашим единственным дисплеем. Это позволит вашему MacBook оставаться включенным и бодрствующим — просто не забудьте убедиться, что он подключен к источнику питания или заряжается через мониторы, подключенные к источнику питания.

- У вас будут те же параметры и настройки . Яркость дисплея, теплоту и Night Shift настраиваются при подключении одного или двух внешних дисплеев. Установите DisplayBuddy, чтобы унифицировать настройки на нескольких мониторах.
Вот как настроить внешний монитор для использования с любым MacBook:
- Подключите внешний дисплей к источнику питания
- Подключите внешний дисплей к MacBook
- Убедитесь, что внешний дисплей (или оба, если вы можете использовать два дисплея) активна и включена
- Открыть системные настройки/Системные настройки
- Доступ к дисплеям.
Здесь все становится динамичнее. Если подключено более одного внешнего монитора, на экране вашего MacBook откроется несколько окон.
Ваш MacBook всегда будет основным дисплеем, когда он открыт и доступен. Если у вас подключен внешний монитор, откроется второе меню, уникальное для этого монитора; только у вашего основного монитора будут доступны опции «Расположение» и «Ночная смена». Поскольку второй монитор — это способ расширить экран на Mac, настройки Night Shift будут отражены там, поскольку это общесистемная функция.
Поскольку второй монитор — это способ расширить экран на Mac, настройки Night Shift будут отражены там, поскольку это общесистемная функция.
Расположение контролируется с помощью основного монитора, поскольку то, как вы размещаете мониторы, всегда зависит от их отношения к этому основному монитору. Вы можете расположить их рядом или сложить. Если вы перетащите один монитор поверх другого в поле расположения, он будет зеркально отображать дисплеи.
Как бы вы их ни расположили, знайте, что курсор мыши или трекпада будет следовать этому расположению; расположение рядом, например, позволит вам перетаскивать курсор с одного экрана на другой, расположенный рядом с ним. Это помогает внешнему монитору чувствовать себя настоящим продолжением экрана вашего MacBook или позволяет двум внешним дисплеям работать в унисон.
Совет : Хотите, чтобы ваш дисплей был ярче? Вы всегда можете удвоить яркость дисплея с Vivid! Он работает как Magic с M1 MacBook Pro и Pro Display XDR.
Использование внешнего монитора может привести к тому, что ваш MacBook будет работать тяжелее, чем обычно. Перемещаемые пиксели и смена цветов могут сильно утомлять вашу машину. Вот почему вам нужны меню iStat.
Меню iStat для Mac размещается в строке меню вашего Mac и появляется только при нажатии на его значок. Оттуда открывается удобное раскрывающееся меню, в котором вы найдете подробную информацию о вашей сети, процессоре, памяти и производительности датчика. Наведите указатель мыши на любой раздел, и меню iStat предоставит еще больше подробностей о том, что происходит с вашим Mac.
Какой порт использовать на моем Mac
Это зависит как от вашего Mac, так и от вашего монитора.
Современные MacBook используют соединения Thunderbolt, которые имеют соединение USB-C. Любой монитор, который работает через кабель USB-C, должен работать с вашим MacBook.
Для подключения к MacBook рекомендуется использовать порт (или порты), ближайший к задней панели MacBook. Они считаются портами питания и предназначены для поддержки внешних дисплеев. Некоторые недорогие дисплеи могут работать и с другими портами.
Они считаются портами питания и предназначены для поддержки внешних дисплеев. Некоторые недорогие дисплеи могут работать и с другими портами.
Для Mac Mini, iMac или Mac Pro могут быть доступны другие типы подключения, такие как HDMI.
Адаптеры для подключения монитора к Mac
Вам может быть доступен широкий выбор адаптеров. HDMI — USB-C, USB-C — DVI, VGA — USB-C, USB — USB-C, USB-C — DAV — возможности кажутся безграничными.
Обязательно приобретайте адаптеры в надежных магазинах. Прочитайте отзывы; кто-то может заметить, что их адаптер не будет работать для той цели, для которой он нужен вам. Не все адаптеры созданы одинаково, поэтому постарайтесь найти адаптер с отличными отзывами и положительными отзывами пользователей.
Вы также можете попробовать другой кабель. Вместо адаптера найдите кабели, которые могут подойти для настройки вашего монитора на Mac.
Распространенные проблемы
Существует несколько распространенных проблем при использовании внешнего монитора с MacBook:
- Монитор не включается .
 Не забудьте попробовать разные порты и по умолчанию использовать те, которые находятся на задней панели MacBook.
Не забудьте попробовать разные порты и по умолчанию использовать те, которые находятся на задней панели MacBook. - Монитор не там, где вы хотите . Если ваш монитор физически расположен слева от вашего MacBook, и вы хотите расширить дисплей таким образом, не забудьте выполнить описанные выше шаги, чтобы войти в настройки системы и правильно расположить дисплеи.
- MacBook не будет работать, если закрыть крышку . Помните, что ваш MacBook поддерживает только внешний монитор, являющийся единственным дисплеем, когда он подключен к источнику питания. Возможно, вы сможете подключить его к источнику питания через монитор, но это не верная ставка.
Также могут быть некоторые настройки, препятствующие правильной работе внешнего монитора. Вот почему рекомендуется загрузить CleanMyMac X.
CleanMyMac X поддерживает работу вашего Mac в идеальном состоянии и имеет функцию глубокой очистки, которая сбрасывает системные настройки. Если есть что-то, что мешает вашему монитору работать с вашим Mac, есть вероятность, что CleanMyMac X сможет найти и устранить проблему.
Если есть что-то, что мешает вашему монитору работать с вашим Mac, есть вероятность, что CleanMyMac X сможет найти и устранить проблему.
Помимо настроек монитора, CleanMyMac X превосходно защищает ваш Mac от нежелательных или ненужных файлов, предоставляет возможность полностью удалять приложения с вашего Mac несколькими нажатиями, выявлять и удалять вредоносные программы, просматривать хранилище в визуальном графике, и оптимизация вашего Mac для повышения скорости. Это приложение должно быть у каждого владельца Mac.
Независимо от того, сколько у вас мониторов, строка меню будет отображаться на каждом экране. Почему бы не поддерживать порядок с барменом?
Bartender скрывает значки панели меню за одним меню из трех точек, позволяя вам переставлять эти значки по своему усмотрению. Если вы клавиатурный воин, Bartender поддерживает переключение горячих клавиш и возможность перемещаться по приложениям с помощью клавиш со стрелками на клавиатуре. Вы также можете установить команды для запуска ваших любимых приложений с помощью нескольких нажатий клавиш!
Получите все вспомогательные инструменты в Setapp
CleanMyMac X, DisplayBuddy, Vivid, Bartender и iStat Menus — это лишь пять из более чем 240 замечательных приложений для Mac, доступных бесплатно в течение недельной пробной версии Setapp.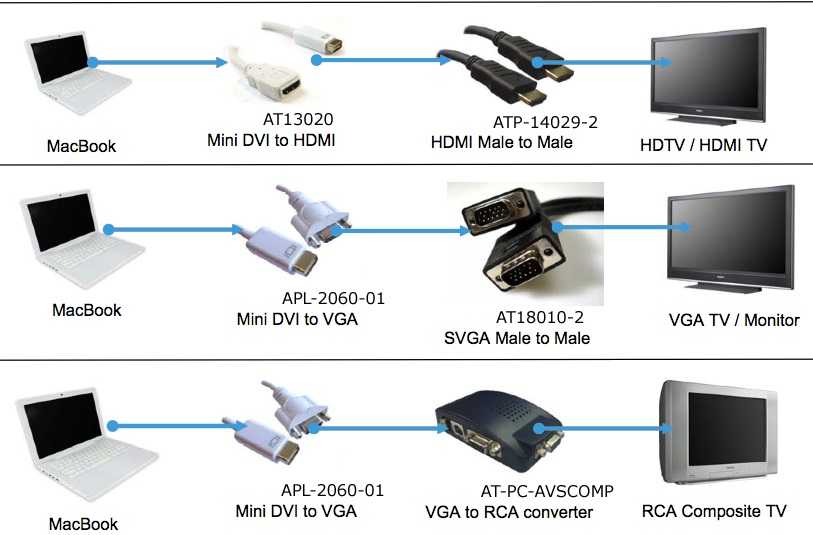
Во время пробного периода вы можете бесплатно пользоваться всеми приложениями из каталога Setapp. Когда ваш семидневный пробный период закончится, постоянный доступ к огромному (и растущему) пакету Setapp будет стоить всего 9,99 долларов в месяц. Это отличное предложение, так что не ждите — попробуйте Setapp прямо сейчас!
FAQ
Как подключить MacBook к монитору без HDMI?
Адаптер можно купить у Apple или любого другого надежного продавца. Например, вы можете приобрести адаптер MiniDisplay-to-DVI, MiniDisplay-to-VGA или HDMI-to-DVI.
Как подключить второй монитор к MacBook?
Второй дисплей следует подключить к источнику питания, а затем подключить к MacBook с помощью кабеля и, при необходимости, адаптера. Вы можете проверить соединение в Системных настройках > Дисплеи.
Как подключить MacBook к монитору и закрыть ноутбук?
В macOS Monterey и более ранних версиях откройте «Системные настройки» на MacBook и выберите «Энергосбережение» > «Адаптер питания». Установите для параметра «Отключить дисплей через» значение «Никогда». В macOS Ventura откройте «Системные настройки» на MacBook и получите доступ к экрану блокировки. Установите для параметра «Отключать дисплей от адаптера питания, если он неактивен» значение «Никогда». После этого вы можете пользоваться ноутбуком с закрытой крышкой.
Установите для параметра «Отключить дисплей через» значение «Никогда». В macOS Ventura откройте «Системные настройки» на MacBook и получите доступ к экрану блокировки. Установите для параметра «Отключать дисплей от адаптера питания, если он неактивен» значение «Никогда». После этого вы можете пользоваться ноутбуком с закрытой крышкой.
Как добавить второй экран на ваш Mac, подключить MacBook к монитору
Чем больше у вас места на экране, тем эффективнее вы работаете. Так почему бы не подключить к вашему Mac второй (или даже третий) дисплей? В этой статье мы поможем вам определить, какой адаптер вам нужен для подключения вашего Mac к дополнительному внешнему экрану (или даже к нескольким), и как все настроить.
Хотя настроить дополнительный экран, как правило, несложно, есть несколько проблем, из-за которых ваш дисплей может не обнаруживаться вашим Mac, поэтому мы также предложим решения для этих проблем ниже.
Также можно использовать iPad в качестве второго экрана — опция, которую Apple добавила в macOS Catalina, а затем усовершенствовала в macOS Monterey. Это может подойти вам, если у вас еще нет внешнего экрана, но учтите, что вам нужны поддерживаемые Mac и iPad. В отдельной статье мы рассмотрим, как использовать iPad в качестве экрана для Mac, а также какие iPad и Mac поддерживают эту функцию. В Монтерее Apple добавила возможность использовать одну клавиатуру и мышь с двумя компьютерами Mac или Mac и iPad, что может подойти для вашего нового способа работы. Чтобы узнать больше, см.: Как использовать одну и ту же мышь и клавиатуру на двух компьютерах Mac.
Это может подойти вам, если у вас еще нет внешнего экрана, но учтите, что вам нужны поддерживаемые Mac и iPad. В отдельной статье мы рассмотрим, как использовать iPad в качестве экрана для Mac, а также какие iPad и Mac поддерживают эту функцию. В Монтерее Apple добавила возможность использовать одну клавиатуру и мышь с двумя компьютерами Mac или Mac и iPad, что может подойти для вашего нового способа работы. Чтобы узнать больше, см.: Как использовать одну и ту же мышь и клавиатуру на двух компьютерах Mac.
Еще одна вещь, которую следует иметь в виду, если вы надеетесь добавить два внешних дисплея на свой Mac, заключается в том, что, хотя некоторые Mac могут поддерживать до пяти дополнительных дисплеев, Mac M1, включая MacBook Air и 13-дюймовый MacBook Pro, могут поддерживать только один дополнительный дисплей — хотя есть обходной путь, прочитайте: Как подключить два или более внешних дисплея к компьютерам Apple M1 Mac. Вас также может заинтересовать, как использовать старый iMac в качестве второго дисплея.
Как подключить внешний монитор к Mac
Это одна из тех вещей, которые должны быть простыми, но поскольку с годами Apple изменила порты на Mac, может быть трудно понять, какие разъемы вам действительно нужны для подключения монитора к вашему Mac. Это еще до того, как вы изучили порты на задней панели или дисплее, чтобы понять, какой разъем там требуется.
К счастью, когда вы знаете, какой провод вам нужен для подключения вашего MacBook к монитору, все должно пройти гладко.
Шаги относительно просты, но, как вы увидите, первый шаг самый сложный!
- Определите, какой адаптер Apple и кабель вам потребуются для подключения Mac и монитора, следуя указаниям в разделе «Какой порт» ниже.
- Подключите его.
- Откройте «Системные настройки» > «Дисплеи».
- Перейдите на вкладку «Расположение».
- Не устанавливайте флажок Зеркальное отображение (если только вы не хотите, чтобы на втором экране отображалось то же содержимое, что и на исходном экране).

- Перетащите иллюстрированные дисплеи в нужное вам расположение.
- В верхней части одного из экранов появится белая строка меню. Перетащите эту белую полосу на экран, который вы хотите доминировать.
- Если вы хотите отразить отображение на обоих (или нескольких) дисплеях, перейдите в «Системные настройки» > «Дисплеи» > «Расположение» и выберите «Отразить дисплеи».
- Вы также можете выбрать «Показывать параметры зеркального отображения в строке меню, когда они доступны», и вы увидите меню состояния в строке меню, упрощающее отключение и повторное включение этого параметра.
Варианты немного отличаются, если вы подключаете настольный компьютер Mac, например Mac mini, к монитору, поскольку у него нет собственного дисплея. Если вы добавляете второй монитор к Mac mini, вы увидите что-то вроде этого:
Как и в случае с вариантами подключения монитора к MacBook, при подключении к Mac mini более одного монитора вы заметите белый блок в верхней части одного из дисплеев.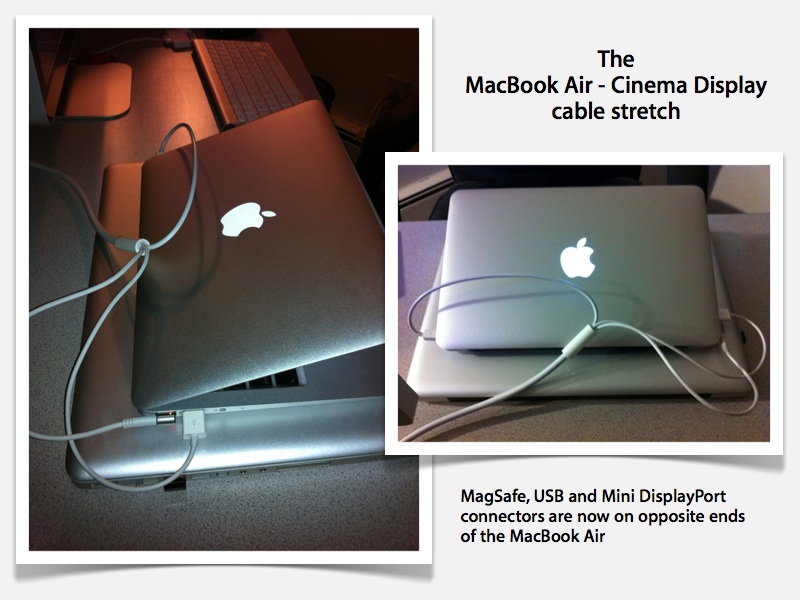 Вы можете щелкнуть по нему и перетащить на дисплей, который вы хотите сделать основным.
Вы можете щелкнуть по нему и перетащить на дисплей, который вы хотите сделать основным.
Вы также можете отрегулировать положение каждого дисплея в соответствии с его расположением на столе, чтобы при перетаскивании мышью с одного экрана на другой вы знали, где он появится.
Если у вас есть Apple TV или любой телевизор с поддержкой AirPlay, вы также можете использовать AirPlay для отправки вывода второго экрана на экран телевизора. Вот как это сделать: Как просмотреть экран Mac на телевизоре.
Если вы используете свой Mac с внешним экраном и хотите закрыть крышку MacBook, прочтите: Как использовать MacBook с закрытой крышкой, остановите закрытый Mac в спящем режиме.
Теперь, когда я расположил дисплеи таким образом, я могу переместить указатель мыши на второй монитор, просто переместив его вверх. Переход мгновенный.
Какой порт у моего Mac?
Как мы уже говорили выше, самая сложная часть подключения дисплея к вашему Mac — это определить, какой кабель вам нужен для подключения к вашему Mac и монитору.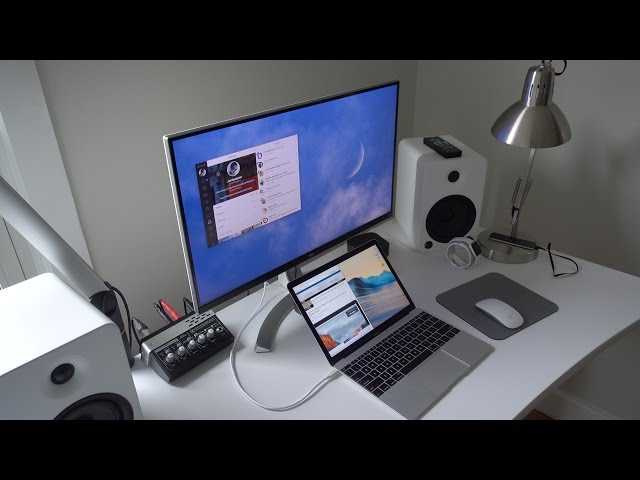
Требуемый кабель зависит от модели Mac и типа монитора. За прошедшие годы Apple реализовала довольно много различных типов портов, и ваш настольный компьютер Mac или MacBook может иметь любой из следующих: HDMI, USB-C, Thunderbolt 3, 4, 2 или Mini Display. Мы поможем вам определить, какой порт у вас есть ниже.
HDMI
Есть несколько компьютеров Mac, которые поставляются с портом HDMI, в том числе 14-дюймовый и 16-дюймовый MacBook Pro, представленные в 2021 году, и Mac mini с чипом M1, выпущенный в 2020 году. Порты HDMI часто встречаются на телевизорах, что делает эти компьютеры Mac популярными. выбор для тех, кто настраивает компьютер с медиацентром.
Компьютеры Mac с портом HDMI включают:
- Mac mini
- MacBook Pro 14 дюймов (2021 г.)
- MacBook Pro 16 дюймов (2021 г.)
- Mac Studio (2022 г.)
mini и MacBook Pro с середины 2012 по 2015 год.
Thunderbolt 3 (и USB-C)
Thunderbolt 3 — это усиленная версия USB-C с пропускной способностью 40 Гбит/с по сравнению с USB-C от 5 Гбит/с до 10 Гбит/с.
Соединение Thunderbolt 3 выглядит и действует точно так же, как USB-C, и поддерживает USB-C, поэтому вы сможете использовать любой монитор с USB-C или монитор Thunderbolt 3 с вашим Mac. Вы также сможете использовать любой кабель USB-C для подключения Mac к монитору.
Компьютеры Mac с портом Thunderbolt 3 (USB-C):
- MacBook Pro, 13 дюймов (2020 г.)
- MacBook Air (2020 г.)
- iMac, 24 дюйма (2021 г.) также найдете Thunderbolt 3 на компьютерах Mac примерно с конца 2016 года и позже.
Thunderbolt 4 (и USB-C)
В некоторые современные компьютеры Mac Apple включает Thunderbolt 4, который, как и Thunderbolt 3, использует тот же порт, что и USB-C (и USB 4, который мы обсудим далее). Порт выглядит идентично порту Thunderbolt 3 (выше) и полностью совместим с предыдущими версиями.
На самом деле, Thunderbolt 4 не так уж сильно отличается от Thunderbolt 3. Основная причина существования Thunderbolt 4 заключается в том, что некоторые ноутбуки не поддерживают полную пропускную способность Thunderbolt 3 со скоростью 40 Гбит/с.

Apple
У Thunderbolt 4 есть несколько преимуществ, которыми могут воспользоваться пользователи Mac: каждый порт Thunderbolt 4 может поддерживать два дисплея 4K или один дисплей 8K.
Компьютеры Mac с портом Thunderbolt 4 включают:
- 14-дюймовый MacBook Pro (2021 г.)
- 16-дюймовый MacBook Pro (2021 г.)
- Mac Studio (2022 г.)
USB 4
Нет большой разницы между USB 4 и Thunderbolt 4, а устройства Thunderbolt 4 поддерживают USB 4. Thunderbolt 4 всегда будет полная пропускная способность 40 Гбит/с, в то время как USB 4 начинается с 20 Гбит/с, но также может достигать 40 Гбит/с Thunderbolt 4. Порт USB 4 может поддерживать только один дисплей, а порт Thunderbolt 4 — два дисплея 4K. Узнайте о Thunderbolt 4 и USB 4.
- Mac mini M1 (2020 г.)
- MacBook Air (2020)
- 13IN MACBook Pro (2020)
- 14 дюйма MacBook Pro (2021)
- 16in MacBook Pro (2021)
- 24in Imac (2021)
- Mac Studio (2022)
9003. boler
boler
. или 2
Thunderbolt впервые появился на компьютерах Mac примерно в 2011 году, затем в 2013 году Apple представила Thunderbolt 2. Порт Thunderbolt выглядит так же, как Mini DisplayPort (ниже), и обратно совместим с этим портом. Если вы видите символ Thunderbolt помимо того, что выглядит как Mini DisplayPort, ваш Mac оснащен портом Thunderbolt.
Если ваш Mac выпущен с 2011 по 2016 год, скорее всего, он предлагает Thunderbolt 1 или 2, а не Mini DisplayPort, хотя они оба совместимы.
Mini DisplayPort
Mini DisplayPort был анонсирован Apple в конце 2008 года. С адаптером Mini DisplayPort может управлять дисплеями с интерфейсами VGA, DVI или HDMI.
Для получения дополнительной информации о портах, вот краткое изложение некоторых различных типов портов Apple.
Какой порт у моего дисплея?
Теперь, когда вы определили, какой порт у вашего Mac, вам нужно проверить порт на вашем дисплее, мы проходим через все варианты ниже. Также необходимо подтвердить еще одну вещь:
Порт мужской или женский?
Вам необходимо проверить, имеет ли соединение на задней панели вашего дисплея конечные точки «мама» или «папа».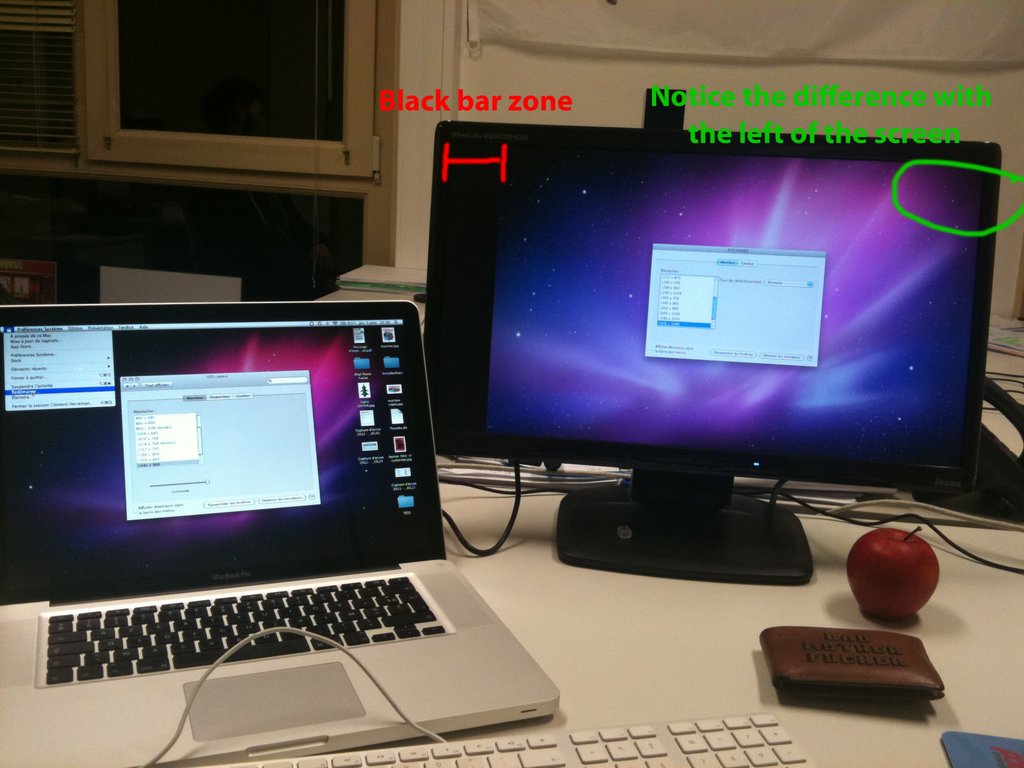 Например, у NEC MyltiSync E243WMI, который мы использовали, было соединение с гнездом, поэтому нам нужно было убедиться, что адаптер, который мы купили, имел конечные точки с гнездом.
Например, у NEC MyltiSync E243WMI, который мы использовали, было соединение с гнездом, поэтому нам нужно было убедиться, что адаптер, который мы купили, имел конечные точки с гнездом.
HDMI
HDMI поддерживает до восьми аудиоканалов. HDMI 2.1 обеспечивает поддержку разрешений до 8k и выше. HDMI — самый распространенный разъем, который вы найдете на задней панели телевизора.
Как мы уже отмечали выше, несколько компьютеров Mac поставляются с портом HDMI, и в этом случае вам просто нужен кабель HDMI-HDMI для подключения дисплея к вашему Mac. Если на вашем Mac нет порта HDMI, вам просто нужен адаптер.
Thunderbolt 4 или USB 4
Существуют мониторы, такие как Lenovo ThinkVision P27u-20, которые поддерживают стыковку Thunderbolt 4. Этот порт ничем не отличается от порта Thunderbolt 3/USB-C.
Thunderbolt 3, USB-C или USB 3
Скорее всего, больше мониторов будут оснащены портами USB-C, чем портами Thunderbolt 3, хотя Thunderbolt быстрее и может потреблять больше энергии. Дисплеи с USB, вероятно, будут дешевле, чем варианты Thunderbolt. Иногда вы найдете порт USB 3 или USB 3.1, который является тем же портом, но предшественником USB-C.
Дисплеи с USB, вероятно, будут дешевле, чем варианты Thunderbolt. Иногда вы найдете порт USB 3 или USB 3.1, который является тем же портом, но предшественником USB-C.
Поскольку порты Thunderbolt 3 и USB-C идентичны, если на вашем Mac он есть, вы сможете использовать кабель USB-C для подключения монитора к вашему Mac.
Thunderbolt 1 или 2
Если вы приобрели дисплей Apple Thunderbolt, производство которого было прекращено в 2016 году, ваш монитор оснащен портом Thunderbolt 2, как показано выше.
VGA
Для разъема VGA требуется трехрядный 15-контактный разъем DE-15. Разъемы VGA передают аналоговые сигналы.
Старые ЭЛТ-мониторы (электронно-лучевые трубки) были VGA, но есть плоские дисплеи, которые используют VGA — они просто преобразуют аналоговый сигнал разъема VGA обратно в цифровой. Это преобразование из цифрового в аналоговое и обратно может привести к ухудшению качества видео. VGA будет передавать HD-видео, но только аналоговый звук.
DVI
DVI обеспечивает более качественный сигнал, чем VGA, поскольку это цифровой сигнал. Вы увидите заметную разницу при просмотре HD-видео по сравнению с VGA.
Разъем DVI может иметь 24 контакта, в зависимости от того, является ли он DVI-A, DVI-D или DVI-I, используются разные разъемы с разным количеством контактов. Также есть длинный контакт, который может быть окружен четырьмя другими контактами (которые требуются для звука в старых моделях).
Mini DisplayPort
Если у вас есть один из светодиодных дисплеев Apple Cinema, представленный еще в 1999 году и замененный в 2011 году дисплеем Thunderbolt, ваш дисплей оснащен разъемом Mini DisplayPort, как показано выше.
Лучший кабель, адаптер или ключ для подключения Mac к монитору
Теперь, когда вы установили, какой порт есть у вашего Mac и дисплея, вам нужно найти кабель для подключения Mac к монитору. Этот кабель не обязательно должен быть от Apple, но он должен иметь правильные соединения. Еще одна вещь, которая может быть важна для вас, — это длина кабеля. Бесполезно пытаться подключить Mac к монитору, если кабель или адаптер слишком короткие. Помните, что вам понадобится достаточно кабеля, чтобы перейти от задней панели дисплея к порту на Mac.
Еще одна вещь, которая может быть важна для вас, — это длина кабеля. Бесполезно пытаться подключить Mac к монитору, если кабель или адаптер слишком короткие. Помните, что вам понадобится достаточно кабеля, чтобы перейти от задней панели дисплея к порту на Mac.
Ниже приведены наши рекомендации по лучшим кабелям и адаптерам для подключения дисплея к вашему Mac.
Если количество портов на вашем Mac ограничено, и если вы хотите подключить к вашему Mac еще два дисплея 4K, вам пригодится док-станция. Док-станция также предоставит вам больше портов, таких как USB, Ethernet и устройства чтения карт памяти. У нас есть ряд рекомендаций по лучшим док-станциям для MacBook, например мини-док CalDigit Thunderbolt 3 ниже.
Конечно, кабель не должен стоить столько. Если вы не хотите покупать док-станцию, вам нужно работать с имеющимися портами. В зависимости от того, какой порт у вас есть на вашем Mac и вашем дисплее, мы рекомендуем следующее:
Дисплей HDMI-HDMI
Как мы отмечали выше, некоторые компьютеры Mac поставляются с портом HDMI, и в этом случае вы можете использовать кабель HDMI для подключения дисплея HDMI к вашему Mac, например, этот Belkin UltraHD High Speed 4K HDMI кабель, который стоит 29,95 фунтов стерлингов в Apple US или 29,95 долларов США в Apple US.
От USB-C/Thunderbolt 3 к дисплею USB-C
Мы рекомендуем собственный кабель Apple USB-C/Thunderbolt 3, если у вас есть монитор, совместимый с Thunderbolt 3. Это 39 фунтов стерлингов в Apple Store в Великобритании и 39 долларов в Apple Store в США.
Apple продает кабель Thunderbolt 3/USB-C здесь по цене 39 фунтов стерлингов в Apple Store в Великобритании и 39 долларов в Apple Store в США.
Дисплей USB-C/Thunderbolt — HDMI
Среди прочего, многопортовый цифровой AV-адаптер Apple USB-C (75 фунтов стерлингов/69 долларов США) позволяет подключать компьютер Mac с портом Thunderbolt 3 к дисплею HDMI. Для этого вам все равно понадобится отдельный кабель HDMI-HDMI (например, этот от Belkin). Apple также продает несколько адаптеров HDMI в Apple Store в Великобритании и в Apple Store в США.
Если у вас есть стандартный HDMI-совместимый монитор, мы рекомендуем шестифутовый кабель USB-C/Thunderbolt 3 — HDMI от Uni. (17 долл. США/16,99 фунтов стерлингов)
USB-C — VGA-дисплей
Многопортовый адаптер Apple USB-C VGA позволяет подключаться к VGA-дисплею или проектору.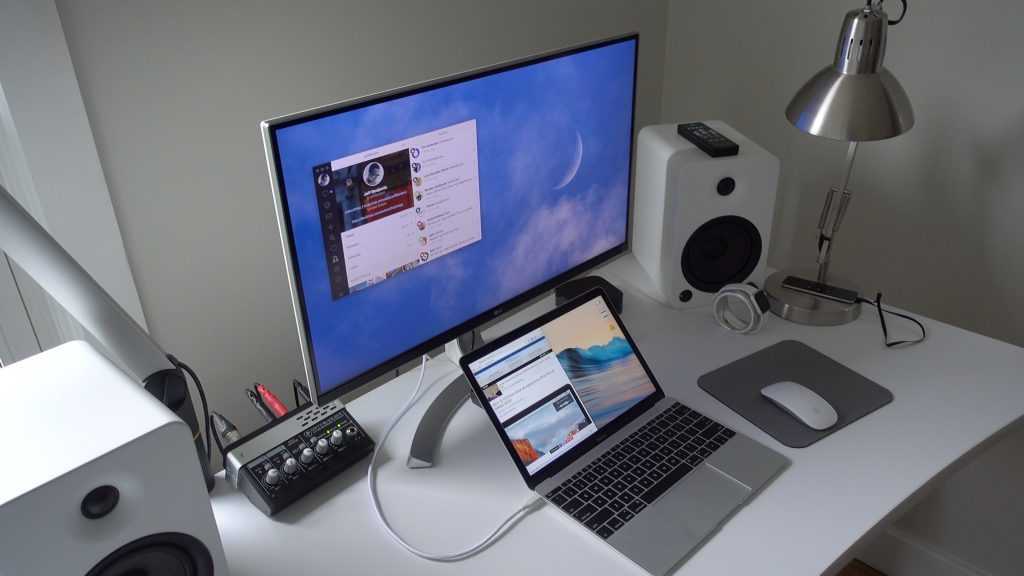 Это аналоговое соединение, поэтому оно не поддерживает контент HDCP (защита широкополосного цифрового контента). Сюда входят фильмы в формате HD, найденные в iTunes Store.
Это аналоговое соединение, поэтому оно не поддерживает контент HDCP (защита широкополосного цифрового контента). Сюда входят фильмы в формате HD, найденные в iTunes Store.
Многопортовый адаптер USB-C VGA можно приобрести в магазине Apple UK за 75 фунтов стерлингов или 69 долларов США.в магазине Apple в США.
Apple продает ряд адаптеров VGA (Apple UK или Apple US), в том числе многопортовый адаптер USB-C VGA (75 фунтов стерлингов и 69 долларов США) и адаптер Belkin USB-C к VGA (27,95 фунтов стерлингов и 29,95 долларов США).
Дисплей USB-C на DVI
Apple не продает его, но вы сможете найти адаптер USB-C на DVI на Amazon, например, этот кабель Benfei USB-C на DVI (12,99 фунтов стерлингов на Amazon). Великобритания или 11,85 долларов США на Amazon США). Мы не можем подтвердить, работает ли он, но написано, что это для MacBook, поэтому мы предполагаем, что это так.
Дисплей USB-C на Mini DisplayPort
Apple не производит адаптер USB-C на Mini DisplayPort, поэтому вы не сможете подключить MacBook Pro 2016 года или более поздней версии к старому Apple Cinema Display или любому другому монитор, использующий порт Mini Display Port. Однако вы можете найти кабель или адаптер на Amazon.
Однако вы можете найти кабель или адаптер на Amazon.
Дисплей Mini DisplayPort-HDMI
Apple не производит адаптер Mini DisplayPort-HDMI, но продает адаптер Belkin 4K Mini DisplayPort-HDMI за 29 фунтов стерлингов.0,95 в Apple UK Store и 34,95 доллара в Apple Store в США.
Адаптер Thunderbolt 3 (USB-C) — Thunderbolt 2
Адаптер Apple Thunderbolt 3 (USB-C) — Thunderbolt 2 можно использовать для подключения дисплея Thunderbolt к новому Mac. Это стоит 49 фунтов стерлингов в Apple UK Store и 49 долларов в Apple Store в США.
Как подключить третий монитор к Mac
Теоретически у вас не должно быть возможности подключить монитор к порту USB, но некоторые компании рассматривают это как техническую проблему. Матрокс
DualHead2Go и TripleHead2Go позволяют подключать до двух или трех внешних дисплеев соответственно. Они делают это, дополняя стандартный видеовыход DVI/HDMI Mac или ПК данными, поступающими через соединение USB 2.0/3.0.
Чтобы узнать, совместим ли ваш Mac, см.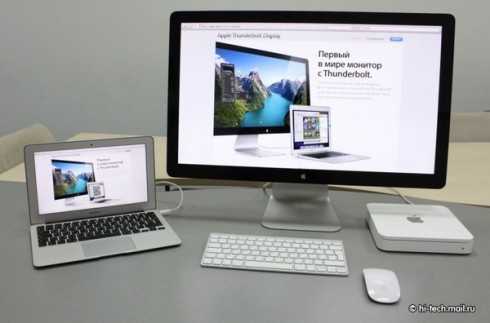
Список совместимости Matrox с Mac, где вы также узнаете о максимально возможных выходных разрешениях — маловероятно, например, что вы сможете запустить все три дисплея с разрешением 1080p.
Алмазные мультимедиа
Ассортимент BVU позволяет запускать отдельный внешний дисплей только через порт USB 2.0. Например, подключив один к MacBook Pro, вы можете использовать до трех дисплеев: один встроенный, один через существующий DVI/HDMI/DisplayPort и еще один через USB.
На eBay и Amazon также есть некоторые устройства других производителей, которые предлагают те же функции, что и продукт Diamond, и дешевле при загрузке — хотя обязательно проверьте совместимость с Mac. Просто найдите что-то вроде
USB к DVI HDMI.
Все приведенные выше решения несколько хакерские. Мы не тестировали ни один из них, но уверены, что производительность будет не такой хорошей, как при непосредственном подключении монитора. О 3D-играх определенно не может быть и речи, а воспроизведение видео в любом другом разрешении, кроме стандартного, вероятно, будет прерывистым.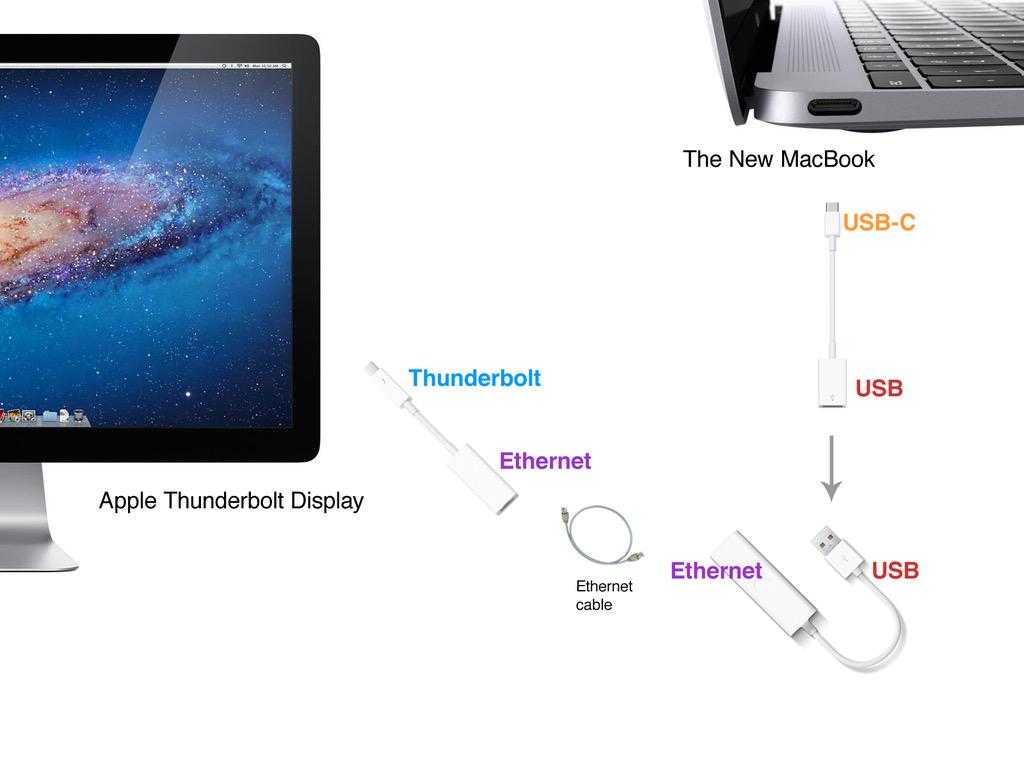 Тем не менее, чтобы поместить вашу электронную почту или приложение Twitter на отдельный экран, например, их должно быть достаточно.
Тем не менее, чтобы поместить вашу электронную почту или приложение Twitter на отдельный экран, например, их должно быть достаточно.
Устранение неполадок со вторым дисплеем
При настройке дисплея может возникнуть ряд проблем. Здесь мы обращаемся к некоторым из них. Сообщите нам о любых дальнейших решениях или проблемах.
Mac не обнаруживает монитор
При подключении дисплея к Mac дисплей должен определяться автоматически. Но что делать, если это не так?
Если ваш Mac не работает с монитором, попробуйте следующее:
- Проверьте кабель – убедитесь, что он правильно подключен.
- Убедитесь, что монитор подключен к сети.
- Убедитесь, что ваше программное обеспечение обновлено.
Если вышеуказанное не работает, попробуйте выполнить следующие действия:
- Подключите монитор к Mac и откройте «Системные настройки» > «Дисплеи».
- Нажмите клавишу Alt/Option: должна появиться кнопка «Определить дисплеи».

- Нажмите «Определить дисплеи»: Это должно привести к тому, что ваш Mac увидит внешний монитор.
Все еще не повезло? Есть еще одна причина, по которой ваш Mac может помешать работе с внешним дисплеем: в прошлом Apple вносила изменения в macOS, которые не позволяли некоторым сторонним адаптерам работать с дополнительными дисплеями. Например, когда Apple представила macOS Sierra в сентябре 2016 года, у многих возникли проблемы с подключением второго дисплея к определенным адаптерам. В этой заметке, если ваш дисплей не будет работать с вашим Mac, первое, что нужно проверить, — это ваш адаптер.
Внешний дисплей не работает с адаптером Mini DisplayPort
Если ваш адаптер не произведен Apple, проблема может заключаться именно в этом. До macOS Sierra можно было использовать сторонний адаптер Mini DisplayPort-DVI с Mac, но когда Sierra запустилась в 2016 году, пользователи Mac, которые полагались на эту настройку, обнаружили, что их мониторы перестали работать с их Mac.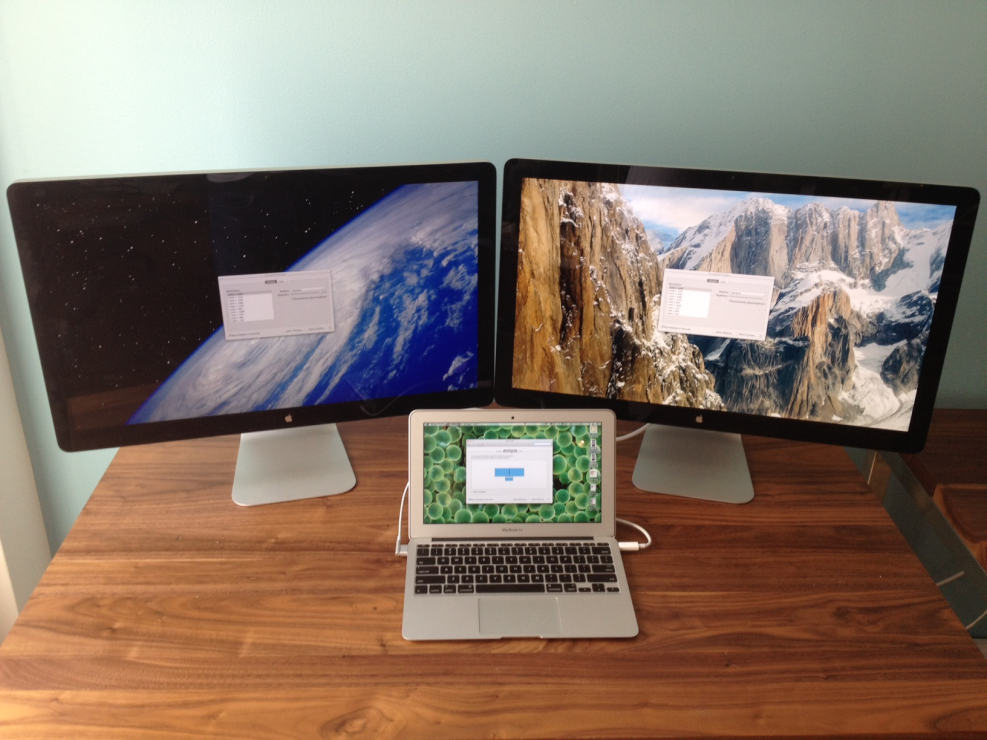
Единственным решением в этом случае является приобретение адаптера Apple, подобного одному из перечисленных выше.
Если у вас есть адаптер Apple, а внешний дисплей не работает, попробуйте следующее:
- Отключите адаптер на несколько секунд.
- Повторно подключите его и проверьте, сохраняется ли проблема.
- Снова отсоедините адаптер и выключите монитор.
- Если он по-прежнему не работает, снова подключите кабель и выключите дисплей.
- Если при повторном включении дисплей по-прежнему не работает, щелкните логотип Apple и выберите «Сон».
- Подождите несколько минут, а затем переместите мышь или коснитесь клавиатуры, чтобы разбудить Mac.
- Если это не помогло, перезагрузите компьютер.
- Попробуйте отрегулировать яркость или контрастность дисплея на тот случай, если он выключен.
- Перейдите в «Системные настройки» > «Экран» и попробуйте выбрать другое разрешение.
- Если это по-прежнему не работает, попробуйте перезагрузить Mac в безопасном режиме, а затем сбросить разрешение экрана до значений по умолчанию.

- Другой вариант —
сбросьте NVRAM и SMC Mac.
Адаптер DVI не подходит для подключения
Существует несколько возможных причин, по которым адаптер Apple Mini DisplayPort-DVI может быть несовместим с вашим монитором.
Существует более одного типа адаптера DVI, и, скорее всего, тот, который у вас есть, отличается от используемого вами адаптера. Например, вам может потребоваться место для четырех аналоговых портов вокруг плоского блейд-модуля.
Если ваша проблема заключается в том, что у вас есть два разъема типа «мама» или два разъема типа «папа», решение состоит в том, чтобы купить переходник «папа-мама».
Кабель между двумя устройствами слишком мал? Вы должны иметь возможность подключить адаптер к экрану с помощью кабеля стороннего производителя. Просто убедитесь, что он имеет правильный тип порта.
iPad не будет работать в качестве второго дисплея
Думали, что вы будете использовать iPad в качестве второго дисплея с вашим Mac, на котором установлена macOS Catalina, и обнаружили, что он не работает? Скорее всего, это связано с тем, что ваш iPad или Mac не поддерживают функцию Sidecar.

 Не забудьте попробовать разные порты и по умолчанию использовать те, которые находятся на задней панели MacBook.
Не забудьте попробовать разные порты и по умолчанию использовать те, которые находятся на задней панели MacBook.


