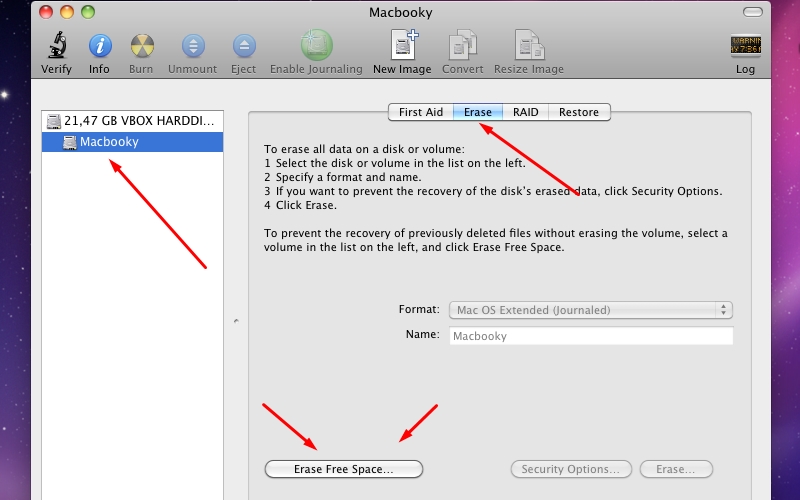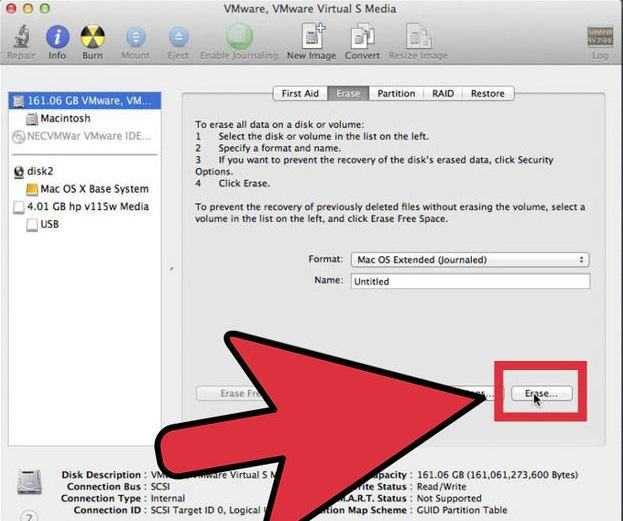Содержание
Как выполнить сброс настроек MacBook Air до заводских
Сброс настроек любого устройства до заводских часто рекомендуется как средство устранения проблем в его работе. В случае с ноутбуками MacBook Air сброс может выполняться для повышения скорости работы и устранения багов.
Если вы надумали продать MacBook Air, сброс настроек удалит с устройства вашу персональную информацию, чтобы она не попала в посторонние руки. Также для рейтинга продавца важно, чтобы покупатель смог войти на устройстве в свою учётную запись Apple.
Выполняя резервное копирование MacBook Air при помощи функции Time Machine и производя сброс настроек до заводских, вы получаете словно только что купленное в магазине устройство.
Используя операционную систему macOS Mojave, можно заняться восстановлением полной работоспособности вашего ноутбука. Mojave содержит множество усовершенствований и системных изменений, которые обеспечат работоспособность устройства на протяжении многих лет. Нужно только помнить, что macOS Mojave совместима с MacBook Air, выпущенными не ранее середины 2012 года.
Mojave содержит множество усовершенствований и системных изменений, которые обеспечат работоспособность устройства на протяжении многих лет. Нужно только помнить, что macOS Mojave совместима с MacBook Air, выпущенными не ранее середины 2012 года.
Если вы прежде не выполняли сброса настроек MacBook Air до заводских, читайте дальше. Вы узнаете, как правильно выполнить резервное копирование и сбросить настройки.
Резервное копирование данных при помощи Time Machine
Apple даёт возможность легко выполнять резервное копирование данных на MacBook Air. Time Machine и внешний жёсткий диск позволят копировать все документы, приложения и прочую важную информацию.
Если у вас нет отдельного жёсткого диска, самое время приобрести его. Apple предлагает созданное специально для резервного копирования с Time Machine устройство AirPort Time Capsule.
Или же существуют диски вместимостью 1 ТБ или 2 ТБ стоимостью менее $100. Среди таких моделей можно назвать Western Digital MyPassport или Seagate Backup Plus, которые созданы для работы с macOS.
- Подключите внешний жёсткий диск к компьютеру и откройте приложение Time Machine на Mac через Launchpad или в системных настройках.
- Нажмите «Выбрать резервный диск» и укажите внешний жёсткий диск.
- Выберите «Использовать диск» и диск будет сохранён как резервный для Time Machine.
- Выберите «Выполнить резервное копирование сейчас» в меню Time Machine.
- Если вы хотите указать, что копировать, а что нет, нажмите на кнопку «Опции» в системных настройках в меню Time Machine. Если вы производите копирование в Time Machine в первый раз, на это может потребоваться немало времени.
Когда резервное копирование закончено, безопасно отключите диск из системы, прежде чем физически отсоединять его от устройства.
Для этого откройте Finder и нажмите на название устройства. Нажмите на иконку «Извлечь» (стрелка с линией под ней). Если MacBook не позволяет сделать этого, резервное копирование может быть не завершено или внешним жёстким диском пользуется другое приложение.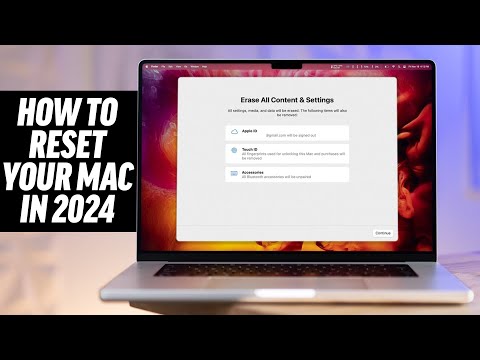
Сброс настроек MacBook Air до заводских
Когда вы произвели резервное копирование данных при помощи Time Machine или другим выбранным вами приложением, можно начинать выполнять сброс настроек MacBook Air. Это поможет устранить некоторые баги в работе ноутбука, а также повысить его производительность, избавившись от подтормаживаний и зависания приложений.
Сброс обычно повышает скорость устройства до той, какой она была сразу после покупки. Также сброс необходимо производить перед продажей устройства, чтобы удалить с него все персональные данные.
В системе macOS есть встроенная утилита восстановления диска, призванная помочь стереть и переустановить операционную систему. Систему можно повторно скачать на экране загрузки Mac.
Другой вариант состоит в скачивании macOS Mojave из магазина Mac App Store на устройстве и создании загрузочной флешки на её основе. Описанию этого процесса посвящены отдельные статьи.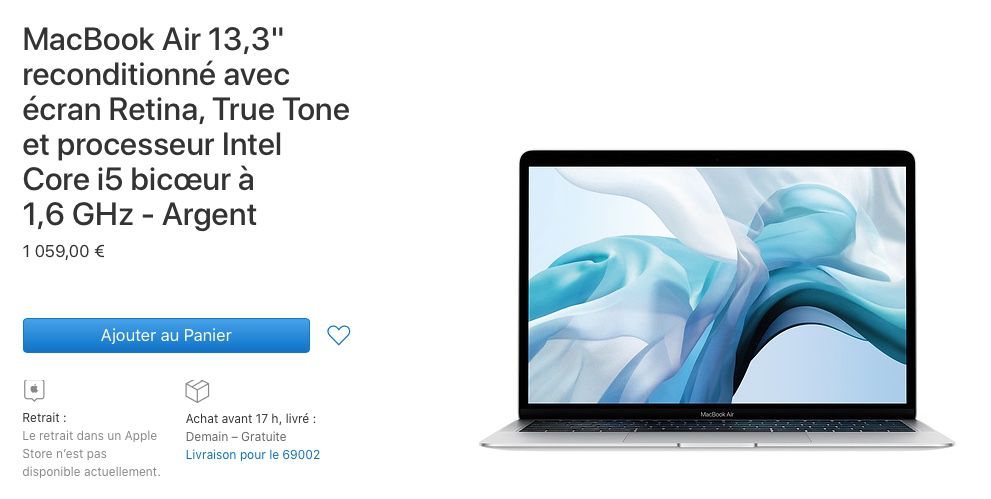 Сейчас будет описан сброс настроек MacBook Air с экрана загрузки. Для этого необходим доступ в интернет.
Сейчас будет описан сброс настроек MacBook Air с экрана загрузки. Для этого необходим доступ в интернет.
- Нажмите на иконку Apple в верхнем левом углу экрана MacBook Air.
- Выберите «Перезагрузить» в раскрывающемся меню и будьте готовы нажать на любую клавишу на клавиатуре.
- Когда на экране снова появится логотип Apple, нажмите и удерживайте на клавиатуре сочетание клавиш Command + R. Отпустите их только тогда, когда появится окно утилит macOS.
- Если вы хотите переустановить macOS поверх нынешней системы, нажмите «Переустановить macOS».
- Чтобы сбросить настройки ноутбука до заводских, нажмите «Дисковая утилита» внизу списка.
- Когда утилита откроется, с левой стороны выберите «Загрузочный диск». Для большинства пользователей это единственный имеющийся здесь диск.
- Нажмите «Стереть» в дисковой утилите.
- Выберите в появившемся окне «Форматировать» и «Расширенный macOS».

- Дайте название форматируемому диску и нажмите «Стереть» для подтверждения.
Начнётся процесс удаления данных с диска. Когда он завершится, диск будет пустым.
На компьютере теперь нет операционной системы. В таком состоянии можно продавать устройства или устанавливать чистую систему без ошибок для получения максимальной скорости работы.
Переустановка macOS на MacBook Air
- Выйдите из дисковой утилиты, выбрав её и затем нажав «Выйти».
- Выберите «Переустановить macOS» в списке утилит macOS и выполняйте указания на экране для установки последней версии системы.
- Когда появится выбор диска для установки системы (в большинстве MacBook Air он один, если вы самостоятельно не поставили дополнительный), укажите диск по умолчанию.
- Когда вы нажмёте «Установить», может появиться запрос на некоторые разрешения, после чего начнётся скачивание macOS.
 На это может уйти некоторое время, в зависимости от скорости доступа в интернет. Дождитесь завершения установки. Это может занять несколько часов.
На это может уйти некоторое время, в зависимости от скорости доступа в интернет. Дождитесь завершения установки. Это может занять несколько часов. - Когда система скачана, может потребоваться запустить установку вручную, нажав на кнопку «Установить». Когда установка завершена, устройство должно автоматически загрузиться на экран приветствия, предлагая создать новую учётную запись и выполнить настройки.
Если вы собираетесь продавать ноутбук, на этом его можно выключать и оставить в таком состоянии. В таком же состоянии он продавался в магазине и любой новый пользователь сможет начать работать с ним с нуля. Покупатель не получит доступа к вашей персональной информации.
Восстановление резервной копии в Time Machine
Когда вы завершили установку системы, можно восстановить свои прежние файлы из резервной копии в Time Machine на внешнем диске. С этим легко справятся даже новички:
- Запустите Time Machine из дока или нажав на иконку Apple в панели меню наверху экрана, выбрав Системные настройки > Time Machine.

- Подключив внешний диск к ноутбуку, в Time Machine можно просматривать файлы на нём. Временная шкала с правой стороны экрана показывает даты и время создания каждой резервной копии, позволяя выбрать нужную вам для восстановления.
После выбора файла или файлов можно нажать на кнопку «Восстановить». Для предварительного просмотра файла выберите его и нажмите на пробел.
Если вы хотите восстановить всю резервную копию из Time Machine, можно использовать тот же экран восстановления macOS, который применялся для форматирования и переустановки системы.
- Нажмите «Перезагрузить» под логотипом Apple, дождитесь включения устройства, нажмите и удерживайте Command + R на клавиатуре при появлении на экране логотипа Apple.
- Когда снова появится экран утилит macOS, выберите команду «Восстановить с дисковой утилиты» и выполняйте указания для восстановления приложений и файлов.
Ошибки при восстановлении
Хотя вы не будете делать этого часто, переустанавливать систему на старых моделях Mac очень легко. Чтобы MacBook Air продолжал работать плавно, стоит выполнять сброс настроек раз в пару лет.
Чтобы MacBook Air продолжал работать плавно, стоит выполнять сброс настроек раз в пару лет.
Если возникнут проблемы с восстановлением, можно связаться с поддержкой Apple https://support.apple.com/. Некоторые пользователи сообщают об ошибке No Bag Entry при попытке восстановить старое программное обеспечение. Если у вас она есть, у MacBook Air проблемы с подключением к магазину App Store, из-за чего невозможно переустановить macOS.
Нужно убедиться, что ноутбук подключен с надёжному источнику сигнала Wi-Fi. Пользователи сообщают, что публично доступные точки доступа Wi-Fi не позволяют выполнить восстановление MacBook.
Заключение
Хотите вы вернуть своему ноутбуку Apple максимальную производительность или продать его, необходимо выполнить сброс настроек и стереть все персональные данные. Теперь вы знаете, как сделать это на MacBook Air.
Об авторе
Александр
Специалист по информационной безопасности с 10-ти летним опытом. Отец троих детей.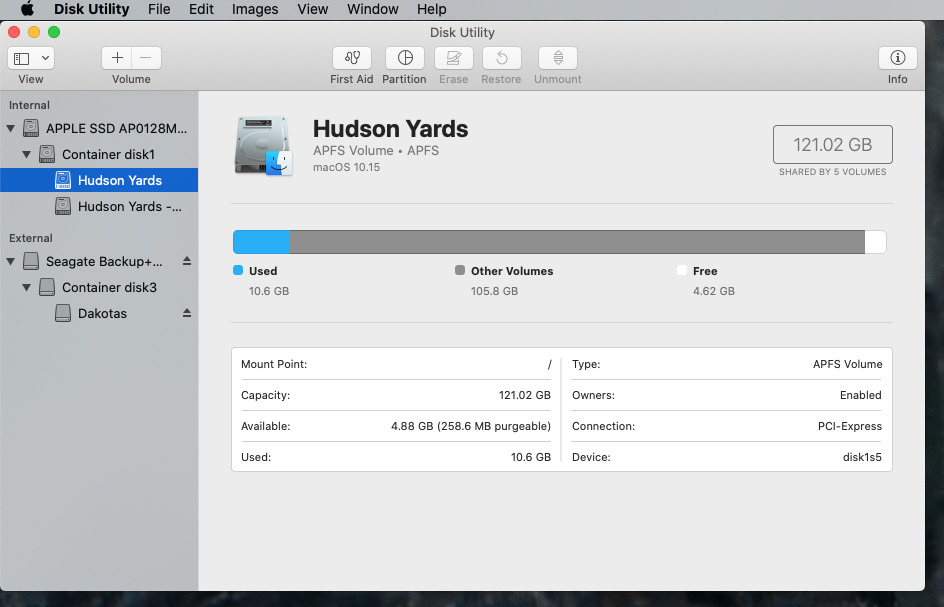 Независимый консультант по вопросам кибер безопасности. 6 лет опыта интеграции решений кибербезопасности с другими продуктами в существующих инфраструктурах на корпоративном уровне.
Независимый консультант по вопросам кибер безопасности. 6 лет опыта интеграции решений кибербезопасности с другими продуктами в существующих инфраструктурах на корпоративном уровне.
See author’s posts
Как стереть M1 Mac перед его возвратом
Если вы планируете торговать своим существующим MacBook или продать его, то перед тем, как отдать машину, важно выполнить ее сброс до заводских настроек, чтобы все данные, которые вы хранили и использовали на ноутбуке, были стерты и не упали. в чужие руки.
В этом посте мы объясним вам то, что вы должны знать, прежде чем приступить к стиранию M1 Mac, аналогичен ли процесс сбросу настроек старого MacBook и как вы можете сделать это без каких-либо проблем. Давайте начнем.
Зачем нужно стирать данные перед возвратом Mac
Вы можете выполнить сброс настроек MacBook или любого устройства Mac к заводским настройкам, чтобы безопасно стереть все данные внутри него, прежде чем переходить к следующему устройству. Таким образом, вы можете быть уверены, что ваши данные не попадут в руки не того человека и никем не будут использованы неправильно. Помимо этого, есть множество причин, по которым вы можете захотеть стереть данные на вашем Mac:
Таким образом, вы можете быть уверены, что ваши данные не попадут в руки не того человека и никем не будут использованы неправильно. Помимо этого, есть множество причин, по которым вы можете захотеть стереть данные на вашем Mac:
Программы для Windows, мобильные приложения, игры — ВСЁ БЕСПЛАТНО, в нашем закрытом телеграмм канале — Подписывайтесь:)
- Для сброса пользовательских данных перед продажей или обменом на вашем Mac / MacBook
- Чтобы удалить нежелательное программное обеспечение, которое в противном случае удалить невозможно
- Чтобы сделать ваш Mac быстрее с полным обновлением
Процесс стирания и восстановления такой же, как на компьютерах Mac на базе Intel?
Нет. В отличие от компьютеров Mac на базе Intel, для компьютеров Mac на базе M1 от Apple потребуется другой метод доступа к инструменту восстановления macOS. На более ранних версиях Mac вы могли попасть на экран восстановления macOS, просто нажав и удерживая клавиши Command (⌘) и R после включения системы.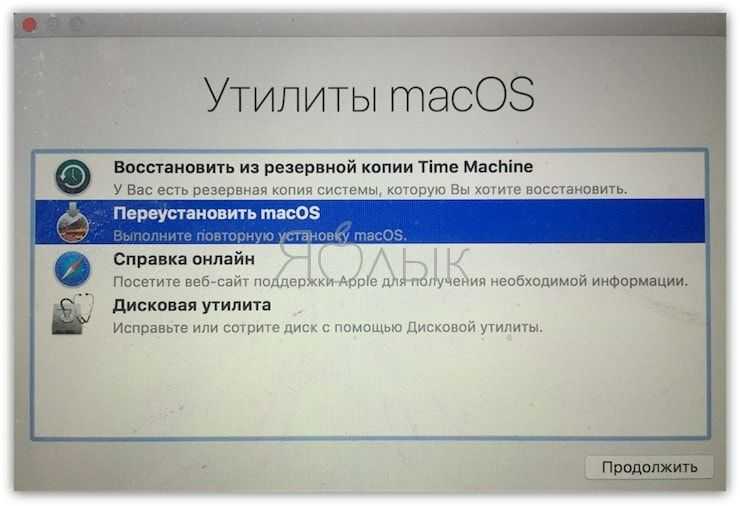
Использование того же набора клавиш на новом MacBook не приводит к запуску инструмента восстановления macOS, поскольку Apple изменила способ доступа к нему на новых компьютерах Mac с процессором M1. Приведенное ниже руководство поможет вам лучше понять, как вы можете легко стереть и восстановить Apple M1 Mac.
Поддерживаемые устройства Mac для использования этого метода стирания
Следующие компьютеры Mac являются единственными поддерживаемыми устройствами, которые можно стереть с помощью метода восстановления, описанного в этом посте:
- MacBook Air (Retina, 13 дюймов, 2020 г.)
- MacBook Pro (13 дюймов, 2020 г., два порта Thunderbolt 3)
- Mac mini (2020 г.)
Как стереть и восстановить M1 Mac перед его возвратом
Вы можете вернуться к заводским настройкам Apple КремнийMac с питанием от компьютера без дополнительных инструментов. Чтобы начать процесс стирания и восстановления, вы можете включить Mac, нажав кнопку питания. После включения нажмите и удерживайте кнопку питания, пока не появятся параметры запуска.
На этом экране выберите «Параметры» (тот, который отмечен значком шестеренки), а затем нажмите кнопку «Продолжить».
Когда Mac загрузится в MacOS Recovery, вам нужно будет выбрать учетную запись администратора из списка параметров, а затем ввести пароль, чтобы получить доступ для удаления данных пользователя.
Теперь вы сможете увидеть окно утилит в MacOS Recovery. Здесь выберите «Дисковую утилиту», а затем нажмите кнопку «Продолжить» ниже.
На экране Дисковой утилиты подождите, пока загрузятся диски, а затем выберите диск «Macintosh HD» на левой боковой панели.
В правой части этого экрана нажмите кнопку «Стереть» вверху. Когда появится диалоговое окно «Стереть Macintosh HD», нажмите «Стереть группу томов». Это необходимый шаг, так как теперь все данные на вашем Mac будут удалены, а инструмент восстановления создаст новый том как «Macintosh HD».
Чтобы завершить процесс стирания, нажмите «Готово», а затем закройте Дисковую утилиту, нажав клавиши Command (⌘) и Q на клавиатуре или выбрав «Дисковая утилита»> «Выйти из дисковой утилиты» в строке меню вверху.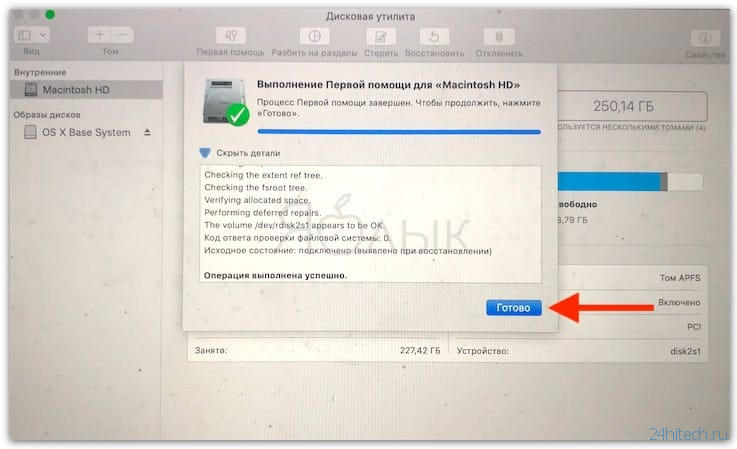
Теперь вы можете установить новую копию macOS Big Sur, выбрав «Переустановить macOS Big Sur» в окне «Утилиты», а затем нажав «Продолжить».
Вы можете следовать инструкциям на экране, чтобы завершить процесс установки, нажать «Продолжить», а затем согласиться с условиями использования Apple программного обеспечения, нажав «Согласен».
Вам будет предложено выбрать диск, на который вы хотите установить новую копию macOS. Выберите «Macintosh HD» в качестве вашего варианта и нажмите «Продолжить».
Восстановление macOS начнет установку новой копии macOS Big Sur на вашем MacBook или устройстве Mac. Ваше устройство Mac перезагрузится несколько раз, поэтому подождите некоторое время, прежде чем установка будет завершена.
После завершения установки при загрузке Mac появится помощник по установке. Если вы решили отдать свой Mac, возможно, вы не захотите вводить свои данные и входить в систему, используя свои учетные данные в этой системе. Таким образом, вам нужно будет выйти из помощника настройки, нажав клавиши Command + Q на клавиатуре, а затем щелкнуть Завершение работы, чтобы он был готов к использованию следующим пользователем.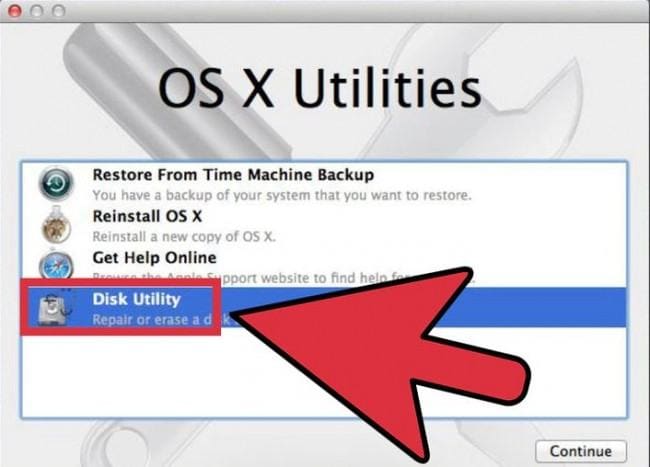
Как исправить ошибку «Не удалось персонализировать обновление программного обеспечения»
Некоторые пользователи облицовка проблемы при использовании описанного выше метода переустановки macOS на новых компьютерах Mac Apple M1. При попытке восстановить заводские настройки macOS пользователи не могут переустановить macOS из восстановления macOS и вместо этого получают сообщение об ошибке, которое гласит: «Произошла ошибка при подготовке обновления. Не удалось персонализировать обновление программного обеспечения. Пожалуйста, попробуйте еще раз».
Если вы столкнулись с этой ошибкой, у Apple есть предложенный следующее исправление, которое позволит вам решить проблему и завершить процесс восстановления. Вам не нужны никакие инструменты, кроме вашего Mac, чтобы попытаться решить проблему этим методом.
Для начала включите Mac и сразу после начала последовательности включения нажмите и удерживайте кнопку питания, пока не увидите окно параметров запуска. В этом окне выберите «Параметры», а затем нажмите «Продолжить».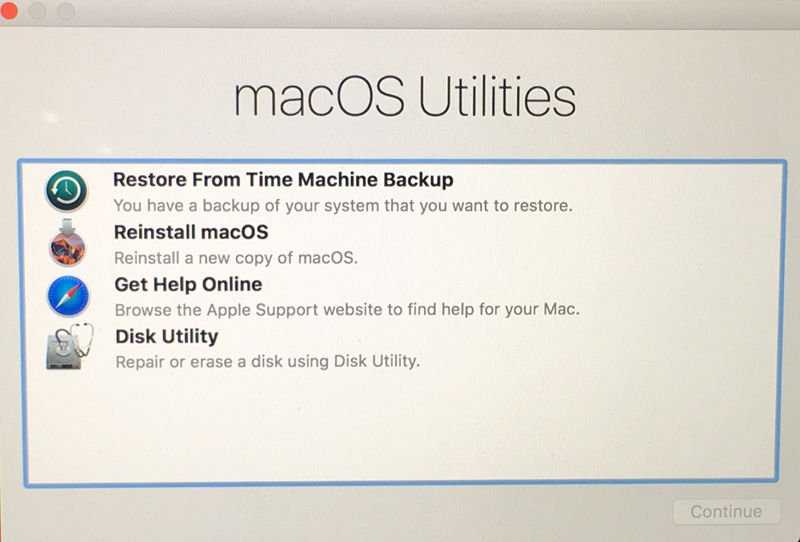
Введите свое имя пользователя и пароль, чтобы попасть в окно «Утилиты». Когда это окно появится, перейдите в строку меню, нажмите «Утилиты», а затем выберите опцию «Терминал».
Когда появится окно Терминала, введите «resetpassword» и нажмите клавишу Return на клавиатуре. Это должно открыть окно сброса пароля. Щелкните это окно, чтобы сделать его активным, а затем перейдите к Recovery Assistant> Стереть Mac в строке меню.
В открывшемся окне нажмите «Стереть Mac», а затем подтвердите процесс, нажав «Стереть Mac» для подтверждения. Ваш Mac перезагрузится, когда этот процесс будет завершен.
Выберите предпочтительный язык во время начального экрана, после чего вам нужно будет активировать macOS, нажав «Утилиты macOS» после запуска.
Вам потребуется активное подключение к Интернету для процесса активации, и после завершения активации вы можете нажать на опцию «Выход в утилиты восстановления». Apple предлагает вам выполнить сброс пароля и процесс активации не менее двух раз, чтобы устранить ошибку.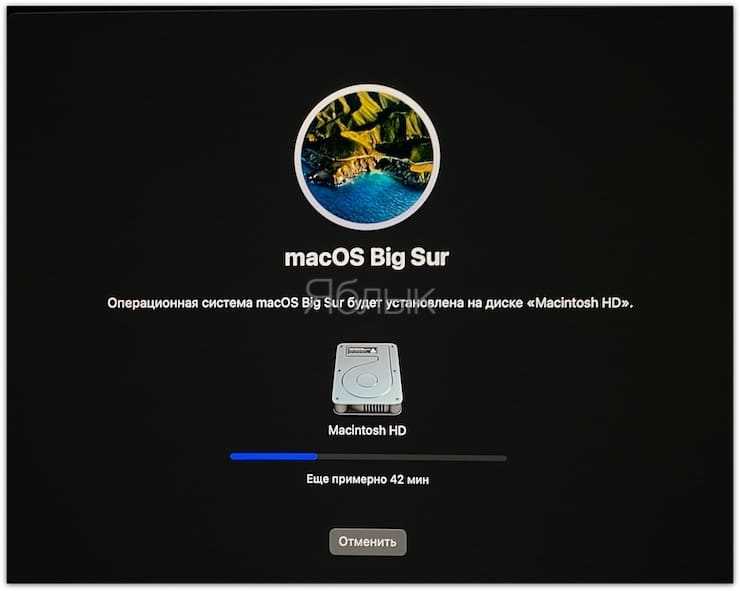
После этого вы можете приступить к установке новой копии macOS Big Sur, как вы делали в предыдущем разделе, выбрав «Переустановить macOS Big Sur» в окне служебных программ.
Что еще можно сделать?
Если вы столкнулись с ошибкой персонализации при восстановлении macOS в виде новой копии, вам придется использовать конфигуратор Apple для решения проблемы. Для этого вам могут потребоваться следующие устройства и инструменты, чтобы решить проблему:
- Дополнительный Mac под управлением macOS Catalina 10.15.6 или новее
- Apple Configurator 2 установлен на вторичном Mac
- Зарядный кабель USB-C — USB-C
- Кабель USB-A — USB-C
Apple аккуратно объяснила, что вам может понадобиться сделать, чтобы стереть и перезагрузить ваш M1 Mac, если процесс восстановления прошивки не увенчался успехом. Вы можете это проверить Служба поддержки Apple страницу для подробного пошагового руководства о том, что делать для восстановления вашего Mac с помощью дополнительного MacBook или любого другого устройства Mac.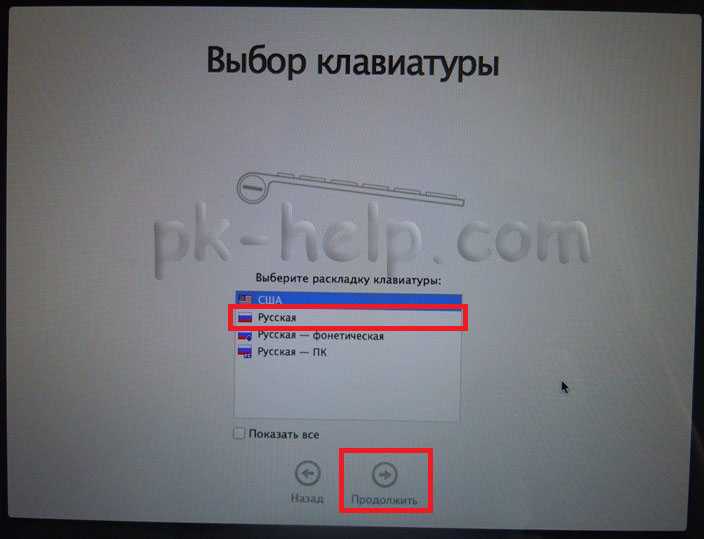 Имейте в виду, что этот метод требует, чтобы вы установили физическое соединение между вашим Mac M1 и дополнительным устройством Mac.
Имейте в виду, что этот метод требует, чтобы вы установили физическое соединение между вашим Mac M1 и дополнительным устройством Mac.
Было ли приведенное выше руководство полезным для стирания и сброса вашего Mac до заводского состояния?
СВЯЗАННЫЕ С
Программы для Windows, мобильные приложения, игры — ВСЁ БЕСПЛАТНО, в нашем закрытом телеграмм канале — Подписывайтесь:)
Как стереть данные и восстановить заводские настройки на вашем Mac
Если вы планируете отдать, продать или обменять свой Mac, первое, что вы должны сделать, это стереть данные на нем и выполнить сброс до заводских настроек. В этой статье показано, как это сделать. Если вы выполнили обновление до macOS Monterey на компьютере Mac с процессором Apple Silicon или компьютере Mac с чипом безопасности Apple T2, вместо действий, описанных в этой статье, выполните действия по удалению всего содержимого и настроек.
Сначала сделайте резервную копию ваших данных
Прежде чем что-либо делать, вы должны сделать резервную копию файлов на вашем Mac.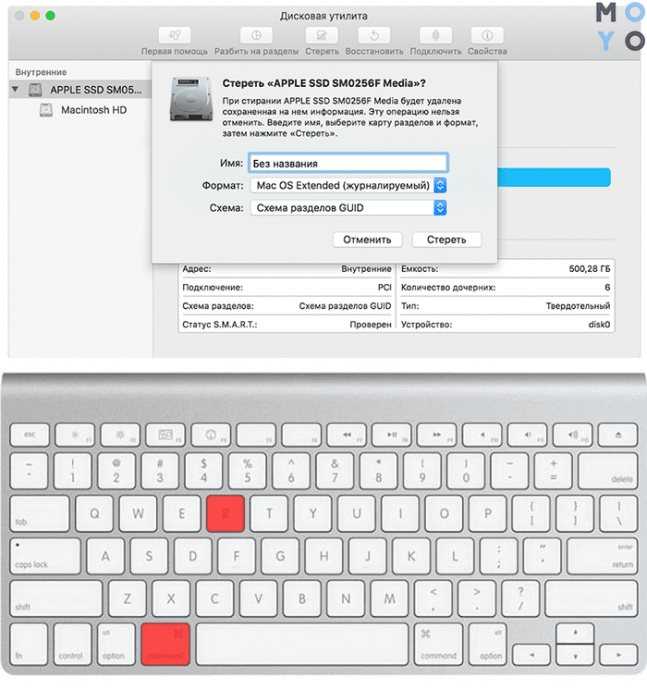 Вы можете сделать это вручную, скопировав файлы на внешний диск. Если вы используете iCloud, ваши фотографии, почта, контакты, документы и т. д. должны автоматически сохраняться в облачном хранилище.
Вы можете сделать это вручную, скопировав файлы на внешний диск. Если вы используете iCloud, ваши фотографии, почта, контакты, документы и т. д. должны автоматически сохраняться в облачном хранилище.
Однако мы настоятельно рекомендуем вам потратить время на резервное копирование вашей системы Time Machine с помощью внешнего диска. Таким образом, помощник по миграции Apple может использовать тот же объем резервной копии во время установки macOS для быстрого переноса ваших приложений, файлов и настроек со старого Mac на новый.
Ознакомьтесь с нашим специальным руководством о том, как сделать резервную копию вашего Mac с помощью Time Machine.
Отключить ваши приложения
Есть определенные приложения, которые необходимо будет вручную отключить от вашего Mac, прежде чем вы попрощаетесь с ними. Некоторым сторонним приложениям требуются лицензии, которые работают только на ограниченном количестве компьютеров, поэтому подумайте о приобретенных вами лицензиях.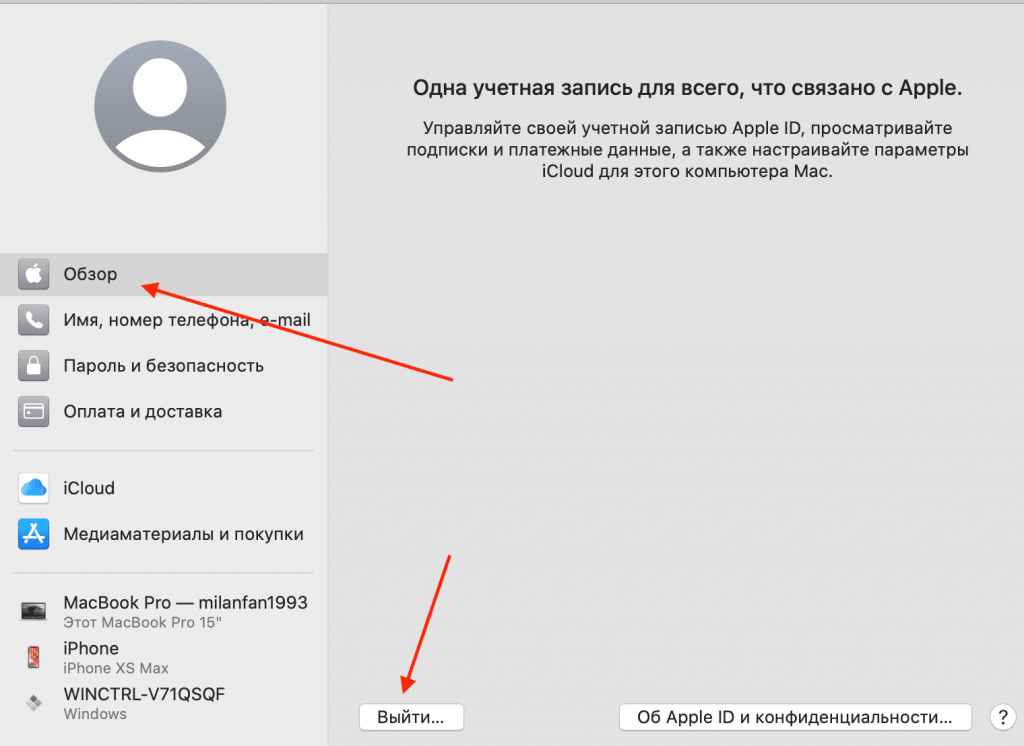
Точно так же вам следует деавторизовать свою учетную запись iTunes на Mac, так как это лишает его доступа к контенту, который вы купили в iTunes Store, iBooks Store или App Store, включая такие вещи, как музыка, фильмы, телешоу, приложения и книги.
Чтобы узнать, как деавторизовать свою учетную запись iTunes, ознакомьтесь с нашим специальным руководством.
Выйти из iCloud
Также важно отключить функцию «Найти Mac» и выйти из iCloud в macOS. Таким образом, вы будете точно знать, что на вашем Mac не осталось ничего, что связывало бы ваш Apple ID с этой машиной. Следующие шаги покажут вам, как это сделать.
- Щелкните значок Apple () в левом верхнем углу экрана Mac и выберите Системные настройки… .
- Нажмите iCloud на панели настроек.
- Снимите все флажки в списке, чтобы удалить копии связанных данных на этом Mac.
- Нажмите Выйти .

Как стереть данные и сбросить настройки Mac
Теперь, когда вы предприняли вышеуказанные меры предосторожности и отвязали свои покупки и учетные записи, пришло время стереть диск вашего Mac и сбросить систему до заводских настроек по умолчанию.
- Щелкните значок Apple () в левом верхнем углу экрана Mac и выберите Перезагрузить… .
- Нажмите Перезапустить .
- Удерживайте нажатыми клавиши Command и R , как только услышите тональный сигнал Mac, указывающий на перезагрузку.
- Дождитесь появления экрана утилит macOS, затем нажмите Дисковая утилита .
- Выберите системный диск вашего Mac, обычно называемый Macintosh HD , затем нажмите Стереть .
- Выберите параметр «Формат» Mac Extended (в журнале) или APFS .
- Нажмите Erase , подтвердите действие, если будет предложено, и дождитесь завершения форматирования.

- Затем закройте Дисковую утилиту и нажмите Переустановить macOS .
- Следуйте инструкциям по установке и продолжайте процедуру, пока не появится помощник по установке.
- Нажмите клавиши Command+Q , чтобы выключить ваш Mac.
Вот и все. Теперь вы готовы продать свой Mac, передать его, настроить как новый или восстановить резервную копию.
Popular Stories
Все предложения Apple в Черную пятницу, которые вы еще можете получить
Пятница, 25 ноября 2022 г., 4:40 по тихоокеанскому стандартному времени, Митчел Бруссард
Хотя Черная пятница технически закончилась, многие продукты Apple по-прежнему популярны скидки на выходные, когда мы приближаемся к Киберпонедельнику. В этой статье вы найдете все устройства Apple с заметной распродажей в Черную пятницу, которые все еще доступны. Мы будем обновлять информацию по мере изменения цен и поступления новых предложений, поэтому следите за новостями, если вы еще не видите распродажу, которую ищете.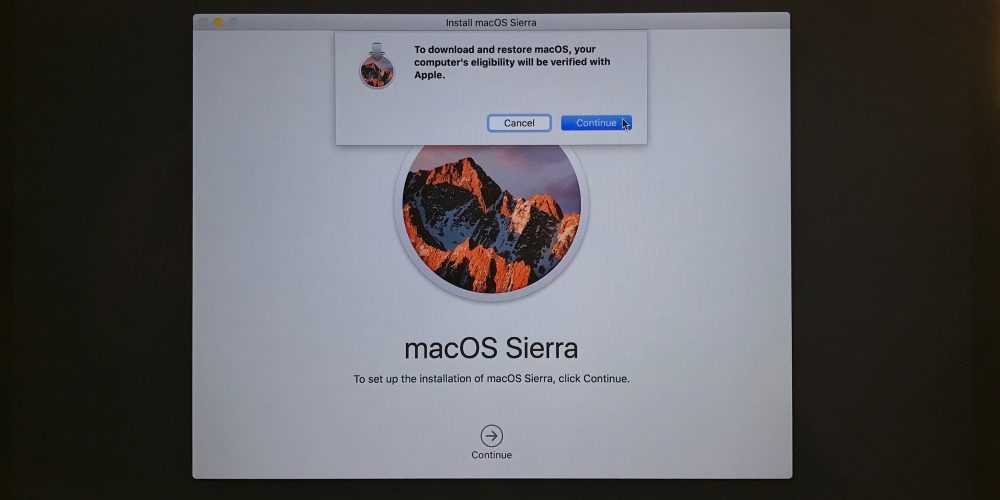
Примечание:…
Лучшие предложения iPhone в Киберпонедельник, доступные сегодня
Среда, 23 ноября 2022 г., 13:55 по тихоокеанскому стандартному времени, автор Mitchel Broussard
Операторы сотовой связи всегда предлагали большие скидки на новейшие модели iPhone во время праздников, и Киберпонедельник не исключение. Мы отслеживаем выгодные предложения на устройства iPhone 14 и iPhone 14 Pro от AT&T, Verizon и T-Mobile. Чтобы еще больше сэкономить, обратите внимание на более старые модели, такие как iPhone 13.
Примечание. MacRumors является аффилированным партнером некоторых из этих поставщиков. При нажатии на…
Nothing Phone 1 отображает уровень заряда батареи AirPods после последнего обновления ОС
Пятница, 25 ноября 2022 г., 3:33 по тихоокеанскому стандартному времени, Тим Хардвик процент заряда батареи подключенных AirPods, среди других улучшений и исправлений ошибок.
Если у вас есть Nothing Phone 1, вы можете проверить наличие обновления OTA, выбрав «Настройки» -> «Система» -> «Обновления системы».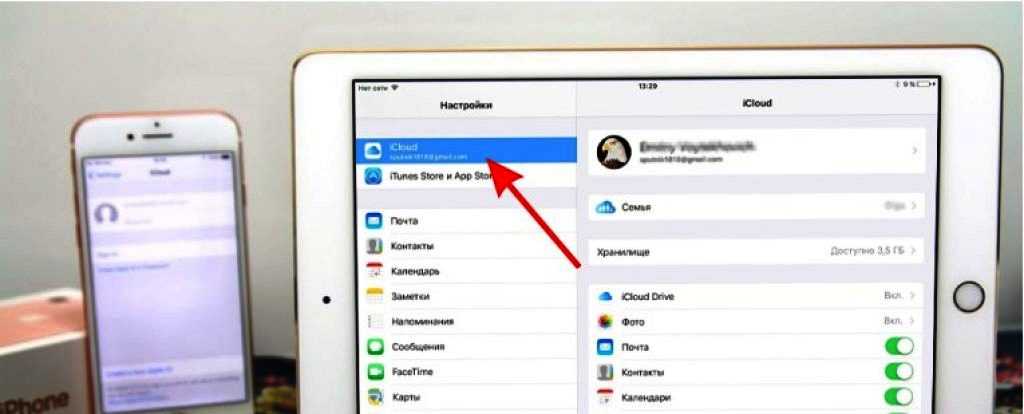 Имейте в виду, что поддержка отображения уровня заряда батареи AirPods по-прежнему…
Имейте в виду, что поддержка отображения уровня заряда батареи AirPods по-прежнему…
Лучшие предложения для iPad в «Киберпонедельник», доступные сегодня
Четверг, 24 ноября 2022 г., 12:25 по тихоокеанскому стандартному времени, автор Mitchel Broussard
Предложения в «Киберпонедельник» идут полным ходом с момента окончания распродаж в Черную пятницу, и мы наблюдаем солидные скидки на устройства Apple. . Мы выделяем лучшие продажи для всех линеек продуктов Apple, и в этой статье вы найдете лучшие продажи в Киберпонедельник для iPad, iPad Pro, iPad Air и iPad mini.
Примечание. MacRumors является аффилированным партнером некоторых из этих поставщиков. Когда вы нажимаете на ссылку и делаете …
Инженер Apple решает проблему отсутствия поддержки звука без потерь в новых AirPods Pro
Пятница, 25 ноября 2022 г., 2:58 по тихоокеанскому стандартному времени, Сами Фатхи
Инженер Apple устранил проблему отсутствия поддержки звука без потерь в AirPods Pro второго поколения в новое интервью.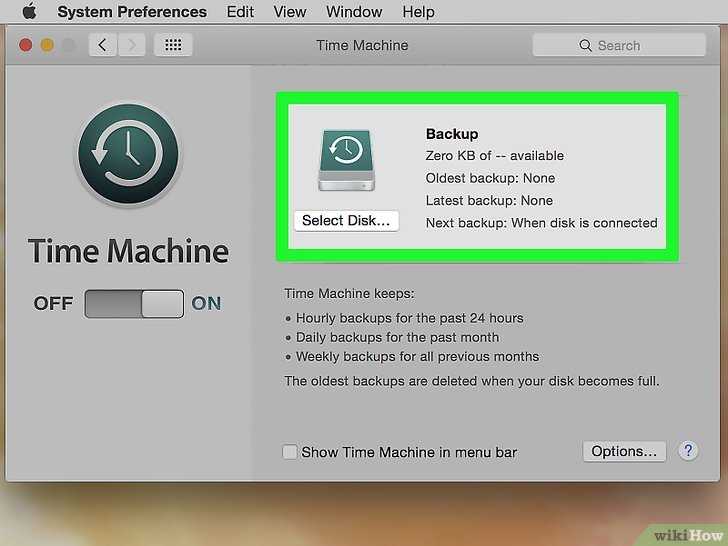 Текущая технология Bluetooth в линейке AirPods означает, что аудиопродукты Apple не поддерживают звук Apple Music Lossless. Ранее Apple намекала, что может разработать собственный кодек и стандарт подключения, основанный на AirPlay и поддерживающий более высокое качество…
Текущая технология Bluetooth в линейке AirPods означает, что аудиопродукты Apple не поддерживают звук Apple Music Lossless. Ранее Apple намекала, что может разработать собственный кодек и стандарт подключения, основанный на AirPlay и поддерживающий более высокое качество…
Лучшие предложения Apple в киберпонедельник по-прежнему доступны для AirPods, Apple TV, iPad и других устройств
Понедельник, 28 ноября 2022 г., 5:24 по тихоокеанскому стандартному времени, автор Mitchel Broussard , но есть еще несколько хороших предложений, которые нужно иметь там. Для продуктов Apple многие из сделок, которые вы видели с прошлой недели, все еще доступны, хотя срок действия некоторых истек. Так что для тех, кто пропустил скидки в Черную пятницу, все еще есть возможность получить одни из лучших цен года на многие устройства Apple.
Примечание: …
Apple объявляет о том, что приложение Oceanic+ теперь доступно для Apple Watch Ultra
Понедельник, 28 ноября 2022 г., 6:11 по тихоокеанскому стандартному времени, автор Joe Rossignol
Сегодня компания Apple объявила, что приложение Oceanic+ доступно для Apple Watch Ultra с сегодняшнего дня. Приложение, разработанное Huish Outdoors в сотрудничестве с Apple, служит дайв-компьютером для рекреационного подводного плавания на глубине до 40 метров.
Приложение, разработанное Huish Outdoors в сотрудничестве с Apple, служит дайв-компьютером для рекреационного подводного плавания на глубине до 40 метров.
Apple уже предлагает базовое приложение «Глубина» на Apple Watch Ultra для просмотра текущей глубины, максимальной достигнутой глубины, температуры воды и т. д.
Три самых больших вопроса об iPhone SE 4
Суббота, 26 ноября 2022 г., 12:00 по тихоокеанскому стандартному времени, Хартли Чарльтон
Хотя у нас уже есть четкие указания на то, чего ожидать от iPhone SE четвертого поколения, есть три основных вопроса: вопросы, нависшие над устройством в настоящее время.
Китайский сайт MyDrivers и информатор Джон Проссер считают, что iPhone SE в следующем воплощении перейдет к дизайну, подобному iPhone XR, что потребует отказа от кнопки «Домой» и добавления «выемки»…
Как сбросить Macbook Pro до заводских настроек без пароля
Выполнение сброса к заводским настройкам на macOS может решить многие проблемы, если вы просто хотите исправить плохо работающий Mac или если вы продаете, сбросьте его до заводских настроек и очистите его.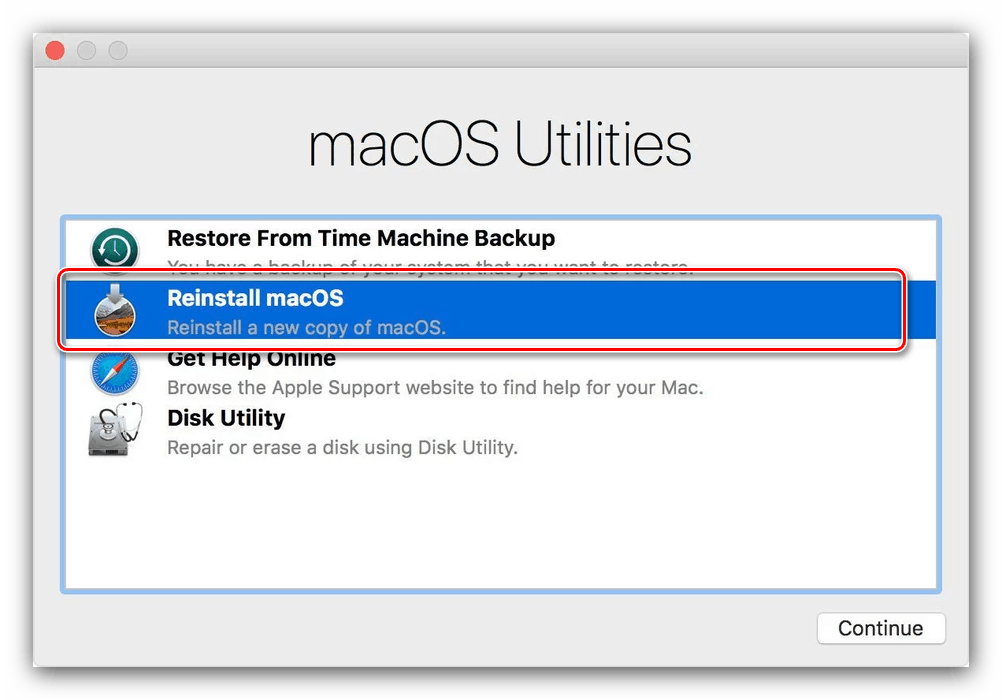 позволит вам настроить его как новый Mac. В этом руководстве показано, как восстановить заводские настройки Mac, iMac или MacBook Pro.
позволит вам настроить его как новый Mac. В этом руководстве показано, как восстановить заводские настройки Mac, iMac или MacBook Pro.
- Часть 1. Что можно сделать, если вы перед тем, как стереть Macbook
- Часть 2: Как сбросить Macbook Pro до заводских настроек без пароля
Что нужно сделать, прежде чем стереть Macbook
Прежде чем стирать данные с Mac, убедитесь, что ваш Mac в данный момент подключен к Интернету, и подключите адаптер питания, чтобы не разрядился аккумулятор. Вы должны создать резервную копию своего компьютера, отключить некоторые функции и службы, а затем продолжить загрузку в режиме восстановления и использовать Дисковую утилиту, чтобы стереть (отформатировать) жесткий диск и переустановить macOS.
1. Создайте резервную копию жесткого диска Mac
При сбросе Mac до заводских настроек все данные, хранящиеся на этом устройстве, удаляются, вы можете сделать резервную копию данных с помощью программного обеспечения Time Machine, которое Apple предоставляет — вот как сделать резервную копию с помощью Time Machine .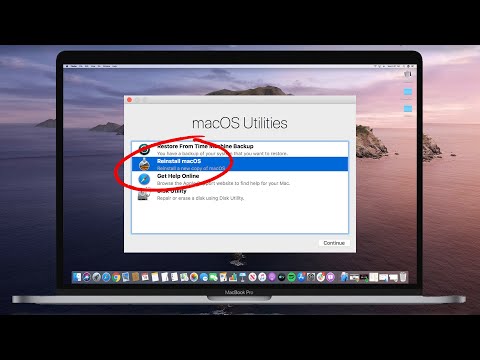
2. Выйдите из своей учетной записи iTunes
Если ваш компьютер не был обновлен до Catalina, вам потребуется деавторизовать компьютер в приложении iTunes.
Откройте iTunes. В строке меню в верхней части экрана компьютера или в верхней части окна iTunes выберите Учетная запись > Авторизация > Деавторизовать этот компьютер .
При появлении запроса введите свой Apple ID и пароль. Затем нажмите Деавторизовать .
3. Выйдите из iCloud
Если у вас macOS Mojave или более ранней версии, выберите Apple меню > Системные настройки , нажмите iCloud , а затем Выход .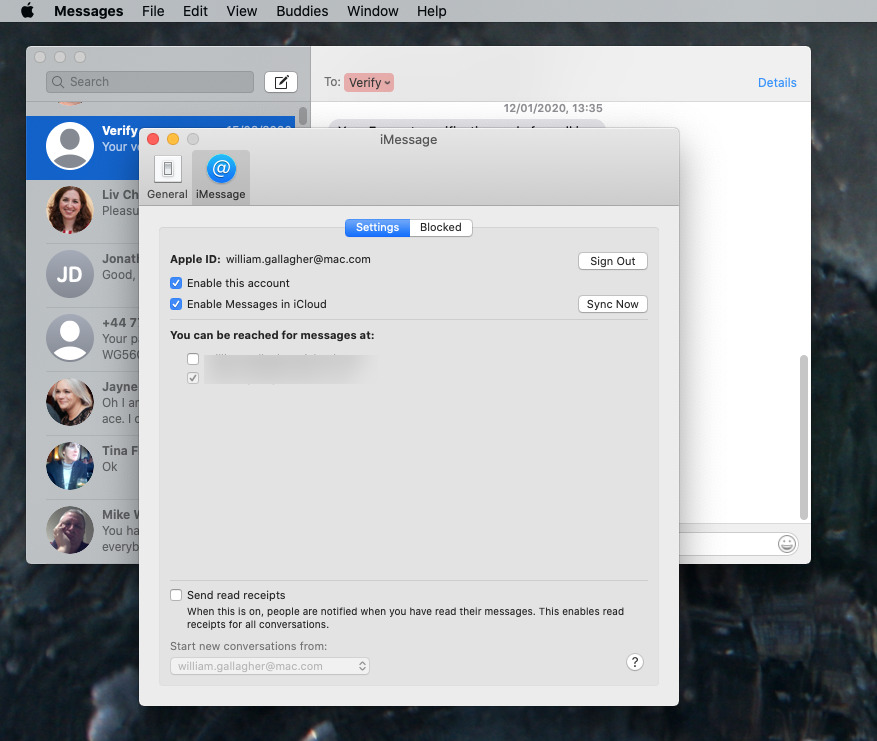
В диалоговом окне спрашивается, хотите ли вы сохранить копию данных iCloud на Mac. Поскольку вы будете переформатировать жесткий диск позже, просто нажмите Сохранить копию , чтобы продолжить.
4. Отключить FileVault
FileVault шифрует файлы на жестком диске. По умолчанию он не включен, но если он используется, рекомендуется отключить его перед сбросом настроек Mac до заводских настроек.
Как восстановить заводские настройки MacBook Pro без пароля
Если у вас есть подержанный Mac или вы планируете продать более старую версию Mac, вам необходимо сбросить настройки устройства до значений по умолчанию. Но что, если вы не знаете пароль? Вы можете использовать следующие шаги, чтобы сбросить заводские настройки и переустановить macOS.
Шаг 1. Перезагрузите MacBook в режим восстановления
1. Нажмите логотип Apple в левом верхнем углу экрана и выберите Перезагрузить .
2.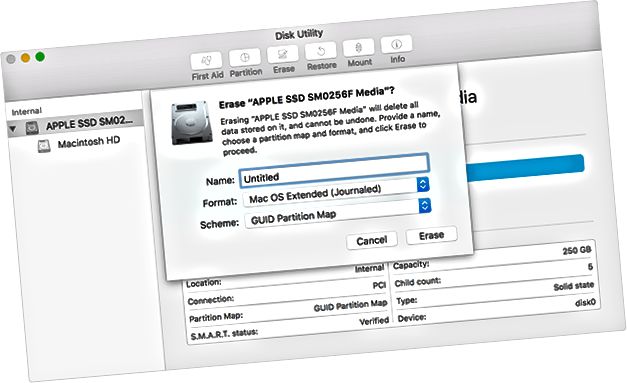 Немедленно удерживайте клавиши Command + R , пока не увидите логотип Apple или вращающийся глобус.
Немедленно удерживайте клавиши Command + R , пока не увидите логотип Apple или вращающийся глобус.
3. Запуск Mac в этом режиме займет некоторое время.
4. Вы можете увидеть экран с предложением выбрать язык.
5. Следующий экран, который вы увидите, — это окно утилиты Recovery Mode .
Шаг 2. Используйте Дисковую утилиту для очистки жесткого диска Mac
1. Выберите Дисковая утилита в окне «Утилиты» в программе восстановления macOS. Затем нажмите Продолжить .
2. Вы должны увидеть два диска — Macintosh HD и Macintosh HD — data в Catalina, сначала нужно удалить раздел Macintosh HD-Data перед тем, как стирать основной жесткий диск.
- Нажмите на этот Macintosh HD — Data drive, чтобы выбрать его.
- Затем выберите «Правка» > «Удалить том APFS » в строке меню.
- Когда вас попросят подтвердить, нажмите кнопку Удалить .

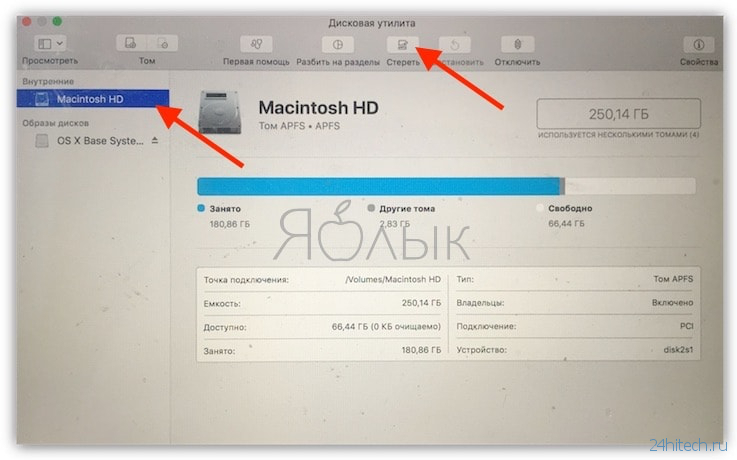
 На это может уйти некоторое время, в зависимости от скорости доступа в интернет. Дождитесь завершения установки. Это может занять несколько часов.
На это может уйти некоторое время, в зависимости от скорости доступа в интернет. Дождитесь завершения установки. Это может занять несколько часов.