Содержание
Книга «MacBook для чайников. 4-е издание» Чемберс М
-
Книги
-
Художественная литература -
Нехудожественная литература -
Детская литература -
Литература на иностранных языках -
Путешествия. Хобби. Досуг -
Книги по искусству -
Биографии. Мемуары. Публицистика
Мемуары. Публицистика
-
Комиксы. Манга. Графические романы -
Журналы -
Печать по требованию -
Книги с автографом -
Книги в подарок -
«Москва» рекомендует -
Авторы
•
Серии
•
Издательства
•
Жанр
-
-
Электронные книги
-
Русская классика -
Детективы -
Экономика -
Журналы -
Пособия -
История -
Политика -
Биографии и мемуары -
Публицистика
-
-
Aудиокниги
-
Электронные аудиокниги -
CD – диски
-
-
Коллекционные издания
-
Зарубежная проза и поэзия -
Русская проза и поэзия -
Детская литература -
История -
Искусство -
Энциклопедии -
Кулинария. Виноделие
Виноделие
-
Религия, теология -
Все тематики
-
-
Антикварные книги
-
Детская литература -
Собрания сочинений -
Искусство -
История России до 1917 года -
Художественная литература. Зарубежная
Зарубежная
-
Художественная литература. Русская -
Все тематики -
Предварительный заказ -
Прием книг на комиссию
-
-
Подарки
-
Книги в подарок -
Авторские работы -
Бизнес-подарки -
Литературные подарки -
Миниатюрные издания -
Подарки детям -
Подарочные ручки -
Открытки -
Календари -
Все тематики подарков -
Подарочные сертификаты -
Подарочные наборы -
Идеи подарков
-
-
Канцтовары
-
Аксессуары делового человека -
Необычная канцелярия -
Бумажно-беловые принадлежности -
Письменные принадлежности -
Мелкоофисный товар -
Для художников
-
-
Услуги
-
Бонусная программа -
Подарочные сертификаты -
Доставка по всему миру -
Корпоративное обслуживание -
Vip-обслуживание -
Услуги антикварно-букинистического отдела -
Подбор и оформление подарков -
Изготовление эксклюзивных изданий -
Формирование семейной библиотеки
-
Расширенный поиск
Чемберс М.
-
Издательство: -
Вильямс
-
Год издания: -
2013
-
Место издания: -
Москва
-
Язык текста: -
русский
-
Язык оригинала: -
английский
-
Перевод: -
Ильичева Л. М.; Малышева Х. В.
М.; Малышева Х. В.
-
Тип обложки: -
Мягкая обложка
-
Формат: -
70х100 1/16
-
Размеры в мм (ДхШхВ): -
240×170
-
Вес: -
575 гр.
-
Страниц: -
448
-
Тираж: -
1500 экз.
-
Код товара: -
701712
-
Артикул: -
2211
-
ISBN: -
978-5-8459-1856-7
-
В продаже с: -
27. 09.2013
09.2013
Дополнительная информация
Аннотация к книге «MacBook для чайников. 4-е издание» Чемберс М.:
Хотите стать по-настоящему мобильным? С MacBook вы сможете работать и развлекаться всегда и везде. Данная книга поможет вам настроить ноутбук, сконфигурировать операционную систему OS X, синхронизировать файлы с помощью iCloud, всегда оставаться на связи с семьей и друзьями, а также наслаждаться музыкой, фильмами и фотографиями.
— Конфигурирование MacBook. Настройте свой ноутбук, распределите файлы по папкам, подключите принтер.
— Знакомство с OS X. Научитесь ориентироваться на рабочем столе, пользоваться трекпадом, применять поиск Spotlight и синхронизировать файлы с помощью iCloud.
— Всегда на связи. Путешествуйте по сайтам, подключайтесь к Facebook и Твиттеру, обменивайтесь данными с iPhone, iPad и iPod touch.
— Жизнь с iLife. Просматривайте и редактируйте фотографии с помощью iPhoto, создавайте фильмы с помощью iMovie, сочиняйте музыку с помощью GarageBand.
— Рабочий день с iWork. Создавайте электронные таблицы с помощью Numbers, разрабатывайте эффектные презентации с помощью Keynote, верстайте с помощью Pages.
— MacBook для всей семьи. Настройте MacBook для нескольких пользователей, установите сеть и применяйте модуль AirPort Extreme.
— Отправка и получение сообщений. Обменивайтесь сообщениями iMessage, планируйте свой день и контролируйте выполнение задач с помощью заметок, напоминаний и уведомлений.
— Устранение проблем. Регулярно обновляйте программы, поддерживайте MacBook в рабочем состоянии и вовремя выявляйте неисправности.
Основные темы книги:
— включение и настройка MacBook;
— подключение принтеров, сканеров и других периферийных устройств;
— видеочаты в FaceTime;
— использование ноутбука в поездках;
— перенос файлов с другого компьютера Macintosh или Windows;
— планирование задач с помощью заметок, уведомлений и напоминаний;
— управление цифровой музыкой, фотографиями и фильмами;
— техническая поддержка и устранение проблем.
Читать дальше…
Программы для Mac OS, iPhone и iPad
Fraell 5 октября, 2022
Новости Apple
Комментировать
Tweet
Через несколько дней в ряде регионов стартуют официальные продажи iPhone 14 Plus. Напомним, что этот смартфон пришел на смену не очень популярному iPhone mini. В отличие от «миника» iPhone 14 Plus обладает экраном с диагональю 6,7 дюйма и увеличенной батареей. Однако это не все особенности новинки. В этом материале собрали 5 вещей, которые стоит знать об iPhone 14 Plus перед покупкой этого смартфона. Читать далее →
Fraell 3 октября, 2022
Новости Apple
Комментировать
Tweet
Ранее сетевые источники не раз сообщали о планах Apple выпустить полностью новый Mac Pro на базе собственных чипов. Согласно последним слухам, специально для новой рабочей станции купертиновцы создадут максимально производительную модификацию Apple M2. Последняя может получить подзаголовок Extreme. Читать далее →
Согласно последним слухам, специально для новой рабочей станции купертиновцы создадут максимально производительную модификацию Apple M2. Последняя может получить подзаголовок Extreme. Читать далее →
Fraell 3 октября, 2022
Новости Apple
Комментировать
Tweet
С момента появления в iPhone X сканера Face ID в сети время от времени появляется информация о планах Apple вернуть Touch ID в свои смартфоны. Некоторое время источники даже сообщали о желании яблочной компании использовать в мобильных устройствах сразу две системы идентификации. Однако, по мнению Марка Гурмана из Bloomberg, пользователям вряд ли стоит ждать возвращения Touch ID. Читать далее →
Fraell 3 октября, 2022
Новости Apple
Комментировать
Tweet
Функция обратной беспроводной зарядки уже достаточно давно появилась во флагманских Android-смартфонах. Apple же наоборот не спешит с внедрением подобной опции, хотя некоторые предпосылки к этому есть. Например, недавно купертиновцы получили новый патент, в котором описан один из сценариев применения реверсивной зарядки в iPhone. Читать далее →
Читать далее →
Fraell 3 октября, 2022
Новости Apple
Комментировать
Tweet
В новом выпуске рассылки Bloomberg Power On журналист Марк Гурман рассказал о том, что компания Apple не станет проводить в октябре полноценную презентацию. Однако купертиновцы не оставят пользователей без анонсов. Читать далее →
Fraell 30 сентября, 2022
Новости Apple
Комментировать
Tweet
Специалисты DxOMark протестировали камеру iPhone 14 Pro. Аппарат получил высокие оценки, однако для получения звания лучшего камерофона на рынке ему не хватило всего 1 балла. Яблочный смартфон уступил флагману от Honor. Читать далее →
Fraell 30 сентября, 2022
Новости Apple
Комментировать
Tweet
Автор популярного YouTube-канала TechRex провел очередной тест с iPhone 14 Pro. На этот раз блогер решил проверить насколько долго новый яблочный смартфон продержится в кухонном блендере. Читать далее →
Fraell 29 сентября, 2022
Новости Apple
Комментировать
Tweet
Dynamic Island стал одной из самых обсуждаемых фишек iPhone 14 Pro и iPhone 14 Pro Max. Обновленный вырез не просто меняет дизайн смартфона. Он также достаточно органично вплетен в интерфейс системы. По словам известного аналитика Росса Янга, в следующем году Dynamic Island появится во всех новых смартфонах Apple. Однако часть функций, такие как Always-On Display и ProMotion, будут доступны только в старших моделях. Читать далее →
Обновленный вырез не просто меняет дизайн смартфона. Он также достаточно органично вплетен в интерфейс системы. По словам известного аналитика Росса Янга, в следующем году Dynamic Island появится во всех новых смартфонах Apple. Однако часть функций, такие как Always-On Display и ProMotion, будут доступны только в старших моделях. Читать далее →
Fraell 29 сентября, 2022
Другие новости Новости Apple
Комментировать
Tweet
Эксперты iFixit добрались до новых яблочных беспроводных наушников, которые были представлены в рамках сентябрьской презентации Apple. После разборки специалисты сделали вывод, что AirPods Pro 2 практически невозможно отремонтировать. Читать далее →
Fraell 28 сентября, 2022
Новости Apple
Комментировать
Tweet
В различных бенчамарках iPhone 14 Pro Max показывает достаточно высокие результаты. Однако насколько хорош он в реальных условиях? Это взялся проверить автор YouTube-канала PhoneBuff. А для большей наглядности блогер сравнил скорость работы iPhone 14 Pro Max с топовым смартфоном от Samsung — Galaxy Z Fold 4.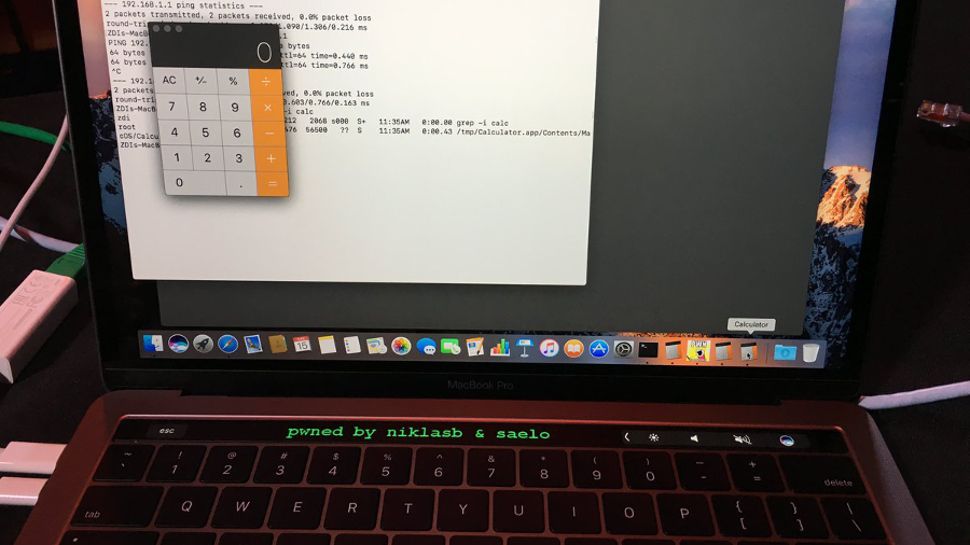 Читать далее →
Читать далее →
Fraell 28 сентября, 2022
Новости Apple
Комментировать
Tweet
Компания Lumafield поделилась серией снимков кейса AirPods Pro второго поколения, которые были получены с помощью компьютерного томографа. Последний позволил рассмотреть «начинку» чехла без полной его разборки. Читать далее →
Fraell 28 сентября, 2022
Новости Apple
Комментировать
Tweet
По словам экспертов лаборатории DisplayMate, компания Apple оснастила свои новые флагманские устройства очень качественными экранами. В iPhone 14 Pro Max используется один из лучших дисплеев на рынке. Читать далее →
Fraell 27 сентября, 2022
Новости Apple
Комментировать
Tweet
В этом году компания Apple решила не выпускать компактный iPhone mini. Вместо него купертиновцы представили iPhone 14 Plus — большой 6,7-дюймовый аппарат с начинкой от «обычного» iPhone 14. Однако если верить аналитикам, смартфон продается хуже iPhone mini. На фоне этих новостей некоторые источники заговорили о планах Apple вернуться к компактным аппаратам. В частности, уже в следующем году Apple может представить iPhone SE 4, который займет нишу «миника». Читать далее →
В частности, уже в следующем году Apple может представить iPhone SE 4, который займет нишу «миника». Читать далее →
30 полезных советов по macOS для новичков
Далеко не всегда настройки по умолчанию делают повседневную работу с операционной системой максимально удобной и эффективной. В этом материале мы собрали 30 полезных советов по настройке macOS, которые могут пригодиться как новичкам, так и опытным пользователям Mac.
ПО ТЕМЕ: Динамические «живые» обои на Mac: где скачать бесплатно и как установить.
Стив Джобс потратил немалую часть своей жизни на то, чтобы сделать компьютеры Mac максимально простыми в использовании – но многие по-настоящему полезные «фишки» все равно остались неочевидными.
Содержание статьи
- 1 1. Включаем правую кнопку мыши и изменяем скорость перемещения
- 2 2. Перемещаем панель Dock на правую или левую сторону рабочего стола
- 3 3. Сворачивание окон приложений в значок в Dock
- 4 4.
 Spotlight – поисковая машина macOS
Spotlight – поисковая машина macOS - 5 5. Потеряли курсор?
- 6 6. Аналог Ctrl + Alt + Delete на Mac
- 7 7. Удаление файлов при помощи горячих клавиш
- 8 8. Сделать скриншот на Mac проще, чем на Windows
- 9 9. Перемещение окон приложений, находящихся на заднем плане
- 10 10. Автозагрузка на Mac
- 11 11. Как набрать букву «ё», если на клавиатуре она не указана
- 12 12. Как проверить, подключились ли Bluetooth-наушники к Mac?
- 13 13. Как автоматически скрывать строку меню на Mac
- 14 14. Как изменять расположение иконок на панели меню
- 15 15. Режим Split View, или как быстро разместить на экране два окна программ одновременно
- 16 16. Активные углы на Mac
- 17 17. Используйте программу Просмотр для просмотра и редактирования изображений
- 18 18. QuickTime Player позволяет записывать видео и аудио с экрана Mac без сторонних приложений
- 19 19. Точная регулировка громкости и яркости экрана
- 20 20.
 Пропорциональное изменение сторон окна
Пропорциональное изменение сторон окна - 21 21. Как переименовать сразу несколько файлов
- 22 22. Создание собственных клавиатурных сокращений
- 23 23. Голосовой поиск при помощи Siri
- 24 24. Быстрое отображение эмодзи и специальных символов в macOS
- 25 25. Настройка Finder на свой вкус
- 26 26. Режим «картинка-в-картинке» в браузере Safari
- 27 27. Перемещение окон при помощи трекпада
- 28 28. Как включить темную тему оформления на Mac
- 29 29. Расширяем возможности клавиши tab
- 30 30. Стопки – быстрая организация файлов на Рабочем столе
- 31 31. Быстрый переход в пользовательскую библиотеку
- 32 Бонус – ещё несколько очень полезных шорткатов для Mac
1. Включаем правую кнопку мыши и изменяем скорость перемещения
По умолчанию правая клавиша мыши Magic Mouse в macOS вообще отключена, что вызывает сильно удивление у новых пользователей Mac, а скорость перемещения курсора оставляет желать лучшего. Для того, чтобы настроить оба этих параметра пройдём в → Системные настройки… → Мышь → Выбор и нажатие.
Для того, чтобы настроить оба этих параметра пройдём в → Системные настройки… → Мышь → Выбор и нажатие.
Тут ставим галочку напротив второго пункта «Имитация правой кнопки (нажмите справа)», а ниже имеется регулятор скорости перемещения, выкрутив вправо который, мы получим просто реактивную скорость курсора по дисплею.
ПО ТЕМЕ: Правая кнопка мыши и направление скролла на macOS — главные вопросы по настройке Magic Mouse.
2. Перемещаем панель Dock на правую или левую сторону рабочего стола
По умолчанию Dock расположен в нижней части дисплея, но рабочее пространство можно использовать более продуктивно, если переместить панель на левую или правую часть дисплея. Таким образом увеличится рабочая часть окна во многих приложениях, например в Safari ширина страницы не так важна как высота.
Для настройки Dock пройдите в → Системные настройки… → Dock и в графе «Расположение на экране» поставьте точку напротив «Слева» или «Справа».
ПО ТЕМЕ: Как добавить иконки сайтов на вкладки Safari на iPhone, iPad и Mac (macOS).
3. Сворачивание окон приложений в значок в Dock
Если в какой-то момент работы с тем или иным приложением вам понадобилось его свернуть, то в левой верхней части окна нажмите на жёлтую кнопку между крестиком и развернуть. Миниатюра программы свернётся в правую часть Dock с приятной анимацией. Но в таком случае программа свернётся не в свою иконку, а создастся дополнительная миниатюра. Если вас такой расклад не устраивает, то всё поправимо.
Пройдите в → Системные настройки… → Dock и поставьте галочку напротив пункта «Убирать окно в Dock в значок программы».
После этого, нажав на кнопку «Свернуть», миниатюра не создастся в том случае, если иконка программы уже имеется в Dock.
ПО ТЕМЕ: Какой ресурс аккумулятора MacBook и как узнать количество циклов перезарядки.
4. Spotlight – поисковая машина macOS
Самый простой способ делать всё на Mac быстрее – воспользоваться поиском Spotlight. Просто нажмите сочетание клавиш ⌘Cmd + Пробел (у некоторых может быть Ctrl + Пробел), и сможете в мгновение ока находить файлы, открывать приложения, искать в интернете (да-да, для этого необязательно открывать браузер) или по всему компьютеру.
Spotlight можно использовать и в качестве калькулятора или конвертера валют. Для примера введите в поисковой строке Spotlight запрос «1000 usd». Поисковик мгновенно отобразит текущий курс.
Более подробно о возможностях поиска на Mac вы можете ознакомиться в этом материале.
ПО ТЕМЕ: Как открывать видео на Mac (macOS) в стороннем плеере (например, VLC) по умолчанию.
5. Потеряли курсор?
Просто быстро поводите мышкой влево-вправо, и одновременно смотрите на экран. Курсор автоматически увеличится в размерах, и не заметить его будет уже очень сложно. При желании эту функцию можно отключить (подробно).
При желании эту функцию можно отключить (подробно).
ПО ТЕМЕ: В какой формат форматировать внешний USB-диск (флешку) для работы на Mac (macOS)?
6. Аналог Ctrl + Alt + Delete на Mac
Данное сочетание из Windows не работает на Mac, но есть отличная альтернатива – нажмите ⌘Cmd + ⌥Option (Alt) + Esc, и сразу же получите доступ к меню для принудительного закрытия «зависших» программ (подробно).
Если вы ищите аналог Диспетчера задач из Windows на Mac, то в этом материале рассказывается, как его найти.
ПО ТЕМЕ: Как автоматически переключать язык (раскладку) на клавиатуре в macOS или Windows.
7. Удаление файлов при помощи горячих клавиш
Всё ещё удаляете файлы на Mac, перетаскивая их на значок Корзины? Есть способ сделать то же самое чуть быстрее – ⌘Cmd + Delete.
ПО ТЕМЕ: Как удалять файлы на macOS мимо корзины.
8. Сделать скриншот на Mac проще, чем на Windows
Чтобы сделать снимок всего экрана, нажмите ⌘Cmd + ⇧Shift + 3, чтобы выбрать определенную область – ⌘Cmd + ⇧Shift + 4. Кстати, эти и многие другие комбинации клавиш на Mac легко можно изменить «под себя» в настройках (раздел Клавиатура → Сочетания клавиш).
С выходом macOS Mojave операционная система Apple для настольных компьютеров получила новый инструмент для создания скриншотов.
Подробно о нем мы рассказывали в этом материале.
Если тень на скриншотах вам не нужна, то откройте Терминал (через поиск Spotlight или пройдя в Finder по пути Программы → Утилиты), введите следующие команды и нажмите клавишу Return (Enter) после каждой строчки:
defaults write com.apple.screencapture disable-shadow -bool true
killall SystemUIServer
Тень вас больше не побеспокоит.
P. S.: Чтобы вернуть всё в исходное положение замените true на false.
ПО ТЕМЕ: Как быстро создать папку на основе выбранных файлов в Mac (macOS).
9. Перемещение окон приложений, находящихся на заднем плане
Для того чтобы передвинуть окно приложения, которое находится на заднем плане и при этом не затрагивая активное окно программы на переднем плане, нажмите при перетаскивании клавишу ⌘Cmd + левую кнопку мышки.
ПО ТЕМЕ: Как увидеть сохраненные пароли от сайтов в Safari на Mac (macOS).
10. Автозагрузка на Mac
Вы можете задать набор приложений, которые будут загружаться сразу после включения вашего Mac. Для этого перейдите по адресу Системные настройки → Пользователи и группы → вкладка Объекты входа и снимите / расставьте галочки (подробно).
ПО ТЕМЕ: Центр уведомлений в macOS. Как вызывать, настроить и оптимизировать.
11. Как набрать букву «ё», если на клавиатуре она не указана
Если вам нужна буква «ё» – просто нажмите и удерживайте на клавиатуре русскую букву «е», а после того, как увидите окно-подсказку, нажмите на клавиатуре цифру «1».
ПО ТЕМЕ: Как на Mac набрать символ доллара $, рубля ₽, евро € и т.д.
12. Как проверить, подключились ли Bluetooth-наушники к Mac?
Есть надежный способ проверить, не начнет ли музыка случайно играть из динамиков вашего Mac. Для этого просто нажмите на иконку звука в правом верхнем углу экрана (это называется меню состояния, а вся полоса в верхней части экрана – строка меню). Вы увидите (галочку напротив названия устройства), подключены ли ваши наушники к Mac прямо сейчас.
ПО ТЕМЕ: Как извлечь флешку, съемный диск (накопитель) и т.д. в macOS (7 способов).
13. Как автоматически скрывать строку меню на Mac
Кстати о строке меню – если она вам мешает (например, вам не нравится, что она занимает полезное пространство на экране), её можно настроить так, чтобы она появлялась только при необходимости. Для этого перейдите по адресу Системные настройки → Основные, и поставьте галочку напротив пункта Автоматически скрывать и показывать строку меню (подробно).
ПО ТЕМЕ: Как отформатировать (стереть) USB флешку на Windows или Mac (macOS).
14. Как изменять расположение иконок на панели меню
Если вы хотите изменить расположение элементов в меню состояния – нажмите и удерживайте на клавиатуре ⌘Cmd, а затем перетащите нужные элементы при помощи мышки. К слову, ненужные элементы можно и удалить (инструкция).
ПО ТЕМЕ: 10 крутых возможностей связки iPhone + Mac при совместном использовании.
15. Режим Split View, или как быстро разместить на экране два окна программ одновременно
Для работы вам нужны две программы одновременно? Без проблем – в верхней части окна нажмите и удерживайте в течение 2 секунд крайнюю правую (чаще всего – зеленую) кнопку. Выберите вторую программу из числа уже открытых – и наслаждайтесь работой в «чистом» интерфейсе без отвлекающих деталей.
Подробнее о возможностях режима Split View можно узнать на этой странице.
ПО ТЕМЕ: Чистая установка macOS, или как переустановить (восстановить заводские настройки) Mac.
16. Активные углы на Mac
Функция Активные углы позволяет вам навести курсор мышки в определенный угол экрана и мгновенно сделать такие вещи, как свернуть все открытые окна, открыть Mission Control, Пункт управления или перевести дисплей в режим сна. Настроить активные углы можно в одноименном меню (Системные настройки → Mission Control).
ПО ТЕМЕ: Как создать расписание режимов сна и автоматического включения Mac.
17. Используйте программу Просмотр для просмотра и редактирования изображений
Стандартная программа Просмотр позволяет не только просматривать изображения, но и редактировать их – менять размер, обрезать, добавлять комментарии и даже менять формат.
Также с её помощью можно импортировать цифровую копию вашей подписи, если вам необходимо подписать документ в цифровом формате.
ПО ТЕМЕ: Горячие клавиши приложения «Просмотр» на Мас: 10 полезных шорткатов.
18. QuickTime Player позволяет записывать видео и аудио с экрана Mac без сторонних приложений
Встроенный медиапроигрыватель QuickTime Player имеет возможность записать аудио-или видеофайл, который прямо сейчас воспроизводится на вашем экране, т.е. искать стороннее ПО для тех же целей нет абсолютно никакой необходимости (подробно).
Начиная с macOS Mojave для записи видео с экрана Mac появился еще один способ, о котором мы рассказывали здесь.
ПО ТЕМЕ: Как отключить пароль при каждой загрузке Mac.
19. Точная регулировка громкости и яркости экрана
Если вы хотите уменьшить громкость звука на Mac совсем на чуть-чуть, при изменении параметра кнопками F11 или F12 зажмите сочетание клавиш ⇧Shift + ⌥Option (Alt). Так звук будет снижаться медленнее, чем при обычной регулировке Fn+F11 или F12. Такой же трюк можно проделать и с экранной яркостью (подробно).
Такой же трюк можно проделать и с экранной яркостью (подробно).
ПО ТЕМЕ: Дни рождения на iPhone, iPad и Mac: как добавлять и включать напоминания.
20. Пропорциональное изменение сторон окна
Нажмите и удерживайте ⇧Shift + ⌥Option (Alt), когда изменяете размер окна вашей программы. Такой трюк будет менять его размеры пропорционально.
Подробную статью об окнах и вкладках на Mac (macOS): как увеличивать, уменьшать, сворачивать, закрывать и т.д. вы можете найти здесь.
ПО ТЕМЕ: Как быстро открыть недавно закрытые вкладки в Safari на Mac — три способа.
21. Как переименовать сразу несколько файлов
Чтобы переименовать сразу несколько (например, с десяток) файлов или фотографий в Finder, выделите их, кликните правой кнопкой мышки и выберите вариант Переименовать объекты (количество объектов).
Далее введите новую информацию в соответствующие строки (подробно).
ПО ТЕМЕ: Как набрать точку и запятую на клавиатуре Mac (macOS) – 3 способа.
22. Создание собственных клавиатурных сокращений
Вы также можете создавать клавиатурные шорткаты для приложений. Для этого перейдите в Системные настройки, выберите раздел Клавиатура, далее Сочетания клавиш.
Добавьте программу в список приложений (если её там нет) при помощи значка «+», после чего введите название команды для которой вы хотите назначить сочетание клавиш (оно должно быть написано точно так же, как и в самой программе, включая символы «…»). Последний этап — назначение сочетания клавиш для действия в программе (подробно).
ПО ТЕМЕ: Возможности клавиши ⌥Option (Alt) на Mac (macOS), о которых вы могли не знать.
23. Голосовой поиск при помощи Siri
Конечно, разговаривать со своим компьютером на людях – вещь странная. А вот если вам никто не мешает, то голосовой запрос – это отличный способ искать информацию в интернете, находить фотографии, сообщения и другие файлы на вашем Mac.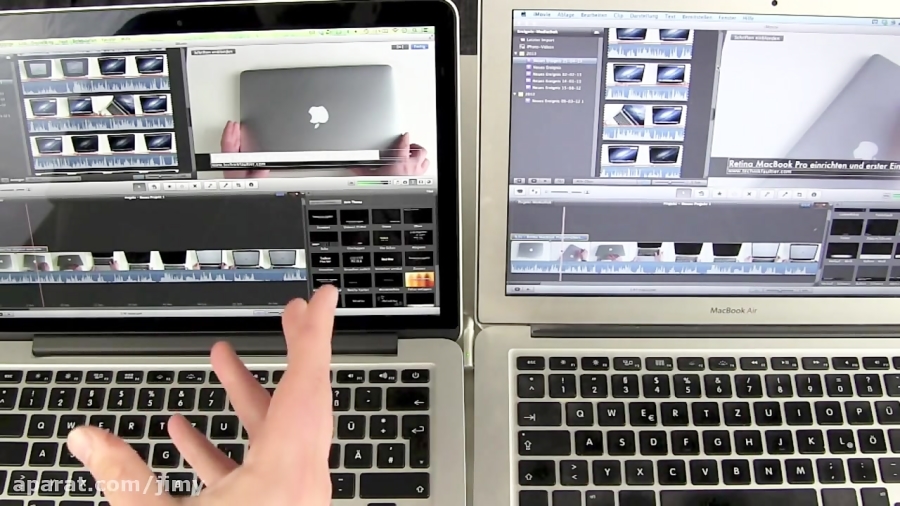 Найти разноцветный значок голосового ассистента Siri (поиск работает именно через него) можно в правой части панели меню.
Найти разноцветный значок голосового ассистента Siri (поиск работает именно через него) можно в правой части панели меню.
C примерами полезных команда Siri на macOS можно ознакомиться на этой странице.
ПО ТЕМЕ: Закладки и «Избранное» в браузере Safari на Мас: Полное руководство.
24. Быстрое отображение эмодзи и специальных символов в macOS
Для того, чтобы закинуть в заметки или ещё какое-нибудь приложение эмодзи, необходимо нажать Правка → Эмодзи и символы или сложное сочетание клавиш Control (⌃) + Command (⌘) + Пробел.
Но, как оказалось, если вы частенько пользуетесь символами и эмодзи, то есть куда более простой и быстрый способ выбора и вставки требуемых знаков. Откройте → Системные настройки… → Клавиатура и во вкладке «Клавиатура» поставьте галочку напротив пункта «Показывать панели «Клавиатура», «Эмодзи» и «Символы» в строке меню».
Теперь, нажав на иконку переключения языка, в строке меню вы увидите пункт «Показать панель «Эмодзи и символы»».
Ещё одно преимущество заключается в том, что вы откроете полноформатную версию окна «Символы» (подробно).
ПО ТЕМЕ: Как вывести курсы валют в строке меню на Mac.
25. Настройка Finder на свой вкус
Наверняка вы заметили, что в окне Finder и на рабочем столе иногда присутствуют иконки, которыми вы можете никогда не пользоваться, например, вы не хотите, чтобы на рабочем столе отображались значки подключённых CD, DVD или iPod или чтобы в боковом меню проводника Finder была папка AirDrop или iCloud Drive, которыми вы никогда не пользуетесь.
Для настройки Finder на свой вкус перейдите в меню Finder → Настройка или нажмите сочетание клавиш Command (⌘) + , (запятая).
ПО ТЕМЕ: 9 полезных советов по использованию Finder.
26. Режим «картинка-в-картинке» в браузере Safari
В Safari есть режим «картинка-в-картинке». Он поддерживает не все сайты с видео – но когда он работает, то здорово экономит полезное пространство на экране. Чтобы включить его, зайдите, например, на YouTube, нажмите и удерживайте клавишу Ctrl и два раза кликните по видео, чтобы увидеть опцию для входа в режим «картинка-в-картинке» (подробно).
ПО ТЕМЕ: Как скрывать файлы и папки на Mac (macOS) от посторонних: 3 способа.
27. Перемещение окон при помощи трекпада
При работе с мышкой всё просто и понятно, как в Windows — взял за заголовок окна и потащил его по рабочему столу. Трекпад на MacBook (ну, или отдельно приобретённый) позволяет произвести аналогичное действие аж двумя способами.
Первый (наиболее известный) — зажал палец по заголовку окна и потащил. Но метод не очень удобный ввиду того, что приходится постоянно держать палец с усилием на трекпаде.
Второй реализует все возможности трекпада, а именно касание трёх пальцев одновременно. Если тремя пальцами нажать на заголовок окна, то его можно перетягивать по рабочему столу.
Для активации этой возможности пройдите в → Системные настройки… → Универсальный доступ.
В левой колонке выберите раздел «Мышь и трекпад» и тапните по кнопке «Параметры трекпада».
Поставьте галочку напротив «Включить перетягивание» и выберите «Перетягивание тремя пальцами».
Таким же образом можно перетягивать и иконки файлов и приложений (подробно).
ПО ТЕМЕ: Как включить режим Night Shift (ночной режим) на Mac (macOS).
28. Как включить темную тему оформления на Mac
В macOS начиная с версии Mojave есть и темная тема оформления. Чтобы опробовать её в деле, перейдите по адресу Системные настройки → Основные, а затем нажмите на иконку с темной темой оформления.
Существуют и другие более удобные способы активации темной темы на macOS, о них мы рассказывали здесь.
ПО ТЕМЕ: Как добавить меню «Сохранить как…» в меню «Файл» Mac (macOS).
29. Расширяем возможности клавиши tab
В окнах и диалогах по умолчанию нажатие кнопки TAB приводит к перемещению фокуса между текстовыми блоками и списками. Расширить возможности такого нажатия можно, если пройти в → Системные настройки… → Клавиатура → вкладка «Сочетание клавиш» и поставить точку напротив пункта «Всеми объектами управления». Пользоваться клавишей TAB вы станете намного чаще.
ПО ТЕМЕ: Как изменить экран блокировки на Mac (обои, иконку пользователя и текстовое сообщение).
30. Стопки – быстрая организация файлов на Рабочем столе
Еще одна новая функция macOS – Стопки. Они собирают все однотипные (например, изображения в формате . jpeg, документы в .doc и т.д.) в папки. Для того, чтобы начать пользоваться Стопками, просто кликните на рабочем столе правой кнопкой и выберите вариант Собрать в стопки (подробно).
jpeg, документы в .doc и т.д.) в папки. Для того, чтобы начать пользоваться Стопками, просто кликните на рабочем столе правой кнопкой и выберите вариант Собрать в стопки (подробно).
ПО ТЕМЕ: Как создать ярлык файла, папки или приложения на Mac.
31. Быстрый переход в пользовательскую библиотеку
Чтобы в проводнике быстро перейти в скрытую пользовательскую папку библиотеки (Library), откройте меню «Переход» и зажмите клавишу ⌥Option (Alt) на клавиатуре и сразу появится дополнительная строчка с надписью «Библиотека».
ПО ТЕМЕ: Как переключать язык на клавиатуре Macbook, iMac, Mac Pro или Mac Mini — 3 способа.
Бонус – ещё несколько очень полезных шорткатов для Mac
Переключение между приложения – ⌘Cmd + Tab;
Переключение между открытыми окнами одного и того же приложения – ⌘Cmd + ~;
Переключение между вкладками в браузере (в одном и том же окне) – ⌘Cmd + ⌥Option (Alt) + стрелки Вперед / Назад.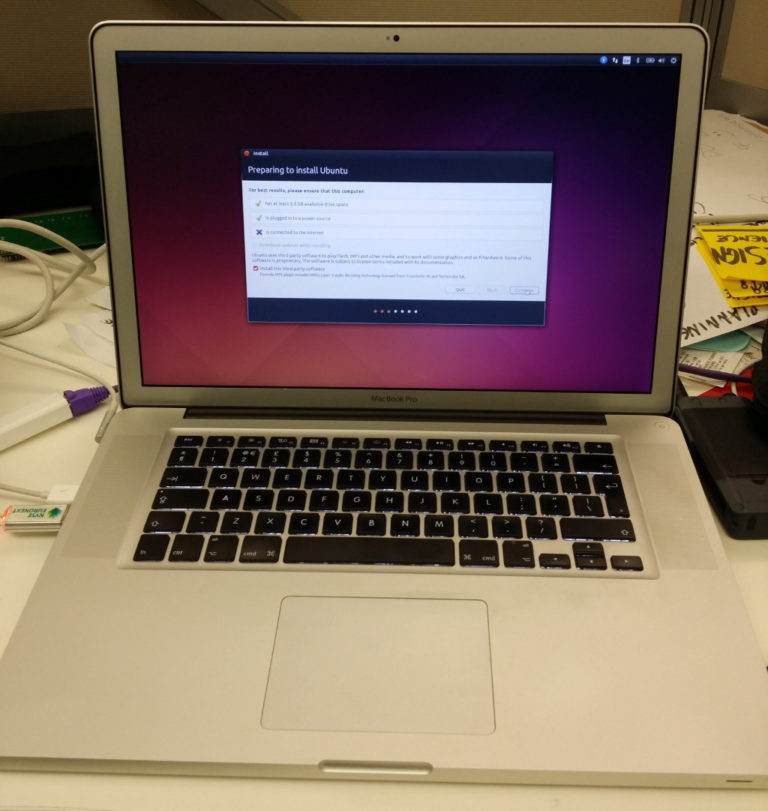 Альтернативно решение – Ctrl + Tab для перехода вперед, Ctrl + Tab + ⇧Shift для перехода в обратном направлении.
Альтернативно решение – Ctrl + Tab для перехода вперед, Ctrl + Tab + ⇧Shift для перехода в обратном направлении.
Смотрите также:
MacBook for Dummies Chiefete
BY: Mark L. Chambers и
Обновлено: 04-20-2021
Из книги: MacBook для Dummies
MacBook для Demmies
Exploore Book Boy On Un Buy на покупке книг на книге на кубке
для Dummies
. Amazon
Клавиатура MacBook обеспечивает эффективность на кончиках ваших пальцев. Клавиши запуска, сочетания клавиш и специальные функциональные клавиши позволяют выполнять различные задачи одним касанием — от увеличения громкости звука до удаления выделенного текста.
Источник: ©By GreenLandStudio / Shutterstock. com
com
Сочетания клавиш Finder для клавиатуры MacBook
Сочетания клавиш помогают быстро и эффективно использовать Finder macOS на MacBook, предоставляя всевозможные варианты для выполнения стандартных задач в Big Sur.
| Ключ | Функция |
| Команда+А | Выбирает все элементы в активном окне (представление со значками), все элементы в столбце (представление в виде столбца) или все элементы в списке (представление в виде списка и представление обложки) |
| Команда+C | Копирует выбранные элементы |
| Команда+D | Дублирует выбранный элемент или элементы |
| Команда+Е | Извлекает выбранный том |
| Команда+F | Отображает элементы управления «Поиск» в новом окне Finder |
| Команда+Н | Скрывает все окна Finder |
| Команда+I | Показывает информацию о выбранном элементе или элементах |
| Команда+J | Показывает параметры просмотра для активного окна |
| Команда+K | Отображает диалоговое окно «Подключиться к серверу» |
| Команда+L | Создает псевдоним для выбранного элемента |
| Команда+М | Сворачивает активное окно |
| Команда+N | Открывает новое окно Finder |
| Команда+О | Открывает (или запускает) выбранный элемент |
| Команда+R | Показывает оригинал для выбранного псевдонима |
| Команда+T | Открывает новую вкладку Finder |
| Команда+V | Вставляет элементы из буфера обмена |
| Команда+W | Закрывает активное окно |
| Команда+X | Вырезает выбранные элементы |
| Команда+Z | Отменяет последнее действие (если возможно) |
| Команда+, | Отображает диалоговое окно настроек Finder |
| Команда+1 | Показывает активное окно в режиме значков |
| Команда+2 | Показывает активное окно в режиме списка |
| Команда+3 | Показывает активное окно в режиме столбца |
| Команда+4 | Показывает активное окно в режиме обтекания |
| Команда+[ | Возврат к предыдущему местоположению Finder |
| Команда+] | Переход к следующему местоположению Finder |
| Команда+Удалить | Перемещает выбранные элементы в корзину |
| Command+Стрелка вверх | Показывает вложенную папку |
| Команда+` | Циклическое переключение между окнами |
| Команда+/ | Показать/скрыть строку состояния |
| Команда+? | Отображает окно поиска справки macOS |
| Команда+Shift+A | Переходит в папку «Приложения» |
| Command+Shift+C | Переход к расположению компьютера верхнего уровня |
| Команда+Shift+G | Переходит в указанную папку |
| Команда+Shift+H | Переходит в домашнюю папку |
| Command+Shift+Q | Завершает сеанс |
| Команда+Shift+N | Создает новую безымянную папку в активном окне |
| Команда+Shift+P | Показать/скрыть панель предварительного просмотра |
| Команда+Shift+T | Показать/скрыть панель вкладок |
| Команда+Shift+U | Переходит в папку «Утилиты» |
| Команда+Shift+Del | Удаляет содержимое Корзины |
| Команда+Опция+H | Скрывает все окна (кроме окон Finder) |
| Команда+Опция+I | Открывает инспектор для выбранных элементов |
| Команда+Опция+N | Создает новую смарт-папку |
| Команда+Опция+T | Показывает/скрывает панель инструментов и боковую панель окна Finder |
| Command+Пробел | Отображает окно поиска Spotlight |
| Control+стрелка вверх | Отображает экран управления полетом |
| Control+стрелка вниз | Показывает все открытые окна текущего приложения с помощью Mission Control |
| Команда+F3 | Скрывает все окна для отображения рабочего стола с помощью Mission Control |
| Пробел | Отображает содержимое файла с помощью Quick Look |
Стандартные функциональные клавиши MacBook, которые вы должны знать
На некоторых клавишах MacBook (или кнопках на сенсорной панели) отображаются символы, которые вы, возможно, раньше не видели на клавиатуре компьютера.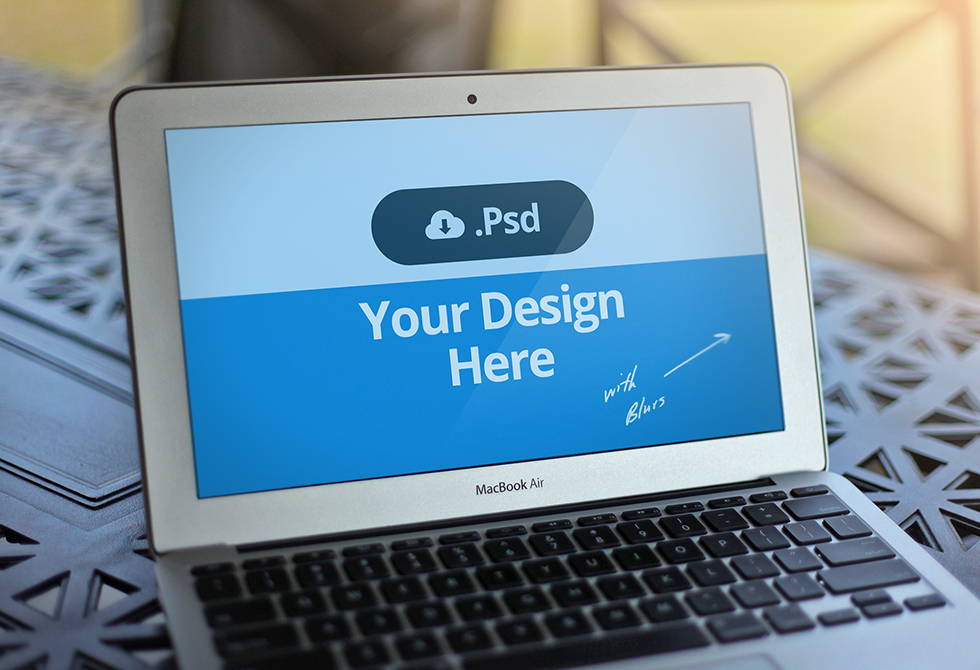 Вот удобный справочник о том, какие функции эти клавиши выполняют на вашем ноутбуке Apple.
Вот удобный справочник о том, какие функции эти клавиши выполняют на вашем ноутбуке Apple.
Слишком холодные функциональные клавиши
Клавиши запуска: больше мощности для клавиатуры MacBook
Некоторые клавиши и комбинации клавиш на вашем MacBook созданы для волшебства запуска — либо для загрузки вашего ноутбука Apple, либо для устранения неполадок с компьютером, либо для выполнения других технических трюков в Big Sur. В этой таблице перечислены наиболее распространенные ключи запуска и комбинации клавиш, которые вы будете использовать с MacBook.
| Ключ | Эффект на вашем Mac |
| С | Загрузка с компакт-диска или DVD-диска, загруженного в оптический дисковод (если он у вас есть) или с загрузочного USB-накопителя |
| Опция | Отображает меню загрузки системы, позволяющее выбрать операционную систему и/или том |
| Смена | Запускает ваш MacBook в безопасном режиме, предотвращая запуск элементов входа; запускает проверку каталога |
| Т | Запускает ноутбук в режиме целевого диска Thunderbolt |
| Команда+R | Ботинки от Big Sur Recovery HD |
| Команда+Опция+R | Загружает Big Sur Recovery, используя подключение к Интернету |
| Команда+V | Показать сообщения консоли macOS |
| Команда+S | Запускает MacBook в однопользовательском режиме |
| Команда+Опция+П+П | Сброс параметров ОЗУ (PRAM) |
Об этой статье
Эта статья из книги:
- MacBook For Dummies,
Об авторе книги:
Марк Л. Чемберс , технический консультант, программист, компьютерный консультант. технический специалист с более чем 30-летним стажем. Он написал более 30 компьютерных книг, в том числе MacBook для чайников, 9-е издание и Macs For Seniors For Dummies, 4-е издание.
Чемберс , технический консультант, программист, компьютерный консультант. технический специалист с более чем 30-летним стажем. Он написал более 30 компьютерных книг, в том числе MacBook для чайников, 9-е издание и Macs For Seniors For Dummies, 4-е издание.
Этот артикул находится в категории:
- MacBooks,
MacBook for Dummies By Mark L. Chambers, мягкая обложка
Введение 1
Глупые предположения 1
Об этой книге 2
Icons. 4
Куда идти дальше 4
Часть 1: Привязать себя к рабочему столу? Нелепо! 5
Глава 1: Эй, здесь действительно есть все, что мне нужно 7
Обзор вашего ноутбука Mac 8
Части, которые вы, вероятно, узнаете 9
Отверстия, называемые портами 11
Не забывайте детали, которые вы не можете увидеть 13
Знакомство с MacBook 14
Сравнение MacBook 15
Смотри, Ма, никаких движущихся частей! 17
Ого! Где мой знакомый USB-порт? 18
Совместное использование дисковода CD или DVD 19
Место, место, место! 20
Распаковка и подключение ноутбука 21
Распаковка для путешественника 21
Соединительные кабели 101 22
Отлично — лекция о работе с моим ноутбуком 23
Обзор качества программного обеспечения для Mac 23
Что входит в комплект моего ноутбука? 24
Подключение к Интернету у вас на коленях 24
Потрясающие приложения 25
Учебный лагерь для чайников 25
Другие вещи, которые нужны практически каждому 26
Глава 2. Включение портативной электростанции 0431 29
Включение портативной электростанции 0431 29
Истории о кнопке включения 30
Любимые признаки исправности ноутбука Марка 30
Вы не будете читать мне лекцию о батарейках, хорошо? 31
Настройка и регистрация ноутбука 34
Ваша учетная запись iCloud — ваш друг 34
Настройка macOS Big Sur 35
Регистрация MacBook 36
Импорт материалов с другого Mac обязательно) 39
Глава 3. Знакомство владельца MacBook с macOS Big Sur 41
Ваша собственная персональная операционная система 42
The Big Sur Desktop 43
Встретимся в доке 43
Загляните в Центр управления 44
Покопайтесь в этом меню, нет этих сумасшедших значков еды 45
5 45
Строка меню Finder — ваш друг 47
Всегда найдется место для еще одного окна 47
Секундочку: где, черт возьми, кнопки мыши? 48
Запуск и выход из приложений с помощью Aplomb 51
Выполнение трюков с Finder Windows 55
Прокрутка и изменение размера Windows 55
Минимизируя и восстанавливая Windows 56
Перемещение и увеличение Windows 57
Закрытие Windows 58
Жонглирующие папки и иконки 59
. 59
59
Выбор элементов 61
Копирование элементов 62
Перемещение объектов с места на место 63
Мгновенное дублирование 63
Использование вкладок Finder 64
Клавиши и сочетания клавиш для достижения славы и богатства 65
Специальные клавиши на клавиатуре 65
Использование Finder и сочетания клавиш приложений 66
Папка Home, Sweet Home 67
Работа с Mission Control Spaces 69
Переключение рабочих столов 70
Индивидуальная настройка рабочего стола 72
Получение контроля над MacBook 73
Настройка док-станции 74
Добавление приложений и дополнений в док-станцию 75
Отслеживание с помощью стеков 76
Изменение размера дока 77
Что с корзиной? 78
Все, что вам действительно нужно знать о печати 79
И на всякий случай, если вам нужна помощь 81
Встроенная справочная система Big Sur 81
Веб-центр поддержки Apple 81
Журналы 81
Местные Группы пользователей Mac 82
Часть 2. Рукопожатие с macOS Big Sur 83
Рукопожатие с macOS Big Sur 83
Глава 4. Что нового в macOS Big Sur? 85
Знакомство с Центром управления 85
Возвращение виджетов 86
Ваш путеводитель по идеальному путешествию 87
Safari выходит на новый уровень 87
Сообщения, изображения и значки Добавляет эффекты, изображения? 87
Стать единым целым со своей батареей 88
Глава 5. Руководство для ботаников по системным настройкам 89
Объяснение — без жаргона, не менее 90
Поиск определенной специальной настройки 92
Popular Preference Panes объяснены 93
Панель дисплеев 94
Настольные настольные и экрановые панели 95
Предпочтения управления миссией 97
Генеральная панель 99
Батарея 101
The Dock & Menu Pane 102 102
. Батарея 101
The Dock & Menu Pane 102
.
Панель «Общий доступ» 104
Панель «Time Machine» 105
Настройки Apple ID 107
Настройки уведомлений 108
Глава 6. Анализ ваших материалов 111
Анализ ваших материалов 111
Простой поиск 112
Насколько это круто? Обнаружение того, что может сделать Spotlight, 115
Расширение вашего поиска горизонтов 116
Настройка прожектора на ваш вкус 118
Глава 7: Использование напоминаний, примечаний, уведомлений и карты 121
Напомни мне. Создание заметок в Big Sur Way 125
Будьте в курсе событий с помощью Центра уведомлений 127
Знакомство с приложением «Карты» 128
Переключение видов на картах 130
Получение маршрутов по всему миру 131
Создание и использование руководств 133
Часть 3. Подключение и общение 135
Поехали в Safari 137
Представьте, что вы никогда не пользовались этой штукой 137
Посещение веб-сайтов 139
Навигация в Интернете 141
Настройка домашней страницы и стартовой страницы 144
Использование закладок 144
Использование закладок и4000%$ всплывающая реклама 156
Глава 9: iCloud создан для MacBook 157
Так как же работает iCloud? 158
Перемещение, сохранение и открытие документов ICLOUD 159
Постановление передачи передачи 160
Расширение ваших горизонтов с помощью SideCar 161
Настройка ICLOUD 161
Управление Hycloud Storage 163
ГЛАВА 10: LAPTOPPOP GOVESER
299
Глава 10: 165
Однажды в сказке (Доступная сказка) 166
Big-Shot Administrator Stuff 167
Решить, кому какой доступ нужен 167
Добавление пользователей 168
Изменение учетных записей пользователей 170
Прогоняю тебя, вредный пользователь! 172
Настройка элементов входа и управление доступом 174
Решение рутинных задач на многопользовательском ноутбуке 178
Вход и выход из Big Sur для чайников 179
Интересное о совместном использовании материалов 182
Шифрование домашней папки может быть забавным 182
Глава 11: Хорошая работа с сетями 185
В чем именно заключается преимущество сети? 186
Вы должны использовать проводную или беспроводную связь? 187
Будьте другом: поделитесь своим Интернетом! 189
Использование MacBook в качестве устройства для совместного использования 189
Использование специального устройства для совместного использования Интернета 189
Что мне нужно для подключения? 190
Беспроводные соединения 190
Проводные соединения 194
Подключение к сети 198
Делитесь материалами с другими 199
ИСПОЛЬЗУЙТЕ БРАНДМАУЕР! 201
Playing Buck Rogers with FaceTime 203
Sending Instant Messages Across the Network 203
Part 4: Living the iLife 205
Chapter 12: The Multimedia Joys of Music and TV 207
What Can Я играю в музыке? 208
Воспроизведение цифровых аудиофайлов 209
Поиск песен в фонотеке 213
Удаление старой музыки из фонотеки 213
Разделение Slim Whitman и Slim Shady: Организация с помощью списков воспроизведения 214
Знай свои песни 216
Автоматическая установка информации о песне 217
Установка или изменение информации о песне вручную 217
Копирование аудиофайлов для настройки аудио 219
5 Ваши уши 220
Новый вид радиостанции 220
Настройка собственных станций 221
Радиостанции в списках воспроизведения 222
Создание собственной музыкальной радиостанции 222
Isending IStuff для iPhone и iPad 223
Burning Music для блестящих пластиковых кругов 224
Feasting On Music Visuals 225
Использование родительского управления 225
Глава 13: Фокусировка на фотографиях 231
Углубление в фотографии 231
Работа с изображениями в фотографиях 234
Импорт изображений 101 234
Режим организации: организация и сортировка изображений 236
Режим редактирования: правильное удаление и исправление объектов 242
Изучение фотографий iCloud 247
Применение функции My Photo Stream и общего доступа к фотографиям iCloud 248
Окно iMovie в руках 252
Кинопроизводство с высоты птичьего полета 255
Импорт стандартных блоков 256
Вставка видеоклипов 256
Использование неподвижных изображений 258
Импорт и добавление звука из всевозможных мест 258
Строительные базы. Редактирование клипов в iMovie 264
Редактирование клипов в iMovie 264
Переходы для масс 265
Даже Унесенные ветром были титры 266
Добавление карт и фонов 267
Создание трейлера к фильму «Честно говоря» 267
Просмотр вашей видео библиотеки 269
, разделяя свою готовую классику 270
Глава 15: Запись ваших хитов с помощью GarageBand 271
Строка с вашей полосой 272
Сделано легкое 274
. Добавление следов 275 9000 9000
. Выбор лупов 277
Изменение размера, повторение и перемещение лупов 280
Использование дорожки аранжировки 282
Настройка параметров дорожки 283
Совместное использование ваших песен 285
Creating song files in Music 286
Exporting a project 287
Burning an audio CD 288
Part 5: Getting Productive and Maintaining Your MacBook 289
Chapter 16: Desktop Publishing with Pages 291
Создание нового документа Pages 292
Открытие существующего документа Pages 293
Сохранение вашей работы 294
Обзор окна Pages 294
Ввод и редактирование текста 295
Использование текстовых, фигурных и графических блоков 296
Три друга: вырезать, копировать и вставить 296
Вырезание 296
Копирование текста и изображений 297
Вставка из буфера обмена 297
5 Простое форматирование текста Way 297
Добавление элегантного стола 298
Добавление привлекательных фотографий 299
Добавление формы фона 300
Вы уверены в правописании? 301
Установите настройки шрифта по умолчанию и ускорьте работу 302
Печать документов на страницы 302
Обмен этим плакатом с другими 303
Глава 17: Создание электронных таблиц с номерами 305
Перед тем, как вы запустите номера 306
. Файл 307
Файл 307
Сохраните эти электронные таблицы! 308
Изучение окна чисел 309
Навигация и выбор ячеек в электронной таблице 310
Ввод и редактирование данных в электронной таблице 311
Выбор правильного номера формата 312
Выравнивание текста ячейки. Столько 313
Форматирование с затенением 314
Вставка и удаление рядов и столбцов 315
Формула — ваш друг 316
Добавление визуального удара с помощью диаграммы 318
. Печать электронной таблицы 319
Глава 18. Создание презентаций с помощью Keynote 321
Создание нового проекта Keynote 322
Открытие презентации Keynote 323
Сохранение вашей презентации 324
Помещение основной докладчики для работы 324
Добавление слайдов 326
Работа с текстом, фигурами и графическими коробками 326
Добавление и редактирование Слайд Текст 327
Форматирование Slide Text для идеального взгляда 328
. Использование заметок докладчика в проекте 328
Использование заметок докладчика в проекте 328
Для каждой хорошей презентации нужны медиафайлы 329
Добавление формы фона 330
Создание слайд-шоу Keynote 330
Печать слайдов и заметок 332
Глава 19: Когда хорошие ноутбуки Mac выходят из строя 335
Повторяйте за мной: Да, я технарь! 336
Пошаговое устранение неполадок ноутбука 337
Правило номер один: перезагрузите компьютер! 337
Специальные ключи, которые могут пригодиться 339
Да здравствует Дисковая утилита, друг специалиста по устранению неполадок 339
Восстановление диска стало проще 341
Использование дерева поиска и устранения неисправностей MacBook от Mark 343
Шаг 1: Недавние изменения0005
Шаг 2. Запустите Дисковую утилиту 344
Шаг 3. Проверьте кабели 344
Шаг 4. Проверьте подключение к Интернету и сети 345
Шаг 5. Проверьте корзину 345
Шаг 6. Подумайте о вирусе 345
5 7. Проверьте элементы входа в систему 346
Проверьте элементы входа в систему 346
Шаг 8. Отключите экранную заставку 347
Шаг 9. Запустите системную информацию 347
Хорошо, я отключил ее, но она все еще не работает 348
Местная служба, у вас служба поддержки 348
Справочный центр Apple 348
Справка Apple онлайн 348
А теперь Windows? 349
Выяснить, как работает учебный лагерь 349
Настройка учебного лагеря 350
Переключение на Windows 352
Глава 20: Добавление нового материала в ваш ноутбук 355
Подробнее. у вас много памяти 356
Установка модулей памяти 357
Думаете об обновлении внутреннего диска? 361
Подумайте о внешних возможностях 361
Gotta have internal 364
A List of Dreamy Laptop Add-Ons 364
Game controllers 364
Video controllers 365
Music hardware 365
Chapter 21: Tackling the Housekeeping 367
Cleaning Unseemly Data Депозиты 368
Загрязнение (ручная очистка) 368
Использование коммерческого инструмента для очистки 371
Резервное копирование вашего сокровища 372
Сохранение файлов 372
Постановка вещей прямо с Time Machine 374
Поддержание Drive Health 376
Автоматизация этих обыденных дел 377
Обновление MacOS Автоматически 379
Часть 6: часть Tens 381
Глава Следуйте 383
Держите свой ноутбук в сумке 383
Максимально используйте оперативную память 384
Следите за своим MacBook 385
Держите свой диск зашифрованным 385
Брендируйте свой MacBook 386
Отключите беспроводную связь 386
Возьмите с собой сетевой фильтр 387
Используйте функции энергосбережения 388
Используйте внешнюю клавиатуру и мышь 388
Только не снова! Что это с вами и резервным копированием? 389
Глава 23. Десять вещей, которых следует избегать как чумы0005
Десять вещей, которых следует избегать как чумы0005
Погруженные клавиатуры 394
Установленное утилитное программное обеспечение 394
Программное обеспечение пиратство 394
Запретная учетная запись 395
Необходимые беспроводные подключения 395
. Chambers — электронная книга
Наслаждайтесь миллионами электронных книг, аудиокниг, журналов и многого другого с бесплатной пробной версией
Всего 10,99 евро в месяц после пробной версии. Отменить в любое время.
Электронная книга632 страницы7 часов
Рейтинг: 4 из 5 звезд
4/5
()
Об этой электронной книге Легче, быстрее и намного круче, новые MacBook дают вам мощь настольного компьютера в любом месте. Эксперт по Mac Марк Чемберс покажет вам, как персонализировать свой рабочий стол, оставаться на связи в дороге, снимать фильмы с помощью iMovie, создавать фотографии и видео и делиться ими, сочинять собственную музыку с помощью GarageBand, создавать веб-сайт с помощью iWeb и многое другое.

Это новое издание, полностью переработанное и обновленное, содержит информацию о новейшем оборудовании MacBook, включая MacBook Air и MacBook Pro, а также OS X Mountain Lion, iCloud, iLife и iWork, и раскрывает вам все секреты великолепного MacBook. .
- Включает обновленную информацию о новейших устройствах MacBook, OS X Mountain Lion, iCloud, iLife и iWork
- Показывает, как перемещаться с помощью Mission Control и LaunchPad, синхронизировать все с iCloud и добавлять некоторые приложения на рабочий стол
- Объясняет, как настроить док-станцию и рабочий стол; подключение от дороги; возьмите свой музыкальный мобильный телефон; используйте iWeb, iMovie, iPhoto и GarageBand; и приступайте к работе как на Mac с пакетом продуктов iWork для повышения производительности
- Знакомит читателей с жестами Multi-Touch, почтой и магазином приложений для Mac
MacBook для чайников, 4-е издание поможет вам подружиться с вашим MacBook весело и простой способ!
Пропустить карусель
ЯзыкАнглийский
Publisherwiley
Выпуск DateNov 5, 2012
ISBN9781118231395
Связанные категории
Skip Carousel
Обзоры для MacBook для DUMMIES
RATIN предварительный просмотр
MacBook для чайников — Марк Л.
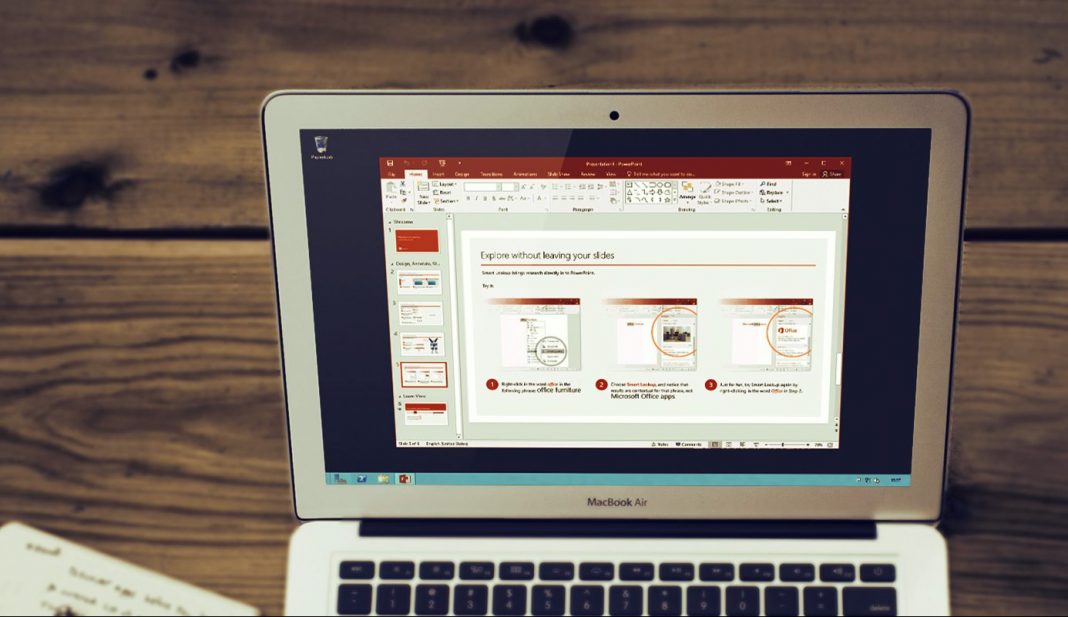 Чемберс
Чемберс
Часть I
Привязать себя к рабочему столу? Нелепо!
9781118209202-pp0101.eps
В этой части . . .
Ваше путешествие в качестве дорожного воина Mac — каламбур — начинается с описания самого вашего ноутбука, а также подробностей, которые вам необходимо знать при распаковке и настройке вашего нового члена семьи. Вы также найдете введение в OS X Mountain Lion, последнюю версию суперпопулярной операционной системы Apple.
Я также рассказываю о различиях между моделями MacBook на момент написания этой статьи: мощный MacBook Pro, ослепительный MacBook Pro Retina и невероятно тонкий MacBook Air.
ГЛАВА 1
Эй, у него действительно есть все, что мне нужно
В этой главе
Стрелка. Поиск подходящего места для вашего компьютера
arrow Распаковка, подключение и подключение
arrow Игра с прилагаемым программным обеспечением
arrow Покупка дополнительных компонентов, которые могут вам понадобиться
У большинства боевиков есть одна общая сцена: я называю ее экипировкой
, где хорошие парни надевают свое снаряжение, готовясь к битве. (Неважно, какая эпоха: вы видите
(Неважно, какая эпоха: вы видите снаряжения,
сцен в «Гладиаторе», «Чужих», и практически в каждом фильме, снятом Арнольдом). даже немного боевой раскраски). Процесс обычно занимает минуту или около того, и все это под хлесткую работу камеры и волнующую военную музыку на заднем плане.
Что ж, дружище-путешественник Macintosh, тебе потребуется всего две секунды и одно движение , чтобы подготовиться: закрыть крышку. Это потому, что ваш MacBook — это автономный мир, предлагающий практически все, что вы найдете на настольном iMac, Mac mini или Mac Pro. Это действительно десятилетие ноутбуков, прекрасно сочетающихся с вашим мобильным телефоном и беспроводным соединением в вашей местной кофейне. Вы выбрали правильного компаньона для открытой дороги.
В отличие от некоторых других моделей Apple, таких как Mac mini или iMac, ваш MacBook выглядит как ноутбук с операционной системой Windows. (На самом деле, ноутбук Mac на базе процессора Intel может работать под управлением Windows, если вам это абсолютно необходимо. ) Но ваш ноутбук таит в себе ряд приятных сюрпризов, которые не может предложить ни один портативный ПК — и, в случае с MacBook Air и MacBook Pro Retina, вы потеряете фунты и дюймы от вашего шасси! В этой главе я познакомлю вас с оборудованием и всеми основными частями машины — вы даже узнаете, как распаковать и подключить компьютер. И, как глазурь на торте, я представляю программное обеспечение, которым Apple так гордится, а также аксессуары, которые вам следует покупать сейчас, а не позже.
) Но ваш ноутбук таит в себе ряд приятных сюрпризов, которые не может предложить ни один портативный ПК — и, в случае с MacBook Air и MacBook Pro Retina, вы потеряете фунты и дюймы от вашего шасси! В этой главе я познакомлю вас с оборудованием и всеми основными частями машины — вы даже узнаете, как распаковать и подключить компьютер. И, как глазурь на торте, я представляю программное обеспечение, которым Apple так гордится, а также аксессуары, которые вам следует покупать сейчас, а не позже.
Добро пожаловать в свой ноутбук Mac, добрый читатель. Готовьтесь!
Обзор вашего ноутбука Mac
Конечно, ваш MacBook Pro может иметь толщину менее дюйма (MacBook Air и MacBook Pro Retina еще тоньше — об этом я расскажу позже в этой главе). ), но внутри много превосходного дизайна, и вы столкнетесь с теми же деталями, что и в настольном компьютере. В следующих разделах я расскажу об этих важных частях — как о том, что вы видите, так и о том, что скрыто внутри.
Детали, которые вы, вероятно, узнаете
Каждый ноутбук требует одних и тех же приспособлений. Рисунок 1-1 поможет вам отследить их. Конечно, как и следовало ожидать, компьютер имеет своего рода корпус, в котором хранятся все внутренности и мозги, экран дисплея, клавиатуру, трекпад или другое указывающее устройство, а также порты для питания и обмена данными с внешними игрушками. .
Рисунок 1-1: Харизматичная форма типичного ноутбука Mac.
9781118209202-fg0101.eps
Чувствуете себя устаревшим? Никогда!
Вы используете старый MacBook? Кажется, что линейка продуктов Apple меняется каждый раз, когда вы отрываете страницу от своего 12-месячного календаря. Кроме того, каждое новое поколение ноутбуков включает в себя новые уникальные функции. Иногда вы можете добавить эти функции отдельно на свой старый компьютер, например, внешнюю видеокамеру, но вы не можете обновить некоторые вещи, например, материнскую плату вашего MacBook.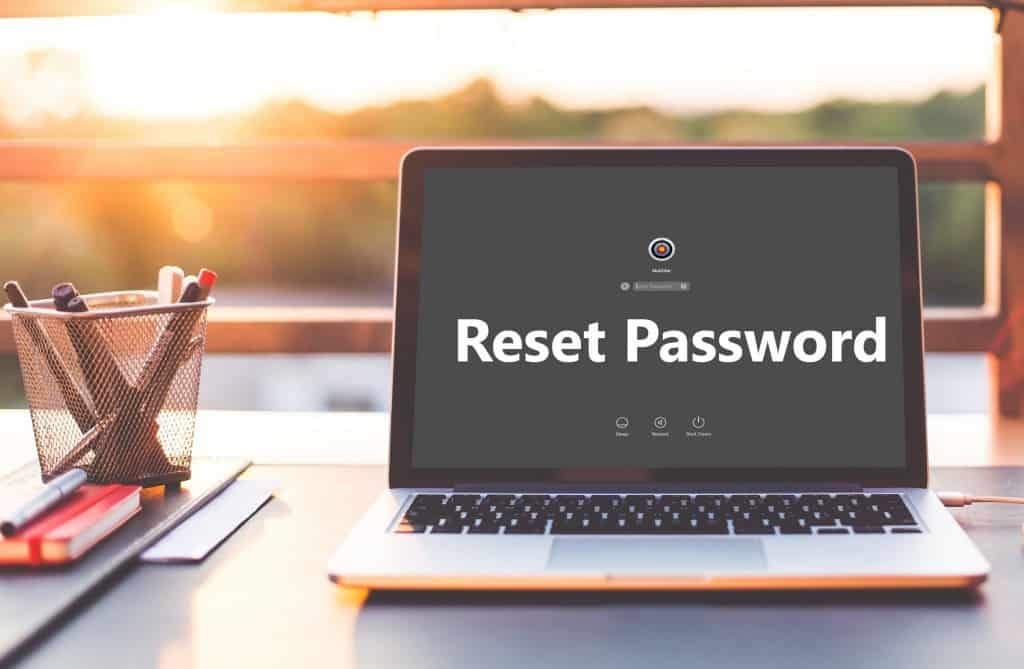 Вздох.
Вздох.
Вот мой взгляд на эту ситуацию: если ваш старый ноутбук делает то, что вам нужно, в приемлемом для вас темпе, есть не нужно для его обновления.
Скептически? Вот доказательство: до того, как я перешел на MacBook Air, ваш покорный слуга таскал с собой нетронутый iBook G3, который загружал OS X Tiger и делал абсолютно все, что я требовал. (Конечно, потребовалось немного больше терпения, но авторы технологии просто наполняют терпением .) Мораль: избегайте лихорадки обновлений, если вам действительно не нужен новый компаньон!
Если вы являетесь счастливым обладателем старого MacBook, пока он может работать под управлением OS X Mountain Lion, вы по-прежнему можете наслаждаться этой книгой и узнавать из нее новые советы и рекомендации! Если нынешнее поколение ноутбуков Mac на базе процессоров Intel не имеет функции, которую вы абсолютно не можете использовать на своем MacBook (например, поддержка USB 3.0), вы можете плыть дальше со своим нынешним компьютером, яростно гордясь The Bitten Apple, который появляется на покрытие. (На самом деле старые модели MacBook имеют функции, которых больше нет в некоторых современных моделях, такие как оптические приводы и встроенные порты Ethernet.) Хотя эта книга была написана с учетом линеек MacBook Pro, MacBook Air и MacBook Pro Retina, практически все, что вы здесь читаете, по-прежнему относится к вашему старому ноутбуку. Если он не паровой, конечно.
(На самом деле старые модели MacBook имеют функции, которых больше нет в некоторых современных моделях, такие как оптические приводы и встроенные порты Ethernet.) Хотя эта книга была написана с учетом линеек MacBook Pro, MacBook Air и MacBook Pro Retina, практически все, что вы здесь читаете, по-прежнему относится к вашему старому ноутбуку. Если он не паровой, конечно.
Этот великолепный экран
Какой у вас вид! Современные ноутбуки Mac оснащены 13- или 15-дюймовым светодиодным дисплеем. Большинство дисплеев доступны с глянцевым или антибликовым покрытием: первое — хороший выбор для самых ярких цветов и самых глубоких черных, а второе — хороший выбор, когда блики могут быть проблемой.
Technicalstuff.eps Светодиодные экраны потребляют гораздо меньше электроэнергии, чем их античные предки ЭЛТ, и практически не излучают излучения.
Экраны ноутбуков Apple имеют широкоэкранное соотношение сторон и соотношение сторон (экран значительно шире, чем высота), что является хорошим предзнаменованием для тех, кто любит смотреть фильмы на DVD. (Мой любимый редактор любит, когда я использую древнее слово augur, означает для предсказания или предсказания. )
(Мой любимый редактор любит, когда я использую древнее слово augur, означает для предсказания или предсказания. )
tip.eps Это напоминает мне: выбросьте свой печатный словарь! Вам это не понадобится, потому что OS X Mountain Lion включает в себя фантастический виджет Dictionary, который использует Интернет для получения определений с онлайн-сайта Oxford American Dictionary (и да, он действительно содержит 9 слов).1315 авгур ). Подробнее о виджетах в целом в главе 5.
Клавиатура и трекпад
Эй, вот кое-что новое для вашего ноутбука. В отличие от внешних устройств ввода на стандартном настольном компьютере, ваш Mac имеет встроенную клавиатуру и трекпад (который выполняет работу мыши). Клавиатура мне особенно нравится по нескольким причинам:
check.png Вы можете регулировать громкость или полностью отключить весь этот шум.
check.png Вы можете использовать клавиатуру MacBook с подсветкой, которая идеально подходит для затемненных комнат общежития и полетов на самолете.
check.png Удобная клавиша Media Eject на клавиатуре MacBook Pro позволяет извлечь CD или DVD.
Гнездо для диска
С правой стороны MacBook Pro вы заметите длинную канавку. Нет, это не для вашей кредитной карты. Этот слот принимает компакт-диски и DVD-диски в ваш оптический привод. Если дисковод пуст, загрузить диск так же просто, как сдвинуть его на дюйм или около того; привод всасывает диск автоматически. Обратите внимание, что этот дисковод принимает только CD и DVD-диски стандартного размера — не пытайтесь загрузить в дисковод мини-диск или оптический диск необычной формы в форме кредитной карты.
Remember.eps Ни MacBook Air, ни MacBook Pro Retina не имеют встроенного оптического привода (подробнее об обеих моделях далее в этой главе). Вы можете использовать функцию общего доступа к CD и DVD в Mountain Lion для удаленного чтения дисков (с другого Mac или ПК в вашей сети), или вы можете приобрести внешний оптический привод от Apple примерно за 80 долларов. (Такова цена, которую вы платите за сверхтонкий и сверхлегкий.)
(Такова цена, которую вы платите за сверхтонкий и сверхлегкий.)
warning_bomb.eps «Люк, сторона диска с напечатанной этикеткой всегда должна быть перед вами при загрузке диска. Всегда.»
Пища для ваших ушей
Такой хороший компьютер должен иметь отличный звук, и Mac вас не разочарует. У вас есть несколько вариантов аудио для ноутбуков Mac:
check.png Все ноутбуки Mac спортивные встроенные стереодинамики (и микрофон в придачу). или домашняя стереосистема.
Кабель питания
К сожалению, вы не можете получить беспроводную систему питания. . . пока что. (Apple усердно работает над этим.) Тем не менее, MacBook Pro был первым крупным выпуском ноутбука с магнитным разъемом питания; MacBook Air вскоре последовал их примеру. Разъем MagSafe 2 снижает вероятность того, что вашу гордость и радость сорвут со стола, когда кто-то споткнется о шнур питания, потому что магнитная застежка выскакивает при значительном напряжении.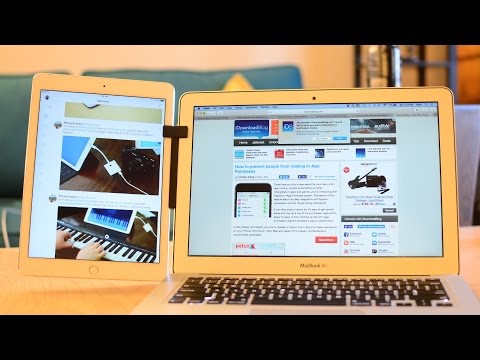 Вот это дерзко.
Вот это дерзко.
При подключении кабеля питания желтый индикатор на разъеме кабеля указывает на то, что аккумулятор заряжается; зеленый свет означает, что батарея полностью заряжена.
Remember.eps Многие владельцы MacBook спрашивают меня, следует ли им отключать кабель питания после полной зарядки аккумулятора или оставлять кабель питания подключенным. Я оставляю кабель подключенным — он не повредит вашему MacBook, и вы сможете продолжать пользоваться ноутбуком, пока он заряжается. (О, и дорожные воины предпочитают аккумулятор ноутбука, который всегда полностью заряжен, когда приходит время мобильности!)
Кнопка питания
Да, у вас тоже есть кнопка питания. Он находится в правом верхнем углу клавиатуры и имеет знакомый круг с логотипом
в виде вертикальной линии.
HD-камера FaceTime
Обратите внимание на крошечную квадратную линзу над экраном. Это встроенная HD-камера FaceTime, которая позволяет вам общаться с другими людьми в среде видеоконференцсвязи с помощью функций сообщений и FaceTime в Mountain Lion. Вы даже можете делать фотографии с помощью камеры, используя программное обеспечение Photo Booth, которое поставляется с вашим ноутбуком, или настроить веб-камеру для путешествий. (Если вам нужна камера с более высоким разрешением или камера, которую можно легко поворачивать или наклонять, ознакомьтесь с обсуждением одной из моих любимых фотографий далее в этой главе.)
Вы даже можете делать фотографии с помощью камеры, используя программное обеспечение Photo Booth, которое поставляется с вашим ноутбуком, или настроить веб-камеру для путешествий. (Если вам нужна камера с более высоким разрешением или камера, которую можно легко поворачивать или наклонять, ознакомьтесь с обсуждением одной из моих любимых фотографий далее в этой главе.)
Аккумулятор
Текущие компьютеры Apple MacBook не имеют заменяемых пользователем аккумуляторов — аккумулятор запечатан внутри корпуса и может быть заменен только техническим специалистом Apple. Тем не менее, вы должны получить несколько лет бесперебойной работы от аккумулятора вашего MacBook.
tip.eps Хотя ваш ноутбук может отображать в OS X Mountain Lion оставшийся заряд батареи, вы также можете контролировать уровень заряда батареи на MacBook Pro снаружи корпуса! Ряд крошечных светодиодных индикаторов на левой стороне корпуса указывает на оставшийся заряд батареи — нажмите кнопку зарядки, и вы увидите ряд индикаторов, которые соответствуют приблизительному оставшемуся заряду.
Отверстия, называемые портами
Следующая остановка в вашем путешествии по Planet Laptop — Port Central — ряды отверстий по бокам вашего компьютера. К каждому порту подключается отдельный тип кабеля или устройства, что позволяет легко добавлять на компьютер всевозможные функции.
Каждая из этих звездных дыр обозначена значком, который поможет вам идентифицировать ее. Вот список того, что вы найдете, и краткое изложение того, что делают эти порты.
Следующие соединения используются для внешних устройств и сети:
check.png Порт Thunderbolt: Порт Thunderbolt — это скаковая лошадка для современных MacBook, обеспечивающая самую высокую скорость передачи данных и возможность добавления всех видов периферийных устройств, от внешних жестких дисков до мониторов и проводных соединений Ethernet! (Периферийное устройство , — еще один глупый термин техноботанов, который означает отдельное устройство, которое вы подключаете к компьютеру. ) Устройства Thunderbolt намного дороже, чем их собратья FireWire и USB, но цены падают по мере того, как на рынке появляется все больше периферийных устройств Thunderbolt.
) Устройства Thunderbolt намного дороже, чем их собратья FireWire и USB, но цены падают по мере того, как на рынке появляется все больше периферийных устройств Thunderbolt.
tip.eps Несмотря на то, что доступны мониторы, совместимые с Thunderbolt, они значительно дороже стандартных дисплеев. К счастью, вы также можете купить адаптер для этого порта, который позволяет отправлять видеосигнал с вашего ноутбука на другой монитор VGA или DVI.
check.png Порт FireWire: К этим портам можно подключать внешние жесткие диски и оптические приводы, а также периферийные устройства, такие как цифровая видеокамера (DV). Если у вас последняя модель MacBook Pro, у вас есть быстрый порт FireWire 800. (Модели MacBook Air и MacBook Pro Retina не имеют порта FireWire.)
check.png Порт(ы) USB: Сокращение от Универсальная последовательная шина, Знакомый USB-порт – мастер на все руки в современном мире компьютерных надстроек. Большинство внешних устройств, которые вы хотите подключить к ноутбуку (например, портативные жесткие диски, сканеры и цифровые камеры), используют порт USB, включая iPod. В зависимости от модели ноутбука у вас будет два или три порта USB 3.0. Соединения USB 3.0 намного быстрее, чем старый стандарт USB 2.0, но они по-прежнему принимают устройства USB 2.0, работающие на более низкой скорости.
В зависимости от модели ноутбука у вас будет два или три порта USB 3.0. Соединения USB 3.0 намного быстрее, чем старый стандарт USB 2.0, но они по-прежнему принимают устройства USB 2.0, работающие на более низкой скорости.
tip.eps Подробнее о портах Thunderbolt, FireWire и USB см. в главе 22.
check.png Порт Ethernet: Современные ноутбуки MacBook Pro оснащены стандартным портом Ethernet 10/100/1000, поэтому ноутбук готов к работе. для подключения к существующей проводной сети Ethernet. (В качестве альтернативы вы можете использовать беспроводную сеть для подключения к сети; подробнее об этом в следующем разделе и в главе 12.) Поскольку и MacBook Air, и MacBook Pro Retina предназначены для полностью беспроводной связи, у них нет проводного Ethernet-подключения. порт; при необходимости вы можете добавить адаптер Thunderbolt-to-Gigabit-Ethernet, чтобы добавить проводной сетевой порт к вашему Air или Retina. (Apple продает один примерно за 30 долларов.)
check. png Слот для карт SD/SDXC: Все модели MacBook оснащены слотом для карт SD (Secure Digital) или SDXC (Secure Digital Extended Capacity), что позволяет подключать карты памяти SD или SDXC от цифровых камер, мобильных телефонов и других устройств. портативные устройства прямо в ноутбук.
png Слот для карт SD/SDXC: Все модели MacBook оснащены слотом для карт SD (Secure Digital) или SDXC (Secure Digital Extended Capacity), что позволяет подключать карты памяти SD или SDXC от цифровых камер, мобильных телефонов и других устройств. портативные устройства прямо в ноутбук.
Следующие подключения используются для внешнего видео и аудио:
check.png Порт HDMI: MacBook Pro Retina оснащен портом HDMI, обеспечивающим прямое подключение ноутбука к дисплеям высокой четкости и телевизорам.
check.png Порт для наушников/оптического выхода: Вы можете передавать высококачественный звук с вашего прямоугольного зверя на набор стандартных наушников или оптическое цифровое аудиоустройство, такое как система домашнего кинотеатра высокого класса.
check.png Разъем линейного аудиовхода: Последний (но не менее важный) разъем линейного аудиовхода на 15-дюймовом MacBook Pro позволяет передавать сигнал с другого аудиоустройства на ноутбук.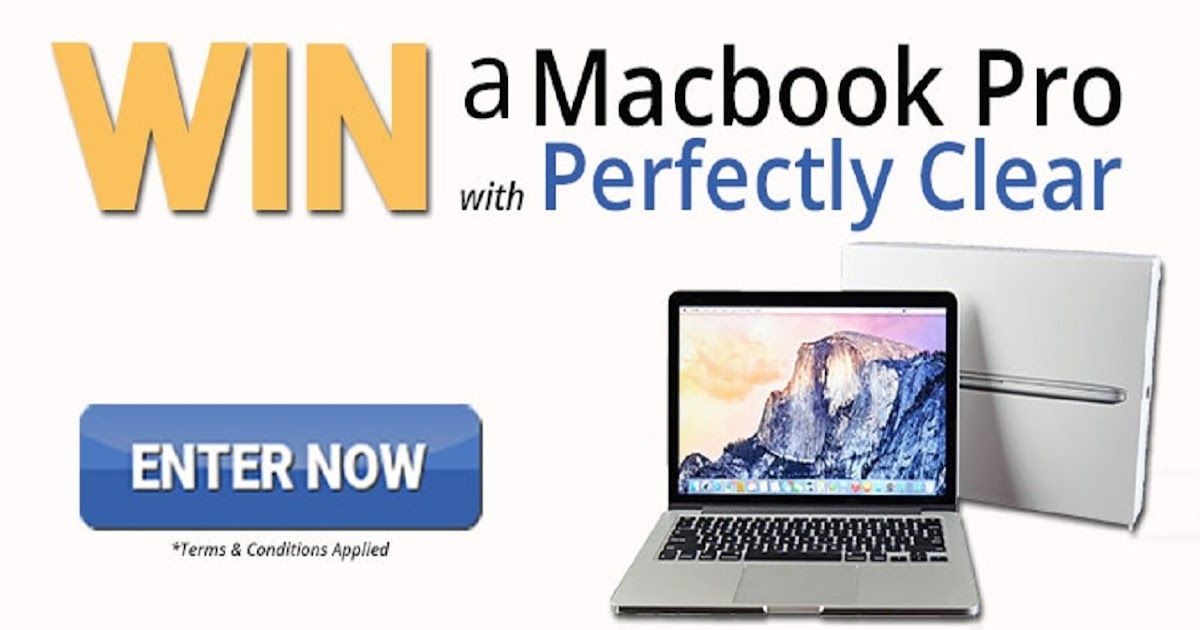 Этот разъем особенно удобен при записи файлов MP3 со старых виниловых альбомов или при записи лупов в GarageBand.
Этот разъем особенно удобен при записи файлов MP3 со старых виниловых альбомов или при записи лупов в GarageBand.
Не забудьте детали, которые вы не можете увидеть
Когда вы покупали свою новую цифровую гордость и радость, вы, вероятно, заметили ряд тонких различий между недорогим MacBook Air и сверхдорогим топовым MacBook Модели Pro и MacBook Pro Retina. Я называю эти отличия «Важные скрытые вещи» (или IHS, если вы уже привыкли к аббревиатурам), и они так же важны, как и детали и порты, которые вы можете видеть.
Внутренние запоминающие устройства:
check.png ЦП: Современные ноутбуки Mac оснащены новейшими процессорами Intel Core i5 и i7. Конечно, чем быстрее процессор, тем лучше. (Определенно , а не ракетостроение.)
check.png Память: Современные модели MacBook оснащены либо традиционными магнитными жесткими дисками, либо твердотельными накопителями. Емкость дисков различается для всей линейки продуктов MacBook, но только MacBook Pro можно заказать в Apple либо с магнитными жесткими дисками, либо с твердотельным накопителем.
MacBook Pro Retina и MacBook Air, с другой стороны, доступны только с твердотельными накопителями, которые имеют ряд преимуществ по сравнению с традиционными магнитными жесткими дисками: в твердотельном накопителе нет движущихся частей, и он предлагает лучшую производительность, чем стандартный жесткий диск. Думайте о твердотельном накопителе как о внутренней флэш-памяти USB, в которой для хранения ваших данных используются микросхемы оперативной памяти, а не магнитные пластины! Дорогой по сравнению с магнитным жестким диском, но очень милый .
check.png Оптический привод: Ладно, тут я немного лукавлю. Я упоминал оптический привод в предыдущем разделе, но все, что вы можете видеть, это слот, поэтому он квалифицируется как элемент IHS. В зависимости от вашего MacBook, ваш компьютер оснащен одним из следующих компонентов:
• Без встроенного дисковода для оптических дисков
MacBook Air и MacBook Pro Retina могут быть оснащены внешним дисководом SuperDrive, или вы можете удаленно использовать дисковод другого компьютера через вашей сети (как проводной, так и беспроводной, хотя проводная связь быстрее и надежнее).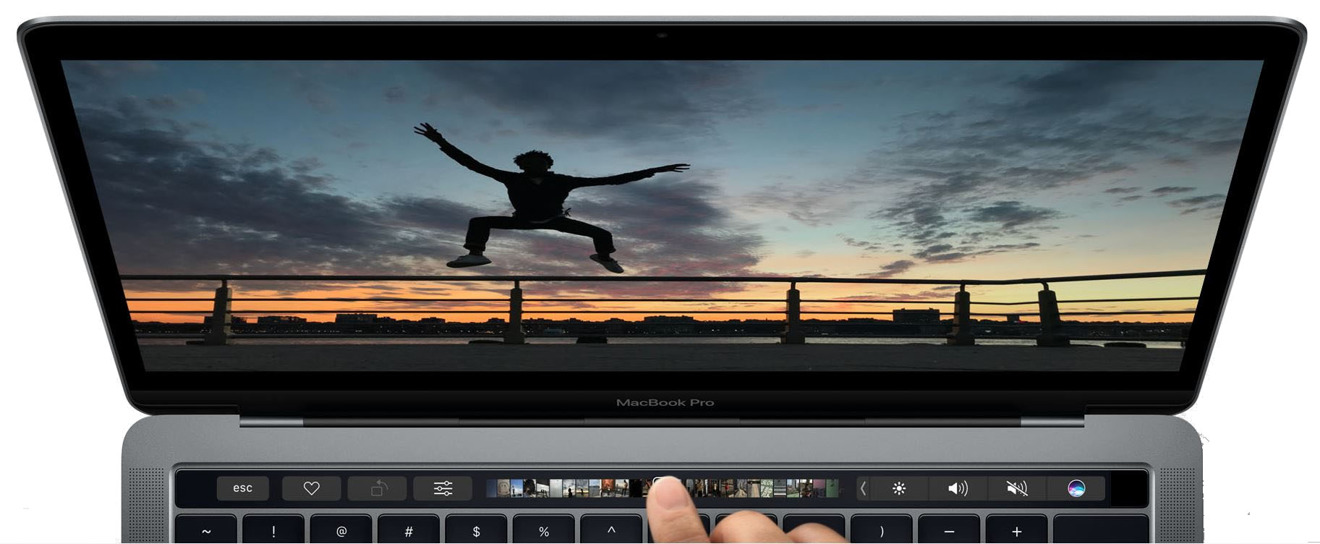
• DVD-R/CD-RW SuperDrive, который может воспроизводить и записывать как CD, так и DVD
Если вы предпочитаете записывать диски Blu-ray на свой MacBook Pro, не теряйте надежду на запись! Благодаря этим удобным портам FireWire и USB добавить внешний рекордер Blu-ray совсем несложно.
Устройства беспроводной связи включают следующее:
check.png Беспроводной Ethernet: Смотри, Ма, никаких проводов!
Как я упоминал ранее, вы можете подключить свой ноутбук к существующей беспроводной сети Ethernet. Все современные ноутбуки Mac имеют встроенное оборудование AirPort Extreme. Благодаря беспроводной связи вы можете обмениваться документами с другим компьютером в другой комнате, использовать одно высокоскоростное подключение к Интернету для нескольких компьютеров или наслаждаться беспроводной печатью. Действительно нахальный!
tip.eps Хотя Apple хотела бы, чтобы вы построили свою беспроводную страну чудес с помощью базовой станции Apple AirPort Extreme или устройства Time Capsule — поймите, вы можете использовать свой Mac с любой стандартной беспроводной сетью 802.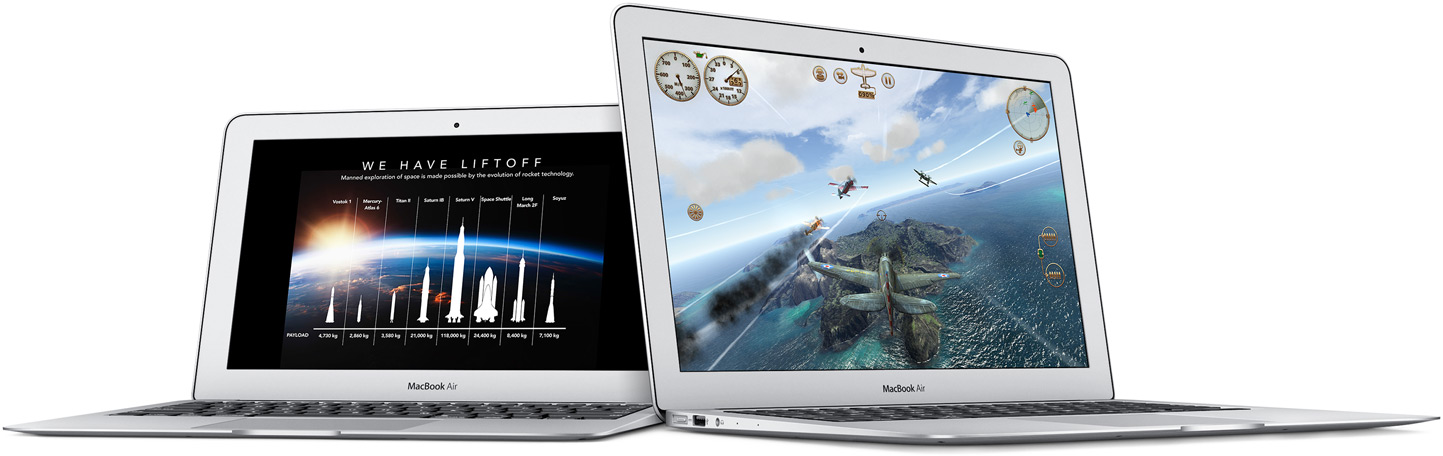 11. И да, ПК и Mac могут без проблем соединяться в одной беспроводной сети. (Скандал, не правда ли?)
11. И да, ПК и Mac могут без проблем соединяться в одной беспроводной сети. (Скандал, не правда ли?)
check.png Bluetooth: Давай забудем старую шутку про цифрового пирата
: А-а-а, приятель, мне нужен беспроводной попугай.
(Опять инженеры… шиш.) Несмотря на странное название, Bluetooth — это еще одна форма беспроводной связи. Однако на этот раз стандарт был разработан для таких аксессуаров, как клавиатура и мышь, а также таких устройств, как персональный цифровой помощник (КПК) и мобильный телефон.
Вот устройство отображения видео:
check.png Видеокарта: Если ваши приложения сильно зависят от высокоскоростной трехмерной графики, вы будете приятно удивлены, обнаружив, что современные ноутбуки MacBook Pro и MacBook Pro Retina можно заказать с мощной видеокартой NVIDIA GeForce GT 650M. Эта карта хорошо подходит для 3D-моделирования, редактирования видео и, если честно, с апломбом разносить врага на мелкие дымящиеся кусочки.
Встречайте MacBook
До сих пор в этой главе я обсуждал общее аппаратное обеспечение современных моделей MacBook, но пришло время сравнить MacBook Air, MacBook Pro и MacBook Pro Retina с учетом выбрав правильный для вас. (Если вы не решите взять по одному из каждого — безусловно, элегантный выбор, но такой вариант есть не у всех!)
Например, рассмотрим самый дешевый (и самый легкий) MacBook: MacBook Air уникален как по размеру, так и по весу. (см. рис. 1-2). И все же Air такой же, как MacBook Pro и MacBook Pro Retina. Ну, в основном.
Рисунок 1-2: Вот MacBook Air.
9781118209202-fg0102.tif
Подожди, Марк. Как он может быть таким уникальным и в то же время иметь столько общего со своими собратьями-воинами?
Я отвечу на этот вопрос в следующих разделах, в которых обсуждаются сходства и несколько поразительных различий между тремя ноутбуками линейки MacBook. Если вы подумываете о покупке MacBook, эти разделы могут помочь вам решить, хотите ли вы стать ультратонким или придерживаться более мощных ноутбуков.
Если вы подумываете о покупке MacBook, эти разделы могут помочь вам решить, хотите ли вы стать ультратонким или придерживаться более мощных ноутбуков.
Одно можно сказать наверняка — Apple никогда не создаст обыденный дизайн!
Сравнение двух MacBook
Вы помните, когда Apple представила первые iMac? Хотя у них были те же основные компоненты, что и у любого компьютера — монитор, клавиатура, порты, динамики и кабели — iMac был революционным, потому что он был полностью автономным. И он пришел в цветах. И у него не было флоппи-дисковода. На самом деле, Apple переработала обычный компьютер с упором на в стиле и , простота использования, и отказались от флоппи-дисковода (и это правильно, учитывая, что дискеты стали практически бесполезными и ненадежными, к тому же).
Я считаю, что MacBook Air и MacBook Pro Retina являются продолжением революции iMac. С этими дизайнами Apple на этот раз сосредоточилась на физических размерах , весе и , и выбросила все, что не является абсолютно необходимым для лекционного зала, зала заседаний или городского парка. Тем не менее, я рад отметить, что эти сверхлегкие MacBook — не игрушки и не обычные нетбуки. Вы обнаружите, что MacBook Pro Retina такой же мощный, как и стандартный MacBook Pro, а Air даже разделяет некоторые функции MacBook Pro.
Тем не менее, я рад отметить, что эти сверхлегкие MacBook — не игрушки и не обычные нетбуки. Вы обнаружите, что MacBook Pro Retina такой же мощный, как и стандартный MacBook Pro, а Air даже разделяет некоторые функции MacBook Pro.
В чем сходство MacBook?
Обратите внимание на сходство между MacBook:
check.png Широкоэкранный дисплей: Каждая модель MacBook оснащена широкоэкранным дисплеем со светодиодной подсветкой — Air предлагает 11- или 13-дюймовый дисплей, а MacBook Pro может можно заказать с 13-дюймовым или 15-дюймовым дисплеем. Великолепный дисплей Retina на MacBook Pro Retina является звездой шоу, однако с самым высоким разрешением, доступным на любом MacBook. (Доступно только для 15-дюймового дисплея.)
check.png Процессор Intel Core i5 и i7: Все три MacBook можно заказать в Apple с процессором Core i5 или i7.
check.png Клавиатура и трекпад: Все три MacBook используют одну и ту же клавиатуру с подсветкой и один и тот же трекпад Multi-Touch. (Подробнее о Multi-Touch читайте в главе 4.)
(Подробнее о Multi-Touch читайте в главе 4.)
check.png Mountain Lion: Все современные MacBook работают под управлением последней версии OS X с апломбом.
check.png FaceTime HD: Каждый MacBook готов к видео, используя одну и ту же камеру FaceTime HD. Вы также можете записывать звук с помощью встроенного микрофона — на самом деле у Retina два микрофона. (Подробнее о видеочате и FaceTime читайте в главе 13.)
check.png Запечатанный аккумулятор: Вы не можете заменить аккумуляторы любой из текущей линейки MacBook от Apple, потому что аккумулятор запечатан внутри. (Вспомните iPod.)
check.png Поддержка беспроводной связи: Каждый MacBook имеет как встроенное оборудование AirPort Extreme (802.11n), так и встроенное оборудование Bluetooth. (Подробнее об AirPort Extreme читайте в главе 12.)
Я думаю, что большинство владельцев ноутбуков Apple согласятся с тем, что эти основные функции MacBook показывают, что в линейке нет маломощных моделей!
Так что же такого радикального?
Рад, что вы спросили! Вот контрольный список поразительных отличий, которые отличают Air от MacBook Pro и MacBook Pro Retina:
check. png Физические размеры: Apple не зря называет эту машину Air! Нынешний ноутбук Air имеет высоту всего 0,68 дюйма (в самом высоком месте) в закрытом состоянии, ширину 11,8 дюйма (для модели с 11-дюймовым дисплеем) и глубину 7,56 дюйма. О, и держитесь за свой стул: наш чемпион в легком весе весит менее 2 (1)/(2) фунтов! (Это пара фунтов, которые вы не будете таскать с собой весь день на этой выставке-конвенте. Возьмите их у этого путешественника: вы почувствует освежающую разницу всего через час или два.) MacBook Pro Retina, с другой стороны, весит почти 4 (1) / (2) фунта, в то время как более мощный MacBook Pro весит более 5 (1). )/(2) фунтов.
png Физические размеры: Apple не зря называет эту машину Air! Нынешний ноутбук Air имеет высоту всего 0,68 дюйма (в самом высоком месте) в закрытом состоянии, ширину 11,8 дюйма (для модели с 11-дюймовым дисплеем) и глубину 7,56 дюйма. О, и держитесь за свой стул: наш чемпион в легком весе весит менее 2 (1)/(2) фунтов! (Это пара фунтов, которые вы не будете таскать с собой весь день на этой выставке-конвенте. Возьмите их у этого путешественника: вы почувствует освежающую разницу всего через час или два.) MacBook Pro Retina, с другой стороны, весит почти 4 (1) / (2) фунта, в то время как более мощный MacBook Pro весит более 5 (1). )/(2) фунтов.
check.png Стоимость: На момент написания статьи доступны две версии ноутбука. 11-дюймовый MacBook Air начального уровня обойдется вам в 999 долларов, а топовый 13-дюймовый Air — в 1499 долларов. Более дорогой Air оснащен более емким большим экраном, более емким твердотельным накопителем и более быстрым процессором. Для сравнения, 15-дюймовый MacBook Pro стоит 1,79 доллара.9 и дисплей Retina повышают стоимость MacBook Pro Retina до колоссальных 2199 долларов в базовой конфигурации.
Для сравнения, 15-дюймовый MacBook Pro стоит 1,79 доллара.9 и дисплей Retina повышают стоимость MacBook Pro Retina до колоссальных 2199 долларов в базовой конфигурации.
check.png Порты: Air предлагает всего несколько портов: два порта USB 3.0, линейный аудиовыход и порт Thunderbolt для подключения внешнего монитора или высокоскоростного накопителя. Обратите внимание, что я не упомянул порт FireWire, который может стать большой проблемой для таких старожилов Apple, как я. У меня огромная коллекция устройств FireWire. Retina также не имеет порта FireWire (но имеет порт HDMI для подключения ноутбука к телевизору высокой четкости или внешнему дисплею). И в Air, и в Retina также отсутствует проводной порт Ethernet, поэтому вам понадобится адаптер Thunderbolt-to-Gigabit-Ethernet от Apple. Крысы.
check.png Герметичный корпус: Нельзя добавлять или заменять модули оперативной памяти на Air или Retina — если вы еще не заказали свой ноутбук, очень хорошая идея настроить MacBook по максимуму Оперативной памяти он может нести, потому что вы не сможете добавить больше в будущем. С другой стороны, MacBook Pro можно увеличить до 16 ГБ оперативной памяти, обновив модули оперативной памяти.
С другой стороны, MacBook Pro можно увеличить до 16 ГБ оперативной памяти, обновив модули оперативной памяти.
check.png Нет встроенного оптического привода: Ого, Нелли! Это большое различие, и оно касается как Air, так и Retina. Apple решила, что владельцы этих более тонких и компактных ноутбуков, скорее всего, будут использовать беспроводное соединение для передачи файлов и мультимедиа. Но что делать, если вам нужно переустановить приложения, доступные только на диске? Если вам нужно читать или записывать диски, вы можете купить отдельный внешний USB SuperDrive примерно за 80 долларов или использовать функцию удаленного диска и совместно использовать диск на другом компьютере. (Подробнее об удаленном диске в разделе 9.1354 Совместное использование дисковода CD или DVD, далее в этой главе.)
Как видите, эти поразительные различия делают выбор между MacBook Air, MacBook Pro и MacBook Pro Retina действительно простым. А именно:
check. png Air предназначен для путешественников, которые ценят минимальный вес и размер. Эти люди видят в MacBook Air гоночную машину: шуструю, с уменьшенным весом и без лишних излишеств. (Вспомните типичную запись NASCAR: кому нужна дорогая стереосистема или кондиционер?)
png Air предназначен для путешественников, которые ценят минимальный вес и размер. Эти люди видят в MacBook Air гоночную машину: шуструю, с уменьшенным весом и без лишних излишеств. (Вспомните типичную запись NASCAR: кому нужна дорогая стереосистема или кондиционер?)
check.png MacBook Pro Retina — это, конечно же, великолепный дисплей Retina, но он также несколько тоньше и легче стандартного MacBook Pro — и, конечно же, он значительно быстрее, чем Air. Retina понравится докладчикам, специалистам по графике и видеоредакторам, которые оценят дисплей с более высоким разрешением и прямой выход HDMI.
check.png Я настоятельно рекомендую вам остановиться на более традиционном MacBook Pro, если вы не возражаете против лишнего веса и предпочитаете его дополнительную универсальность, включая стандартный набор портов и встроенный оптический привод.
Смотри, Ма, никаких движущихся частей!
Вы, вероятно, знакомы с распространенными видами usbius flashimus , которые чаще называют USB-накопителями. С одним из этих крошечных устройств вы получаете эквивалент жесткого диска емкостью 4–256 ГБ, который подключается к порту USB 2.0 или 3.0, что позволяет вам упаковать свои данные с собой, когда вы путешествуете по континентам. Но вы когда-нибудь спрашивали себя,
С одним из этих крошечных устройств вы получаете эквивалент жесткого диска емкостью 4–256 ГБ, который подключается к порту USB 2.0 или 3.0, что позволяет вам упаковать свои данные с собой, когда вы путешествуете по континентам. Но вы когда-нибудь спрашивали себя, Self, почему они не делают внутренние накопители, использующие ту же технологию?
На самом деле, дорогой читатель, твердотельные накопители существуют уже несколько лет (вспомните iPod shuffle и iPod nano). Однако, к сожалению, твердотельная память, используемая в современных флэш-накопителях, становится довольно дорогой по мере увеличения емкости. Фактически, стоимость была ограничивающим фактором, поскольку твердотельный накопитель предлагает ряд преимуществ, которые отличают его от обычного магнитного жесткого диска:
check.png Отсутствие движущихся частей: В отличие от обычного магнитного жесткого диска , вы не найдете ни головок чтения-записи, ни магнитной пластины — только кучу счастливых кремниевых чипов памяти. По сути, твердотельный накопитель работает по тому же принципу, что и системная оперативная память вашего MacBook. Однако, в отличие от оперативной памяти вашего Mac, твердотельный накопитель не теряет хранящиеся на нем данные при выключении ноутбука. Как вы понимаете, отсутствие движущихся частей компьютера в движении превосходит его по двум параметрам:
По сути, твердотельный накопитель работает по тому же принципу, что и системная оперативная память вашего MacBook. Однако, в отличие от оперативной памяти вашего Mac, твердотельный накопитель не теряет хранящиеся на нем данные при выключении ноутбука. Как вы понимаете, отсутствие движущихся частей компьютера в движении превосходит его по двум параметрам:
• Твердотельный накопитель никогда не изнашивается и не требует замены.
• Если ваш ноутбук случайно подвергнется жестокому обращению (например, если его сбросят со стола), гораздо меньше вероятность того, что вы потеряете бесценные данные на жестком диске, когда он упадет на землю.
check.png Скорость: Боже мой, эта штука быстрая! Ваш MacBook загрузится, перезагрузится или выйдет из спящего режима за гораздо меньшее время, и все, что вы делаете на своем ноутбуке, выиграет от увеличения скорости. Твердотельный накопитель может считывать данные намного быстрее, чем обычный магнитный жесткий диск.
check.png Энергопотребление: Забудьте о том, что жесткий диск выходит из спящего режима. Твердотельный накопитель потребляет гораздо меньше энергии, чем обычный жесткий диск, что значительно увеличивает срок службы батареи.
check.png Благословенная тишина: Твердотельный накопитель абсолютно бесшумен. (Больше не бульканье во время доступа к диску. Sweet. )
И MacBook Air, и Retina доступны только с твердотельным накопителем, но нужен ли вам твердотельный накопитель для вашего MacBook? Про? Ответ кроется в вашем банковском счете (а также в вашей потребности в пространстве). Если вы можете позволить себе дополнительные расходы на твердотельный накопитель и можете разместить все свои приложения и данные на диске емкостью 128 ГБ (или на еще более дорогих дисках емкостью 256 ГБ и 512 ГБ), я искренне рекомендую вам подумать о присоединении к Buck Rogers с хранилищем. устройство будущего.
Если вы предпочитаете сохранить эту монету для чего-то другого или вам нужен внутренний жесткий диск большего размера для хранения таких вещей, как цифровое видео и огромная коллекция цифровых изображений, остановитесь на проверенном магнитном жестком диске.
Что, если мне понадобится этот надоедливый оптический привод?
Может ли ноутбук выжить в джунглях реальной жизни без DVD-привода? Краткий ответ: нет. Скажу честно: копирование аудио компакт-диска или просмотр фильма на DVD без оптического привода невозможно. (Это похоже на дешевый бак с бензином.) И чудеса цифровых медиа составляют большую часть iWorld. Так о чем думала Apple?
Сначала небольшое пояснение. Современные DVD-приводы тонкие, но не Air и Retina. Чтобы создать эти потрясающие конструкции с поистине революционными размерами, инженерам Apple пришлось отказаться от привода. Тем не менее, если у вас есть MacBook Air или MacBook Pro Retina, у вас есть два варианта чтения содержимого компакт-диска или DVD-диска: использовать внешний источник или узнать, как поделиться им.
Внешний USB-маршрут
У меня нет проблем с использованием внешнего DVD-рекордера USB с MacBook Air. Черт возьми, в половине случаев вы, вероятно, оставите его дома, потому что большинство из нас не устанавливает программное обеспечение каждый день. Ребята из Купертино хотят, чтобы вы загружали свои фильмы из iTunes Store, а программное обеспечение — из App Store, поэтому, если вы пойдете по пути Apple, вам все равно не нужен оптический привод!
Ребята из Купертино хотят, чтобы вы загружали свои фильмы из iTunes Store, а программное обеспечение — из App Store, поэтому, если вы пойдете по пути Apple, вам все равно не нужен оптический привод!
USB SuperDrive от Apple стоит всего 80 долларов, и он может читать и записывать DVD, как и встроенный SuperDrive, который вы найдете в MacBook Pro.
Вы также можете использовать любой сторонний USB-накопитель DVD, совместимый с ноутбуками Apple и OS X Mountain Lion.
Совместное использование дисковода CD или DVD
Другой вариант установки программного обеспечения или чтения DVD на MacBook Air и MacBook Pro Retina — это встроенная в Mountain Lion функция общего доступа к CD/DVD. Совместное использование возможно, если у вас есть проводная или беспроводная сеть (см. главу 12) хотя бы с одним из следующих параметров:
check.png Компьютер Macintosh под управлением OS X Tiger, Leopard, Snow Leopard, Lion или Mountain Lion
check.png ПК под управлением Windows XP, Vista, 7 или 8 (и приложение Windows, поставляемое Apple с вашим MacBook ).
warning_bomb.eps Вы можете читать только с общего оптического привода. Вы не можете записать данные на удаленный диск, даже если этот диск является DVD-рекордером.
На компьютере Macintosh с оптическим дисководом откройте «Системные настройки», щелкните значок «Общий доступ» и установите флажок «Общий доступ к DVD или CD». Обратите внимание, что вы можете указать, будет ли Mac запрашивать ваше разрешение, когда другой компьютер попытается открыть общий доступ к диску.
На ПК откройте панель управления, щелкните значок «Общий доступ к DVD или компакт-диску» и установите флажок «Включить общий доступ к DVD или компакт-диску». Опять же, вы можете указать, что разрешение требуется, если безопасность является проблемой.
После настройки общего диска просто загрузите диск и выберите элемент «Удаленный диск» на любой боковой панели Finder. (Удаленный диск отображается под заголовком «Устройства» на боковой панели.) Теперь вы можете получить доступ к диску, как если бы он был напрямую подключен к вашему MacBook Air или Retina. Ах, технологии!
Ах, технологии!
Место, место, место!
Если вы выберете неправильное место для парковки своего нового ноутбука, я могу гарантировать , что вы пожалеете об этом. Некоторые жилые и офисные кабинки не предлагают выбора — например, у вас есть один стол на работе, и никто не собирается сдавать другой — но если вы можете выбрать дом для своего MacBook, рассмотрите важные моменты размещения в этом разделе. :
tip.eps check.png Спокойно. Ваш новый ноутбук работает бесшумно, но сверхбыстрый процессор Intel Core i5 или i7 выделяет тепло. Убедитесь, что выбранное вами место находится вдали от отопительных приборов и защищено от прямых солнечных лучей. Я также рекомендую охлаждающую подставку для ноутбука, которая поднимает основание вашего ноутбука, позволяя воздуху циркулировать под ним.
check.png Розетки — это ключ! Вашему компьютеру требуется по крайней мере одна ближайшая розетка, а возможно, и три:
• Стандартная розетка переменного тока (при необходимости используйте сетевой адаптер, если вы путешествуете за границей)
• Телефонная розетка (если у вас есть внешний USB-модем для подключения к Интернету или отправки и получения факсов)
• Ближайший разъем Ethernet (если вы используете встроенный порт Ethernet MacBook Pro для подключения к проводной сети Ethernet)
tip. eps Если вы предпочитаете передавать данные по радиоканалу, подумайте о беспроводной сети для вашего Mac — обо всем, что вам нужно знать, я расскажу в главе 12.
eps Если вы предпочитаете передавать данные по радиоканалу, подумайте о беспроводной сети для вашего Mac — обо всем, что вам нужно знать, я расскажу в главе 12.
check.png Не забудьте об освещении. Позвольте мне быть вашей мамой. (Я знаю, что это преувеличение, но потерпите меня.) Она говорила: Вы не можете рассчитывать на работу без приличного освещения! Ты ослепнешь!
Знаешь, она права. Вам понадобится как минимум настольная лампа или торшер, если вам нужно часто обращаться к книгам или документам в своей работе.
check.png План расширения. Если ваш ноутбук висит на столе, обеспечьте дополнительный фут свободного пространства с каждой стороны. Таким образом, у вас будет место для внешних периферийных устройств, более мощных динамиков и внешней клавиатуры и мыши, если они вам понадобятся.
tip.eps Если вы хотите держать под рукой внешнюю клавиатуру, рассмотрите возможность использования полки для ноутбука. Эти подставки из плексигласа или металла поднимают ваш ноутбук на несколько дюймов над столом, помещая экран в более эргономичное положение и позволяя припарковать под ним клавиатуру и внешнюю мышь.
Распаковка и подключение ноутбука
Вам понравятся следующие разделы. Они короткие и приятные, потому что конфигурация ноутбука на вашем рабочем столе — это кусок пирога. (Извините за перегруженность клише, но на самом деле — это просто.)
Распаковка для дорожного воина
Следуйте этим инструкциям при распаковке вашей системы:
check.png Проверьте на наличие повреждений. Я никогда не получал коробки от Apple с повреждениями при транспортировке, но я слышал ужасные истории от других (которые утверждают, что Кинг-Конг, должно быть, работал на эту судоходную компанию).
tip.eps Проверьте коробку со всех сторон, прежде чем открывать ее. Если обнаружите значительные повреждения, сделайте фото (на всякий случай).
check.png Поиск всех деталей. Когда вы удаляете эти куски пенопласта, убедитесь, что вы проверили все стороны каждого пенопластового блока на наличие деталей, прижатых к ним или приклеенных клейкой лентой для транспортировки.
check.png Сохраните все упаковочные материалы. Делайте , а не , идите к мусорному баку вместе с коробкой и упаковочными материалами. Сохраняйте коробку и все упаковочные материалы не менее года, пока не истечет стандартная гарантия Apple. Если вам необходимо отправить ноутбук в сервисный центр Apple, коробка и оригинальная упаковка — единственный способ доставить вашу машину в полет.
А теперь драматичное изречение Марка о картонных контейнерах:
markmaxim.eps Владельцы умных компьютеров хранят свои коробки намного дольше года. Например, если вы продаете свой ноутбук или переезжаете по стране, вам понадобится эта коробка. Поверьте мне в этом. ™
check.png Сохраните счет на хранение. Ваш счет действительно ценный лист бумаги.
Remember.eps Сохраните исходный счет в пластиковом пакете вместе с руководствами к компьютеру, оригинальным программным обеспечением и прочей ерундой. Держите сумку на полке или надежно храните на столе и наслаждайтесь небольшим душевным спокойствием.
Держите сумку на полке или надежно храните на столе и наслаждайтесь небольшим душевным спокойствием.
check.png Прочтите руководство к Mac. Эй, подожди минутку, Марк. Почему я должен читать руководство от Apple вместе с этим томом?
Хороший вопрос, и вот ответ: документация Apple может содержать новые и обновленные инструкции, которые имеют приоритет над тем, что я здесь говорю. (Например, «Никогда не обрезайте красный провод. Вместо этого перережьте синий провод». Или что-то в этом роде.) Кроме того, руководства Apple редко бывают толще ресторанного меню.
tip.eps Вы всегда можете загрузить последние обновленные руководства для компьютеров Apple в электронном формате с веб-сайта Apple. (Формат Adobe PDF является стандартом для чтения документов на вашем компьютере, а Mountain Lion может открывать и отображать любой PDF-документ с помощью приложения Preview или функции QuickLook.) Я всегда храню копию руководства в формате PDF для своего MacBook Air на своем компьютере. езжай, на всякий случай.
езжай, на всякий случай.
Соединительные кабели 101
В вашем ноутбуке все соединения просты, но ваш компьютер зависит от вас, чтобы проложить внешние провода и всякие штуки туда, куда они идут.
Абсолютно необходимое подключение
После того, как ваш новый Mac удобно расположится на отведенном ему месте (я предполагаю, что это рабочий стол), вам нужно выполнить только одно необходимое подключение: кабель питания! Сначала подключите кабель к соответствующему разъему MagSafe 2 на MacBook, а затем подключите его к удобной розетке переменного тока. (Конечно, после того, как ваша батарея будет полностью заряжена, вы сможете в любой момент перейти на мобильную связь.)
Добавление Интернета в список
Если у вас есть доступ в Интернет или локальная компьютерная сеть, вам необходимо выполнить хотя бы одно из следующих подключений, описанных в этом разделе.
Если вы выходите в Интернет, набирая стандартный телефонный номер, а ваш ноутбук оснащен внешним USB-модемом, просто выполните еще два подключения:
1.
 Виноделие
Виноделие
 Зарубежная
Зарубежная
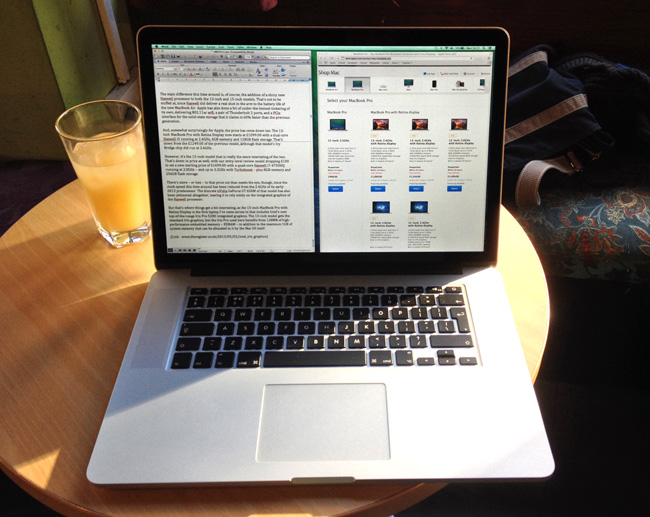 М.; Малышева Х. В.
М.; Малышева Х. В.

 09.2013
09.2013
 Spotlight – поисковая машина macOS
Spotlight – поисковая машина macOS