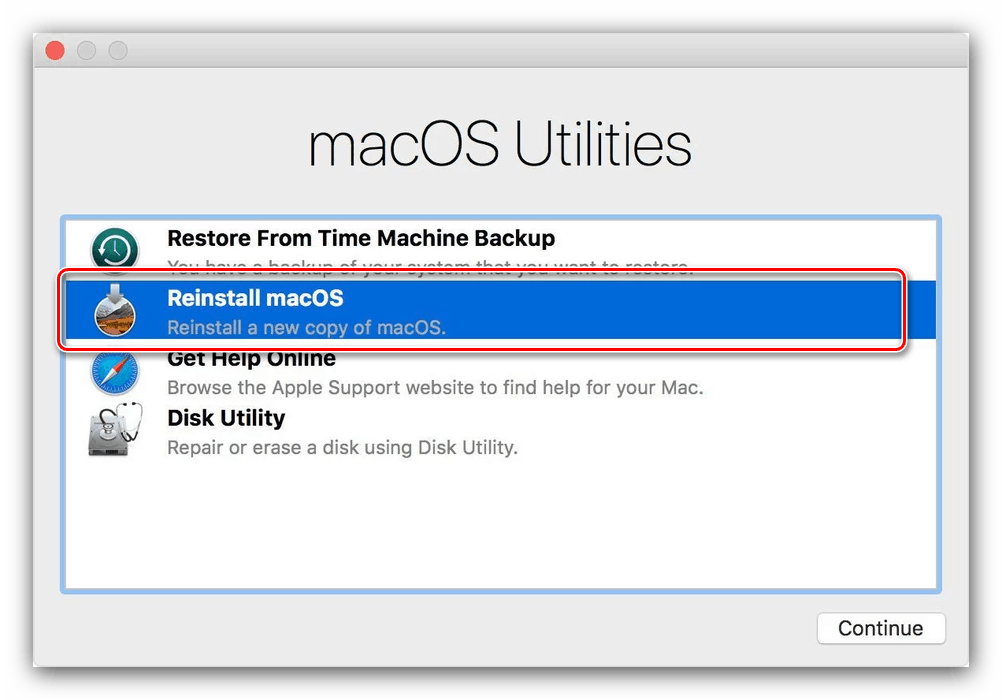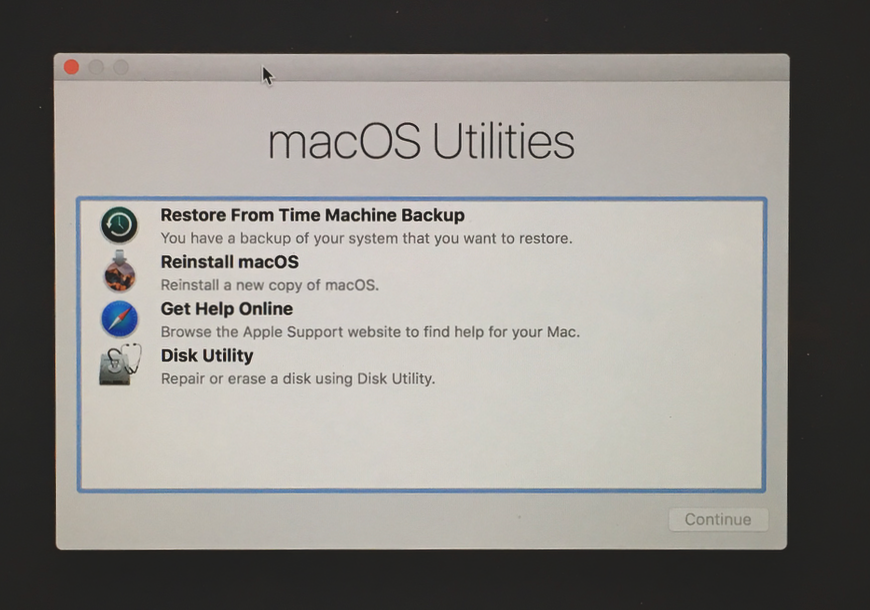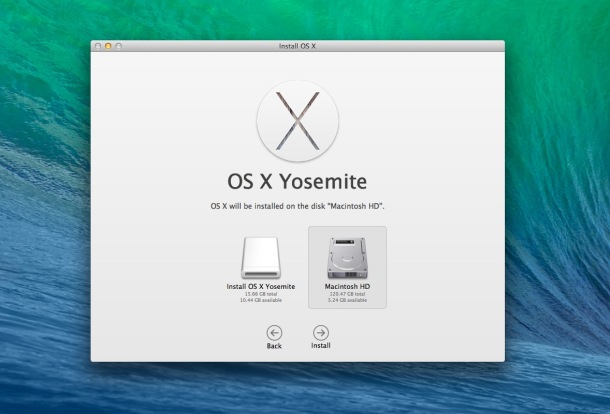Содержание
Как установить Windows на Mac. Снос Mac OS
Главная
Практика
Как это сделать
Автор
Сергей Грицачук
Сносить Mac OS ради установки Windows – все равно что ходить в элитный французский ресторан, чтобы поесть пельменей. Но кому-то и такое по душе.
Зачем менять Mac OS на Windows
Как снести Mac OS и поставить Windows
Зачем менять Mac OS на Windows
Мне непросто представить логику, которой руководствуется человек, купивший Mac, чтобы снести с него родную ОС и установить Windows. Но неисповедимы пути человеческой неоднозначности, и даже поверхностный поиск в Интернете показывает, что желающих проделать подобную нелепость более чем достаточно. Мотивы? От банального «купила красивенький комп, а там какая-то фигня непонятная» до «подарили Мак со слетевшей ОС, а я не рублю, как в него поставить винду». На мой взгляд, заявить такое способен только тот, кто и слыхом не слыхивал, что «маки» приобретаются исключительно ради их уникальной ОС, а вовсе не из-за «железа» (оно везде одинаковое).
Но неисповедимы пути человеческой неоднозначности, и даже поверхностный поиск в Интернете показывает, что желающих проделать подобную нелепость более чем достаточно. Мотивы? От банального «купила красивенький комп, а там какая-то фигня непонятная» до «подарили Мак со слетевшей ОС, а я не рублю, как в него поставить винду». На мой взгляд, заявить такое способен только тот, кто и слыхом не слыхивал, что «маки» приобретаются исключительно ради их уникальной ОС, а вовсе не из-за «железа» (оно везде одинаковое).
С тех пор как Apple сделала возможной установку второй (дополнительной) ОС, а Parallels выпустила очень удобную виртуальную машину для запуска Windows-приложений прямо в среде Mac OS X, какого-либо мало-мальски здравого смысла удалять оригинальную операционку нет. Поэтому я постараюсь лишь теоретически обосновать возможность инсталляции Windows в качестве основной (и единственной) ОС на компьютер Apple.
Как снести Mac OS и поставить Windows
Подобная операция не представляет проблем, если ваш ПК увидел свет после 2007 года.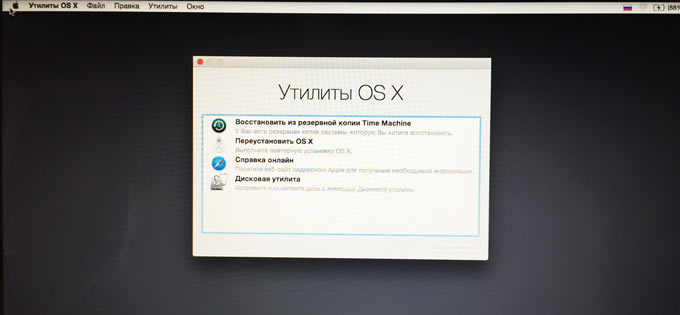 В случае более ранних моделей можно воспользоваться обновлением firmware, но не для всех. Теоретически закавыка может состоять только в том, что в аппаратной конструкции Apple нет такого понятия, как BIOS (его место занимает EFI), а структура жесткого диска сформирована посредством GPT (Guid Partition Table), пришедшего на смену устаревшей MBR (Master Boot Record). Но практика показывает, что особых проблем с поддержкой EFI у Windows нет (скорее всего, имеет место эмуляция BIOS), а жесткий диск можно преспокойно переразбить и отформатировать в привычном формате (или вообще заменить новым).
В случае более ранних моделей можно воспользоваться обновлением firmware, но не для всех. Теоретически закавыка может состоять только в том, что в аппаратной конструкции Apple нет такого понятия, как BIOS (его место занимает EFI), а структура жесткого диска сформирована посредством GPT (Guid Partition Table), пришедшего на смену устаревшей MBR (Master Boot Record). Но практика показывает, что особых проблем с поддержкой EFI у Windows нет (скорее всего, имеет место эмуляция BIOS), а жесткий диск можно преспокойно переразбить и отформатировать в привычном формате (или вообще заменить новым).
Установка начинается с перезапуска «мака», во время которой надо нажать клавишу Option и попасть в меню выбора источника загрузки. Предполагается, что в оптический привод уже установлен инсталляционный DVD с Windows, – его и выбираем. После запуска потребуется зайти в режим recovery console, утилитой diskpart удалить все имеющиеся разделы на жестком диске и создать новую структуру. Если не умеете работать с diskpart, попросите помощи у знающих людей, чтобы не наломать дров.
Следующий шаг – повторный запуск установочного диска в обычном режиме и последующая инсталляция ОС Windows – проходит так же, как на большинстве компьютеров. Никаких секретов нет, и, если все пройдет удачно, компьютер перезагрузится уже с новой ОС. Единственное, что потребуется сделать, – установить пакет драйверов и утилит Boot Camp, без которого не смогут работать специфические компоненты аппаратного обеспечения (клавиатура, тачпад, камера, дисплей Retina и др.).
Выводы
Процедура превращения «мака» в Windows-устройство несложна, но советую для начала попробовать все-таки подружиться с Mac OS – возможно, она вам понравится. Тем более что отказываться ради нее от любимых приложений Windows вовсе не обязательно. Напомню, восстановить оригинальную ОС можно без проблем, имея установочные диски, поставляемые в комплекте с ПК. Не торопитесь от них избавляться – вдруг впоследствии передумаете и захотите восстановить оригинальную конфигурацию компьютера?
Журнал IT Expert
Опубликовано 24. 02.2014
02.2014
Mac OSWindows
Предыдущая
Как установить Windows на Mac. Boot Camp
Следующая
Защита для любимого
Хотите узнавать о новых материалах первыми?
Подписывайтесь на рассылку
Еженедельник
Лента материалов
Нажимая на кнопку, я принимаю условия соглашения.
Похожие статьи
Как использовать теги в macOS Finder для быстрого доступа к файлам
Если вы часто сталкиваетесь с тем, что вам сложно отыскать нужный файл, попробуйте воспользоваться такой полезной функцией как теги, чтобы упростить п…
Елена КузнецоваAppleКак это сделать, 17.07.22
Эта уязвимость нулевого дня Windows открывает хакерам черный ход через Microsoft Word. Вот как это исправить
Microsoft рекомендует отключить протокол, используемый для устранения ошибок Windows, который злоумышленники эксплуатируют с помощью вредоносного доку…
Елена КузнецоваКак это сделать, 01.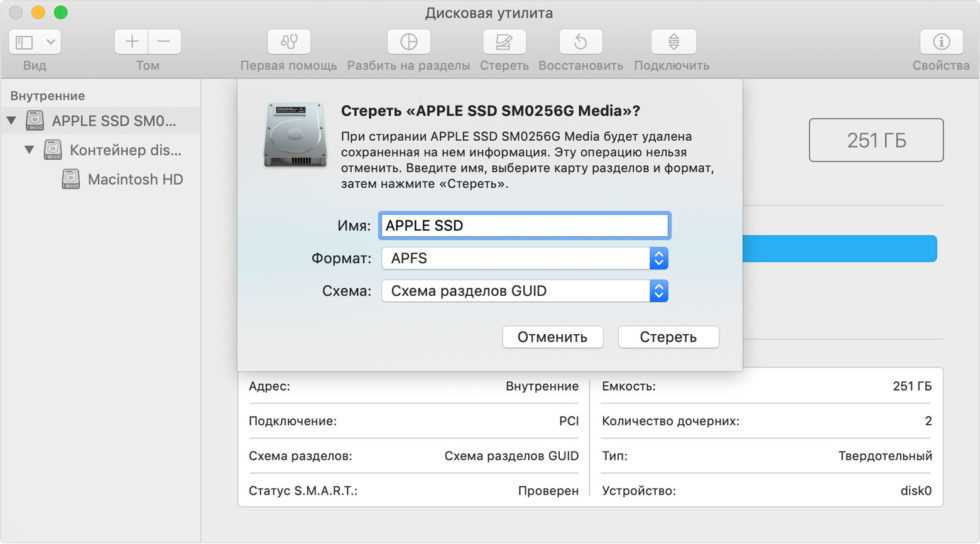 06.22
06.22
Как настроить «активные углы» на macOS (и почему стоит это сделать)
Функция «Активные углы» поможет тем, кто ищет способ улучшить рабочий процесс на macOS.
Елена КузнецоваAppleКак это сделать, 28.05.22
Построение инфраструктуры безопасности при миграции с MS Windows на ОС Linux
Обновление домена безопасности – это ключевая процедура с точки зрения защиты системы и ее независимости, к которой надо подходить грамотно. В данной …
Сергей ШалимовКак это сделать, 22.05.22
Загрузить ещё1
2
3
4
5
»»
Следующая →
Как переустановить mac os
Как переустановить ОС macOS
Используйте возможности восстановления macOS для переустановки операционной системы Mac.
Запуск из раздела восстановления macOS
Процессор Apple
Нажмите кнопку питания, чтобы включить компьютер Mac, и продолжайте удерживать ее нажатой, пока не отобразится окно с параметрами запуска. Нажмите значок в виде шестеренки (меню «Параметры»), затем нажмите «Продолжить».
Процессор Intel
Убедитесь, что ваш компьютер Mac подключен к Интернету. Затем включите компьютер Mac и сразу же нажмите и удерживайте Command (⌘)-R, пока не увидите логотип Apple или другое изображение.
Если вам предложат выбрать пользователя, пароль которого вы знаете, выберите такого пользователя, нажмите «Далее» и введите пароль администратора.
Переустановка ОС macOS
Выберите «Переустановить macOS» в окне утилит в разделе восстановления macOS, а затем нажмите «Продолжить» и следуйте инструкциям на экране.
Следуйте этим рекомендациям во время установки:
- Если установщик запрашивает разблокировку диска, введите пароль, используемый для входа в систему на компьютере Mac.
- Если установщик не видит диск или сообщает о невозможности установки на данный компьютер или том, может потребоваться стереть диск.
- Если установщик предлагает выбор между установкой на том «Macintosh HD» или «Macintosh HD — Data», выберите «Macintosh HD».

- Дождитесь завершения установки, не переводя компьютер Mac в режим сна и не закрывая его крышку. Компьютер Mac может несколько раз перезагрузиться и выводить индикатор выполнения, а экран может оставаться пустым в течение нескольких минут.
После завершения установки компьютер Mac может перезагрузиться с переходом к ассистенту установки. В случае продажи, обмена с доплатой или передачи компьютера Mac нажмите Command-Q, чтобы выйти из ассистента, не завершая настройку. Затем нажмите «Выключить». Когда новый владелец запустит компьютер Mac, он сможет ввести свою информацию при настройке.
Другие варианты установки macOS
При установке macOS из раздела восстановления вы получите текущую версию последней установленной macOS за некоторыми исключениями:
- Если при запуске компьютера Mac с процессором Intel были нажаты клавиши Shift-Option-Command-R, вам будет предложена macOS из комплекта поставки компьютера Mac или ближайшая доступная версия.
 Если при запуске нажаты клавиши Option-Command-R, в большинстве случаев вам будет предложена последняя версия macOS, совместимая с вашим компьютером Mac. В противном случае вам будет предложена версия macOS из комплекта поставки компьютера Mac или ближайшая доступная версия.
Если при запуске нажаты клавиши Option-Command-R, в большинстве случаев вам будет предложена последняя версия macOS, совместимая с вашим компьютером Mac. В противном случае вам будет предложена версия macOS из комплекта поставки компьютера Mac или ближайшая доступная версия. - Если материнская плата Mac была только что заменена, вам будет предложена только последняя версия macOS, совместимая с вашим компьютером Mac. Если вы только что полностью стерли загрузочный диск, вам будет предложена только версия macOS из комплекта поставки компьютера Mac или ближайшая доступная версия.
Возможны и другие варианты установки macOS, совместимой с вашим компьютером Mac:
Как установить или переустановить Mac OS на MacBook — 4 способа
Скучную работу хочется сделать побыстрее, поэтому я выработал определённый алгоритм. Если раньше на переустановку macOS уходил день, то сейчас — 2-3 часа без особых заморочек. Делюсь.
Что нужно для переустановки
Без наличия Apple ID работать с устройствами на MacOS невозможно
Переустановка ОС на Макбуке – несложный процесс, с которым справится каждый пользователь персонального компьютера. В первую очередь для этой задачи понадобятся следующие инструменты:
В первую очередь для этой задачи понадобятся следующие инструменты:
- Непосредственно сам Mac, с активным подключением к сети.
- Доступ к интернету через другое устройство (в том числе чтобы использовать руководство по переустановки с этого сайта).
- Знать информацию о Макбуке и установленной версии Mac OS.
- В некоторых случаях необходима установочная флешка.
Знать логин и пароль от Apple ID нужно обязательно
Кроме обычной переустановки ОС, можно провести восстановление системы, перенос копии из другого макбука или обновление программного обеспечения. Всё это производится только с активным подключением к интернету и стабильным доступом к сети.
Как и зачем переустанавливать операционную систему на Макбуке
Поставить Мак ОС заново нужно, когда:
- интегрированный (HDD) накопитель вышел из строя;
- Макбук перешел к другому владельцу;
- пользователь перешел на MacBook более новой модели, например, Air, но хочет сохранить прежнюю версию системы;
- надо перенести данные на другие устройства Apple или другой компьютер.

- С нуля — метод предполагает очистку винчестера, так что файлы лучше перенести на другой носитель.
- Посредством обновления версии — данные остаются на ПК.
Примечание: Ранние версии операционки можно «освежить» до OS X Mavericks через MacAppStore.
Как переустановить Mac os sierra с нуля
Самым простым способом переустановки является использование с этой целью стандартной утилиты MacOS.
При помощи служебных программ можно работать с OS любой версии
Для её запуска нужно знать определенные комбинации и использовать специальный порядок действий. Перед началом переустановки нужно быть готовым ввести данные Apple ID.
Итак, переустановка при помощи утилит Macintosh производится следующим образом:
- Во время начала загрузки Макбука зажимаются две кнопки «Command» + «R» — это позволит с нуля переустановить версию операционной системы, которая была установлена.
- Если зажать после включения три кнопки «Command», «R» + «Option» — переустановится система до последней актуальной версии MacOS.

- При необходимости сбросить операционную систему до версии, которая была установлена при покупке MacBook, нужно одновременно зажать следующие клавиши: «Shift», «Command», «R» + «Option». Этот вариант подходит при продаже Макбука.
После того как был выбран один из трех вариантов, при запуске компьютера в момент начала загрузки зажимаются клавиши. После этого выйдет окно «MacOS Utilities», в котором нужно выбрать «Disk Utility».
В дисковой утилите нужно выбрать диск и стереть с него данные
После того как все данные с дисков стерты, компьютер самостоятельно произведет перезагрузку и запустит программу «MacOS Utilities», в которой нужно выбрать «Reinstall MacOS» (Переустановить OS Sierra или OS X, название определяется автоматически). Операционная система на Макбуке будет переустановлена в той версии, которую требует пользователь, выбирая при помощи нажатия одного из трех видов горячих клавиш.
После того как нажата кнопка переустановки, нужно будет несколько раз подтвердить действие, нажатием кнопки «Далее», прочитать и принять условия лицензионного соглашения компании, затем ввести пароль и логин от профиля Apple ID, к которому привязан Макбук и дождаться завершения операции. После завершения установки нужно провести финальные настройки.
После завершения установки нужно провести финальные настройки.
Загрузка ОС
С 2013 года Apple перестал продавать операционную систему пользователям. Приобретая любой Мак, будь это ноутбук или версия mini, вы получаете macOS в аренду и обеспечены бесплатными обновлениями на весь срок использования устройства.
- Находим на панели Dock иконку магазина App Store и открываем его.
- На главной странице в правой стороне, под параметрами учетной записи, располагается ссылка, по которой можно перейти на сайт с актуальной ОС. На текущий момент последняя версия – 10.3 High Sierra.
- Нажимаем на кнопку «Загрузить». Дистрибутив «весит» более 5 Гб, соответственно время его получения будет зависеть от скорости используемого соединения.
- Когда загрузка закончится, автоматически запустится программа установки.
- В данный момент она нам не нужна. Поскольку мы собрались создать автономный загрузочный носитель, ее нужно закрыть.
 Нажимаем на окно программы, чтобы на верхней панели отобразились элементы управления. Выбираем отмеченный пункт. Аналогичную операцию можно проделать клавиатурной комбинацией ⌘Q. В macOS – это стандартное сочетание, позволяющее закрыть любое активное окно.
Нажимаем на окно программы, чтобы на верхней панели отобразились элементы управления. Выбираем отмеченный пункт. Аналогичную операцию можно проделать клавиатурной комбинацией ⌘Q. В macOS – это стандартное сочетание, позволяющее закрыть любое активное окно.
Старые версии ОС
Если вы хотите установить другую, более старую версию операционной системы найти их также можно в App Store. El Capitan, Yosemite или Mountain Lion размещаются в разделе покупки, при условии, что они использовались раньше. Связано это с лицензионной политикой компании. Показанные на скриншоте ОС считаются купленными, а последующие арендуются пользователем у Apple.
Как установить систему без форматирования внутреннего диска
Если нужно переустановить MacOS без удаления данных, то всё производится следующим образом:
- Включаете компьютер.
- Зажимаете горячие кнопки: «Command» + «R» (или другие, полный список в предыдущем разделе статьи).
- В открывшемся окне нужно выбрать «Переустановить OS» или «Reinstall MacOS» (название зависит от выбранного варианта).

- Согласившись с лицензионным соглашением, нужно выбрать, на какой жесткий диск будет установлено ПО.
- Вводите данные от Apple ID.
После этого компьютер самостоятельно загрузит прошивку, перезагрузится и переустановит операционную систему, при этом все данные на внутреннем диске будут сохранены.
Переустановка с сохранением данных
Некоторые пользователи предпочитают переустанавливать систему без удаления всех файлов. Это также можно сделать, но необходимо придерживаться такой инструкции:
- Перезагрузить ПК и нажать одно из сочетаний клавиш из предыдущего способа.
- В утилите выбрать вариант ReinstallMacOS.
Способы прошить или восстановить iphone самостоятельно
Дальше необходимо будет подождать, пока компьютер завершит полную переустановку с сохранением данных.
Как переустановить Mac os с установочной флешки
Установочную флешку можно создать для любой операционной системы
Установка операционной системы поверх предыдущей версии можно произвести не только при помощи стандартной утилиты, но и с использованием флешки.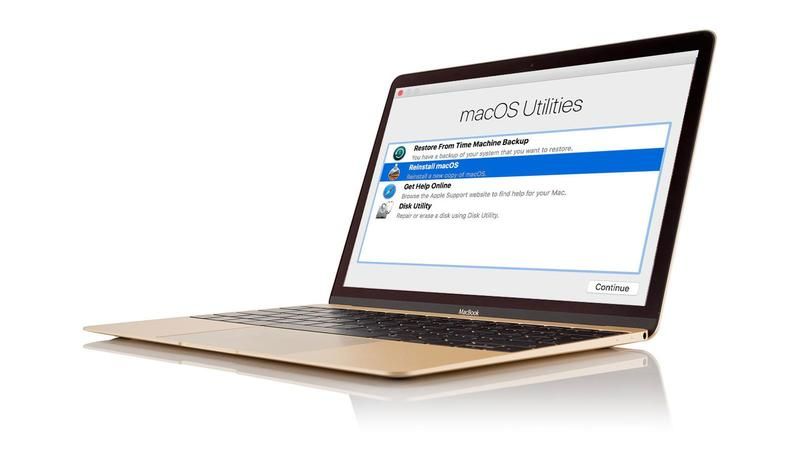 Для этого сначала нужно скачать MacOS и создать установочную флешку используя съемный носитель.
Для этого сначала нужно скачать MacOS и создать установочную флешку используя съемный носитель.
Делается это пошагово:
- Установочный образ Mac OS X скачать можно на официальном магазине компании или ином сайте в интернете.
- После загрузки нужно нажать на скачанный файл правой клавишей и выбрать «Показать содержимые пакета».
- После этого нужно зайти в раздел на жестком диске /Contents/SharedSupport/ и скопировать оттуда образ InstallESD.dmg вставив его в любую папку на носителе.
- Смонтируйте файл InstallESD.dmg на рабочий стол.
После этого можно приступать к созданию загрузочной флешки, для этого нужно запустить служебное приложение от macOS – «Дисковая утилита» и произвести следующие действия:
Сначала нужно вставить съемный носитель, который будет являться «установочной флешкой»
- В программе «Дисковая утилита» нужно запустить компонент с названием флешки.
- Далее открывается вкладка «Разбить на разделы диск».

- Имя, присваиваемое диску должно быть простым, чтобы его легко можно было находить в списке носителей компьютера.
- Здесь нужно выбрать расположение разделов – например «Текущий».
- Во вкладке «Параметры» нужно о и нажать кнопку «ОК».
- Далее открывается вкладка «Восстановить» в которой нужно произвести настройки: в роли источника должен быть образ, в назначении съемный носитель, после этого нажимаете «Восстановить».
- Дисковая утилита самостоятельно создаст установочную флешку и уведомит об окончании этого действия.
Для того чтобы начать установку, необходима перезагрузка ПК
Когда создание и копирование образа на установочной флешке MacOS будет закончена, можно начать установку операционной системы. Для этого не нужно вынимать установочную флешку, а требуется только перезагрузить компьютер:
- После начала перезагрузки сразу нужно нажать и удерживать кнопку «Option».
- Появиться окно выбора носителей.
- Выбираете диск, на который будет установлена ОС и стираете данные с него (Erase).

- Затем переходите по кнопке «Переустановить macOS».
Операционная система с загрузочной флешки устанавливается от получаса до двух часов. После завершения установки необходима будет провести финальную настройку.
Создание загрузочной флешки
Чтобы создать установочный диск на MacBook, достаточно воспользоваться терминалом. macOS прекрасно работает с ФС Windows и не требует установки аналогов Transmac. Формат NTFS из коробки поддерживается в режиме чтения, а FAT32 и exFAT – в полном объеме.
Форматировать флешку придется, если на ней использована любая ФС Linux, к примеру, ext3. Перед использованием съемный диск в любом случае надо почистить от имеющейся на нем информации.
Форматирование
Форматирование в macOS выполняется с помощью дисковой утилиты. Найти ее можно, открыв Launchpad в папке «Другие» или воспользовавшись Finder. Выберем второй вариант, как более удобный. Флешка традиционно для современных ОС должна быть не менее 8 Гб.
- Открываем Finder и в области навигации выбираем «Программы».
 Открываем отмеченную на скриншоте папку.
Открываем отмеченную на скриншоте папку.
- Выбираем указанную утилиту.
- Ищем внешние диски. Выбираем заданное производителем название флешки, выделяя ее. В верхнем управляющем меню активируется кнопка «Стереть». Нажимаем на нее, чтобы открыть следующий диалог.
- Система автоматические предложит нам формат и схему разделов. Они должны совпадать с показанными на скриншоте. Чтобы очистить и отформатировать флешку с выбранными параметрами, нажимаем отмеченную кнопку.
Теперь на внешнем носителе остался нуль информации и можно записать на нее дистрибутив.
Запись дистрибутива
Скачанный нами в App Store файл не является образом ISO. Это полноценный мастер установки со своим набором утилит. По этой причине система помещает его в папку программ, а не в загрузки. Оттуда мы ее и будем записывать на внешний носитель.
- Возвращаемся в папку «Утилиты» и запускаем «Терминал».
- Вводим следующую команду на запись от имени администратора системы:
sudo /Applications/Install\ macOS\ High\ Sierra. app/Contents/Resources/createinstallmedia —volume /Volumes/Kingstone
app/Contents/Resources/createinstallmedia —volume /Volumes/Kingstone
Кавычки не требуются, а вместо Kingstone указываем имя используемой флешки.
- Вводим пароль. Символы при этом отображаться не будут. Завершаем набор нажатием кнопки Enter.
- Система запросит подтверждение на очистку выбранного тома. Вводим «Y» и нажимаем клавишу ввода.
Восстановление MacOS из резервной копии
Для того чтобы восстановить операционную систему на Макбуке из резервной копии, нужно запустить стандартную служебную программу «Utilities macOS», при помощи зажатия кнопок «Command» и «R» во время загрузки персонального компьютера. После этой операции появится окно «Утилиты макОС», здесь нужно выбрать «Восстановить MacOS из резервной копии». Переустановка такой системы как Mac OS этим способом, возможна только в случае существования заранее сохраненной резервной копии в Time Machine.
Time Machine – единственный способ хранить резервные копии macOS
Восстановление через Time machine
Чтобы сделать восстановление к заводским настройкам через Time machine, требуется перезагрузить компьютер и нажать одно из сочетаний клавиш из первого метода. После чего выбрать восстановление.
После чего выбрать восстановление.
Важно понимать, что такой метод подойдёт только в том случае, если копия была сделана заранее. В случае ее отсутствия ничего не получится.
Перенос копии операционки и ваших данных на другой MacBook
Благодаря технологиям Apple возможен перенос не только операционной системы, но и всех данных пользователя, при помощи служебного приложения от Mac – «Ассистент миграции». Для работы с приложением нужен MacBook донор и другой компьютер на операционной системе Macintosh или Windows.
Сначала оба компьютера нужно подключить друг к другу, при помощи Wi-Fi или LAN кабеля, используя стандартную локальную сеть. Перед тем как начать перенос ОС, нужно закрыть все программы на обоих компьютерах, после чего нужно открыть раздел «Утилиты и Программы» и выбрать служебное приложение «Ассистент миграции».
После того как будет запущен «Ассистент миграции» на ПК-получателе нужно выбрать импорт данных из трех вариантов, которые определяют, каким способом будет переноситься информация. Этот же пункт нужно выбрать на другом компьютере. После этого утилита запросит код безопасности, который должен совпадать.
Этот же пункт нужно выбрать на другом компьютере. После этого утилита запросит код безопасности, который должен совпадать.
После того как все действия будут подтверждены нужно выбрать, какие именно данные будут перенесены. Если нужно сделать точную копию операционной системы и данных на другом Макбуке, то следует выбрать все пункты.
Можно перенести данные и настройки на другой макбук частично
Обычно перенос данных и приложений с одного на другой компьютер занимает не больше двух часов, но если данных немного, то вся операция может занять всего лишь полчаса.
Как установить MacOS на MacBook в первый раз?
Если после покупки ПК пользователь впервые ставит ОС, то программа восстановления работает по другому. Для установки необходимо:
- Для начала установки необходимо нажать на Command – R. Это действие подтвердит решение пользователя установить MacOS на MacBook без использования Apple ID.
- Дальнейшие действия производятся так же, как из раздела восстановления.

5 / 5 ( 5 голосов )
Роман Владимиров, эксперт по товарам Apple, менеджер компании pedant.ru. Консультант сайта appleiwatch.name, соавтор статей. Работает с продукцией Apple более 10 лет.
Финальная настройка перед эксплуатацией
После восстановления, установки или переустановки понадобится провести начальную настройку операционной системы. Она позволит правильно настроить персональный компьютер и обеспечить удобство пользования. Меню начальных настроек функционала запускается автоматически, в нем нужно указать следующие данные:
- Регион расположения.
- Тип и язык клавиатуры.
- Настройки Wi-Fi подключения.
- Способ переноса данных со старого компьютера.
- Верификационные данные аккаунта Apple ID.
- Параметры будущей учетной записи.
Также нужно будет прочитать и подтвердить условия лицензионного соглашения компании Apple, при желании можно зарегистрировать данные ноутбука в офисе службы информационной поддержки.
Проблемы, возникающие при переустановке MacOS
Любую проблему с macOS можно решить проведя восстановление до предыдущей резервной копии ОС
Возникающие проблемы при работе с операционной системой X OS или других версиях macOS могут означать что комплектующие пришли в непригодность либо повреждены какие-либо сегменты персонального компьютера. Наиболее часто пользователи указывают на следующие ошибки:
- В Time Machine нет свежих резервных копий и не получается восстановить данные – это происходит по причине отключенного резервного копирования, чтобы была возможность восстановить операционную систему из хранилища, нужно включить автоматическое резервное копирование.
- Если постоянно возникает ошибка при попытке резервного копирования, переустановки, установки операционной системы при помощи Time Machine – может обозначать, что внешний носитель поврежден или непригоден для использования, в этом случае единственным решением проблемы является обращение в сервисный центр компании Apple.

- Ошибка обновления macOS – данная проблема возникает, если компания Apple больше не поддерживает MacBook и его обновление, в этом случае единственным выходом является довольствоваться установленной версией Macintosh.
- После обновления или установки новой версии OS компьютер начал работать медленней – это обозначает, что минимальные системные требования ОС превысили технические характеристики компьютера.
- Персональный компьютер начал зависать без обновлений и переустановок – появилась необходимость в замене внутреннего накопителя.
Могут возникать и другие проблемы при восстановлении, установке и переустановке операционной системы macOS. Все вопросы можно решить, обратившись в сервисный центр компании Apple, в основном не бесплатно.
Итак, прежде чем начать, необходимо перенести всю нужную информацию на внешние носители, поскольку после переустановки MAC OS, что либо восстановить будет практически не возможно.
Для того что бы переустановить MAC OS вам понадобиться:
1 Подключенный к источнику питания MACBOOK (PRO, AIR) или iMAC;
2 Выход в Интернет с MACBOOK (PRO, AIR) или iMAC;
3 Эта статья и около часа времени.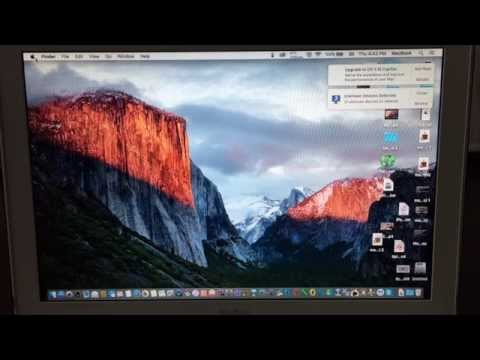
Для переустановки MAC OS описанным ниже способом необходимо, что бы у вас использовалась OS 10.7 и выше (10.8, 10.9). Для того, что бы проверить какая версия операционной системе у вас установлена, нажмите на яблоко в левом верхнем углу и выберите «Об этом MAC». В открывшемся окне будет информация о установленной версии MAC OS.
Если у вас используется версия старше чем 10.7, ее необходимо обновить.
Далее перезагрузите MAC и во время его загрузки нажмите сочетание клавиш «COMMAND» + «R».
У вас должно загрузиться «Утилиты OS X», если этого не произошло повторите процедуру с перезагрузкой и нажатием сочетаний клавиш «COMMAND» + «R».
Выберите «Дисковая утилита».
ВАЖНО. Следующие действия удалят все данные на вашем диске, поэтому необходимо быть точно уверенным, что нужных файлов на MAC нету.
Затем выберите диск с системой, справа откройте вкладку «Стереть» и нажмите кнопку «Стереть».
Подтвердите удаление нажав кнопку «Стереть».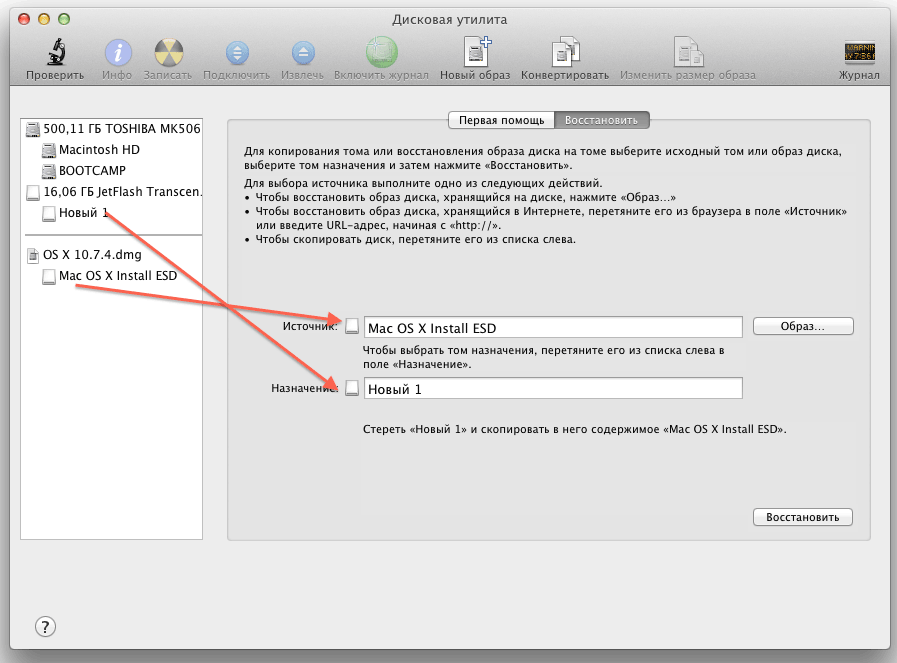
После этого закройте окно «Дисковой утилиты» и выберите «Переустановить MAC OS».
После этого подтвердите установку, нажмите кнопку «Продолжить». С выходом новой OS X 10.10, будет устанавливаться OS X Yosemite.
В следующем информационном окне нажимаем «Продолжить».
Следующим шагом читаете лицензионное соглашение и принимаете его.
Далее подтверждаете прочтение лицензии нажатием кнопки «Принимаю».
Затем выберите диск установки. В данном случае выбор очевиден. Нажмите кнопку «Установить».
Далее для загрузки операционной системы MAC необходимо ввести Apple ID и пароль.
После этого начнется процесс скачивания MAC OS.
После этого MAC автоматически перезагрузится и начнется установка MAC OS
После окончания установки вы получите «чистую» операционную систему MAC OS, осталось только задать кое какие настройки.
Следующим шагом выберите страну где планируете использовать MACBOOK (PRO, AIR) или iMAC.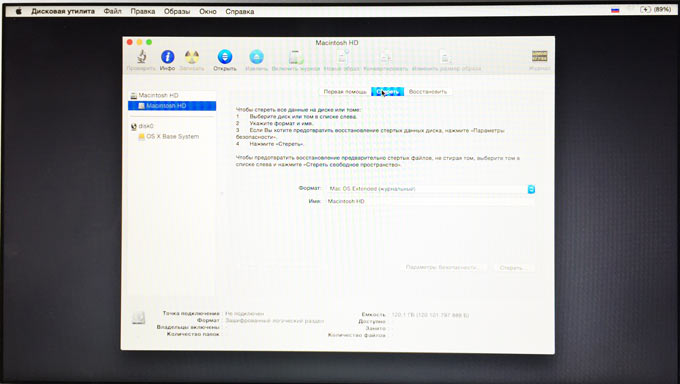
Выберите раскладку клавиатуры.
Вы можете подключиться к Wi-Fi сети (при желании этот шаг можно пропустить).
Если вы хотите восстановить данные сделанные ранее с помощь Time Machine или с компьютера Windows выберите соответствующий пункт, если ничего восстанавливать не планируете выберите «Не переносить никакую информацию» и нажмите «Продолжить». Данные, которые вы перенесли на внешний носитель можно перенести позднее.
Следующим шагом можно войти с Apple ID. В данном примере я не буду этого делать.
Затем читаете лицензионное соглашение и принимаете его.
После этого укажите учетные данные (логин и пароль) и нажмите «Продолжить».
Последним шагом вы можете зарегистрировать ваш MAC (этот шаг не обязателен).
И в конце концов вы получите «чистую» MAC OS.
Видео переустановки операционной системы MAC OS на iMAC/ MACBOOK PRO/ AIR.
На мой взгляд установка MAC OS упрощена до нельзя, даже диски с операционной системой не требуется- нажатие нескольких клавиш + час времени и у вас «чистая» MAC OS.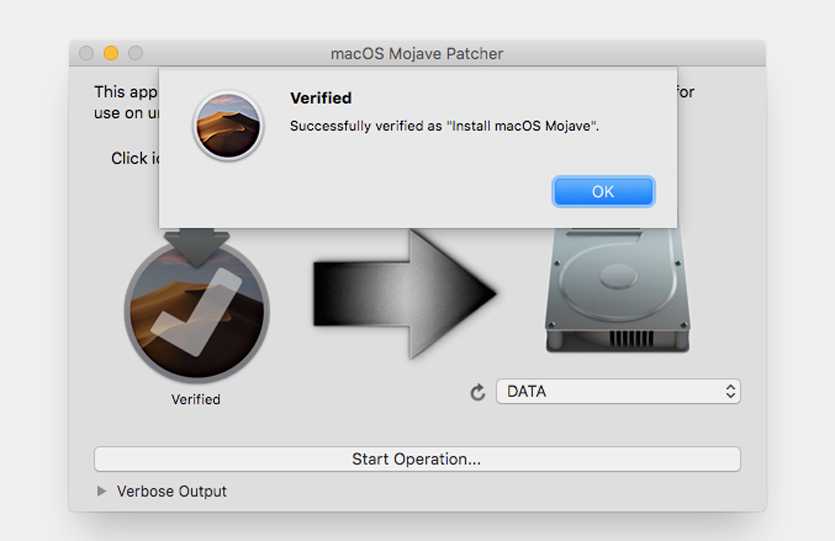
Я очень надеюсь, моя статья помогла Вам! Просьба поделиться ссылкой с друзьями:
Видеоинструкция
Произвести установку операционной системы macOS так же несложно, как и переустановить Windows. Если инструкция в данной статье не помогла, можно разобраться в этой ситуации при помощи видеоролика ниже.
Если статья, фотографии или видео о переустановке ОС на MacBook не помогли, то за помощью и советами можно обратиться в справочную службу сервисного центра компании Apple. Обычно помощь сотрудников обходится в определенную сумму, но бывают исключения. Чтобы не возникало сложностей в восстановлении системы, пользователю рекомендуется следить, чтобы работало резервное копирование в Time Machine.
Дистрибутив macOS High Sierra
Для начала скачиваем свежий дистрибутив версии 10.13 из официального магазина Apple App Store, баннер будет прямо на главной странице:
После клика по баннеру, откроется страница с описанием новой операционной системы, кликайте Загрузить, начнется скачивание образа:
Пока идет загрузка образа ОС, нужно скачать и установить программу DiskMaker X , она уже поддерживает MacOS 10.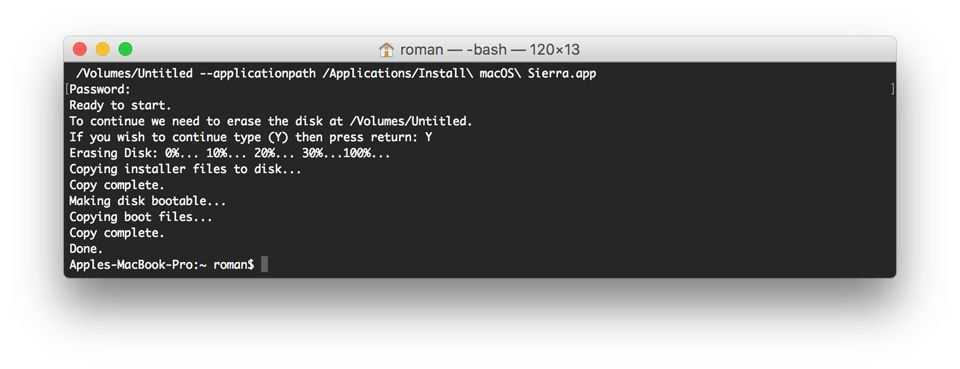 13.
13.
Загрузка системы, как установить и переустановить macOS на Mac M1
В этой статье я расскажу о режимах загрузки компьютеров Мак на базе процессоров Apple Silicon (M1).
Выпустив систему на чипе M1, в Apple не только изменили архитектуру своих компьютеров Мак, но много чего изменили и «под капотом». Например, на системах Apple Silicon теперь не существует прошивки EFI, и соответственно невозможно теперь поставить пароль EFI. Невозможно теперь сбросить параметры NVRAM и SMC, потому что этих компонентов в системе больше нет.
Но некоторые стандартные варианты загрузки, такие как выбор раздела для загрузки или запуск в режиме восстановления — они остались, но доступ к ним теперь получаем по-другому.
Доступ к менеджеру загрузки Mac M1
В Мак на чипе M1 изменился принцип работы и загрузки в режимы восстановления. Как происходит работа с компьютером в обычном режиме?
Если он выключен, вы нажимаете любую кнопку или трекпад, и Мак включается. То же самое произойдет при однократном нажатии на кнопку включения.
То же самое произойдет при однократном нажатии на кнопку включения.
Варианты загрузки системы на Mac M1
Но при удержании кнопки включения появятся варианты загрузки системы macOS (менеджер загрузки). Внизу появятся кнопки Выключить или Перезагрузить компьютер, если вы хотите выйти из этого режима.
У нас отображается встроенный диск для загрузки Macintosh HD. Для обычной загрузки системы выбираем этот диск и жмем «Продолжить».
При этом есть несколько модификаторов загрузки:
- Зажать Control при выборе диска — опция «Использовать всегда» вместо «Продолжить.
Таким образом, если у вас на Мак несколько разделов для загрузки, вы можете выбирать, в какой из разделов будет происходить загрузка по умолчанию.
- Зажать Shift при выборе диска — загрузиться в Безопасном режиме.
Этот режим поможет диагностировать какие-то проблемы, связанные с установленными приложениями, расширениями и т.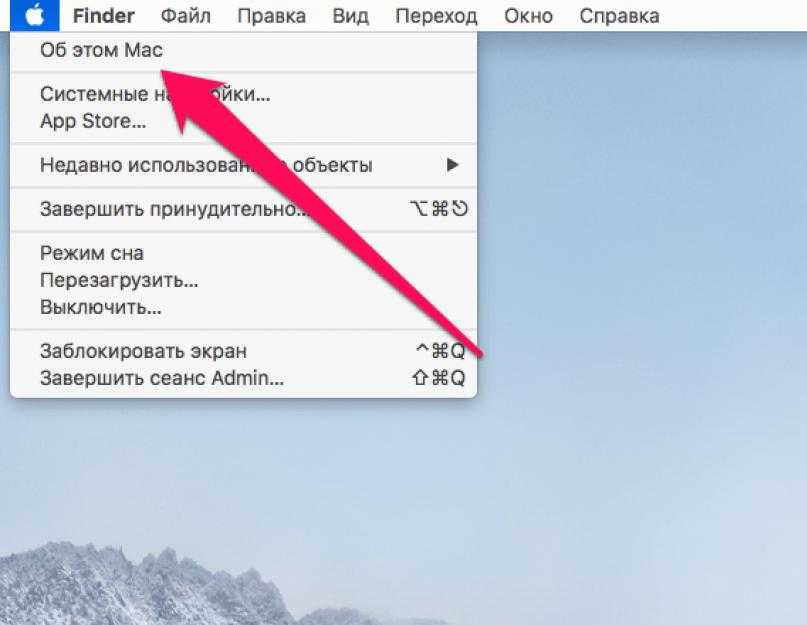 д.
д.
Иногда бывает, что после установки какого-то приложения у вас не загружается система. А в Безопасном режиме отключатся все внешние расширения, и вы сможете удалить нерабочую программу, после чего компьютер продолжить работать корректно.
Дополнительно вы можете подключить внешнюю систему для загрузки, но после тестирования я выделил следующие нюансы.
Если вы хотите использовать внешнюю загрузочную систему на Мак M1, вам нужно установить эту систему на внешний диск именно с компьютера Apple Silicon. В таком случае система будет работать и загружаться с него. Естественно, версия системы на внешнем накопителе должна быть не ниже той, которая минимальна для вашего ПК.
Если у вас есть внешняя система, которая работает на Intel Маках, он ее будет отображать в качестве варианта загрузки, но не даст в нее загрузиться.
То же самое касается и обратной стороны. Если вы на Маке M1 подготовите внешнюю систему, и она будет работать на Apple Silicon, то на Intel Маках вы не сможете загрузиться в эту систему.
А вот внешний загрузчик, который вы можете подготовить на флешке или диске, чтобы загружаться локально, он не будет работать ни в каком виде. Apple считает, что переустанавливать систему нужно либо с локального раздела восстановления на вашем Мак, либо через интернет.
Режим диагностики на Mac M1
В Менеджере загрузки системы зажмите комбинацию CMD+D для запуска режима диагностики. В этом режиме после выбора языка вам будет предложено согласиться с условиями передачи данных для онлайн диагностики со службой поддержки Apple.
Либо запустить базовую оффлайн диагностику.
Режим восстановления на Mac M1
В Менеджере загрузки выбираем иконку с шестеренкой (Настройки), чтобы перейти в стандартный режим восстановления.
Этот режим восстановления полностью аналогичен стандартному режиму восстановления на компьютерах Apple уже давно.
Система предложит варианты:
- Восстановиться из резервной копии Time Machine.
- Переустановить систему macOS.

- Загрузить браузер Safari.
- Запуск дисковой утилиты.
Переустановка macOS на Mac M1
В Дисковой утилите можно оперировать дисками. Например, если вы хотите переустановить систему «на чистую», то сперва нужно стереть основной раздел.
При выборе Переустановить систему в Режиме восстановления у вас будет вариант установить систему поверх существующей либо «на чистую».
Согласившись со всеми условиями, вам будут предложены варианты установки. Прямо тут вы можете выбрать установку системы на внешний диск, если вам нужна внешняя система.
Если вы не удаляли данные, система установится поверх существующей. Либо если вы стирали данные (через дисковую утилиту), то это будет чистая установка системы.
Утилиты macOS
Также в основном верхнем меню в Режиме восстановления вы можете перейти в раздел «Утилиты» , где доступны 3 утилиты: Терминал, Поделиться диском и Утилита обеспечения безопасности.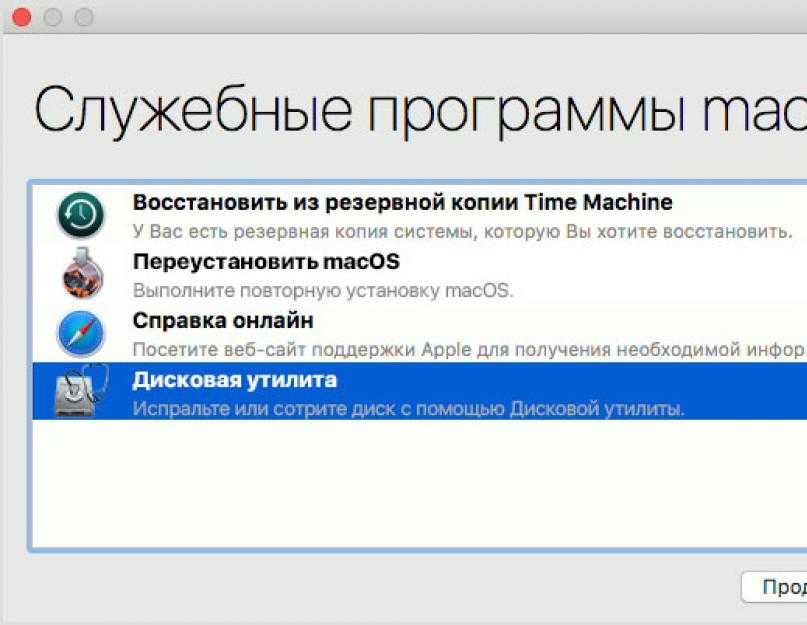
Если вы перешли в утилиту обеспечения безопасности, вам сначала нужно выбрать раздел, а затем выбрать варианты того, как вы хотите настроить безопасность системы.
Это может быть полная защита, при которой вы можете устанавливать только подписанные сертификатами Apple программные продукты. Либо несколько вариантов «уменьшенной» безопасности, которые позволяют устанавливать дополнительные расширения.
Утилита Поделиться диском (Share Disk). Сначала выбираем диск, которым хотим делиться. Затем соединяем наш ПК по кабелю с другим Mac, и он подключится в качестве внешнего диска.
Как быстро переустановить macOS на любой Mac
Есть много причин для переустановки macOS. Он может исправить любую из нескольких ошибок ОС. Кроме того, это помогает защитить ваш Mac для продажи, если вам нужно стереть все ваши данные. Есть несколько разных способов сделать это, и не все требуют стирания данных. Вот как переустановить macOS на любом Mac.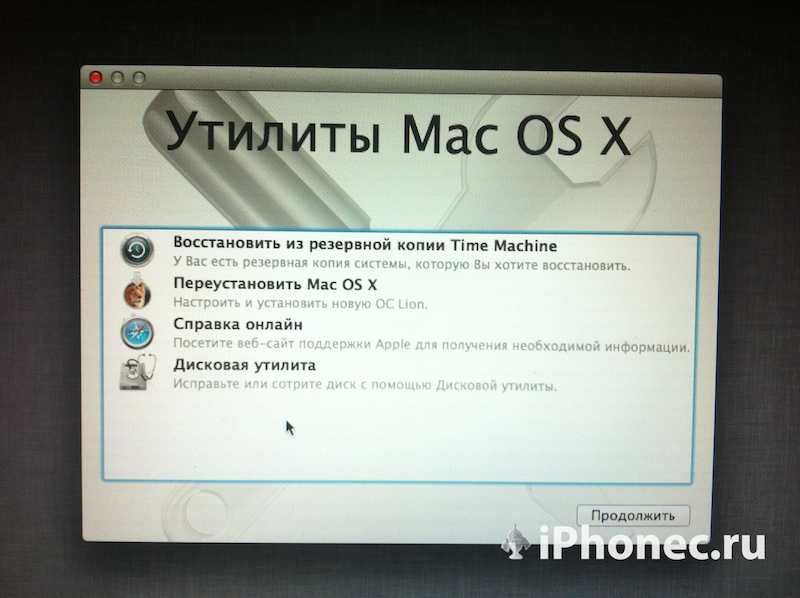
Обратите внимание, что у вас должна быть резервная копия ваших файлов перед переустановкой macOS. Мы рекомендуем использовать Time Machine или другое программное обеспечение для резервного копирования, чтобы не потерять файлы. Даже простое резервное копирование важных данных на внешний флэш-накопитель или жесткий диск избавит вас от головной боли, если что-то пойдет не так.
БЫСТРЫЙ ОТВЕТ
Чтобы переустановить macOS, сначала загрузитесь в macOS Recovery. Оттуда выберите параметр «Настройки», введите свой пароль и выберите «Переустановить macOS». Следуйте инструкциям на экране, и после этого ваш Mac переустановит macOS. Не закрывайте крышку, если это MacBook, и не выключайте Mac во время переустановки.
ПЕРЕЙТИ К КЛЮЧЕВЫМ РАЗДЕЛАМ
Как работает переустановка macOS
Джо Хинди / Android Authority
Существует множество причин для переустановки операционной системы. К счастью, Apple делает все просто. В старые добрые времена у пользователей была возможность выполнить полную переустановку, при которой ваши данные стирались, и вы начинали с нуля.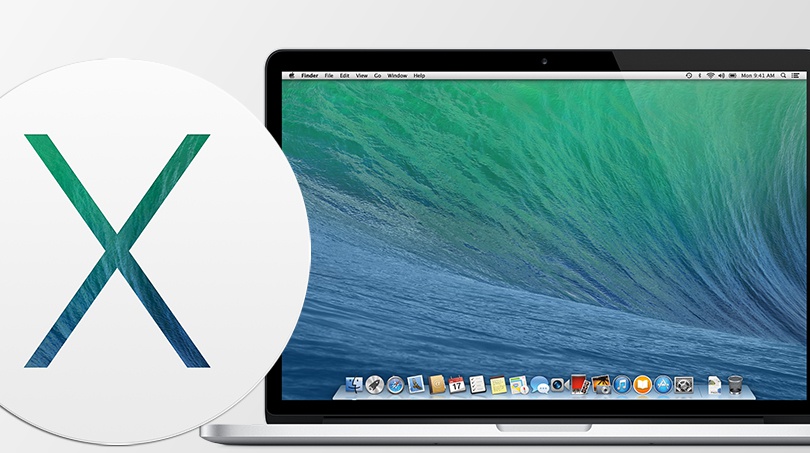 Был также другой вариант сохранить ваши данные и просто переустановить базовую ОС. Было полезно решить много вопросов, и это было довольно быстро сделано.
Был также другой вариант сохранить ваши данные и просто переустановить базовую ОС. Было полезно решить много вопросов, и это было довольно быстро сделано.
Поскольку возможность сохранения пользовательских данных была чрезвычайно популярна, Apple сделала эту функцию функцией по умолчанию при переустановке операционной системы. Он не должен стирать ваши личные данные, если все, что вы делаете, это переустанавливаете macOS. Чтобы полностью восстановить заводские настройки и удалить все ваши данные, вам действительно нужно выполнить двухэтапный процесс. Первый шаг — удаление всех ваших личных данных, а второй — переустановка macOS.
Таким образом, вы должны иметь возможность переустановить, не стирая свои данные. Однако здесь вы играете с огнем, потому что многое может пойти не так. Мы по-прежнему настоятельно рекомендуем сделать резервную копию файлов перед переустановкой macOS. На самом деле, у вас всегда должна быть резервная копия. Это просто хорошая идея.
Как переустановить macOS на любом Mac
Джо Хинди / Android Authority
Процесс переустановки macOS должен работать более или менее одинаково на любом современном Mac.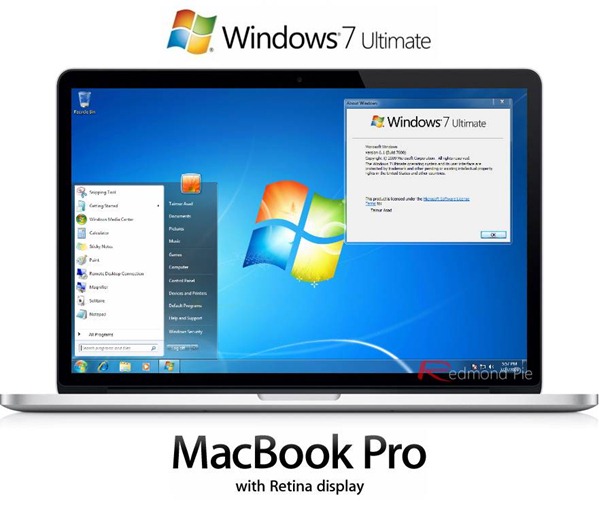 Наш MacBook Air использует macOS Monterey, поэтому процесс, который мы пишем ниже.
Наш MacBook Air использует macOS Monterey, поэтому процесс, который мы пишем ниже.
- Выключите свой Mac.
- Силиконовые компьютеры Apple Mac — при выключенном компьютере нажмите и удерживайте кнопку питания, чтобы войти в режим восстановления.
- Силиконовые компьютеры Mac с процессором Intel — при выключенном компьютере включите Mac и сразу же нажмите и удерживайте Command + R. Если это не сработает, попробуйте Option-Command-R или Option+Shift+Command+R.
- После восстановления выберите «Параметры», а затем «Продолжить».
- На следующем экране выберите свой профиль и нажмите «Далее». Введите свой пароль, чтобы продолжить.
- Выберите «Переустановить macOS». [your macOS version name here]. Мы используем Monterey, поэтому наши читаются так, как вы видите на скриншоте выше.
- На следующем экране нажмите «Продолжить». После этого подтвердите, что вы прочитали условия и нажмите «Согласен». Еще раз подтвердите, что вы прочитали Условия использования, и продолжите.

- Выберите основной жесткий диск вашего Mac. Обычно он обозначается как Macintosh HD. Нажмите «Разблокировать» и введите свой пароль.
- Предупреждение. Следующий шаг запускает процесс установки. Если вы хотите повернуть назад, это ваш последний шанс.
- Убедитесь, что ваш жесткий диск снова выбран, и нажмите «Продолжить».
- Дождитесь переустановки macOS. Это может занять от 30 минут до трех часов в зависимости от вашего компьютера, подключения к Интернету и других факторов.
- Совет для профессионалов. Не выключайте компьютер Mac, не закрывайте крышку MacBook и не совершайте никаких других действий. Оставьте машину в покое, пока она не будет сделана.
После этого у вас должна быть чистая установка macOS, и все ваши пользовательские данные должны быть там.
Часто задаваемые вопросы
Стирает ли переустановка macOS ваши личные данные?
Нет, не должно. Тем не менее, мы все же рекомендуем сделать резервную копию ваших данных на всякий случай.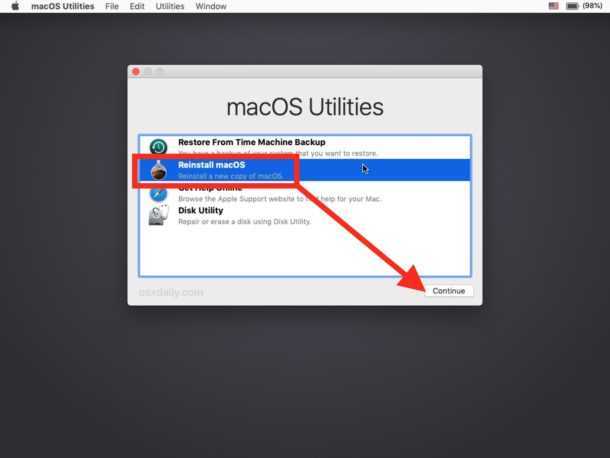
Я не могу войти в рекавери, чтобы переустановить macOS. Что мне делать?Комментарии
Просмотры:
38
Похожие записи
Как изменить изображение профиля Google
БЫСТРЫЙ ОТВЕТ Чтобы изменить изображение своего профиля Google, перейдите на страницу своей учетной записи Google и наведите указатель мыши на свое изображение вверху. Когда появится значок камеры, нажмите на него, и появится окно загрузки изображения. Загрузите изображение, обрежьте его до нужного размера и сохраните изменения. Как изменить изображение профиля Google Если вы предпочитаете простые способы,…
Читать далее Как изменить изображение профиля GoogleПродолжить
Как получить больше подписчиков на YouTube
Являетесь ли вы новичком или опытным создателем контента на YouTube, каждый может согласиться с тем, что количество ваших подписчиков является мерилом успеха вашего канала. Люди часто поддаются искушению пойти на такие упрощения, как покупка подписчиков, только для того, чтобы их учетные записи были отмечены как незаконные действия.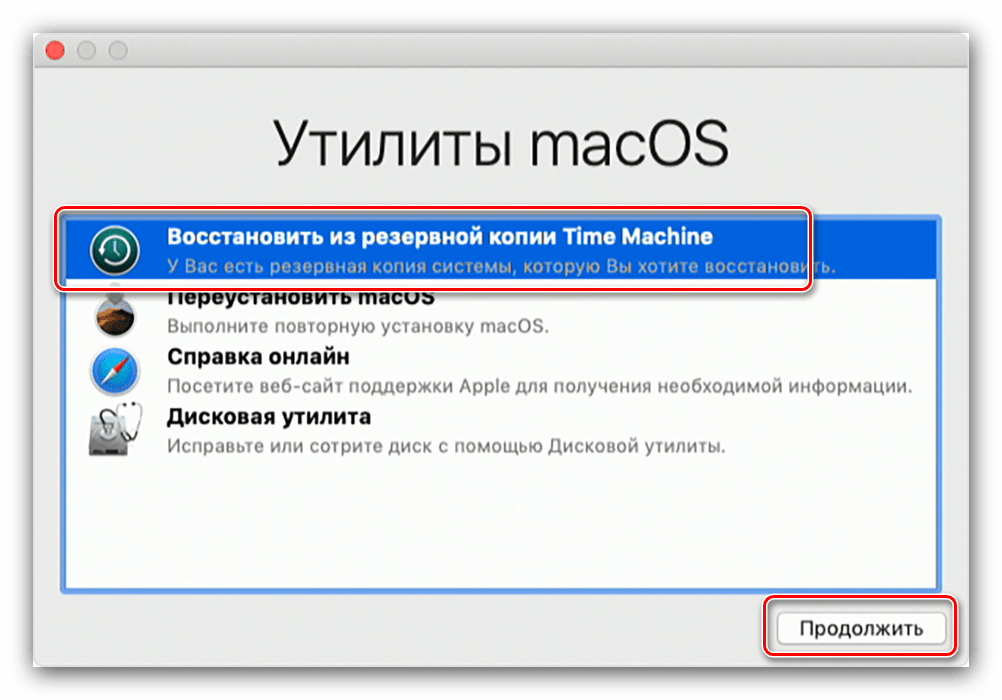 Сегодня мы познакомим вас с тем, как правильно…
Сегодня мы познакомим вас с тем, как правильно…
Читать далее Как получить больше подписчиков на YouTubeПродолжить
Как узнать, заблокировал ли кто-то ваш номер на iPhone
Если вы делаете кому-то нежелательные телефонные звонки или сообщения на iPhone, вполне возможно, что получатель этих сообщений, наконец, решит заблокировать вас. Но если вы действительно не хотели беспокоить их и не уверены в своих текущих отношениях с ними, как узнать, заблокирован ли ваш номер на iPhone? Каковы предвестники? БЫСТРЫЙ ОТВЕТ Если вас заблокировали на iPhone,…
Читать далее Как узнать, заблокировал ли кто-то ваш номер на iPhoneПродолжить
Как очистить кэш и данные на Fire TV Stick
Адам Бирни / Android Authority После некоторого использования Fire TV Stick вы можете столкнуться с тем, что некоторые приложения работают медленнее или работают неправильно. Виновником часто является поврежденный кеш, который стал слишком большим. Вот как очистить кеш и данные на Fire TV Stick для более плавной потоковой передачи. БЫСТРЫЙ ОТВЕТ Чтобы очистить кеш и данные…
БЫСТРЫЙ ОТВЕТ Чтобы очистить кеш и данные…
Читать далее Как очистить кэш и данные на Fire TV StickПродолжить
Как очистить оперативную память на iPhone
Совершенно естественно, что со временем ваш iPhone начинает замедляться и становиться вялым, как улитка-астматик. Но есть способы ускорить работу вашего устройства, одним из которых является очистка оперативной памяти. Оперативная память является одной из наиболее важных частей телефона, поскольку она обеспечивает бесперебойную работу всех внутренних процессов. Его очистка даст телефону столь необходимый прирост скорости. Вот как…
Читать далее Как очистить оперативную память на iPhoneПродолжить
Как переустановить и обновить Mac OS X
Ваш Mac барахлит? Тогда, возможно, пришло время переустановить Mac OS X и начать с нуля. Да, вам придется потратить некоторое время на установку ваших любимых приложений и настройку всего по своему вкусу, но вы будете вознаграждены за свои усилия стабильным, быстрым и, прежде всего, свежим компьютером, который не ощущается как наказание.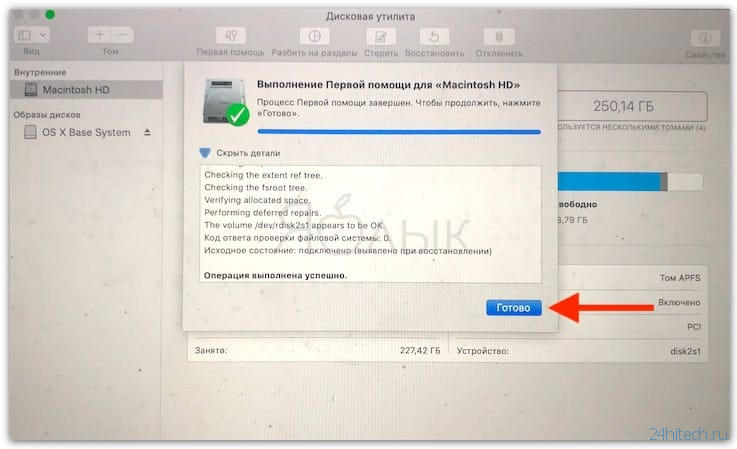 использовать. Лучше всего то, что на самом деле переустановить операционную систему Mac очень просто, и в этой статье мы покажем вам, как это сделать.
использовать. Лучше всего то, что на самом деле переустановить операционную систему Mac очень просто, и в этой статье мы покажем вам, как это сделать.
Перед переустановкой Mac OS X
Мы понимаем, что вам не терпится переустановить свой Mac и убедиться, что он работает так, как если бы он был совершенно новым, но есть некоторые вещи, которые нам необходимо выполнить в первую очередь, чтобы обеспечить беспроблемную переустановку, главным из которых является создание надлежащей резервной копии.
Даже если вы уверены, что на вашем компьютере Mac нет важных файлов, мы все равно настоятельно рекомендуем вам создать резервную копию. Нет ничего хуже, чем стереть все данные с диска только для того, чтобы через несколько дней или недель вспомнить, что вы удалили важную заметку с напоминанием пароля к своему биткойн-кошельку или видео вашего новорожденного ребенка.
Как пользователь Mac, вы можете использовать один отличный инструмент резервного копирования, который уже присутствует на вашем компьютере: Time Machine.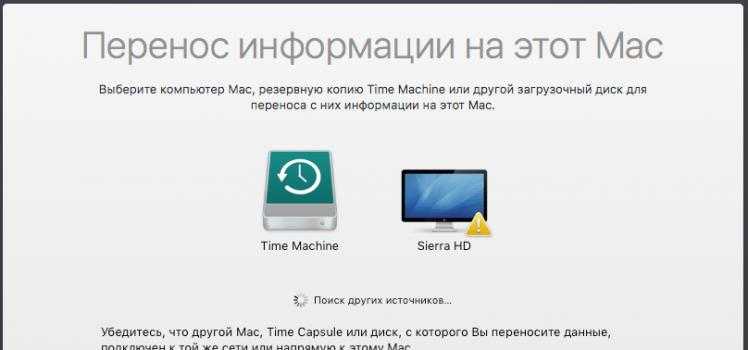 Это программное приложение для резервного копирования было представлено в Mac OS X Leopard и создает добавочные резервные копии файлов, которые можно восстановить позднее, позволяя пользователям восстанавливать всю систему или отдельные файлы с Recovery HD или установочного DVD.
Это программное приложение для резервного копирования было представлено в Mac OS X Leopard и создает добавочные резервные копии файлов, которые можно восстановить позднее, позволяя пользователям восстанавливать всю систему или отдельные файлы с Recovery HD или установочного DVD.
Скачать приложение для восстановления данных Disk Drill
Загрузить сейчас
Различные облачные решения для хранения файлов, такие как iCloud, OneDrive, Google Drive или Dropbox, можно использовать в качестве универсальной альтернативы традиционным инструментам резервного копирования. Даже после полной очистки системы ваши файлы по-прежнему будут доступны в Интернете, и вы сможете легко синхронизировать их со своим компьютером или любым другим вашим устройством.
И последнее, но не менее важное: существуют инструменты создания образов разделов и дисков, такие как Clonezilla, которые позволяют создавать резервную копию всего системного диска. Позже вы сможете использовать резервную копию для восстановления исходной конфигурации компьютера, включая все ваши данные, приложения и настройки.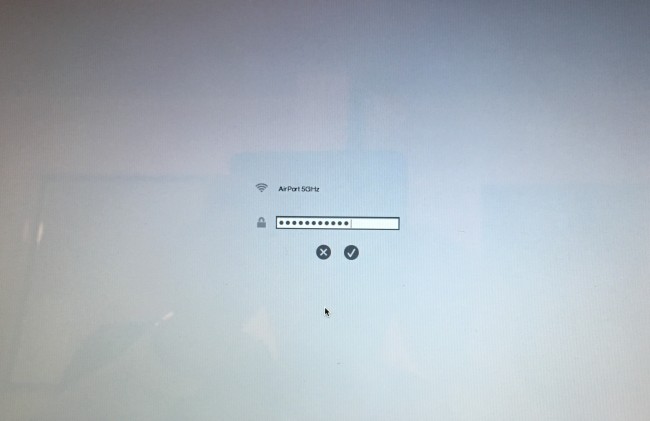
Как переустановить Mac OS X
Если вы уверены, что на вашем Mac не осталось важных данных для резервного копирования, вы готовы начать процесс переустановки:
- Выключите свой Mac.
- Сразу после нажатия кнопки питания, чтобы включить Mac, удерживайте нажатой клавишу Command-R, чтобы установить последнюю версию macOS, которая была установлена на вашем Mac, без обновления до более поздней версии.
- Кроме того, вы можете удерживать Option-Command-R для обновления до последней версии macOS, совместимой с вашим Mac, или вы можете удерживать Shift-Option-Command-R, чтобы установить macOS, поставляемую с вашим Mac, или версию ближайший к нему, который все еще доступен.
- Когда вы увидите логотип Apple, отпустите клавиши.
- Вы должны увидеть окно с названием «Утилиты macOS». Выберите вариант «Переустановить macOS» и нажмите «Продолжить».
- Следуйте инструкциям на экране. Вам может быть предложено ввести свой Apple ID, чтобы подтвердить право на установку macOS.

- Ваш компьютер Mac автоматически перезагрузится после завершения установки.
Вышеописанный метод установки Mac заключается в переустановке версии вашей операционной системы, работающей на компьютере. Если вы хотите выполнить чистую установку, включающую очистку жесткого диска, следуйте приведенным ниже инструкциям:
- В окне «Утилиты macOS» выберите параметр «Дисковая утилита» и нажмите «Продолжить».
- На боковой панели выберите свое устройство и нажмите кнопку «Стереть».
- Заполните необходимые поля (Имя, Формат, Схема) и снова нажмите Стереть.
- Дисковая утилита автоматически вернется в окно «Утилиты macOS» после завершения.
- Переустановите macOS, выполнив указанные выше действия.
Кроме того, вы можете использовать удивительно простую функцию Disk Drill, которая создает загрузочный установочный диск macOS. Требуется всего несколько минут, чтобы получить аварийный диск на тот день, когда ваш Mac может случайно отказаться загружаться.
Скачать приложение для восстановления данных Disk Drill
Загрузить сейчас
Как обновить Mac
Если вам интересно, как обновить мой Mac, этот раздел для вас. Как и при переустановке компьютера Mac и запуске с нуля, вы должны начать с резервного копирования своих данных. Хотя обновления Mac OS X обычно проходят без сбоев, вы никогда не знаете, когда наткнетесь на какую-то редкую ошибку, которая еще не исправлена или даже не обнаружена.
Затем посетите страницу обновлений Apple и убедитесь, что ваш компьютер Mac совместим с последней версией macOS. Вы также должны убедиться, что у вас достаточно свободного места для хранения. Если вы этого не сделаете, рассмотрите возможность удаления старых файлов или удаления неиспользуемых приложений.
Чтобы обновить Mac OS до последней версии, то есть macOS High Sierra, перейдите на страницу Mac App Store и нажмите «Загрузить». Файл с именем «Установить macOS High Sierra» будет загружен в папку «Приложения» и автоматически откроется после завершения загрузки. Затем следуйте инструкциям на экране, чтобы завершить процесс обновления.
Затем следуйте инструкциям на экране, чтобы завершить процесс обновления.
Как обновить приложения Mac
Время от времени используйте App Store, чтобы проверить, используете ли вы последнюю версию своих приложений, а также самой операционной системы Mac. Для этого просто откройте приложение App Store на своем Mac и перейдите на вкладку «Обновления» на панели инструментов App Store. Вы можете обновлять приложения по отдельности или устанавливать все доступные обновления сразу. Если вы знаете, что доступна более новая версия приложения, но не видите ожидаемого обновления в App Store, перезагрузите компьютер и вернитесь на вкладку «Обновления» позже. Иногда может потребоваться некоторое время, чтобы обновления дошли до всех пользователей Mac, а некоторые обновления, например обновления для Safari, вообще не отображаются на вкладке «Обновления», поскольку они являются частью системных обновлений macOS.
Постоянно обновляя свой Mac, вы не подвергаете себя серьезным угрозам безопасности, и ваш общий опыт работы с компьютером гарантированно значительно улучшится. Не бойтесь переустанавливать свой Mac самостоятельно, потому что на самом деле нет ничего, что могло бы пойти катастрофически неправильно, если вы сделали резервную копию всех важных данных.
Не бойтесь переустанавливать свой Mac самостоятельно, потому что на самом деле нет ничего, что могло бы пойти катастрофически неправильно, если вы сделали резервную копию всех важных данных.
Как переустановить Mac OS Sierra без потери данных?
Я люблю свои устройства Mac. Одним из таких устройств, которым я владею, является MacBook Pro. Недавно я установил macOS Sierra на свой MacBook Pro, но похоже, что у него проблемы. Не могу переустановить мак ос. Я не хочу, чтобы мои файлы были удалены, поэтому я хочу переустановите macOS Sierra без потери данных . Я хочу простой переустановки операционной системы. Как мне это сделать?
Легко переустановить Mac OS sierra без потери данных. Следующее руководство ответит вам подробно.
Содержание: Часть 1. Что нужно знать перед переустановкой Mac OSЧасть 2. Как переустановить macOS Sierra без потери данныхЧасть 3. Заключение
Люди также читают:Как восстановить заводские настройки MacКак установить Windows на Mac
Часть 1.
 Что нужно знать перед переустановкой Mac OS
Что нужно знать перед переустановкой Mac OS
Ваше устройство Mac не работает должным образом после установки macOS Sierra? Или, может быть, вы находитесь в середине процесса установки и возникла какая-то проблема.
Один из лучших способов решить эти проблемы — переустановить macOS Sierra. Не беспокойтесь о потере большого количества данных из-за переустановки Mac OS Sierra.
Что произойдет, если я переустановлю macOS Sierra? Переустановка macOS Sierra никак не повлияет на ваши файлы, пользовательские настройки, приложения и другие данные. Что происходит, так это то, что свежая копия указанной операционной системы будет снова установлена на вашем устройстве Mac.
Но что, если вы хотите очистить все свои данные на Mac? Что делать, если вы хотите восстановить заводские настройки Mac, чтобы вернуться к исходным настройкам? Ну, что вам нужно сделать, так это установить macOS Sierra начисто.
Указанный тип процесса установки приводит к удалению всего на вашем устройстве. Все документы и файлы будут удалены. С другой стороны, переустановка не удалит указанные файлы.
Все документы и файлы будут удалены. С другой стороны, переустановка не удалит указанные файлы.
Если вы знаете, что хотите сохранить свои данные (а не удалить их все), прочтите это руководство, чтобы узнать, как переустановить macOS Sierra без потери данных .
Но прежде чем выполнять весь процесс, необходимо выполнить несколько действий, чтобы подготовить устройство к установке macOS Sierra.
Прежде чем начать: создайте резервную копию данных
Хотя переустановка не удалит ваши данные, все же важно быть уверенным в этом. Вот почему вы должны сделать резервную копию своих данных. В случае возникновения проблемы вы можете восстановить резервную копию и по-прежнему иметь наиболее важные для вас файлы.
Одним из возможных способов резервного копирования является использование Time Machine вашей macOS. Эта машина времени позволяет вашему устройству автоматически создавать резервные копии.
Чтобы переустановить macOS Sierra без потери данных, можно также сделать это через iCloud и DropBox. Вы также можете использовать внешние жесткие диски для резервного копирования данных. Еще одна вещь, которую вы, возможно, захотите сделать перед переустановкой macOS Sierra, — это очистить ваше устройство от мусора, в том числе очистить кэш приложений.
Вы также можете использовать внешние жесткие диски для резервного копирования данных. Еще одна вещь, которую вы, возможно, захотите сделать перед переустановкой macOS Sierra, — это очистить ваше устройство от мусора, в том числе очистить кэш приложений.
Вы также можете очистить его от нежелательных файлов, таких как расширения браузера и остатки приложений. Это может быть полезно, так как это приводит к лучшей установке операционной системы — когда у вас будет новая macOS, не будет беспорядка.
Итак, как стереть Mac и переустановить его? Что ж, чтобы переустановить macOS Sierra без потери данных , вы можете сделать это вручную или с помощью инструмента. Мы рекомендуем вам использовать инструмент очистки Mac, чтобы процесс был завершен быстро. И программное обеспечение, которое мы рекомендуем, — это iMyMac PowerMyMac, которое также может помочь удалить очищаемое пространство вашего Mac.
Ниже перечислены функции и преимущества этого чистящего средства:
1 — Функция «Один щелчок» — это означает, что вы можете просто выполнить полное сканирование вашего Mac всего за один щелчок. Вы также можете очистить все устройство Mac одним щелчком мыши.
Вы также можете очистить все устройство Mac одним щелчком мыши.
2 — Мощный. Мощные функции PowerMyMac позволяют выполнять комплексное сканирование всего вашего Mac.
3 — Выборочный — Он полностью сканирует ваше устройство и отображает результаты в виде списка. Вы можете выбрать метод отображения по определенной функции, такой как время и размер, среди прочего. Вы можете предварительно просмотреть каждый элемент и выбрать те, которые хотите удалить, если хотите. Вы контролируете все.
4 — Бесплатная пробная версия — Вы можете бесплатно попробовать первые 500 МБ данных. Вы сможете испытать его возможности, не выкладывая деньги из своего кармана.
Получите бесплатную пробную версию прямо сейчас!
Вот как можно использовать PowerMyMac для очистки вашего Mac:
Шаг 1. Загрузите и запустите PowerMyMac
Загрузите программу с официального сайта. Запустите программное обеспечение на вашем устройстве Mac. На главном экране будет отображаться системный статус вашего устройства.
На главном экране будет отображаться системный статус вашего устройства.
Шаг 2. Сканирование системного мусора
Проверьте левую часть экрана. Выберите модуль под названием «Очистка от мусора». Нажмите кнопку SCAN, чтобы начать процесс сканирования. Подождите немного, пока вам не отобразятся все ненужные файлы.
PowerMyMac отобразит ненужные файлы в различных категориях, таких как кэш приложений, кэш фотографий, кэш электронной почты, системные журналы, системный кэш и т. д.
Шаг 3. Просмотрите и выберите элементы для очистки
Выберите категорию и просмотрите файлы в этой категории. Выберите категории и конкретные файлы (в этой категории), которые вы хотите очистить. Нажмите кнопку с названием CLEAN.
Шаг 4. Очистка завершена
Дождитесь очистки выбранных файлов. Затем эти файлы будут помечены как Zero KB. Автоматически воссозданные папки не будут помечены как таковые.
Повторите шаги с 1 по 3. Вместо этого вы можете выбрать модуль «Поиск дубликатов» или «Большие и старые файлы».
Вместо этого вы можете выбрать модуль «Поиск дубликатов» или «Большие и старые файлы».
Теперь, когда у вас есть резервная копия и вы удалили лишнее, самое время выполнить переустановку.
Часть 2. Как переустановить macOS Sierra без потери данных
Вот пошаговое руководство по переустановке macOS Sierra на вашем устройстве без потери данных:
- Выберите «Перезагрузить» в меню.
- Выберите «Переустановить macOS» в окне «Утилиты».
- Выберите конкретный жесткий диск.
- Дождитесь завершения всего процесса.
Шаг 1. Выберите «Перезагрузить» в меню
Сделайте резервную копию вашего Mac перед запуском процесса (просто напоминание). Посмотрите в верхний левый угол окна и нажмите значок Apple. В меню, которое вы увидите, выберите «Перезагрузить».
Шаг 2. Выберите «Переустановить macOS» в окне «Утилиты»
Затем нажмите клавиши Command + R . Появится окно утилит macOS. Выберите «Переустановить macOS» и нажмите «Продолжить».
Выберите «Переустановить macOS» и нажмите «Продолжить».
Шаг 3. Выберите определенный жесткий диск
Выберите определенный жесткий диск. Обычно это Macintosh HD.
Шаг 4. Дождитесь завершения всего процесса
Нажмите «Установить». Затем дождитесь завершения всего процесса.
Вот и все. Легкий. Это как отобрать конфету у ребенка.
Часть 3. Заключение
Проблемы с macOS Sierra? Или есть проблемы в процессе установки? Это нормально. Мы вас прикрыли.
Вы можете переустановить macOS Sierra без потери данных , сохранив все свои файлы и сохранив свежую копию операционной системы. Но прежде чем вы это сделаете, вы должны сделать резервную копию своих файлов и очистить свое устройство с помощью PowerMyMac.
Инструмент прост в использовании и определенно подготовит ваше устройство к переустановке macOS Sierra.
Как переформатировать Mac OS X без диска или диска восстановления « Советы Mac :: Гаджеты
- org/Person»> Автор Адриэль Пуэнтес
Как я уже говорил, замедление не для меня. В какой-то момент я понял, что на моем Mac есть много файлов, которые мне больше не нужны, но слишком много, чтобы удалять их по отдельности. В других случаях ваш Mac может испытывать серьезные сбои: постоянные сбои, заблокированные элементы управления, медленная загрузка, отсутствующие файлы и т. д.
д.
Часто лучшим способом решения этих проблем является переформатирование компьютера и переустановка ОС, но, поскольку большинство из нас не планирует когда-либо предпринимать такие радикальные меры, мы не приобретаем диск восстановления или флэш-накопитель.
К счастью, гении из Apple упростили нам этот процесс — диск не нужен; нет необходимости в диске — все, что вам нужно, это приличное подключение к Интернету. Всего несколько нажатий кнопок, и ваш Mac будет работать так же, как в день его приобретения. Лучше всего это будет работать с Lion, Mountain Lion, Mavericks, Yosemite и El Capitan.
Шаг 1. Сделайте резервную копию ваших файлов!
Итак, у вас может быть много файлов, от которых вы хотите избавиться, но у вас определенно есть некоторые файлы, которые вы хотите сохранить. В моем случае у меня даже есть программы, которые я хочу сохранить, чтобы мне не приходилось повторно загружать их после завершения процесса.
Используйте перезаписываемый CD/DVD, USB-накопитель или любое другое облачное хранилище для резервного копирования важных файлов. Вы также можете создать резервную копию Time Machine, но я бы не стал делать полное восстановление позже — просто выберите то, что вы хотите вернуть после новой установки, — иначе он может работать так же вяло или неустойчиво, как и раньше.
Вы также можете создать резервную копию Time Machine, но я бы не стал делать полное восстановление позже — просто выберите то, что вы хотите вернуть после новой установки, — иначе он может работать так же вяло или неустойчиво, как и раньше.
Шаг 2. Перезагрузите компьютер
После двойной, тройной и четырехкратной проверки резервных копий перезагрузите компьютер.
Шаг 3: Нажмите CMD+R
Когда вы увидите серый экран, удерживайте клавиши CMD и R около 15 секунд, затем отпустите, и вы перейдете к восстановлению OS X Utilities.
Шаг 4: Откройте Дисковую утилиту
Дважды щелкните Дисковую утилиту , и появится всплывающее меню.
Шаг 5. Очистите жесткий диск
Затем перейдите к выделению жесткого диска вашего компьютера; выберите вкладку Erase , убедитесь, что выбрано OS X Extended (Journaled) , затем нажмите кнопку Erase .
Как выглядит Дисковая утилита в Lion через Yosemite.
В El Capitan Дисковая утилита выглядит немного иначе, как вы можете видеть ниже.
Как выглядит Дисковая утилита в El Capitan.
В El Capitan после выбора вкладки Erase появится всплывающее окно с подробностями. Оставьте настройки по умолчанию и выберите Стереть .
Возможность стереть всплывающее окно в El Capitan.
После удаления закройте Дисковую утилиту.
Шаг 6. Переустановите OS X
Выберите в меню пункт Переустановить OS X и следуйте инструкциям. Вам потребуется подключение к Интернету, поэтому убедитесь, что вы подключены через Ethernet или к сети Wi-Fi.
Вуаля! У вас установлена новая версия OS X
Теперь у вас должна быть установлена новая копия Mac OS X, и ваш компьютер вернулся к заводским настройкам. И все это без необходимости использования диска восстановления или флэш-накопителя. Если вы хотите перестраховаться и создать загрузочный установочный диск для Mac OS X, вы можете сделать это, используя наши руководства для Lion/Mountain Lion, Mavericks, Yosemite и El Capitan.

 Если при запуске нажаты клавиши Option-Command-R, в большинстве случаев вам будет предложена последняя версия macOS, совместимая с вашим компьютером Mac. В противном случае вам будет предложена версия macOS из комплекта поставки компьютера Mac или ближайшая доступная версия.
Если при запуске нажаты клавиши Option-Command-R, в большинстве случаев вам будет предложена последняя версия macOS, совместимая с вашим компьютером Mac. В противном случае вам будет предложена версия macOS из комплекта поставки компьютера Mac или ближайшая доступная версия.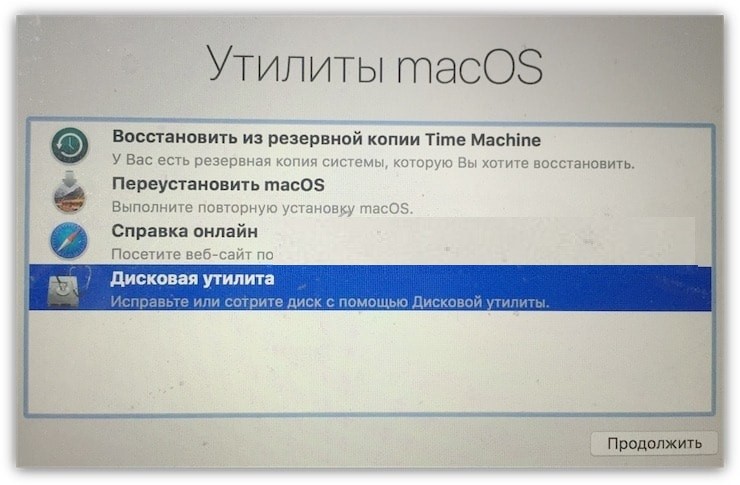
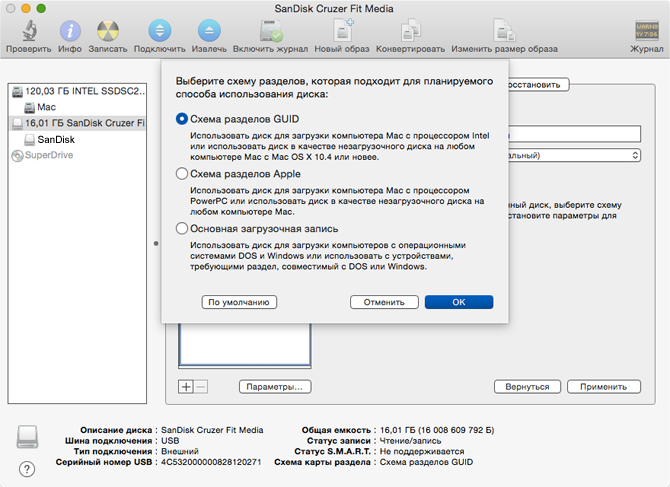
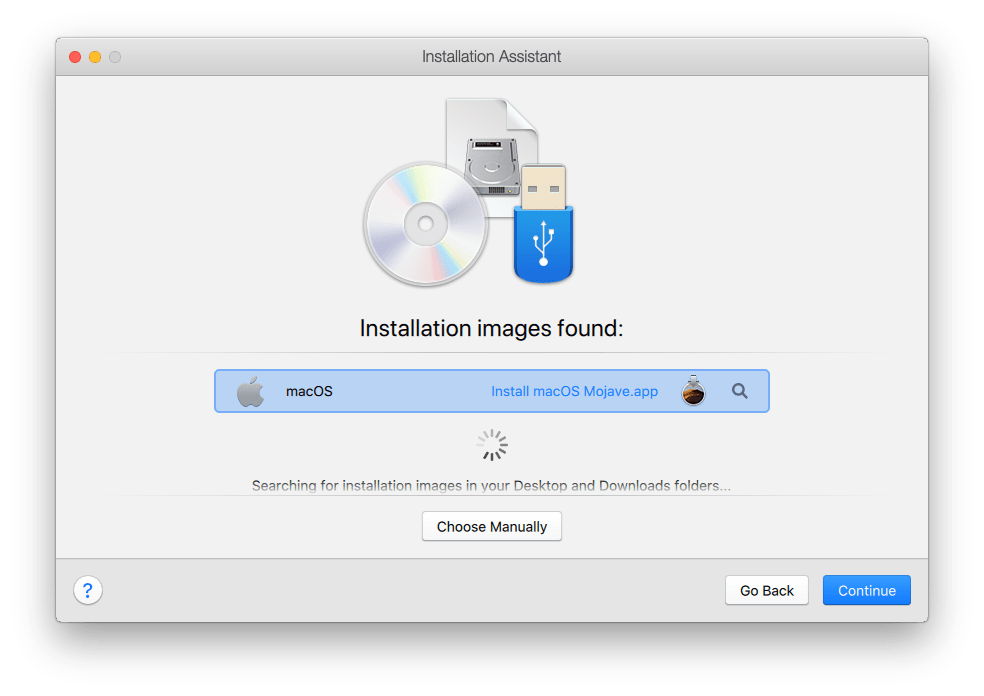 Нажимаем на окно программы, чтобы на верхней панели отобразились элементы управления. Выбираем отмеченный пункт. Аналогичную операцию можно проделать клавиатурной комбинацией ⌘Q. В macOS – это стандартное сочетание, позволяющее закрыть любое активное окно.
Нажимаем на окно программы, чтобы на верхней панели отобразились элементы управления. Выбираем отмеченный пункт. Аналогичную операцию можно проделать клавиатурной комбинацией ⌘Q. В macOS – это стандартное сочетание, позволяющее закрыть любое активное окно.

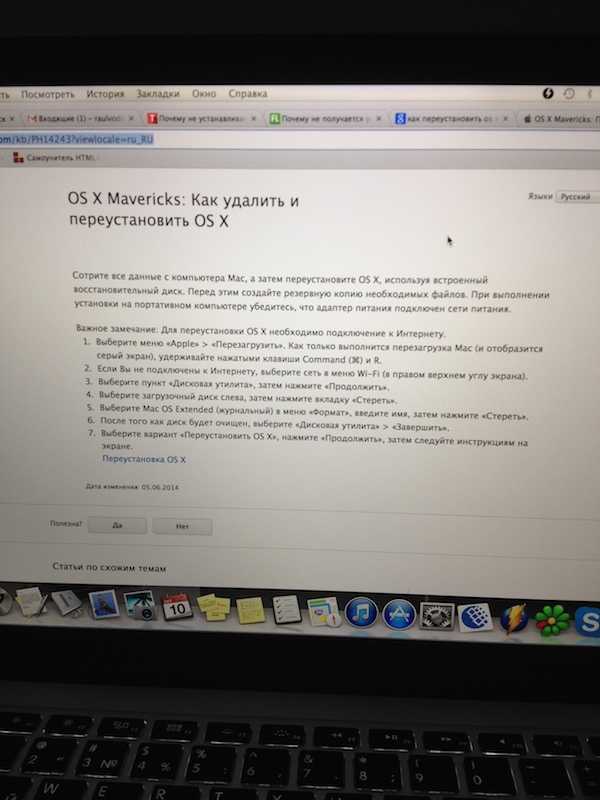
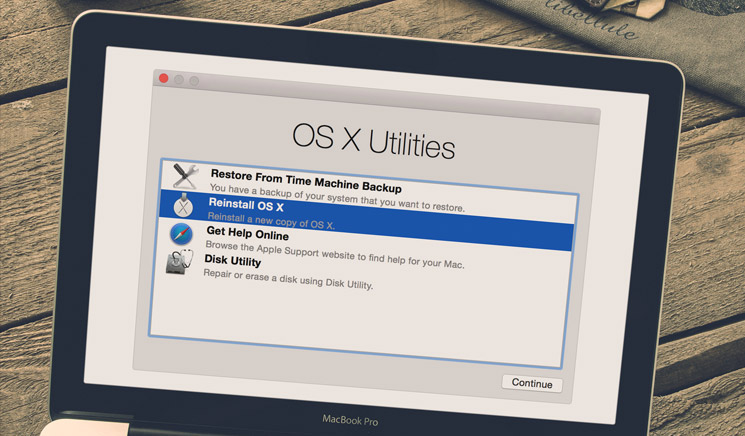 Открываем отмеченную на скриншоте папку.
Открываем отмеченную на скриншоте папку.