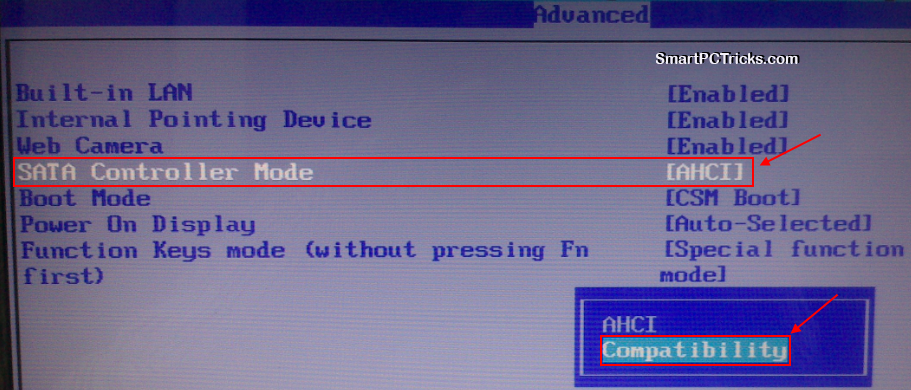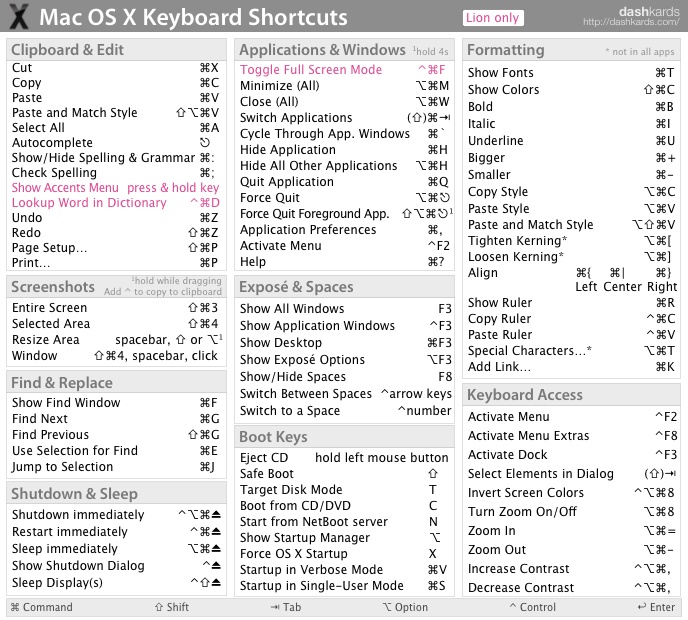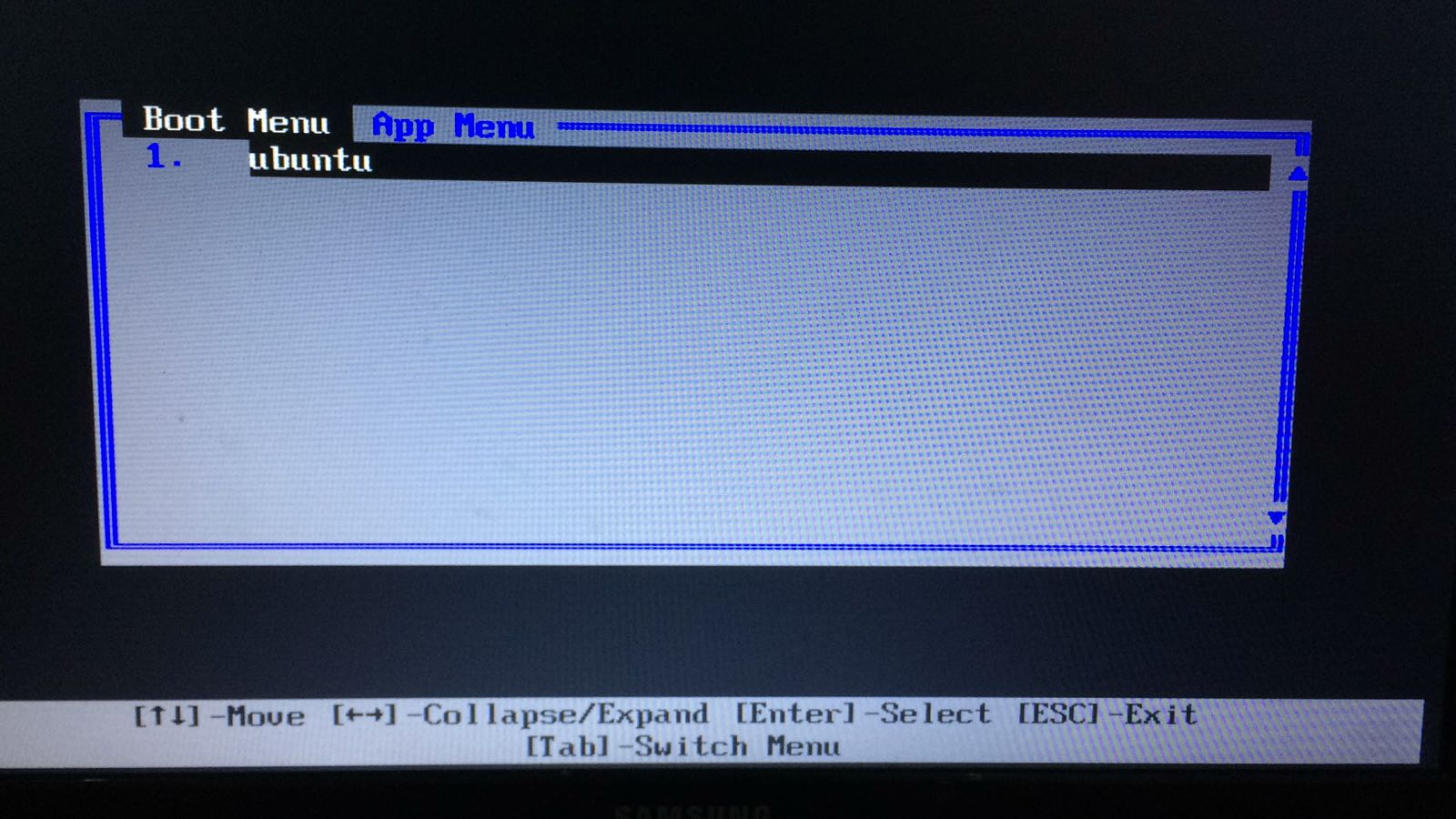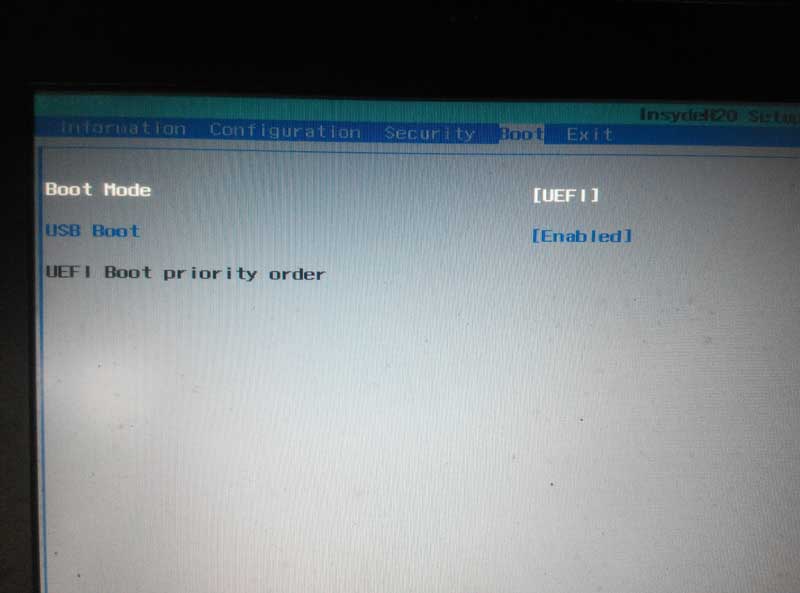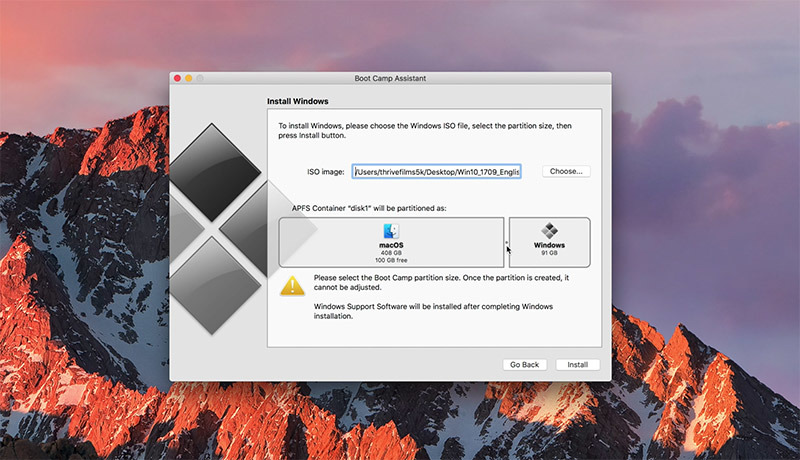Mac на базе
Содержание
M1 имеют новые режимы запуска, вот что вам нужно знать
включить определенные режимы. В частности, нажатие Option отображает
Startup Manager и позволяет выбрать загрузочный диск, Command-R запускается с
macOS Recovery, Command-Option-P-R сбрасывает NVRAM, Shift запускается через
Безопасный режим, D открывает Apple Diagnostics для проверки оборудования, а T запускается
в режиме целевого диска. Излишне говорить, что непонятные комбинации клавиш не
самый дружелюбный способ помочь тому, кто уже может быть в стрессе
о том, что их Mac не работает, поэтому Apple улучшила ситуацию для нового
Mac на базе M1.
Самая важная часть в том, что вам больше не нужно нажимать клавишу
комбинация при запуске. Вместо этого нажмите и удерживайте кнопку питания
пока на экране не отобразится «Загрузка параметров запуска…» и не отобразится
Начальный менеджер.
К сожалению, Apple все еще немного спешит с терминами, поэтому
мы попытались перечислить все из них, которые вы можете увидеть.
хотите использовать Startup Manager. Сразу после того, как вы увидите сообщение «Загрузка
параметры…», на Mac отображается новый диспетчер запуска, в котором отображаются значки
для всех загрузочных дисков, а также кнопки «Параметры», «Завершение работы»,
и перезапустить. Чтобы загрузиться с определенного диска, выберите его и нажмите
Продолжить под ним.
Если вы работаете в режиме восстановления macOS, но затем хотите
Чтобы выбрать загрузочный диск, найдите в меню Apple загрузочный диск.
Дисковая команда, которая обеспечивает аналогичную функциональность с небольшим
другой вид.
Диспетчер запуска (но не загрузочный диск) также позволяет запускать в безопасном режиме
режим и установите диск по умолчанию для загрузки. Сначала выберите
водить машину. Затем в безопасном режиме нажмите клавишу Shift и нажмите «Продолжить».
в безопасном режиме под ним. Чтобы установить выбранный диск в качестве диска по умолчанию,
нажмите клавишу Control или Option и нажмите кнопку Всегда использовать
под ним.
Обратите внимание, что компьютеры Mac на базе M1 не могут загружаться с любого внешнего диска. Мы
все еще изучают новую платформу, но, похоже, вам нужно
Твердотельный накопитель Thunderbolt 3, только что отформатированный с помощью APFS и настроенный
с новой установкой macOS 11.1 Big Sur. См. Говарда Окли
записать
для получения подробной информации.
перейдите к восстановлению macOS. На экране «Диспетчер запуска» выберите «Параметры».
и нажмите «Продолжить» под ним. После того, как вы выберете язык,
появится начальный экран восстановления macOS. Обратите внимание, что у вас есть доступ к
Меню Apple, позволяющее выбрать «Загрузочный диск», «Перезагрузить» или «Выключить».
и в меню Recovery Assistant, которое включает в себя потенциально полезную
Команда «Стереть Mac».
macOS Recovery представляет вам список пользователей. Выберите тот, для которого
вы знаете пароль для входа, нажмите «Далее» и введите пароль, когда
подсказал. Теперь в приложении Recovery можно восстановить с Time Machine,
переустановите Big Sur, запустите Safari, чтобы просматривать веб-страницы и получать онлайн-справку
от Apple и откройте Дисковую утилиту для управления дисками.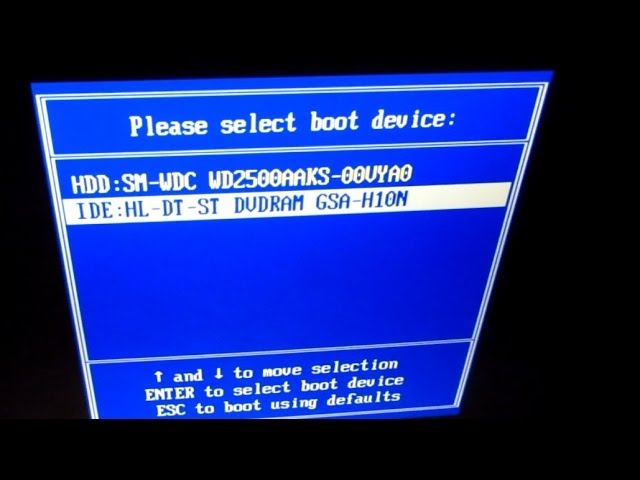
Приложение «Восстановление» имеет полный набор меню и обратите внимание на «Утилиты» в
особый. Он позволяет запустить утилиту безопасности запуска, чтобы уменьшить
уровень безопасности macOS или Терминал, если вы хотите запустить командную строку
инструменты перед запуском. (Старый однопользовательский режим macOS, доступный
зажатие S при запуске исчезло.) Для возврата в Рекавери
приложение из любого другого приложения, закройте текущее приложение. Наконец, обратите внимание, что
В меню «Окно» приложения для восстановления есть опция «Журнал восстановления». Как это часто бывает
в случае с логами, это может быть непонятно для всех, кроме техподдержки высокого уровня
эксперты.
Как ни странно, когда вы находитесь в режиме восстановления macOS, нет возможности вернуться к
Начальный менеджер.
Режим целевого диска / Общий доступ к диску
Если вы когда-нибудь захотите получить доступ к дискам одного Mac с другого, вы можете
подключите два Mac через кабель USB или Thunderbolt и используйте Target Disk
Режим.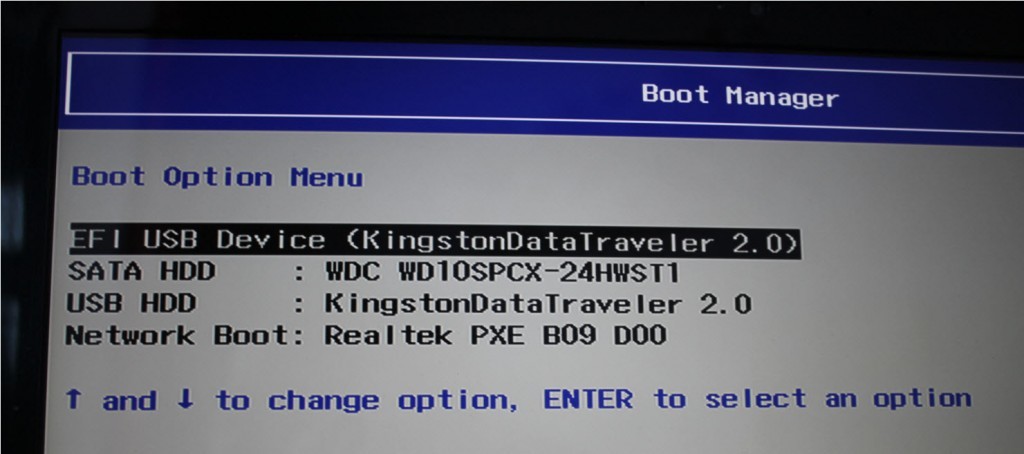 На компьютерах Mac на базе M1 вы запускаете режим целевого диска с помощью команды в
На компьютерах Mac на базе M1 вы запускаете режим целевого диска с помощью команды в
меню «Утилиты» приложения «Восстановление»: «Общий доступ к диску».
Выберите «Утилиты» > «Общий доступ к диску», чтобы начать общий доступ к одному из
Диски Mac через Target Disk Mode. Выберите диск и нажмите «Пуск».
Обмен. Когда вы закончите использовать его, нажмите «Остановить общий доступ», прежде чем
отсоединение кабеля.
Apple Diagnostics / Diagnostics Loader
Если вы беспокоитесь, что ваш Mac на базе M1 страдает от аппаратного
ошибка, запуск Apple Diagnostics может пролить свет на проблему.
Как ни странно, для доступа к Apple Diagnostics по-прежнему требуется скрытое нажатие клавиши.
Когда вы окажетесь на экране Startup Manager, нажмите и удерживайте Command-D, чтобы
перезагрузите Mac в приложении Diagnostics Loader. Вы можете запустить
диагностику в автономном режиме или поделиться информацией с Apple.
После того, как вы выберете один из них, сразу же запустится диагностика и сообщит, когда
они сделаны.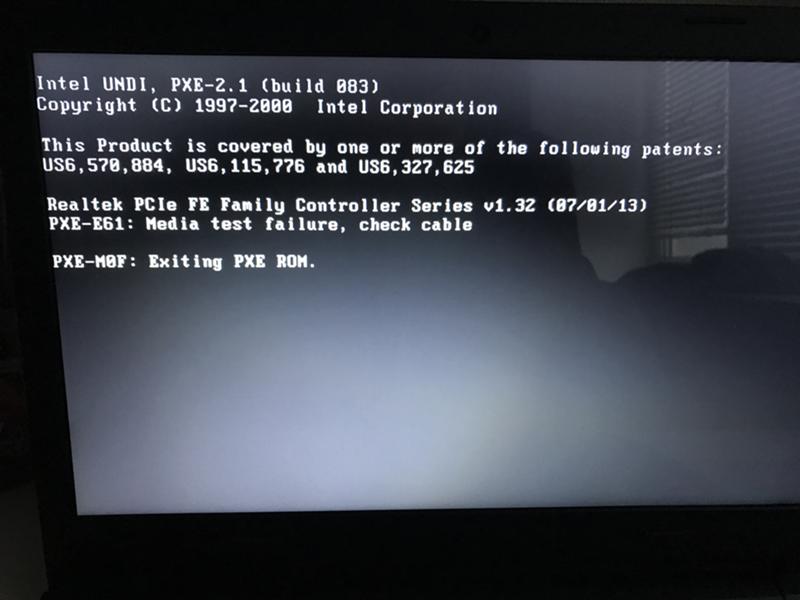 Если у вас есть MacBook Air или MacBook Pro на базе M1, сделайте
Если у вас есть MacBook Air или MacBook Pro на базе M1, сделайте
обязательно сначала подключите его, иначе вы получите сообщение об ошибке, говорящее о том, что
адаптер питания не найден.
Подходы к устранению неполадок, которые больше не доступны в
любым способом — сбросить NVRAM (энергонезависимое ОЗУ) или SMC (системный
Контроллер управления). Судя по всему, NVRAM тестирует себя при запуске
и сбрасывается автоматически при необходимости. Сообщается, что компьютеры Mac на базе M1 не
иметь SMC так же, как Mac на базе Intel, поэтому нет возможности
сбросить его.
Различные способы загрузки системы Mac [100% работают]
Прежде всего — что такое загрузка?
Процесс запуска компьютера называется загрузкой. Его можно запустить либо напрямую с помощью аппаратного обеспечения, например, нажатием кнопки, либо с помощью системной команды. Когда компьютер загружается, его операционная система (ОС) загружается в его основную память, и выполняется ряд других необходимых задач, чтобы сделать его готовым и работоспособным. После полной загрузки ноутбука вы можете увидеть главный экран соответствующей ОС и начать работу с помощью различных предустановленных приложений.
После полной загрузки ноутбука вы можете увидеть главный экран соответствующей ОС и начать работу с помощью различных предустановленных приложений.
Очевидно, загрузка — это самый первый шаг, который необходимо успешно выполнить, чтобы компьютер заработал. Проблемы, возникающие на этом этапе, необходимо решать как можно раньше.
Частые проблемы с загрузкой macOS?
Поскольку была выпущена официальная версия macOS 11.0, многие пользователи Mac хотят перейти на эту версию. Хотя для большинства пользователей переход прошел гладко, некоторые сообщают, что с тех пор, как они установили обновленную версию версий macOS, таких как Big Sur и Catalina , их машины не загружаются. Если вы тоже сталкивались с этим, вы должны знать, что это может быть связано с системным сбоем.
Когда система Mac дает сбой, она часто не загружается или не запускается должным образом. Лучшее решение — найти альтернативные способы загрузки системы и восстановления из нее важных данных. Однако принудительная загрузка системы без надлежащих технических знаний может привести к перезаписи новых данных поверх предыдущих данных, что сделает их невосстановимыми. Поэтому вам следует применять проверенные варианты загрузки macOS, показанные в этом посте.
Однако принудительная загрузка системы без надлежащих технических знаний может привести к перезаписи новых данных поверх предыдущих данных, что сделает их невосстановимыми. Поэтому вам следует применять проверенные варианты загрузки macOS, показанные в этом посте.
Как загрузить Mac?
Вы можете использовать один из нескольких вариантов загрузки Mac, перечисленных ниже, для запуска не загружаемого Mac.
1. Безопасный режим для компьютеров Intel и M1 Mac
Безопасный режим — это урезанная версия macOS. Это позволяет вам безопасно загружать ваш Mac, если вы устраняете определенные проблемы на нем. Использование этого режима рекомендуется, только если вы столкнулись с такими проблемами, как:
- Зависание Mac при загрузке
- Если вы считаете, что приложение создает проблемы при запуске.
- Если ваш Mac работает медленно (загрузка в безопасном режиме удалит кеш и может ускорить работу).
Вот как загрузить процессор Intel Mac в безопасном режиме:
- Включите Mac и одновременно нажмите клавишу shift .
 На экране появится логотип Apple.
На экране появится логотип Apple.
- Отпустите клавишу Shift, когда появится окно входа в систему, и войдите в систему.
- Если FileVault включен, вам может потребоваться дважды войти в систему.
Вот как загрузить процессор M1 Mac в безопасном режиме:
- Включите ваш Mac.
- Нажмите кнопку питания и удерживайте ее, пока не появятся загрузочные диски и параметры.
- Нажмите клавишу shift и удерживайте ее. Затем нажмите « Продолжить в безопасном режиме ».
2. Режим восстановления
Восстановление macOS (также известное как режим восстановления Mac) впервые было запущено в OS X 10.7 Lion в 2010 году. Это функция, которую большинство пользователей Mac обычно не используют для загрузки, если не происходит один из следующих сценариев:
- Вам необходимо очистить свой Mac перед его продажей или передачей кому-либо еще
- Вам необходимо устранить такие проблемы, как сбой загрузочного диска на Mac
- Проблема с вашей ОС, и вы хотите восстановить новую копию macOS
Наиболее распространенный способ входа в режим восстановления на Intel Mac :
- В верхнем левом углу экрана щелкните логотип Apple .

- Нажмите Перезапустить вариант.
- Одновременно нажимайте клавиши Command и R , пока не появится значок Apple или вращающийся глобус.
- Вы увидите панель «Утилиты режима восстановления Mac», которая содержит параметры, которые вы можете использовать для загрузки вашего Mac.
Видеоруководство . Посмотрите видео ниже, чтобы узнать, как загрузиться в режиме восстановления macOS и восстановить поврежденный загрузочный диск.
Наиболее распространенный подход для входа в режим восстановления на M1 Mac это:
- Нажмите кнопку питания и удерживайте на Mac, пока не появится «Загрузка параметров запуска»
- Щелкните значок Параметры , а затем щелкните Продолжить .

- При необходимости введите пароль учетной записи администратора. Это приведет вас к экрану macOS Utilities , где вы сможете выбрать любой из вариантов загрузки.
3. Однопользовательский режим (или FSCK)
Mac подает сигналы при возникновении проблем, требующих использования FSCK для их устранения. Если вы заметили следующие симптомы при запуске вашего Mac, это означает, что файловая система повреждена и требует замены с помощью FSCK:
- Если ваш Mac загружается только частично, прежде чем вам будет предложено выполнить FSCK.
- Если вы не можете открыть экран входа в систему после загрузки Mac.
- Если Mac открывает экран входа в систему, но не загружает рабочий стол после входа пользователя.
Шаги по реализации режима FSCK на компьютерах Intel и M1 Mac:
- Включите Mac и удерживайте нажатыми клавиши Command + S при запуске, чтобы запустить Mac в однопользовательском режиме.

- На экране появится командная строка. Введите в нем следующее:
sbin/fsck-fy
- Если проблем не возникнет, появится следующее сообщение:
** С томом [имя тома] все в порядке.
- При обнаружении проблем появится следующее сообщение:
***** ФАЙЛОВАЯ СИСТЕМА БЫЛА ИЗМЕНЕНА *****
Если система обнаружит проблемы, выполните команду, показанную в шаге «b» выше, пока FSCK не сообщит, что ваш том находится в хорошем состоянии. Как только вы получите сообщение «ОК», просто введите «перезагрузка», а затем нажмите «Ввод» , чтобы перезагрузить компьютер.
4. Подробный режим
Подробный режим — это способ загрузки Mac из командной строки, отображающий все запущенные процессы на экране. Если в командной строке все идет хорошо, загрузка продолжается в обычном графическом интерфейсе macOS.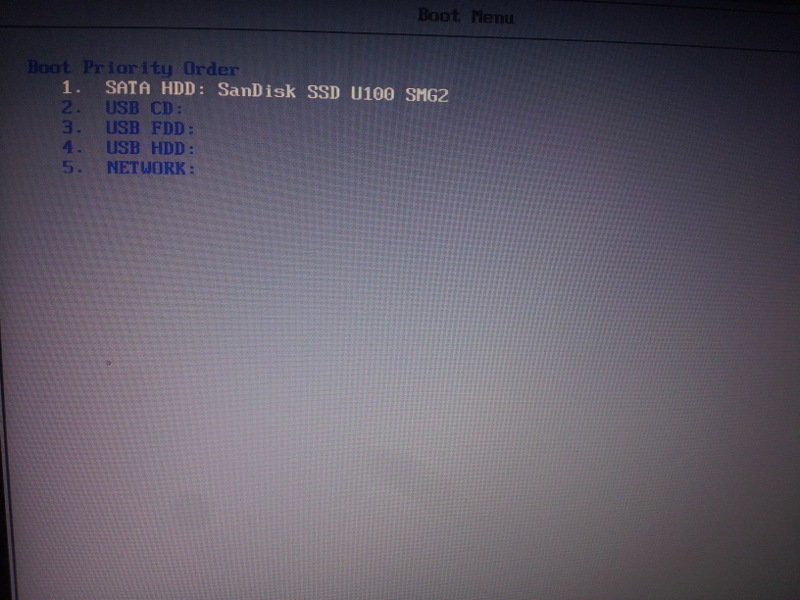 Если вы не разработчик, есть несколько причин, по которым вы можете захотеть использовать подробный режим:
Если вы не разработчик, есть несколько причин, по которым вы можете захотеть использовать подробный режим:
- Ваш Mac не загружается
- У вас есть несколько подключенных периферийных устройств, и вы хотите убедиться, что драйверы для каждого из них правильно загружены
Действия по внедрению подробного режима на компьютерах Intel и M1 Mac:
- Включите Mac и нажмите Command-V , как только он загрузится.
- Отпустите клавиши после того, как на экране появится белый текст.
Ваш Mac продолжит загружаться, отображая все запущенные задачи в виде текста, пока не появится окно входа в систему. Вам нужно внимательно следить за этим и отмечать все, что, по-видимому, вызывает проблему.
5. Режим Windows
Windows достаточно универсальна по сравнению с macOS, поэтому многие пользователи предпочитают использовать ОС Windows для своих мультимедийных проектов. Если вам нужно использовать Windows в macOS, вы можете сделать это с помощью Boot Camp Assistant . Вы также можете выбрать ОС по умолчанию для своего Mac, это может быть Windows или macOS. Если вы выбрали этот вариант, Mac будет загружаться в эту ОС по умолчанию при запуске.
Если вам нужно использовать Windows в macOS, вы можете сделать это с помощью Boot Camp Assistant . Вы также можете выбрать ОС по умолчанию для своего Mac, это может быть Windows или macOS. Если вы выбрали этот вариант, Mac будет загружаться в эту ОС по умолчанию при запуске.
После установки Windows на вашем Mac с помощью Ассистента Boot Camp вы можете загрузиться, выполнив следующие действия:
- Перезагрузите Mac с помощью Startup Manager .
- Нажмите и удерживайте кнопку Option в течение нескольких секунд.
- Отпустите клавишу Option , когда появится окно диспетчера запуска.
- Появятся загрузочные диски Windows и macOS. Выберите Boot Camp для загрузки.
Что делать, если Mac полностью перестает загружаться?
Если вы испробовали все вышеперечисленные методы, но ваш Mac не загружается, вот еще несколько способов сделать это и восстановить данные.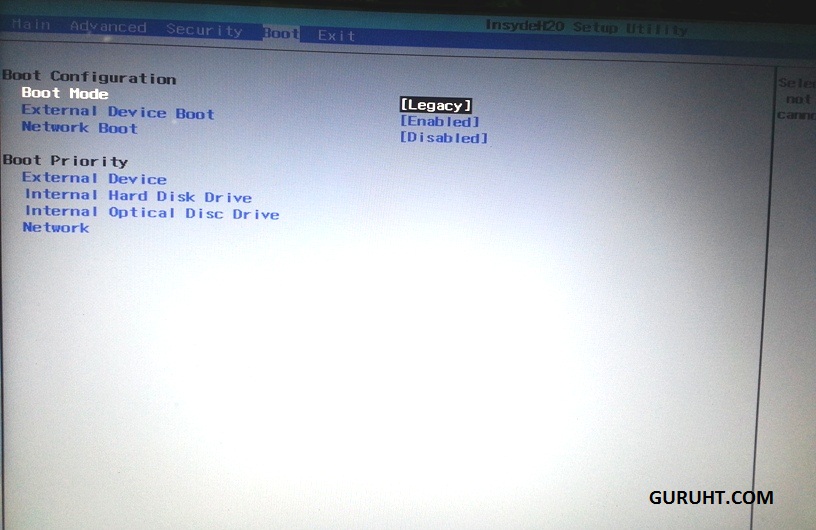
1. Режим целевого диска
Режим целевого диска — это эксклюзивная функция Mac, которая превращает незагружаемый Mac во внешний жесткий диск для другого компьютера. Чтобы использовать эту функцию, сначала необходимо убедиться, что:
- Оба компьютера Mac поддерживают одно и то же внутреннее оборудование
- На обеих машинах установлена одна и та же версия macOS
Убедившись в этом, выполните следующие действия для загрузки с целевого Mac:
- Соедините целевую и главную машины кабелем.
- Включите главный компьютер Mac.
- Включите целевой Mac и удерживайте T , пока не увидите знак молнии.
- Удерживайте нажатой клавишу Option на главном Mac, пока на главном Mac не появятся соответствующие загрузочные тома.
- Для загрузки выберите target Mac в качестве загрузочного устройства .

- Через несколько секунд хост Mac загрузится в операционной системе целевого Mac.
Теперь вы можете восстановить потерянные данные на Mac или установить новую macOS на главный Mac, чтобы запустить его заново.
2. Создайте загрузочный носитель macOS
Когда ваш Mac не загружается, на помощь может прийти загрузочное USB-устройство с копией ОС. Это позволит вам проверить загрузочный диск на наличие ошибок, восстановить резервную копию Time Machine и переустановить операционную систему. Чтобы использовать это, вам сначала нужно иметь:
- Флэш-накопитель USB емкостью 14 ГБ
- Программа установки macOS Big Sur или более ранняя версия macOS
Получив их, выполните следующие шаги:
- Отформатируйте флэш-накопитель USB в «Mac OS Extended (в журнале)». Это сотрет все данные на USB.
- Загрузите macOS по вашему выбору из магазина приложений и установите ее.

- Далее создайте загрузочное устройство, подойдя к терминалу и введя следующие команды:
sudo/Applications/Install\macOS\Big\Sur.app/Contents/Resources/createinstallmedia—volume /Volumes/ MyVolume
(в приведенной выше команде замените MyVolume на имя вашего флэш-накопителя)
- Нажмите Верните после ввода команды.
- Здесь вам будет предложено ввести пароль. Введите пароль root вместо пароля пользователя. Имейте в виду, что терминал не покажет ни одного символа пароля.
- После того, как вы ввели пароль, введите «y» и нажмите клавишу возврата.
- Терминал отобразит сообщение «Установить носитель теперь доступен по адресу: том XYZ». Это показывает, что ваш том успешно создан.
- Закройте терминал и извлеките флешку.
- Теперь подключите его к не загружающемуся Mac и нажмите кнопку питания.
- Удерживайте клавишу выбора, пока на темном экране не отобразятся разные объемы.

- Выберите том с установщиком macOS и нажмите клавишу возврата.
Ваш Mac перезагрузится. После этого вы можете либо установить новую версию macOS, либо восстановить более раннюю версию, используя резервные копии машины времени.
Если ни один из вышеперечисленных методов не работает, лучшим решением будет создание загрузочного диска восстановления для вашего Mac.
3. Загрузите свой Mac с диска восстановления Stellar
Stellar Data Recovery Professional для Mac — это специализированное программное обеспечение для восстановления данных, которое помогает бороться с потерей данных в различных файловых системах Mac. Он может восстановить потерянные или удаленные файлы по ряду причин, включая сбой или не загружаемый Mac. Это программное обеспечение можно использовать для создания загрузочного диска восстановления, который может загружаться на пораженный Mac и восстанавливать данные.
Прежде чем вы сможете использовать программное обеспечение, убедитесь, что на вашем Mac установлено не менее 4 ГБ (рекомендуется 8 ГБ) ОЗУ и 250 МБ свободного места.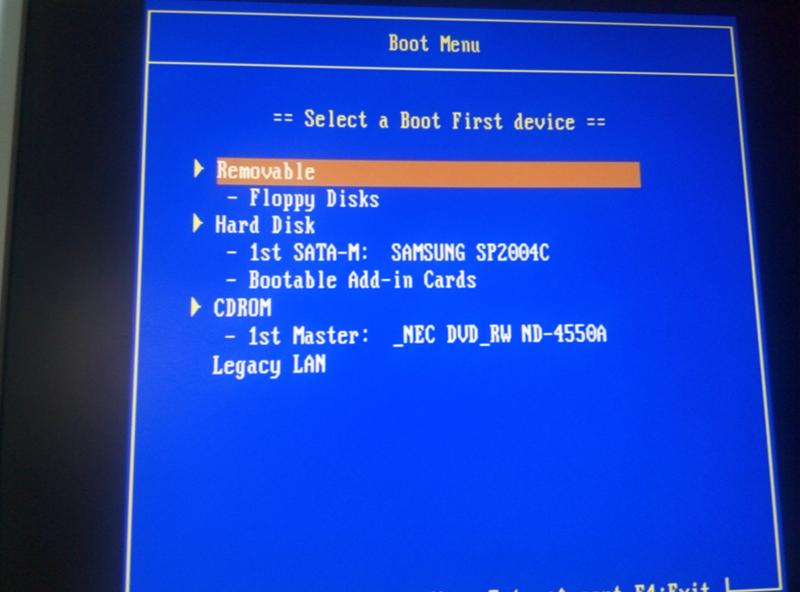 Вам также понадобится USB-накопитель объемом не менее 8 ГБ.
Вам также понадобится USB-накопитель объемом не менее 8 ГБ.
Полезный ресурс для создания диска восстановления
- Загрузите пробную версию программного обеспечения Stellar Data Recovery Professional здесь.
- Чтобы создать загрузочный носитель с помощью Stellar, вам необходимо активировать демо-версию.
- Узнайте, как создать диск восстановления, или посмотрите видео ниже.
Заключение
Мы надеемся, что эта статья помогла вам решить проблемы с загрузкой на вашем Mac. Помните, что, как и все машины, компьютеры Mac рано или поздно сталкиваются с проблемами, наиболее распространенной из которых является невозможность загрузки. В таком случае вы можете выбрать ручное исправление, например:
.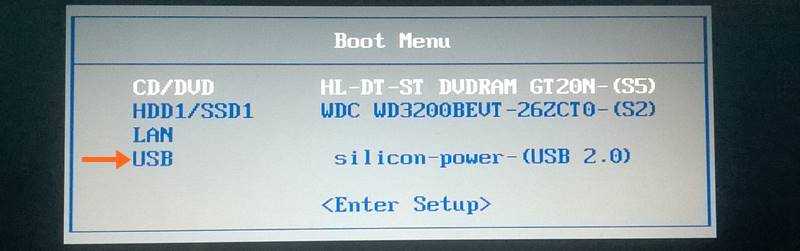
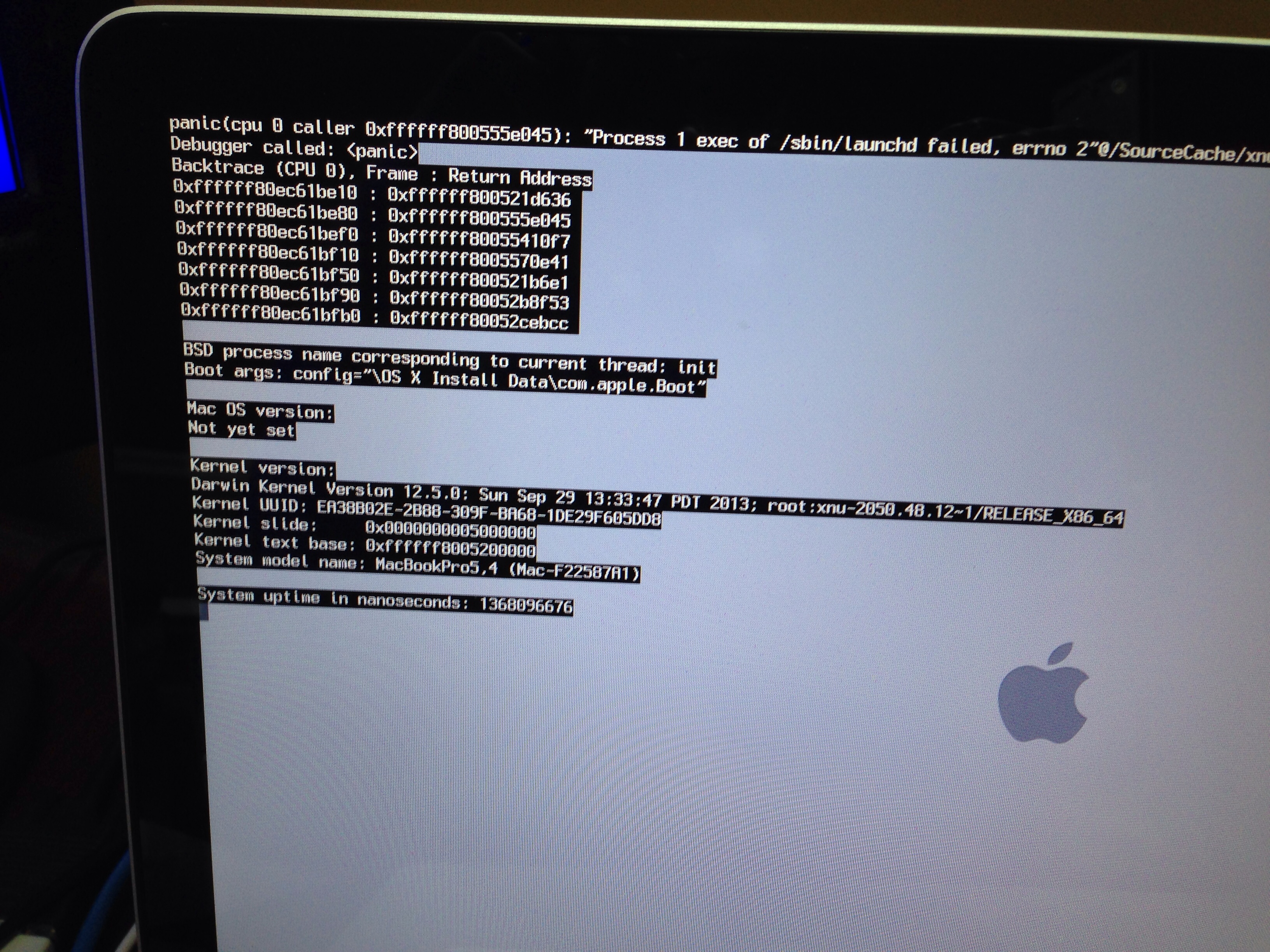 На экране появится логотип Apple.
На экране появится логотип Apple.