Содержание
Как подключить Mac или MacBook к монитору
Белая строка меню будет отображаться в верхней части одного из экранов. Перетащите эту белую полосу на экран, на котором вы хотите доминировать. Какой порт у моего Mac?
Как мы уже говорили выше, самая сложная часть подключения дисплея к Mac — это решить, какой кабель нужно подключить к Mac и монитору.
Требуемый адаптер зависит от модели Mac и типа монитора. Apple внедрила довольно много разных типов портов на протяжении многих лет, и ваш настольный компьютер Mac или MacBook может иметь любую из следующих функций:
Mini DisplayPort
Какой порт у моего дисплея?
Теперь, когда вы определили, какой порт у вашего Mac, вам нужно проверить порт на вашем дисплее, он, вероятно, предложит одно из следующего:
VGA
Для разъема VGA требуется трехрядный 15-контактный разъем DE-15. Разъемы VGA передают аналоговые сигналы.
Старые мониторы с электронно-лучевой трубкой (CRT) были VGA, но есть плоские дисплеи, которые используют VGA — они просто преобразуют аналоговый сигнал разъема VGA обратно в цифровой. Это преобразование из цифрового в аналоговый и обратно может вызвать ухудшение качества видео. VGA будет передавать видео высокой четкости, но только аналоговый звук.
Это преобразование из цифрового в аналоговый и обратно может вызвать ухудшение качества видео. VGA будет передавать видео высокой четкости, но только аналоговый звук.
Apple продает ряд адаптеров VGA, в том числе многопортовый адаптер USB-C VGA (75 фунтов стерлингов / 69 долларов США), адаптер Mini DisplayPort — VGA (29 фунтов стерлингов / 29 долларов США) и адаптер Belkin USB-C — VGA (29,95 фунтов стерлингов). ).
Какой кабель мне нужен для подключения Mac к монитору?
Теперь, когда вы определили, какой порт есть у вашего Mac и дисплея, вам нужно найти кабель для подключения Mac к монитору. Этот кабель не обязательно должен быть от Apple, но он должен иметь правильные соединения.
Если ваш Mac и дисплей имеют порт HDMI, что встречается реже, чем раньше, когда у 14- и 16-дюймовых MacBook Pro он есть вместе с Mac mini. Вы просто сможете использовать кабель HDMI для подключения дисплея к Mac, например, этот кабель Belkin UltraHD High Speed 4K HDMI, который стоит 29,95 фунтов стерлингов / 29,95 долларов США.
Точно так же с Mac и монитором, оборудованным USB-C, вы можете использовать кабель USB-C или Thunderbolt. Apple продает здесь кабель Thunderbolt 3 / USB-C по цене 39 фунтов стерлингов / 39 долларов США.
Однако, вполне вероятно, что вам понадобится адаптер, если вы хотите подключиться к дисплею, который использует VGA или DVI, но прежде чем мы перейдем к адаптерам, вам нужно учесть еще одну вещь при покупке кабеля или адаптера:
Порт мужской или женский?
Вам необходимо проверить, имеет ли соединение на задней панели дисплея мужские или женские оконечные устройства. Адаптеры Apple женские, поэтому, если порт на задней панели монитора также женский (другими словами, в нем есть отверстия, а не шипы), вам понадобится переходник «папа-мама». Наш NEC MyltiSync E243WMI имеет гнездовое соединение.
Какой длины должен быть кабель?
Нет смысла пытаться подключить Mac к монитору, если кабель или адаптер слишком короткие. Помните, что вам понадобится достаточно кабеля, чтобы перейти от задней панели дисплея к порту на Mac.
Какой адаптер мне нужен для подключения Mac и дисплея?
Вы можете купить адаптеры у ряда сторонних производителей, и они вполне могут быть дешевле, чем предложения Apple.
USB-C — HDMI
Среди прочего, многопортовый цифровой AV-адаптер Apple USB-C (75 фунтов стерлингов / 69 долларов США) позволяет подключать Mac с Thunderbolt 3 к дисплею HDMI. Для этого вам все равно понадобится отдельный кабель HDMI-HDMI (например, этот от Belkin).
USB-C в VGA
Многопортовый адаптер Apple USB-C VGA позволяет подключаться к дисплею или проектору VGA. Это аналоговое соединение, поэтому оно не поддерживает контент HDCP (защита широкополосного цифрового контента). Сюда входят фильмы в формате HD, которые можно найти в iTunes Store.
Многопортовый адаптер USB-C VGA стоит 75 фунтов стерлингов / 69 долларов США, и его можно приобрести здесь.
USB-C — DVI
Apple не продает их, но вы сможете найти на Amazon адаптер USB-C — DVI, например, этот, розничная цена которого составляет 13,99 фунтов стерлингов, но неизбежно будет стоить меньше. Мы не можем подтвердить, работает ли он, но там написано, что это для MacBook, поэтому мы предполагаем, что работает.
Мы не можем подтвердить, работает ли он, но там написано, что это для MacBook, поэтому мы предполагаем, что работает.
USB-C к Mini DisplayPort
Apple не производит адаптер USB-C — Mini DisplayPort, поэтому вы не сможете подключить MacBook Pro 2016 года или новее к старому Apple Cinema Display или любому другому монитору, который использует порт Mini Display. Однако вы можете найти кабель или адаптер на Amazon.
Mini DisplayPort на VGA
Адаптер Apple Mini DisplayPort — VGA можно использовать для подключения Mac с портами Mini DisplayPort или Thunderbolt к внешнему дисплею или проектору, использующему VGA. Это стоит 29 фунтов стерлингов / 29 долларов США, и его можно купить здесь.
Mini DisplayPort на DVI
Адаптер Apple Mini DisplayPort-DVI можно использовать для подключения Mac с портами Mini DisplayPort или Thunderbolt к внешнему дисплею или проектору, использующему DVI.
Mini DisplayPort есть на большинстве компьютеров Mac и используется для подключения к внешнему дисплею.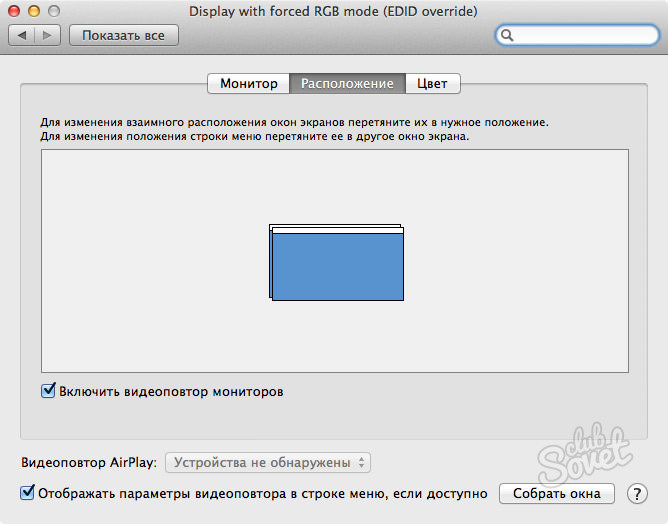 С помощью адаптера вы сможете использовать его для подключения вашего Mac к дисплею DVI или VGA.
С помощью адаптера вы сможете использовать его для подключения вашего Mac к дисплею DVI или VGA.
Это для дисплеев, которые не поддерживают разрешение Dual-link DVI (дисплеи DVI с разрешением 1920 x 1200 или ниже). DVI будет поддерживать контент HDCP.
Это стоит 29 фунтов стерлингов / 29 долларов США, и его можно купить здесь.
Хотите знать, в чем разница между одноканальным DVI и двухканальным DVI? Dual-link предназначен для дисплеев DVI с разрешением выше 1920 x 1200. При использовании адаптера Apple Mini DisplayPort для Dual-Link DVI (99 фунтов стерлингов / 99 долларов США) вашему Mac потребуется свободный порт USB.
Если ваш дисплей работает с разрешением 1920 x 1200 или ниже, вам следует использовать адаптер Apple Mini DisplayPort — DVI. Он стоит 29 фунтов стерлингов / 29 долларов США, и вы можете приобрести его здесь.
Mini DisplayPort на HDMI
Apple не производит адаптеры Mini DisplayPort-HDMI, но на Amazon можно найти кабель Mini DisplayPort-HDMI, однако мы не можем подтвердить, будет ли он работать с Mac.
Адаптер HDMI-DVI
Apple продает адаптер HDMI-DVI по цене 29 фунтов стерлингов / 29 долларов США.
Переходник Thunderbolt 3 (USB-C) на Thunderbolt 2
Адаптер Apple Thunderbolt 3 (USB-C) — Thunderbolt 2 можно использовать для подключения дисплея Thunderbolt к новому Mac. Он стоит 49 фунтов стерлингов / 49 долларов и может быть куплен здесь.
Используйте док-станцию
Сегодняшние MacBook не оснащены дисплеем или видеопортом, вместо этого используются разъемы Thunderbolt 3, по одному или по два с каждой стороны. У более старого 12-дюймового MacBook был только один порт USB-C для зарядки и добавления других устройств.
Док-станция Thunderbolt 3 позволяет подключить MacBook с помощью одного кабеля к док-станции, которая будет иметь несколько портов, включая один или несколько портов HDMI, DisplayPort или VGA. Он также будет иметь дополнительные USB-порты и, возможно, порт Gigabit Ethernet для проводного доступа в Интернет и другие полезные разъемы.
Ноутбуки Thunderbolt 3 также могут использовать более медленные, но часто более дешевые док-станции USB-C, но не наоборот, если док-станция не использует набор микросхем Titan Ridge. Дополнительные сведения см. В нашем списке лучших док-станций USB C и Thunderbolt 3, а также лучших концентраторов USB-C.
Устранение неполадок
При настройке дисплея у вас может возникнуть ряд проблем. Здесь мы обращаемся к некоторым из них. Сообщите нам о любых дальнейших решениях или проблемах.
Mac не обнаруживает монитор
Когда вы подключаете дисплей к компьютеру Mac, дисплей должен обнаруживаться автоматически. Но что делать, если это не так?
Если ваш Mac не работает с вашим монитором, попробуйте следующее:
- Проверьте кабель — убедитесь, что он правильно подключен.
- Убедитесь, что монитор подключен к электросети.
- Убедитесь, что у вас установлена последняя версия программного обеспечения.
Если описанное выше не помогло, попробуйте следующие шаги:
- Подключите монитор к Mac и откройте Системные настройки> Дисплеи.

- Нажмите клавишу Alt / option. Должна появиться кнопка «Обнаружить дисплеи».
- Щелкните «Обнаружить дисплеи». Это должно привести к тому, что ваш Mac увидит внешний монитор.
Все еще не везет? Есть еще одна причина, по которой ваш Mac может перестать работать с внешним дисплеем: в прошлом Apple вносила изменения в macOS, из-за которых некоторые сторонние адаптеры не работали с дополнительными дисплеями. Например, когда Apple представила macOS Sierra в сентябре 2016 года, у многих возникли проблемы с получением второго дисплея для работы с определенными адаптерами. Кстати, если ваш дисплей не работает с Mac, то в первую очередь проверьте адаптер.
Внешний дисплей не работает с адаптером Mini DisplayPort
Если ваш адаптер произведен не Apple, проблема может заключаться именно в этом. До macOS Sierra можно было использовать сторонний адаптер Mini DisplayPort-DVI с Mac, но с момента запуска Sierra в 2016 году пользователи Mac, которые полагались на эту настройку, обнаружили, что их мониторы перестали работать с их Mac.
Единственное решение в этом случае — приобрести адаптер Apple, подобный одному из перечисленных выше.
Если у вас есть адаптер Apple и внешний дисплей не работает, попробуйте следующее:
- Отключите адаптер на несколько секунд.
- Подключите его снова и посмотрите, сохраняется ли проблема.
- Снова отсоедините адаптер и выключите монитор.
- Если он по-прежнему не работает, снова подсоедините кабель и выключите дисплей.
- Если после включения дисплея он по-прежнему не работает, щелкните логотип Apple и выберите «Спящий режим».
- Подождите несколько минут, а затем переместите мышь или коснитесь клавиатуры, чтобы вывести Mac из спящего режима.
- Если это не помогло, перезагрузите компьютер.
- Попробуйте отрегулировать яркость или контрастность дисплея на случай, если он выключен.
- Перейдите в Системные настройки> Дисплей и попробуйте выбрать другое разрешение.
- Если и это не помогло, попробуйте перезапустить Mac в безопасном режиме, а затем сбросить разрешение экрана до значений по умолчанию.

- Другой вариант — сбросить параметры NVRAM и SMC Mac.
Адаптер DVI не подходит к разъему
Существует несколько возможных причин, по которым адаптер Apple Mini DisplayPort — DVI может быть несовместим с вашим монитором.
Существует несколько типов адаптеров DVI, и, скорее всего, тот, который у вас есть, отличается от используемого вами адаптера. Например, вам может потребоваться место для четырех аналоговых портов вокруг плоского блейд-сервера.
Если ваша проблема в том, что у вас есть две розетки или две вилки, то решение — купить переходник с розетки на розетку.
Слишком маленький кабель между двумя устройствами? Вы должны иметь возможность подключить адаптер к экрану через сторонний кабель. Просто убедитесь, что у него правильный тип порта.
iPad не работает как второй дисплей
Думал, вы бы использовали iPad в качестве второго дисплея, если на yoru Mac установили macOS Catalina, но он не работает? Скорее всего, это связано с тем, что ваш iPad или Mac не поддерживает функцию Sidecar.
iPad, которые работают с Sidecar, включают:
12,9-дюймовый iPad Pro
11-дюймовый iPad Pro
10,5-дюймовый iPad Pro
9,7-дюймовый iPad Pro
iPad (6-го поколения)
iPad (5-го поколения)
iPad mini (5-го поколения)
iPad mini 4
iPad Air (3-го поколения)
iPad Air 2
Mac, которые работают с Sidecar, включают:
MacBook Pro (2016 г. или новее)
MacBook (2016 г. или новее)
MacBook Air (2018 г. или новее)
iMac (2016 или новее, а также iMac 5K, 27 дюймов, конец 2015 г. )
iMac Pro
Mac mini (2018 или новее)
Mac Pro (2019)
Подробнее об использовании iPad в качестве второго экрана для Mac здесь.
Если вы хотите использовать второй дисплей с вашим Mac и не хотите, чтобы экран вашего Mac был включен, прочтите: Как выключить экран Mac.
Как подключить третий монитор к Mac
Теоретически у вас не должно быть возможности подключать монитор к USB-порту, но некоторые компании сочли это технической проблемой. Matrox DualHead2Go и TripleHead2Go позволяют подключать до двух или трех внешних дисплеев соответственно. Они делают это, дополняя стандартный видеовыход DVI / HDMI Mac или ПК данными, передаваемыми через соединение USB 2.0 / 3.0.
Matrox DualHead2Go и TripleHead2Go позволяют подключать до двух или трех внешних дисплеев соответственно. Они делают это, дополняя стандартный видеовыход DVI / HDMI Mac или ПК данными, передаваемыми через соединение USB 2.0 / 3.0.
Чтобы узнать, совместим ли ваш Mac, просмотрите список совместимости Mac от Matrox, где вы также узнаете о максимально возможных разрешениях вывода — маловероятно, что вы сможете запустить все три дисплея, например, с разрешением 1080p.
Линейка BVU от Diamond MultiMedia позволяет подключать отдельный внешний дисплей только через порт USB 2.0. Например, подключив один к MacBook Pro, вы можете использовать до трех дисплеев: один встроенный, один через существующий порт DVI / HDMI / DisplayPort и еще один через USB.
На eBay и Amazon также есть устройства без брендов, которые предлагают те же функции, что и продукт Diamond, и дешевле в загрузке, хотя обязательно проверьте совместимость с Mac. Просто найдите что-нибудь вроде USB to DVI HDMI.
Все вышеперечисленные решения в некоторой степени хакерские. Мы не тестировали ни одного, но уверены, что производительность будет не такой хорошей, как при подключенном напрямую мониторе. О 3D-играх определенно не может быть и речи, и воспроизведение видео в любом другом разрешении, кроме стандартного, вероятно, будет прерывистым. Тем не менее, чтобы разместить вашу электронную почту или приложение Twitter на отдельном экране, например, их должно быть достаточно.
MacBook не видит внешний монитор: ru_mac — LiveJournal
?
anna_gramma (anna_gramma) wrote in ru_mac,
Category:
- Техника
- Cancel
Не удается подключить внешний монитор! макбук не видит, но PC через VGA определяет
Mac Book Pro 13 дюймов, начало 2011 г.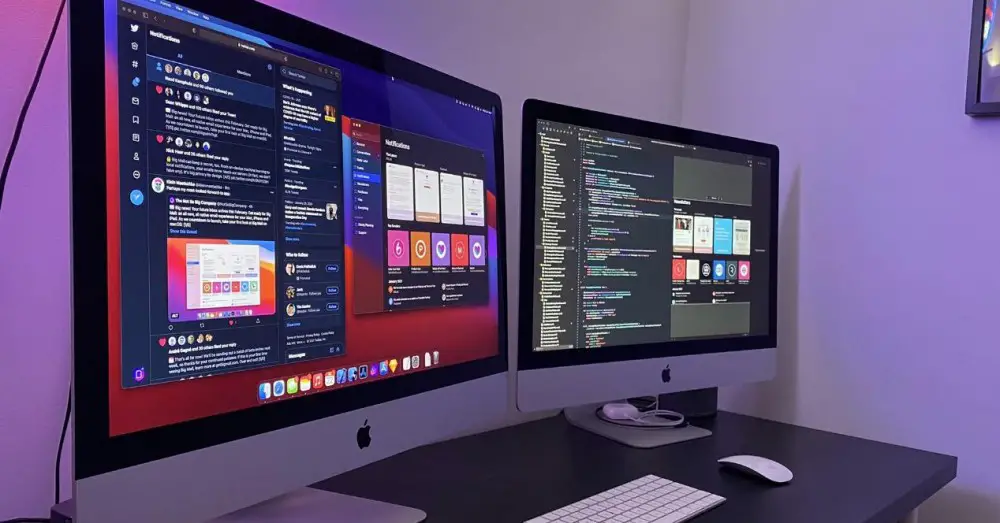 ПО OS X 10.9.5 (13F34)
ПО OS X 10.9.5 (13F34)
Монитор Dell P2714Hc (Выход DVI, DP и VGA)Я пытаюсь подключиться через Display Port, на макбуке thunderbolt
переходник HE фирменный (на картинке) 3 в 1 и комплектный шнур от монитора DP-DP.
Ситуация: включаю монитор, выбираю в меню порт подключения. Пока ничего не подключено к фирменному кабелю Display Port монитор говорит сразу «No Display Port Cable»и говорит что пойдет в энергосбережение через 5 минут.
Как только я подключаю к кабелю переходник, монитор говорит «»entering power save mode» и сразу в спячку.
Когда я подключаю переходник с монитором к компу следующим образом — кабель из моника в переходник, и уже сам переходник- в разъем компа, на мониторе компа включается на 1 сек просто синий экран , и опять показывает обычную картинку
Большой моник не реагирует никак, и из спячки не выходит.
В системных настройках в макбуке во вкладке монитор нет никакой возможности ничего выбрать и поменять. Насколько я знаю, должна появится вкладка «расположение» и там уже настройки внешнего монитора, но ее нет.
1 раз комп сказал что не отражает мне вкладку, так как не видит монитора.
Интересно следующее: Если я кабель от порта вынимаю из переходника , то есть рву соединение не в порту компа, а между переходником и фирменным кабелем монитора,монитор опять пишет «No Display Port Cable»и говорит что пойдет в энергосбережение через 5 минут.
Проблема в переходнике или в системе? Что происходит?
закопалась в траблшутинге на английском, что-то проясняется в том, что есть активные и пассивные адаптеры, а еще в том, что у меня должен быть видимо один кабель папа-папа, а не как сейчас в комп идет папа-мама переходник собственно, а потом в монитор уже папа-папа, так как мой комп (макбук про ранний 2011 ) оснащен thunderbolt который поддерживает одно подключение в цепи. вроде где-то в этой статье вычитала http://support.apple.com/en-us/HT5219 Не знаю, верны ли догадки. Я новый пользователь Apple так что много пробелов.
UPD: Решила понять, есть ли разница, через что подключать.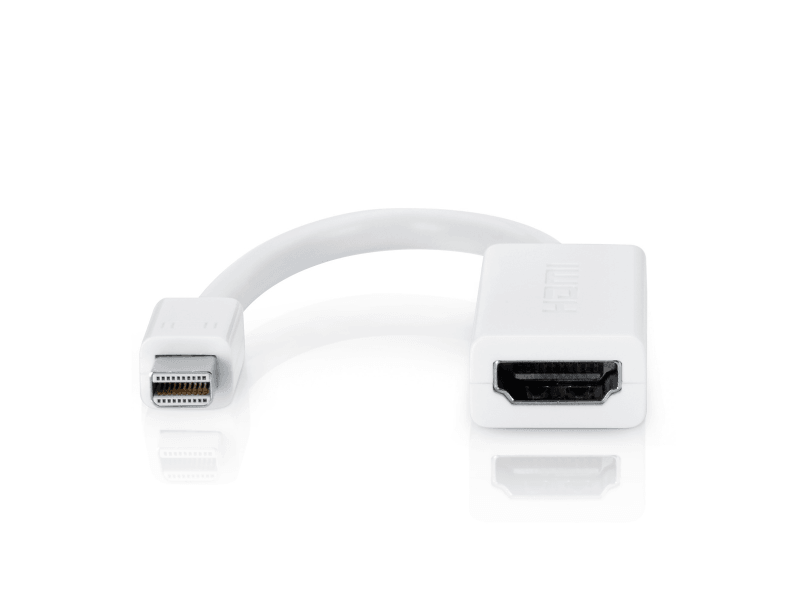 По большому счету различия между портами Display Port b DVI-D следующие:
По большому счету различия между портами Display Port b DVI-D следующие:
1. У DP больше пропускная способность. DisplayPort 1.2 имеет максимальную скорость передачи данных 21,6 Гбит/с
Single-Link DVI передаёт видеосигнал с разрешением до 1920×1080 пикселей, частотой 60 Гц и 8 бит на компоненту цвета, Dual-Link позволяет передавать 2560×1600 на частоте 60 Гц, но уже 3840×2400 пикселей при тех же условиях для Dual-Link DVI недоступны.Хотя максимальные возможности у DisplayPort немногим выше, чем у Dual-Link DVI, лишь 2560×2048 пикселей при 60 Гц и 8 бит на цветовой канал, но у него есть поддержка 10-битного цвета на канал при разрешении 2560×1600, а также 12 бит для формата 1080p. (отсюда http://www.ixbt.com/video3/guide/guide-04.shtml)
2. по DP можно передавать одновременно звук
3. DP более универсальный, открытый и распространяющийся стандарт.
Решилось!
Купила на пробу в Чип и Дип кабель DVI — DVI и воткнула в тот же переходник, только в другое гнездо (у меня переходник 3 в 1) так как первый такой же переходник я заменила (на такой же, потому что думала что первый попался бракованный) и Display Port в обоих не работал ,а заработал вдруг DVI, то скорее всего что-то не так в DP гнезде монитора или в комплектном шнуре DP-DP. Ну или либо в обоих переходниках подряд было глючное гнездо DP.
Ну или либо в обоих переходниках подряд было глючное гнездо DP.
взрыв мозга и потраченное вместо работы время) как хорошо, что есть поддержка в нете! Спасибо.
Tags: монитор|дисплей
Subscribe
Photo Booth и камера iSight.
Почему-то в приложении Photo Booth камера iSight стала снимать фото и видео не резкое. Скажем так размытое вообще. Подключил внешнюю камеру…
Web-камера для Mac mini
Друзья, посоветуйте, пожалуйста, камеру для Mac mini! Интересует скорее FaceTime, чем остальные болтушки…
Цейтрафер / Timelaps с помощью веб-камеры
Здравствуйте! Задача: снять цейтрафер с помощью веб-камеры. Интересует не видео, которое на монтаже можно ускорить, а именно фотосъемка с…
Photo
Hint http://pics.livejournal.com/igrick/pic/000r1edq
Photo Booth и камера iSight.
Почему-то в приложении Photo Booth камера iSight стала снимать фото и видео не резкое.
 Скажем так размытое вообще. Подключил внешнюю камеру…
Скажем так размытое вообще. Подключил внешнюю камеру…Web-камера для Mac mini
Друзья, посоветуйте, пожалуйста, камеру для Mac mini! Интересует скорее FaceTime, чем остальные болтушки…
Цейтрафер / Timelaps с помощью веб-камеры
Здравствуйте! Задача: снять цейтрафер с помощью веб-камеры. Интересует не видео, которое на монтаже можно ускорить, а именно фотосъемка с…
Как подключить MacBook к монитору и настроить несколько дисплеев: полное руководство
Мы все согласны с тем, что MacBook достаточно мощный, чтобы выполнять даже интенсивные задачи. Но когда дело доходит до многозадачности с несколькими окнами рядом, размер экрана Mac становится огромным препятствием, с которым вы сталкиваетесь. Возможно, вы не так продуктивны, как хотели бы, с 13-дюймовым или 16-дюймовым экраном вашего MacBook. Чтобы решить эту проблему, вы можете подключить MacBook к внешнему монитору. Вы можете просто подключить и использовать большинство мониторов, но есть несколько вещей, которые вы должны сделать, чтобы получить наилучшие впечатления от подключенных мониторов Mac.
В этом руководстве мы расскажем вам, как настроить и подключить MacBook к внешнему монитору, второму монитору, сменить основной монитор, устранить неполадки с монитором Mac и многое другое.
Содержимое
- Подключение MacBook к монитору
- Какой кабель мне нужен для подключения MacBook к монитору?
- Подключите два монитора к Mac
- Использование iPad в качестве второго монитора для Mac
- Беспроводное зеркалирование монитора Mac на монитор ПК
- Изменить основной монитор Mac
- Переключение сторон монитора внешних мониторов в Mac
- Собрать все окна со всех мониторов на основной монитор в Mac
- Подключение Mac к монитору: часто задаваемые вопросы
Подключение MacBook к монитору
Если вам нужен расширенный обзор экрана вашего Mac, чтобы работать продуктивнее, вам нужен внешний монитор с вашим Mac. Существует множество мониторов с проводным и беспроводным подключением. Но для большинства крупногабаритных более быстрых мониторов предусмотрено проводное подключение. Итак, давайте посмотрим, как можно подключить MacBook к монитору и добавить второй монитор стандартным проводным способом.
Но для большинства крупногабаритных более быстрых мониторов предусмотрено проводное подключение. Итак, давайте посмотрим, как можно подключить MacBook к монитору и добавить второй монитор стандартным проводным способом.
Во-первых, найдите совместимый с Mac монитор в рамках вашего бюджета. Если вы не уверены, какой из них купить, все мониторы с портом HDMI, DisplayPort или портом USB C совместимы с вашим Mac. Просмотрите наш список лучших мониторов Mac, чтобы выбрать один из них.
Затем приобретите соединительные кабели или необходимые адаптеры для прямого подключения MacBook к монитору. Подключите монитор к источнику питания, подключите MacBook проводом и подождите, пока MacBook обнаружит внешний монитор.
Как только ваш Mac или MacBook обнаружит монитор,. он покажет расширенный вид экрана вашего Mac. Теперь вы можете переместить курсор на новый монитор, открыть там окна и даже переключить строку меню на внешний монитор.
Связанный: Как проверить и контролировать температуру процессора MacBook (Intel & M1 MacBook)
Какой кабель мне нужен для подключения MacBook к монитору?
Если вы используете ноутбук с Windows, то для подключения ноутбука к внешнему монитору потребуется кабель VGA или кабель HDMI. Однако MacBook со временем изменили свои возможности подключения к мониторам, и теперь для подключения к мониторам требуются кабели USB-C Thunderbolt.
Однако MacBook со временем изменили свои возможности подключения к мониторам, и теперь для подключения к мониторам требуются кабели USB-C Thunderbolt.
Что ж, если на вашем мониторе нет порта USB-C для подключения кабеля Thunderbolt, нам понадобятся дополнительные адаптеры. То же самое касается и старых моделей MacBook. Вот таблица, объясняющая, какой кабель вам нужен для подключения MacBook к внешнему монитору.
300424
-2015)
| Модель MacBook | Порт MacBook | Монитор HDMI | Монитор DisplayPort | Монитор USB-C |
|---|---|---|---|---|
| Mini DisplayPort (Thunderbolt) | 1. Кабель Mini DisplayPort — HDMI 2. Адаптер Mini DisplayPort — HDMI | Кабель Mini DisplayPort — DisplayPort | Кабель Mini DisplayPort — USB C | |
| HDMI, Mini DisplayPort (Thunderbolt 1/2) | 1. Кабель Mini DisplayPort-HDMI 2. Кабель HDMI-HDMI 3. | 1. Кабель Mini DisplayPort-DisplayPort 2. Кабель HDMI-DisplayPort | 1. Кабель Mini DisplayPort-USB C 2. Кабель USB C-HDMI | |
| MacBook Pro (2016-) 90692 USB C (Thunderbolt 3/4) | 1. Кабель USB C на HDMI 2. Адаптер USB C на HDMI 3. Концентратор USB C с портом HDMI | Кабель USB C на DisplayPort | USB C на USB C Thunderbolt 3 Кабель (5K) | |
| MacBook Pro (2018-) | USB C (Thunderbolt 3/4) | 1. Кабель USB C — HDMI 2. Адаптер USB C — HDMI 3. Концентратор USB C с портом HDMI | USB C к кабелю DisplayPort | Кабель USB C к USB C Thunderbolt 3 (5K) |
Подключение двух мониторов к Mac
Для подключения MacBook к внешнему монитору требуется один кабель к единственному монитору. Когда дело доходит до настройки двух мониторов для вашего MacBook, вам могут понадобиться дополнительные адаптеры или устройства. Давайте посмотрим, как подключить два монитора к Mac.
Давайте посмотрим, как подключить два монитора к Mac.
Чтобы подключить MacBook к двум мониторам одновременно, вам нужно либо подключить их напрямую к мониторам USB C с помощью отдельных кабелей, либо использовать некоторые адаптеры. Поскольку большинство мониторов имеют порт HDMI, доступно множество адаптеров USB C на два порта HDMI. Вы можете использовать адаптер для одновременного подключения двух мониторов к Mac.
Адаптер USB C-Dual HDMI 4K @ 60hz, Selore&S-Global Конвертер Type C-HDMI для MacBook…
Адаптер USB C — Dual HDMI, док-станция 7 в 1 USB C — Dual HDMI Displayport VGA…
Используйте iPad в качестве второго монитора для Mac
Если вы хотите всегда видеть окно отдельно и ничего больше, вы можете пока использовать iPad в качестве монитора Mac. Вам не нужен дорогой громоздкий монитор, чтобы какое-то время отдельно отображать приложение или окно, когда у вас есть iPad. Если вы используете iPad с iPadOS 13 или новее и MacBook с macOS Mojave или новее, вы можете легко использовать iPad в качестве второго монитора для MacBook с коляской.
Давайте посмотрим, как с помощью Sidecar можно превратить iPad в сенсорный монитор для MacBook.
Во-первых, убедитесь, что ваш iPad и MacBook используют один и тот же Apple ID, одну и ту же сеть Wi-Fi и Bluetooth.
Теперь щелкните значок Центра управления в строке меню Mac и выберите параметр «Отображение». Там вы увидите свой iPad под заголовком « Connect To: ».
Выберите свой iPad, чтобы запустить опцию Sidecar и использовать iPad в качестве второго монитора для Mac. Вы можете использовать сенсорный экран iPad для управления окнами Mac или использовать трекпад и клавиатуру Mac, как обычно. Вы также получите необходимые клавиши управления, такие как Command, Shift, Fn и Control на экране iPad.
Связанные: 10 лучших портативных мониторов USB-C; Получите второй монитор для ноутбука
Беспроводное зеркалирование монитора Mac на монитор ПК
Я полностью понимаю сложность отключения монитора ПК каждый раз, когда вы хотите увидеть свой Mac на большом экране.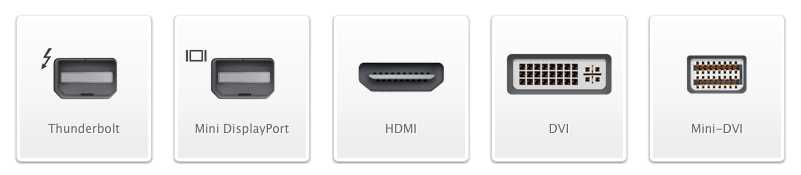 Если вы просто хотите отразить свой монитор Mac на большом мониторе, который уже подключен к ПК, это довольно легко.
Если вы просто хотите отразить свой монитор Mac на большом мониторе, который уже подключен к ПК, это довольно легко.
Вы можете AirPlay с экрана вашего Mac на монитор ПК с Windows, используя определенные инструменты. Я попробовал AirServer (скачать), который является одним из приложений AirPlay для ПК с Windows. После того, как вы запустите приложение на своем ПК, вы можете выполнить шаги, чтобы отразить монитор Mac на мониторе ПК большего размера.
Сначала установите любое приложение AirPlay на ПК с Windows . Убедитесь, что MacBook и ПК подключены к одной и той же сети Wi-Fi.
На Mac щелкните значок AirPlay (значок телевизора) в верхней строке меню. Там вы увидите имя вашего ПК, нажмите на него.
Как только ваш MacBook подключится к вашему ПК через AirPlay, он начнет зеркально отображать экран Mac на большом мониторе, к которому подключен ваш ПК. Вы можете использовать AirPlay Mc для Windows полностью без проводов, и вы можете остановить трансляцию в любое время.
Изменить основной монитор Mac
Когда вы впервые подключаете свой MacBook к монитору, внешний монитор обычно становится основным монитором для вашего MacBook. Когда вы открываете приложение, основная строка меню будет отображаться на основном мониторе, поэтому, если вы хотите изменить ее, вам нужно изменить основной монитор на вашем Mac.
Все важные меню, доки и запуск приложений будут сосредоточены на основном мониторе. Давайте посмотрим, как изменить основной монитор Mac и переключить меню Mac между мониторами.
Сначала щелкните значок Apple в строке меню и откройте Системные настройки .
В окне Системные настройки на Mac щелкните Настройки дисплея.
На следующем экране перейдите на вкладку « Расположение ». Там вы увидите расположение ваших мониторов синего цвета, включая экран MacBook. Если вы внимательно посмотрите, вы увидите белую полосу на любом из синих прямоугольников, которые вы видите на экране. Основной монитор — это тот, у которого белая полоса (строка меню).
Основной монитор — это тот, у которого белая полоса (строка меню).
Чтобы переключить основной монитор Mac с текущего на другой, щелкните и перетащите белую полосу и переместите ее в другое синее поле. Теперь монитор с белой полосой (меню) является основным монитором вашего MacBook.
Перед переключением меню Mac на другой монитор вы можете запутаться между отображаемыми мониторами. Нажмите на синее поле, чтобы увидеть, какой это монитор; затем он покажет красную рамку вокруг соответствующего монитора.
Связанные: 10 лучших док-станций с концентратором USB-C и корпусом для жесткого диска для Mac Mini
Переключение сторон монитора внешних мониторов в Mac
Когда вы используете внешний монитор с вашим Mac, он расширяет окно в любую из сторон. По умолчанию Mac упорядочивает мониторы таким образом, чтобы ваш Mac находился слева от внешнего монитора. Иногда такое расположение может вас раздражать. Кроме того, если вы используете несколько мониторов с MacBook, вам нужно убедиться, что все они правильно переставлены.
Вы можете просто щелкнуть и перетащить, чтобы изменить расположение монитора и изменить стороны монитора с помощью MacBook. Для этого сначала перейдите в Mac System Preferences и нажмите Display .
Теперь перейдите на вкладку Расположение и найдите все подключенные мониторы.
Прежде чем что-либо делать, нажмите на каждое поле, чтобы определить мониторы и узнать, в каком расположении они все находятся.
Теперь щелкните монитор, расположение которого вы хотите изменить, перетащите его в любую сторону и измените расположение мониторов. Вы можете сделать это со своим основным монитором, а также с другими подключенными мониторами и изменить сторону, на которой они должны располагаться.
Связанный: 2022 MacBook Air M2 против Pro M2: причины, по которым вам следует купить MacBook Air M2 вместо Pro
Соберите все окна со всех мониторов на основной монитор в Mac Макбук внешний монитор? Некоторые окна на мониторе Mac отсутствуют или не отображаются на экране прямо сейчас? Вы можете собрать их все на основном мониторе вашего MacBook одним щелчком мыши.
 Это соберет и сгруппирует все открытые окна в один экран, даже с внешних мониторов.
Это соберет и сгруппирует все открытые окна в один экран, даже с внешних мониторов.
Чтобы собрать все окна со всех мониторов на Mac, выберите «Системные настройки» > «Экран» > «Расположение» . На экране нажмите кнопку « Собрать Windows » внизу. Это все сделает, стянет все окна, разбросанные по всем подключенным мониторам, в текущий монитор.
Связанные: 15 лучших аксессуаров для M1 MacBook Air и Pro с чипом M1
Подключение Mac к монитору: FAQ
Тем не менее, некоторые из ваших вопросов о подключении MacBook к монитору могут остаться без ответа. На многие из них нужны простые ответы, и мы ответили на все из них здесь, в часто задаваемых вопросах по внешнему монитору MacBook. Ответьте на приведенные ниже вопросы и найдите решение своей проблемы с использованием монитора с MacBook.
Как использовать несколько экранов на Mac?
К компьютеру Mac можно подключить несколько мониторов с помощью кабелей USB C или адаптеров для нескольких мониторов. Кроме того, вы можете использовать свой iPad в качестве второго монитора для вашего Mac.
Кроме того, вы можете использовать свой iPad в качестве второго монитора для вашего Mac.
Можно ли иметь 3 экрана на Mac?
MacBook Pro поддерживает подключение до четырех внешних мониторов через кабель, в то время как вы можете подключить несколько iPad и дисплеев AirPlay в качестве беспроводного внешнего монитора для вашего MacBook.
Является ли Thunderbolt 3 таким же, как USB C?
В новых MacBook есть порты Thunderbolt 3 для подключения дисплея, но все они имеют порт USB C. Не все порты USB C являются портами Thunderbolt 3, но Thunderbolt 3 для Mac — это порты USB C.
Всякий раз, когда вы хотите расширить видимость экрана вашего Mac и повысить свою производительность, вы подключаете MacBook к внешнему монитору с помощью кабелей или беспроводной связи. Есть даже больше вещей, о которых нужно заботиться, чем просто подключить и играть. Надеюсь, что это руководство помогло вам ответить на все ваши вопросы и подробно описало шаги по добавлению второго монитора к вашему MacBook.
Раскрытие информации: Mashtips поддерживается своей аудиторией. Как партнер Amazon я зарабатываю на соответствующих покупках.
Как подключить ноутбук Mac или ПК к монитору
Основная причина, по которой предприятий используют видеоконференции , заключается в демонстрации экранов местным и удаленным людям. Подключение ноутбука Mac или ПК к монитору позволяет показывать видеопоток, содержимое веб-сайта или некоторые слайды презентации во время собрания команды. Есть разные способы перенести экран компьютера на большой монитор. Для тех, кто хочет узнать больше об основах AV, ознакомьтесь с это руководство для начинающих . Вот ваши различные варианты.
Wi-Fi Projection
Если у вас есть Apple TV, вы можете транслировать экран любого устройства Apple на монитор, подключенный к Apple TV, благодаря функции AirPlay Mirroring через соединение WiFi. Найдите значок AirPlay Mirroring в строке меню MacBook или откройте настройку Screen Mirroring в центре управления iPhone или iPad.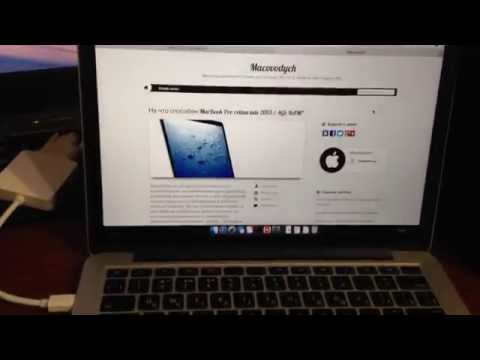
Если вы используете ПК, технология Miracast – это простой способ зеркального отображения экрана компьютера через WiFi.
Miracast — это технология, которая создает прямое соединение между двумя совместимыми устройствами. Вам не нужно иметь сеть Wi-Fi, чтобы это работало.
Компьютеры с Windows 10 и устройства Android с Android 4.2 или более поздней версии совместимы с устройствами Miracast. Вам понадобится потоковое устройство, совместимое с Miracast , например Roku или Amazon Fire TV.
Дальнейшие действия зависят от используемого потокового устройства. Вы можете транслируйте экран компьютера на монитор через Roku, нажав кнопку «Домой» на пульте Roku. Войдите в меню настроек, выберите «Экран», и вы увидите различные параметры экрана трансляции.
Когда устройство Miracast подключено к вашей сети, вы также можете транслировать контент прямо с вашего ПК, например, щелкнув правой кнопкой мыши видеофайл и выбрав параметр трансляции на устройство.
Chromecast
Устройства Chromecast аналогичны устройствам, совместимым с Miracast, но используют другую технологию.
Вы можете использовать устройство Chromecast для зеркального отображения определенного контента на экране телевизора, а не всего дисплея. Например, вы можете транслировать вкладку браузера на экран телевизора.
Это удобный способ отображения видео YouTube во время собрания команды, но в зависимости от того, как ваша команда использует проекции во время собраний, вам могут потребоваться дополнительные возможности, чем у Chromecast.
Соединение HDMI
Установка соединения HDMI между компьютером и телевизором — это быстрый и простой способ зеркального отображения экрана, который не зависит от WiFi. У некоторых старых компьютеров Mac есть выходной порт HDMI, а у более поздних моделей — Mini-DisplayPort.
Вы можете легко найти адаптеры Mini-DisplayPort-HDMI для трансляции экрана MacBook на монитор. Большинство ПК имеют выходной порт HDMI. Все, что вам нужно сделать, это подключить компьютер к телевизору с помощью кабеля HDMI. Это соединение поддерживает высококачественное аудио и видео.
Все, что вам нужно сделать, это подключить компьютер к телевизору с помощью кабеля HDMI. Это соединение поддерживает высококачественное аудио и видео.
Если экран вашего компьютера не дублируется автоматически, вам нужно будет выполнить несколько шагов, чтобы выбрать телевизор в качестве дисплея:
- Если вы используете Mac, найдите приложение «Системные настройки» . Выберите дисплеи и аранжировки. Затем вы можете зеркально отразить свой экран или выбрать телевизионный монитор в качестве основного дисплея.
- Не забудьте изменить вывод звука. Откройте приложение «Системные настройки», выберите звук, а затем вывод. В разделе «Тип» выберите HDMI или другой тип подключения, если применимо.
- Если вы подключаете ПК к экрану телевизора, щелкните правой кнопкой мыши на рабочем столе и выберите настройки дисплея. В открывшемся окне вы увидите раздел, называемый несколькими дисплеями, где вы можете выбрать зеркальное отражение своего экрана или установить экран телевизора в качестве основного дисплея.

- Если вам нужно изменить аудиовыход, откройте панель управления. Выберите оборудование и звук, затем управляйте аудиоустройствами. Найдите вкладку воспроизведения, чтобы выбрать изменение аудиовыхода.
Mini-DisplayPort или Thunderbolt
Это два типа портов, которые можно найти на MacBook. Ранние поколения портов Thunderbolt имеют те же разъемы, что и порты Mini-DisplayPort, а новейшие порты Thunderbolt используют разъем USB Type-C.
Вы можете найти кабели Mini-DisplayPort-HDMI или Thunderbolt-HDMI. После подключения кабеля вы можете транслирует экран вашего MacBook на дисплей телевизора так же, как при обычном подключении HDMI.
Кабель VGA
Вам может понадобиться кабель VGA, если вы используете старый ПК или телевизор. Порты VGA используют аналоговый видеосигнал и не поддерживают звук. Вы можете найти кабель VGA со встроенным разъемом RCA для передачи аудиосигнала.
Вы можете найти кабели HDMI-VGA для домашних развлекательных систем, но имейте в виду, что эти кабели не преобразуют видеосигнал и не могут использоваться для подключения ПК к ТВ-монитору. Если вы используете соединение VGA, вам потребуется установить аналого-аналоговое соединение, либо используя два порта VGA, либо подключив порт DVI к порту VGA.
Если вы используете соединение VGA, вам потребуется установить аналого-аналоговое соединение, либо используя два порта VGA, либо подключив порт DVI к порту VGA.
Кабели и адаптеры
Важно понимать, как работают различные типы портов и соединений: порты HDMI позволяют установить цифровое соединение. HDMI поддерживает аудио- и видеосигналы, и этот формат обеспечивает высокое разрешение и частоту кадров до 30 кадров в секунду. Это самый простой способ подключения компьютера к телевизору, если только вы не используете телевизор 4K и вам не нужен формат, поддерживающий более высокое разрешение и частоту кадров.
- Форматы DisplayPort и MiniDisplayPort — это еще один тип цифрового соединения. Он поддерживает частоту кадров до 60 кадров в секунду и передает аудио- и видеосигналы.
- DVI или цифровой визуальный интерфейс — более старая технология. Вы найдете три типа портов DVI. Порты DVI-I поддерживают аналоговые и цифровые сигналы, DVI-D поддерживают только цифровые сигналы, а порты DVI-A поддерживают только аналоговые сигналы.



 Скажем так размытое вообще. Подключил внешнюю камеру…
Скажем так размытое вообще. Подключил внешнюю камеру…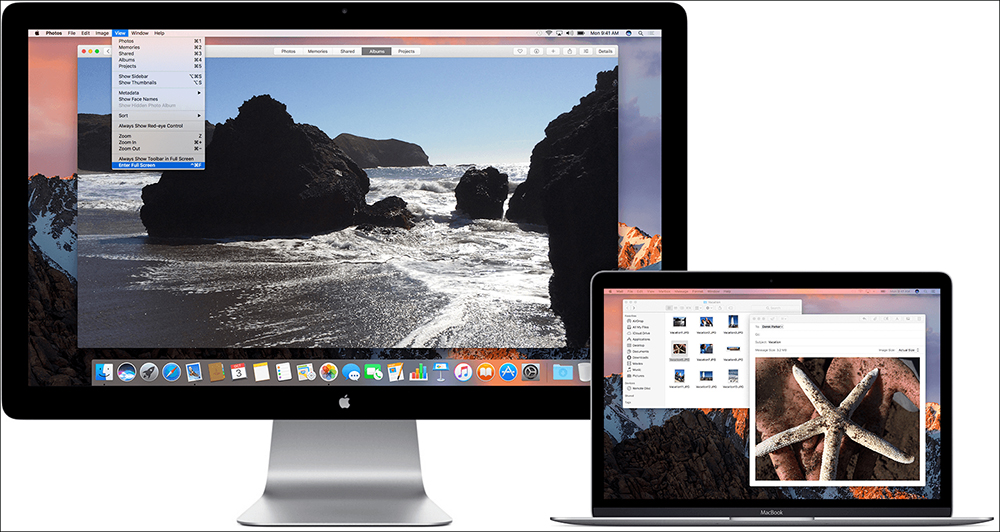 Адаптер Mini DisplayPort-HDMI
Адаптер Mini DisplayPort-HDMI
